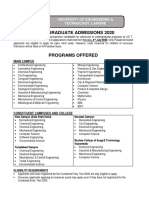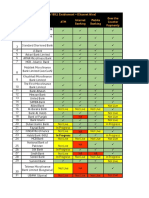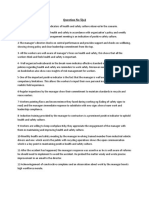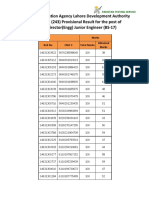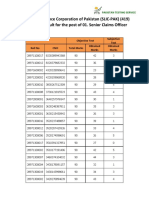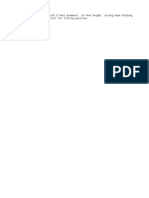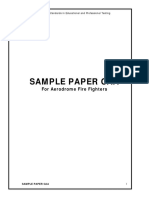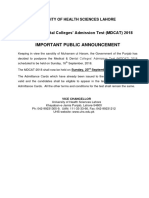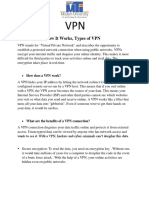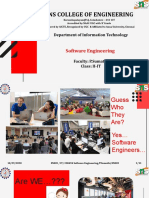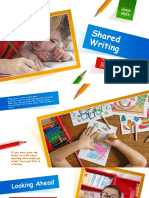Professional Documents
Culture Documents
Create Ad Hoc Wireless Connection in Windows 8
Uploaded by
Sunny Sheikh0 ratings0% found this document useful (0 votes)
8 views4 pagesCreate Ad Hoc Wireless Connection In Windows 8.pdf
Copyright
© © All Rights Reserved
Available Formats
PDF, TXT or read online from Scribd
Share this document
Did you find this document useful?
Is this content inappropriate?
Report this DocumentCreate Ad Hoc Wireless Connection In Windows 8.pdf
Copyright:
© All Rights Reserved
Available Formats
Download as PDF, TXT or read online from Scribd
0 ratings0% found this document useful (0 votes)
8 views4 pagesCreate Ad Hoc Wireless Connection in Windows 8
Uploaded by
Sunny SheikhCreate Ad Hoc Wireless Connection In Windows 8.pdf
Copyright:
© All Rights Reserved
Available Formats
Download as PDF, TXT or read online from Scribd
You are on page 1of 4
Wireless Photo Transfer
Create Ad Hoc Wireless Connection In Windows 8
April 3, 2013 James iPad Transf er, iPhone Transf er, 14
In an earlier guide, we talked about how to Create Wireless Ad Hoc wireless connection in Windows 7 and Vista.
Windows 8 comes with ICS (Internet Connection Sharing) feature to allow devices to connect to yours PC internet
connection. In this post, we will show you how to easily create and manage ad-hoc connections in Windows 8.
Steps to Set up Ad Hoc Connection on windows 8
1. Press the shortcut Windows Key + Q to open the Apps Search on Windows 8.
2. Type in cmd in the search box on the right, the search result will be displayed on the left.
3. Right click on the search result, you will get a screen as below
4. Click on Run as adminstrator
5. Enter the following commands to configure an ad hoc wireless connection.
netsh wlan set hostednetwork mode=allow ssid=wirelesstransferapp key=12345678
Press enter, you should see a prompt as below
The hosted network node has been set to allow.
6. Now enter below commands to start the wireless network
netsh wlan start hostednetwork
Press enter, you should see a prompt as The hosted network started. See below figure.
Free Ringtone Maker Color Spotlight
Video Slimmer Video to Photo Grabber
Help Center
User Guide
Quick Search
Get More Cool Apps!
App to Save Space & Compress
Videos on iOS Devices
Recent Posts
Wi-Fi Transfer V3.5 with iOS 7 Support
Transfer from iPhoto to iPhone
Transfer Photos from Computer to iPad
Wirelessly
Wifi Transfer between iPad and Computer
Transfer Videos from Mac to iPhone
Categories
Select Category
Archives
Home Screenshot Download Support Blog
Transfer files from Mac to iPhone
Transfer Photos and Videos From iPhone to Windows 7
Reply
Reply
Reply
Reply
ad hoc windows 8, adhoc windows 8, internet sharing windows 8, ipad windows 8 transf er, iphone windows 8
transf er, wireless transf er windows 8
7. Go to enable Internet Connection Sharing
When the hosted network is started, enable ICS for newly created Wi-Fi connection for your currently-active internet
connection. Simply head over to Network & Sharing Center, and in the properties for the current internet connection,
enable ICS. Make sure to select the ad hoc connection under Home networking connection.
Now you can join this newly created Wi-Fi connection on your iPhone, iPad or iPod touch and use the wirelss photo
transfer app to move photos and videos around them.
If you have trouble setting up the Ad hoc network on your PC, feel free to contact our support through email or you
may refer to below guide for tricks and tip.
http://www.addictivetips.com/windows-tips/how-to-create-wireless-ad-hoc-internet-connection-in-windows-8/.
Related Posts:
How to Connect up your Devices for Wireless Transfer
Create Wireless Ad-Hoc Network on Windows 7 or Vista
Create Wireless Ad-Hoc Network on Mac
14 Responses to Create Ad Hoc Wireless Connection In Windows 8
Bernard Bentsil says:
May 20, 2013 at 9:44 pm
I tried and it gave me a respond that the hosted network could not be started. Please what should i do?
Suwwa says:
June 20, 2013 at 11:40 am
thats because u didnt check wheather driver are supported or not. Check wifi driver and do again it will
work at least its working with me.
waggwa says:
June 28, 2013 at 8:08 am
did everything but i cant access the internet on my Iphone
ha bhai says:
August 3, 2013 at 4:24 am
Ive successfully started the Adhoc connection but Im unable to connect my Iphone to it and it gets stuck on
authenticating. Any suggestions?
Rob says:
August 14, 2013 at 2:54 am
Select Month
Whats Popular?
Transfer Computer to iPad
iOS 6 Location Service
iPad to Computer Transfer
iPhone Screen Capture Tricks
Transfer Videos iPhone to iPad
Send PDF to iPad
iPhone to Mac Transfer
Download PDFs to iPad
Set up Personal Hotspot
Find iPad IP Address
iPhone to iPad Transfer
iPhone to Computer Transfer
Create Ad Hoc on Windows 7
Create Ad Hoc on Mac
iPhone Photo Transfer
iPhone to iPad Transfer
iPhone to Mac Video Transfer
iPhone to Computer Video Transfer
Find iPhone IP address
Reply
Reply
Reply
Reply
Reply
Reply
Reply
Reply
Pls use your key which is provided in command prompt while setting your hot spot. It is 12345678 in this
example.
atef nguitanos says:
August 3, 2013 at 7:19 am
everything works fine, but when I want to join the network it asks me a password, and i did not set any
password
Rob says:
August 14, 2013 at 2:57 am
The password is set the same time when you set up the ad hoc spot. It is 12345678 in this demo.
Ernesto says:
August 10, 2013 at 4:19 am
If u did step 1 the password is the key u enter, in this example is 12345678.
Kapil says:
August 14, 2013 at 5:58 pm
I accidentally disabled the connection. What is the command to turn it back on?
Rob says:
August 20, 2013 at 9:58 am
Go to Device Manage on Windows 8 -> Network Adapters, find the virtual wi-fi adapter with a down arrow
above, right click on it and you will see the option to enable it.
After that your ad hoc connection should be displayed in the Network & Sharing Center again.
also the next time, if you like to stop the ad hoc connection, use the commend below:
netsh wlan stop hostednetwork
Roberto says:
August 14, 2013 at 7:12 pm
Thanks for this article. Everything worked. I have a question though:
How do you add the devices with different ips to your home network. For instance I have a media player that
uses the hostednetwork from my pc, but it has a different Ip. I would like to transfer content form my pc to the
media player, but I cant seem to find the media player in my network. Any tips/advice/help? Thanks in advance
Bob says:
August 18, 2013 at 10:11 am
I disabled my ad-hoc and now it wont allow me to access it or make a new one. What can I do?
Rob says:
August 20, 2013 at 9:59 am
Reply
Reply
Name
Website
Comment
Please Do the Math
Notify me of followup
comments via e-mail
You can try these steps to make the ad-hoc work again:
Go to Device Manage on Windows 8 -> Network Adapters, find the virtual wi-fi adapter with a down arrow
above, right click on it and you will see the option to enable it.
After that your ad hoc connection should be displayed in the Network & Sharing Center again.
also the next time, if you like to stop the ad hoc connection, use the commend below:
netsh wlan stop hostednetwork
Ko says:
August 27, 2013 at 4:16 pm
It says it has not internet access why is that?
Leave a Reply
Your email address will not be published. Required fields are marked *
*
*
You may use these HTML tags and attributes: <a href="" title=""> <abbr
title=""> <acronym title=""> <b> <blockquote cite=""> <cite> <code> <del
datetime=""> <em> <i> <q cite=""> <strike> <strong>
Post Comment
iPhone/iPad Photo/Video Wi-Fi Transfer Copyright iPhone-to-iPad.com . All Rights Reserved. Home | Support | Join Us on Facebook | iOS Video Compressor
You might also like
- Situation Vacant: Government of Pakistan Ministry of Foreign AffairsDocument3 pagesSituation Vacant: Government of Pakistan Ministry of Foreign AffairsSunny SheikhNo ratings yet
- Undergraduate Admissions 2020: Main CampusDocument2 pagesUndergraduate Admissions 2020: Main Campusayan aliNo ratings yet
- Tehsildar Date SheetDocument1 pageTehsildar Date SheetSunny SheikhNo ratings yet
- Articles of The Day: October 21, 2021Document22 pagesArticles of The Day: October 21, 2021Sunny SheikhNo ratings yet
- Educational Leadership: Administration and Supervision: Test at A GlanceDocument6 pagesEducational Leadership: Administration and Supervision: Test at A Glancebharti1101No ratings yet
- Punjab Police: Police Station Assistant (Psa)Document3 pagesPunjab Police: Police Station Assistant (Psa)Kaleem UllahNo ratings yet
- Advt No.35-2021Document1 pageAdvt No.35-2021Sunny SheikhNo ratings yet
- PUBLIC NOTICE # 13/2019: Call For ApplicationsDocument1 pagePUBLIC NOTICE # 13/2019: Call For Applicationslovelyosmile253No ratings yet
- Tehsildar Date SheetDocument1 pageTehsildar Date SheetSunny SheikhNo ratings yet
- Administration & Monitoring Officer Provisional ResultDocument10 pagesAdministration & Monitoring Officer Provisional ResultSunny SheikhNo ratings yet
- Written Examination (Descriptive) For All Posts in BS-16 FPSCDocument1 pageWritten Examination (Descriptive) For All Posts in BS-16 FPSCSunny SheikhNo ratings yet
- Banks Channel Wise 1BILL Enablement StatusDocument1 pageBanks Channel Wise 1BILL Enablement StatusAkhtar Saleem SandhuNo ratings yet
- Question 5 A SolutionDocument2 pagesQuestion 5 A SolutionSunny SheikhNo ratings yet
- Circular Postponement Interview Program 27 2020Document1 pageCircular Postponement Interview Program 27 2020Sunny SheikhNo ratings yet
- Asstt Director (Engg) Junior Engineer (BS-17) PDFDocument198 pagesAsstt Director (Engg) Junior Engineer (BS-17) PDFSultan Zahid AwanNo ratings yet
- Senior Claims Officer Provisional ResultDocument3 pagesSenior Claims Officer Provisional ResultSunny SheikhNo ratings yet
- GR Phase-1-2019 - Time - Table PDFDocument6 pagesGR Phase-1-2019 - Time - Table PDFSunny SheikhNo ratings yet
- 1 LatestDocument1 page1 LatestSunny SheikhNo ratings yet
- Canvas Outdoor Umbrella With 9 Feet Diameter, 10 Feet Height, Strong Base Holding and Pole With Universal Joint For Tilting PositionDocument1 pageCanvas Outdoor Umbrella With 9 Feet Diameter, 10 Feet Height, Strong Base Holding and Pole With Universal Joint For Tilting PositionSunny SheikhNo ratings yet
- Standards for Testing in Education and CareersDocument8 pagesStandards for Testing in Education and CareersSunny SheikhNo ratings yet
- NTS Contents For 2018 Test SNGPL TestDocument1 pageNTS Contents For 2018 Test SNGPL Testabuzaralmani100% (1)
- 94262310Document1 page94262310Jake MacNo ratings yet
- Standards for Testing in Education and CareersDocument8 pagesStandards for Testing in Education and CareersSunny SheikhNo ratings yet
- Test CriteriaDocument1 pageTest CriteriaSunny SheikhNo ratings yet
- MDCAT 2018 postponed to September 23rdDocument1 pageMDCAT 2018 postponed to September 23rdSunny SheikhNo ratings yet
- SPORTS TRIALS SCHEDULEDocument2 pagesSPORTS TRIALS SCHEDULESunny SheikhNo ratings yet
- MDCAT 2018 postponed to September 23rdDocument1 pageMDCAT 2018 postponed to September 23rdSunny SheikhNo ratings yet
- Attendance SheetDocument3 pagesAttendance SheetSunny SheikhNo ratings yet
- Federal Government Agency, Government of Pakistan Constable (BS-05)Document3 pagesFederal Government Agency, Government of Pakistan Constable (BS-05)Sunny SheikhNo ratings yet
- UBL Funds Generic ppt.2018Document37 pagesUBL Funds Generic ppt.2018Sunny SheikhNo ratings yet
- Shoe Dog: A Memoir by the Creator of NikeFrom EverandShoe Dog: A Memoir by the Creator of NikeRating: 4.5 out of 5 stars4.5/5 (537)
- Grit: The Power of Passion and PerseveranceFrom EverandGrit: The Power of Passion and PerseveranceRating: 4 out of 5 stars4/5 (587)
- Hidden Figures: The American Dream and the Untold Story of the Black Women Mathematicians Who Helped Win the Space RaceFrom EverandHidden Figures: The American Dream and the Untold Story of the Black Women Mathematicians Who Helped Win the Space RaceRating: 4 out of 5 stars4/5 (890)
- The Yellow House: A Memoir (2019 National Book Award Winner)From EverandThe Yellow House: A Memoir (2019 National Book Award Winner)Rating: 4 out of 5 stars4/5 (98)
- The Little Book of Hygge: Danish Secrets to Happy LivingFrom EverandThe Little Book of Hygge: Danish Secrets to Happy LivingRating: 3.5 out of 5 stars3.5/5 (399)
- On Fire: The (Burning) Case for a Green New DealFrom EverandOn Fire: The (Burning) Case for a Green New DealRating: 4 out of 5 stars4/5 (73)
- The Subtle Art of Not Giving a F*ck: A Counterintuitive Approach to Living a Good LifeFrom EverandThe Subtle Art of Not Giving a F*ck: A Counterintuitive Approach to Living a Good LifeRating: 4 out of 5 stars4/5 (5794)
- Never Split the Difference: Negotiating As If Your Life Depended On ItFrom EverandNever Split the Difference: Negotiating As If Your Life Depended On ItRating: 4.5 out of 5 stars4.5/5 (838)
- Elon Musk: Tesla, SpaceX, and the Quest for a Fantastic FutureFrom EverandElon Musk: Tesla, SpaceX, and the Quest for a Fantastic FutureRating: 4.5 out of 5 stars4.5/5 (474)
- A Heartbreaking Work Of Staggering Genius: A Memoir Based on a True StoryFrom EverandA Heartbreaking Work Of Staggering Genius: A Memoir Based on a True StoryRating: 3.5 out of 5 stars3.5/5 (231)
- The Emperor of All Maladies: A Biography of CancerFrom EverandThe Emperor of All Maladies: A Biography of CancerRating: 4.5 out of 5 stars4.5/5 (271)
- The Gifts of Imperfection: Let Go of Who You Think You're Supposed to Be and Embrace Who You AreFrom EverandThe Gifts of Imperfection: Let Go of Who You Think You're Supposed to Be and Embrace Who You AreRating: 4 out of 5 stars4/5 (1090)
- The World Is Flat 3.0: A Brief History of the Twenty-first CenturyFrom EverandThe World Is Flat 3.0: A Brief History of the Twenty-first CenturyRating: 3.5 out of 5 stars3.5/5 (2219)
- Team of Rivals: The Political Genius of Abraham LincolnFrom EverandTeam of Rivals: The Political Genius of Abraham LincolnRating: 4.5 out of 5 stars4.5/5 (234)
- The Hard Thing About Hard Things: Building a Business When There Are No Easy AnswersFrom EverandThe Hard Thing About Hard Things: Building a Business When There Are No Easy AnswersRating: 4.5 out of 5 stars4.5/5 (344)
- Devil in the Grove: Thurgood Marshall, the Groveland Boys, and the Dawn of a New AmericaFrom EverandDevil in the Grove: Thurgood Marshall, the Groveland Boys, and the Dawn of a New AmericaRating: 4.5 out of 5 stars4.5/5 (265)
- The Unwinding: An Inner History of the New AmericaFrom EverandThe Unwinding: An Inner History of the New AmericaRating: 4 out of 5 stars4/5 (45)
- The Sympathizer: A Novel (Pulitzer Prize for Fiction)From EverandThe Sympathizer: A Novel (Pulitzer Prize for Fiction)Rating: 4.5 out of 5 stars4.5/5 (119)
- Her Body and Other Parties: StoriesFrom EverandHer Body and Other Parties: StoriesRating: 4 out of 5 stars4/5 (821)
- Script Freebitcoindocx - CompressDocument11 pagesScript Freebitcoindocx - CompressKahtan56% (9)
- 4.classification Based On Direction of CommunicationDocument51 pages4.classification Based On Direction of CommunicationIbrahim Arafat Zico100% (5)
- Basic Grammar Rules - Learn English TodayDocument7 pagesBasic Grammar Rules - Learn English TodaySaqib AzizNo ratings yet
- Language Eqao Lesson PlanDocument2 pagesLanguage Eqao Lesson Planapi-448118853No ratings yet
- Introduction To Computer Network: by Ajay Singh Meena Class: Xii-E Roll No.: 04Document30 pagesIntroduction To Computer Network: by Ajay Singh Meena Class: Xii-E Roll No.: 04Ajay Singh MeenaNo ratings yet
- Republic of the Philippines Instructional Supervisory PlanDocument2 pagesRepublic of the Philippines Instructional Supervisory PlanMARY ANN R. FORTINNo ratings yet
- CWSN ChildDocument12 pagesCWSN ChildPankaj TripathiNo ratings yet
- What Is VPN? How It Works, Types of VPNDocument5 pagesWhat Is VPN? How It Works, Types of VPNAli MohamedNo ratings yet
- Effective Communication Key to Organizational SuccessDocument3 pagesEffective Communication Key to Organizational SuccessRoseann BerbosoNo ratings yet
- G11-Principles of MarketingDocument5 pagesG11-Principles of MarketingKulafo VinoNo ratings yet
- British English Vs American English DifferencesDocument31 pagesBritish English Vs American English DifferencesMargarito EscalanteNo ratings yet
- ColumnsDocument27 pagesColumnsFlorence Mae GeronaNo ratings yet
- Become FranchiseDocument8 pagesBecome FranchiseKhalid SaadNo ratings yet
- 100 Report Card CommentsDocument10 pages100 Report Card CommentsNwoye Chinenye100% (1)
- Instructional Classroom ManagementDocument14 pagesInstructional Classroom ManagementAdila1993No ratings yet
- Ejemplos de Tópico ContrastivoDocument500 pagesEjemplos de Tópico ContrastivopalingenesiaNo ratings yet
- Media's Impact on Kurdish LanguageDocument5 pagesMedia's Impact on Kurdish LanguagehaiderNo ratings yet
- Software Engineering - PPT - Unit 1 - Class 1Document11 pagesSoftware Engineering - PPT - Unit 1 - Class 1psumathikarthiNo ratings yet
- Information Systems Cisco 7940/7942 IP Phone Quick Reference GuideDocument8 pagesInformation Systems Cisco 7940/7942 IP Phone Quick Reference Guiderajbhar_sNo ratings yet
- (SS Handouts 5&6) Dec 13Document3 pages(SS Handouts 5&6) Dec 13Nhuy Vo ThiNo ratings yet
- Genres of ViewingDocument12 pagesGenres of ViewingAizel Nova Fermilan Arañez100% (2)
- 5G NR Grant Free Dynamic Scheduling Without GrantDocument3 pages5G NR Grant Free Dynamic Scheduling Without GrantxpyanghgNo ratings yet
- DTK7268Document9 pagesDTK7268akviiNo ratings yet
- PDFDocument9 pagesPDFChibulcutean CristinaNo ratings yet
- Whole Number Place ValueDocument4 pagesWhole Number Place Valueapi-234983083No ratings yet
- Done Virtual Lesson Plan TemplateDocument3 pagesDone Virtual Lesson Plan Templateapi-541728737No ratings yet
- Blended Learning Lesson PlanDocument4 pagesBlended Learning Lesson Planapi-394552980No ratings yet
- Social Media and Political Communication in India: An Analysis of 2017 Legislative Assembly Elections in Himachal PradeshDocument7 pagesSocial Media and Political Communication in India: An Analysis of 2017 Legislative Assembly Elections in Himachal PradeshEditor IJTSRDNo ratings yet
- Principles and Theories of Language Acquisition and LearningDocument47 pagesPrinciples and Theories of Language Acquisition and LearningRocel Mae Casiño Roca89% (9)
- Shared WritingDocument9 pagesShared Writingapi-686117536No ratings yet