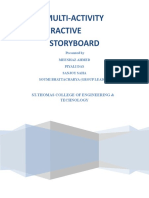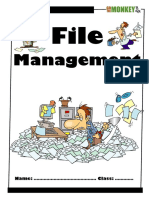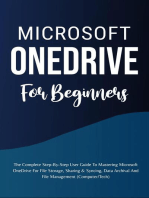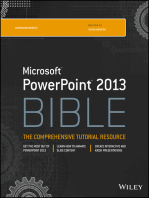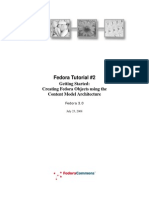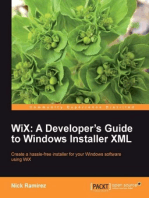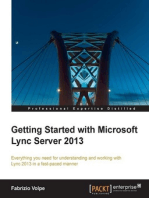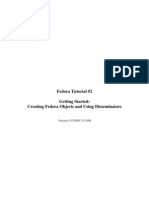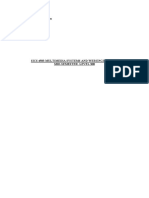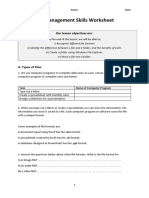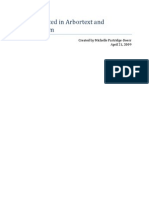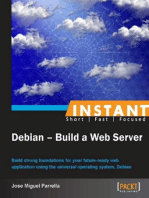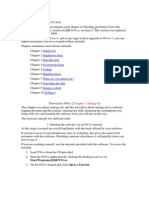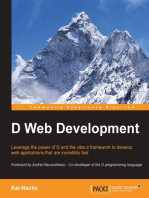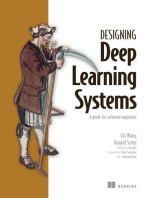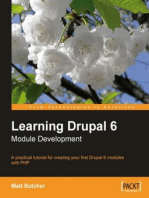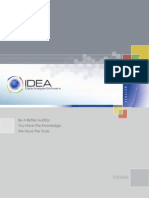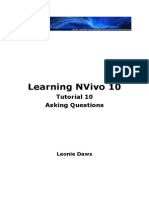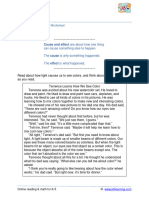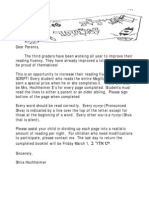Professional Documents
Culture Documents
NV10 Tutorial 2 Sources PDF
Uploaded by
ernanisaraivaOriginal Description:
Original Title
Copyright
Available Formats
Share this document
Did you find this document useful?
Is this content inappropriate?
Report this DocumentCopyright:
Available Formats
NV10 Tutorial 2 Sources PDF
Uploaded by
ernanisaraivaCopyright:
Available Formats
Learning NVivo 10
Tutorial 2
Working With Sources
Leonie Daws
Copyright 2012 Leonie Daws
First written by Lyn Richards and published as the Teach Yourself NVivo 7 Tutorials in 2006
and reprinted, with revisions for Version 8 by Sue Bullen and Fiona Wiltshier of QSR, in 2008.
Fully revised for Version 9, with permission, by Leonie Daws, Kihi Consultancies.
Acknowledgements to Jane OShea and Patricia Lisle for their invaluable editorial assistance for the
2011 revised edition.
These tutorials are copyright to ensure that they are not reproduced partially or in ways that distort their
content. They may not be reproduced without permission.
Please contact info@kihi.com.au for permission to reproduce them in a research or teaching situation.
i
Contents
Contents ..................................................................................................................................................... i
Introduction .............................................................................................................................................. 1
Part A: Creating and importing textual sources ........................................................................................ 2
About textual sources: documents, memos and externals .................................................................... 3
Choosing how you work in NVivo ....................................................................................................... 3
Typical work flow ............................................................................................................................ 3
Making sources ..................................................................................................................................... 5
Import a document into Internals ...................................................................................................... 5
Import a PDF file .............................................................................................................................. 7
Create a new source in NVivo .......................................................................................................... 8
Recording external data ...................................................................................................................... 10
Add an External for a digital file .................................................................................................... 10
Add an External for a website ........................................................................................................ 12
Add an External for a book ............................................................................................................. 13
Saving and backing up ........................................................................................................................ 15
Part B: Making multimedia sources ....................................................................................................... 16
About multimedia sources .................................................................................................................. 16
Importing multimedia sources ............................................................................................................ 16
Import a source ............................................................................................................................... 16
Storing multimedia source files ...................................................................................................... 17
Restoring the file path for a file that is not embedded .................................................................... 18
Working with images ......................................................................................................................... 19
Working with video sources ............................................................................................................... 21
Create a transcript entry .................................................................................................................. 22
Import transcript entries.................................................................................................................. 25
Working with audio sources ............................................................................................................... 26
Part C: Using framework matrices ......................................................................................................... 28
Laying the foundations for using a framework matrix ....................................................................... 29
Make subfolders in the Nodes folder .............................................................................................. 29
Use sources to create case nodes .................................................................................................... 29
Create nodes for themes ................................................................................................................. 30
Creating a new framework matrix ...................................................................................................... 31
Working with a framework matrix ..................................................................................................... 33
Enter a summary based on source content ...................................................................................... 33
Make and view a summary link ...................................................................................................... 34
Review your framework matrix ...................................................................................................... 35
Share your framework matrix ......................................................................................................... 35
Storing framework matrix summaries ................................................................................................ 36
1
Introduction
NVivo uses the term Sources to refer to any documents or files that may serve as data for your project.
The program provides four ways of working with data within an NVivo project:
Internals are data files which can either be created within, or imported into, NVivo. NVivo
stores a copy of the file in its database. The file is then available to be edited or coded directly
from within the program. For imported files, the original file still resides outside the project and is
unaffected by any changes made subsequently in NVivo.
Externals store information and ideas about data files that cannot be imported, or that you
choose not to import, such as a book or a collection of maps. Data of these kinds are represented in
NVivo by a blank document in which you can record quotes, observations or reflections about the
external file. If the original file is a digital file, its pathway can be entered in the Externals
properties and the file can be opened in its native program via a hyperlink from within NVivo.
Memos provide a place to store your thoughts and reflections. Such writings also constitute data
for your project and NVivo offers a distinct place for this so it is readily separated from data you
have collected. A memo is a fully editable document and can either be created within NVivo or
imported.
Framework Matrices provide a way for you to summarize or condense your source materials
using a grid. Part C of this tutorial introduces you to working with framework matrices. Tutorial 12
returns to the concept of framework matrices and explores how they may be used in advanced
stages of an NVivo project.
Table 1 shows the icons associated with each type of source file. Note that internals can be text, pdf,
spreadsheet (dataset) or multimedia files (audio, video, picture). Memos can only be text files. Table 2
lists the source file formats that can be imported into and stored within an NVivo project. Sources in
any format other than those listed in Table 2 should be represented by Externals.
Table 1: Icons representing different source types in NVivo
Source Type
Icon
Text document
Pdf file
Audio file
Video file
Picture
Dataset
External
Memo
Framework Matrix
2
Table 2: Sources and formats which can be imported and stored within an NVivo Project
Source Type File formats
Documents and
Memos
Microsoft Word Document (.docx)
Microsoft Word 97 - 2003 Document (.doc)
Rich text (.rtf)
Plain text (.txt)
PDFs PDF (.pdf)
Datasets Microsoft Excel workbook (.xlsx)
Microsoft Excel 97 - 2003 workbook (.xls)
A database table or view e.g., Microsoft Access or SQL Server
Comma or tab-delimited text files (.txt)
Audio MPEG-1 Audio Layer 3 (.mp3)
MPEG-4 audio format (.m4a)
Microsoft Windows Media (.wma, .wav)
Video MPEG file formats (.mpg, .mpeg, .mpe, .mp4)
Windows Media ( .avi, .wmv)
QuickTime (.mov, .qt)
3G Mobile Phone format (.3gp)
AVCHD High Definition formats (.mts, .m2ts)
Pictures Windows bitmap (.bmp)
Graphic Interchange Format (.gif)
Joint Photographics Expert Group (.jpg, .jpeg)
Tagged Image File Format (.tif, .tiff)
Part A deals with creating and importing textual sources, including Documents, PDFs, Memos and
Externals. For instructions on working with Audio, Video and Picture sources see Part B. Part C
introduces a very different type of source, Framework Matrices. Datasets are addressed in Tutorial 5.
NCapture, a free web browser extension, comes with NVivo, can extract web-based data, including
web pages and social media data, and make it available for import into NVivo as pdf files or datasets.
Details of how to use NCapture and work with web-based data are presented in Tutorial 6.
NVivo is also able to import files that have been exported from EndNote in .xml format, from Evernote
in .enex format and from OneNote in .nvoz format. When these files are imported into NVivo they are
converted into documents or pdfs.
Part A: Creating and importing textual sources
In Part A you will:
Learn how to create a sub-folder within a Project folder
Gain experience in both creating and importing text and pdf files.
Place a file in each of the three Source folders: Internals, Externals and Memos.
To do this you will:
Import a Microsoft Word document into Internals;
Import a pdf file into Internals
Create a Memo;
Create an External which summarizes and links to a reference or website.
And since at the end of Part A you will have a project underway, it concludes with instructions for a
fourth task:
Back up this precious project file that records your work!
Chapter 2 of Handling Qualitative Data is about making qualitative data, the many ways of
doing so and how to make useful data for your purposes.
3
To review what you need to know about documents, go to Help: Sources>Working with document and
PDF sources.
About textual sources: documents, memos and externals
In Navigation View, NVivo provides a separate Project folder for each of the three types of sources
described above: Internals, Externals and Memos.
Within these folders, you can make sub-folders to manage your sources, each group with its own
folder. Internals, for example, may have separate folders for interviews and focus groups, or memos
may have a folder for theoretical memos and another for methodological notes.
NVivo refers to textual sources created in, or imported into, Internals as Documents. Textual sources
created in, or imported into, Memos are simply referred to as Memos. You have the choice, then, to
create documents or memos within your NVivo project, or to create early research design documents,
letters and so on in a word processor and import them into the relevant project folder later.
Note: you can also create an audio or video source, but this only creates a place-holder for a file that
you plan to import at a later date. This will be discussed further in Part B.
Part A takes you through the steps to import a document, pdf or memo, to create a document or memo
in NVivo and to create Externals to keep a record of other sources.
As you become more familiar with NVivo you will see that early attention to
preparation and formatting of sources can save you time later. It makes it
possible for NVivo to take on some of the tasks associated with managing
your data. Preparing Sources for NVivo 10, provides advice on preparing
Word documents, Excel databases and EndNote files. Download this
document from Kihi Consultancies (http://www.kihi.com.au/Resources.aspx).
Choosing how you work in NVivo
As you work through these steps, note that there are always at least two ways of getting to the
commands you wish to give the software - via the Ribbon or by using Context Menus. Familiarity
with these different ways of working with the software will help you find the way that suits you best.
Commonly there are two steps to successfully completing a task in NVivo.
First, inform NVivo where you want to work using Navigation View.
Second, select the command(s) needed to complete the task.
Most commands can be accessed via either the Ribbon or the Context Menu, which is activated with a
Right-Mouse Click. For some menu items there are also key-based short cuts.
Typical work flow
Making a new folder to contain a set of interview transcripts.
1. In Navigation View, click to select where the folder is to be located, e.g. Sources>Internals
Figure 1: Navigation View showing the Internals Folder selected
This informs NVivo where you want to work. The following actions provide NVivo with the necessary
commands to complete the task
2. Either
From the Ribbon, go to the Create tab, look for the Collections group and click Folder.
Selected folder
is highlighted
4
Figure 2: Ribbon: Create tab>Folder
Or
Right-mouse click on the Folder where you wish to locate your new folder to bring up the Context
Menu, and select the New Folder command.
Figure 3: Context Menu
Either of the two actions described above will open the New Folder dialog.
Remember: the Context Menu is context-sensitive. If the menu
displayed in response to a right-mouse click does not contain the
command you are seeking, check first that you have selected the
appropriate area within the Project Window. If this still fails to
bring up the desired command, then return to the Ribbon to see if it
is available there.
3. Type the name of the folder, and enter a description if you require it.
Figure 4: New Folder Dialog
4. Click OK to complete the command.
Your new folder will appear below the folder you have selected and is now available to store new
sources.
Create tab
Collections group
Folder button
New Folder command
5
Making sources
Data sources in qualitative projects are commonly recorded in text. In the beginning you may have
early research design documents. Later, you can add transcripts of interviews, field notes, survey
responses etc.
As those documents are created, they are usually typed up in your normal word processor. These
documents can be imported directly into your project in NVivo. Remember, files can be in Word
format (.doc or .docx), in rich text format (.rtf) or in plain text (.txt). If you use Word files, they can
include pictures or tables or other embedded objects, and you will be able to view, code and retrieve
this content. In this tutorial it is assumed that you are working with Microsoft Word.
Import a document into Internals
Before beginning this task, prepare by locating a Word document (or several) from your research
project which you can use. If you dont have a suitable file available, you may wish to write an
informal account of what you are planning to do and call it something like Project Planning. Save it
as a Word (.doc or .docx) file and be sure to put it where it is easy to find.
Remember, first inform NVivo where you want to work, then select the commands appropriate for your
task.
1. In your NVivo project, in Navigation View click on the Sources button, and then the Internals
folder.
Check that List View is titled Internals.
2. Click anywhere in the blank section of List View to indicate this is where your document is to be
located when you import it.
Figure 5: List View displaying Internals folder
3. Either
From the Ribbon select the External Data tab and from the Import group, click Documents.
Figure 6: Ribbon: External Data Tab>Documents Button
Or
Select Import Internals>Import Documents from the Context Menu.
Click here
Documents Button
External Data Tab
Import Group
6
Figure 7: Context Menu: Import Internals>Import Documents
The Import Internals dialog is displayed.
Figure 8: Import Internals Dialog
Note: there are additional options offered if you click on More. These are discussed in Tutorial 3.
4. Click Browse to select a file to import.
The Import Sources screen opens to allow you to locate files stored elsewhere on your computer, or
on a network or external drive.
Figure 9: Import Sources Screen
5. Locate the document you have prepared and select it.
If you have prepared more than one document, use Shift+Click to select a block of documents or
Ctrl+Click to select multiple documents that are not in a single sequence. This enables you to import
many documents at once.
6. Click Open.
Import Documents
Select file(s) here
Open button
7
If a single file is imported, the Document Properties are shown. By default, the name of the document
is the name of the file you selected. You can rename or re-describe the document at any time by going
to its Properties.
Figure 10: Document Properties Screen
7. Click OK.
Your document is imported and its name and details appear in List View. To read it, Double Click on
the icon next to its name, and its contents will open in Detail View below.
Figure 11: List View shows document information, Detail View displays document
contents
The document will open in Read Only mode. If you want to edit or cut
and paste text or images, change colors and fonts etc., as if you were
in a word processor, you need to Click to edit, an option available at
the top of Detail View.
8. Close Detail View at any time by clicking on the X on the items tab in Detail
View.
You do not need to save a document before closing it. Your document is automatically stored in the
Project database. Everything is securely saved when you save your Project.
Import a PDF file
Follow the steps described above for importing a document except at Step 3 you need to select to
import a PDF instead of a document. Note that PDFs are not editable.
Either
From the Ribbon select the External Data tab and from the Import group, click PDFs.
List View
Detail View
Click to edit
8
Figure 12: Ribbon: External Data Tab>PDFs Button
Or
Select Import Internals>Import PDFs from the Context Menu.
Figure 13: Context Menu: Import Internals>Import PDFs
Note: PDF files do not behave in a consistent fashion. Text can be accessed in some in much the same
manner as text can be accessed in a text document. Others are created by scanning documents and are
actually a set of images rather than text based. NVivo handles this by providing two modes for
selecting sections of a PDF, Text and Region. This is discussed in Tutorial 7 Coding.
Create a new source in NVivo
Documents or memos can be created in a project by transcribing directly into NVivo. The program has
a rich text editor, with font and paragraph controls, an Undo button and a spelling checker. However, it
does not have all the word processing functions to be found in Word. Documents and memos created
in NVivo are saved in the project database and can be accessed through the Internals or Memos folders.
Consider a memo you wish to write. Perhaps a record of your own attitudes to, or assumptions about,
what you are researching. This may be a first important contribution to creating a log trail for your
project. Once the memo is created in NVivo, you can continue to enter into it all the changes in your
views (or confirmations of them) that should be logged.
As youll see in later tutorials, there are significant advantages in typing directly into NVivo. Any log
trail document can be linked to the data it describes and you can code as you type. But for now, just
start writing.
1. In Navigation View, click on the Sources button, then select the Memos folder.
2. Click in List View to tell NVivo you want to work with the items in that folder.
Now you can choose which way to access the commands.
3. Either
Go to the Create tab on the Ribbon and select Memo from the Sources group.
PDFs Button
External Data Tab
Import PDFs
9
Figure 14: Ribbon: Create Tab>Memo
Or
Right-mouse click within List View to open the Context Menu and select New Memo.
Or
Press Ctrl+Shift+N
4. In the New Memo dialog, name your memo and add a description if you choose to do so.
Figure 15: New Memo Dialog
Descriptions matter! NVivo gives a description option for most project
items. Always use this if your purpose in creating an item may be forgotten
or confused. Storing descriptions to convey purpose assists team members.
5. Click OK
The memo is created and opens in the Detail View in edit mode. In other words, you are now in
NVivos rich text editor so use heading styles, italics, bold or color as you wish.
Its important to date the entries in any project journal. You can time-stamp your entries.
6. Either
From the Home tab on the Ribbon select Insert> Insert Date/Time
Figure 16: Ribbon: Home Tab>Insert>Insert Date/Time
Create Tab
Memo Button
Insert Date/Time
Insert Button
Editing Group
10
Or
Press Control+Shift+T.
7. Close the Memo by clicking on the X on its tab in Detail View.
Changes will be automatically saved but, remember to save your project as a whole. You can do this
now by pressing Ctrl+S.
Advice on starting a log trail (diary or journal) can be found in Handling Qualitative Data
pp.49-52.)
Recording external data
Find some data for your project you cannot, or do not want to, bring into the computer e.g. web
pages, a PowerPoint presentation, books, or a box of newspaper cuttings. In NVivo, such data can be
represented by Externals. Externals are 'proxies' for material not imported into NVivo. You can create
an External, and use it as somewhere to summarize the content of the item it representsfor example,
you might enter interesting quotes from a newspaper clipping or summarize the chapters in a book.
You can then code or annotate this content.
If the external represents a web page or a file on your computer, you can create a link to the web page
or file and easily open it. This is known as an External File because it will not be in your project. If
its not on your computer, its termed non-file data.
Remember NVivo provides an option to import web pages as pdf files (see Tutorial 6). You have a
choice of importing the page or creating an external to represent it.
Add an External for a digital file
If you have digital files created in a program other than those from which NVivo can import data, or if
you have large text, video or audio files that you choose not to import, you can represent these in your
project by creating Externals. You can then use the External to open the data file in its native program
when you wish to return to it.
The process of creating a new item should be familiar now select the folder you will create it in then
find the appropriate command to create the new file.
1. Select Sources and Externals in Navigation View, then click in List View to show you want to
work with items in this folder.
2. Either
Go to the Create tab on the Ribbon and click on External in the Sources group.
Or
Right-mouse click in List View to access the Context Menu and choose New External.
3. In the New External dialog, enter the name and any relevant details in the description.
4. Click the External tab to specify the Type as File link.
The Type can be a File link if the source is a digital file on your computer or Web link if you are
referencing a web page. If you are describing something like a book, that is neither a file on your
computer nor a URL, select Other.
11
Figure 17: New External Dialog
5. Click Browse to locate the file on your hard drive.
6. Select the file you wish to link to and click Open.
7. Optional: You can choose to specify what the Contents are and use this dialogue to create a
template for your External. See Add an External for a book below for an example of a template.
Figure 18: New External Dialog specifying File path
8. Check the details entered in the New External dialog are correct, then click OK.
The External opens in the Detail View so you can type your summary or reflections. You can copy
and paste text and/or images into your External if you wish.
9. Access the original file from within NVivo. Select the External in List View, or click in the open
External in Detail View.
Either
On the Home tab, in the Item group, select Open> Open External File.
12
Figure 19: Selecting Open External File from the Ribbon: Home Tab
Or
Use Context Menu to select Open External File.
Figure 20: Selecting Open External File from the Context Menu
Selecting Open External opens the source you have created within NVivo.
Selecting Open External File opens the linked file in its native program, provided that program is
installed on your computer.
If you opted to create a template by indicating the Contents type, Units and Range, the External will
open with numbered lines ready for you to enter your comments about each section.
Figure 21: External formatted to record itemized entries
Add an External for a website
NCapture allows you to convert a web page into a pdf file which can be imported into NVivo. See
Tutorial 6 for instructions on using NCapture. However, if you have found a site, wish to keep the link
to it and record notes on the content, then you can use an External to do this. Jump to the site from
your NVivo project at any time.
1. Make a note of the URL for the web site.
2. Follow the procedure described above to Create an External, including entering in the name and
description.
Home Tab
Open External File
Selected External
Open External File
Context Menu
13
3. Click the External tab to specify the type and location of this source.
4. At Type, select Web link from the drop-down menu
5. Type or paste the URL at URL path.
Contents and Units are generally not relevant for a web site so you may leave these options blank.
Figure 22: New External Dialog
6. Click OK.
The External opens in the Detail View so you can type your summary or reflections. You can copy
and paste images into your External if you wish.
7. Access the original web site from within NVivo.
Remember, selecting Open External opens the source you have created within NVivo. Selecting
Open External File opens the website in your web browser, provided your computer is connected to
the internet.
Add an External for a book
If you do not yet have any external data, make an External for Handling Qualitative Data. Any project
requires work with literature, and with an External you can reference and keep connections with books
and articles. Your summary of each chapter, with occasional quotes, is a Source for the project; you
can link it to relevant data in your project and use coding to find passages when they are needed.
Once again, you need to follow the procedure for creating a new item, select the folder you will create
it in, then find the appropriate command to create the new file.
1. Follow Steps 1 to 4 as described when adding an External for a digital file.
2. On the External tab, specify the Type as Other.
Figure 23: New External Dialog with Other selected
14
3. Optional: When you select Other: specify the Location (e.g Library Call Number) what the
Contents are (e.g. Printed document), the Unit (e.g. Chapter) and the Range (e.g. Chapters 1-10).
Figure 24: New External Dialog specifying template format for a source other
than a digital file or URL
4. Click OK.
Your External appears in Edit mode, ready for you to type in a summary or comments.
If you asked for numbered Units, you have a template into which you can type the summaries of your
external data. Each chapter (or other unit that youve specified) has its own paragraph, so you can put
the summary or your comments at the appropriate place.
Note that you specified 10 chapters, so the External created provides spaces for notes on 10 chapters.
Figure 25: Detail View showing template for an External
As before, type as though you were in a word processor, changing styles, fonts and so on as you wish.
5. Click after Chapter 1 and press return. Then enter comments and quotes as you read Chapter 1.
When you have finished with Chapter 1, repeat for Chapter 2.
You can insert hyperlinks to a website or images from the book. In later tutorials, youll learn how to
link and code this sort of data.
Use List View, as you work. Like the familiar Windows Explorer, it
will allow you to sort using any of the columns in the right pane. As you
bring in more sources, you can view your Documents, Externals or
Memos in alphabetical order, or ordered by amount of coding, date
created or modified, or who created or modified them. You can even
assign colors for your documents and sort by color.
15
Saving and backing up
A reminder: NVivo has saved your project in a single file. This single file can now be backed up on a
USB Flash Drive or Network Drive, burnt to a CD, or emailed to a supervisor or colleague. You can do
this either from within the open project, or after you have saved and closed your project.
1. Save your project.
2. Either
In your open project, select File>Manage>Copy Project.
Enter the name of your backup file and check that it will save to an appropriate location.
Hint: add a date to the file name so if you do need to revert to an older version, you can locate the most
recent backup easily.
Figure 26: Copy to Project File Dialog
The copy is saved and you can continue to work in your original project
Or
Save and close your project. Find the project file in your Documents folder, and make a copy of the
file.
You havent created a secure backup until this backup file is copied
elsewhere. A backup on your hard drive is a copy not a backup reflect
on what happens to it if your hard drive dies or your computer is stolen.
This concludes Part A. You now have a project with textual data, and a good routine for keeping it
safe! In Part B youll learn how to make multimedia sources.
Go to Chapters 2 and 3 of Handling Qualitative Data for advice on any of the research
processes associated with the exercises you have undertaken here.
16
Part B: Making multimedia sources
Part B is about how to work with multimedia data in NVivo 10. You can choose to work with digital
data such as audio, video or image files. In Part B you will learn how to:
import multimedia sources;
view multimedia sources that have been imported;
create or import text records associated with the multimedia sources.
Working with spreadsheets or database files is covered in Tutorial 5.
About multimedia sources
NVivo allows you to import multimedia files into folders within the Internals folder in the same way as
you have already imported textual data. For example, for easy access you can store all your interviews
in a single folder which may contain both audio and textual files.
Multimedia sources can then be transcribed, annotated and coded using similar methods as when
working with text data.
Part B takes you through the steps to import a multimedia source and to create and/or import a text
record associated with that source.
Importing multimedia sources
If you have data recorded in digital format such as audio, video or image files, you will be able to
import it directly into NVivo. NVivo allows you to import video files and media clips in .mpg, .mpeg,
.mpe, .mp4, .wmv, .avi, .mov, .qt, .3gp, .mts, or .m2ts format, audio files in .mp3, .m4a, .wma or .wav
format and digital photos and pictures in .bmp, .gif, .jpg, .jpeg, .tif or .tiff format.
Follow the steps below to import any of these multimedia source types.
Import a source
1. In Navigation View in your NVivo project, click on Sources, and then Internals.
Remember you can create your own folders within Internals to organize your data storage.
2. Click in List View to show you want to work with the items in the selected folder.
3. Either
From the Ribbon, select the External Data tab, then select Videos, Audios or Pictures, depending on
the type of file you wish to import.
Figure 27: Ribbon showing External Data Tab with Audios selected
Or
Right-mouse click in List View and select Import Audios, Videos or Pictures from the Context
Menu.
External Data Tab
Import Group Audios Button
17
Figure 28: Context Menu showing Import Internals>Import Audios
4. In the Import Internals dialog, click Browse to select a file to import.
Figure 29: Import Internals Dialog
5. Navigate to where your multimedia files are located. Select a file and click Open.
If you want to import more than one file, use Shift+click to select a block of files or Ctrl+click to
select multiple files that are not in a single sequence. This enables you to import many files at once.
When working with large media files it is advisable to import one file at
a time as large files may take some time to import.
6. Click OK.
Your sources are imported and their names and details appear in List View.
7. Locate a newly imported source in List View and double click on the icon next to its name.
Its contents will open in Detail View.
Storing multimedia source files
As video and audio sources can be large in size, NVivo offers options either to embed the entire source
in your project, or to store the media file outside the project. The default limit for files to be
automatically embedded is set at 20MB. This can be increased through File>Options>Audio/Video.
The maximum size for embedded files in a standalone project is 40MB, or 100MB for an NVivo Server
project.
Import Audios
18
Figure 30: Application Options Dialog showing Audio/Video Tab options
Note that the setting chosen applies to both audio and video files.
Restoring the file path for a file that is not embedded
If the file is stored outside the project the source will work as if it is embedded, as long as the file path
is available.
If the location of the project and/or the location of the stored file are changed, the file path may need to
be restored. You can do this as follows
1. Select the Audio or Video in List View
Either
From the Home tab, access the drop-down menu on the Properties button and select Update Media
File Location
Figure 31: Home tab>Properties>Update Media File Location
Select the new file path in the Update File Location dialog and click Open.
Or
Select Properties from the Context Menu
In the Properties window, select the Audio/Video tab, click on Browse to locate the file and record
the changed file location.
Audio/Video Tab
Embedded file size settings
19
Figure 32: Audio Properties Dialog
Working with images
1. Import a digital image, or Picture, using the steps set out above for Importing multimedia
sources.
Once you have imported an image file, you can choose whether to add text or comments about the
image as a whole, or about sections of it. (If you do not have a suitable image as part of your research
data, try a Google search for an image related to your topic which you can use for this activity.)
2. Open the Picture in Detail View.
The Picture is displayed on the left hand side and the Log for the image is displayed on the right hand
side.
Figure 33: Digital Image and Log displayed in Detail View
A Picture tab is now available on the Ribbon. If you do not wish to use the Log you can hide it by
unchecking it on the Picture tab. There are other controls available from this tab that you may also
wish to explore. Refer to Help: Sources>Picture Sources>Adjust Picture Settings for details of the
additional functionality available via the Picture tab.
Figure 34: Ribbon displaying Picture Tab
Picture Log
Audio Tab
Browse to select file path
Picture Tab
20
The Log enables you to enter notes or comments as required. Remember the picture source will have
been stored as Read Only.
3. Click Edit on the Home tab, or Click to edit at the top of Detail View, to record a Log entry.
4. Enter a note or comment about the whole image. Click in the Content field of a blank row of the
log and type in your text.
As you start to type, a new row is automatically created to store your next text entry.
Figure 35: Detail View showing log entry for the entire image
5. Enter a note or comment about a specific section of the image. Click and drag to select the
required region on the image, then right-mouse click in the selected region and choose Insert Row
from the Context Menu.
Figure 36: Detail View showing selection from an image with Context Menu to
Insert Row
A new row is created in the log which specifies the selected region in the Region field. Text can then
be entered into the new row as required in the Content field.
To view the Region a log entry refers to, click on the row in the log and the selected region is
highlighted on the image.
Image selection
Content field
Insert Row command
21
Figure 37: Detail View showing selection from an image with Region and Log
entry
Working with video sources
1. Import a digital Video file using the steps set out under Importing Multimedia Sources above.
2. Double click on the source in List View to open it.
When you open the source, the Video is displayed on the left hand side of Detail View and the
Transcript for the video is displayed on the right hand side.
The Timeline is shown across the top of the Detail View, with the Waveform displayed.
Figure 38: Video in Detail View showing Timeline, Waveform and blank
Transcript Row
The Timeline indicates the time for any section of the video and enables you to navigate to a specific
position as required. A Slider at the bottom right of Detail View allows you to alter how much of the
timeline is displayed.
The Transcript enables you to make direct transcriptions and/or record notes or comments as required.
A Media tab is now available from the Ribbon. If you do not want to use the transcript, video or
waveform, you can hide one, two or all of them from view by unchecking the relevant option(s) on the
Media tab.
3. Play the video - click Play on the Media tab.
Figure 39: Ribbon>Media Tab showing Play
The Playhead will move along the timeline as the video plays.
Image selection
Region Log entry
Timeline
Transcript row
Waveform
Play
22
Figure 40: Timeline and Waveform showing Playhead
To move to a different section of the video, click on the Playhead and drag it to the relevant place on
the timeline, the video will then commence playing from this point.
As you will see when you start coding data, you can code the video source directly in NVivo, or you
can use the transcript field to transcribe and make notes or code on the content.
Create a transcript entry
Transcript entries can take the form of general comments or notes about the video, which are not
associated with a particular segment, or exact transcription where the text is directly linked to a section
of the video. Both processes are described below.
1. Click Edit on the Home tab, or Click to edit at the top of Detail View, to record a Transcript
entry.
2. Enter a note or comment about the whole video. Click in the Content field of a blank row in the
transcript and type in your text.
As you start to type, a new row is automatically created to store your next text entry.
Figure 41: Detail View showing entry in the Content Field of the Transcript Row
3. Transcribe or make notes on a particular section of the video. Click and drag with the mouse on
the Timeline to select the required section.
4. Right-mouse click in the selected section and choose Insert Row from the Context Menu.
Playhead
Content field
23
Figure 42: Detail View showing timeline selection and Context Menu
A new row is created in the transcript which specifies the selected section of video in the Timespan
field. Text can then be typed into the Content field of the new row as required.
Figure 43: Detail View of Video showing Timespan and Transcript entry
5. Click on a Transcript row which includes a timespan entry to locate the video segment related to
that entry.
The selected section of video is indicated by a pink horizontal stripe shown below the timeline.
6. View the video selection. Select the transcript row, right-mouse click and use the Context Menu
to select Play Transcript Media
Timeline selection
Timespan field
Transcript entry
Context Menu
Insert Row
Falar cobre copia de quadro com o menu copiar e sobre a cola em memo ou como nova imagem
24
Figure 44: Context Menu displaying Transcript Row actions, including Play
Transcript Media
The Media tab provides you with some additional commands that are useful when you are
transcribing. In particular you may wish to try varying the Playback speed and working with Play
Mode set to Transcribe, which automatically inserts a commencing timespan entry in a blank row
when you start Play and completes the timespan entry when you Stop (see Figure 42).
Figure 45: Section of the Media Tab showing Play Speed and Play Mode controls
The quickest way to work with transcribing is to use short-cut keys
F4 Start and Pause automatically inserts commencing timespan entry
F8 Stop automatically inserts ending timespan entry
F9 Skip Back the default is 5 seconds, press F9 again to skip back again
F10 Skip Forward to change the default see Help: The NVivo workspace>Set
application options
Play Transcript Media command
Playback
speed control
Play Mode - Transcribe
25
Import transcript entries
If you have already transcribed the content of your video file in Microsoft Word, the transcript can be
imported directly into the transcript area of your source. For details of the formatting required to do
this, see Help: Sources>Audio/Video Sources>Work with audio or video transcripts>Import audio or
video transcripts.
1. Open the video source in your project, then from the Ribbon, select the Media tab and click on the
Transcript Rows button in the Import group.
Figure 46: External Data tab showing Rows selected to import transcript entries
The Import Transcript Entries dialog opens
Figure 47: Import Transcript Entries Dialog
2. Click on the Browse button and navigate to where you have stored your transcript.
3. Select the required document and click Open.
4. Instruct NVivo how to read your transcript file. Go to Create one transcript row for each and
select the appropriate format from the drop-down menu.
Check in the Data Preview panel that your file is being read correctly.
5. Complete Transcript Field Mapping using the drop-down menus to map the columns to the
correct fields. Then click OK.
In the example below, there is already a note, This is Kens favourite spot. When you import the
transcript for the video, NVivo organizes imported entries around existing entries according to their
place on the timeline.
Transcript Rows
Transcript Field Mapping
26
Figure 48: Imported transcript rows inserted around existing entry, sorted by
timeline position
Working with audio sources
1. Import a digital Audio file using the steps set out in Importing multimedia sources above.
2. Double click on the source in List View to open it.
When you open the source, the Transcript row for the audio is displayed in the bottom half of Detail
View and the Timeline is displayed across the top, with the Waveform behind it.
Figure 49: Detail view for an audio source showing timeline and transcript fields
The timeline indicates the time for any section of the audio and enables you to navigate to a specific
position as required.
The transcript row enables you to make direct transcriptions and/or make notes or comments as
required.
If you do not want to use the transcript or waveform, you can hide one or both of them from view by
clicking on the relevant option(s) on the Media tab.
3. Play the audio. Click Play on the Media tab.
Figure 50: Section of Ribbon showing Media tab
The Playhead will move along the timeline as the audio plays.
4. To move to a different section of the audio, click on the Playhead and drag it to the relevant place
on the timeline.
The audio will commence playing from the point where the Play head is now located.
Timeline
Waveform
Transcript row
Playhead
Media Tab
Play Button
27
You can work with audio sources in the same way as you can work with video sources in NVivo, either
by coding the timeline and waveform directly, or using the transcript field to transcribe, make notes on,
or code the content. Similarly transcripts can be created or imported in the same way as for video
transcripts. See Create a transcript entry and Import transcript entries above for detailed
instructions.
This ends Part B. Part C teaches you about framework matrices and how to work with them.
28
Part C: Using framework matrices
The Framework Matrix is unique among NVivo sources. It provides you with a convenient tool for
summarizing or condensing other primary source material within your project. You may choose to use
a framework matrix early in your project as a way to begin to make meaning from your data. In later
stages of your analysis, a framework matrix may assist in building theory and/or seeking explanations
for what you have observed. It can be used to explore and capture interactions between concepts, topics
or themes that you have identified through early coding.
A word of caution: this section uses terms you will meet in detail in later tutorials. To understand a
framework matrix as a source, you need to be familiar with these terms:
Nodes: a node is a container for a collection of references to passages in your source material.
References are stored in nodes by coding sources. Nodes are briefly introduced below.
Tutorial 7 looks in detail at how to create nodes and code sources.
Cases: in this context a case is a node that contains the source material for one person,
institution, research site or other basic unit of analysis in your NVivo project. In the example
used below, Kens interview transcript has been coded at his case node. Cases and case nodes
are discussed in Tutorial 3.
Before you can create a framework matrix, you need nodes to define the cells in the matrix. Identify
cases to analyze, make nodes for these and code the case data there. They will become the rows in your
matrix. Decide on the major concepts, questions, topics or themes that you want to investigate. The
nodes for these will become the columns in the matrix. Note that it is not necessary to have coded data
at thematic or topic nodes in order to use them in a framework matrix.
Part C focuses on basic use of framework matrices as a means of beginning to analyze data. You will:
Create and code case nodes
Create thematic nodes to be applied in a framework matrix
Create a framework matrix.
Apply a framework matrix to commence data analysis.
The components of a framework matrix are shown in Figure 51Figure 1, as they are displayed in Detail
View. In this example, the Rows are cases and the Columns are themes under investigation. The
Associated View is displaying the content of the first row which is the case for Ken, i.e. the transcript
of Kens interview. Example: the cell at the intersection of Row 1 (Kens case) and Column B (the
theme Defining volunteer) contains a summary of what Ken has said on this topic in the passage
highlighted in Associated View.
Figure 51: Detail View showing components of a Framework Matrix
Rows (cases)
Columns (themes) Associated View
Summary
Summary refers to text
from original source
29
Laying the foundations for using a framework matrix
Your first requirement is to import the source material which you intend to analyze. Then use this
material to create case nodes for each of your participants. A simple example is used for this exercise: a
series of interviews, each of which constitutes a case in the project; and a simple analytical framework
consisting of four themes.
First make folders to contain your new nodes. Then you will learn how to create the basic nodes that
you will need to define the framework matrix.
Make subfolders in the Nodes folder
1. In Navigation View, click on the Nodes button, then the Nodes folder to select where your new
subfolder is to be located.
Follow the procedure described above (page 3) to create a new folder and name it Cases.
2. Create a second new folder and name it Themes.
Use sources to create case nodes
If you have not yet imported the sources you want to work with you should do so now. Go to Part A
(page 5) if you need to revise how to import documents.
1. In List View, select the sources for which you need to create case nodes.
Use Shift+Click to select a block of sources or Ctrl+Click to select multiple sources that are not in a
single sequence.
2. Either
From the Ribbon, on the Create tab in the Items group, click the Create as Case Nodes button.
Figure 52: Ribbon>Create Tab>Create As Case Nodes
Or
Use the right-click Context menu to select Create As>Create as Case Nodes.
Figure 53: Context Menu showing Create As Case Nodes
Note that it is Create as Case Nodes (plural) that you want, not the single Create as Node
30
The Select Location dialog opens.
Figure 54: Select Location dialog showing Nodes and subfolders
3. In the Select Location dialog, select the folder for Cases, then click OK.
This will create a new node for each selected source, and will code the source at that node.
4. Optionally, you can view the result.
In Navigation View, click on the Nodes button and double-click on the Nodes folder to see the two
folders you created earlier. Click on the Cases folder to display the new case nodes in List View.
Figure 55: List View showing case nodes
Note that List View shows that each node currently codes one source. If you double-click on a node, its
contents will be displayed in Detail View.
Create nodes for themes
1. Select the Themes folder in Navigation View, then click in List View to show you want to work
with items in this folder.
2. Either
Go to the Create tab on the Ribbon and click on Node in the Nodes group.
Or
Right-mouse click in List View to access the Context Menu and choose New Node.
The New Node dialog opens.
31
Figure 56: New Node dialog
3. In the New Node dialog, enter the name of a theme you wish to investigate. Optionally you can
add a description. Click OK.
4. Repeat Steps 2 and 3 until you have created nodes for each of the major themes you wish to
investigate.
Creating a new framework matrix
You now have all the items in place which you need to create a framework matrix
1. In Navigation View click on Sources, and then the Framework Matrices folder to indicate that
you want to work with items in this folder.
2. Either
Go to the Create tab on the Ribbon and click on Framework Matrix in the Sources group.
Or
Right-mouse click in List View to access the Context Menu and choose New Framework Matrix.
The New Framework Matrix dialog opens.
Figure 57: New Framework Matrix Dialog
3. Enter a name for the matrix, and optionally a description.
32
4. Click on the Rows tab.
Figure 58: New Framework Matrix dialog showing the Rows tab options
5. Under Rows click Select.
The Select Project Items dialog opens.
Figure 59: Select Project Items dialog for selecting items to enter into Framework
Matrix Rows and Columns.
Note that the only items available for selection are nodes, or collections containing nodes such as Node
Classifications (see Tutorial 3: Managing Data: Classifications and Attributes) and Sets or Search
Folders (see Tutorial 7: Searching Project Items and Text),
6. Use the Select Project Items dialog to select the case nodes to populate the Rows. To make your
selection, check each item to be included in the selection, then click OK.
Note that the Rows tab of the New Matrix dialog also allows you to select Row Header Attributes. This
is optional. See Tutorial 12 or Help: Framework Matrices>Create and change framework matrices
for details.
7. On the Columns tab, click Select and use the Select Project Items dialog to choose the nodes
representing the themes or topics to enter into the columns of your matrix (see Figure 59 above).
8. Click OK to complete your selection, then click OK again to create the framework matrix.
The framework matrix is now created and opens ready for you to commence summarizing the data
contained there.
33
To change rows or columns, or to change attributes shown in row
headers, in List View select the framework matrix you want to
change. Then from the Home tab on the Ribbon in the Item group,
click Properties. The Framework Matrix Properties dialog opens,
enabling you to change your selections following the procedure
outlined above.
Working with a framework matrix
When working with a framework matrix you can:
Enter text into the relevant cell(s) in the matrix and choose what content to display in the
Associated View
Create a link between the text you have entered in the matrix and the original passage that the
text summarizes. This is known as a Summary Link.
Review your framework matrix
Share a framework matrix with colleagues.
In this section you will learn how to operate each of these functions.
Enter a summary based on source content
1. With the framework matrix open in Detail View, click in the first cell to indicate that you want to
enter text into this cell.
2. From the View tab on the Ribbon, select Framework Matrix in the Detail View group and use
the drop-down menu to select Row Coding under Associated View Content.
Figure 60: View>Framework Matrix drop-down menu
This changes the Associated View so that it displays the content of the row node. In the example
illustrated here, Kens interview transcript is displayed in Associated View. The entire transcript may
be accessed using the scroll bar on the right of Associated View.
Note that Row Coding is the default view.
3. Read the text displayed in Associated View.
Row Coding
34
4. When you locate a passage that is relevant to a theme in you matrix, click in the cell for that theme
and type in your summary.
Use the scroll bars on the right and at the foot of the matrix to access the appropriate cell. When
making your entry, use the editing tools available from the Home tab to format and edit the text in the
matrix cell.
Note that you can cut and paste text from Associated View into a matrix summary.
5. When you have finished your summaries for that transcript, click in a cell from the next row. The
content displayed in Associated View will change to the node content (transcript) for that row.
Make and view a summary link
Summary links allow you to locate source content relating to a summary. You can either create the link
at the time you enter in the summary, or you can add links later.
To add a link at the same time as you enter a summary:
1. In Associated View, select the passage that you intend to summarize.
2. Enter the summary in the relevant matrix cell.
3. From the Analyze tab, in the Framework Matrix group, click New Summary Link.
Figure 61: Ribbon>Analyze tab>New Summary Link
A link is made between the summary text and the original passage. You can view the link in the matrix
cell and in Associated View.
4. From the View tab on the Ribbon, select Framework Matrix in the Detail View group to access
the drop-down menu
Under Summary Links select Show
Under Associated View Highlight select Summary Links from Position
Figure 62: Matrix Framework View options for viewing Summary Links
The summary text containing the link will be highlighted in pink. If you click in the summary text,
the linked passage will be highlighted in yellow in Associated View. Highlighting can be turned on or
off using the View tab.
35
Figure 63: Framework matrix showing summary text and linked passage both
highlighted
Review your framework matrix
As the content in your matrix builds up, or when you have completed your summaries, you can review
the data there using the view options.
1. Explore the View/Framework Matrix options for different views of your summarizing.
From the View tab on the Ribbon, select Framework Matrix in the Detail View group and try the
following drop-down menu options.
Summary Links/Show
This option turns on pink highlighting for all passages of text in any cell of the matrix which have been
linked to source material in Associated View. Select this option to locate Summary Links in matrix
cells or to review summary items that have not been linked. Click in the text of any highlighted
summary to see the linked source material in Associated View, when Associated View
Highlights/Summary Links from Position is also turned on.
Associated View Content/Summary Links
This hides all content in Associated View except passages which form part of a summary link. As you
click in a cell in the matrix, Associated View will display only passages of source material that are
linked to summaries in that cell. Use this option to review source content which has been summarized.
You may also want to use this view as an aid to subsequent coding (see Tutorial 12).
Associated View Highlight/Summary Links
With this option source content is displayed according to your selection under Associated View
Content. In this example this could be either Row Coding or Summary Links. Click in a matrix cell
and all source content which has been linked to a summary in that cell will be highlighted in yellow.
Use this option with Associated View Content/Row Coding to identify passages that have not been
linked to summaries. Review these passages to see if additional summaries should be entered.
Associated View Highlight/Summary Links from Position
As you click in a passage of summary text in a cell in the matrix, linked source material will be
highlighted in yellow in Associated View. Use this option to review summaries and summary links for
consistency, or to locate and choose quotable quotes to illustrate emerging concepts or themes.
Note that you can also change the position of Associated View from the side to the bottom which may
suit better when working with cell rows, or hide the view entirely to concentrate on what is emerging
through the summaries.
Share your framework matrix
You can share your framework matrix either by printing a copy from within NVivo or by exporting the
matrix as an Excel file.
Print your framework matrix:
1. On the Layout tab, select Page Setup and check Landscape in the Page Setup dialog.
36
Figure 64: Layout tab showing Page Setup button
2. Either
Select the framework matrix in List View, then on the File tab, select Print
Or
Locate the cursor anywhere within the open framework matrix, right-mouse click and from the
Context menu select Print
3. Review or accept the default options in the Print dialog and click OK.
Export your framework matrix:
1. Either
Select the framework matrix in List View, then on the External Data tab, use the Export button drop-
down menu to select Export Framework Matrix
Or
Locate the cursor anywhere within the open framework matrix, right-mouse click and from the
Context menu select Export Framework Matrix.
The Save as dialog opens.
2. Use the Save as dialog to name and locate the export file, then click Save.
The contents of the framework matrix are saved to an Excel file which may be opened and edited
further, or shared with colleagues. You also have an option to save the file as a text file which could be
opened in another program, such as a table in MS Word.
Storing framework matrix summaries
Finally, you need to consider how framework matrix summaries are stored. Each summary is stored
separately, in association with the intersection of the row and column nodes to which it relates. This
has some implications for how you work with summaries.
A summary can only be viewed in a framework matrix which contains its column and row
nodes.
If you delete a framework matrix, the summaries are not deleted. Summaries can be viewed in
any framework that contains the necessary columns and rows.
If you delete either the row or column node, the associated summary will also be deleted.
If you copy either the row or the column node, the summary will also be copied.
If you merge two nodes, their summaries will be merged (see Tutorial 9).
To locate summaries other than via a framework matrix, you will need to use Advanced Find (see
Tutorial 8).
For further assistance with these or other features of working with framework matrices, go to Help:
Framework Matrices.
This ends Tutorial 2. In Tutorial 3, you will learn more about applying the concepts of cases,
classifications, classifiable data and attributes. Tutorial 3 Part A introduces Source Classifications and
Attributes. Tutorial 3 Part B looks at Node Classifications and Attributes.
Page Setup Button
You might also like
- Multi-Activity Interactive Storyboard: ST - Thomas College of Engineering & TechnologyDocument37 pagesMulti-Activity Interactive Storyboard: ST - Thomas College of Engineering & TechnologyMeenhaz AhmedNo ratings yet
- G7 ICT Practical - File Management 2 - 0508!1!3Document3 pagesG7 ICT Practical - File Management 2 - 0508!1!3Clarissa JovanaNo ratings yet
- 2010 VU Intro To NVivo BookDocument33 pages2010 VU Intro To NVivo BookSalem HasanAliNo ratings yet
- Digital Literacy Training: Introduction To Nvivo12 ProDocument24 pagesDigital Literacy Training: Introduction To Nvivo12 ProDimas SatriadiNo ratings yet
- Microsoft OneDrive For Beginners: The Complete Step-By-Step User Guide To Mastering Microsoft OneDrive For File Storage, Sharing & Syncing, Data Archival And File Management (Computer/Tech)From EverandMicrosoft OneDrive For Beginners: The Complete Step-By-Step User Guide To Mastering Microsoft OneDrive For File Storage, Sharing & Syncing, Data Archival And File Management (Computer/Tech)No ratings yet
- Fedora 3.0 Tutorial For How Bignerrs in Fedora and LinuxDocument28 pagesFedora 3.0 Tutorial For How Bignerrs in Fedora and LinuxManish KumarNo ratings yet
- Getting Started with Microsoft Lync Server 2013From EverandGetting Started with Microsoft Lync Server 2013Rating: 4 out of 5 stars4/5 (1)
- Power Point BasicsDocument36 pagesPower Point BasicsAndy HonradoNo ratings yet
- Getting Started with Fedora: Creating Objects and Using DisseminatorsDocument36 pagesGetting Started with Fedora: Creating Objects and Using DisseminatorsjorgeNo ratings yet
- C11.1 Dashboards and StoriesDocument57 pagesC11.1 Dashboards and StoriesNAGENDLANo ratings yet
- QualitativeDataAnalysisWithQSRNVivo Ver8Document56 pagesQualitativeDataAnalysisWithQSRNVivo Ver8TheGimhan123No ratings yet
- Mastering Embedded Linux Programming - Second EditionFrom EverandMastering Embedded Linux Programming - Second EditionRating: 5 out of 5 stars5/5 (1)
- Microsoft Office 365 For Beginners And Seniors : The Complete Guide To Become A Pro The Quick & Easy Way Includes Word, Excel, PowerPoint, Access, OneNote, Outlook, OneDrive and MoreFrom EverandMicrosoft Office 365 For Beginners And Seniors : The Complete Guide To Become A Pro The Quick & Easy Way Includes Word, Excel, PowerPoint, Access, OneNote, Outlook, OneDrive and MoreNo ratings yet
- Questions and AnswersDocument6 pagesQuestions and AnswersPK CybahNo ratings yet
- Learn File Formats and Organize with FoldersDocument4 pagesLearn File Formats and Organize with FoldersRead2KnowNo ratings yet
- EC5.4 FEAtures 3.3 Guide 1 IntroDocument176 pagesEC5.4 FEAtures 3.3 Guide 1 IntroEngr Ebuka OriohaNo ratings yet
- Manual Elan UgDocument27 pagesManual Elan UgRosana MendesNo ratings yet
- IA Etech11 Week 4Document9 pagesIA Etech11 Week 4LhyanneNo ratings yet
- Labview Basics 2 SampleDocument39 pagesLabview Basics 2 SamplesinhabillolNo ratings yet
- Nvivo10 Feature ListDocument5 pagesNvivo10 Feature ListRadhiyah BaharomNo ratings yet
- Quick Start: Delphi 5Document60 pagesQuick Start: Delphi 5Francisco Fonseca ChiquilloNo ratings yet
- Using Microsoft Word - 2023 Edition: The Step-by-step Guide to Using Microsoft WordFrom EverandUsing Microsoft Word - 2023 Edition: The Step-by-step Guide to Using Microsoft WordNo ratings yet
- 0101GS33 IntroducingOOoDocument25 pages0101GS33 IntroducingOOoBjorn PattynNo ratings yet
- AddonsTutorial 1 3Document50 pagesAddonsTutorial 1 3jojo92No ratings yet
- Getting Started in Arbortext and Documentum PDFDocument49 pagesGetting Started in Arbortext and Documentum PDFrlnjay2003No ratings yet
- Expert Linux Administration Guide: Administer and Control Linux Filesystems, Networking, Web Server, Virtualization, Databases, and Process Control (English Edition)From EverandExpert Linux Administration Guide: Administer and Control Linux Filesystems, Networking, Web Server, Virtualization, Databases, and Process Control (English Edition)Rating: 3 out of 5 stars3/5 (2)
- Building Websites with VB.NET and DotNetNuke 4From EverandBuilding Websites with VB.NET and DotNetNuke 4Rating: 1 out of 5 stars1/5 (1)
- What's New in DocuWare Version 6.10Document33 pagesWhat's New in DocuWare Version 6.10Mauricio CruzNo ratings yet
- C Manuals OneNote OneNote 2016Document160 pagesC Manuals OneNote OneNote 2016Lucy AlfaroNo ratings yet
- File Types and File Extensions in Visual StudioDocument5 pagesFile Types and File Extensions in Visual StudioAksayBtmacha CakNo ratings yet
- Fedora Tutorial #2 Getting Started: Creating Fedora Objects Using The Content Model ArchitectureDocument27 pagesFedora Tutorial #2 Getting Started: Creating Fedora Objects Using The Content Model Architectureyadav414No ratings yet
- NVivo 2 TutorialsDocument57 pagesNVivo 2 TutorialsRoberto Fabiano FernandesNo ratings yet
- Create Your Own Electronic PortfolioDocument13 pagesCreate Your Own Electronic Portfolioapi-3729230No ratings yet
- ITSC203_Lab3bDocument10 pagesITSC203_Lab3bktftj5ydfvNo ratings yet
- 3rd Term s2 Data ProcessingDocument17 pages3rd Term s2 Data ProcessingelijahNo ratings yet
- EnCase_Forensic_22.3_Release_NotesDocument26 pagesEnCase_Forensic_22.3_Release_Notesnoamkap85No ratings yet
- Documents GuideDocument21 pagesDocuments GuidelechoristeNo ratings yet
- SDN 11 Mandong1Document8 pagesSDN 11 Mandong1Amel Rizik AyuningtyasNo ratings yet
- Workbook - Building PI System Assets V2012e - StudentDocument147 pagesWorkbook - Building PI System Assets V2012e - StudentJosé Alberto SantosNo ratings yet
- NeXpose User GuideDocument76 pagesNeXpose User Guidecvaughan79No ratings yet
- PHP WordDocument49 pagesPHP WordLuisAlFeCoNo ratings yet
- Introducing Libreoffice: Getting Started GuideDocument18 pagesIntroducing Libreoffice: Getting Started GuideelpiguxNo ratings yet
- Manual Idea V9Document67 pagesManual Idea V9Cam TimeNo ratings yet
- Smart Cities IndiaDocument18 pagesSmart Cities IndiaRashid AyubiNo ratings yet
- NV10 Tutorial 15 Tools For Teamwork PDFDocument30 pagesNV10 Tutorial 15 Tools For Teamwork PDFernanisaraivaNo ratings yet
- NV10 Tutorial 5 Datasets PDFDocument14 pagesNV10 Tutorial 5 Datasets PDFernanisaraivaNo ratings yet
- NV10 Tutorial 9 Handling Ideas PDFDocument12 pagesNV10 Tutorial 9 Handling Ideas PDFernanisaraivaNo ratings yet
- NV10 Tutorial 10 Asking Questions PDFDocument37 pagesNV10 Tutorial 10 Asking Questions PDFernanisaraivaNo ratings yet
- Simple, Positive Language in Technical WritingDocument3 pagesSimple, Positive Language in Technical Writingroel pugataNo ratings yet
- Grade 5 Cause Effect BDocument3 pagesGrade 5 Cause Effect BMark Byncent BayugaNo ratings yet
- Megillas Esther in Rashi ScriptDocument19 pagesMegillas Esther in Rashi ScriptShira Hochheimer100% (1)
- Jose Martnez ReyesDocument5 pagesJose Martnez ReyesrayhanNo ratings yet
- Updated Resume of Muhammad Naveed Ahmed 30032010Document2 pagesUpdated Resume of Muhammad Naveed Ahmed 30032010EmmenayNo ratings yet
- Aiip HW1Document2 pagesAiip HW1Godishala SanthoshNo ratings yet
- KP Astrology AstrosageDocument4 pagesKP Astrology AstrosagepjpropraveenssNo ratings yet
- Why You're Broke!Document63 pagesWhy You're Broke!Abdul-Azeez AdeyemiNo ratings yet
- Redfish Ref Guide 2.0Document30 pagesRedfish Ref Guide 2.0MontaneNo ratings yet
- Hiebert 1peter2 Pt1 BsDocument14 pagesHiebert 1peter2 Pt1 BsAnonymous Ipt7DRCRDNo ratings yet
- Initial Parent LetterDocument3 pagesInitial Parent Letterapi-237711646No ratings yet
- Can Dogs Sense EmotionDocument2 pagesCan Dogs Sense EmotionArelys Ariana PEREZ FLORESNo ratings yet
- Greek and Roman MythologyDocument202 pagesGreek and Roman MythologyJon Muhoberac100% (3)
- 10 BÀI ĐỌCDocument29 pages10 BÀI ĐỌCnhianh2512No ratings yet
- (Cambridge Library Collection - Linguistics) Rasmus Rask-Über Das Alter Und Die Echtheit Der Zendsprache Und Des Zend-Avesta, Und Herstellung Des Zend-Alphabets Nebst Einer Übersicht Des Gesammten SPDocument95 pages(Cambridge Library Collection - Linguistics) Rasmus Rask-Über Das Alter Und Die Echtheit Der Zendsprache Und Des Zend-Avesta, Und Herstellung Des Zend-Alphabets Nebst Einer Übersicht Des Gesammten SPanniebmNo ratings yet
- Cuadernillo Inglés IIDocument35 pagesCuadernillo Inglés IISofia AlferezNo ratings yet
- 101 ReactDocument221 pages101 ReactrupeshNo ratings yet
- Project Overview and AnalysisDocument54 pagesProject Overview and AnalysisRAMYA REDDYNo ratings yet
- Huawei Routing Overview CommandDocument26 pagesHuawei Routing Overview Commandeijasahamed100% (1)
- 11 2 ET V1 S1 - Introduction PDFDocument12 pages11 2 ET V1 S1 - Introduction PDFshahbaz jokhioNo ratings yet
- Thompson. Elliptical Integrals.Document21 pagesThompson. Elliptical Integrals.MarcomexicoNo ratings yet
- Later Vedic AgeDocument1 pageLater Vedic AgeIshu RaiNo ratings yet
- Peta Okupasi Nasional Dalam Rangka Kualifikasi Nasional Indonesia Pada Area Fungsi Teknologi Informasi Dan Komunikasi Ver.03-301019Document1 pagePeta Okupasi Nasional Dalam Rangka Kualifikasi Nasional Indonesia Pada Area Fungsi Teknologi Informasi Dan Komunikasi Ver.03-301019abufaruqiNo ratings yet
- Buddhism FourNobleTruths PDFDocument13 pagesBuddhism FourNobleTruths PDFaarandamendozaNo ratings yet
- Detailed Lesson Plan in English 5 First Quarter Week 1 - Day 5 I. ObjectivesDocument3 pagesDetailed Lesson Plan in English 5 First Quarter Week 1 - Day 5 I. ObjectivesElvz C. Diones100% (4)
- The HaYesod: Exploring the Foundations of our FaithDocument13 pagesThe HaYesod: Exploring the Foundations of our Faithmarus mirchelNo ratings yet
- lesson1.PURPOSIVE COMMUNICATION ACT.1-4, Jhondavesurbano, BSED-SCIENCE1ADocument6 pageslesson1.PURPOSIVE COMMUNICATION ACT.1-4, Jhondavesurbano, BSED-SCIENCE1AJhon Dave Surbano100% (1)
- Life and Works of RizalDocument9 pagesLife and Works of RizalMazmaveth CabreraNo ratings yet
- Grammar Power Lesson 1Document3 pagesGrammar Power Lesson 1Ngọc TrầnNo ratings yet
- Analysis of The Cockroach by Kevin HalliganDocument2 pagesAnalysis of The Cockroach by Kevin HalliganAbdulhusein786100% (1)