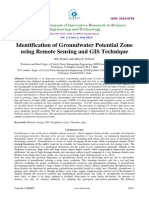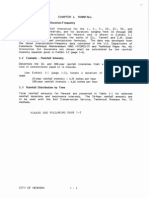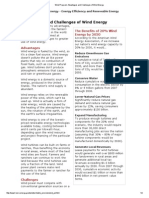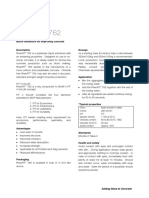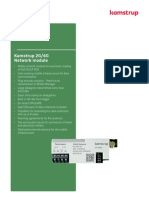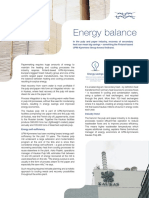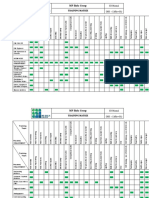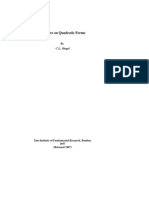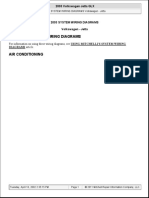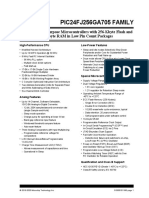Professional Documents
Culture Documents
Deforestation Brazil Ndvi
Uploaded by
Mogie Talampas0 ratings0% found this document useful (0 votes)
42 views14 pagesUsing Landsat and remote sensing to examine deforestation in Brazil
Copyright
© © All Rights Reserved
Available Formats
PDF, TXT or read online from Scribd
Share this document
Did you find this document useful?
Is this content inappropriate?
Report this DocumentUsing Landsat and remote sensing to examine deforestation in Brazil
Copyright:
© All Rights Reserved
Available Formats
Download as PDF, TXT or read online from Scribd
0 ratings0% found this document useful (0 votes)
42 views14 pagesDeforestation Brazil Ndvi
Uploaded by
Mogie TalampasUsing Landsat and remote sensing to examine deforestation in Brazil
Copyright:
© All Rights Reserved
Available Formats
Download as PDF, TXT or read online from Scribd
You are on page 1of 14
Title: Using Landsat to Examine Deforestation in Brazil
Part I: Identify forested and deforested areas
Part II: Calculate carbon emissions from deforestation
Product Type: Curriculum
Developer: Helen Cox (Professor, Geography, California State University,
Northridge): helen.m.cox@csun.edu
Laura Yetter (Research Asst., Institute for Sustainability, California
State University, Northridge)
Target audience: Undergraduate/Graduate
Format: Tutorial (pdf document)
Software requirements
*
: ArcMap 9 or higher (ArcGIS Desktop) (Parts I, II),
ArcGIS Spatial Analyst (Part I)
Data: Data provided: 1990 Landsat image subset and 2011 Landsat image
subset
Estimated time to complete: All parts: 4 hrs
Part I: 2 hr.
Part II: 2 hr.
Alternative Implementations: Part I provides a standalone exercise comparing forest areas in
1990 and 2011. In addition students compute the rate of
deforestation for the image area.
Parts I and II together relate the deforestation rate in this area to
carbon emissions and have students extrapolate results to the
country of Brazil comparing emissions to those in the U.S.
Learning objectives: Part I:
Understand the role that forests play in sequestering carbon
dioxide from the atmosphere
Understand and use Landsat images
Understand and calculate the Normalized Difference Vegetation
Index
Identify forested and un-forested areas
Calculate deforestation over two decades
Part II:
Calculate carbon dioxide release as a result of deforestation in
Brazil
Compare to U.S. annual emissions of carbon dioxide
*
Tutorials may work with earlier versions of software but have not been tested on them
Using Landsat to Examine Deforestation in Brazil
Part I: Identify forested and deforested areas
Objectives:
Understand the role that forests play in sequestering
carbon dioxide from the atmosphere
Understand and use Landsat images
Understand and calculate the Normalized Difference
Vegetation Index
Identify forested and un-forested areas
Calculate deforestation over two decades
Forests play an important role in removing carbon from the atmosphere and help slow climate change.
Forests sequester carbon dioxide from the atmosphere and store the carbon in biomass as leaves, bark,
and branches. When deforestation occurs the stored carbon is released as carbon dioxide into the
atmosphere as the tree decomposes (Gibbs et al. 2007). Mato Grosso is a Brazilian state in South
America in a transition zone between the tropical rainforest of the Amazon and tropical savanna of the
Cerrado that has experienced severe deforestation. Much of Mato Grosso has been cleared for soy
farming and cattle grazing (http://www.bbc.co.uk/news/world-latin-america-13449792).
In this exercise we will look at an area within the Cerrado and determine how much of the study area
has been lost to deforestation and how much carbon dioxide has been released over the past twenty
years using remote sensing imagery from the Landsat 5 satellite. We will classify imagery taken from the
satellite into forested and deforested areas and carry out change detection within a study area in the
Mato Grosso to determine how much of the Cerrado has been deforested from 1990 to 2011. We will
then use estimates of forest carbon stock to determine how much carbon dioxide was released as a
result of deforestation.
1. View the Landsat images in ArcGIS
Add the 1990 and 2011 study area images (brazil1990_subset.img and brazil2011_subset.img) to
ArcMap. These images were obtained using the Landsat 5 TM instrument. This instrument records
reflected (and emitted) radiation at 7 different wavelengths
(http://landsat.gsfc.nasa.gov/about/tm.html). If you are familiar with the electromagnetic spectrum
you will see that band 1 corresponds to blue light, band 2 to green light, band 3 to red light, band 4, 5
and 7 to near infrared, and band 6 to thermal infrared. Set the display properties for the layers in
ArcGIS so that band 1 is displayed as blue, band 2 as green and band 3 as red. This will produce a true
color image.
Vegetation shows up best at near infrared (NIR) wavelengths so scientists often use false color NIR
images to detect vegetation. You can see a false color infrared image by setting the display properties
so that band 4 is displayed as red, band 3 as green and band 2 as blue:
Note how the vegetation shows up brightly in band 4 (red).
2. Calculate the normalized difference vegetation index (NDVI) for both images.
The NDVI is a measure of the amount of green vegetation in an area, and can be used to distinguish
forested from deforested areas. It is based on the relative reflectance of near infrared and red light.
Researchers have studied the spectral reflectance of vegetation and know that green chlorophyll
absorbs red light (0.63-0.69 m, band 3) thus reducing the amount of reflected red light; the spongy
mesophyll cells in leaves are excellent reflectors of near-IR energy (0.76- 0.90 m, band 4). Thus green
vegetation has low reflectance of red light and high reflectance of near-IR light. Vegetation that is
yellow, because it is dying or because it is naturally yellow, will reflect less near infrared. Therefore the
NDVI can only detect greenness and not vegetation of different colors.
Taken from: http://galathea3.emu.dk/satelliteeye/casestudies/copenhagen/chp-ex2_en.html. In the
above image the vegetation signature has a low reflectance (absorption) in band 3 (red) and high
reflectance in band 4 (near infrared).
The NDVI is the ratio of the difference between the reflectance in the red and near infrared bands
divided by the total reflectance in these two bands. It is computed by using the equation:
NDVI = (band 4 (NIR) band 3 (Red))/ (band 4 (NIR) + band 3 (Red)).
NDVI ranges from +1 to -1. Positive values indicate healthy green vegetation, values near 0 indicate bare
land, and negative values represent clouds, water, or snow (because they reflect red better than NIR).
Note that the images provided are in Imagine (.img) format. If you encounter any problems with
manipulating these in ArcGIS you should convert them to the native GIS format, .grid. (Right click on the
image, choose Data, Export and then set the format to GRID.)
Currently the 1990 and 2011 images have all of their bands displayed. However, the individual raster
bands are needed to calculate the NDVI. To get the bands by themselves go to ArcCatalog. Locate the
1990 raster image and expand the plus sign next to the image. Add Layer 3 (band 3, red) and Layer 4
(band 4, NIR) to your map.
The bands will display as gray scale images.
To generate NDVI images with ArcMap use the Raster Calculator. The Raster Calculator is in the Spatial
Analyst toolbar not in the toolbox. Select Tools> Customize>Spatial Analyst. The Raster Calculator is
located in the pull down menu on the Spatial Analyst box in the toolbar. Create the NDVI equation from
above, add "Float" before the numerator equation and before the denominator equation to allow for
decimal points in the results (Float (band 4 - band 3)/ Float (band 4 + band 3)). Execute the calculation
and add the results to your map.
Change the symbology of the NDVI layer to Stretched with a Black to White color ramp if it is not already
displayed this way. Repeat the process for the 2011 layer. Your NDVI images should look like:
1990 2011
Lighter (brighter) shades indicate a higher NDVI value and therefore more green vegetation. The dark
areas are un-forested.
3. Classify into forest and non-forest areas using the automated feature.
We can classify the areas into forest and non-forest based on the NDVI value. You can do this manually
or use an automated classification feature. The automated feature is useful for obtaining a quick view of
the area that is forested and the area that is not, but we will be using the manual method in order to
calculate areas as described in the next section.
First well demonstrate using the automated feature. Use the Image Classification toolbar (under
Customize -> Toolbars-> Image Classification). Click the classification button and choose Iso Cluster
Unsupervised Classification. (Unsupervised classification is one that is done automatically by the
computer and doesnt require the user to train the computer to recognize different land cover types.)
On the toolbar, set the Layer to the 1990 NDVI layer, and the desired number of classes to 2. Your menu
might look different in different versions of ArcGIS. In ArcGIS 9.3, use Spatial Analyst Toolbox>
Multivariate> Iso Cluster. This will generate a signature file for the classification. Then use the Maximum
Likelihood tool to generate the classified output file.
Give the output image an appropriate name like that shown above. Repeat for the 2011 image. Examine
the results. You can choose your own color scheme for display.
1990 2011
Values of 1 represent deforested areas (black in these images) and values of 2 represent forest (green in
these images) areas. You can clearly see the difference over two decades.
The way that the classification is done will influence the exact areas that are marked as forest and non-
forest. The automated algorithm does its best to distinguish the different land covers based on their
reflectance or NDVI value but the NDVI threshold chosen by the computer for assigning the two
categories may not be exactly the same in the 1990 and 2011 case. Because we want to calculate the
area of forest that changed we will set this threshold manually so that it is exactly the same for both
dates.
4. Classify into forest and non-forest areas manually.
Go to the Toolbox and under Spatial Analyst select Reclass then Reclassify. Choose your Input raster
(1990 NDVI raster) and the classify box should pop up with your current symbology settings (see below).
Use the Classify button to set these to Manual Classification with two classes. In order to be able to
change the number of classes to 2 you may have to first change to a different method of classifying, like
Equal Interval, and then change the number of classes to 2. When you have done this, change back to
Manual. Set the first class to end at 0.45 (or 145). Press OK.
Enter an appropriate name for the new classified raster and press OK.
Now repeat for the 2011 raster but this time after setting the classes to two and the lower limit to 0.45
(or 145) choose new values of 11 and 12 for the new values. (You will see the reason for this choice
shortly.)
You should now have two new rasters whose pixel values are either all 1 or 2; or 11 or 12.
Note: There have been some instances where the Reclass function has not worked correctly and has
changed the cell size and location of the image. If this happens for you, the best workaround is to export
your data (NDVI image) into ArcGISs native GRID format. (Right click on the image, choose Data,
Export.) Then try to Reclass.
Color the low values black and the high ones green (as before). Your image should now look like that
shown below (LHS). Repeat for the 2011 image. Now we have classified the images for the two dates
based on NDVI in exactly the same way so the areas in each class can be directly compared.
1990 2011
Compare the new classified images to the ones you obtained through the automated method. They
should look very similar but may have slight differences in the exact numbers of black and green pixels.
5. Calculate areas of forest and non-forest
Open the attribute table for the 1990 reclassified image. You will see the pixel counts (i.e. the number
of raster cells) for each type of area (non-forest and forest). Landsat imagery has a 30 meter x 30 meter
cell size so you must multiply the count by 30x30 to find out the area in square meters of each class
type, then multiply by 0.0001 to convert square meters to hectares. You can do this manually or add a
field to store this information: Click on the Options box, choose Add Field, change the data type to Float,
give the field a name (area), and press OK.
In the attribute table, right click on the column name (Area) and choose Field Calculator. Answer Yes:
to the warning, and enter the calculation as shown below (pixel count * 30 * 30 * 0.0001) for the area in
hectares.
The area should now be displayed in the attribute table.
Repeat the steps for the 2011 layer.
Answer the questions below:
1. How many hectares of forest were there in 1990?
2. How many hectares of forest were there in 2011?
3. How many hectares of non-forest were there in 1990?
4. How many hectares of non-forest were there in 2011?
5. How many hectares of forest were lost within our study area from 1990 to 2011?
6. What is the percentage of deforestation from 1990 to 2011 (i.e. what % of forest area was lost)?
7. What is the percentage of increase in the amount of non-forested land from 1990 to 2011?
This tells us the overall change in landcover area for the two types but we dont know how much land
was re-forested. We will calculate this below.
6. Using Map Algebra to analyze land use change
We will now subtract the 1990 classified image from the 2011 one (See steps below).
8. What will be the possible values of the pixels when we do this?
9. What land cover change does each of these pixel values correspond to?
Lets carry out the subtraction using Raster Calculator.
In ArcMap 9.3-
(Spatial Analysis -> Map Algebra -> Single Output Map Algebra ).
Enter an expression for subtracting the reclassified 1990 image from the 2011 one and save the result in
a new raster (name it 2011-1990_difference or something similar). In ArcMap 9.3, a new raster will
automatically be created and displayed under Calculation.
In ArcMap 10.0-
(Spatial Analysis -> Map Algebra -> Raster Calculator ).
Enter an expression for subtracting the reclassified 1990 image from the 2011 one and save the result in
a new raster (name it 2011-1990_difference or something similar). Make sure there is no space
between the parentheses and the minus sign (-). Otherwise the tool will fail to execute properly.
After completing the previous step in either ArcMap 9 or 10, use the Properties -> Symbology menu to
color the results by Unique Values. Choose colors appropriate to the land cover changes taking place.
The Symbology menu will show you the number of pixels falling into each category. Fill in the following
table based on your results, and note what is happening by looking at the areas in your original images
where change is taking place.
Change
value
Corresponding
land cover
change
# of pixels
in this
category
calculated area
(hectares) in
this category
Observations/Comments based on
looking at original images for these areas
of change
9
10
11
Make a printout of your change image and circle three or four areas where reforestation has taken
place.
Part II will challenge you to investigate the carbon dioxide emissions associated with this scale of
deforestation.
References
Gibbs, Brown, Niles and Foley, Environ. Res. Lett., 2 (2007) 045023 (13pp), doi:10.1088/1748-
9326/2/4/045023
You might also like
- Identification of Groundwater Potential ZoneDocument12 pagesIdentification of Groundwater Potential ZoneMogie TalampasNo ratings yet
- Modeling of Solute Transport in The Unsaturated Zone Using HYDRUS-1DDocument81 pagesModeling of Solute Transport in The Unsaturated Zone Using HYDRUS-1DMogie TalampasNo ratings yet
- Flood Hazard Mapping Using Aster Image DataDocument19 pagesFlood Hazard Mapping Using Aster Image DataMogie TalampasNo ratings yet
- Manual On FC PlanningDocument135 pagesManual On FC PlanningjjahaddinNo ratings yet
- DPWH-JICA Technical Standards and GuidelinesDocument163 pagesDPWH-JICA Technical Standards and GuidelinesmnvalenteNo ratings yet
- Hydrologic Models TextbookDocument168 pagesHydrologic Models TextbookJESSICA SoyeonNo ratings yet
- Cche2d Modeling Tasik HarapanDocument15 pagesCche2d Modeling Tasik Harapanzorkeflee_abuhasan3476No ratings yet
- Soil Erosion RiskDocument22 pagesSoil Erosion RiskMogie TalampasNo ratings yet
- Regionalization of A Conceptual Rainfall-Runoff ModelDocument42 pagesRegionalization of A Conceptual Rainfall-Runoff ModelMogie TalampasNo ratings yet
- Theory of EvapotranspirationDocument30 pagesTheory of EvapotranspirationMogie TalampasNo ratings yet
- Remotesensing 03 00845Document14 pagesRemotesensing 03 00845Mogie TalampasNo ratings yet
- Rainfall IDF AnalysisDocument6 pagesRainfall IDF AnalysisMogie TalampasNo ratings yet
- Hydrologic Soil GroupsDocument6 pagesHydrologic Soil GroupsMogie TalampasNo ratings yet
- Wind Program - Advantages and Challenges of Wind EnergyDocument2 pagesWind Program - Advantages and Challenges of Wind EnergyMogie TalampasNo ratings yet
- Llano River and Sandy Creek Basins - Fluvial Geomorphic GIS AnalysesDocument11 pagesLlano River and Sandy Creek Basins - Fluvial Geomorphic GIS AnalysesMogie TalampasNo ratings yet
- Shoe Dog: A Memoir by the Creator of NikeFrom EverandShoe Dog: A Memoir by the Creator of NikeRating: 4.5 out of 5 stars4.5/5 (537)
- Never Split the Difference: Negotiating As If Your Life Depended On ItFrom EverandNever Split the Difference: Negotiating As If Your Life Depended On ItRating: 4.5 out of 5 stars4.5/5 (838)
- Elon Musk: Tesla, SpaceX, and the Quest for a Fantastic FutureFrom EverandElon Musk: Tesla, SpaceX, and the Quest for a Fantastic FutureRating: 4.5 out of 5 stars4.5/5 (474)
- The Subtle Art of Not Giving a F*ck: A Counterintuitive Approach to Living a Good LifeFrom EverandThe Subtle Art of Not Giving a F*ck: A Counterintuitive Approach to Living a Good LifeRating: 4 out of 5 stars4/5 (5782)
- Grit: The Power of Passion and PerseveranceFrom EverandGrit: The Power of Passion and PerseveranceRating: 4 out of 5 stars4/5 (587)
- Hidden Figures: The American Dream and the Untold Story of the Black Women Mathematicians Who Helped Win the Space RaceFrom EverandHidden Figures: The American Dream and the Untold Story of the Black Women Mathematicians Who Helped Win the Space RaceRating: 4 out of 5 stars4/5 (890)
- The Yellow House: A Memoir (2019 National Book Award Winner)From EverandThe Yellow House: A Memoir (2019 National Book Award Winner)Rating: 4 out of 5 stars4/5 (98)
- On Fire: The (Burning) Case for a Green New DealFrom EverandOn Fire: The (Burning) Case for a Green New DealRating: 4 out of 5 stars4/5 (72)
- The Little Book of Hygge: Danish Secrets to Happy LivingFrom EverandThe Little Book of Hygge: Danish Secrets to Happy LivingRating: 3.5 out of 5 stars3.5/5 (399)
- A Heartbreaking Work Of Staggering Genius: A Memoir Based on a True StoryFrom EverandA Heartbreaking Work Of Staggering Genius: A Memoir Based on a True StoryRating: 3.5 out of 5 stars3.5/5 (231)
- Team of Rivals: The Political Genius of Abraham LincolnFrom EverandTeam of Rivals: The Political Genius of Abraham LincolnRating: 4.5 out of 5 stars4.5/5 (234)
- Devil in the Grove: Thurgood Marshall, the Groveland Boys, and the Dawn of a New AmericaFrom EverandDevil in the Grove: Thurgood Marshall, the Groveland Boys, and the Dawn of a New AmericaRating: 4.5 out of 5 stars4.5/5 (265)
- The Hard Thing About Hard Things: Building a Business When There Are No Easy AnswersFrom EverandThe Hard Thing About Hard Things: Building a Business When There Are No Easy AnswersRating: 4.5 out of 5 stars4.5/5 (344)
- The Emperor of All Maladies: A Biography of CancerFrom EverandThe Emperor of All Maladies: A Biography of CancerRating: 4.5 out of 5 stars4.5/5 (271)
- The World Is Flat 3.0: A Brief History of the Twenty-first CenturyFrom EverandThe World Is Flat 3.0: A Brief History of the Twenty-first CenturyRating: 3.5 out of 5 stars3.5/5 (2219)
- The Unwinding: An Inner History of the New AmericaFrom EverandThe Unwinding: An Inner History of the New AmericaRating: 4 out of 5 stars4/5 (45)
- The Gifts of Imperfection: Let Go of Who You Think You're Supposed to Be and Embrace Who You AreFrom EverandThe Gifts of Imperfection: Let Go of Who You Think You're Supposed to Be and Embrace Who You AreRating: 4 out of 5 stars4/5 (1090)
- The Sympathizer: A Novel (Pulitzer Prize for Fiction)From EverandThe Sympathizer: A Novel (Pulitzer Prize for Fiction)Rating: 4.5 out of 5 stars4.5/5 (119)
- Her Body and Other Parties: StoriesFrom EverandHer Body and Other Parties: StoriesRating: 4 out of 5 stars4/5 (821)
- TDS - RheoFIT 762Document2 pagesTDS - RheoFIT 762Alexi ALfred H. TagoNo ratings yet
- 2G - 4G Network Module - Data Sheet - EnglishDocument8 pages2G - 4G Network Module - Data Sheet - EnglishbbwroNo ratings yet
- Electric Charge: Conservation and Quantization Conductors, Insulators, and Induced ChargesDocument21 pagesElectric Charge: Conservation and Quantization Conductors, Insulators, and Induced ChargesAcadGucciManeNo ratings yet
- Captain Marvel (DC Comics) : Shazam! Navigation SearchDocument34 pagesCaptain Marvel (DC Comics) : Shazam! Navigation SearchAce Orense Cupid Uranus Ace Sphinx Galzu Acetr444 son of Multiverses Chaos Gaeia Eros ACETR444No ratings yet
- Op-Amp Comparator: Astable (Or Free-Running) Multivibrators Monostable MultivibratorsDocument5 pagesOp-Amp Comparator: Astable (Or Free-Running) Multivibrators Monostable MultivibratorsYuvaraj ShanNo ratings yet
- Alfa Laval Energy Balance Casestory enDocument2 pagesAlfa Laval Energy Balance Casestory enHélder FernandoNo ratings yet
- MP Birla Group: Training MatrixDocument3 pagesMP Birla Group: Training MatrixAprilia kusumaNo ratings yet
- Tivax STB-T12 Owners ManualDocument32 pagesTivax STB-T12 Owners ManualJesseNo ratings yet
- Aspirasi MekoniumDocument17 pagesAspirasi MekoniumimanNo ratings yet
- 01 UM Nutrition Training PlanDocument11 pages01 UM Nutrition Training PlanJohn Leclair100% (2)
- CH 2 Atoms, Ions, and MoleculesDocument64 pagesCH 2 Atoms, Ions, and MoleculesBritney SimmsNo ratings yet
- Curriculum Vitae of Masilo ModibaDocument11 pagesCurriculum Vitae of Masilo Modibalevy2011No ratings yet
- Lectures On Quadratic FormsDocument170 pagesLectures On Quadratic FormsyusamengNo ratings yet
- NPTEL Control Engineering Assignment 2 - SEO OptimizedDocument4 pagesNPTEL Control Engineering Assignment 2 - SEO OptimizedGanesh RadharamNo ratings yet
- The Earls Sinful Quest - Lisa CampellDocument148 pagesThe Earls Sinful Quest - Lisa CampellEirini DiamantopoulouNo ratings yet
- 2003 VW Jetta Wiring DiagramsDocument123 pages2003 VW Jetta Wiring DiagramsmikeNo ratings yet
- IOM Paquetes DX Precedent RT-SVX22U-EN - 03072018Document82 pagesIOM Paquetes DX Precedent RT-SVX22U-EN - 03072018Mario Lozano100% (1)
- Understanding the Process of OogenesisDocument52 pagesUnderstanding the Process of OogenesisBharat ThapaNo ratings yet
- Got 1000 Connect To Alpha 2Document42 pagesGot 1000 Connect To Alpha 2supriyo110No ratings yet
- Bep Rev.c-New 20 MLD WTP, NathavaliDocument380 pagesBep Rev.c-New 20 MLD WTP, NathavaliAnonymous 7l8AIyq2No ratings yet
- Renal Cortical CystDocument2 pagesRenal Cortical Cystra222j239No ratings yet
- Cap Tikus As Symbol of Social Closeness in The Life of The Minahasa PeopleDocument3 pagesCap Tikus As Symbol of Social Closeness in The Life of The Minahasa PeopleEdwinNo ratings yet
- Soal Big A Tukpd 2011-2012 RevisiDocument5 pagesSoal Big A Tukpd 2011-2012 RevisiTriana WatiNo ratings yet
- VMA 2520 eDocument7 pagesVMA 2520 eVijaya SimhaNo ratings yet
- FMDocument12 pagesFMGajera HarshadNo ratings yet
- TRISCO Version 13 AnnouncementDocument42 pagesTRISCO Version 13 AnnouncementGiuseppe OnorevoliNo ratings yet
- Pic24fj256ga705 Family Data Sheet Ds30010118eDocument424 pagesPic24fj256ga705 Family Data Sheet Ds30010118eD GzHzNo ratings yet
- EM 385-1-1 Chapters 20-26Document179 pagesEM 385-1-1 Chapters 20-26MusabNo ratings yet
- Design of Goods & Services: Tanweer Ascem KharralDocument10 pagesDesign of Goods & Services: Tanweer Ascem KharralHadeed GulNo ratings yet