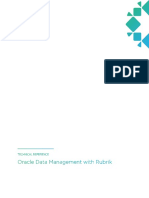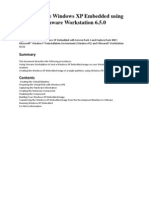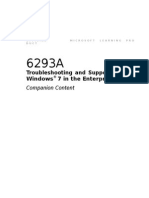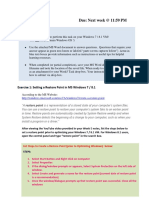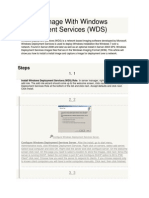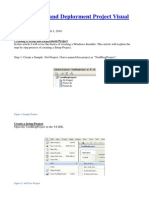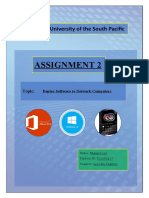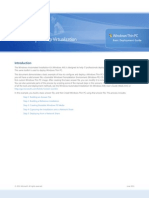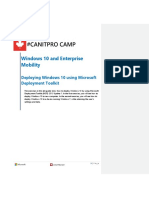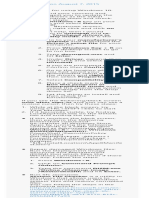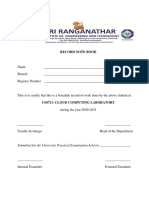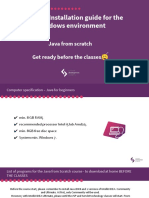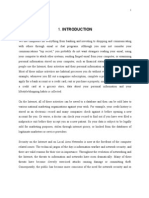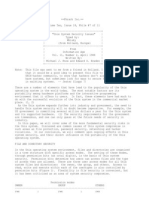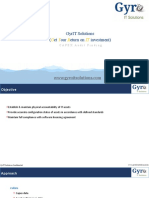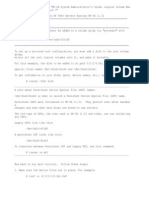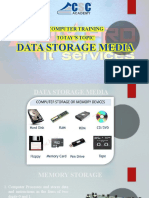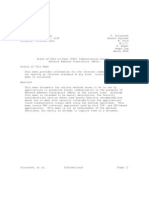Professional Documents
Culture Documents
Deploying A Captured Image
Uploaded by
crackhead1995Original Description:
Original Title
Copyright
Available Formats
Share this document
Did you find this document useful?
Is this content inappropriate?
Report this DocumentCopyright:
Available Formats
Deploying A Captured Image
Uploaded by
crackhead1995Copyright:
Available Formats
LAB 5
DEPLOYING A
CAPTURED IMAGE
This lab contains the following exercises and activities:
Exercise 5.1 Using DISM.exe
Exercise 5.2 Installing Microsoft Deployment Toolkit 2010
Exercise 5.3 Creating a Deployment Share
Exercise 5.4 Creating a Task Sequence
Exercise 5.5 Deploying an Image
Lab Challenge 5.1 Configuring a Multicast Deployment
SCENARIO
As a continuation of your Windows 7 workstation deployment project planning, you have
been given the task of installing Microsoft Deployment Toolkit 2010 and using it to
deploy an image file to a workstation.
Estimated lab time: 70 minutes
Exercise 5.1 Using DISM.exe
Overview In Exercise 5.1, you use the DISM.exe utility supplied with Windows 7
AIK to mount and modify an image file.
Completion time 15 minutes
1. Log on to NYC-CL1 using the contoso\Administrator user account and the
password Pa$$w0rd . Make sure RWDC01 VM is up and running.
2. Click Start, and then click All Programs > Accessories. Right click the Command
Prompt icon and, from the context menu, select Run as administrator.
3. Create a new directory on your workstation using the following two commands:
cd\
md mount
4. Use the DISM.exe program to mount your captured image with the following
command:
dism /mount-wim
/wimfile:\\rwdc01\labfiles\mod05\image\NYC-CL1.wim
/index:1 /mountdir:c:\mount
5. Take a screen shot of the Command Prompt window displaying the completed
DISM.exe command by pressing Alt+Prt Scr and then paste it into your
Lab05_worksheet file in the page provided by pressing Ctrl+V.
6. Use the following command to list the status of the Windows 7 features in
the mounted image and save the information to a text file:
dism /image:c:\mount /get-features > features.txt
7. Use the following command to display the text file you just created in
Notepad, as shown in Figure 5-1:
notepad features.txt
Figure 5-1
The features.txt file you created opened in Notepad.
Question What is the current status of the Solitaire feature in the
1 mounted image?
8. In the Command Prompt window, use the following command to enable
Solitaire in the mounted image:
dism /image:c:\mount /enable-feature
/featurename:Solitaire
Question
Why does the command fail to enable the Solitaire feature?
2
Question
What commands must you use to enable Solitaire?
3
9. Issue the necessary commands to enable Solitaire and take a screen shot
of the Command Prompt window showing their successful completion by
pressing Alt+Prt Scr and then paste it into your Lab05_worksheet file in
the page provided by pressing Ctrl+V.
10. Use the following command to commit your changes to the image and
dismount it:
dism /unmount-wim /mountdir:c:\mount /commit
Question
Although DISM.exe is a standard executable program, its
command line parameters bear a resemblance to what
4
Windows administrative environment?
11. Type exit and press Enter. The Command Prompt window closes.
12. Close notepad.
13. Leave the computer logged on for the next exercise.
Exercise 5.2 Installing Microsoft Deployment Toolkit 2010
Overview In Exercise 5.2, you install MDT 2010 so that you can use its tools to
perform a practice Windows 7 workstation deployment.
Completion time 5 minutes
1. Open Windows Explorer and navigate to \\RWDC01\LabFiles\WAIK and
launch waikx86.exe. The Windows Automated Installation Kit Setup Wizard
appears.
2. On the Welcome page, click Next.
3. On the License Terms page, select I Agree and click Next.
4. On the Select Installation Folder page, click Next.
5. On the Confirm Installation page click Next.
a. Note: The installation will take approximately 2 minutes to complete.
6. When complete, the Installation Complete page appears. Click Close.
7. Click Start. In the Search programs and file box, type
\\rwdc01\labfiles\MDT\MicrosoftDeploymentToolkit2010_x86.msi and
press Enter. The Microsoft Deployment Toolkit 2010 Setup Wizard appears. If
you receive a Security warning, click on Run.
8. Click Next to bypass the Welcome page. The End-User License Agreement page
appears.
9. Select the I accept the terms of the license agreement option and click Next. The
Custom Setup page appears.
10. Click Next to accept the default settings. The Ready to Install page appears.
11. Click Install. The wizard installs the toolkit and the Completing the Microsoft
Deployment Toolkit 2010 Setup Wizard page appears.
12. Click Finish.
13. Leave the computer logged on for the next exercise.
Exercise 5.3 Creating a Deployment Share
Overview In Exercise 5.3, you use the tools provided with MDT 2010 to create a
deployment share.
Completion time 10 minutes
1. Click Start. Then click All Programs > Microsoft Deployment Toolkit >
Deployment Workbench. The Deployment Workbench console appears, as
shown in Figure 5-2.
Figure 5-2
The Deployment Workbench
2. Right click the Deployment Shares folder and, from the context menu, select
New Deployment Share. The New Deployment Share Wizard appears.
3. Click Next to accept the default share location. The Share page appears.
4. Click Next to accept the default share name. The Descriptive Name page appears.
5. Click Next to accept the default descriptive name. The Allow Image Capture
page appears.
6. Click Next to accept the default setting. The Allow Admin Password page
appears.
7. Select the Ask user to set the local Administrator Password check box and
click next. The Allow Product Key page appears.
8. Click Next to accept the default setting. The Summary page appears.
9. Click Next. The wizard creates the deployment share and the Confirmation
page appears.
10. Click Finish.
11. Expand the Deployment Shares folder and then expand the MDT Deployment
Share folder.
12. Select the Operating Systems folder, then right click it and, from the context
menu, select Import Operating System. The Import Operating System Wizard
appears, displaying the OS Type page.
13. Leave the Full set of source files option selected and click Next. The Source
page appears.
14. In the Source directory text box, type \\rwdc01\downloads\win7ent and click
Next. The Destination page appears.
15. Click Next to accept the default directory name. The Summary page appears.
16. Click Next. The wizard imports the image file and the Confirmation page
appears.
17. Click Finish. The wizard closes and the image appears in the Operating
Systems folder.
18. Take a screen shot of the Deployment Workbench console showing the
imported image by pressing Alt+Prt Scr and then paste it into your
Lab05_worksheet file in the page provided by pressing Ctrl+V.
19. Leave the Deployment Workbench console open for the next exercise.
Exercise 5.4 Creating a Task Sequence
Overview In Exercise 5.4, you use Deployment Workbench to create a task
sequence that deploys Windows 7.
Completion time 15 minutes
1. In the Deployment Workbench console, select the Task Sequences folder, right click it
and, from the context menu, select New Task Sequence. The New Task Sequence
Wizard appears, displaying the General Settings page, as shown in Figure 5-3.
Figure 5-3
The New Task Sequence Wizard
2. In the Task sequence ID text box, type 1.
3. In the Task sequence name text box, type Windows 7 Enterprise Deployment and
click Next. The Select Template page appears.
4. Leave the Standard Client Task Sequence template selected and click Next. The Select
OS page appears.
5. Select the Windows 7 image you imported and click Next. The Specify Product Key
page appears.
6. Click Next to accept the default option. The OS Settings page appears.
7. In the Full Name text box, type your name, and in the Organization text box, type
the name of your school. Then click Next. The Administrator Password page
appears.
8. In the Administrator Password and Please confirm Administrator Password text
boxes, type Pa$$w0rd and click Next. The Summary page appears.
9. Click Next. The wizard creates the task sequence and the Confirmation page
appears.
10. Click Finish. The wizard closes and the task sequence appears in the console.
11. Right click the Windows 7 Enterprise Deployment task sequence and, from the
context menu, select Properties. The Windows 7 Enterprise Deployment Properties
sheet for the task sequence appears.
12. Click the Task Sequence tab, and browse to the Preinstall > New Computer only >
Format and Partition Disk node, as shown in Figure 5-4.
Figure 5-4
The Format and Partition Disk node
13. Select the OSDisk (Primary) volume and click the Properties button (button with a hand). The
Partition Properties dialog box appears.
14. Change the Size (%) value to 66 and click OK.
15. Click OK to close the Windows 7 Enterprise Deployment Properties sheet.
16. Right click the MDT deployment share and, from the context menu, select Update Deployment
Share. The Update Deployment Share Wizard appears, displaying the Options page.
17. Click Next to accept the default option. The Summary page appears.
18. Click Next. The wizard updates the deployment share and creates deployment image files. The
Confirmation page appears.
19. Click Finish.
20. Leave the workstation logged on for the next exercise.
Exercise 5.5 Deploying an Image
Overview In Exercise 5.5, use MDT 2010 to deploy an image file using the task
sequence you created in Exercise 5.4.
Completion time 20 minutes
N
O
T
E
In a classroom lab environment, students should perform this
exercise with a partner so that they have one workstation running
MDT 2010 and one workstation functioning as the target
computer to which they will deploy Windows 7. In a virtual lab
environment, each student will have three virtual machines,
named RWDC01, NYC-CL1, and NYC-CL2, with NYC-CL1
running MDT 2010 and NYC-CL2 functioning as the target
computer.
1. Start the NYC-CL4 computer using the LiteTouchPE_x64 boot disk you created in
Exercise 5.4. The system boots to the Welcome Windows Deployment window, as
shown in Figure 5-5.
Figure 5-5
The Welcome Windows Deployment window
Question
Which computer is hosting the Deployment Wizard?
5
2. Click Run the Deployment Wizard to install a new Operating System. The Specify
credentials for connecting to network shares page appears.
3. Enter the required credentials as follows and click OK:
User name: Administrator
Password: Pa$$w0rd
Domain: contoso
The Select a task sequence to execute on this computer page appears.
4. Take a screen shot of the Select a task sequence to execute on this computer page by
pressing Alt+Prt Scr and then paste it into your Lab05_worksheet file in the page
provided by pressing Ctrl+V.
5. Select the Windows 7 Enterprise Deployment task sequence and click Next. The
Configure the computer name page appears.
6. In the Computer name text box, type NYC-CL4 and click Next. The Join the
computer to a domain or workgroup page appears.
7. Select the Join a domain option and, in the Domain text box, type contoso.com and
click Next. The Specify whether to restore user data page appears.
Question If you elected to restore user data, what program would the
6 target computer use to perform the restoration?
8. Click Next to accept the default option. The Language and other preferences page
appears.
9. Click Next to accept the default options. The Set the Time Zone page appears.
10. Select the appropriate time zone for your location and click Next. The
Administrator Password page appears.
11. In the Administrator Password and Please confirm Administrator Password text
boxes, type Pa$$w0rd and click Next. The Specify the BitLocker configuration page
appears.
12. Click Next to accept the default option. The Ready to Begin page appears.
13. Click the Details button.
14. Take a screen shot of the Ready to begin page by pressing Alt+Prt Scr and then paste
it into your Lab05_worksheet file in the page provided by pressing Ctrl+V.
15. Click Begin. The Windows 7 deployment proceeds, the computer restarts, and the
Operating system deployment completed successfully page appears.
16. Click Finish. The Set Network Location page appears.
17. Click Work network. A Windows could not set the network settings page appears.
18. Click Close.
19. Log off of the computer.
You might also like
- Packet Tracer ScriptsDocument53 pagesPacket Tracer ScriptsLammetje Lives33% (3)
- Oracle Data Management With Rubrik Technical White PaperDocument32 pagesOracle Data Management With Rubrik Technical White PaperMd Sikandar AlamNo ratings yet
- Lab05 Worksheet LMDocument10 pagesLab05 Worksheet LMcesarcastroalves0% (1)
- ConfigView Installation Guide (Cewe), BGX501-899-R03Document20 pagesConfigView Installation Guide (Cewe), BGX501-899-R03RudaSepčićNo ratings yet
- Metainfo 2Document117 pagesMetainfo 2Pintilei AndreeaNo ratings yet
- Windows 7 Capture Image Using SCCM OSDDocument12 pagesWindows 7 Capture Image Using SCCM OSDDeepak Gupta (DG)100% (1)
- 20411B Module 01 Lab 1: Using Windows Deployment Services To Deploy Windows Server 2012: FullDocument8 pages20411B Module 01 Lab 1: Using Windows Deployment Services To Deploy Windows Server 2012: FullMarcosNo ratings yet
- Building A Standard Image of Windows 7 Step-By-Step GuideDocument14 pagesBuilding A Standard Image of Windows 7 Step-By-Step GuideFernando GuarinoNo ratings yet
- Deploy A Windows 10 Image Using MDTDocument28 pagesDeploy A Windows 10 Image Using MDTDan Hart100% (1)
- Building A Standard Image of Windows 7 Step-By-Step GuideDocument14 pagesBuilding A Standard Image of Windows 7 Step-By-Step GuidedanutzitNo ratings yet
- How To Use Windows XP Embedded Using Vmware Workstation 6Document10 pagesHow To Use Windows XP Embedded Using Vmware Workstation 6j2reNo ratings yet
- Installing Operations ManagerDocument11 pagesInstalling Operations ManagerAbi ChandranNo ratings yet
- 70-411 Module 11 - Deploying and Maintaining Server ImagesDocument19 pages70-411 Module 11 - Deploying and Maintaining Server ImagesJason HawthorneNo ratings yet
- End PointDocument3 pagesEnd PointShibu VargheseNo ratings yet
- Lab Setup Guide 98 367Document9 pagesLab Setup Guide 98 367Morfeo MunitaNo ratings yet
- IMPLEMENTING AZURE INFRASTRUCTURE SOLUTIONSDocument8 pagesIMPLEMENTING AZURE INFRASTRUCTURE SOLUTIONSsunil kambleNo ratings yet
- 70 411 R2 Lab01Document22 pages70 411 R2 Lab01Haider AliNo ratings yet
- 6293a Enu CompanionDocument107 pages6293a Enu CompanionStephanie DominguezNo ratings yet
- VirtualXP ManualDocument31 pagesVirtualXP Manualandrewb2005No ratings yet
- EXP-7Document8 pagesEXP-7zthgbj7vxfNo ratings yet
- Chapter 2 Installing Oracle Software and Building The Database - Basic and AdvanceDocument70 pagesChapter 2 Installing Oracle Software and Building The Database - Basic and AdvanceahmerjamilNo ratings yet
- Remedy Desktop Client Installation GuideDocument26 pagesRemedy Desktop Client Installation GuidekkuppachiNo ratings yet
- SQL Ledger InstalationDocument35 pagesSQL Ledger Instalationjohn irsyamNo ratings yet
- How To Deploy Windows XP Professional Using Windows Deployment Services (WDS)Document4 pagesHow To Deploy Windows XP Professional Using Windows Deployment Services (WDS)Prasath SubbuNo ratings yet
- Week 5 Task Optimization InstructionsDocument8 pagesWeek 5 Task Optimization Instructionsmicah4bustamanteNo ratings yet
- Install/Configure Windows Deployment ServicesDocument11 pagesInstall/Configure Windows Deployment ServicesMazaher MohamedaliNo ratings yet
- How To Image With Windows Deployment Services PDFDocument4 pagesHow To Image With Windows Deployment Services PDFGuillermo RiosNo ratings yet
- AS - GuideDocument24 pagesAS - GuideTilsmary AbrilNo ratings yet
- Installing Virtual BoxDocument46 pagesInstalling Virtual BoxRajesh Kumar ReddyNo ratings yet
- dbstar-XMPlayer3.1 ManualDocument92 pagesdbstar-XMPlayer3.1 ManualJorianyNo ratings yet
- Create Setup and Deployment Project Visual Studio 2008Document33 pagesCreate Setup and Deployment Project Visual Studio 2008Henri YeutchouNo ratings yet
- Migrating A Bootcamp Partition With Winclone - Twocanoes SupportDocument27 pagesMigrating A Bootcamp Partition With Winclone - Twocanoes SupportThanh NgoNo ratings yet
- QEMU Manager - Computer On A StickDocument39 pagesQEMU Manager - Computer On A StickSean BellNo ratings yet
- Cloud Computing Lab Manual-NewDocument150 pagesCloud Computing Lab Manual-NewAlka SinghNo ratings yet
- Deploy Operating Systems Using MDT 2013Document53 pagesDeploy Operating Systems Using MDT 2013Hudson Gonçalves SiqueiraNo ratings yet
- Installing Governance Minder InstructionsDocument48 pagesInstalling Governance Minder Instructionsyasas.biz100% (1)
- USP Deploy SoftwareDocument7 pagesUSP Deploy SoftwareshaniaNo ratings yet
- Windows Thin PC Basic Deployment Guide v1 0Document9 pagesWindows Thin PC Basic Deployment Guide v1 0Alan Gregory LillNo ratings yet
- This Guide Deploy SCCM Windows 7Document30 pagesThis Guide Deploy SCCM Windows 7Christian CehNo ratings yet
- ITCamp LabsDocument90 pagesITCamp LabssomeoneNo ratings yet
- VS2008 Setup Wizard GuideDocument27 pagesVS2008 Setup Wizard GuidenalinagcNo ratings yet
- Touch Pad and Screen Flickering After Updating To Windows 10 - Microsoft CommunityDocument1 pageTouch Pad and Screen Flickering After Updating To Windows 10 - Microsoft CommunityMark PulitzerNo ratings yet
- Configuring System Recovery Options: This Lab Contains The Following Exercises and ActivitiesDocument10 pagesConfiguring System Recovery Options: This Lab Contains The Following Exercises and ActivitiesMD4733566No ratings yet
- Failed To Create An Installation DirectoryDocument24 pagesFailed To Create An Installation DirectorySillo PaulNo ratings yet
- Learning App V BasicsDocument9 pagesLearning App V Basicsxandynhu82No ratings yet
- Installation of Windows Server 2012Document10 pagesInstallation of Windows Server 2012NavanathNo ratings yet
- CS8711 - Cloud Computing RecordDocument89 pagesCS8711 - Cloud Computing RecordMathioli SenthilNo ratings yet
- DDB Lecture 02 - Setting-Up EnvironmentDocument27 pagesDDB Lecture 02 - Setting-Up Environmentabdul moizNo ratings yet
- Java Specification - Windows - enDocument89 pagesJava Specification - Windows - enFlorin GiurcaNo ratings yet
- Configuring Security For Mobile Devices: This Lab Contains The Following Exercises and ActivitiesDocument10 pagesConfiguring Security For Mobile Devices: This Lab Contains The Following Exercises and ActivitiesMD4733566No ratings yet
- Install Windows Server 2003 & SQL ServerDocument7 pagesInstall Windows Server 2003 & SQL Serverw4nd1_subandiNo ratings yet
- How To Install and Configure Windows Deployment Services On Windows Server 2008 1. in Server Manager, Go To Roles and Click On Add RolesDocument31 pagesHow To Install and Configure Windows Deployment Services On Windows Server 2008 1. in Server Manager, Go To Roles and Click On Add RolesLamont BullNo ratings yet
- UGS Teamcenter VisualizationTutorial 10Document28 pagesUGS Teamcenter VisualizationTutorial 10vin2044No ratings yet
- Setup Guide: Install Hyper-V & Provision VMDocument7 pagesSetup Guide: Install Hyper-V & Provision VMTarzan_SLBNo ratings yet
- Symmetry Freezing After Office Updates 2022 - 7889977 - 01Document2 pagesSymmetry Freezing After Office Updates 2022 - 7889977 - 01Ian MannNo ratings yet
- Step by Step Guide To Download and Install Backup Exec 2012Document20 pagesStep by Step Guide To Download and Install Backup Exec 2012RAJIV MURALNo ratings yet
- MCTS 70-680 Exam Questions: Microsoft Windows 7, ConfiguringFrom EverandMCTS 70-680 Exam Questions: Microsoft Windows 7, ConfiguringRating: 3.5 out of 5 stars3.5/5 (2)
- Evaluation of Some Android Emulators and Installation of Android OS on Virtualbox and VMwareFrom EverandEvaluation of Some Android Emulators and Installation of Android OS on Virtualbox and VMwareNo ratings yet
- Windows Operating System: Windows Operating System (OS) Installation, Basic Windows OS Operations, Disk Defragment, Disk Partitioning, Windows OS Upgrade, System Restore, and Disk FormattingFrom EverandWindows Operating System: Windows Operating System (OS) Installation, Basic Windows OS Operations, Disk Defragment, Disk Partitioning, Windows OS Upgrade, System Restore, and Disk FormattingNo ratings yet
- ReadmeDocument6 pagesReadmeBalconi BccNo ratings yet
- Client ServerDocument38 pagesClient Serverannamyem100% (1)
- ErroDocument33 pagesErroBru_MerlinNo ratings yet
- Top 10 Best Practices For Windows 10 OSD With ConfigMgrDocument22 pagesTop 10 Best Practices For Windows 10 OSD With ConfigMgrAnonymous u8mkEDGUHNNo ratings yet
- Zentyal As A GatewayDocument14 pagesZentyal As A Gatewayartur_martinezNo ratings yet
- How IP Spoofing WorksDocument37 pagesHow IP Spoofing WorksDilan D Almeida100% (2)
- p18 0x07 Unix System Security Issues by Jester SluggoDocument9 pagesp18 0x07 Unix System Security Issues by Jester SluggoabuadzkasalafyNo ratings yet
- Spnu 511 BDocument79 pagesSpnu 511 BRăzvan PopaNo ratings yet
- Share files between PCs using LAN cableDocument10 pagesShare files between PCs using LAN cableJuvyGonzalesNo ratings yet
- GyrIT Solutions Capex Audit FindingsDocument15 pagesGyrIT Solutions Capex Audit FindingsrakehjNo ratings yet
- MIRROR BOOT DISKDocument4 pagesMIRROR BOOT DISKGerardoSanchezNo ratings yet
- Create Bootable InstallerDocument25 pagesCreate Bootable InstallerElmore John LopezNo ratings yet
- Redo Log FileDocument15 pagesRedo Log FileammaraNo ratings yet
- API - Rubrik SDK For Python 5.0-V2Document4 pagesAPI - Rubrik SDK For Python 5.0-V2BerthetNo ratings yet
- Practical Assignment - :: Distributed Data Processing With Apache SparkDocument3 pagesPractical Assignment - :: Distributed Data Processing With Apache SparkTeshome MulugetaNo ratings yet
- 1 - Foundations - 11 - 26 - 2 - M1Document100 pages1 - Foundations - 11 - 26 - 2 - M1Viktor BesenyeiNo ratings yet
- Special Instructions For Oracle Application ServersDocument4 pagesSpecial Instructions For Oracle Application Serversastn98No ratings yet
- SiemensDocument150 pagesSiemensabirajeshNo ratings yet
- MSA1000 Controller PDFDocument4 pagesMSA1000 Controller PDFTuanNo ratings yet
- Awan World of IT - Serial Keys of Windows XP of All VersionsDocument6 pagesAwan World of IT - Serial Keys of Windows XP of All VersionsMagy InterNo ratings yet
- MPLS-TP: Overview and Status: Yoshinori KoikeDocument45 pagesMPLS-TP: Overview and Status: Yoshinori Koikevisakh21No ratings yet
- W740su PDFDocument88 pagesW740su PDFPatrick AveryNo ratings yet
- 24-Port 10/100/1000T 802.3at Poe + 4-Port Gigabit TP/SFP Combo Managed SwitchDocument9 pages24-Port 10/100/1000T 802.3at Poe + 4-Port Gigabit TP/SFP Combo Managed SwitchAzmey Azyz PratamaNo ratings yet
- Arduino - SPIDocument4 pagesArduino - SPIAngel RosasNo ratings yet
- Data Storage MediaDocument13 pagesData Storage MediaArindam DasNo ratings yet
- ABB Drives: Protocol Manual - Ethernet/IP Ethernet Adapter Module FENA-01Document116 pagesABB Drives: Protocol Manual - Ethernet/IP Ethernet Adapter Module FENA-01jhonysBPNo ratings yet
- Rfc5128 - State of Peer-To-Peer (P2P) Communication Across NATDocument33 pagesRfc5128 - State of Peer-To-Peer (P2P) Communication Across NATnopeiccoNo ratings yet