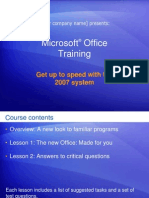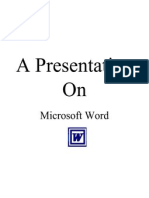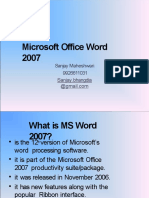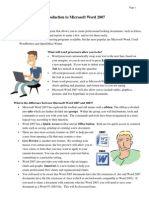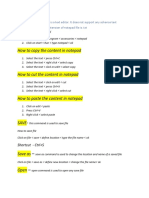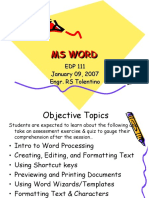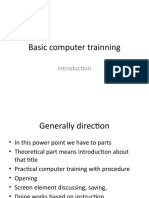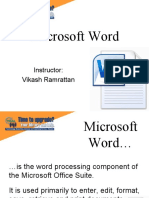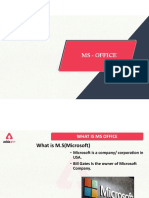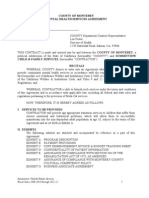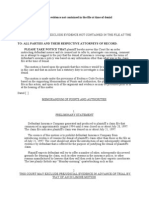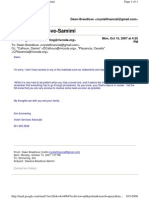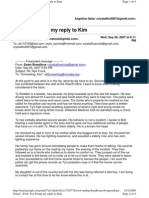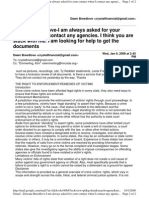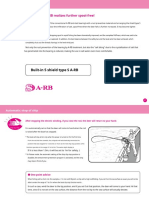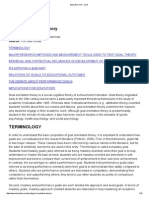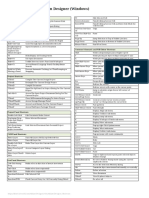Professional Documents
Culture Documents
Reference: Locations of Microsoft Office Word 2003 Commands in Microsoft
Uploaded by
justicefornyefrankCopyright
Available Formats
Share this document
Did you find this document useful?
Is this content inappropriate?
Report this DocumentCopyright:
Available Formats
Reference: Locations of Microsoft Office Word 2003 Commands in Microsoft
Uploaded by
justicefornyefrankCopyright:
Available Formats
Reference: Locations of Microsoft Office Word 2003 commands in Microsoft Office Word 2007
Tips for using this workbook
1. The order of the worksheets matches the order of the default user interface (UI). If you prefer, rearrange
the worksheets so that the menus and toolbars that you use most often are on the leftmost side of the
workbook.
2. The names of the worksheet tabs match the menu and toolbar names in Word 2003.
3. To search for a specific command in this workbook, do one of the following:
• In Excel 2003, on the Edit menu, click Find.
• In Excel 2007, on the Home tab, in the Editing group, click Find & Select, and then click Find.
4. To print, do one of the following:
• In Excel 2003, on the File menu, click Print. Under Print what, select an option to print the selection, the
active sheet(s), or the entire workbook.
• In Excel 2007, click the Microsoft Office Button
and then click Print. Under Print what, select an option to print the selection, the active sheet(s), or the
entire workbook.
5. A command that is preceded by an asterisk (*) is available only when the language that uses the
command has been enabled for editing text.
Microsoft Office Word 2007 - Command Reference Sheet 1
Word: File
Word 2003 Location Word 2007 Location
New > Office Button | New
Open > Office Button | Open
Close > Office Button | Close
Save > Quick Access Toolbar | Save
Save > Office Button | Save
Save As > Office Button | Save As
Save as Web Page > In the Save As dialog box, select Web Page in the Save as type list.
File Search > Use search in Microsoft Windows to find files
Permission (Unrestricted Access) > Office Button | Prepare | Restrict Permission | Unrestricted Access
Permission (Unrestricted Access) > Developer | Protect | Protect Document | Unrestricted Access
Permission (Unrestricted Access) > Review | Protect | Protect Document | Unrestricted Access
Permission (Do Not Distribute) > Office Button | Prepare | Restrict Permission | Restricted Access
Permission (Do Not Distribute) > Developer | Protect | Protect Document | Restricted Access
Permission (Do Not Distribute) > Review | Protect | Protect Document | Restricted Access
Permission (Do Not Reply All) > Office Button | Prepare | Restrict Permission
Permission (Do Not Reply All) > Developer | Protect | Protect Document
Permission (Do Not Reply All) > Review | Protect | Protect Document
Permission (Restrict Permission As) > Office Button | Prepare | Restrict Permission | Manage Credentials
Permission (Restrict Permission As) > Developer | Protect | Protect Document | Manage Credentials
Permission (Restrict Permission As) > Review | Protect | Protect Document | Manage Credentials
Permission > Office Button | Prepare | View Permission
Check Out > Office Button | Server | Check Out
Check In > Office Button | Server | Check In
Version History (In My Computer) > Removed from product
Version History (In a Document Library) > Office Button | Server | View Version History
Office Button | Word Options | Customize | All Commands | Web Page
Web Page Preview >
Preview
Page Setup > Print Preview | Page Setup | Page Setup
Page Setup > Page Layout | Page Setup | Page Setup
Print Preview > Office Button | Print | Print Preview
Print > Office Button | Print
Print > Print Preview | Print | Print
Office Button | Word Options | Customize | All Commands | Reply with
Send To (Reply with Changes) >
Changes
Send To (Mail Recipient - for Review) > Office Button | Word Options | Customize | All Commands | Send for Review
Send To (Mail Recipient - as Attachment) > Office Button | Send | E-mail
Send To (Routing Recipient) > Removed from product
Office Button | Word Options | Customize | All Commands | Send to
Send To (Exchange Folder) >
Exchange Folder
Send To (Online Meeting Participant) > Removed from product
Send To (Recipient using a Fax Modem > Removed from product
Send To (Recipient using Internet Fax Service) > Office Button | Send | Internet Fax
Microsoft Office Word 2007 - Command Reference Sheet 2
Word: File
Word 2003 Location Word 2007 Location
Office Button | Word Options | Customize | All Commands | Send to Microsoft
Send To (Microsoft Office PowerPoint) >
Office PowerPoint
Properties > Office Button | Prepare | Properties
Recently Used Documents > Office Button | Most Recently Used Documents
Sign Out > Removed from product
Exit > Office Button | Exit
Microsoft Office Word 2007 - Command Reference Sheet 3
Word: Edit
Word 2003 Location Word 2007 Location
Undo > Quick Access Toolbar | Undo
Redo > Quick Access Toolbar | Redo
Cut > Blog Post | Clipboard | Cut
Cut > Home | Clipboard | Cut
Copy > Blog Post | Clipboard | Copy
Copy > Home | Clipboard | Copy
Office Clipboard > Blog Post | Clipboard | Office Clipboard
Office Clipboard > Home | Clipboard | Office Clipboard
Paste > Blog Post | Clipboard | Paste
Paste > Home | Clipboard | Paste
Paste > Blog Post | Clipboard | Paste | Paste
Paste > Home | Clipboard | Paste | Paste
Paste Special > Home | Clipboard | Paste | Paste Special
Paste Special > Blog Post | Clipboard | Paste | Paste Special
Paste as Hyperlink > Blog Post | Clipboard | Paste | Paste as Hyperlink
Paste as Hyperlink > Home | Clipboard | Paste | Paste as Hyperlink
Clear (Formats) > Home | Font | Clear Formatting
Clear (Contents) > Office Button | Word Options | Customize | All Commands | Contents
Select All > Home | Editing | Select | Select All
Find > Home | Editing | Find
Replace > Home | Editing | Replace
Go To > Home | Editing | Find | Go To
* Reconvert > Context menus
Links > Office Button | Prepare | Edit Links to Files
Object > Double-click an object to edit it.
Microsoft Office Word 2007 - Command Reference Sheet 4
Word: View
Word 2003 Location Word 2007 Location
Normal > View | Document Views | Draft
Web Layout > View | Document Views | Web Layout
Print Layout > View | Document Views | Print Layout
Reading Layout > View | Document Views | Full Screen Reading
Outline > View | Document Views | Outline
Some Dialog Box Launchers display a task pane.
Task Pane > For example, the Dialog Box Launcher in the Styles group of the Home
tab displays the Styles task pane.
Toolbars (Standard) > Toolbars have been removed from the product.To find commands on the Standard toolbar, go to the S
Toolbars (Formatting) > Toolbars have been removed from the product.To find commands on the Formatting toolbar, go to the
Toolbars (AutoText) > Toolbars have been removed from the product.To find commands on the AutoText toolbar, go to the A
Toolbars (Control Toolbox) > Toolbars have been removed from the product.To find commands on the Control Toolbox toolbar, go t
Toolbars (Database) > Toolbars have been removed from the product.To find commands on the Database toolbar, go to the D
Toolbars (Drawing) > Toolbars have been removed from the product.To find commands on the Drawing toolbar, go to the Dr
Toolbars (E-mail) > Toolbars have been removed from the product.To find commands on the E-mail toolbar, go to the E-m
Toolbars (Extended Formatting) > Toolbars have been removed from the product.To find commands on the Extended Formatting toolbar
Toolbars (Forms) > Toolbars have been removed from the product.To find commands on the Forms toolbar, go to the Form
Toolbars (Frames) > Toolbars have been removed from the product.To find commands on the Frames toolbar, go to the Fra
Toolbars (Function Key Display) > Toolbars have been removed from the product.To find commands on the Function Key Display toolbar
* Toolbars (Japanese Greetings) > Toolbars have been removed from the product.To find commands on the Japanese Greetings toolbar,
Toolbars (Mail Merge) > Toolbars have been removed from the product.To find commands on the Mail Merge toolbar, go to the
Toolbars (Outlining) > Toolbars have been removed from the product.To find commands on the Outlining toolbar, go to the O
Microsoft Office Word 2007 - Command Reference Sheet 5
Word: View
Word 2003 Location Word 2007 Location
Toolbars (Picture) > Toolbars have been removed from the product.To find commands on the Picture toolbar, go to the Pict
Toolbars (Reviewing) > Toolbars have been removed from the product.To find commands on the Reviewing toolbar, go to the
Toolbars (Tables and Borders) > Toolbars have been removed from the product.To find commands on the Tables and Borders toolbar,
Some Dialog Box Launchers display a task pane.
Toolbars (Task Pane) > For example, the Dialog Box Launcher in the Styles group of the Home
tab displays the Styles task pane.
Toolbars (Visual Basic) > Toolbars have been removed from the product.To find commands on the Visual Basic toolbar, go to th
Toolbars (Web) > Toolbars have been removed from the product.To find commands on the Web toolbar, go to the Web T
Toolbars (Web Tools) > Toolbars have been removed from the product.To find commands on the Web Tools toolbar, go to the
Toolbars (Word Count) > Toolbars have been removed from the product.To find commands on the Word Count toolbar, go to the
Toolbars (WordArt) > Toolbars have been removed from the product.To find commands on the WordArt toolbar, go to the W
Toolbars (Customize) > Office Button | Word Options | Customize
Ruler > Print Preview | Preview | Show Ruler
Ruler > View | Show/Hide | Ruler
* Gridlines > View | Show/Hide | Gridlines
* Show Paragraph Marks > Home | Paragraph | Show/Hide Paragraph Marks
Document Map > View | Show/Hide | Document Map
Thumbnails > View | Show/Hide | Thumbnails
Header and Footer > Insert | Header & Footer
Footnotes > References | Footnotes | Show Notes
Markup > Review | Tracking | Show Markup
HTML Source > Removed from product
Office Button | Word Options | Customize | All Commands | Full Screen
Full Screen >
Reading
Zoom > Print Preview | Zoom | Zoom
Zoom > View | Zoom | Zoom
Zoom > Status Bar | Zoom Slider
Microsoft Office Word 2007 - Command Reference Sheet 6
Word: Insert
Word 2003 Location Word 2007 Location
Break > Insert | Pages | Page Break
Page Numbers > Insert | Header & Footer | Page Number
Page Numbers > Header & Footer Tools | Design | Header & Footer | Page Number
Date and Time > Insert | Text | Date & Time
Date and Time > Header & Footer Tools | Design | Insert | Date & Time
AutoText (AutoText) > Insert | Text | Quick Parts
Office Button | Word Options | Customize | All Commands | Create
AutoText (New) >
AutoText
AutoText (List of AutoText Entries) > Insert | Text | Quick Parts
Field > Insert | Text | Quick Parts | Field
Field > Header & Footer Tools | Design | Insert | Quick Parts | Field
Symbol > Insert | Symbols | Symbol
Comment > Review | Comments | New Comment
Ink Comment > Review | Ink | Start Inking
Ink Annotations > Review | Ink | Start Inking
* Number > Insert | Symbols | Number
Reference (Footnote) > References | Footnotes | Footnote and Endnote Dialog
Reference (Caption) > References | Captions | Insert Caption
Reference (Cross-reference) > Insert | Links | Cross-reference
Reference (Cross-reference) > References | Captions | Cross-reference
Office Button | Word Options | Customize | All Commands | Index and
Reference (Index and Tables) >
Tables
Reference (Index and Tables) > References | Table of Contents | Table of Contents
Reference (Index and Tables) > References | Index | Insert Index
Reference (Index and Tables) > References Table of Authorities | Insert Table of Authorities
Office Button | Word Options | Customize | All Commands | Web
Web Component >
Component
Picture (Clip Art) > Insert | Illustrations | Clip Art
Picture (Clip Art) > Header & Footer Tools | Design | Insert | Clip Art
Picture (From File) > Insert | Illustrations | Picture
Picture (From File) > Header & Footer Tools | Design | Insert | Picture
Picture (From File) > Chart Tools | Layout | Insert | Picture
Picture (From Scanner or Camera) > Removed from product
Picture (Ink Drawing and Writing) > Review | Inking | Start Inking
Picture (New Drawing) > Insert | Illustrations | Shapes | New Drawing Canvas
Picture (AutoShapes) > Insert | Illustrations | Shapes
Picture (AutoShapes) > Drawing Tools | Format | Insert Shapes
Picture (WordArt) > Insert | Text | WordArt
Picture (Organization Chart) > Insert | Illustrations | SmartArt
Picture (Chart) > Insert | Illustrations | Chart
Diagram > Insert | Illustrations | SmartArt
Text Box > Insert | Text | Text Box | Text Box
Microsoft Office Word 2007 - Command Reference Sheet 7
Word: Insert
Word 2003 Location Word 2007 Location
Text Box > Chart Tools | Layout | Insert | Draw Text Box | Text Box
Text Box > Text Box Tools | Format | Text | Draw Text Box | Text Box
File > Insert | Text | Object | Text from File
Object > Insert | Text | Object
Bookmark > Insert | Links | Bookmark
Hyperlink > Insert | Links | Hyperlink
Microsoft Office Word 2007 - Command Reference Sheet 8
Word: Format
Word 2003 Location Word 2007 Location
Font > Blog Post | Basic Text | Font
Font > Home | Font | Font
Paragraph > Home | Paragraph | Dialog Box Launcher
Paragraph > Page Layout | Paragraph | Paragraph
Office Button | Word Options | Customize | All Commands | Bullets and
Bullets and Numbering >
Numbering
Bullets and Numbering > Home | Paragraph | Bullets
Bullets and Numbering > Home | Paragraph | Numbering
Home | Paragraph | Arrow next to the most recently used command: a
Borders and Shading > border command or Horizontal Line, Draw Table, View Gridlines, or
Borders and Shading
Borders and Shading > Home | Paragraph | Shading
Columns > Page Layout | Page Setup | Columns | More Columns
Tabs > Home | Paragraph | Dialog Box Launcher | Tabs
Drop Cap > Insert | Text | Drop Cap | Drop Cap Options
* Text Direction > Page Layout | Page Setup | Text Direction | Text Direction Options
Change Case > Home | Font | Change Case
Home | Paragraph | Asian Layout | Fit Text
* Fit Text >
Home | Paragraph | Asian Layout
* Asian Layout >
Home | Paragraph | Asian Layout | Phonetic Guide
* Asian Layout (Phonetic Guide) >
Home | Font | Enclose Characters
* Asian Layout (Enclose Characters) >
Home | Paragraph | Asian Layout | Horizontal in Vertical
* Asian Layout (Horizontal in Vertical)>
Home | Paragraph | Asian Layout | Combine Characters
* Asian Layout (Combine Characters)>
Home | Paragraph | Asian Layout | Two lines in One
* Asian Layout (Two Lines in One) >
Background > Page Layout | Page Background | Color
Theme > Page Layout | Themes | Themes
Frames > Office Button | Word Options | Customize | All Commands | Frames
Office Button | Word Options | Customize | All Commands | Table of
Frames (Table of Contents in Frame)>
Contents in Frame
Office Button | Word Options | Customize | All Commands | New Frames
Frames (New Frames Page) >
Page
AutoFormat > Office Button | Word Options | Customize | All Commands | AutoFormat
Styles and Formatting > Blog Post | Styles | Styles
Styles and Formatting > Home | Styles | Styles
Office Button | Word Options | Customize | All Commands | Reveal
Reveal Formatting >
Formatting
Object > Click the object, and then click the Ribbon tab with tools for that object
Microsoft Office Word 2007 - Command Reference Sheet 9
Word: Tools
Word 2003 Location Word 2007 Location
Spelling and Grammar > Review | Proofing | Spelling & Grammar
Spelling and Grammar > Blog Post | Proofing | Spelling
Research > Review | Proofing | Research
Research > Blog Post | Proofing | Spelling | Research
Language (Set Language) > Review | Proofing | Set Language
Language (Set Language) > Blog Post | Proofing | Spelling | Set Language
* Language (Japanese Consistency
> Review | Proofing | Japanese Consistency Checker
Checker)
* Language (Hangul Hanja
> Review | Proofing | Hangul Hanja Conversion
Conversion)
* Language (Hangul Hanja
> Blog Post | Proofing | Spelling | Hangul Hanja Conversion
Conversion)
* Language (Chinese Translation -
> Review | Chinese Translation | Translate with Options
Translate with Options)
* Language (Chinese Translation -
> Blog Post | Proofing | Spelling | Translate with Options
Translate with Options)
Language (Translate) > Review | Proofing | Translate
Language (Translate) > Blog Post | Proofing | Spelling | Translate
Language (Thesaurus) > Review | Proofing | Thesaurus
Language (Thesaurus) > Blog Post | Proofing | Spelling | Thesaurus
Language (Hyphenation) > Page Layout | Page Setup | Hyphenation | Hyphenation Options
* Fix Broken Text > Available as a download from the Office Online Web site
Word Count > Review | Proofing | Word Count
Word Count > Blog Post | Proofing | Spelling | Word Count
Office Button | Word Options | Customize | All Commands |
AutoSummarize >
AutoSummary Tools
Look Up Reference > Right-click in a word, and then click Look Up
Speech > Removed from product
Shared Workspace > File | Publish | Create Document Workspace
Track Changes > Review | Tracking | Track Changes
Compare and Merge Documents > Review | Compare | Compare | Compare
Compare and Merge Documents > Review | Compare | Compare | Combine
Protect Document > Developer | Protect | Protect Document
Protect Document > Review | Protect | Protect Document
Online Collaboration (Meet Now) > Removed from product
Online Collaboration (Schedule
> Removed from product
Meeting)
Online Collaboration (Web
> Removed from product
Discussions)
Online Collaboration (End Review) > Removed from product
Mailings | Start Mail Merge | Start Mail Merge | Step by Step Mail Merge
Letters and Mailings (Mail Merge) >
Wizard
Letters and Mailings (Show Mail
> Toolbars have been removed from the product.To find commands on the Mail Merge toolbar, go to the
Merge Toolbar)
Microsoft Office Word 2007 - Command Reference Sheet 10
Word: Tools
Word 2003 Location Word 2007 Location
* Letters and Mailings (Show
> Toolbars have been removed from the product.To find commands on the Japanese Greetings toolbar,
Japanese Greetings Toolbar)
* Letters and Mailings (Japanese
> Mailings | Create | Japanese Postcard Wizard
Postcard Wizard)
Letters and Mailings (Envelopes and
> Mailings | Create | Envelopes
Labels)
Letters and Mailings (Envelopes and
> Mailings | Create | Labels
Labels)
* Letters and Mailings (Chinese
> Mailings | Create | Chinese Envelope
Envelope Wizard)
Letters and Mailings (Letter Wizard) > Removed from product
Macro (Macros) > Developer | Code | Macros
Macro (Macros) > View | Macros | Macros
Macro (Record New Macro) > Developer | Code | Record Macro / Stop Recorder
Macro (Record New Macro) > View | Macros | Macros | Record Macro / Stop Recorder
Macro (Security) > Developer | Code | Macro Security
Macro (Visual Basic Editor) > Developer | Code | Visual Basic
Macro (Microsoft Script Editor) > Removed from product
Templates and Add-Ins > Developer | Templates | Document Template
AutoCorrect Options > Office Button | Word Options | Proofing | AutoCorrect Options
Customize > Office Button | Word Options | Customize
Show Signature > Office Button | Finish | Add a Digital Signature
Options > Office Button | Word Options
Microsoft Office Word 2007 - Command Reference Sheet 11
Word: Table
Word 2003 Location Word 2007 Location
Draw Table > Table Tools | Design | Draw Borders | Draw Table
Draw Table > Home | Paragraph | Borders | Draw Table
Draw Table > Insert | Tables | Table | Draw Table
Draw Table > Table Tools | Design | Table Styles | Borders | Draw Table
Insert (Table) > Insert | Tables | Table | Insert Table
Insert (Columns to the Left) > Table Tools | Layout | Rows & Columns | Insert Left
Insert (Columns to the Right) > Table Tools | Layout | Rows & Columns | Insert Right
Insert (Rows Above) > Table Tools | Layout | Rows & Columns | Insert Above
Insert (Rows Below) > Table Tools | Layout | Rows & Columns | Insert Below
Insert (Cells) > Table Tools | Layout | Rows & Columns | Dialog Box Launcher
Delete (Table) > Table Tools | Layout | Rows & Columns | Delete | Delete Table
Delete (Columns) > Table Tools | Layout | Rows & Columns | Delete | Delete Columns
Delete (Rows) > Table Tools | Layout | Rows & Columns | Delete | Delete Rows
Delete (Cells) > Table Tools | Layout | Rows & Columns | Delete | Delete Cells
Select (Table) > Table Tools | Layout | Table | Select | Select Table
Select (Column) > Table Tools | Layout | Table | Select | Select Column
Select (Row) > Table Tools | Layout | Table | Select | Select Row
Select (Cell) > Table Tools | Layout | Table | Select | Select Cell
Merge Cells > Table Tools | Layout | Merge | Merge Cells
Split Cells > Table Tools | Layout | Merge | Split Cells
Split Table > Table Tools | Layout | Merge | Split Table
Table AutoFormat > Table Tools | Design | Table Styles
AutoFit (AutoFit to Contents) > Table Tools | Layout | Cell Size | AutoFit | AutoFit Contents
AutoFit (AutoFit to Window) > Table Tools | Layout | Cell Size | AutoFit | AutoFit Window
AutoFit (Fixed Column Width) > Table Tools | Layout | Cell Size | AutoFit | Fixed Column Width
AutoFit (Distribute Rows Evenly) > Table Tools | Layout | Cell Size | Distribute Rows
AutoFit (Distribute Columns
> Table Tools | Layout | Cell Size | Distribute Columns
Evenly)
Heading Rows Repeat > Table Tools | Layout | Data | Repeat Header Rows
* Insert Multidiagonal Cell > Table Tools | Layout | Table | Insert Multidiagonal Cell
Convert (Text to Table) > Insert | Tables | Table | Convert Text to Table
Convert (Table to Text) > Table Tools | Layout | Data | Convert to Text
Sort > Home | Paragraph | Sort
Sort > Table Tools | Layout | Data | Sort
Formula > Table Tools | Layout | Data | Formula
Show Gridlines > Table Tools | Layout | Table | Show Gridlines
Table Properties > Table Tools | Layout | Cell Size | Properties
Table Properties > Table Tools | Layout | Table | Properties
Microsoft Office Word 2007 - Command Reference Sheet 12
Word: Window
Word 2003 Location Word 2007 Location
New Window > View | Window | New Window
Arrange All > View | Window | Arrange All
Compare Side by Side with > View | Window | View Side by Side
Split > View | Window | Split
View | Window | Switch Windows | Window Name Goes
Currently Open Documents >
Here
Microsoft Office Word 2007 - Command Reference Sheet 13
Word: Help
Word 2003 Location Word 2007 Location
Microsoft Office Word Help > Upper Ribbon | Help
Show the Office Assistant > Removed from product
Microsoft Office Online > Office Button | Word Options | Resources | Microsoft Office Online
Contact Us > Office Button | Word Options | Resources | Contact Us
Check for Updates > Office Button | Word Options | Resources | Check for Updates
Detect and Repair > Office Button | Word Options | Resources | Diagnose
Activate Product > Office Button | Word Options | Resources | Activate Product
Office Button | Word Options | Trust Center | Protecting Your Privacy |
Customer Feedback Options >
Customer Experience Improvement Program
About Microsoft Office Word > Office Button | Word Options | Resources | About
Microsoft Office Word 2007 - Command Reference Sheet 14
Word: Standard
Word 2003 Location Word 2007 Location
New Blank Document > Office Button | New | Blank Document
Open > Office Button | Open
Save > Quick Access Toolbar | Save
Save > Office Button | Save
Permission > Office Button | Prepare | Restrict Permission
Office Button | Word Options | Customize | All Commands | Send to Mail
E-mail >
Recipient
Print > Office Button | Print | Quick Print
Print Preview > Office Button | Print | Print Preview
* Chinese Translation (Translate to
> Review | Chinese Translation | Simplified
Simplified Chinese)
* Chinese Translation (Translate to
> Blog Post | Proofing | Spelling | Simplified
Simplified Chinese)
* Chinese Translation (Translate to
> Review | Chinese Translation | Traditional
Traditional Chinese)
* Chinese Translation (Translate to
> Blog Post | Proofing | Spelling | Traditional
Traditional Chinese)
Spelling and Grammar > Blog Post | Proofing | Spelling & Grammar
Spelling and Grammar > Review | Proofing | Spelling & Grammar
Research > Review | Proofing | Research
Research > Blog Post | Proofing | Spelling | Research
Cut > Blog Post | Clipboard | Cut
Cut > Home | Clipboard | Cut
Copy > Blog Post | Clipboard | Copy
Copy > Home | Clipboard | Copy
Paste > Blog Post | Clipboard | Paste
Paste > Home | Clipboard | Paste
Format Painter > Blog Post | Clipboard | Format Painter
Format Painter > Home | Clipboard | Format Painter
Undo > Quick Access Toolbar | Undo
Redo > Quick Access Toolbar | Redo
Insert Ink Annotations > Review | Ink | Start Inking
Hyperlink > Insert | Links | Hyperlink
Tables and Borders Toolbar > Insert or select a table to see the Table Tools tab
Insert Table > Insert | Tables | Table
Insert Excel Spreadsheet > Insert | Tables | Table | Excel Spreadsheet
Columns > Page Layout | Page Setup | Columns | More Columns
Drawing > Insert or select a shape to see the Drawing Tools tab
Document Map > View | Show/Hide | Document Map
Show All > Blog Post | Basic Text | Show All
Show All > Home | Paragraph | Show All
Zoom > Status Bar | Zoom Slider
Microsoft Office Word Help > Microsoft Office Word Help (F1),"?" button at top of ribbon
Microsoft Office Word 2007 - Command Reference Sheet 15
Word: Standard
Word 2003 Location Word 2007 Location
Read > View | Document Views | Full Screen Reading
Print > Office Button | Print
Print > Print Preview | Print | Print
Close > Office Button | Close
Envelopes and Labels > Mailings | Create | Envelopes
Envelopes and Labels > Mailings | Create | Labels
Office Button | Word Options | Customize | All Commands | Envelope &
Envelopes and Labels >
Label Wizard
Find > Home | Editing | Find
Microsoft Office Word 2007 - Command Reference Sheet 16
Word: Formatting
Word 2003 Location Word 2007 Location
Styles and Formatting > Blog Post | Styles | Styles
Styles and Formatting > Home | Styles | Styles
Style > Home | Styles | Dialog Box Launcher
Font > Blog Post | Basic Text | Font
Font > Home | Font | Font
Font Size > Blog Post | Basic Text | Font Size
Font Size > Home | Font | Font Size
Keyboard Language > Use settings in Microsoft Windows to change the keyboard language
Bold > Blog Post | Basic Text | Bold
Bold > Home | Font | Bold
Italic > Blog Post | Basic Text | Italic
Italic > Home | Font | Italic
Underline > Home | Font | Underline
Underline > Blog Post | Basic Text | Underline
Align Left > Blog Post | Basic Text | Align Left
Align Left > Home | Paragraph | Align Left
Center > Blog Post | Basic Text | Center
Center > Home | Paragraph | Center
Align Right > Blog Post | Basic Text | Align Right
Align Right > Home | Paragraph | Align Right
Justify > Home | Paragraph | Justify
* Distributed > Home | Paragraph | Distributed
Line Spacing > Home | Paragraph | Line spacing
* Left-to-Right > Home | Paragraph | Left-to-Right
* Right-to-Left > Home | Paragraph | Right-to-Left
* Keyboard Language Drop Down > Removed from product
* Character Border > Home | Font | Character Border
* Character Shading > Home | Font | Character Shading
* Enclose Characters > Home | Font | Enclose Characters
Numbering > Blog Post | Basic Text | Numbering
Numbering > Home | Paragraph | Numbering
Bullets > Blog Post | Basic Text | Bullets
Bullets > Home | Paragraph | Bullets
Decrease Indent > Blog Post | Basic Text | Decrease Indent
Decrease Indent > Home | Paragraph | Decrease Indent
Increase Indent > Blog Post | Basic Text | Increase Indent
Increase Indent > Home | Paragraph | Increase Indent
Borders > Home | Paragraph | Borders
Highlight > Home | Font | Highlight
Highlight > Blog Post | Basic Text | Highlight
Microsoft Office Word 2007 - Command Reference Sheet 17
Word: Formatting
Word 2003 Location Word 2007 Location
Font Color > Home | Font | Font Color
Font Color > Blog Post | Basic Text | Font Color
Grow Font > Blog Post | Basic Text | Grow Font
Grow Font > Home | Font | Grow Font
Shrink Font > Blog Post | Basic Text | Shrink Font
Shrink Font > Home | Font | Shrink Font
Superscript > Home | Font | Superscript
Subscript > Home | Font | Subscript
Microsoft Office Word 2007 - Command Reference Sheet 18
Word: AutoText
Word 2003 Location Word 2007 Location
AutoText > Insert | Text | Quick Parts | Building Blocks Organizer
All Entries > Insert | Text | Quick Parts | Building Blocks Organizer
Office Button | Word Options | Customize | All Commands | Create
New >
AutoText
Microsoft Office Word 2007 - Command Reference Sheet 19
Word: Control Toolbox
Word 2003 Location Word 2007 Location
Design Mode > Developer | Controls | Design Mode
Properties > Developer | Controls | Properties
View Code > Developer | Code | Visual Basic
Check Box > Developer | Controls | Legacy Tools | Check Box
Text Box > Developer | Controls | Legacy Tools | Text Box
Command Button > Developer | Controls | Legacy Tools | Command Button
Option Button > Developer | Controls | Legacy Tools | Option Button
List Box > Developer | Controls | Legacy Tools | List Box
Combo Box > Developer | Controls | Legacy Tools | Combo Box
Toggle Button > Developer | Controls | Legacy Tools | Toggle Button
Spin Button > Developer | Controls | Legacy Tools | Spin Button
Scroll Bar > Developer | Controls | Legacy Tools | Scroll Bar
Label > Developer | Controls | Legacy Tools | Label
Image > Developer | Controls | Legacy Tools | Image
More Controls > Developer | Controls | Legacy Tools | More Controls
Microsoft Office Word 2007 - Command Reference Sheet 20
Word: Database
Word 2003 Location Word 2007 Location
Data Form > Office Button | Word Options | Customize | All Commands | Data Form
Manage Fields > Office Button | Word Options | Customize | All Commands | Manage
Add Record > Office Button | Word Options | Customize | All Commands | Add
Delete Record > Office Button | Word Options | Customize | All Commands | Delete Record
Sort Ascending > Office Button | Word Options | Customize | All Commands | Sort Ascending
Sort Descending > Office Button | Word Options | Customize | All Commands | Sort Descending
Database > Office Button | Word Options | Customize | All Commands | Insert Database
Update Field > Office Button | Word Options | Customize | All Commands | Update
Find in Field > Office Button | Word Options | Customize | All Commands | Find
Office Button | Word Options | Customize | All Commands | Mail Merge
Main Document >
Document
Microsoft Office Word 2007 - Command Reference Sheet 21
Word: Drawing
Word 2003 Location Word 2007 Location
Draw (Group) > Page Layout | Arrange | Group | Group
Draw (Group) > Drawing Tools | Format | Arrange | Group | Group
Draw (Group) > Organization Chart Tools | Format | Arrange | Group | Group
Draw (Group) > Chart Tools | Format | Arrange | Group | Group
Draw (Group) > Diagram Tools | Format | Arrange | Group | Group
Draw (Group) > SmartArt Tools | Format | Arrange | Group | Group
Draw (Group) > Picture Tools | Format | Arrange | Group | Group
Draw (Group) > WordArt Tools | Format | Arrange | Group | Group
Draw (Group) > Text Box Tools | Format | Arrange | Group | Group
Draw (Ungroup) > Page Layout | Arrange | Group | Ungroup
Draw (Ungroup) > Drawing Tools | Format | Arrange | Group | Ungroup
Draw (Ungroup) > Organization Chart Tools | Format | Arrange | Group | Ungroup
Draw (Ungroup) > Chart Tools | Format | Arrange | Group | Ungroup
Draw (Ungroup) > Diagram Tools | Format | Arrange | Group | Ungroup
Draw (Ungroup) > SmartArt Tools | Format | Arrange | Group | Ungroup
Draw (Ungroup) > Picture Tools | Format | Arrange | Group | Ungroup
Draw (Ungroup) > WordArt Tools | Format | Arrange | Group | Ungroup
Draw (Ungroup) > Text Box Tools | Format | Arrange | Group | Ungroup
Draw (Regroup) > Page Layout | Arrange | Group | Regroup
Draw (Regroup) > Drawing Tools | Format | Arrange | Group | Regroup
Draw (Regroup) > Organization Chart Tools | Format | Arrange | Group | Regroup
Draw (Regroup) > Chart Tools | Format | Arrange | Group | Regroup
Draw (Regroup) > Diagram Tools | Format | Arrange | Group | Regroup
Draw (Regroup) > SmartArt Tools | Format | Arrange | Group | Regroup
Draw (Regroup) > Picture Tools | Format | Arrange | Group | Regroup
Draw (Regroup) > WordArt Tools | Format | Arrange | Group | Regroup
Draw (Regroup) > Text Box Tools | Format | Arrange | Group | Regroup
Draw (Order - Bring to Front) > Page Layout | Arrange | Bring to Front
Draw (Order - Bring to Front) > Drawing Tools | Format | Arrange | Bring to Front
Draw (Order - Bring to Front) > Organization Chart Tools | Format | Arrange | Bring to Front
Draw (Order - Bring to Front) > Chart Tools | Format | Arrange | Bring to Front
Draw (Order - Bring to Front) > Diagram Tools | Format | Arrange | Bring to Front
Draw (Order - Bring to Front) > SmartArt Tools | Format | Arrange | Bring to Front
Draw (Order - Bring to Front) > Picture Tools | Format | Arrange | Bring to Front
Draw (Order - Bring to Front) > WordArt Tools | Format | Arrange | Bring to Front
Draw (Order - Bring to Front) > Text Box Tools | Format | Arrange | Bring to Front
Draw (Order - Send to Back) > Page Layout | Arrange | Send to Back
Draw (Order - Send to Back) > Drawing Tools | Format | Arrange | Send to Back
Draw (Order - Send to Back) > Organization Chart Tools | Format | Arrange | Send to Back
Draw (Order - Send to Back) > Chart Tools | Format | Arrange | Send to Back
Draw (Order - Send to Back) > Diagram Tools | Format | Arrange | Send to Back
Microsoft Office Word 2007 - Command Reference Sheet 22
Word: Drawing
Word 2003 Location Word 2007 Location
Draw (Order - Send to Back) > SmartArt Tools | Format | Arrange | Send to Back
Draw (Order - Send to Back) > Picture Tools | Format | Arrange | Send to Back
Draw (Order - Send to Back) > WordArt Tools | Format | Arrange | Send to Back
Draw (Order - Send to Back) > Text Box Tools | Format | Arrange | Send to Back
Draw (Order - Bring Forward) > Page Layout | Arrange | Bring to Front | Bring Forward
Draw (Order - Bring Forward) > Drawing Tools | Format | Arrange | Bring to Front | Bring Forward
Organization Chart Tools | Format | Arrange | Bring to Front | Bring
Draw (Order - Bring Forward) >
Forward
Draw (Order - Bring Forward) > Chart Tools | Format | Arrange | Bring to Front | Bring Forward
Draw (Order - Bring Forward) > Diagram Tools | Format | Arrange | Bring to Front | Bring Forward
Draw (Order - Bring Forward) > SmartArt Tools | Format | Arrange | Bring to Front | Bring Forward
Draw (Order - Bring Forward) > Picture Tools | Format | Arrange | Bring to Front | Bring Forward
Draw (Order - Bring Forward) > WordArt Tools | Format | Arrange | Bring to Front | Bring Forward
Draw (Order - Bring Forward) > Text Box Tools | Format | Arrange | Bring to Front | Bring Forward
Draw (Order - Send Backward) > Page Layout | Arrange | Send to Back | Send Backward
Draw (Order - Send Backward) > Drawing Tools | Format | Arrange | Send to Back | Send Backward
Organization Chart Tools | Format | Arrange | Send to Back | Send
Draw (Order - Send Backward) >
Backward
Draw (Order - Send Backward) > Chart Tools | Format | Arrange | Send to Back | Send Backward
Draw (Order - Send Backward) > Diagram Tools | Format | Arrange | Send to Back | Send Backward
Draw (Order - Send Backward) > SmartArt Tools | Format | Arrange | Send to Back | Send Backward
Draw (Order - Send Backward) > Picture Tools | Format | Arrange | Send to Back | Send Backward
Draw (Order - Send Backward) > WordArt Tools | Format | Arrange | Send to Back | Send Backward
Draw (Order - Send Backward) > Text Box Tools | Format | Arrange | Send to Back | Send Backward
Organization Chart Tools | Format | Arrange | Bring to Front | Bring in
Draw (Order - Bring in Front of Text) >
Front of Text
Draw (Order - Bring in Front of Text) > Diagram Tools | Format | Arrange | Bring to Front | Bring in Front of Text
Draw (Order - Bring in Front of Text) > WordArt Tools | Format | Arrange | Bring to Front | Bring in Front of Text
Draw (Order - Bring in Front of Text) > Drawing Tools | Format | Arrange | Bring to Front | Bring in Front of Text
Draw (Order - Bring in Front of Text) > Picture Tools | Format | Arrange | Bring to Front | Bring in Front of Text
Draw (Order - Bring in Front of Text) > SmartArt Tools | Format | Arrange | Bring to Front | Bring in Front of Text
Draw (Order - Bring in Front of Text) > Chart Tools | Format | Arrange | Bring to Front | Bring in Front of Text
Draw (Order - Bring in Front of Text) > Page Layout | Arrange | Bring to Front | Bring in Front of Text
Draw (Order - Bring in Front of Text) > Text Box Tools | Format | Arrange | Bring to Front | Bring in Front of Text
Draw (Order - Send Behind Text) > Text Box Tools | Format | Arrange | Send to Back | Send Behind Text
Draw (Order - Send Behind Text) > Page Layout | Arrange | Send to Back | Send Behind Text
Microsoft Office Word 2007 - Command Reference Sheet 23
Word: Drawing
Word 2003 Location Word 2007 Location
Draw (Order - Send Behind Text) > SmartArt Tools | Format | Arrange | Send to Back | Send Behind Text
Draw (Order - Send Behind Text) > Picture Tools | Format | Arrange | Send to Back | Send Behind Text
Draw (Order - Send Behind Text) > Chart Tools | Format | Arrange | Send to Back | Send Behind Text
Draw (Order - Send Behind Text) > Drawing Tools | Format | Arrange | Send to Back | Send Behind Text
Draw (Order - Send Behind Text) > WordArt Tools | Format | Arrange | Send to Back | Send Behind Text
Draw (Order - Send Behind Text) > Diagram Tools | Format | Arrange | Send to Back | Send Behind Text
Organization Chart Tools | Format | Arrange | Send to Back | Send
Draw (Order - Send Behind Text) >
Behind Text
Draw (Grid) > Page Layout | Arrange | Align | Grid Settings
Draw (Grid) > Drawing Tools | Format | Arrange | Align | Grid Settings
Draw (Grid) > Organization Chart Tools | Format | Arrange | Align | Grid Settings
Draw (Grid) > Chart Tools | Format | Arrange | Align | Grid Settings
Draw (Grid) > Diagram Tools | Format | Arrange | Align | Grid Settings
Draw (Grid) > SmartArt Tools | Format | Arrange | Align | Grid Settings
Draw (Grid) > Picture Tools | Format | Arrange | Align | Grid Settings
Draw (Grid) > WordArt Tools | Format | Arrange | Align | Grid Settings
Draw (Grid) > Text Box Tools | Format | Arrange | Align | Grid Settings
Draw (Nudge) > Office Button | Word Options | Customize | All Commands | Nudge
Draw (Nudge - Up) > Office Button | Word Options | Customize | All Commands | Nudge | Up
Office Button | Word Options | Customize | All Commands | Nudge |
Draw (Nudge - Down) >
Down
Draw (Nudge - Left) > Office Button | Word Options | Customize | All Commands | Nudge | Left
Draw (Nudge - Right) > Office Button | Word Options | Customize | All Commands | Nudge | Right
Draw (Align or Distribute) > SmartArt Tools | Format | Arrange | Align
Draw (Align or Distribute) > Chart Tools | Format | Arrange | Align
Draw (Align or Distribute) > Drawing Tools | Format | Arrange | Align
Draw (Align or Distribute) > WordArt Tools | Format | Arrange | Align
Draw (Align or Distribute) > Diagram Tools | Format | Arrange | Align
Draw (Align or Distribute) > Organization Chart Tools | Format | Arrange | Align
Draw (Align or Distribute - Align Left) > SmartArt Tools | Format | Arrange | Align Left
Draw (Align or Distribute - Align Left) > Chart Tools | Format | Arrange | Align Left
Draw (Align or Distribute - Align Left) > Drawing Tools | Format | Arrange | Align Left
Draw (Align or Distribute - Align Left) > WordArt Tools | Format | Arrange | Align Left
Draw (Align or Distribute - Align Left) > Diagram Tools | Format | Arrange | Align Left
Draw (Align or Distribute - Align Left) > Organization Chart Tools | Format | Arrange | Align Left
Microsoft Office Word 2007 - Command Reference Sheet 24
Word: Drawing
Word 2003 Location Word 2007 Location
Draw (Align or Distribute - Align
> SmartArt Tools | Format | Arrange | Align Center
Center)
Draw (Align or Distribute - Align
> Chart Tools | Format | Arrange | Align Center
Center)
Draw (Align or Distribute - Align
> Drawing Tools | Format | Arrange | Align Center
Center)
Draw (Align or Distribute - Align
> WordArt Tools | Format | Arrange | Align Center
Center)
Draw (Align or Distribute - Align
> Diagram Tools | Format | Arrange | Align Center
Center)
Draw (Align or Distribute - Align
> Organization Chart Tools | Format | Arrange | Align Center
Center)
Draw (Align or Distribute - Align
> SmartArt Tools | Format | Arrange | Align Right
Right)
Draw (Align or Distribute - Align
> Chart Tools | Format | Arrange | Align Right
Right)
Draw (Align or Distribute - Align
> Drawing Tools | Format | Arrange | Align Right
Right)
Draw (Align or Distribute - Align
> WordArt Tools | Format | Arrange | Align Right
Right)
Draw (Align or Distribute - Align
> Diagram Tools | Format | Arrange | Align Right
Right)
Draw (Align or Distribute - Align
> Organization Chart Tools | Format | Arrange | Align Right
Right)
Draw (Align or Distribute - Align Top) > SmartArt Tools | Format | Arrange | Align Top
Draw (Align or Distribute - Align Top) > Chart Tools | Format | Arrange | Align Top
Draw (Align or Distribute - Align Top) > Drawing Tools | Format | Arrange | Align Top
Draw (Align or Distribute - Align Top) > WordArt Tools | Format | Arrange | Align Top
Draw (Align or Distribute - Align Top) > Diagram Tools | Format | Arrange | Align Top
Draw (Align or Distribute - Align Top) > Organization Chart Tools | Format | Arrange | Align Top
Draw (Align or Distribute - Align
> SmartArt Tools | Format | Arrange | Align Middle
Middle)
Draw (Align or Distribute - Align
> Chart Tools | Format | Arrange | Align Middle
Middle)
Draw (Align or Distribute - Align
> Drawing Tools | Format | Arrange | Align Middle
Middle)
Draw (Align or Distribute - Align
> WordArt Tools | Format | Arrange | Align Middle
Middle)
Draw (Align or Distribute - Align
> Diagram Tools | Format | Arrange | Align Middle
Middle)
Draw (Align or Distribute - Align
> Organization Chart Tools | Format | Arrange | Align Middle
Middle)
Draw (Align or Distribute - Align
> SmartArt Tools | Format | Arrange | Align Bottom
Bottom)
Draw (Align or Distribute - Align
> Chart Tools | Format | Arrange | Align Bottom
Bottom)
Microsoft Office Word 2007 - Command Reference Sheet 25
Word: Drawing
Word 2003 Location Word 2007 Location
Draw (Align or Distribute - Align
> Drawing Tools | Format | Arrange | Align Bottom
Bottom)
Draw (Align or Distribute - Align
> WordArt Tools | Format | Arrange | Align Bottom
Bottom)
Draw (Align or Distribute - Align
> Diagram Tools | Format | Arrange | Align Bottom
Bottom)
Draw (Align or Distribute - Align
> Organization Chart Tools | Format | Arrange | Align Bottom
Bottom)
Draw (Align or Distribute - Distribute
> SmartArt Tools | Format | Arrange | Distribute Horizontally
Horizontally)
Draw (Align or Distribute - Distribute
> Chart Tools | Format | Arrange | Distribute Horizontally
Horizontally)
Draw (Align or Distribute - Distribute
> Drawing Tools | Format | Arrange | Distribute Horizontally
Horizontally)
Draw (Align or Distribute - Distribute
> WordArt Tools | Format | Arrange | Distribute Horizontally
Horizontally)
Draw (Align or Distribute - Distribute
> Diagram Tools | Format | Arrange | Distribute Horizontally
Horizontally)
Draw (Align or Distribute - Distribute
> Organization Chart Tools | Format | Arrange | Distribute Horizontally
Horizontally)
Draw (Align or Distribute - Distribute
> SmartArt Tools | Format | Arrange | Distribute Vertically
Vertically)
Draw (Align or Distribute - Distribute
> Chart Tools | Format | Arrange | Distribute Vertically
Vertically)
Draw (Align or Distribute - Distribute
> Drawing Tools | Format | Arrange | Distribute Vertically
Vertically)
Draw (Align or Distribute - Distribute
> WordArt Tools | Format | Arrange | Distribute Vertically
Vertically)
Draw (Align or Distribute - Distribute
> Diagram Tools | Format | Arrange | Distribute Vertically
Vertically)
Draw (Align or Distribute - Distribute
> Organization Chart Tools | Format | Arrange | Distribute Vertically
Vertically)
Draw (Align or Distribute - Relative to
> SmartArt Tools | Format | Arrange | Align to Page
Page)
Draw (Align or Distribute - Relative to
> Chart Tools | Format | Arrange | Align to Page
Page)
Draw (Align or Distribute - Relative to
> Drawing Tools | Format | Arrange | Align to Page
Page)
Draw (Align or Distribute - Relative to
> WordArt Tools | Format | Arrange | Align to Page
Page)
Draw (Align or Distribute - Relative to
> Diagram Tools | Format | Arrange | Align to Page
Page)
Draw (Align or Distribute - Relative to
> Organization Chart Tools | Format | Arrange | Align to Page
Page)
Draw (Align or Distribute - Relative to
> Drawing Tools | Format | Arrange | Align to Canvas
Canvas)
Draw (Align or Distribute - Relative to
> WordArt Tools | Format | Arrange | Align to Canvas
Canvas)
Draw (Align or Distribute - Relative to
> Drawing Tools | Format | Arrange | Align to Organization Chart
Organization Chart)
Draw (Align or Distribute - Relative to
> WordArt Tools | Format | Arrange | Align to Organization Chart
Organization Chart)
Microsoft Office Word 2007 - Command Reference Sheet 26
Word: Drawing
Word 2003 Location Word 2007 Location
Draw (Align or Distribute - Relative to
> Organization Chart Tools | Format | Arrange | Align to Organization Chart
Organization Chart)
Draw (Align or Distribute - Relative to
> Drawing Tools | Format | Arrange | Align to Diagram
Diagram)
Draw (Align or Distribute - Relative to
> WordArt Tools | Format | Arrange | Align to Diagram
Diagram)
Draw (Align or Distribute - Relative to
> Diagram Tools | Format | Arrange | Align to Diagram
Diagram)
Draw (Rotate or Flip - Free Rotate) > Click object, select green anchor, and drag to rotate freely
Draw (Rotate or Flip - Rotate Left
> Page Layout | Arrange | Rotate | Rotate Left 90°
90°)
Draw (Rotate or Flip - Rotate Left
> Drawing Tools | Format | Arrange | Rotate | Rotate Left 90°
90°)
Draw (Rotate or Flip - Rotate Left
> Chart Tools | Format | Arrange | Rotate | Rotate Left 90°
90°)
Draw (Rotate or Flip - Rotate Left
> SmartArt Tools | Format | Arrange | Rotate | Rotate Left 90°
90°)
Draw (Rotate or Flip - Rotate Left
> Picture Tools | Format | Arrange | Rotate | Rotate Left 90°
90°)
Draw (Rotate or Flip - Rotate Left
> WordArt Tools | Format | Arrange | Rotate | Rotate Left 90°
90°)
Draw (Rotate or Flip - Rotate Left
> Text Box Tools | Format | Arrange | Rotate | Rotate Left 90°
90°)
Draw (Rotate or Flip - Rotate Right
> Page Layout | Arrange | Rotate | Rotate Right 90°
90°)
Draw (Rotate or Flip - Rotate Right
> Drawing Tools | Format | Arrange | Rotate | Rotate Right 90°
90°)
Draw (Rotate or Flip - Rotate Right
> Chart Tools | Format | Arrange | Rotate | Rotate Right 90°
90°)
Draw (Rotate or Flip - Rotate Right
> SmartArt Tools | Format | Arrange | Rotate | Rotate Right 90°
90°)
Draw (Rotate or Flip - Rotate Right
> Picture Tools | Format | Arrange | Rotate | Rotate Right 90°
90°)
Draw (Rotate or Flip - Rotate Right
> WordArt Tools | Format | Arrange | Rotate | Rotate Right 90°
90°)
Draw (Rotate or Flip - Rotate Right
> Text Box Tools | Format | Arrange | Rotate | Rotate Right 90°
90°)
Draw (Rotate or Flip - Flip Horizontal) > Page Layout | Arrange | Rotate | Flip Horizontal
Draw (Rotate or Flip - Flip Horizontal) > Drawing Tools | Format | Arrange | Rotate | Flip Horizontal
Draw (Rotate or Flip - Flip Horizontal) > Chart Tools | Format | Arrange | Rotate | Flip Horizontal
Draw (Rotate or Flip - Flip Horizontal) > SmartArt Tools | Format | Arrange | Rotate | Flip Horizontal
Draw (Rotate or Flip - Flip Horizontal) > Picture Tools | Format | Arrange | Rotate | Flip Horizontal
Draw (Rotate or Flip - Flip Horizontal) > WordArt Tools | Format | Arrange | Rotate | Flip Horizontal
Draw (Rotate or Flip - Flip Horizontal) > Text Box Tools | Format | Arrange | Rotate | Flip Horizontal
Microsoft Office Word 2007 - Command Reference Sheet 27
Word: Drawing
Word 2003 Location Word 2007 Location
Draw (Rotate or Flip - Flip Vertical) > Page Layout | Arrange | Rotate | Flip Vertical
Draw (Rotate or Flip - Flip Vertical) > Drawing Tools | Format | Arrange | Rotate | Flip Vertical
Draw (Rotate or Flip - Flip Vertical) > Chart Tools | Format | Arrange | Rotate | Flip Vertical
Draw (Rotate or Flip - Flip Vertical) > SmartArt Tools | Format | Arrange | Rotate | Flip Vertical
Draw (Rotate or Flip - Flip Vertical) > Picture Tools | Format | Arrange | Rotate | Flip Vertical
Draw (Rotate or Flip - Flip Vertical) > WordArt Tools | Format | Arrange | Rotate | Flip Vertical
Draw (Rotate or Flip - Flip Vertical) > Text Box Tools | Format | Arrange | Rotate | Flip Vertical
Draw (Text Wrapping) > WordArt Tools | Format | Arrange | Text Wrapping
Draw (Text Wrapping) > Drawing Tools | Format | Arrange | Text Wrapping
Draw (Text Wrapping) > Chart Tools | Format | Arrange | Text Wrapping
Draw (Text Wrapping) > Picture Tools | Picture Tools | Arrange | Text Wrapping
Draw (Text Wrapping) > SmartArt Tools | Format | Arrange | Text Wrapping
Draw (Text Wrapping) > Page Layout | Arrange | Text Wrapping
Draw (Text Wrapping) > Text Box Tools | Format | Arrange | Text Wrapping
Draw (Text Wrapping) > Diagram Tools | Format | Arrange | Text Wrapping
Draw (Text Wrapping) > Organization Chart Tools | Format | Arrange | Text Wrapping
Drawing Tools | Format | Insert Shapes | Edit Shape | Reroute
Draw (Reroute Connectors) >
Connectors
Draw (Edit Points) > Drawing Tools | Format | Insert Shapes | Edit Shape | Edit Points
Draw (Change AutoShape) > Drawing Tools | Format | Shape Styles | Change Shape
Draw (Change AutoShape) > Text Box Tools | Format | Text Box Styles | Change Shape
Office Button | Word Options | Customize | All Commands | Set
Draw (Set AutoShape Defaults) >
AutoShape Defaults
Select Objects > Ink Tools | Pens | Select | Select Objects
Select Objects > Home | Editing | Select | Select Objects
AutoShapes > Insert | Illustrations | Shapes
AutoShapes > Drawing Tools | Format | Insert Shapes
AutoShapes (More AutoShapes) > Insert | Clip Art
Line > Insert | Illustrations | Shapes
Line > Drawing Tools | Format | Insert Shapes
Arrow > Insert | Illustrations | Shapes
Arrow > Drawing Tools | Format | Insert Shapes
Rectangle > Insert | Illustrations | Shapes
Rectangle > Drawing Tools | Format | Insert Shapes
Oval > Insert | Illustrations | Shapes
Oval > Drawing Tools | Format | Insert Shapes
Text Box > Insert | Text | Text Box | Draw Text Box
Text Box > Chart Tools | Layout | Insert | Draw Text Box | Draw Text Box
Microsoft Office Word 2007 - Command Reference Sheet 28
Word: Drawing
Word 2003 Location Word 2007 Location
Text Box > Text Box Tools | Format | Text | Draw Text Box | Draw Text Box
* Vertical Text Box > Insert | Text | Text Box | Draw Vertical Text Box
* Vertical Text Box > Chart Tools | Layout | Insert | Draw Text Box | Draw Vertical Text Box
* Vertical Text Box > Text Box Tools | Format | Text | Draw Text Box | Draw Vertical Text Box
WordArt > Insert | Text | WordArt
Diagram > Insert | Illustrations | SmartArt
Clip Art > Insert | Illustrations | Clip Art
Clip Art > Header & Footer Tools | Design | Insert | Clip Art
Picture > Insert | Illustrations | Picture
Picture > Header & Footer Tools | Design | Insert | Picture
Picture > Chart Tools | Layout | Insert | Picture
Ink Drawing and Writing > Review | Ink | Start Inking
Fill Color > Organization Chart Tools | Format | Styles | Shape Fill
Fill Color > Text Box Tools | Format | Text Box Styles | Shape Fill
Fill Color > SmartArt Tools | Format | Shape Styles | Shape Fill
Fill Color > Chart Tools | Format | Shape Styles | Shape Fill
Fill Color > Drawing Tools | Format | Shape Styles | Shape Fill
Fill Color > WordArt Tools | Format | WordArt Styles | Shape Fill
Fill Color > Diagram Tools | Format | Styles | Shape Fill
Line Color > Organization Chart Tools | Format | Styles | Shape Outline
Line Color > Text Box Tools | Format | Text Box Styles | Shape Outline
Line Color > SmartArt Tools | Format | Shape Styles | Shape Outline
Line Color > Chart Tools | Format | Shape Styles | Shape Outline
Line Color > Drawing Tools | Format | Shape Styles | Shape Outline
Line Color > WordArt Tools | Format | WordArt Styles | Shape Outline
Line Color > Diagram Tools | Format | Styles | Shape Outline
Font Color > Home | Font | Font Color
Line Style > Organization Chart Tools | Format | Styles | Shape Outline | Weight
Line Style > Text Box Tools | Format | Text Box Styles | Shape Outline | Weight
Line Style > SmartArt Tools | Format | Shape Styles | Shape Outline | Weight
Line Style > Chart Tools | Format | Shape Styles | Shape Outline | Weight
Line Style > Drawing Tools | Format | Shape Styles | Shape Outline | Weight
Line Style > WordArt Tools | Format | WordArt Styles | Shape Outline | Weight
Line Style > Diagram Tools | Format | Styles | Shape Outline | Weight
Dash Style > Organization Chart Tools | Format | Styles | Shape Outline | Dashes
Dash Style > Text Box Tools | Format | Text Box Styles | Shape Outline | Dashes
Dash Style > SmartArt Tools | Format | Shape Styles | Shape Outline | Dashes
Dash Style > Chart Tools | Format | Shape Styles | Shape Outline | Dashes
Dash Style > Drawing Tools | Format | Shape Styles | Shape Outline | Dashes
Dash Style > WordArt Tools | Format | WordArt Styles | Shape Outline | Dashes
Microsoft Office Word 2007 - Command Reference Sheet 29
Word: Drawing
Word 2003 Location Word 2007 Location
Dash Style > Diagram Tools | Format | Styles | Shape Outline | Dashes
Arrow Style > Organization Chart Tools | Format | Styles | Shape Outline | Arrows
Arrow Style > Text Box Tools | Format | Text Box Styles | Shape Outline | Arrows
Arrow Style > SmartArt Tools | Format | Shape Styles | Shape Outline | Arrows
Arrow Style > Chart Tools | Format | Shape Styles | Shape Outline | Arrows
Arrow Style > Drawing Tools | Format | Shape Styles | Shape Outline | Arrows
Arrow Style > WordArt Tools | Format | WordArt Styles | Shape Outline | Arrows
Arrow Style > Diagram Tools | Format | Styles | Shape Outline | Arrows
Shadow Style > Organization Chart Tools | Format | Shadow Effects | Shadow Effects
Shadow Style > Text Box Tools | Format | Shadow Effects | Shadow Effects
Shadow Style > SmartArt Tools | Format | Shape Styles | Shape Effects | Shadow
Shadow Style > Chart Tools | Format | Shape Styles | Shape Effects | Shadow
Shadow Style > Drawing Tools | Format | Shadow Effects | Shadow Effects
Shadow Style > WordArt Tools | Format | Shadow Effects | Shadow Effects
Shadow Style > Diagram Tools | Format | Shadow Effects | Shadow Effects
Shadow Style > Picture Tools | Format | Picture Styles | Picture Effects | Shadow Effects
3-D Style > Organization Chart Tools | Format | 3-D Effects | 3-D Effects
3-D Style > Text Box Tools | Format | 3-D Effects | 3-D Effects
3-D Style > SmartArt Tools | Format | Shape Styles | Shape Effects | 3-D Rotation
3-D Style > Drawing Tools | Format | 3-D Effects | 3-D Effects
3-D Style > WordArt Tools | Format | 3-D Effects | 3-D Effects
3-D Style > Diagram Tools | Format | 3-D Effects | 3-D Effects
3-D Style > Picture Tools | Format | Picture Styles | Picture Effects | 3-D Rotation
Office Button | Word Options | Customize | All Commands | Select
Select Multiple Objects >
Multiple Objects
Microsoft Office Word 2007 - Command Reference Sheet 30
Word: E-mail
Word 2003 Location Word 2007 Location
Drawing and Writing Pen > Review | Ink | Start Inking
Save > Quick Access Toolbar | Save
Save > Office Button | Save
Print > Office Button | Print | Quick Print
Cut > Blog Post | Clipboard | Cut
Cut > Home | Clipboard | Cut
Copy > Blog Post | Clipboard | Copy
Copy > Home | Clipboard | Copy
Paste > Blog Post | Clipboard | Paste
Paste > Home | Clipboard | Paste
Paste > Home | Clipboard | Paste | Paste
Font > Blog Post | Basic Text | Font
Font > Home | Font | Font
Font Size > Blog Post | Basic Text | Font Size
Font Size > Home | Font | Font Size
Font Color > Blog Post | Basic Text | Font Color
Font Color > Home | Font | Font Color
Bold > Blog Post | Basic Text | Bold
Bold > Home | Font | Bold
Italic > Blog Post | Basic Text | Italic
Italic > Home | Font | Italic
Underline > Blog Post | Basic Text | Underline
Underline > Home | Font | Underline
Align Left > Blog Post | Basic Text | Align Left
Align Left > Home | Paragraph | Align Left
Center > Blog Post | Basic Text | Center
Center > Home | Paragraph | Center
Align Right > Blog Post | Basic Text | Align Right
Align Right > Home | Paragraph | Align Right
* Distributed > Home | Paragraph | Distributed
* Left-to-Right > Home | Paragraph | Left-to-Right
* Right - to-Left > Home | Paragraph | Right-to-Left
Numbering > Blog Post | Basic Text | Numbering
Numbering > Home | Paragraph | Numbering
Bullets > Blog Post | Basic Text | Bullets
Bullets > Home | Paragraph | Bullets
Decrease Indent > Blog Post | Basic Text | Decrease Indent
Decrease Indent > Home | Paragraph | Decrease Indent
Increase Indent > Blog Post | Basic Text | Increase Indent
Increase Indent > Home | Paragraph | Increase Indent
Translate > Review | Proofing | Translate
Microsoft Office Word 2007 - Command Reference Sheet 31
Word: Extended Formatting
Word 2003 Location Word 2007 Location
Highlight > Home | Font | Text Highlight Color
* Enclose Characters > Home | Font | Enclose Characters
* Phonetic Guide > Home | Font | Phonetic Guide
* Dot Accent > Home | Font | Dialog Box Launcher
* Double Strikethrough > Home | Font | Dialog Box Launcher
* Combine Characters > Home | Paragraph | Asian Layout | Combine Characters
Single Spacing > Home | Paragraph | Line spacing | 1.0
1.5 Spacing > Home | Paragraph | Line spacing | 1.5
Double Spacing > Home | Paragraph | Line spacing | 2.0
Columns > Page Layout | Page Setup | Columns | More Columns
Microsoft Office Word 2007 - Command Reference Sheet 32
Word: Forms
Word 2003 Location Word 2007 Location
Text Form Field > Developer | Controls | Legacy Tools | Text Form Field
Check Box > Developer | Controls | Legacy Tools | Check Box
Combo Box > Developer | Controls | Legacy Tools | Combo Box
Properties > Developer | Controls | Properties
Draw Table > Table Tools | Design | Draw Borders | Draw Table
Draw Table > Home | Paragraph | Borders | Draw Table
Draw Table > Insert | Tables | Table | Draw Table
Draw Table > Table Tools | Design | Table Styles | Borders | Draw Table
Insert Table > Insert | Tables | Table
Frame > Developer | Controls | Legacy Tools | Insert Frame
Show Field Shading > Developer | Controls | Legacy Tools | Form Field Shading
Reset Form Fields > Developer | Controls | Legacy Tools | Reset Form Fields
Office Button | Word Options | Customize | All Commands |
Protect Form >
Lock
Microsoft Office Word 2007 - Command Reference Sheet 33
Word: Frames
Word 2003 Location Word 2007 Location
Office Button | Word Options | Customize | All Commands | Frames |
Table of Contents in Frame >
Table of Contents in Frame
Office Button | Word Options | Customize | All Commands | New Frame
New Frame Left >
Left
Office Button | Word Options | Customize | All Commands | New Frame
New Frame Right >
Right
Office Button | Word Options | Customize | All Commands | New Frame
New Frame Above >
Above
Office Button | Word Options | Customize | All Commands | New Frame
New Frame Below >
Below
Delete Frame > Office Button | Word Options | Customize | All Commands | Delete Frame
Office Button | Word Options | Customize | All Commands | Frame
Frame Properties >
Properties
Microsoft Office Word 2007 - Command Reference Sheet 34
Word: Function Key Display
Word 2003 Location Word 2007 Location
Help > (F1) Help
Move Text > (F2) Move Text
Insert AutoText > (F3) Insert Autotext
Repeat > (F4) Repeat
Go To > (F5) Go To
Other Pane > (F6) Other Pane
Spelling and Grammar > (F7) Spelling and Grammar
Function Key 8 > (F8) Selection
Update Field > (F9) Update Field
Menu Mode > (F10) Menu Mode
Next Field > (F11) Next Field
Save As > (F12) Save As
Microsoft Office Word 2007 - Command Reference Sheet 35
Word: Ink Annotations
Word 2003 Location Word 2007 Location
Annotation Pen > Review | Ink | Start Inking
Eraser > Ink Tools | Pens | Eraser
Select Objects > Ink Tools | Pens | Select | Select Objects
Select Objects > Home | Editing | Select | Select Objects
Line Color > Ink Tools | Format | Color
Line Style > Ink Tools | Format | Weight
Markup > Review | Tracking | Show Markup | Ink
Stop Erasing > Select a different writing tool to stop erasing
Microsoft Office Word 2007 - Command Reference Sheet 36
Word: Ink Drawing and Writing
Word 2003 Location Word 2007 Location
Drawing and Writing Pen > Ink Tools | Pens
Eraser > Ink Tools | Pens | Eraser
Select Objects > Ink Tools | Pens | Select | Select Objects
Select Objects > Home | Editing | Select | Select Objects
Line Color > Ink Tools | Format | Color
Line Style > Ink Tools | Format | Weight
Stop Erasing > Select a different writing tool to stop erasing
Microsoft Office Word 2007 - Command Reference Sheet 37
Word: Japanese Greetings
Word 2003 Location Word 2007 Location
* Greeting > Insert | Text | Japanese Greetings | Greeting
* Greeting > Mailings | Create | Japanese Greetings | Greeting
* Opening > Insert | Text | Japanese Greetings | Opening
* Opening > Mailings | Create | Japanese Greetings | Opening
* Closing > Insert | Text | Japanese Greetings | Closing
* Closing > Mailings | Create | Japanese Greetings | Closing
* Insert Previous Greeting > Removed from product
Microsoft Office Word 2007 - Command Reference Sheet 38
Word: Mail Merge
Word 2003 Location Word 2007 Location
Main document setup > Mailings | Start Mail Merge | Start Mail Merge
Open Data Source > Mailings | Start Mail Merge | Select Recipients | Use Existing List
Mail Merge Recipients > Mailings | Start Mail Merge | Edit Recipient List
Insert Address Block > Mailings | Write & Insert Fields | Address Block
Insert Greeting Line > Mailings | Write & Insert Fields | Greeting Line
Insert Merge Fields > Mailings | Write & Insert Fields | Insert Merge Field
Insert Word Field > Mailings | Write & Insert Fields | Rules
Insert Word Field (Ask) > Mailings | Write & Insert Fields | Rules | Ask
Insert Word Field (Fill-in) > Mailings | Write & Insert Fields | Rules | Fill-in
Insert Word Field (IfThenElse) > Mailings | Write & Insert Fields | Rules | IfThenElse
Insert Word Field (Merge Record #) > Mailings | Write & Insert Fields | Rules | Merge Record #
Insert Word Field (Merge Sequence #)
> Mailings | Write & Insert Fields | Rules | Merge Sequence #
Insert Word Field (Next Record) > Mailings | Write & Insert Fields | Rules | Next Record
Insert Word Field (Next Record If) > Mailings | Write & Insert Fields | Rules | Next Record If
Insert Word Field (Set Bookmark) > Mailings | Write & Insert Fields | Rules | Set Bookmark
Insert Word Field (Skip Record If) > Mailings | Write & Insert Fields | Rules | Skip Record If
Show Fields/Values > Mailings | Preview Results | Preview Results
Highlight Merge Fields > Mailings | Write & Insert Fields | Highlight Merge Fields
Match Fields > Mailings | Write & Insert Fields | Match Fields
Propagate Labels > Mailings | Write & Insert Fields | Update Labels
First > Mailings | Preview Results | First
Previous > Mailings | Preview Results | Previous
Record > Mailings | Preview Results | Record
Next > Mailings | Preview Results | Next
Last > Mailings | Preview Results | Last
Find Entry > Mailings | Preview Results | Find Recipient
Error Check Merge > Mailings | Preview Results | Auto Check for Errors
Merge to Document > Mailings | Finish | Finish & Merge | Edit Individual Documents
Merge to Printer > Mailings | Finish | Finish & Merge | Print Documents
Merge to E-mail > Mailings | Finish | Finish & Merge | Send E-mail Messages
Merge to Fax > Office Button | Word Options | Customize | All Commands | Merge to Fax
Insert Merge Field > Mailings | Write & Insert Fields | Insert Merge Fields
Microsoft Office Word 2007 - Command Reference Sheet 39
Word: Outlining
Word 2003 Location Word 2007 Location
Promote to Heading 1 > Outlining | Outline Tools | Promote to Heading 1
Promote > Outlining | Outline Tools | Promote
Outline Level > Outlining | Outline Tools | Outline Level
Demote > Outlining | Outline Tools | Demote
Demote to Body Text > Outlining | Outline Tools | Demote to Body Text
Move Up > Outlining | Outline Tools | Move Up
Move Down > Outlining | Outline Tools | Move Down
Expand > Outlining | Outline Tools | Expand
Collapse > Outlining | Outline Tools | Collapse
Show Level > Outlining | Outline Tools | Show Level
First Line Only View > Outlining | Outline Tools | Show First Line Only
Show Formatting > Outlining | Outline Tools | Show Text Formatting
Update TOC > References | Table of Contents | Update Table
Go to TOC > Office Button | Word Options | Customize | All Commands | Go to TOC
Master Document View > Outlining | Master Document | Show Document
Collapse Subdocuments > Outlining | Master Document | Expand/Collapse Subdocuments
Create Subdocument > Outlining | Master Document | Create
Delete Subdocument > Outlining | Master Document | Unlink
Import Subdocument > Outlining | Master Document | Insert
Merge Subdocument > Outlining | Master Document | Merge
Split Subdocument > Outlining | Master Document | Split
Protect Subdocument > Outlining | Master Document | Lock Document
Microsoft Office Word 2007 - Command Reference Sheet 40
Word: Picture
Word 2003 Location Word 2007 Location
Picture > Insert | Illustrations | Picture
Picture > Header & Footer Tools | Design | Insert | Picture
Picture > Chart Tools | Layout | Insert | Picture
Color > Picture Tools | Format | Adjust | Recolor
More Contrast > Picture Tools | Format | Adjust | Contrast
Less Contrast > Picture Tools | Format | Adjust | Contrast
More Brightness > Picture Tools | Format | Adjust | Brightness
Less Brightness > Picture Tools | Format | Adjust | Brightness
Crop > Picture Tools | Format | Size | Crop
Rotate Left 90° > Page Layout | Arrange | Rotate | Rotate Left 90°
Rotate Left 90° > Drawing Tools | Format | Arrange | Rotate | Rotate Left 90°
Rotate Left 90° > Chart Tools | Format | Arrange | Rotate | Rotate Left 90°
Rotate Left 90° > SmartArt Tools | Format | Arrange | Rotate | Rotate Left 90°
Rotate Left 90° > Picture Tools | Format | Arrange | Rotate | Rotate Left 90°
Rotate Left 90° > WordArt Tools | Format | Arrange | Rotate | Rotate Left 90°
Rotate Left 90° > Text Box Tools | Format | Arrange | Rotate | Rotate Left 90°
Line Style > Picture Tools | Format | Picture Styles | Picture Border | Weight
Compress Pictures > Picture Tools | Format | Adjust | Compress Pictures
Text Wrapping > Picture Tools | Format | Arrange | Text Wrapping
Text Wrapping > Page Layout | Arrange | Text Wrapping
Format Object > Picture Tools | Format
Format Object > Picture Tools | Format | Picture Styles | Dialog Box Launcher
Set Transparent Color > Picture Tools | Format | Adjust | Recolor | Set Transparent Color
Reset Picture > Picture Tools | Format | Adjust | Reset Picture
Microsoft Office Word 2007 - Command Reference Sheet 41
Word: Reviewing
Word 2003 Location Word 2007 Location
Display for Review > Review | Tracking | Display for Review
Show (Final) > Review | Tracking | Final
Show (Original) > Review | Tracking | Original
Show (Comments) > Review | Tracking | Show Markup | Comments
Show (Ink Annotations) > Review | Tracking | Show Markup | Ink
Show (Insertions and Deletions) > Review | Tracking | Show Markup | Insertions and Deletions
Show (Formatting) > Review | Tracking | Show Markup | Formatting
Show (Reviewers - All Reviewers) > Review | Tracking | Show Markup | Reviewers | All Reviewers
Show (Balloons - Always) > Review | Tracking | Balloons | Show Revisions in Balloons
Show (Balloons - Never) > Review | Tracking | Balloons | Show All Revisions Inline
Show (Balloons - Only for Review | Tracking | Balloons | Show Only Comments and Formatting in
>
Comments/Formatting) Balloons
Show (Reviewing Pane) > Review | Tracking | Reviewing Pane
Show (Options) > Reviewing | Tracking | Track Changes | Change Tracking Options
Previous > Review | Changes | Previous
Next > Review | Changes | Next
Accept Change > Review | Changes | Accept
Reject Change/Delete Comment > Review | Changes | Reject
Ink Annotations > Review | Ink | Start Inking
Ink Comment > Review | Tracking | Show Markup | Ink
Comment > Review | Comments | New Comment
Highlight > Review | Tracking | Show Markup | Markup Area Highlight
Track Changes > Review | Tracking | Track Changes
Office Button | Word Options | Customize | All Commands | Reply with
Reply with Changes >
Changes
End Review > Office Button | Word Options | Customize | All Commands | End Review
Reviewing Pane > Review | Tracking | Reviewing Pane
Microsoft Office Word 2007 - Command Reference Sheet 42
Word: Tables and Borders
Word 2003 Location Word 2007 Location
Draw Table > Table Tools | Design | Draw Borders | Draw Table
Draw Table > Home | Paragraph | Borders | Draw Table
Draw Table > Insert | Tables | Table | Draw Table
Draw Table > Table Tools | Design | Table Styles | Borders | Draw Table
Eraser > Table Tools | Design | Draw Borders | Eraser
Border Style > Table Tools | Design | Draw Borders | Pen Style
Border Width > Table Tools | Design | Draw Borders | Pen Weight
Border Color > Table Tools | Design | Draw Borders | Pen Color
Borders > Table Tools | Design | Table Styles | Borders
Shading Color > Table Tools | Design | Table Styles | Shading
Insert Table (Insert Table) > Insert | Tables | Table | Insert Table
Insert Table (Insert Columns to the Left) > Table Tools | Layout | Rows & Columns | Insert Left
Insert Table (Insert Columns to the Right) > Table Tools | Layout | Rows & Columns | Insert Left
Insert Table (Insert Rows Above) > Table Tools | Layout | Rows & Columns | Insert Above
Insert Table (Insert Rows Below) > Table Tools | Layout | Rows & Columns | Insert Below
Table Tools | Layout | Rows & Columns |
Insert Table (Insert Cells) >
Dialog Box Launcher
Insert Table (AutoFit to Content) > Table Tools | Layout | Cell Size | AutoFit | AutoFit Contents
Insert Table (AutoFit to Window) > Table Tools | Layout | Cell Size | AutoFit | AutoFit Window
Insert Table (Fixed Column Width) > Table Tools | Layout | Cell Size | AutoFit | Fixed Column Width
Table Tools | Layout | Rows & Columns | Delete | Delete
Delete Columns >
Columns
Delete Rows > Table Tools | Layout | Rows & Columns | Delete | Delete Rows
Delete Cells > Table Tools | Layout | Rows & Columns | Delete | Delete Cells
AutoFit to Contents > Table Tools | Layout | Cell Size | AutoFit | AutoFit Contents
AutoFit to Window > Table Tools | Layout | Cell Size | AutoFit | AutoFit Window
Fixed Column Width > Table Tools | Layout | Cell Size | AutoFit | Fixed Column Width
Show/Hide Gridlines > Table Tools | Layout | Table | View/Hide Gridlines
Merge Cells > Table Tools | Layout | Merge | Merge Cells
Split Cells > Table Tools | Layout | Merge | Split Cells
Cell Alignment > Table Tools | Layout | Alignment
Distribute Rows Evenly > Table Tools | Layout | Cell Size | Distribute Rows
Distribute Columns Evenly > Table Tools | Layout | Cell Size | Distribute Columns
Table AutoFormat > Table Tools | Design | Table Styles
Change Text Direction > Table Tools | Layout | Alignment | Text Direction
Sort Ascending > Table Tools | Layout | Data | Sort
Sort Descending > Table Tools | Layout | Data | Sort
AutoSum > Table Tools | Layout | Data | Formula
Microsoft Office Word 2007 - Command Reference Sheet 43
Word: Visual Basic
Word 2003 Location Word 2007 Location
Macros > View | Macros | Macros
Macros > Developer | Code | Macros
Record New Macro > Developer | Code | Record Macro
Record New Macro > View | Macros | Macros | Record Macro
Security > Developer | Code | Macro Security
Visual Basic Editor > Developer | Code | Visual Basic
Control Toolbox > Developer | Controls
Design Mode > Developer | Controls | Design Mode
Microsoft Script Editor > Removed from product
Microsoft Office Word 2007 - Command Reference Sheet 44
Word: Web
Word 2003 Location Word 2007 Location
Back > Office Button | Word Options | Customize | All Commands | Back
Forward > Office Button | Word Options | Customize | All Commands | Forward
Stop > Removed from product
Refresh > Removed from product
Start Page > Removed from product
Search the Web > Removed from product
Office Button | Word Options | Customize | All Commands | Add to
Favorites (Add to Favorites) >
Favorites
Favorites (Open Favorites) > Removed from product
Go (Open Hyperlink) > Removed from product
Go (Back) > Office Button | Word Options | Customize | All Commands | Back
Go (Forward) > Office Button | Word Options | Customize | All Commands | Forward
Go (Start Page) > Removed from product
Go (Search the Web) > Removed from product
Go (Set Search Page) > Removed from product
Show Only Web Toolbar > Removed from product
Address > Office Button | Prepare | Properties | Location
Microsoft Office Word 2007 - Command Reference Sheet 45
Word: Web Tools
Word 2003 Location Word 2007 Location
Office Button | Word Options | Customize | All Commands | Web Design
Design Mode >
Mode
Office Button | Word Options | Customize | All Commands | Property
Properties >
Sheet
Office Button | Word Options | Customize | All Commands | Check Box
Checkbox >
(Web Control)
Office Button | Word Options | Customize | All Commands | Option Button
Option Button >
(Web Control)
Office Button | Word Options | Customize | All Commands | Drop-Down
Drop-Down Box >
Box (Web Control)
Office Button | Word Options | Customize | All Commands | List Box
List Box >
(Web Control)
Office Button | Word Options | Customize | All Commands | Text Box
Textbox >
(Web Control)
Office Button | Word Options | Customize | All Commands | Text Area
Text Area >
(Web Control)
Office Button | Word Options | Customize | All Commands | Submit (Web
Submit >
Control)
Office Button | Word Options | Customize | All Commands | Submit with
Submit with Image >
Image (Web Control)
Office Button | Word Options | Customize | All Commands | Reset (Web
Reset >
Control)
Office Button | Word Options | Customize | All Commands | Hidden (Web
Hidden >
Control)
Office Button | Word Options | Customize | All Commands | Password
Password >
(Web Control)
Movie > Removed from product
Sound > Removed from product
Scrolling Text > Removed from product
Microsoft Office Word 2007 - Command Reference Sheet 46
Word: Word Count
Word 2003 Location Word 2007 Location
Word Count Statistics > Review | Proofing | Word Count
Word Count Statistics > Status Bar | Word Count
Recount > Office Button | Word Options | Customize | All Commands | Recount
Microsoft Office Word 2007 - Command Reference Sheet 47
Word: WordArt
Word 2003 Location Word 2007 Location
WordArt > Insert or Select WordArt text to see the WordArt Tools tab
Edit Text > WordArt Tools | Format | Text | Edit Text
WordArt Gallery > WordArt Tools | Format | WordArt Styles
Format Object > WordArt Tools | Format | Size | Dialog Box Launcher
WordArt Shape > WordArt Tools | Format | WordArt Styles | Change WordArt Shape
Text Wrapping > WordArt Tools | Format | Arrange | Text Wrapping
WordArt Same Letter Heights > WordArt Tools | Format | Text | Even Height
WordArt Vertical Text > WordArt Tools | Format | Text | Vertical Text
WordArt Alignment > WordArt Tools | Format | Text | Alignment
WordArt Character Spacing > WordArt Tools | Format | Text | Spacing
Microsoft Office Word 2007 - Command Reference Sheet 48
Word: 3-D Settings
Word 2003 Location Word 2007 Location
3-D On/Off > Drawing Tools | Format | 3-D Effects | 3-D On/Off
3-D On/Off > Organization Chart Tools | Format | 3-D Effects | 3-D On/Off
3-D On/Off > Diagram Tools | Format | 3-D Effects | 3-D On/Off
3-D On/Off > WordArt Tools | Format | 3-D Effects | 3-D On/Off
3-D On/Off > Text Box Tools | Format | 3-D Effects | 3-D On/Off
3-D On/Off > SmartArt Tools | Format | Shape Styles | Shape Effects | 3-D Rotation
3-D On/Off > Picture Tools | Format | Picture Styles | Picture Effects | 3-D Rotation
Tilt Down > Drawing Tools | Format | 3-D Effects | Tilt Down
Tilt Down > Organization Chart Tools | Format | 3-D Effects | Tilt Down
Tilt Down > Diagram Tools | Format | 3-D Effects | Tilt Down
Tilt Down > WordArt Tools | Format | 3-D Effects | Tilt Down
Tilt Down > Text Box Tools | Format | 3-D Effects | Tilt Down
SmartArt Tools | Format | Shape Styles | Dialog Box Launcher | 3-D
Tilt Down >
Rotation | Rotation | Down
Picture Tools | Format | Picture Styles | Dialog Box Launcher | 3-D
Tilt Down >
Rotation | Rotation | Down
Tilt Up > Drawing Tools | Format | 3-D Effects | Tilt Up
Tilt Up > Organization Chart Tools | Format | 3-D Effects | Tilt Up
Tilt Up > Diagram Tools | Format | 3-D Effects | Tilt Up
Tilt Up > WordArt Tools | Format | 3-D Effects | Tilt Up
Tilt Up > Text Box Tools | Format | 3-D Effects | Tilt Up
SmartArt Tools | Format | Shape Styles | Dialog Box Launcher | 3-D
Tilt Up >
Rotation | Rotation | Up
Picture Tools | Format | Picture Styles | Dialog Box Launcher | 3-D
Tilt Up >
Rotation | Rotation | Up
Tilt Left > Drawing Tools | Format | 3-D Effects | Tilt Left
Tilt Left > Organization Chart Tools | Format | 3-D Effects | Tilt Left
Tilt Left > Diagram Tools | Format | 3-D Effects | Tilt Left
Tilt Left > WordArt Tools | Format | 3-D Effects | Tilt Left
Picture Tools | Format | Picture Styles | Dialog Box Launcher | 3-D
Tilt Left >
Rotation | Rotation | Left
Tilt Left > Text Box Tools | Format | 3-D Effects | Tilt Left
SmartArt Tools | Format | Shape Styles | Dialog Box Launcher | 3-D
Tilt Left >
Rotation | Rotation | Left
Tilt Right > Drawing Tools | Format | 3-D Effects | Tilt Right
Tilt Right > Organization Chart Tools | Format | 3-D Effects | Tilt Right
Tilt Right > Diagram Tools | Format | 3-D Effects | Tilt Right
Tilt Right > WordArt Tools | Format | 3-D Effects | Tilt Right
Tilt Right > Text Box Tools | Format | 3-D Effects | Tilt Right
SmartArt Tools | Format | Shape Styles | Dialog Box Launcher | 3-D
Tilt Right >
Rotation | Rotation | Right
Picture Tools | Format | Picture Styles | Dialog Box Launcher | 3-D
Tilt Right >
Rotation | Rotation | Right
Microsoft Office Word 2007 - Command Reference Sheet 49
Word: 3-D Settings
Word 2003 Location Word 2007 Location
Depth > Drawing Tools | Format | 3-D Effects |Depth
Depth > Organization Chart Tools | Format | 3-D Effects | 3-D Effects | Depth
Depth > Diagram Tools | Format | 3-D Effects | 3-D Effects | Depth
Depth > WordArt Tools | Format | 3-D Effects | 3-D Effects | Depth
Depth > Text Box Tools | Format | 3-D Effects | 3-D Effects | Depth
SmartArt Tools | Format | Shape Styles | Dialog Box Launcher | 3-D
Depth >
Format | Depth | Depth
Picture Tools | Format | Picture Styles | Dialog Box Launcher | 3-D
Depth >
Format | Depth | Depth
Direction > Drawing Tools | Format | 3-D Effects | 3-D Effects | Direction
Direction > Organization Chart Tools | Format | 3-D Effects | 3-D Effects | Direction
Direction > Diagram Tools | Format | 3-D Effects | 3-D Effects | Direction
Direction > WordArt Tools | Format | 3-D Effects | 3-D Effects | Direction
Direction > Text Box Tools | Format | 3-D Effects | 3-D Effects | Direction
Direction > SmartArt Tools | Format | Shape Styles | Shape Effects | 3-D Rotation
Direction > Picture Tools | Format | Picture Styles | Picture Effects | 3-D Rotation
Lighting > Drawing Tools | Format | 3-D Effects | 3-D Effects | Lighting
Lighting > Organization Chart Tools | Format | 3-D Effects | 3-D Effects | Lighting
Lighting > Diagram Tools | Format | 3-D Effects | 3-D Effects | Lighting
Lighting > WordArt Tools | Format | 3-D Effects | 3-D Effects | Lighting
Lighting > Text Box Tools | Format | 3-D Effects | 3-D Effects | Lighting
SmartArt Tools | Format | Shape Styles | Dialog Box Launcher | 3-D
Lighting >
Format | Surface | Lighting
Picture Tools | Format | Picture Styles | Dialog Box Launcher | 3-D
Lighting >
Format | Surface | Lightning
Surface > Drawing Tools | Format | 3-D Effects | 3-D Effects | Surface
Surface > Organization Chart Tools | Format | 3-D Effects | 3-D Effects | Surface
Surface > Diagram Tools | Format | 3-D Effects | 3-D Effects | Surface
Surface > WordArt Tools | Format | 3-D Effects | 3-D Effects | Surface
Surface > Text Box Tools | Format | 3-D Effects | 3-D Effects | Surface
SmartArt Tools | Format | Shape Styles | Dialog Box Launcher | 3-D
Surface >
Format | Surface | Material
Picture Tools | Format | Picture Styles | Dialog Box Launcher | 3-D
Surface >
Format | Surface | Material
3-D Color > Drawing Tools | Format | 3-D Effects | 3-D Effects | 3-D Color
3-D Color > Organization Chart Tools | Format | 3-D Effects | 3-D Effects | 3-D Color
3-D Color > Diagram Tools | Format | 3-D Effects | 3-D Effects | 3-D Color
3-D Color > WordArt Tools | Format | 3-D Effects | 3-D Effects | 3-D Color
3-D Color > Text Box Tools | Format | 3-D Effects | 3-D Effects | 3-D Color
Microsoft Office Word 2007 - Command Reference Sheet 50
Word: 3-D Settings
Word 2003 Location Word 2007 Location
SmartArt Tools | Format | Shape Styles | Dialog Box Launcher | 3-D
3-D Color >
Format | Depth | Color
Picture Tools | Format | Picture Styles | Dialog Box Launcher | 3-D
3-D Color >
Format | Depth | Color
Microsoft Office Word 2007 - Command Reference Sheet 51
Word: Shadow Settings
Word 2003 Location Word 2007 Location
Shadow On/Off > Drawing Tools | Format | Shadow Effects | Shadow On/Off
Shadow On/Off > Organization Chart Tools | Format | Shadow Effects | Shadow On/Off
Shadow On/Off > Diagram Tools | Format | Shadow Effects | Shadow On/Off
Shadow On/Off > Picture Tools | Format | Shadow Effects | Shadow On/Off
Shadow On/Off > WordArt Tools | Format | Shadow Effects | Shadow On/Off
Shadow On/Off > Text Box Tools | Format | Shadow Effects | Shadow On/Off
Shadow On/Off > SmartArt Tools | Format | Shape Styles | Shape Effects | Shadow
Shadow On/Off > Chart Tools | Format | Shape Styles | Shape Effects | Shadow
Nudge Shadow Up > Drawing Tools | Format | Shadow Effects | Nudge Shadow Up
Nudge Shadow Up > Organization Chart Tools | Format | Shadow Effects | Nudge Shadow Up
Nudge Shadow Up > Diagram Tools | Format | Shadow Effects | Nudge Shadow Up
Nudge Shadow Up > Picture Tools | Format | Shadow Effects | Nudge Shadow Up
Nudge Shadow Up > WordArt Tools | Format | Shadow Effects | Nudge Shadow Up
Nudge Shadow Up > Text Box Tools | Format | Shadow Effects | Nudge Shadow Up
SmartArt Tools | Format | Shape Styles | Dialog Box Launcher | Shadow |
Nudge Shadow Up >
Angle/Distance
Picture Tools | Format | Picture Styles | Dialog Box Launcher | Shadow |
Nudge Shadow Up >
Angle/Distance
Nudge Shadow Down > Drawing Tools | Format | Shadow Effects | Nudge Shadow Down
Organization Chart Tools | Format | Shadow Effects | Nudge Shadow
Nudge Shadow Down >
Down
Nudge Shadow Down > Diagram Tools | Format | Shadow Effects | Nudge Shadow Down
Nudge Shadow Down > Picture Tools | Format | Shadow Effects | Nudge Shadow Down
Nudge Shadow Down > WordArt Tools | Format | Shadow Effects | Nudge Shadow Down
Nudge Shadow Down > Text Box Tools | Format | Shadow Effects | Nudge Shadow Down
SmartArt Tools | Format | Shape Styles | Dialog Box Launcher | Shadow |
Nudge Shadow Down >
Angle/Distance
Picture Tools | Format | Picture Styles | Dialog Box Launcher | Shadow |
Nudge Shadow Down >
Angle/Distance
Nudge Shadow Left > Drawing Tools | Format | Shadow Effects | Nudge Shadow Left
Nudge Shadow Left > Organization Chart Tools | Format | Shadow Effects | Nudge Shadow Left
Nudge Shadow Left > Diagram Tools | Format | Shadow Effects | Nudge Shadow Left
Nudge Shadow Left > Picture Tools | Format | Shadow Effects | Nudge Shadow Left
Nudge Shadow Left > WordArt Tools | Format | Shadow Effects | Nudge Shadow Left
Nudge Shadow Left > Text Box Tools | Format | Shadow Effects | Nudge Shadow Left
SmartArt Tools | Format | Shape Styles | Dialog Box Launcher | Shadow |
Nudge Shadow Left >
Angle/Distance
Picture Tools | Format | Picture Styles | Dialog Box Launcher | Shadow |
Nudge Shadow Left >
Angle/Distance
Nudge Shadow Right > Drawing Tools | Format | Shadow Effects | Nudge Shadow Right
Organization Chart Tools | Format | Shadow Effects | Nudge Shadow
Nudge Shadow Right >
Right
Nudge Shadow Right > Diagram Tools | Format | Shadow Effects | Nudge Shadow Right
Microsoft Office Word 2007 - Command Reference Sheet 52
Word: Shadow Settings
Word 2003 Location Word 2007 Location
Nudge Shadow Right > Picture Tools | Format | Shadow Effects | Nudge Shadow Right
Nudge Shadow Right > WordArt Tools | Format | Shadow Effects | Nudge Shadow Right
Nudge Shadow Right > Text Box Tools | Format | Shadow Effects | Nudge Shadow Right
SmartArt Tools | Format | Shape Styles | Dialog Box Launcher | Shadow |
Nudge Shadow Right >
Angle/Distance
Picture Tools | Format | Picture Styles | Dialog Box Launcher | Shadow |
Nudge Shadow Right >
Angle/Distance
Chart Tools | Format | Shape Styles | Dialog Box Launcher | Shadow |
Shadow Color >
Color
SmartArt Tools | Format | Shape Styles | Dialog Box Launcher | Shadow |
Shadow Color >
Color
Drawing Tools | Format | Shadow Effects| Shadow Effects | Shadow
Shadow Color >
Color
Shadow Color > Organization Chart Tools | Format | Shadow Effects | Shadow Color
Shadow Color > Diagram Tools | Format | Shadow Effects | Shadow Color
Picture Tools | Format | Picture Styles | Pictures Effects | Shadow |
Shadow Color >
Shadow Color
Shadow Color > WordArt Tools | Format | Shadow Effects | Shadow Color
Shadow Color > Text Box Tools | Format | Shadow Effects | Shadow Color
Microsoft Office Word 2007 - Command Reference Sheet 53
Word: Drawing Canvas
Word 2003 Location Word 2007 Location
Office Button | Word Options | Customize | All Commands | Fit Drawing to
Fit >
Contents
Expand > Office Button | Word Options | Customize | All Commands | Expand
Office Button | Word Options | Customize | All Commands | Scale
Scale Drawing >
Drawing
Text Wrapping > Drawing Tools | Format | Arrange | Text Wrapping
Text Wrapping > SmartArt Tools | Format | Arrange | Text Wrapping
Text Wrapping > Chart Tools | Format | Arrange | Text Wrapping
Text Wrapping > Picture Tools | Format | Arrange | Text Wrapping
Text Wrapping > WordArt Tools | Format | Arrange | Text Wrapping
Text Wrapping > Diagram Tools | Format | Arrange | Text Wrapping
Text Wrapping > Organization Chart Tools | Format | Arrange | Text Wrapping
Text Wrapping > Page Layout | Arrange | Text Wrapping
Text Wrapping > Text Box Tools | Format | Arrange | Text Wrapping
Microsoft Office Word 2007 - Command Reference Sheet 54
Word: Organization Chart
Word 2003 Location Word 2007 Location
Insert Shape > SmartArt Design | Create Graphic | Layout | Add Shape
Insert Shape > Organization Chart Tools | Format | Insert
Layout (Standard) > SmartArt Design | Create Graphic | Layout | Standard
Layout (Standard) > Organization Chart Tools | Format | Layout | Standard
Layout (Both Hanging) > SmartArt Design | Create Graphic | Layout | Both
Layout (Both Hanging) > Organization Chart Tools | Format | Layout | Both Hanging
Layout (Left Hanging) > SmartArt Design | Create Graphic | Layout | Left Hanging
Layout (Left Hanging) > Organization Chart Tools | Format | Layout | Left Hanging
Layout (Right Hanging) > SmartArt Design | Create Graphic | Layout | Right Hanging
Layout (Right Hanging) > Organization Chart Tools | Format | Layout | Right Hanging
Layout (AutoLayout) > SmartArt Tools | Design | Layouts
Layout (AutoLayout) > Organization Chart Tools | Format | Layout | AutoLayout
Select (Level) > Organization Chart Tools | Format | Select | Level
Select (Branch) > Organization Chart Tools | Format | Select | Branch
Select (All Assistants) > Organization Chart Tools | Format | Select | All Assistants
Select (All Connecting Lines) > Organization Chart Tools | Format | Select | All Connectors
Autoformat > SmartArt Tools | Design | SmartArt Styles
Autoformat > Organization Chart Tools | Format | Styles | Style
Text Wrapping > SmartArt Tools | Format | Arrange | Text Wrapping
Organization Chart Tools | Format | Arrange | Text
Text Wrapping >
Wrapping
Zoom > View | Zoom | Zoom
Zoom > Status Bar | Zoom Slider
Microsoft Office Word 2007 - Command Reference Sheet 55
Word: Diagram
Word 2003 Location Word 2007 Location
Insert Shape > Smart Art Tools | Design | Create Graphic | Add Shape
Insert Shape > Diagram Tools | Format | Layout | Insert Shape
Move Shape Backward > SmartArt Tools | Format | Arrange | Send to Back | Send Backward
Move Shape Backward > Diagram Tools | Format | Layout | Move Shape Backward
Move Shape Forward > SmartArt Tools | Format | Arrange | Bring to Front | Bring Forward
Move Shape Forward > Diagram Tools | Format | Layout | Move Shape Forward
Reverse Diagram > SmartArt Tools | Design | Create Graphic | Right to Left
Reverse Diagram > Diagram Tools | Format | Layout | Reverse
Layout (Fit Diagram to Contents) > Diagram Tools | Format | Layout | Fit to Contents
Layout (Expand Diagram) > SmartArt Tools | Format | Size
Layout (Expand Diagram) > Diagram Tools | Format | Layout | Expand
Layout (Resize Diagram) > Diagram Tools | Format | Layout | Resize
Layout (AutoLayout) > SmartArt Tools | Design | Layouts
Layout (AutoLayout) > Diagram Tools | Format | Layout | AutoLayout
AutoFormat > SmartArt Tools | Design | Styles
AutoFormat > Diagram Tools | Format | Styles | Diagram Styles
Change to > SmartArt Tools | Design | Layouts | More Layouts
Change to > Diagram Tools | Format | Styles | Change To
Change to (Cycle) > SmartArt Tools | Design | Layouts | More Layouts
Change to (Cycle) > Diagram Tools | Format | Styles | Change To | Cycle
Change to (Radial) > SmartArt Tools | Design | Layouts | More Layouts
Change to (Radial) > Diagram Tools | Format | Styles | Change To | Radial
Change to (Pyramid) > SmartArt Tools | Design | Layouts | More Layouts
Change to (Pyramid) > Diagram Tools | Format | Styles | Change To | Pyramid
Change to (Venn) > SmartArt Tools | Design | Layouts | More Layouts
Change to (Venn) > Diagram Tools | Format | Styles | Change To | Venn
Change to (Target) > SmartArt Tools | Design | Layouts | More Layouts
Change to (Target) > Diagram Tools | Format | Styles | Change To | Target
Text Wrapping > SmartArt Tools | Format | Arrange | Text Wrapping
Text Wrapping > Diagram Tools | Format | Arrange | Text Wrapping
Microsoft Office Word 2007 - Command Reference Sheet 56
Word: Header and Footer
Word 2003 Location Word 2007 Location
Insert AutoText > Insert | Headers & Footers | Footer
Insert AutoText > Insert | Headers & Footers | Header
Page Number > Insert | Headers & Footers | Page Number
Page Number > Header & Footer Tools | Design | Headers & Footer | Page Number
Number of Pages > Insert | Headers & Footers | Page Number
Number of Pages > Header & Footer Tools | Design | Headers & Footer | Page Number
Format Page Numbers > Insert | Header & Footer | Page Number | Format Page Numbers
Header & Footer Tools | Design | Header & Footer | Page Number |
Format Page Numbers >
Format Page Numbers
Date > Header & Footer Tools | Design | Insert | Date & Time
Time > Header & Footer Tools | Design | Insert | Date & Time
Page Setup > Print Preview | Page Setup | Page Setup
Page Setup > Page Layout | Page Setup | Page Setup
Office Button | Word Options | Customize | All Commands | Hide Body
Hide Body Text >
Text
Link to Previous > Header & Footer Tools | Design | Navigation | Link to Previous
Office Button | Word Options | Customize | All Commands | Show
Show Header/Footer >
Header/Footer
Previous Header > Header & Footer Tools | Design | Navigation | Previous Section
Next Header > Header & Footer Tools | Design | Navigation | Next Section
Close > Header & Footer Tools | Design | Close | Close Header and Footer
Microsoft Office Word 2007 - Command Reference Sheet 57
Word: Full Screen
Word 2003 Location Word 2007 Location
Close Full Screen > When in Full Screen Reading Mode | Close
Microsoft Office Word 2007 - Command Reference Sheet 58
Word: Stop Recording
Word 2003 Location Word 2007 Location
Stop Recording > Developer | Code | Stop Recording
Stop Recording > View | Macros | Macros | Stop Recording
Pause Recording > Developer | Code | Pause Recording
Pause Recording > View | Macros | Macros | Pause Recording
Microsoft Office Word 2007 - Command Reference Sheet 59
Word: Microsoft
Word 2003 Location Word 2007 Location
Microsoft Excel > Office Button | Word Options | Customize | All Commands | Microsoft Excel
Office Button | Word Options | Customize | All Commands | Microsoft Office
Microsoft Office PowerPoint >
PowerPoint
Microsoft Outlook > Office Button | Word Options | Customize | All Commands | Microsoft Outlook
Microsoft Access > Office Button | Word Options | Customize | All Commands | Microsoft Access
Microsoft Visual FoxPro > Removed from product
Microsoft Project > Office Button | Word Options | Customize | All Commands | Microsoft Project
Microsoft Schedule+ > Office Button | Word Options | Customize | All Commands | Microsoft Schedule+
Microsoft Publisher > Office Button | Word Options | Customize | All Commands | Microsoft Publisher
Microsoft Office Word 2007 - Command Reference Sheet 60
Word: Print Preview
Word 2003 Location Word 2007 Location
Print > Office Button | Print | Quick Print
Magnifier > Print Preview | Preview | Magnifier
One Page > Print Preview | Zoom | One Page
Multiple Pages > Print Preview | Zoom | Zoom | Many Pages
Zoom > Print Preview | Zoom
Zoom > Status Bar | Zoom Slider
Ruler > Print Preview | Preview | Show Ruler
Shrink One Page > Print Preview | Preview | Shrink One Page
Full Screen > Office Button | Word Options | Customize | All Commands | Full Screen Reading
Close > Print Preview | Preview | Close Print Preview
Microsoft Office Word 2007 - Command Reference Sheet 61
Word: AutoSummarize
Word 2003 Location Word 2007 Location
Office Button | Word Options | Customize | All Commands |
Highlight/Show Only Summary >
AutoSummary Tools | Highlight/Show Only Summary
Office Button | Word Options | Customize | All Commands |
Percent of Original >
AutoSummary Tools | Auto Summarize | Percent Of Original
Office Button | Word Options | Customize | All Commands |
Close >
AutoSummary Tools | Close
Microsoft Office Word 2007 - Command Reference Sheet 62
Word: Exit Design Mode
Word 2003 Location Word 2007 Location
Design Mode > Developer | Controls | Design Mode
Microsoft Office Word 2007 - Command Reference Sheet 63
Word: Text Box
Word 2003 Location Word 2007 Location
Create Text Box Link > Text Box Tools | Format | Text | Create Link
Break Forward Link > Text Box Tools | Format | Text | Break Link
Previous Text Box > Office Button | Word Options | Customize | All Commands | Previous Text Box
Next Text Box > Office Button | Word Options | Customize | All Commands | Next Text Box
Change Text Direction > Table Tools | Layout | Alignment | Text Direction
Change Text Direction > Text Box Tools | Format | Text | Text Direction
Microsoft Office Word 2007 - Command Reference Sheet 64
Word: Refresh
Word 2003 Location Word 2007 Location
Refresh > Removed from product
Do Not Refresh > Removed from product
Microsoft Office Word 2007 - Command Reference Sheet 65
Word: Reading Layout
Word 2003 Location Word 2007 Location
Save > Quick Access Toolbar | Save
Save > Office Button | Save
Print > Office Button | Print | Quick Print
Document Map > Reading Layout | Page 1 of 1 | Document Map
Thumbnails > Reading Layout | Page 1 of 1 | Thumbnails
Find > Reading Layout | Tools | Find
Find > Reading Layout | Page 1 of 1 | Find
Research > Reading Layout | Tools | Research
Increase Text Size > Reading Layout | View Options | Increase Text Size
Decrease Text Size > Reading Layout | View Options | Decrease Text Size
Actual Page > Reading Layout | View Options | Show One Page
Allow Multiple Pages > Reading Layout | View Options | Show Two Pages
Close > Reading Layout | Close
Start of Document > Reading Layout | Page 1 of 1 | Go to First Page
Microsoft Office Word 2007 - Command Reference Sheet 66
Word: Compare Side by Side
Word 2003 Location Word 2007 Location
Synchronous Scrolling > View | Window | Synchronous Scrolling
Reset Window Position > View | Window | Reset Window Position
Compare Side by Side with > View | Window | View Side by Side
Microsoft Office Word 2007 - Command Reference Sheet 67
Word: System
Word 2003 Location Word 2007 Location
Restore > Title Bar | Restore
Move > Title Bar Right Click Menu | Move
Size > Title Bar Right Click Menu | Size
Minimize > Title Bar | Minimize
Maximize > Title Bar | Maximize
Close > Title Bar | Close
Microsoft Office Word 2007 - Command Reference Sheet 68
Word: Online Meeting
Word 2003 Location Word 2007 Location
Participant List > Removed from product
Call Participants > Removed from product
Remove Participants > Removed from product
Allow Others to Edit > Removed from product
Display Chat Window > Removed from product
Display Whiteboard > Removed from product
End Meeting > Removed from product
Microsoft Office Word 2007 - Command Reference Sheet 69
You might also like
- Find 2003 PWRPNT Commands in 2007Document52 pagesFind 2003 PWRPNT Commands in 2007Michelle BrownNo ratings yet
- Tips For Using This Workbook: Reference: Locations of Excel 2003 Commands in Excel 2007Document54 pagesTips For Using This Workbook: Reference: Locations of Excel 2003 Commands in Excel 2007almn23No ratings yet
- Tips For Using This Workbook: Reference: Locations of Office Outlook 2003 Commands in Office Outlook 2007Document18 pagesTips For Using This Workbook: Reference: Locations of Office Outlook 2003 Commands in Office Outlook 2007avisek_basuNo ratings yet
- Review Word 2007 EssentialsDocument67 pagesReview Word 2007 EssentialsPaDa YaWNo ratings yet
- Word 2007 FinalDocument68 pagesWord 2007 FinalKASHIFNo ratings yet
- 8 Word ProcessorDocument64 pages8 Word ProcessorJustz CollectsNo ratings yet
- New Features in Microsoft Office 2007: Able of OntentsDocument7 pagesNew Features in Microsoft Office 2007: Able of OntentsAnurag BhowmickNo ratings yet
- Lecture 3 - Microsoft Word OfficeDocument45 pagesLecture 3 - Microsoft Word OfficerojinNo ratings yet
- Word 2007Document67 pagesWord 2007Dedi Susanto100% (1)
- MS WordDocument2 pagesMS WordbvbhinaNo ratings yet
- Getting Started With Power Point 2007 - For Power Point 2003 UsersDocument10 pagesGetting Started With Power Point 2007 - For Power Point 2003 Usersdollyted19865353No ratings yet
- Microsoft Word Basics2Document63 pagesMicrosoft Word Basics2Reymart de VeraNo ratings yet
- Microsoft Office Training: Get Up To Speed With The 2007 SystemDocument48 pagesMicrosoft Office Training: Get Up To Speed With The 2007 SystemMahesh MangalNo ratings yet
- WORD Pamphlet PrintDocument27 pagesWORD Pamphlet Printabu yusif kargboNo ratings yet
- Ms Office NotesDocument44 pagesMs Office Notesvenu143usNo ratings yet
- Word Processing For Beginners, Part I: Techcenter - The Public Library of Cincinnati & Hamilton CountyDocument9 pagesWord Processing For Beginners, Part I: Techcenter - The Public Library of Cincinnati & Hamilton CountyObby-GiftMwambaKachecheNo ratings yet
- Creating Documents With Word 2007: Microsoft Office 2007-Illustrated Introductory, Windows Vista EditionDocument40 pagesCreating Documents With Word 2007: Microsoft Office 2007-Illustrated Introductory, Windows Vista EditionraikevonnewacasNo ratings yet
- Ms Office 2003 and 2007Document85 pagesMs Office 2003 and 2007Harshavardhan GuntupalliNo ratings yet
- 3i Word 2007Document65 pages3i Word 2007Fahad AkramNo ratings yet
- MS WordDocument38 pagesMS Wordnomankhanawan100% (1)
- PC Packages Session 3Document75 pagesPC Packages Session 3divya kalyaniNo ratings yet
- Microsoft Office Word 2007: Sanjay Maheshwari 9926611031 Sanjay - BhangdiaDocument58 pagesMicrosoft Office Word 2007: Sanjay Maheshwari 9926611031 Sanjay - BhangdiaJayson ParingitNo ratings yet
- Word Processor NotesDocument10 pagesWord Processor NotesPiyush SharmaNo ratings yet
- Word Lesson 1 DemoDocument44 pagesWord Lesson 1 DemoAhmad Musyadad A.No ratings yet
- Powerpoint Tips Blog: Export All Presentation TextDocument4 pagesPowerpoint Tips Blog: Export All Presentation TextHetanshNo ratings yet
- MSoffice ComparisionDocument1 pageMSoffice ComparisionH.N.Krishna MurthyNo ratings yet
- Editing Documents: Microsoft Office 2007-Illustrated Introductory, Windows Vista EditionDocument30 pagesEditing Documents: Microsoft Office 2007-Illustrated Introductory, Windows Vista EditionraikevonnewacasNo ratings yet
- Microsoft Powerpoint Training: Differences Between 2003 and 2007Document17 pagesMicrosoft Powerpoint Training: Differences Between 2003 and 2007Surya BabaNo ratings yet
- Introduction To Microsoft Word 2007: What Is A Word Processor?Document9 pagesIntroduction To Microsoft Word 2007: What Is A Word Processor?Faheem MukhtarNo ratings yet
- Week 4 Empowerment TechnologyDocument46 pagesWeek 4 Empowerment TechnologyHarley LausNo ratings yet
- Microsoft Word 2007 Overview: LC Notebook Tab VII: Computer SkillsDocument14 pagesMicrosoft Word 2007 Overview: LC Notebook Tab VII: Computer Skillsrohan8519No ratings yet
- An Introduction To Microsoft Office 2007 - LectureDocument160 pagesAn Introduction To Microsoft Office 2007 - LectureSukh SandhuNo ratings yet
- Unit 2 ItDocument15 pagesUnit 2 Itrei gbivNo ratings yet
- Lesson 1Document13 pagesLesson 1Kristine Lorraine MateoNo ratings yet
- Tutorial Word 2007 PDFDocument12 pagesTutorial Word 2007 PDFBalu C ShekarNo ratings yet
- Ms Word 2007 TutorialsDocument57 pagesMs Word 2007 TutorialsHiteswar DeuriNo ratings yet
- Simplified Ms WordDocument47 pagesSimplified Ms WordMac CayabanNo ratings yet
- Format Text As Superscript or Subscript - Office SupportDocument4 pagesFormat Text As Superscript or Subscript - Office Supportbman0051401No ratings yet
- Word Processors: Faculty of Mass Communication Cairo University Omar SamyDocument63 pagesWord Processors: Faculty of Mass Communication Cairo University Omar SamyosamyNo ratings yet
- Notepad and MS Word 2016 GuideDocument17 pagesNotepad and MS Word 2016 GuideDeepak KumarNo ratings yet
- ch10 PPTDocument58 pagesch10 PPTannlbce150127No ratings yet
- Microsoft Word Basics2Document29 pagesMicrosoft Word Basics2Vidhyashree P SDM College of Education, UjireNo ratings yet
- An Introduction To Microsoft Word 2007Document18 pagesAn Introduction To Microsoft Word 2007Kenboyz 100No ratings yet
- Week 4 Empowerment TechnologyDocument49 pagesWeek 4 Empowerment TechnologyNoel Buctot100% (1)
- Microsoft Word LectureDocument15 pagesMicrosoft Word LectureMaan ENo ratings yet
- Lecture 02 (Introduction To MS Word)Document30 pagesLecture 02 (Introduction To MS Word)JavaidNo ratings yet
- Microsoft Word 2007 - Introduction: Begin The Word Tutorial Getting Started Editing A DocumentDocument20 pagesMicrosoft Word 2007 - Introduction: Begin The Word Tutorial Getting Started Editing A DocumentizahusniNo ratings yet
- MS Word 2007 LO 7 22 Nov 2011Document20 pagesMS Word 2007 LO 7 22 Nov 2011Beriso AbdelaNo ratings yet
- Basic Computer TrainningDocument36 pagesBasic Computer TrainningEyayew DessieNo ratings yet
- Modul Ferdi B.inggerisDocument15 pagesModul Ferdi B.inggerisDedy indrawan putra NababanNo ratings yet
- 0189 Microsoft Word 2010 TutorialDocument18 pages0189 Microsoft Word 2010 TutorialJudel ImperialNo ratings yet
- Microsoft Word: Instructor: Vikash RamrattanDocument29 pagesMicrosoft Word: Instructor: Vikash Ramrattanvik ramNo ratings yet
- Ms OfficeDocument60 pagesMs OfficePankaj PawarNo ratings yet
- Revising in WritingDocument6 pagesRevising in WritingJoven TorejasNo ratings yet
- Using Word for Writing DocumentsDocument14 pagesUsing Word for Writing DocumentsFabian MahonaNo ratings yet
- Word and Excel Tips and TricksDocument33 pagesWord and Excel Tips and TricksnbaghrechaNo ratings yet
- Microsoft Office Working With The Ribbon 1219675737819431 9Document22 pagesMicrosoft Office Working With The Ribbon 1219675737819431 9Moustaffa Louis AbduNo ratings yet
- Practical ICT MaterialDocument116 pagesPractical ICT MaterialIsaac B PhiriNo ratings yet
- Duke's Tips For Finding Functions in Word: Version 2007 And LaterFrom EverandDuke's Tips For Finding Functions in Word: Version 2007 And LaterNo ratings yet
- Da Victim AdvocateDocument1 pageDa Victim AdvocatejusticefornyefrankNo ratings yet
- Coroner Related LawsDocument5 pagesCoroner Related LawsjusticefornyefrankNo ratings yet
- United States Court of AppealsDocument13 pagesUnited States Court of AppealsjusticefornyefrankNo ratings yet
- United States Court of AppealsDocument13 pagesUnited States Court of AppealsjusticefornyefrankNo ratings yet
- 12:17 Suggested Motion TextDocument1 page12:17 Suggested Motion TextjusticefornyefrankNo ratings yet
- 12:52 Suggested Motion TextDocument1 page12:52 Suggested Motion TextjusticefornyefrankNo ratings yet
- 12:61 Suggested Motion TextDocument1 page12:61 Suggested Motion TextjusticefornyefrankNo ratings yet
- 2008 Evidence Suggestions Docket HistoricalDocument25 pages2008 Evidence Suggestions Docket HistoricaljusticefornyefrankNo ratings yet
- United States Court of AppealsDocument13 pagesUnited States Court of AppealsjusticefornyefrankNo ratings yet
- County of Monterey Mental Health Services Agreement Contract Number: CountyDocument32 pagesCounty of Monterey Mental Health Services Agreement Contract Number: CountyjusticefornyefrankNo ratings yet
- 12:9 Suggested Motion TextDocument1 page12:9 Suggested Motion TextjusticefornyefrankNo ratings yet
- 12:1 Suggested Motion TextDocument1 page12:1 Suggested Motion TextjusticefornyefrankNo ratings yet
- 12:78 Motion To Exclude Evidence Not Contained in TheDocument4 pages12:78 Motion To Exclude Evidence Not Contained in ThejusticefornyefrankNo ratings yet
- 12:27 Suggested Motion TextDocument1 page12:27 Suggested Motion TextjusticefornyefrankNo ratings yet
- Evidence To Be Excluded, E.G. Cross-Complaint, Appeal, Etc.) To Prove Bad Faith. The Motion IsDocument1 pageEvidence To Be Excluded, E.G. Cross-Complaint, Appeal, Etc.) To Prove Bad Faith. The Motion IsjusticefornyefrankNo ratings yet
- Da Victim AdvocateDocument1 pageDa Victim AdvocatejusticefornyefrankNo ratings yet
- Da Victim AdvocateDocument1 pageDa Victim AdvocatejusticefornyefrankNo ratings yet
- Da Victim AdvocateDocument4 pagesDa Victim AdvocatejusticefornyefrankNo ratings yet
- Da Victim AdvocateDocument4 pagesDa Victim AdvocatejusticefornyefrankNo ratings yet
- Email About Pacheco Getting Award For Elder ServicesDocument1 pageEmail About Pacheco Getting Award For Elder ServicesjusticefornyefrankNo ratings yet
- Email Asking For Help To Get Police and Autopsy ReportsDocument1 pageEmail Asking For Help To Get Police and Autopsy ReportsjusticefornyefrankNo ratings yet
- Email Asking For Info On Our Rights and Info About Mom's StatementDocument1 pageEmail Asking For Info On Our Rights and Info About Mom's StatementjusticefornyefrankNo ratings yet
- Da Victim AdvocateDocument1 pageDa Victim AdvocatejusticefornyefrankNo ratings yet
- Da Victim AdvocateDocument3 pagesDa Victim AdvocatejusticefornyefrankNo ratings yet
- Da Victim AdvocateDocument2 pagesDa Victim AdvocatejusticefornyefrankNo ratings yet
- Da Victim AdvocateDocument1 pageDa Victim AdvocatejusticefornyefrankNo ratings yet
- Da Victim AdvocateDocument1 pageDa Victim AdvocatejusticefornyefrankNo ratings yet
- Da Victim AdvocateDocument3 pagesDa Victim AdvocatejusticefornyefrankNo ratings yet
- Da Victim AdvocateDocument4 pagesDa Victim AdvocatejusticefornyefrankNo ratings yet
- FurusawaDocument2 pagesFurusawaKay Ann J GempisNo ratings yet
- 09039/Bdts Aii SF SPL Sleeper Class (SL)Document2 pages09039/Bdts Aii SF SPL Sleeper Class (SL)Deepak SokdaNo ratings yet
- JASD Servo Driver Manual UpdatedDocument71 pagesJASD Servo Driver Manual Updatedmecatronico87No ratings yet
- Jamalullah Saputra, ST, CRMP: Manager of HR Department PT Semen Indonesia BetonDocument1 pageJamalullah Saputra, ST, CRMP: Manager of HR Department PT Semen Indonesia Betonfildzah fitriyaniNo ratings yet
- Transformer Sizing CalculationDocument7 pagesTransformer Sizing CalculationArunava BasakNo ratings yet
- Proclamation No. 2146Document2 pagesProclamation No. 2146Mon Señorito EdmundoNo ratings yet
- Seminar 5 Tire TechnologyDocument16 pagesSeminar 5 Tire TechnologySwapnil AhireNo ratings yet
- Rent AgreementDocument6 pagesRent AgreementKuldeep SinghNo ratings yet
- Shield Type S A-RB Realizes Further Spool-Free!Document36 pagesShield Type S A-RB Realizes Further Spool-Free!Masauso Lungu100% (1)
- InBev's Acquisition of Anheuser - BuschDocument11 pagesInBev's Acquisition of Anheuser - BuschЛюся БогачукNo ratings yet
- Temperature Gauge Calibration ReportDocument2 pagesTemperature Gauge Calibration Reportansar aliNo ratings yet
- 3.DOL Starter Three PhaseDocument6 pages3.DOL Starter Three PhaseMuhamad ReduanNo ratings yet
- NLE NP1 QuestionsDocument39 pagesNLE NP1 QuestionsNenita Odato Junio90% (42)
- XCP VM InstallationDocument49 pagesXCP VM InstallationAntonio ParraNo ratings yet
- Cyl Head ReusedDocument56 pagesCyl Head ReusedAnonymous V9fdC650% (2)
- Icse Bluej String Handling ProgramsDocument18 pagesIcse Bluej String Handling ProgramsDeepak BharatiNo ratings yet
- Make Homemade Soda in SecondsDocument32 pagesMake Homemade Soda in SecondsalizzeadNo ratings yet
- Tabasondra vs. ConstantinoDocument3 pagesTabasondra vs. ConstantinoDatu TahilNo ratings yet
- STS Reviewer 1Document4 pagesSTS Reviewer 1Jeanne Mae PurcaNo ratings yet
- Holt Accounting & Tax: Poor Accounting Quality, Debt & Intangibles, and PensionsDocument4 pagesHolt Accounting & Tax: Poor Accounting Quality, Debt & Intangibles, and PensionsWira WijayaNo ratings yet
- 1.0 Purlins DesignDocument10 pages1.0 Purlins Designklynchelle100% (1)
- Closed Section Column Base Loaded by Axial Force and Bending MomentDocument20 pagesClosed Section Column Base Loaded by Axial Force and Bending MomentMisgun SamuelNo ratings yet
- Goal Orientation TheoryDocument10 pagesGoal Orientation TheorympsbhadauriaNo ratings yet
- Dokumen - Tips Linx Remote Communications Interface Printeralinx Mp650388 Feb 2007Document251 pagesDokumen - Tips Linx Remote Communications Interface Printeralinx Mp650388 Feb 2007Jose LunaNo ratings yet
- High-quality, reliable standard modulus carbon fiber for traditional manufacturingDocument2 pagesHigh-quality, reliable standard modulus carbon fiber for traditional manufacturingmaraNo ratings yet
- Canter 3 5 FE84DDocument4 pagesCanter 3 5 FE84DShahul Hameed Jawahar100% (2)
- 400+ Shortcuts For Altium Designer (Windows)Document5 pages400+ Shortcuts For Altium Designer (Windows)Benyamin Farzaneh AghajarieNo ratings yet
- Laboratory Design GuidelinesDocument38 pagesLaboratory Design GuidelinesStephy SojanNo ratings yet
- Lvped216026en PDFDocument231 pagesLvped216026en PDFKiran KarthikNo ratings yet
- Voice Action Sprint Deck - 3-Day TemplateDocument59 pagesVoice Action Sprint Deck - 3-Day TemplateTravis MendozaNo ratings yet