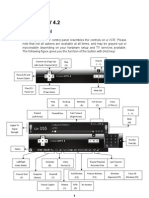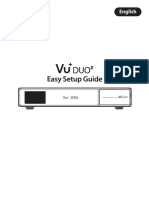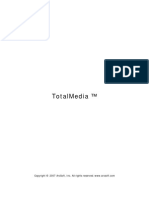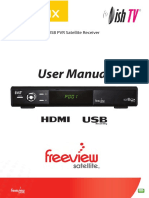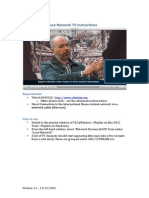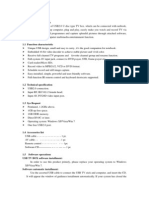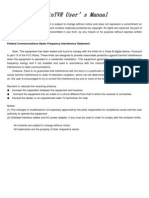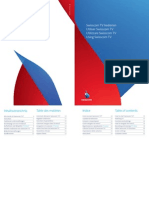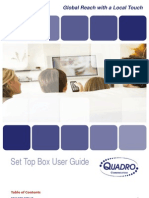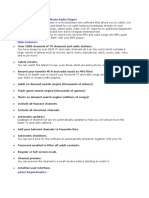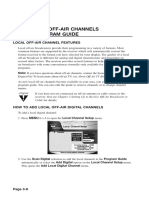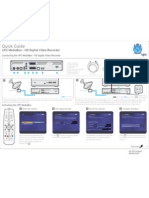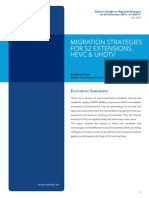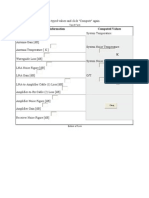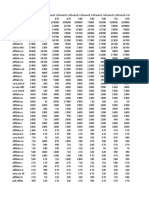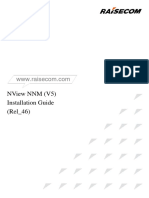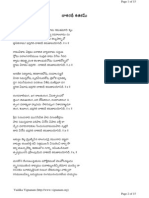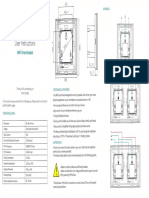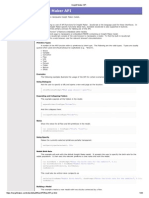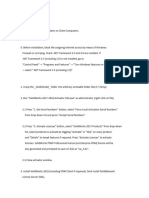Professional Documents
Culture Documents
DVBViewer Lite Manual
Uploaded by
hunglangOriginal Description:
Copyright
Available Formats
Share this document
Did you find this document useful?
Is this content inappropriate?
Report this DocumentCopyright:
Available Formats
DVBViewer Lite Manual
Uploaded by
hunglangCopyright:
Available Formats
SAT>IP DVBViewer Lite Edition
User Manual
Version 1.0
The SAT>IP DVBViewer Lite Edition is based on DVBViewer Technology and all rights belong to the
creator of the software: CM&V Hackbart.
1
Introduction
SAT>IP DVBViewer Lite is a software application for viewing DVB TV and Radio programs on
Microsoft Windows PCs. It is used together with live satellite servers using the SAT>IP protocol.
SAT>IP DVBViewer Lite provides access to live television and radio programs via a local IP network.
It features a sophisticated Electronic Program Guide (EPG) and can be used to Timeshift and Record
television and radio programs.
The SAT>IP DVBViewer Lite software is based on the Microsoft DirectShow Architecture for decoding
audio and video programs. This means that the software application relies on external software
components (so-called filters) for doing the actual decoding of television and radio programs.
Depending on a PCs previous use these components may or may not be present on the target PC.
This manual contains instructions on how to detect that certain components/filters are missing and
how to install these components if not present on the PC.
2
Installation
To install the DVBViewer Lite Edition on your PC, double-click the installer icon and follow the
instructions of the installation wizard:
At the end of the installation process, a read-me window appears:
3
This window provides information about adding audio and video decoders to the target PC if audio or
video problems are detected.
(see the chapter on Troubleshooting)
4
Main Window
The main window gives direct button access to:
Timeshift: by pressing the Play/Pause button the current program is paused and can be resumed by
pressing the same button again. To return to the live program, press the Stop button.
Recording: Instant recording of the currently displayed program can be started by pressing the
Record button.
In addition there are direct access buttons for toggling between the last two channels, bringing up the
OSD channellist and changing towards next and previous programs.
The interface also provides access to the volume and mute settings.
5
Context Menu
By right-clicking into the main video window, the user can bring up the following context menu which
provides direct access to many of the DVBViewer Lite functions:
Selecting Channellist will bring up a Windows style Sidebar listing pre-configured channels.
By hovering the mouse over the Select SAT>IP Server entry, one should see the currently available
SAT>IP server(s).
6
On Screen Display (OSD) Menu
DVBViewer features an OSD type menu which overlays itself on the Main Television Display.
This display is called up by pressing the M keyboard shortcut. It can be navigated with the keyboard
arrows. The display can be removed by pressing M again or by hitting the Esc button.
The OSD display provides direct access to the OSD Channellist, EPG, Recorded Files, Teletext and
Language Settings. It also allows to pause the currently running program and launch an immediate
recording.
Widget Mode
By pressing the Ctrl-W keyboard shortcut or by selecting Widget Mode from the main Context
Menu, the DVBViewer application chrome can be entirely removed. This reduces the display purely to
the active video display and leaves a maximum desktop area for other applications running on the
Microsoft Windows desktop.
7
Options Window
By clicking on Options in the main window menu or by selecting Options from the Context Menu the
following window opens:
The General Tab has a section which allows selecting the Language of the DVBViewer and a second
section defining where the Recordings and Timeshift files will be located.
The second tab in this window is called SAT>IP and shows all the SAT>IP servers that have been
detected on the local network. By clicking on a particular server name that server can be selected.
8
The Scanner Tab provides the possibility to update existing channellists or add new ones to the
DVBViewer Configuration.
The Renderer Tab allows the user to change the used rendering device in case of display problems.
9
The Decoder Tab provides an overview of the filters (DirectShow software components) that are
installed on the PC to decode the actual audio and video services received.
In case of problems e.g. where a decoder is missing to decode MPEG-2 Video or not working
correctly please press the ? button in the top right. This will bring up a window which contains links
to freely available decoder filters. By installing one or more of these decoder packages on your PC,
your problem should be resolved. (Please check the Troubleshooting section at the end of this
document).
The final tab gives access to the definition of your favorites. J ust drag all your favorite television and
radio programs from the left view to the right one. This will provide faster access to all your channels
from the favorite channellists.
10
Channellist
The channellist provides an overview of all the channels that have been pre-configured in the
DVBViewer software. This channellist can be updated or complemented with other satellite positions
through the Options/Scanner window.
The channellist is available in two versions. The first version is a Windows style sidebar. It is brought
up by moving the mouse cursor towards the right edge of the main window.
The second version of the channellist is an OSD type display. It is brought up by pressing the C
keyboard shortcut or by selecting it from the main OSD menu.
11
EPG Electronic Program Guide
The Electronic Program Guide (EPG) provides detailed information on current and upcoming
programs. The extent of this information varies from channel to channel and is sourced from the DVB
broadcast information.
The DVBViewer software features two different views for the EPG.
The first is a classical Windows style view and can be accessed by selecting TV Guide from the
context Menu (right-clicking into the main window).
The second view is an OSD (On Screen Display) which can be brought into view by pressing the E
button on the keyboard and by selecting EPG from the menu bar at the top of the main window. The
EPG can be navigated with the keyboard cursors.
12
Recording
Instant Recording
By pressing the Record button
instant recording can be started. To stop the recording the same button can be pressed again.
Scheduled Recording
Recordings can also be scheduled through the Recorder window below. The Recorder window is
selected from the Context menu.
Recorded Assets
Recorded Assets can be played back directly by pressing the R keyboard shortcut and selecting the
corresponding item.
13
Teletext
By clicking on the Teletext Entry in the Menu Bar or by pressing the letter T on the keyboard a
teletext display opens if the correponding channel provides a teletext service.
14
Equalizer
DVBViewer allows you to adapt the audio settings according to your own preferences. The Equalizer
can be selected from the main window context menu or by pressing the Q keyboard shortcut.
15
Antenna Settings
In cases where more than one satellite position is available, the correct antenna settings need to be
configured in DVBViewer. This configuration is done in the main channel list. To make the channellist
appear, move the mouse cursor into the right part of the main window.
Select a satellite position and right-click onto it to make the context menu appear. Select Info from
the context menu.
An Info window appears that allows selecting the correct Source Settings.
Source and DiSEqC settings are linked as follows
Source DiSEqC
1 DiSEqCA=PositionAOptionA
2 DiSEqCB=PositionBOptionA
3 DiSEqCC=PositionAOptionB
4 DiSEqCD=PositionBOptionB
After selecting the correct source please press the Apply button for the changes to be taken into
account. Repeat this step for all the other satellite positions available in your installation. Example
Screens:
16
Keyboard Shortcuts
C:Channellist(OSD)
E:EPGElectronicProgramGuide(OSD)
O:Options
M:Menu(OSD)
V:VCRVideoRecorderProgramming
R:RecordedShows(OSD)
T:Teletext(OSD)
L:AudioandSubtitleSelection(OSD)
Q:AudioEqualizer
ESC:clear
F5:Favorites(Red)
F6:TV(Green)
F7:Radio(Yellow)
0..9:Numbers
Cursors:MenuNavigation
Alt+Enter:Fullscreen
Ctrl+W:WidgetMode
PageUp:Channel+
PageDown:Channel
Ctrl+M:Mute
Ctrl+R:RebuildGraph
17
Troubleshooting:
1.) SAT>IP server is not detected
Go to Options / SAT>IP and check that a SAT>IP server is correctly detected. If not:
- Make sure that the SAT>IP server is switched on.
- Make sure that the SAT>IP server and the DVBViewer are connected to the same network.
- Verify that a Firewall on the PC does not block access to the local LAN especially for multicast
traffic.
2.) No live video is visible
If after installing the SAT>IP DVBViewer Lite Edition on your PC, the following display appears
instead of a decoded video picture, it is very likely that the PC is missing the required video decoding
filter(s).
Switch between SD and HD channels to check whether there is a difference between MPEG-2 (SD)
and MPEG-4 AVC (HD) channels.
As said above, the DVBViewer software application relies on the Microsoft DirectShow architecture for
decoding and displaying video and audio. This means that in addition to the application itself a
number of software components, called filters need to be present on the PC as well. These filters do
the actual decoding of audio and video and are shared between applications on the Microsoft
Windows PC. Whether these filters are present or not depends on previous installations done on the
target PC.
In any case these filters can be manually installed by following this process:
Go to Options, select the Decoder Tab. Press the button with the ? in the upper right corner of the
Tab. The following window opens:
18
The window lists four links through which software decoder packages can be downloaded and
installed. By following the first and if there are remaining issues also the second link all the decoders
should be installed on the PC and video decoding should work correctly.
If there are still remaining issues with the way video is presented please still check the renderer
settings in the Renderer tab of the Options window and possibly try out different renderers.
You might also like
- TiVme User Manual (English V1.0)Document48 pagesTiVme User Manual (English V1.0)Funmi IzyNo ratings yet
- MPC-HC Digital TVDocument5 pagesMPC-HC Digital TVAbdallah HashamNo ratings yet
- ComproDTV 4.2 EngDocument8 pagesComproDTV 4.2 EngZaafouri SamirNo ratings yet
- Express TV Tuner CardDocument6 pagesExpress TV Tuner Cardgenioushelp100% (3)
- Dual Tuner Dual Display Dual Performance: An Easy Guide to the Vu+ DUO2 PVRDocument20 pagesDual Tuner Dual Display Dual Performance: An Easy Guide to the Vu+ DUO2 PVRdaron85No ratings yet
- TotalMediaManual enDocument60 pagesTotalMediaManual enMr .XNo ratings yet
- ComproDTV 4 PDFDocument8 pagesComproDTV 4 PDFMarcos DanielNo ratings yet
- ArcSoft TotalMedia 3.5 User ManualDocument73 pagesArcSoft TotalMedia 3.5 User Manualardilla_grisNo ratings yet
- ComproDTV 4.5 EngDocument8 pagesComproDTV 4.5 EngMuhammad UmarNo ratings yet
- T230 User ManualDocument6 pagesT230 User ManualzlajaviNo ratings yet
- DishTV-S7090PVR User Manual v3Document40 pagesDishTV-S7090PVR User Manual v3Ethandb123No ratings yet
- Dish TV s7070r User Manual v4Document28 pagesDish TV s7070r User Manual v4Fred GearNo ratings yet
- Iball Claro TV T18 User Manual PDFDocument30 pagesIball Claro TV T18 User Manual PDFvvssyamNo ratings yet
- Videomate Vista U2800F Hybrid D/A TV Stick Start Up Guide: Compro Technology, IncDocument24 pagesVideomate Vista U2800F Hybrid D/A TV Stick Start Up Guide: Compro Technology, IncCristi IoanNo ratings yet
- VU+ Player ManualDocument30 pagesVU+ Player ManualVincent BatesNo ratings yet
- Wintv v7 ManualDocument20 pagesWintv v7 ManualMTaylor1234No ratings yet
- Wintv 8 Help Us PDFDocument64 pagesWintv 8 Help Us PDFAshraf MahmoudNo ratings yet
- International House Network TV Instructions: RequirementsDocument6 pagesInternational House Network TV Instructions: Requirementsjdgordon019088No ratings yet
- User Manual TV TunnerDocument4 pagesUser Manual TV TunnerRifki Mega SaputraNo ratings yet
- AB IPbox ManualDocument80 pagesAB IPbox ManualBorzsák BánkNo ratings yet
- WinTVR3 FM Eng ManualDocument24 pagesWinTVR3 FM Eng ManualJuancarlos Rivera MeramendisNo ratings yet
- Swisscom BluewinTV Using Manual EngDocument7 pagesSwisscom BluewinTV Using Manual EngbmmanualsNo ratings yet
- AstroMeta TVR PDFDocument14 pagesAstroMeta TVR PDFAdrian MagpantayNo ratings yet
- Astrometa TVR ManualDocument14 pagesAstrometa TVR ManualIm TrueNo ratings yet
- ManualDocument14 pagesManualJose Wilmar Peralta BonillaNo ratings yet
- Set Top Box User GuideDocument19 pagesSet Top Box User GuideAnonymous jnG2gQEbHNo ratings yet
- TVRplayer Table of Contents GuideDocument14 pagesTVRplayer Table of Contents GuideJohn PatiñoNo ratings yet
- Salora Led22sa Ib enDocument40 pagesSalora Led22sa Ib enmits2004No ratings yet
- Jiuzhou DTP2100Document7 pagesJiuzhou DTP2100Alexander WieseNo ratings yet
- Enutv-3 Um enDocument25 pagesEnutv-3 Um enKelly Carolina VianaNo ratings yet
- DVD Converter - Manual - UkDocument19 pagesDVD Converter - Manual - UkJbreton33No ratings yet
- Readon TV Movie Radio Player User ManualDocument26 pagesReadon TV Movie Radio Player User ManualMadhu100% (2)
- TVRplayer GuideDocument14 pagesTVRplayer GuidesebykosNo ratings yet
- DVB-T2 TV Stick Quick Install ManualDocument6 pagesDVB-T2 TV Stick Quick Install ManualOngkyNo ratings yet
- User Manual: Hi-Speed Usb 2.0 Analog TV StickDocument12 pagesUser Manual: Hi-Speed Usb 2.0 Analog TV StickCuyito TarambanaNo ratings yet
- T230C User ManualDocument7 pagesT230C User ManualShay GinsbourgNo ratings yet
- TBS6909 User Guide: Dear CustomersDocument29 pagesTBS6909 User Guide: Dear CustomersCarloRoberto CerratoNo ratings yet
- USB DVR Model 4V2A GuideDocument22 pagesUSB DVR Model 4V2A GuideGaćeša BranislavNo ratings yet
- Tiger Z250 RD Osd User ManualDocument33 pagesTiger Z250 RD Osd User ManualJoão JesusNo ratings yet
- Downloaded From Manuals Search EngineDocument31 pagesDownloaded From Manuals Search EngineIbraheem AbusiniNo ratings yet
- Swisscom BluewinTV Using Most Important Fucntions EngDocument13 pagesSwisscom BluewinTV Using Most Important Fucntions EngbmmanualsNo ratings yet
- Toshiba 30wl46 LCD TV SMDocument109 pagesToshiba 30wl46 LCD TV SMCristina NistorNo ratings yet
- Tvheadend: List of FeaturesDocument21 pagesTvheadend: List of Featuressakho1No ratings yet
- Adding New Off-Air Channels To The Program GuideDocument4 pagesAdding New Off-Air Channels To The Program GuidePro MoviesNo ratings yet
- Dell W2306C LCD Monitor Service ManualDocument104 pagesDell W2306C LCD Monitor Service ManualIsrael B ChavezNo ratings yet
- UM (Viark DRS2) - CompressedDocument76 pagesUM (Viark DRS2) - CompressedEduardo Nieto DuránNo ratings yet
- BlazeVideo HDTV Player v6Document16 pagesBlazeVideo HDTV Player v6Petre SimionescuNo ratings yet
- Media Box enDocument2 pagesMedia Box enDjMattGroeningNo ratings yet
- Philips LED TV UserManualDocument18 pagesPhilips LED TV UserManualPredrag DžodićNo ratings yet
- Honestech TVR User GuideDocument18 pagesHonestech TVR User Guideliberman12No ratings yet
- Manual HT Bofeng 05Document7 pagesManual HT Bofeng 05bahtiyarNo ratings yet
- Colour TV ManualDocument20 pagesColour TV ManualShukri SulaimanNo ratings yet
- TBS DVB S2 TV Tuner PCI E Card Univesal User Guider PDFDocument5 pagesTBS DVB S2 TV Tuner PCI E Card Univesal User Guider PDFAntonio Edmundo Martinez AndradeNo ratings yet
- 2022 Adobe® Premiere Pro Guide For Filmmakers and YouTubersFrom Everand2022 Adobe® Premiere Pro Guide For Filmmakers and YouTubersRating: 5 out of 5 stars5/5 (1)
- Introducing LTE AdvancedDocument36 pagesIntroducing LTE Advancedish_945No ratings yet
- 6PPXX45E Bandpass Filter-03Document1 page6PPXX45E Bandpass Filter-03hunglangNo ratings yet
- Comtech - pcb4300 - 1 2 Phase Combiner InstallationDocument92 pagesComtech - pcb4300 - 1 2 Phase Combiner InstallationhunglangNo ratings yet
- LNB CKU-01 ManualDocument2 pagesLNB CKU-01 ManualhunglangNo ratings yet
- Evolution of DVB-T Front-End Receivers Through IntegrationDocument4 pagesEvolution of DVB-T Front-End Receivers Through IntegrationhunglangNo ratings yet
- Astro Was Uniquely Designed To Meet The Special Needs of KuDocument2 pagesAstro Was Uniquely Designed To Meet The Special Needs of KuhunglangNo ratings yet
- Antenna Factor - Comparison of Uhf Propagation Measurements With The Propagation Model of Itu R p1546 - v5.Document101 pagesAntenna Factor - Comparison of Uhf Propagation Measurements With The Propagation Model of Itu R p1546 - v5.hunglangNo ratings yet
- Whitepaper Strategies For DVB-S2 Extensions HEVC UHDTV Rev2Document8 pagesWhitepaper Strategies For DVB-S2 Extensions HEVC UHDTV Rev2hunglangNo ratings yet
- Quickstep VTC HD08Document1 pageQuickstep VTC HD08hunglangNo ratings yet
- Attenuation by Atmospheric GasesDocument23 pagesAttenuation by Atmospheric GaseshunglangNo ratings yet
- 2008 06 Harris-Fig2Document1 page2008 06 Harris-Fig2hunglangNo ratings yet
- Guide Satellite UserDocument29 pagesGuide Satellite Useranoop.egNo ratings yet
- Required Information Computed Values: Top of FormDocument1 pageRequired Information Computed Values: Top of FormhunglangNo ratings yet
- Phan Cuc VongDocument8 pagesPhan Cuc VonghunglangNo ratings yet
- Norsat 1000xu - LNBDocument1 pageNorsat 1000xu - LNBhunglangNo ratings yet
- Angular 6 Observables Example Tutorial From ScratchDocument11 pagesAngular 6 Observables Example Tutorial From ScratchStocsin SquadNo ratings yet
- VolSearch affiliate keywords rankingDocument28 pagesVolSearch affiliate keywords rankingMonkeyberryNo ratings yet
- NView NNM (V5) Installation Guide (Rel - 46)Document67 pagesNView NNM (V5) Installation Guide (Rel - 46)Rachid TahiriNo ratings yet
- Configuring Cyberghost VPN Access On Android DevicesDocument8 pagesConfiguring Cyberghost VPN Access On Android DevicesKingsuk MukherjeeNo ratings yet
- ISCOM2608G Product DescriptionDocument52 pagesISCOM2608G Product DescriptionAdrian OneteNo ratings yet
- Implementing Group PolicyDocument50 pagesImplementing Group PolicyAbdul-alim BhnsawyNo ratings yet
- E Voting ManualDocument2 pagesE Voting ManualCidhin NairNo ratings yet
- Elements of A WebsiteDocument5 pagesElements of A WebsiteMadhulika KarunNo ratings yet
- Dasarathi Satakam TeluguDocument15 pagesDasarathi Satakam TelugudevikaranikolanuNo ratings yet
- JSP - How To Edit Table of Data Displayed Using JSP When Clicked On Edit ButtonDocument8 pagesJSP - How To Edit Table of Data Displayed Using JSP When Clicked On Edit Buttonrithuik1598No ratings yet
- 2022-09-13 Cajas Electricidad Domoticas X Wifi - AMAZONDocument4 pages2022-09-13 Cajas Electricidad Domoticas X Wifi - AMAZONmr. guyNo ratings yet
- 1 SyllabusDocument3 pages1 SyllabusThumma ReddyNo ratings yet
- Pagwawasto at Pag-Uulo NG Balita - PDFDocument330 pagesPagwawasto at Pag-Uulo NG Balita - PDFJAY BUENONo ratings yet
- Nancy Drew The Haunting of Castle Malloy - CastleMalloy - ManualDocument2 pagesNancy Drew The Haunting of Castle Malloy - CastleMalloy - ManualHands ManosNo ratings yet
- Using VPNs Ove BGAN PDFDocument18 pagesUsing VPNs Ove BGAN PDFflitcNo ratings yet
- FindProxyForURL JavaScript function for IP ranges and local addressesDocument2 pagesFindProxyForURL JavaScript function for IP ranges and local addressesmichel_info13No ratings yet
- PKN IptekDocument13 pagesPKN IptekAchwan100% (1)
- ESS Powerpoint 2Document26 pagesESS Powerpoint 2송민호No ratings yet
- Aaron Carter - Google SearchDocument1 pageAaron Carter - Google Searchaanjdjejejjejej hdhdhdhdhdhuNo ratings yet
- 10.8 User Manual of HXE34-KP Direct ConnectionDocument30 pages10.8 User Manual of HXE34-KP Direct ConnectionsonnyhpNo ratings yet
- Insight Maker API functions referenceDocument34 pagesInsight Maker API functions referenceBechara Philip AssouadNo ratings yet
- Why Business Uses The InternetDocument4 pagesWhy Business Uses The InternetJonathanNo ratings yet
- Sunny Blanket: Material ListDocument5 pagesSunny Blanket: Material ListKrisztina SzaniszlóNo ratings yet
- C-ZONE SDN BHD Asus Desktop Living Slim CP6130Document2 pagesC-ZONE SDN BHD Asus Desktop Living Slim CP6130Razer CicakNo ratings yet
- HP Deskjet 2130 All-In-One Printer: DatasheetDocument2 pagesHP Deskjet 2130 All-In-One Printer: DatasheetoonNo ratings yet
- B2B e-marketplace framework guides e-marketingDocument20 pagesB2B e-marketplace framework guides e-marketingOrkid Dahlia JamalNo ratings yet
- SolidWorks 2017 SP5 InstalacionDocument7 pagesSolidWorks 2017 SP5 InstalacionjuanNo ratings yet
- 09.05.2023 To 15.05.2023Document9 pages09.05.2023 To 15.05.202310A31 Irfan HashmiNo ratings yet
- Date Tracking in Oracle HRMSDocument3 pagesDate Tracking in Oracle HRMSBick KyyNo ratings yet
- Youtube MarketingDocument51 pagesYoutube MarketingSaša GagićNo ratings yet