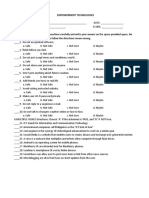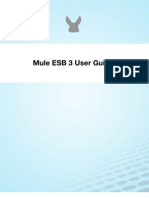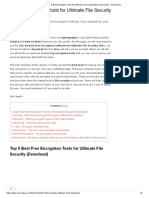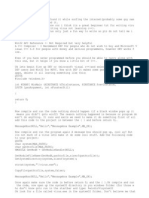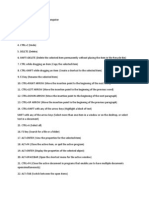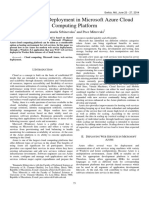Professional Documents
Culture Documents
Batch Commander 1.0 User Manual
Uploaded by
mangojangoCopyright
Available Formats
Share this document
Did you find this document useful?
Is this content inappropriate?
Report this DocumentCopyright:
Available Formats
Batch Commander 1.0 User Manual
Uploaded by
mangojangoCopyright:
Available Formats
!"#$% $'((")*+, -.
+, (")-"/ 0
USER MANUAL
Version 1.0.0
Updated 10/10/2014
!"#$% $'((")*+, -.+, (")-"/ 1
Updated 10/10/2014
"#$%&$%'
()(*+, -+./0-+,+1*( 222222222222222222222222222222222222222222222222222222222222222222222222222222222222222222222222222222222 3
01(*233014 52*"6 "7,,218+- 9-7 *773( :;<:: 222222222222222222222222222222222222222222222222222222222222222 3
"#$$%&' () * +,%'&%&' -./ 0//,1 222222222222222222222222222222222222222222222222222222222222222222222222222222222222222222222222222222222222222222222222222222222222222222222222222222222 3
52*"6 "7,,218+- 9-7 *773( :;<:: (7=*>2-+ =+2*/-+( 222222222222222222222222222222222222222222222222 4
45$67 8/995&:#. 0//,;5. 222222222222222222222222222222222222222222222222222222222222222222222222222222222222222222222222222222222222222222222222222222222222222222222222222222222222222222 <
45$67 8/995&:#. "#$$%&'1 2222222222222222222222222222222222222222222222222222222222222222222222222222222222222222222222222222222222222222222222222222222222222222222222222222222222222222 =3
"5>%&' 5 -./ 0//,1 "#11%/& 22222222222222222222222222222222222222222222222222222222222222222222222222222222222222222222222222222222222222222222222222222222222222222222222222222222222222222 =?
"5>%&' 5 45$67 8/995&:#. "#11%/& 2222222222222222222222222222222222222222222222222222222222222222222222222222222222222222222222222222222222222222222222222222222222222222222222 =@
A#1$/.%&' $/ B56$/.C D#E5F,$ 2222222222222222222222222222222222222222222222222222222222222222222222222222222222222222222222222222222222222222222222222222222222222222222222222222222222222 =G
!"#$% $'((")* .5.#+( 22222222222222222222222222222222222222222222222222222222222222222222222222222222222222222222222222 06
!"#$% $'((")*+, -.+, (")-"/ 7
3
System Requirements
The Batch Commander is a MAC application, for optimal performance we
recommend the following specifications.
OSX 10.7 (Lion,) OSX 10.8 (Mountain Lion,) and OSX 10.9 (Mavericks.)
Pro Tools 10, Pro Tools 11.
Intel i7 or Xeon processor with a clock speed of at least 2.4 GHz.
Minimum 4GB RAM (We recommend 8GB RAM.)
Graphics card with minimum 512MB memory, though 1GB graphics
memory is recommended.
Graphic & Batch Command response speed will vary depending on the
capabilities of the computers capacity.
Most display sizes supported.
Installing Batch Commander Pro Tools 10/11
Open the installer and follow the directions on the Installer. Once the
applications have been placed into your applications folder and your drivers
have been downloaded, add the applictions to your dock for easy access.
Setting Up & Aligning Pro Tools
Setting up Pro Tools with Batch Commander is a one-time operation for
Pro Tools sessions. On the Pro Tools menu bar;
1. First, navigate to your Apple on the OS Finder > Dock > Turn Hiding On.
2. Under "View" on the Pro Tools Menu Bar, navigate to "Mix Window Views."
3. For Pro Tools 10, we recommend selecting 2 sets of inserts and 1 set of
sends. For Pro Tools 11, due to the extended faders, we recommend
selecting 1 set of inserts and 1 set of sends.
!"#$% $'((")*+, -.+, (")-"/ 7
4
Note: If you have a different configuration, of Inserts/Sends you may
need to adjust your default Batch Commands utilizing the QuickList
accordingly.
4. Confirm you have your group and track lists displayed on the left of the
Pro Tools Mixer.
5. Hit the green Maximize button on the top left of the Pro Tools Mix
Window.
6. Launch the Batch Commander software application.
7. Notice the red vertical line on the left side of the Pro Tools Mix Window.
8. Again, make sure your track list is showing, and your Pro Tools Mixer
tracks are scrolled fully to the left. Then use the mouse to grab the right
side of the track list. The shadow displayed when the track/group lists
are being resized fits perfectly inside of the provided vertical red line.
!"#$% $'((")*+, -.+, (")-"/ 7
5
When complete, the vertical navigation cursor on the Track List should be
centered with the grey vertical line on the Batch Commander Toolbar.
9. Now, on a single monitor, navigate to the Edit Window and position the
Edit Window above the Batch Commander Toolbar. Note: If using more
than one monitor, make sure the main display is set to your Pro Tools
Mix Window.
10. Touch the Hide Batch Commander button on the top left of the
Batch Commander Toolbar.
11. Save Pro Tools by touching the SAVE PRO TOOLS button on the
lower left of the Batch Commander Toolbar and you are ready to mix.
Note: Previous window layouts saved in Pro Tools will need to be realigned
and saved.
!"#$% $'((")*+, -.+, (")-"/ 7
6
Enable Assistive Devices:
On OSX Lion (10.7) or OSX Mountain Lion (10.8,) you will need to
Enable Assistive Devices by opening System Preferences and
clicking Accessibility. On the bottom left of the window, check the
box, Enable Assistive Devices and close the window.
OSX Mavericks (10.9) Users Only:
If youre on an OSX Mavericks machine, you are not able to Enable
Assistive Devices. Instead, youll need to authorize a few
applications in the System Preferences Security and Privacy. On the
Privacy tab, click the Accessibility option on the left. Now within
the Allow the apps below to control your computer area, drag the
following applications from your applications folder to the list and
confirm that a checkmark appears to the left of each application.
1) Automator (in Utilities folder.)
2) Terminal (in Utilities folder.)
3) Pro Tools 10 and/or 11
4) Batch Commander
!"#$% $'((")*+, -.+, (")-"/ 7
7
Batch Commander Pro Tools 10/11 Software Features
Batch Commander Toolbar
The Batch Commander Toolbar rests on the bottom of the screen and is the
control center for many essential features. It can be viewed with a single,
double, or triple rack space using the + and rack buttons.
To Add or Remove Racks press the + to show more racks in your toolbar or to
show less racks. Batch Commander Racks can be customized to show as many
or few tools as you would like.
!"#$% $'((")*+, -.+, (")-"/ 7
8
To interact with your OS while Batch Commander is open, we have provided
a quick an easy Hide Batch Commander button above the Batch Commander
Power button on the Batch Commander Toolbar. Click with your mouse to
hide your Batch Commander application almost entirely except for the
Show Batch Commander Icon on the bottom left hand side. Click the Batch
Commander Icon Show on the bottom left hand side of the screen and the
Batch Commander application will again appear.
NOTE:
This can be very helpful when using an internet browser or something that
appears hidden behind the Batch Commander Toolbars.
1. Power:
Exits the Batch Commander software application.
When power button is pressed and held, users will be prompted to save a
Batch Commander Session. If you wish to save your Batch Commander
session, press yes. If not, press no. Pressing cancel will keep the current
!"#$% $'((")*+, -.+, (")-"/ 7
9
Batch Commander Session running. (See section on Saving a Batch
Commander Session for further details.)
Note: You can also Force Quit the Batch Commander application by clicking
the Batch Commander Icon, located on the OSX Finder Menu and selecting
Force Quit from the drop-down menu.
2. Commands and Modifiers:
All normal functions such as Save and Undo are found in the toolbar.
Modifier buttons latch when touched once, and unlatch when a command
is executed.
3. HIDE FLOATING WINDOW:
This button alllows users to quickly show and hide any floating windows
showing including sends, automation window and multiple plugins at
once.
Additionally you can control the size of your mix window between 22
faders and 24 faders, which shows and hides your Track and Groups list.
!"#$% $'((")*+, -.+, (")-"/ 7
10
Simply touch the Mixer 24 or 22 faders button and the Track and Group
list will appear and disappear.
4. Customize Toolbar:
Tap this button to enter Customize Toolbar mode. Simply:
Press the button and it will latch.
Drag icons and buttons around the toolbar to your liking.
Press the button again and it will unlatch allowing you to use
your custom tool layout.
This also works with adding tools to your Floating Toolbar.
Note: When tools have been rearranged, you must have them to a
layout and save a Batch Commander Session (.bclay) for the changes
to take effect.
!"#$% $'((")*+, -.+, (")-"/ 7
11
Drag any icon to your desired location in customize toolbar mode.
5. Floating Toolbar:
Pressing this button will bring up a customizable floating window. You
can populate this window with tools that are essential to your workflow,
and can move them anywhere on the screen.
Once the Floating Toolbar button is pressed, the semi-transparent
window will appear with the familiar Customize Toolbar button as well as
+/ Rack buttons.
!"#$% $'((")*+, -.+, (")-"/ 7
12
To customize your Floating Toolbar:
Press the Customize Toolbar button on the top left corner of
the palette.
Drag desired tools to the palette. The palette will
automatically resize to fit more or less tools in your
configuration.
Press Customize Toolbar button again to exit.
Your Floating Toolbar is now ready to use. You may now remove racks all
racks if you want to work with just the Floating Toolbar. To bring back
the Batch Commander Toolbar, simply press the + Rack button.
!"#$% $'((")*+, -.+, (")-"/ 7
13
6. Save Layout:
Saves your Batch Commander toolbar layout, your Floating Toolbar layout
and your configured Batch Commands to a specific button you can get
back to easily. Press Save layout and choose a number 1-8 to save. To
recall your saved layout, press the assigned button.
NOTE:
Revert to Last will bring up the previous layout that was displayed, this
is in case of accidental saves or changes to Batch Commands or the
toolbar.
Batch Commander Settings
Touch the Settings button and the tool racks will appear. At the very top youll
notice a Batch Commander Settings toolbar.
There are eleven buttons on the Batch Commander Settings bar.
!"#$% $'((")*+, -.+, (")-"/ 7
14
1. Save As:
Brings up the dialog window for renaming and saving the Batch
Commander session to a location.
2. Load Batch Commander Session:
Loads a previously saved Batch Commander session. (.bclay file)
3. Set User Default/User Default:
Batch Commander automatically launches in Batch Commander
Factory Default layout. However, once a user gets things to the way
they like them with saved layouts, etc. The user can set their current
layout to launch at default by touching the Set User Default button.
Once highlighted to User Default, the user knows that they are using
their layout as default.
4. Restore Factory Default/Factory Default:
Restores the Batch Commander software application to factory
settings.
!"#$% $'((")*+, -.+, (")-"/ 7
15
5. VIDEO:
Direct link to our RAVEN & Batch Commander Videos on our SlateTV
Channel.
6. USER MANUALS:
Open the Batch Commander User Manual directly from your software.
7. CHECK FOR UPDATES
Easily check to confirm your Batch Commander software is up-to-date.
Saving a Pro Tools Session
On the Batch Commander Toolbar, we have included a Save Pro Tools button
that allows you to easily save your Pro Tools progress. Remember, your Pro
!"#$% $'((")*+, -.+, (")-"/ 7
16
Tools session is a different file than your Batch Commander Session so be sure
to save both frequently when changes have been made.
Saving a Batch Commander Session
The Batch Commander software application allows you to save your current
layouts, icons, and other customizations to a dedicated session folder. You can
save this folder with your DAW sessions and instantly recall them at any point in
time.
To Save A Batch Commander Session:
1. Hit the Save Batch Commander Session button.
2. Choose a folder you want to save the session to and give the folder a
name.
!"#$% $'((")*+, -.+, (")-"/ 7
17
3. Press Save.
To Load a Batch Commander Session:
1. Press the Load Batch Commander Session button.
2. Locate your previously saved Batch Commander Session folder and press
open.
!"#$% $'((")*+, -.+, (")-"/ 7
18
3. Your Batch Commander session will now load exactly as you saved it.
Restoring to Factory Default
1. Press the button for Restore Factory Default
2. You will be prompted with a warning. Press OK if you wish to restore
the Batch Commander software application to its factory settings, press
cancel if you dont want to complete this action.
!"#$% $'((")*+, -.+, (")-"/ 7
19
BATCH COMMAND SYSTEM
The Batch Command System is a series of single buttons that can execute up
to one thousand key commands, menu selections and mouse clicks. The
software is complete with over eighty preset Batch Commands, however it
is very easy for users to create their own and even share with other Batch
Commander users.
The Batch Command System window contains multiple functions as
explained below.
Editing A Batch Command:
Push and hold one of the Batch Command buttons on the Batch Commander
Toolbar. The Batch Command Menu will launch and you can use the various
buttons explained below to accomplish your goal.
Key Command:
Press the Key Command button in the Batch Command System to enter a Key
Command into the command sequence.
!"#$% $'((")*+, -.+, (")-"/ 7
20
Delay, Repeat & Duplicate:
Press the Delay space next to a command on the command line and add in an
amount of delay in mileseconds.
Note: If a Batch Command you created is not performing, you may need to add
some delay to the sequence.
Press the Repeat space to enter a number of times to repeat the command.
Additionally, you can achieve a similar result by duplicating, however certain
commands take better to repetition and others require a duplicate with
independent delays on each command line.
QuickList:
Press the QuickList button in the Batch Command System to enter a pre-
programed menu selection or mouse click to the command sequence.
We have defined the QuickList items by their title, however for details on the
specific key commands, menu selections and/or mouse clicks each specific
Batch Command is performing, please review our Batch Command programming
information below.
Remove:
!"#$% $'((")*+, -.+, (")-"/ 7
21
Select an undesired Key Command or QuickList item by touching and
highlighting it and then hit Remove to eliminate the selected item from the
command sequence.
Clear All:
Clear All will completely eliminate all programmed information in the Batch
Command menu associated with the selected button. This includes Name &
Color.
Name & Color:
On the bottom left of the Batch Command Menu there is an empty bar for
naming your Batch Command and a block of multiple colors to choose a color
for the Batch Command on the Batch Commander Toolbar.
Save:
Use the Save button to save a custom Batch Command. Be sure to give it a
name you will recognize in the QuickList.
!"#$% $'((")*+, -.+, (")-"/ 7
22
USING THE QUICKLIST MENU:
Once the QuickList button has been pressed a menu will appear with multiple
tabs of preset Batch Commands labeled, General, Music, and Post.
Additionally, there is a User tab that will allow you to create and save your
own Batch Commands within your Batch Commander software application.
Use two fingers on the menu to scroll through the lists on the various tabs and
use the LOAD button to place a QuickList item into the command line.
CUSTOMIZING A QUICKLIST BATCH COMMAND:
We have pre-programmed over 80 preset Batch Commands for you, however
there is a lot of potential for customization. As an example, we have included a
Pitch Shift +12 Cents Batch Command, however you want it to Pitch Shift +5
Cents. This is how its done.
First, push and hold an empty Batch Command to open the programming menu.
Note: You can overwrite an existing Batch Command by pushing and holding a
button and hitting Clear All. Now you can either program a fresh Batch
Command, or hit CONFIRM to leave it empty.
Now, from the QuickList Music tab, scroll down to OPEN PITCH SHIFT &
MODIFY SETTINGS (AudioSuite). Hit the select button on the QuickList window
and watch the selection move into your command sequence on the Batch
Command System menu. Next, in the DELAY box next to the Action Item
enter about 50 ms into the space. Now, hit the Key Command button on the
Batch Command System menu and enter the number 5. Lastly, well hit the
QuickList button again and from the General tab, select RENDER PLUGIN
SETTINGS (AudioSuite). Give the button and name and color and hit CONFIRM
on the Batch Command System menu. You can now see the AudioSuite Pitch
Shifting to the +5 Cents.
Note: As a user, you are privileged to our on-going support. If you need help
with the Batch Command System or do not know how to program one yourself,
contact us on the RAVEN & Batch Commander Forum on www.slatemt.com and
we may be able to create one for you and other Batch Commander users.
!"#$% $'((")*+, -.+, (")-"/ 7
23
PROGRAM YOUR OWN BATCH COMMAND:
To program your own Batch Command, enter a sequence of key commands
and/or mouse click and menu selection QuickLIst items to create a custom
Batch Command. When finished, use the SAVE button and locate your saved
Batch Command within the USER tab of the QuickList menu.
Import & Export:
Easily share customized Batch Commands on our RAVEN & Batch Commander
Forum by visiting our website: www.slatemt.com and visiting the Forum.
Create a Batch Command and Save it to your user tab. Then just selected it in
your User tab and hit Export. It will export to the location you choose.
Additionally, you can Import Batch Commands you find on the forum or even
Batch Commands other engineers in your studio have created.
!"#$% $'((")*+, -.+, (")-"/ 7
24
BATCH COMMANDER DEFAULT PRE-PROGRAMED LAYOUTS
We have pre-programmed default layouts for the music user. The post default
layouts will be released in the future, however many post Batch Commands are
available in the QuickList Post tab. The user has full flexibility to relocate,
reprogram and delete Batch Commands quickly and easily.
Batch Commander Pro Tools Layouts:
The Batch Commander consists of 8 unique, pre-programmed layouts by
default. If you ever wish to get back to these layouts, simply hit the
RESTORE FACTORY DEFAULT button in the Batch Commander
SETTINGS.
Please Note: There are some Batch Commands that differ between Pro Tools 10
and Pro Tools 11.
BATCH COMMANDER PT10/11 HD Layout 1 of 8 For Music
Layout 1.1 Getting Started Batch Commands:
New Track (Audio Track):
!"#$% $'((")*+, -.+, (")-"/ 7
25
Press New Track to create a new audio track. Program an Enter button into
the second space of the Batch Command along with some delay between the
two commands to have it automatically generate the audio track without
requiring user approval in the menu state.
Note: This will continue to create new audio tracks in the new track list and
can be in conjunction with the additional types of new tracks.
New INST Track: (Instrument Track)
Press New INST Track to create a new instrument track. Program an Enter
button into the second space of the Batch Command along with some delay
between the two commands to have it automatically generate the audio track
without requiring user approval in the menu state.
Note: This will continue to create new instrument tracks in the new track list
and can be in conjunction with the additional types of new tracks.
New Aux Track:
Press New Aux to create a new aux track. Program an Enter button into the
second space of the Batch Command along with some delay between the two
commands to have it automatically generate the audio track without requiring
user approval in the menu state.
Note: This will continue to create new aux tracks in the new track list and can
be in conjunction with the additional types of new tracks.
New Master Fader:
Press New Master Fader to create a New Master Fader. Program an Enter
button into the second space of the Batch Command along with some delay
between the two commands to have it automatically generate the master fader
without requiring user approval in the menu state.
Note: This will continue to create new master faders in the new track list and
can be in conjunction with the additional types of new tracks.
FADE AUDIO:
Select an end or break in audio in the Edit window Press FADE AUDIO to fade
and or crossfade selected audio clips.
DELETE FADES:
!"#$% $'((")*+, -.+, (")-"/ 7
26
Select an undesired fade and Press DELETE FADES to delete the fade or
crossfade of selected audio clips.
MUTE AUDIO CLIPS:
Press MUTE AUDIO CLIP to break and mute selected audio clips in the Edit
window.
TRIM AND FADE:
Press TRIM AND FADE to break the selected audio clip, trim the sections
outside the selected audio and fade the beginning and end of the selection.
Layout 1.2 Tracking Batch Commands:
New P List (Playlist):
Press New P List to make a new playlist on the selected tracks.
Note: Be sure the track name is selected in the Edit window.
Dup P List (Duplicate Playlist):
Press Dup P List to make a duplicate playlist on the selected tracks.
Note: Be sure the track name is selected in the Edit window.
Track Lane Top:
Press Track Lane Top to change selected tracks back to the waveform view.
Note: If already in waveform view this function will toggle between volume and
waveform.
!"#$% $'((")*+, -.+, (")-"/ 7
27
Track Lane Up:
Press Track Lane Up to toggle the track lane up one lane.
Note: This is to be used with Track Lane Down and Track Lane Top.
Track Lane Down:
Press Track Lane Down to toggle the track lane down one lane.
Note: This is to be used with Track Lane Up and Track Lane Top.
MOVE TAKE TO TOP:
Press MOVE TAKE To Top to move selected take to the main playlist.
MOVE CURSR UP
Press MOVE CURSR UP to move the transport cursor selection up to the next
available track.
MOVE CURSR DOWN
Press MOVE CURSR DOWN to move the transport cursor selection down to the
next available track.
FIT ALL SCREEN:
Press FIT ALL SCREEN to fit all available tracks vertically and horizontally into
the edit window.
ZOOM SELECT:
Press ZOOM SELECT to zoom to selected track and toggle between a far and
tight view of an audio selection.
FIT TO WIN:
Press FIT TO WINDOW to fit all selected tracks vertically into the edit window.
!"#$% $'((")*+, -.+, (")-"/ 7
28
NAME LEAD, CH, etc.:
When Track Name has been double-clicked, hit the Name X variable to add
names down your tracks.
Layout 1.4 View & Track Status Batch Commands:
REC ENABLE (Record Enable Tracks):
Press Rec Enable Tracks to toggle record status for all selected tracks.
SOLO TRACK:
Press SOLO TRACK to toggle the solo status for all selected tracks.
MUTE TRACK:
Press MUTE Track to toggle the mute status for all selected tracks.
SOLO CLEAR:
Press SOLO CLEAR to clear all tracks soloed.
ADD SESH MARK:
!"#$% $'((")*+, -.+, (")-"/ 7
29
Press ADD SESH MARK to automatically insert and name markers with
preprogramed Go To reference points.
GO TO VERSE, CHR, START, etc.:
Press Go To for reference points with Add Sesh Mark placement.
SELECT TRACK BIG:
Press to make selected track larger.
SELECT TRACK SMALL:
Press to make selected track smaller.
BATCH COMMANDER PT10/11 HD Layout 2 of 8 For Music
Layout 2.1 Editing Batch Commands:
AUDIO SUITE PREVIEW:
Press Audio Suite Preview to send a mouse click to the preview button on an
open AudioSuite plugin.
Note: The AudioSuite plugin must have a preview option.
AUDIO SUITE PRESET:
Press Audio Suite Preset to send a mouse click to select a preset on an open
AudioSuite plugin.
Note: This opens the preset menu, then just touch your desired preset from the
list.
!"#$% $'((")*+, -.+, (")-"/ 7
30
VIEW LO FI
Press VIEW LO FI to open the Lo Fi plugin from the AudioSuite menu.
VIEW PITCH II
Press VIEW Pitch II to open the Pitch II plugin from the AudioSuite menu.
VIEW CHAN STRIP (Channel):
Press VIEW CHAN STRIP to open the Channel Strip plugin from the AudioSuite
menu.
VIEW TIME C/E (Compression Expansion):
Press VIEW TIME C/E to open the Time Compression Expansion plugin from the
AudioSuite menu.
VIEW VARI FI (AUDIO):
Press VIEW VARI FI to open the Vari-Fi plugin from the AudioSuite menu.
VIEW MOD DELAY:
Press VIEW MOD DELAY to open the Mod Delay plugin from the AudioSuite
menu.
VIEW EQ 3:
Press VIEW EQ 3 to open the EQ-3 plugin from the AudioSuite Menu.
Layout 2.2 More Editing Batch Commands:
GRID VALUE BIG:
Press GRID VALUE BIG to increase the grid value. 32
nd
to 16
th
, 8
th
to !, etc.
!"#$% $'((")*+, -.+, (")-"/ 7
31
Note: Follow Main Time Scale should be enabled in the grid window.
GRID VALUE SMALL:
Press GRID VALUE SMALL to decrease the grid value. 1/4 to 1/8
th
, 1/16
th
1/32
nd
, etc.
Note: Follow Main Time Scale should be enabled in the grid window.
NUDGE VALUE UP:
Press NUDGE VALUE UP to adjust the size of the nudge value up. 1,10,100
Milliseconds.
Note: Follow Main Time Scale should be disabled in the nudge window.
NUDGE VALUE DOWN:
Press NUDGE VALUE DOWN to adjust the size of the nudge value down.
100,10,1 Milliseconds.
Note: Follow Main Time Scale should be disabled in the nudge window.
CLIP GAIN UP:
Press CLIP GAIN UP to increase clip gain on the selected audio by .5dB.
CLIP GAIN DOWN:
Press CLIP GAIN DOWN to decrease clip gain on the selected audio by .5dB.
SHOW CLIP (GAIN) LINE:
Press SHOW CLIP LINE to toggle the Show/Hide status of the Clip Gain line.
SHOW CLIP GAIN:
Press SHOW CLIP GAIN to toggle the Show/Hide status of the Clip Gain fader.
FIT ALL:
Press FIT ALL to fit all available tracks vertically and horizontally into the edit
window.
ZOOM EDIT SELECT:
!"#$% $'((")*+, -.+, (")-"/ 7
32
Press ZOOM EDIT SELECT to zoom to selected track and toggle between a far
and tight view of the selection.
FIT TRACK WINDO (Window):
Press FIT TRACK WINDO to fit all selected tracks vertically into the edit
window.
Layout 2.3 View & Track Status Batch Commands:
REC ENABL:
Press REC ENABL to toggle record status for all selected tracks.
SOLO TRACK:
Press SOLO TRACK to toggle the solo status for all selected tracks.
MUTE TRACK:
Press MUTE Select Track to toggle the mute status for all selected tracks.
SOLO CLEAR:
Press SOLO CLEAR to clear all tracks soloed.
GO TO VERSE, CHR, START, etc.:
Press Go To for reference points with Add Sesh Mark placement.
SELECT TRACK BIG:
Press to make selected track larger.
SELECT TRACK SMALL:
!"#$% $'((")*+, -.+, (")-"/ 7
33
Press to make selected track smaller.
BATCH COMMANDER PT10/11 HD Layout 3 of 8 For Music
Layout 3.1 Mixing Batch Commands:
SHOW ALL TRACKS:
Press SHOW ALL TRACKS to display all tracks in session.
Note: Tracks List must be visible to perform this Batch Command.
SHOW SELEC (Select) TRACK:
Press SHOW SELEC TRACK to display only the selected tracks.
Note: This Batch Command is used frequently when performing many of the
Batch Commands that add and move through sends and plugins.
Note: Tracks List must be visible to perform this Batch Command.
Restor Previus Tracks (Restore Previous Tracks):
Press Restor Previus Tracks to revert back to the group of tracks previously
viewed.
Note: Tracks List must be visible to perform this Batch Command.
SHOW AUX TRACK:
Press SHOW AUX TRACK to display all aux tracks in session.
!"#$% $'((")*+, -.+, (")-"/ 7
34
Note: Tracks List must be visible to perform this Batch Command.
SHOW GROUP 1:
Press SHOW GROUP 1 to display the faders assigned to group one.
Note: Your Groups List needs to be showing to access Groups and confirm all
group numbers are visible above the RAVEN Toolbar.
SHOW GROUP 2:
Press SHOW GROUP 2 to display all tracks assigned to group two.
Note: Your Groups List needs to be showing to access Groups and confirm all
group numbers are visible above the RAVEN Toolbar.
SHOW GROUP 3:
Press SHOW GROUP 3 to display all tracks assigned to group three.
Note: Your Groups List needs to be showing to access Groups and confirm all
group numbers are visible above the RAVEN Toolbar.
SHOW GROUP 4:
Press SHOW GROUP 4 to display all tracks assigned to group four.
Note: Your Groups List needs to be showing to access Groups and confirm all
group numbers are visible above the RAVEN Toolbar.
Layout 3.2 More Mixing Batch Commands:
NEW AUX BUS:
Press NEW AUX BUS to create a new Aux Send/Bus on selected tracks. A new
Stereo Aux is created to receive the Send/Bus.
!"#$% $'((")*+, -.+, (")-"/ 7
35
Note: Before performing this Batch Command, be sure only the tracks you
would like to use are selected and then hit the Show Selec Tracks Batch
Command on Layout 3.1.
NEW SEND NEXT:
Press NEW SEND NEXT to create a new send on the track below the selected
track.
Note: Be sure you have the send open above the rack you wish to add to before
hitting the NEW SEND NEXT Batch Command.
BUS TRACK TO AUX:
Press BUS TRACK TO AUX to bus selected tracks outputs to a new aux track.
Note: Before performing this Batch Command, be sure only the tracks you
would like to use are selected and then hit the Show Selec Tracks Batch
Command on Layout 3.1.
NEW SEND RIGHT:
Press NEW SEND RIGHT to create a new send on the track to the right of the
selected track.
Note: Be sure you have the send open next to the track you wish to add to
before hitting the NEW SEND RIGHT Batch Command.
COPY MIX SEND:
Press COPY MIX SEND to copy tracks fader value to send fader.
Note: This is an HD Only Batch Command. The sends associated fader on the
RAVEN Mixer must be selected to copy correctly.
Also, in the copy send menu, be sure you are copying to the correct send in the
drop-down menu.
Tip: For the creation of a Headphone Mix, we have combined New Aux Bus with
Copy Mix Send, which references SEND A. You can quickly program this yourself
manually to change the SEND location, or for SEND A, just LOAD Headphone
Mix from the QuickList in the Batch Command System menu.
VIEW NEXT SEND:
!"#$% $'((")*+, -.+, (")-"/ 7
36
Press VIEW NEXT SEND to scroll through sends on a selected channel.
Note: Must have a Send floating window from the list you wish to move through
open.
VIEW 10 INSERTS:
Press VIEW 10 INSERTS to toggle SENDS A-F, with INSERTS F-J.
Layout 3.3 View & Track Status Batch Commands:
FIT ALL:
Press FIT ALL to fit all available tracks vertically and horizontally into the edit
window.
REC ENABL:
Press REC ENABL to toggle record status for all selected tracks.
FIT TRACK WINDO (Window):
Press FIT TRACK WINDO to fit all selected tracks vertically into the edit
window.
SOLO TRACK:
Press SOLO TRACK to toggle the solo status for all selected tracks.
BYPASS SEND A-J:
Press BYPASS SEND A-J to bypass Sends on A-J on a selected track.
MUTE TRACK:
Press MUTE Track to toggle the mute status for all selected tracks.
!"#$% $'((")*+, -.+, (")-"/ 7
37
BATCH COMMANDER PT10/11 HD Layout 4 of 8 For Music
Layout 4.1 Special Effects Batch Commands:
WINDO CON FIG (Window Configuration):
Press WINDO CON FIG to open and close the window configuration window.
NEW CON FIG (Configuration):
Press NEW CON FIG to create a new window configuration.
AUTO UPDAT CONFIG (Update Configuration:
Press AUTO UPDAT CONFIG to have any changes made to the current window
configuration saved.
Note: Just rearrange your windows accordingly after hitting the window
configuration you wish to update and then hit AUTO UPDAT CONFIG.
CON FIG 1 (Configuration):
Press CON FIG 1 to open window configuration number one.
CON FIG 2 (Configuration):
Press CON FIG 2 to open window configuration number two.
CON FIG 3 (Configuration):
Press CON FIG 2 to open window configuration number three.
CON FIG 4 (Configuration):
Press CON FIG 4 to open window configuration number four.
!"#$% $'((")*+, -.+, (")-"/ 7
38
CON FIG 5 (Configuration):
Press CON FIG 5 to open window configuration number five.
Note: Memory Locations 89-99 have been pre-programmed in the window
configurations to allow you to program custom groups of faders to launch with
associated plugins.
Examples: MEM LOCATION 89 = Con Fig 1, MEM LOCATION 90 = Con Fig 2, etc.
Layout 4.2 More Special Effects Batch Commands:
TEMPO MAP:
Press TEMPO MAP to find the tempo of the session.
How To Use: Highlight one bar of audio. Hit Tempo Map. Adjust nudge value
depending on drummer tightness. If drummer is rushing set nudge value of 100-
200. If drummer is laying back set nudge value to 1ms.
TAB PASTE MIDI:
Press TAB PASTE MIDI to paste MIDI notes to the audio track above the
instrument track being used.
How To Use: Place an audio track above an empty instrument track. Create one
MIDI note and place it on the instrument line related to the audio track above
it. Highlight the one MIDI note and hit the copy button on the RAVEN toolbar.
Locate the transport cursor on the audio track above the MIDI track at a
location you would like to start copying the AUDIO to MIDI. Hit the TAB PASTE
MIDI Batch Command and watch it paste MIDI notes to the instrument track
associated directly from the audio track above it.
BACK AND PLAY:
!"#$% $'((")*+, -.+, (")-"/ 7
39
Press BACK AND PLAY to while playing to stop, move back seconds and then
play again at a bit of an earlier start time.
FREEZE AUDIO TRACK:
Press FREEZE AUDIO TRACK to solo, name and bounce a selected audio track.
BOUNC TO DISC:
Press BOUNC TO DISC to bounce your session to disk.
ADD SESION MARKER:
Press Add Sesion Marker to create a bundle of pre-named markers for a basic
pop music form to the beginning of your session for easy arrangement.
Note: Add or delete markers as needed easily with the Enter modifier button
or create a Batch Command using the Markers 1-15 QuickList items.
SNAP TRANS GRID:
Press SNAP TRANS GRID to separate transients and snap to the grid, new
regions will be faded and consolidated.
To perform this Batch Command, it is important to first use the TEMPO MAP
Batch Command (We have included Tempo Map 1-4 Bars in the QuickList.)
Once tempo mapped, Select the audio you wish to modify and hit SNAP TRANS
GRID.
Note: You can do this with multiple tracks after tempo mapped once.
FLY HOOK:
Press FLY HOOK to copy and paste selected section of audio to various markers
within the session.
Note: There are multiple versions of pre-selected markers to fly to labeled in
the QuickList, along with Markers 1-15 created to allow for self-programming to
desired markers.
Layout 4.3 View & Naming Batch Commands:
!"#$% $'((")*+, -.+, (")-"/ 7
40
FIT ALL:
Press FIT ALL to fit all available tracks vertically and horizontally into the edit
window.
FIT TRACK WINDO (Window):
Press FIT TRACK WINDO to fit all selected tracks vertically into the edit
window.
ZOOM EDIT SELECT:
Press ZOOM EDIT SELECT to zoom to selected track and toggle between a far
and tight view of the selection.
NAME VOX X4:
Press NAME VOX X4 to name four tracks VOX 1-4.
To use, be sure and have the top track name window open and the track text
highlighted.
Note: Tracks must be inline with each other.
Tip: Show Selec Tracks for easy organization and naming.
NAME CH X4:
Press NAME CH X4 to name four tracks CH VOX 1-4.
To use, be sure and have the top track name window open and the track text
highlighted.
Note: Tracks must be inline with each other.
Tip: Show Selec Tracks for easy organization and naming.
NAME BG X4:
!"#$% $'((")*+, -.+, (")-"/ 7
41
Press NAME BG X4 to name four tracks BG 1-4.
To use, be sure and have the top track name window open and the track text
highlighted.
Note: Tracks must be inline with each other.
Tip: Use the Show Selec Tracks Batch Command for easy organization and
naming.
BATCH COMMANDER PT10/11 HD Layout 5 of 8 For Music
Layout 5.1 Automation Batch Commands:
PRE VIEW AUTO (Preview Automation):
Press PRE VIEW AUTO to mouse click the Preview button on the floating
automation window.
Note: The floating automation window must be open. Use the Automation
Batch Command to toggle the window on and off.
AUTOMATION:
Press AUTOMATION to toggle on/off the floating automation window.
A/B PRE VIEW:
Press A/B PRE VIEW to go back to the levels of the faders before previewing the
audio.
Note: To preview, you will need to be in Touch automation on tracks.
!"#$% $'((")*+, -.+, (")-"/ 7
42
Note: The floating automation window must be open. Use the Automation
Batch Command to toggle the window on and off.
PUNCH PREVIEW:
Press PUNCH PREVIEW to punch in the previewed automation.
Note: The floating automation window must be open. Use the Automation
Batch Command to toggle the window on and off.
CAPTURE:
Press CAPTURE to copy all of the automation including plugin settings and
volume.
Note: The floating automation window must be open. Use the Automation
Batch Command to toggle the window on and off.
PUNCH CAPTURE:
Press PUNCH CAPTURE to punch capture.
Note: The floating automation window must be open. Use the Automation
Batch Command to toggle the window on and off.
AUTO JOIN:
Press AUTO JOIN to sends a mouse click to the floating automation window.
Note: The floating automation window must be open. Use the Automation
Batch Command to toggle the window on and off.
AUTO MATCH:
Press AUTO MATCH to send a mouse click to the floating automation window.
Note: The floating automation window must be open. Use the Automation
Batch Command to toggle the window on and off.
Layout 5.2 More Automation Batch Commands:
!"#$% $'((")*+, -.+, (")-"/ 7
43
WRITE ON STOP:
Press WRITE ON STOP to write the current automation to highlighted selection
upon stopping.
Note: The floating automation window must be open. Use the Automation
Batch Command to toggle the window on and off.
WRITE TO SELECT:
Press WRITE TO SELECT to write the current automation to the selection.
Note: The floating automation window must be open. Use the Automation
Batch Command to toggle the window on and off.
WRITE TO BREAK:
Press WRITE TO BREAK write the current automation to the break.
Note: The floating automation window must be open. Use the Automation
Batch Command to toggle the window on and off.
SHOW ALL TRACKS:
Press SHOW ALL TRACKS to display all tracks in session.
Note: Tracks List must be visible to perform this Batch Command.
SHOW SELEC (Select) TRACK:
Press SHOW SELEC TRACK to display only the selected tracks.
Note: This Batch Command is used frequently when performing many of the
Batch Commands that add and move through sends and plugins.
Note: Tracks List must be visible to perform this Batch Command.
Restor Previus Tracks (Restore Previous Tracks):
!"#$% $'((")*+, -.+, (")-"/ 7
44
Press Restor Previus Tracks to revert back to the group of tracks previously
viewed.
Note: Tracks List must be visible to perform this Batch Command.
COPY ALL AUTO:
Press Copy All Auto to copy all automation from a piece of selection of audio
including plugin settings and volume.
PASTE ALL AUTO:
Press PASTE ALL AUTO to paste all copied automation including plugin settings
and volume.
Layout 5.3 More Automation Batch Commands:
ENABL (Enable) TRIM:
Press ENABL TRIM to enable trim on selected tracks.
Note: These Batch Commands function exclusively in the Pro Tools Mix window.
Note: Use SHOW SELECT TRACKS Batch Command on the tracks you wish you
change, prior to using a automation change Batch Command.
ENABL (Enable) TOUCH:
Press ENABL TOUCH to enable touch automation on selected tracks.
Note: These Batch Commands function exclusively in the Pro Tools Mix window.
Note: Use SHOW SELECT TRACKS Batch Command on the tracks you wish you
change, prior to using a automation change Batch Command.
ENABL (Enable) LATCH:
!"#$% $'((")*+, -.+, (")-"/ 7
45
Press ENABL LATCH to enable latch automation on selected tracks.
Note: These Batch Commands function exclusively in the Pro Tools Mix window.
Note: Use SHOW SELECT TRACKS Batch Command on the tracks you wish you
change, prior to using a automation change Batch Command.
ENABL (Enable) READ
Press ENABL READ to change selected tracks to Read mode.
Note: These Batch Commands function exclusively in the Pro Tools Mix window.
Note: Use SHOW SELECT TRACKS Batch Command on the tracks you wish you
change, prior to using a automation change Batch Command.
ENABL (Enable) WRITE:
Press ENABL WRITE to change selected tracks to write automation.
Note: These Batch Commands function exclusively in the Pro Tools Mix window.
Note: Use SHOW SELECT TRACKS Batch Command on the tracks you wish you
change, prior to using a automation change Batch Command.
DELETE ALL AUTO:
Press DELETE ALL AUTO to delete all automation from selected audio.
Note: This Batch Command is used exclusively on selected audio in the Pro
Tools Edit window.
BATCH COMMANDER PT10/11 HD Layout 6 of 8 For Music
Layout 6.1 AudioSuite Batch Commands:
!"#$% $'((")*+, -.+, (")-"/ 7
46
VARIFI SPEED UP:
Press VARIFI SPEED UP to apply a speed up effect to the audio clip using VARI
FI.
VARIFI SLOW DOWN:
Press VARIFI SLOW DOWN to apply a slow down effect to the audio clip using
VARI FI.
PITCH + 12 Cents:
Press PITCH + 12 Cents to raise the pitch of the selected audio clips by twelve
cents.
Note: Exclusive to Mono Tracks.
PITCH 12 Cents:
Press PITCH -12 Cents to lower the pitch of the selected audio clips by twelve
cents.
Note: Exclusive to Mono Tracks.
16
th
Delay Throw:
Press 16
th
Delay Throw to render a 1/16
th
delay throw to selected audio.
Note: Exclusive to Mono Tracks.
1/8
th
Delay Throw:
Press 1/8
th
Delay Throw to render a 1/8
th
delay throw to selected audio
Note: Exclusive to Mono Tracks.
1/4
th
Delay Throw:
!"#$% $'((")*+, -.+, (")-"/ 7
47
Press 1/4
th
Delay Throw to render a 1/4
th
delay throw to selected audio.
Note: Exclusive to Mono Tracks.
REVERSE:
Press REVERSE to reverse the selected audio.
Layout 6.2 More AudioSuite Batch Commands:
DVERB THROW:
Press DVERB THROW to add favorite/default reverb to selected audio.
LOW FI
Press LOW FI to apply a Lo Fi preset to the selected audio clips.
TELEPHONE:
Press TELEPHONE to apply a telephone effect to the selected clips.
DE-ESSER
Press DE-ESSER to apply a minus 1 De-Esser to selected audio.
FREEZE DVERB:
Press FREEZE DVERB to print reverb plugin settings to selected tracks.
FREEZE VBC RACK:
Press FREEZE VBC RACK to print VBC settings to selected tracks.
FREEZE CHAN STRIP:
Press FREEZE CHAN STRIP to print the Channel Strip settings to selected tracks.
!"#$% $'((")*+, -.+, (")-"/ 7
48
FREEZE EQ3:
Press FREEZE EQ3 to print the EQ3 settings to selected tracks.
Layout 6.3 View & Track Status Batch Commands:
FIT ALL:
Press FIT ALL to fit all available tracks vertically and horizontally into the edit
window.
REC ENABL:
Press REC ENABL to toggle record status for all selected tracks.
FIT TRACK WINDO (Window):
Press FIT TRACK WINDO to fit all selected tracks vertically into the edit
window.
ZOOM EDIT SELECT:
Press ZOOM EDIT SELECT to zoom to selected track and toggle between a far
and tight view of the selection.
SOLO TRACK:
Press SOLO TRACK to toggle the solo status for all selected tracks.
MUTE TRACK:
Press MUTE Track to toggle the mute status for all selected tracks.
BATCH COMMANDER PT10/11 HD Layout 7 of 8 For Music
!"#$% $'((")*+, -.+, (")-"/ 7
49
Layout 7.1 Using Plugins Batch Commands:
ADD DEFAL EQ:
Press ADD DEFAL EQ to add default EQ to selected tracks.
Before performing this Batch Command, be sure only the tracks you would like
to add the plugin to are selected and then hit the Show Selec Tracks Batch
Command on Layout 7.1.
Note: In the Pro Tools Preferences Mixing tab select your Default EQ.
ADD DEFAL COMP:
Press ADD FAV COMP to add default compressor to selected tracks.
Before performing this Batch Command, be sure only the tracks you would like
to add the plugin to are selected and then hit the Show Selec Tracks Batch
Command on Layout 7.1.
Note: In the Pro Tools Preferences Mixing tab, select your Default Dynamic
plugin. For this Batch Command, we recommend assigning a compressor.
ADD FAV PLUG 1:
Press ADD FAV PLUG 1 to add default plugin number one to selected tracks.
Before performing this Batch Command, be sure only the tracks you would like
to add the plugin to are selected and then hit the Show Selec Tracks Batch
Command on Layout 7.1.
Note: Command-Click an insert rack and select a plugin to be one of your
favorite plugins by clicking one.
!"#$% $'((")*+, -.+, (")-"/ 7
50
ADD FAV PLUG 2:
Press ADD FAV PLUG 2 to add default plugin number one to selected tracks.
Before performing this Batch Command, be sure only the tracks you would like
to add the plugin to are selected and then hit the Show Selec Tracks Batch
Command on Layout 7.1.
Note: Command-Click an insert rack and select a plugin to be one of your
favorite plugins by clicking one.
SHOW ALL TRACKS:
Press SHOW ALL TRACKS to display all tracks in session.
Note: Tracks List must be visible to perform this Batch Command.
SHOW SELEC (Select) TRACK:
Press SHOW SELEC TRACK to display only the selected tracks.
Note: This Batch Command is used frequently when performing many of the
Batch Commands that add and move through sends and plugins.
Note: Tracks List must be visible to perform this Batch Command.
Restor Previus Tracks (Restore Previous Tracks):
Press Restor Previus Tracks to revert back to the group of tracks previously
viewed.
Note: Tracks List must be visible to perform this Batch Command.
SHOW AUX TRACK:
Press SHOW AUX TRACK to display all aux tracks in session.
Note: Tracks List must be visible to perform this Batch Command.
Layout 7.2 More Using Plugins Batch Commands:
!"#$% $'((")*+, -.+, (")-"/ 7
51
ADD DEFAL EQ NEXT:
Press ADD DEFAL EQ NEXT to add default EQ to the next insert on the channel.
You must have the plugin above the rack you wish to add an EQ to open on the
left-most track of your selected tracks.
Before performing this Batch Command, be sure only the tracks you would like
to add the plugin to are selected and then hit the Show Selec Tracks Batch
Command on Layout 7.1.
NEXT PLUG DOWN:
Press NEXT PLUG DOWN to show the next insert down on the channel.
Note: You must have the plugin above the rack open on the track you wish to
move down through.
ADD DEFAL COMP NEXT:
Press ADD FAV COMP to add default compressor to the next insert on the
channel.
You must have the plugin above the rack you wish to add a compressor to open
on the left-most track of your selected tracks.
Before performing this Batch Command, be sure only the tracks you would like
to add the plugin to are selected and then hit the Show Selec Tracks Batch
Command on Layout 7.1.
NEXT PLUG UP
Press NEXT PLUG UP to show the next insert north on the channel.
Note: You must have the plugin above the rack open on the track you wish to
move down through.
FAV PLUG NEXT:
!"#$% $'((")*+, -.+, (")-"/ 7
52
Press ADD FAV PLUG NEXT to add default plugin 1 to the next insert on the
channel.
You must have the plugin above the rack you wish to add your first favorite
plugin to open on the left-most track of your selected tracks.
Before performing this Batch Command, be sure only the tracks you would like
to add the plugin to are selected and then hit the Show Selec Tracks Batch
Command on Layout 7.1.
FAV PLUG2 NEXT:
Press FAV PLUG2 NEXT to add default plugin 2 to the next insert on the
channel.
You must have the plugin above the rack you wish to add your second favorite
plugin to open on the left-most track of your selected tracks.
Before performing this Batch Command, be sure only the tracks you would like
to add the plugin to are selected and then hit the Show Selec Tracks Batch
Command on Layout 7.1.
A/B PLUGIN:
Press A/B PLUGIN to A/B the selected plugin.
Note: Must use plugins that are next to each other vertically and make sure the
lowest of the two is bypassed to start.
B/A PLUGIN:
Press B/A PLUGIN to B/A the selected plugin.
Note: Must use plugins that are next to each other vertically and make sure the
top of the two is bypassed to start.
Layout 7.3 View & Using Plugins Batch Commands:
!"#$% $'((")*+, -.+, (")-"/ 7
53
FIT ALL:
Press FIT ALL to fit all available tracks vertically and horizontally into the edit
window.
FIT TRACK WINDO (Window):
Press FIT TRACK WINDO to fit all selected tracks vertically into the edit
window.
VIEW 10 INSERT:
Press VIEW 10 INSERT to toggle between viewing Inserts A-E and Sends A-E.
BYPASS OPEN PLUG IN:
Press BYPASS OPEN PLUG IN to toggle on/off bypassing a plugin.
MAKE PLUGIN INACTIV:
Press MAKE PLUGIN INACTIV to toggle on/off a selected plugin active/inactive.
COMPARE PLUG:
Press COMPARE PLUG to toggle on/off the compare button on a selected
plugin.
BATCH COMMANDER PT10/11 HD Layout 8 of 8 For Music
Layout 8.1 Menu Items Batch Commands:
!"#$% $'((")*+, -.+, (")-"/ 7
54
VIEW FEET+FRAME:
Press VIEW FEET+FRAME to change main counter to Feet + Frames.
VIEW MIN+SECS:
Press VIEW MIN+SECS to change the main counter to Minutes + Seconds.
VIEW BARS+BEATS:
Press VIEW BARS+BEATS to change the main counter to Bars + Beats.
PRO TOOLS PREFS:
Press PRO TOOLS PREFS to open the Pro Tools Preferences window.
PLAY BACK ENGINE
Press PLAY BACK ENGINE to open the playback engine window.
I/O SETUP:
Press I/O SETUP to open the I/O preferences.
VIEW TIMECODE:
Press VIEW TIMECODE to change the main counter to Timecode.
DELAY COMP:
Press DELAY COMP to toggle delay compensation on/off.
Layout 8.2 More Menu Items Batch Commands:
!"#$% $'((")*+, -.+, (")-"/ 7
55
QUANTIZE:
Press QUANTIZE to quantize selected items.
VIEW TRACK LIST:
Press VIEW TRACK LIST to view the track list.
COLOR PALETE:
Press COLOR PALETE to view the color palette.
VIEW CLIPS LIST:
Press VIEW CLIPS LIST to view the clips list.
SAVE COPY IN:
Press SAVE COPY IN to save a copy of the session in a selected format.
SHOW UNIVERSE:
Press SHOW UNIVERSE to show the universe window.
SAVE AS:
Press SAVE AS to save as.
SYSTM (System) USAGE:
Press SYSTM USAGE to open the system usage window
Import Audio:
Press Import Audio to open the window for importing audio.
Import Session DATA:
!"#$% $'((")*+, -.+, (")-"/ 7
56
Press Import Session DATA open the window for importing session data.
DUPLICATE TRACK:
Press DUPLICATE TRACK to duplicate the selected track.
MAKE IN ACTIVE:
Press MAKE IN ACTIV to make the selected track inactive. Press Make inactive
again to bring track back to original status.
SPLIT INTO MONO:
Press Split Into Mono to split selected stereo tracks into mono tracks.
Layout 8.3 More Menu Items Batch Commands:
TEMPO MAP TYPES:
Press To Tempo Map To Session Markers (Note: Make Sesh Markers is
referenced.)
ZOOM MIDI IN/OUT:
Press to Zoom in and out of selected MIDI Tracks.
You might also like
- Shoe Dog: A Memoir by the Creator of NikeFrom EverandShoe Dog: A Memoir by the Creator of NikeRating: 4.5 out of 5 stars4.5/5 (537)
- Never Split the Difference: Negotiating As If Your Life Depended On ItFrom EverandNever Split the Difference: Negotiating As If Your Life Depended On ItRating: 4.5 out of 5 stars4.5/5 (838)
- Elon Musk: Tesla, SpaceX, and the Quest for a Fantastic FutureFrom EverandElon Musk: Tesla, SpaceX, and the Quest for a Fantastic FutureRating: 4.5 out of 5 stars4.5/5 (474)
- The Subtle Art of Not Giving a F*ck: A Counterintuitive Approach to Living a Good LifeFrom EverandThe Subtle Art of Not Giving a F*ck: A Counterintuitive Approach to Living a Good LifeRating: 4 out of 5 stars4/5 (5782)
- Grit: The Power of Passion and PerseveranceFrom EverandGrit: The Power of Passion and PerseveranceRating: 4 out of 5 stars4/5 (587)
- Hidden Figures: The American Dream and the Untold Story of the Black Women Mathematicians Who Helped Win the Space RaceFrom EverandHidden Figures: The American Dream and the Untold Story of the Black Women Mathematicians Who Helped Win the Space RaceRating: 4 out of 5 stars4/5 (890)
- The Yellow House: A Memoir (2019 National Book Award Winner)From EverandThe Yellow House: A Memoir (2019 National Book Award Winner)Rating: 4 out of 5 stars4/5 (98)
- On Fire: The (Burning) Case for a Green New DealFrom EverandOn Fire: The (Burning) Case for a Green New DealRating: 4 out of 5 stars4/5 (72)
- The Little Book of Hygge: Danish Secrets to Happy LivingFrom EverandThe Little Book of Hygge: Danish Secrets to Happy LivingRating: 3.5 out of 5 stars3.5/5 (399)
- A Heartbreaking Work Of Staggering Genius: A Memoir Based on a True StoryFrom EverandA Heartbreaking Work Of Staggering Genius: A Memoir Based on a True StoryRating: 3.5 out of 5 stars3.5/5 (231)
- Team of Rivals: The Political Genius of Abraham LincolnFrom EverandTeam of Rivals: The Political Genius of Abraham LincolnRating: 4.5 out of 5 stars4.5/5 (234)
- Devil in the Grove: Thurgood Marshall, the Groveland Boys, and the Dawn of a New AmericaFrom EverandDevil in the Grove: Thurgood Marshall, the Groveland Boys, and the Dawn of a New AmericaRating: 4.5 out of 5 stars4.5/5 (265)
- The Hard Thing About Hard Things: Building a Business When There Are No Easy AnswersFrom EverandThe Hard Thing About Hard Things: Building a Business When There Are No Easy AnswersRating: 4.5 out of 5 stars4.5/5 (344)
- The Emperor of All Maladies: A Biography of CancerFrom EverandThe Emperor of All Maladies: A Biography of CancerRating: 4.5 out of 5 stars4.5/5 (271)
- The World Is Flat 3.0: A Brief History of the Twenty-first CenturyFrom EverandThe World Is Flat 3.0: A Brief History of the Twenty-first CenturyRating: 3.5 out of 5 stars3.5/5 (2219)
- The Unwinding: An Inner History of the New AmericaFrom EverandThe Unwinding: An Inner History of the New AmericaRating: 4 out of 5 stars4/5 (45)
- The Gifts of Imperfection: Let Go of Who You Think You're Supposed to Be and Embrace Who You AreFrom EverandThe Gifts of Imperfection: Let Go of Who You Think You're Supposed to Be and Embrace Who You AreRating: 4 out of 5 stars4/5 (1090)
- The Sympathizer: A Novel (Pulitzer Prize for Fiction)From EverandThe Sympathizer: A Novel (Pulitzer Prize for Fiction)Rating: 4.5 out of 5 stars4.5/5 (119)
- Her Body and Other Parties: StoriesFrom EverandHer Body and Other Parties: StoriesRating: 4 out of 5 stars4/5 (821)
- Finnish Game IndustryDocument72 pagesFinnish Game IndustrysgdasiamNo ratings yet
- PDF File: Tally TDL Learning Guide Short ReviewsDocument2 pagesPDF File: Tally TDL Learning Guide Short Reviewswaahidscribed0% (2)
- EMPOWERMENT TECHNOLOGIES-quizDocument1 pageEMPOWERMENT TECHNOLOGIES-quizJovy Astrero100% (1)
- Scott Service Manual PDFDocument68 pagesScott Service Manual PDFVukica IvicNo ratings yet
- Super Mario Run IphoneDocument2 pagesSuper Mario Run IphoneĐoàn Vĩnh TháiNo ratings yet
- Krunker HackDocument17 pagesKrunker Hackshauryamehta07No ratings yet
- Magnavox ZV429MG9 Help ManualDocument98 pagesMagnavox ZV429MG9 Help Manualtemp98No ratings yet
- License Order Tracking Mobile Phone With Delivery Service App in Hands Shipping of Box Cargo Transportation 11048106 PDFDocument3 pagesLicense Order Tracking Mobile Phone With Delivery Service App in Hands Shipping of Box Cargo Transportation 11048106 PDFFrancis Nampellah JrNo ratings yet
- HTML Coding by Technical ComplexDocument1 pageHTML Coding by Technical ComplexAliNo ratings yet
- Mule ESB 3 User GuideDocument804 pagesMule ESB 3 User GuideTruong Tien DungNo ratings yet
- 6 Best Encryption Tools For Ultimate File Security 2021 (Download) - SecuredYouDocument7 pages6 Best Encryption Tools For Ultimate File Security 2021 (Download) - SecuredYoutester checker100% (2)
- Endnote X5Document44 pagesEndnote X5yoviNo ratings yet
- Technical Details DDDocument6 pagesTechnical Details DDAmit Kumar MudgalNo ratings yet
- Article-31 - Integration of Essbase Cube With OBIEE 11gDocument12 pagesArticle-31 - Integration of Essbase Cube With OBIEE 11gReddy BodhanapuNo ratings yet
- A Simple Viruss in C++ Explained (Noob Friendly)Document4 pagesA Simple Viruss in C++ Explained (Noob Friendly)videoactivoNo ratings yet
- MRA Questionnaire on Online News AppDocument6 pagesMRA Questionnaire on Online News Appsharad1996No ratings yet
- WebNet Release Notes V2 Jan 21Document3 pagesWebNet Release Notes V2 Jan 21HernanRicardoNo ratings yet
- Monitor LCD, Led or CRTDocument4 pagesMonitor LCD, Led or CRTJohn Robin Peñas TaparanNo ratings yet
- KKDocument2 pagesKKdaniel leonardo garcia cuervoNo ratings yet
- Fresher Dotnet Resume Model 114Document2 pagesFresher Dotnet Resume Model 114sanjibbhaktaNo ratings yet
- Panduan 100 Guna Shortcut ComputerDocument5 pagesPanduan 100 Guna Shortcut ComputerHanim GhazaliNo ratings yet
- Create Setup and Deployment Project Visual Studio 2008Document33 pagesCreate Setup and Deployment Project Visual Studio 2008Henri YeutchouNo ratings yet
- 01 DK PDW QliksenseDocument19 pages01 DK PDW QliksenseDinesh KarthikNo ratings yet
- Pixelator ManualDocument8 pagesPixelator Manualalibaba1888No ratings yet
- Compression: Safeen H. Rasool Assist. LecturerDocument16 pagesCompression: Safeen H. Rasool Assist. Lecturerasmahan abdulwahidNo ratings yet
- SRS Project Proposal PDFDocument29 pagesSRS Project Proposal PDFArdit StafaNo ratings yet
- Icest2030 AzureDocument4 pagesIcest2030 AzureJorge RoblesNo ratings yet
- Release NotesDocument7 pagesRelease Notesmlara_607499No ratings yet
- Toon Racer DocumentationDocument36 pagesToon Racer DocumentationJose RomeroNo ratings yet
- ITC Assignment 02 (Sub)Document10 pagesITC Assignment 02 (Sub)Mustafa BilalNo ratings yet