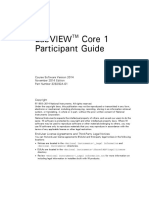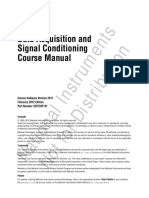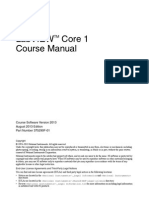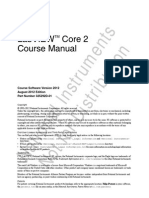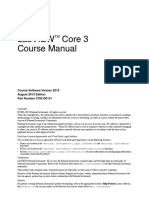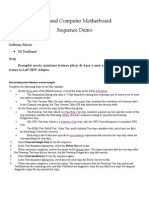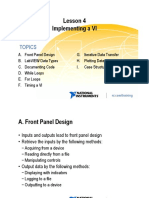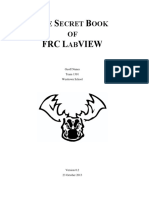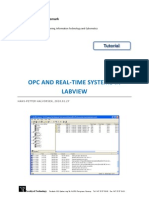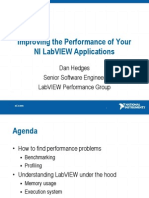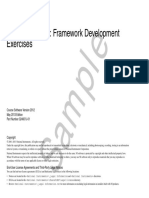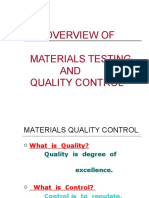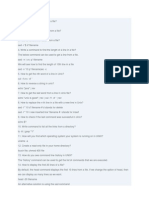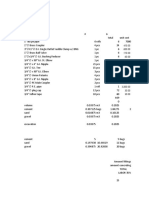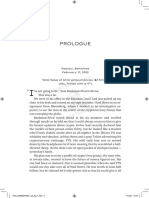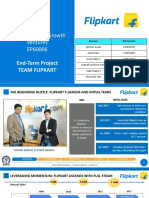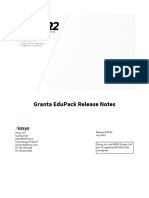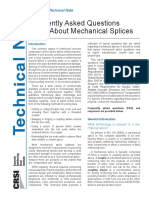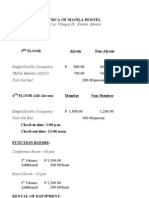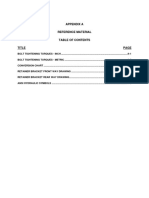Professional Documents
Culture Documents
2012 LabVIEW Core 1 Course Manual
Uploaded by
alawi85Copyright
Available Formats
Share this document
Did you find this document useful?
Is this content inappropriate?
Report this DocumentCopyright:
Available Formats
2012 LabVIEW Core 1 Course Manual
Uploaded by
alawi85Copyright:
Available Formats
LabVIEW
TM
Core 1
Course Manual
Course Software Version 2012
August 2012 Edition
Part Number 325290D-01
LabVIEW Core 1 Course Manual
Copyright
19932012 National Instruments. All rights reserved.
Under the copyright laws, this publication may not be reproduced or transmitted in any form, electronic or mechanical, including
photocopying, recording, storing in an information retrieval system, or translating, in whole or in part, without the prior written
consent of National Instruments Corporation.
National Instruments respects the intellectual property of others, and we ask our users to do the same. NI software is protected by
copyright and other intellectual property laws. Where NI software may be used to reproduce software or other materials belonging
to others, you may use NI software only to reproduce materials that you may reproduce in accordance with the terms of any
applicable license or other legal restriction.
End-User License Agreements and Third-Party Legal Notices
You can find end-user license agreements (EULAs) and third-party legal notices in the following locations:
Notices are located in the <National Instruments>\_Legal Information and <National Instruments>
directories.
EULAs are located in the <National Instruments>\Shared\MDF\Legal\License directory.
Review <National Instruments>\_Legal Information.txt for more information on including legal information
in installers built with NI products.
Trademarks
CVI, LabVIEW, National Instruments, NI, ni.com, the National Instruments corporate logo, and the Eagle logo are trademarks of
National Instruments Corporation. Refer to the Trademark Information at ni.com/trademarks for other National Instruments
trademarks.
The mark LabWindows is used under a license from Microsoft Corporation. Windows is a registered trademark of Microsoft
Corporation in the United States and other countries. Other product and company names mentioned herein are trademarks or trade
names of their respective companies.
Members of the National Instruments Alliance Partner Program are business entities independent from National Instruments and
have no agency, partnership, or joint-venture relationship with National Instruments.
Patents
For patents covering National Instruments products/technology, refer to the appropriate location: HelpPatents in your software,
the patents.txt file on your media, or the National Instruments Patent Notice at ni.com/patents.
Support
Worldwide Technical Support and Product Information
ni.com
Worldwide Offices
Visit ni.com/niglobal to access the branch office Web sites, which provide up-to-date contact information, support phone
numbers, email addresses, and current events.
National Instruments Corporate Headquarters
11500 North Mopac Expressway Austin, Texas 78759-3504 USA Tel: 512 683 0100
For further support information, refer to the Additional Information and Resources appendix. To comment on National Instruments
documentation, refer to the National Instruments Web site at ni.com/info and enter the Info Code feedback.
National Instruments | iii
Contents
Student Guide
A. NI Certification.....................................................................................................v
B. Course Description ...............................................................................................vi
C. What You Need to Get Started ............................................................................. vii
D. Installing the Course Software..............................................................................viii
E. Course Goals.........................................................................................................viii
F. Course Conventions..............................................................................................ix
Lesson 1
Navigating LabVIEW
A. What is LabVIEW................................................................................................ 1-2
B. Project Explorer .................................................................................................... 1-5
C. Parts of a VI ..........................................................................................................1-10
D. Front Panel ............................................................................................................ 1-14
E. Block Diagram...................................................................................................... 1-20
F. Searching for Controls, VIs and Functions...........................................................1-31
G. Selecting a Tool .................................................................................................... 1-33
H. Dataflow................................................................................................................1-38
I. Building a Simple VI ............................................................................................1-39
Lesson 2
Troubleshooting and Debugging VIs
A. Correcting Broken VIs.......................................................................................... 2-2
B. Debugging Techniques ......................................................................................... 2-3
C. Undefined or Unexpected Data.............................................................................2-9
D. Error Handling ...................................................................................................... 2-10
Lesson 3
Implementing a VI
A. Front Panel Basics ...............................................................................................3-2
B. LabVIEW Data Types .......................................................................................... 3-3
C. Documenting Code ...............................................................................................3-14
D. While Loops.......................................................................................................... 3-16
E. For Loops..............................................................................................................3-19
F. Timing a VI........................................................................................................... 3-22
G. Data Feedback in Loops .......................................................................................3-23
H. Plotting Data Waveform Chart .......................................................................... 3-26
I. Case Structures ..................................................................................................... 3-28
Contents
iv | ni.com
Lesson 4
Developing Modular Applications
A. Understanding Modularity....................................................................................4-2
B. Building the Icon and Connector Pane ................................................................. 4-3
C. Using SubVIs........................................................................................................4-7
Lesson 5
Creating and Leveraging Data Structures
A. Arrays.................................................................................................................... 5-2
B. Common Array Functions .................................................................................... 5-5
C. Polymorphism....................................................................................................... 5-6
D. Auto-Indexing.......................................................................................................5-8
E. Clusters .................................................................................................................5-13
F. Type Definitions ................................................................................................... 5-18
Lesson 6
Managing File and Hardware Resources
A. Understanding Hardware and Software Resources............................................... 6-2
B. File I/O.................................................................................................................. 6-4
C. Acquiring Measurements with a DAQ System.....................................................6-7
D. Controlling Instruments ....................................................................................... 6-16
Lesson 7
Using Sequential and State Machine Algorithms
A. Using Sequential Programming............................................................................ 7-2
B. Using State Programming..................................................................................... 7-4
C. State Machines...................................................................................................... 7-4
Lesson 8
Solving Dataflow Challenges with Variables
A. Communicating Between Parallel Loops ............................................................. 8-2
B. Writing to Controls and Reading from Indicators ................................................8-4
C. Variables ............................................................................................................... 8-4
D. Race Conditions.................................................................................................... 8-13
Appendix A
Additional Information and Resources
Glossary
National Instruments | v
Student Guide
Thank you for purchasing the LabVIEW Core 1 course kit. You can begin developing an
application soon after you complete this course. This course manual and the accompanying
software are used in the three-day, hands-on LabVIEW Core 1 course.
You can apply the full purchase of this course kit toward the corresponding course registration fee
if you register within 90 days of purchasing the kit. Visit ni.com/training for online course
schedules, syllabi, training centers, and class registration.
A. NI Certification
The LabVIEW Core 1 course is part of a series of courses designed to build your proficiency with
LabVIEW and help you prepare for the NI Certified LabVIEW Associate Developer exam. The
following illustration shows the courses that are part of the LabVIEW training series. Refer to
ni.com/training for more information about NI Certification.
Advanced User
LabVIEW Core 1*
LabVIEW Core 2*
Certified LabVIEW
Architect Exam
New User Experienced User
Advanced Architectures
in LabVIEW
*Core courses are strongly recommended to realize maximum productivity gains when using LabVIEW.
Courses
Certifications
Other Courses
Certified LabVIEW
Associate Developer Exam
LabVIEW Instrument Control
Modular Instruments Series
LabVIEW Real-Time 2
LabVIEW FPGA
LabVIEW Real-Time 1
LabVIEW DAQ and Signal Conditioning
Managing Software
Engineering in LabVIEW
LabVIEW Performance
Object-Oriented Design
and Programming
in LabVIEW
LabVIEW Connectivity
Certified LabVIEW
Developer Exam
LabVIEW Core 3*
Student Guide
vi | ni.com
B. Course Description
The LabVIEW Core 1 course teaches you programming concepts, techniques, features, VIs, and
functions you can use to create test and measurement, data acquisition, instrument control,
datalogging, measurement analysis, and report generation applications. This course assumes that
you are familiar with Windows and that you have experience writing algorithms in the form of
flowcharts or block diagrams. The course and exercise manuals are divided into lessons, described
as follows.
In the course manual, each lesson consists of the following:
An introduction that describes the purpose of the lesson and what you will learn
A description of the topics in the lesson
A summary quiz that tests and reinforces important concepts and skills taught in the lesson
In the exercise manual, each lesson consists of the following:
A set of exercises to reinforce those topics
Some lessons include optional and challenge exercise sections or a set of additional exercises
to complete if time permits
Note For course and exercise manual updates and corrections, refer to ni.com/info
and enter the Info Code Core1.
Several exercises use one of the following National Instruments hardware products:
A plug-in multifunction data acquisition (DAQ) device connected to a BNC-2120 containing
a temperature sensor, function generator, and LEDs
A GPIB interface connected to an NI Instrument Simulator
If you do not have this hardware, you still can complete the exercises. Alternate instructions are
provided for completing the exercises without hardware. You also can substitute other hardware
for those previously mentioned. For example, you can use a GPIB instrument in place of the
NI Instrument Simulator, or another National Instruments DAQ device connected to a signal
source, such as a function generator.
LabVIEW Core 1 Course Manual
National Instruments | vii
C. What You Need to Get Started
Suggested Reading
The suggested reading material ensure that all students have a minimum knowledge of key theories
and concepts related to the LabVIEW Core 1 course. To get the most out of this course, complete
all the suggested reading material.
To access each of the following suggested reading materials, refer to ni.com/info and enter the
Info Code that corresponds to each topic:
LabVIEW Core 1 - The Software Development Method (Info Code: SoftDev)
Introduction to Data Acquisition (Info Code: DAQ)
GPIB Instrument Control Tutorial (Info Code: GPIB)
Course Materials
Before you begin this course, ensure you have all the following items:
Computer running Windows 7/Vista/XP
Multifunction DAQ device configured as Dev1 using Measurement & Automation Explorer
(MAX)
BNC-2120, wires, and cable
GPIB interface
NI Instrument Simulator and power supply
LabVIEW Full or Professional Development System 2012 or later
DAQmx 9.5.5 or later
NI-488.2 3.0.2 or later
NI VISA 5.2 or later
A GPIB cable
Student Guide
viii | ni.com
NI Instrument Simulator Wizard installed from the NI Instrument Simulator software CD
LabVIEW Core 1 course CD, which installs the following folders:
D. Installing the Course Software
Complete the following steps to install the course software.
1. Insert the course CD in your computer. The LabVIEW Core 1 Course Setup dialog box
appears.
2. Click Install the course materials.
3. Follow the onscreen instructions to complete installation and setup.
Exercise files are located in the <Exercises>\LabVIEW Core 1\ folder.
Note Folder names in angle brackets, such as <Exercises>, refer to folders on the
root directory of your computer.
E. Course Goals
This course prepares you to do the following:
Understand front panels, block diagrams, icons, and connector panes
Use the programming structures and data types that exist in LabVIEW
Use various editing and debugging techniques
Create and save VIs so you can use them as subVIs
Display and log data
Create applications that use plug-in DAQ devices
Create applications that use serial port and GPIB instruments
This course does not describe the following:
Every built-in VI, function, or object; refer to the LabVIEW Help for more information about
LabVIEW features not described in this course
Analog-to-digital (A/D) theory
Directory Description
Exercises Folder for saving VIs created during the course and for completing
certain course exercises; also includes subVIs necessary for some
exercises and zip file (NI Instrument Siumlator.zip)
containing the LabVIEW instrument driver for the NI Instrument
Simulator
Solutions Contains the solutions to all the course exercises
LabVIEW Core 1 Course Manual
National Instruments | ix
Operation of the GPIB bus
Developing an instrument driver
Developing a complete application for any student in the class; refer to the NI Example Finder,
available by selecting HelpFind Examples, for example VIs you can use and incorporate into
VIs you create
F. Course Conventions
The following conventions appear in this course manual:
The symbol leads you through nested menu items and dialog box
options to a final action. The sequence ToolsInstrumentationFind
Instrument Drivers directs you to drop down the Tools menu, select the
Instrumentation item, and finally select the Find Instrument Drivers
option.
This icon denotes a tip, which alerts you to advisory information.
This icon denotes a note, which alerts you to important information.
This icon denotes a caution, which advises you of precautions to take to
avoid injury, data loss, or a system crash.
bold Bold text denotes items that you must select or click in the software, such as
menu items and dialog box options. Bold text also denotes sections of dialog
boxes and hardware labels.
italic Italic text denotes variables, emphasis, a cross-reference, or an introduction
to a key concept. Italic text also denotes text that is a placeholder for a word
or value that you must supply.
monospace Text in this font denotes text or characters that you enter from the keyboard,
sections of code, programming examples, and syntax examples. This font
also is used for the proper names of disk drives, paths, directories, programs,
subprograms, subroutines, device names, functions, operations, variables,
filenames, and extensions.
monospace bold Text in this font denotes the messages and responses that the computer
automatically prints to the screen. This font also emphasizes lines of code
that are different from the other examples.
Platform Text in this font denotes a specific platform and indicates that the text
following it applies only to that platform.
National Instruments | 1-1
1
Navigating LabVIEW
This lesson introduces how to navigate the LabVIEW environment. This includes using the menus,
toolbars, palettes, tools, help, and common dialog boxes of LabVIEW. You also learn how to run
a VI and gain a general understanding of a front panel and block diagram. At the end of this lesson,
you create a simple VI that acquires, analyzes, and presents data.
Topics
A. What is LabVIEW
B. Project Explorer
C. Parts of a VI
D. Front Panel
E. Block Diagram
F. Searching for Controls, VIs and Functions
G. Selecting a Tool
H. Dataflow
I. Building a Simple VI
Lesson 1 Navigating LabVIEW
1-2 | ni.com
A. What is LabVIEW
LabVIEW is a graphical programming environment you can use to quickly and efficiently create
applications with professional user interfaces. Millions of engineers and scientists use LabVIEW
to develop sophisticated measurement, test, and control system applications using intuitive icons
and wires. In addition, the LabVIEW platform is scalable across different targets and OSs. In fact,
LabVIEW offers unrivaled integration with thousands of hardware devices and provides hundreds
of built-in libraries for advanced analysis and data visualization for you to create virtual
instruments you can customize to your needs.
Because LabVIEW programs imitate the appearance and operation of physical instruments, such
as oscilloscopes and multimeters, LabVIEW programs are called virtual instruments or, more
commonly, VIs. VIs have front panels and block diagrams. The front panel is the user interface.
The block diagram is the programming behind the user interface. After you build the front panel,
you add code using graphical representations of functions to control the front panel objects. The
code on the block diagram is graphical code, also known as G code or block diagram code.
In contrast to text-based programming languages, like C++ and Visual Basic, LabVIEW uses icons
instead of lines of text to create applications. In text-based programming, instructions determine
the order of program execution. LabVIEW uses graphical dataflow programming. In graphical
dataflow programming, the flow of data through the nodes on the block diagram determines the
execution order. Graphical programming and dataflow execution are the two major ways
LabVIEW is different from most other general-purpose programming languages.
In this course, you see how you can use LabVIEW to effectively create simple data acquisition
applications using the three steps: acquire, analyze, and present. Although this course is taught on
a Windows system, LabVIEW is multi-platform. You can develop applications on a Windows, Mac
OS, or Linux system. Furthermore, you can deploy LabVIEW applications to a variety of real-time
and FPGA targets.
LabVIEW Characteristics
LabVIEW programs have the following characteristics:
A graphical and compiled nature
Dataflow and/or event-based programming
Multi-target and platform capabilities
Object-oriented flexibility
Multi-threading possibilities
LabVIEW Core 1 Course Manual
National Instruments | 1-3
In LabVIEW Core 1, you learn about the graphical and compiled nature of LabVIEW and dataflow
programming. The following courses explore other characteristics:
LabVIEW Core 2Learn about event-based programming.
Object-Oriented Design and Programming in LabVIEWLearn about object-oriented
programming in LabVIEW.
LabVIEW PerformanceLearn how to take advantage of LabVIEW's multithreading and
memory management to improve program execution and memory usage.
Graphical and Compiled
While represented graphically, with icons and wires instead of with text, G code on the block
diagram contains the same programming concepts found in most traditional languages. For
example, G code includes data types, loops, event handling, variables, recursion, and
object-oriented programming. LabVIEW compiles G code directly to machine code so the
computer processors can execute it. You do not have to compile G code in a separate step.
Dataflow and Event-Driven Programming
LabVIEW programs execute according to dataflow programming rules instead of the procedural
approach found in most text-based programming languages such as C and C++. Dataflow
execution is data-driven, or data-dependent. The flow of data between nodes in the G code
determines the execution order.
Event-driven programming features extend the LabVIEW dataflow environment to allow the user's
direct interaction with the program without the need for polling. Event-based programming also
allows other asynchronous activity to influence the execution of G code on the block diagram.
Multi-Target and Multi-Platform
With LabVIEW applications, you can target multicore processors and other parallel hardware such
as field-programmable gate arrays (FPGAs). You can automatically scale LabVIEW applications
to CPUs with two, four, or more cores, often with no additional programming effort.
G code, with the exception of a few platform-specific functions, is portable between the different
LabVIEW systems for different operating systems. Therefore, you can often use the same code
whether running LabVIEW on Windows, Mac OS X or Linux systems.
Object-Oriented
Object-oriented programming is a popular programming approach across a wide variety of
programming languages. It allows a variety of similar, yet different items, to be represented as a
class of objects in software. LabVIEW provides tools and functions so you can use object-oriented
programming techniques in G code.
Lesson 1 Navigating LabVIEW
1-4 | ni.com
Multithreading and Memory Management
LabVIEW enables your code to have automatic parallelism. In other languages if you want to run
code in parallel, you have to manage multiple threads manually. The LabVIEW environment, with
the compiler and execution system working together, automatically runs code in parallel whenever
possible. Most of the time the details of the execution system are unimportant to you because the
system does the right thing without intervention. However, LabVIEW also provides you with
options for improving performance.
Launching the LabVIEW Environment
When you launch LabVIEW, the Getting Started window appears as shown in Figure 1-1.
Figure 1-1. LabVIEW Getting Started Window
Use the Getting Started window to create new projects and VIs. You can create items from scratch
or from templates and samples. You can also open existing LabVIEW files and access LabVIEW
community resources and help.
The Getting Started window disappears when you open an existing file or create a new file, and
reappears when you close all open front panels and block diagrams. You can display the window
at any time by selecting ViewGetting Started Window.
LabVIEW Core 1 Course Manual
National Instruments | 1-5
B. Project Explorer
VIs are LabVIEW programs, and you can use multiple VIs together to make a LabVIEW
application. To group these application-related VIs together, use a LabVIEW project. When you
save a LabVIEW project from the Project Explorer window, LabVIEW creates a project file
(.lvproj), that includes references to all the LabVIEW files and non-LabVIEW files in the
project, configuration information, build information, and deployment information.
Some LabVIEW applications, such as simple VIs, do not need to use a LabVIEW project.
However, you must use a project to build stand-alone applications and shared libraries. In addition,
you must use a project to work with non-development machine targets such as real-time (RT),
field-programmable gate array (FPGA), or personal digital assistant (PDA) targets. Refer to the
specific module documentation for more information about using projects with the LabVIEW
Real-Time, FPGA, and PDA modules.
Project Explorer Window
Projects in LabVIEW consist of VIs, files necessary for those VIs to run properly, and
supplemental files such as documentation or related links. Use the Project Explorer window to
manage projects in LabVIEW.
The Project Explorer window includes the following items by default:
Project rootContains all other items in the Project Explorer window. The label on the
project root includes the filename for the project.
My ComputerRepresents the local computer as a target in the project.
DependenciesIncludes VIs and items that VIs under a target require.
Build SpecificationsIncludes build configurations for source distributions and other types
of builds available in LabVIEW toolkits and modules. If you have the LabVIEW Professional
Development System or Application Builder installed, you can use Build Specifications to
configure stand-alone applications, shared libraries, installers, and zip files.
Tip A target is any device that can run a VI.
When you add another target to the project, LabVIEW creates an additional item in the Project
Explorer window to represent the target. Each target also includes Dependencies and Build
Specifications sections. You can add files under each target.
Complete the following steps to use the Project Explorer window to create and edit LabVIEW
Projects.
1. Select FileCreate Project to display the Create Project dialog box. The Create Project
dialog box includes a list of templates and sample projects you can use to ensure that the project
you create uses reliable designs and programming practices.
Lesson 1 Navigating LabVIEW
1-6 | ni.com
2. Search for the template or sample project that supports the goal you want the project to
accomplish. Use the following features to search for templates and sample projects:
FiltersDisplays only results of a certain type, such as templates or sample projects for a
specific target.
Additional SearchSearches the keywords, titles, and descriptions of the filtered results.
More InformationOpens the help file for the item. Review the help file to ensure that
the template or sample project supports the goal you want the project to accomplish.
3. Click the Next or Finish button to configure details of the project, including how the project is
saved. After you finish configuring the project, LabVIEW saves the project and opens the
Project Explorer window and the top-level VI of the project.
4. Use the Project Explorer window to modify the project. Refer to the comments on the block
diagrams of VIs in the project for more information about how to modify the project. Also refer
to the Project Documentation folder in the Project Explorer window for more information
about how to modify the project.
Project-Related Toolbars
Use the Standard, Project, Build, and Source Control toolbar buttons to perform operations in a
LabVIEW project. The toolbars are available at the top of the Project Explorer window, as shown
in Figure 1-2. You might need to expand the Project Explorer window to view all of the toolbars.
Figure 1-2. Project Explorer Window
Tip The Source Control toolbar is only available if you have source control configured
in LabVIEW.
1 Standard Toolbar
2 Project Toolbar
3 Build Toolbar
4 Source Control Toolbar
5 Project Root
6 Target
7 Dependencies
8 Build Specifications
1 2 4 3
8 5 7 6
LabVIEW Core 1 Course Manual
National Instruments | 1-7
You can show or hide toolbars by selecting ViewToolbars and selecting the toolbars you want to
show or hide. You can also right-click an open area on the toolbar and select the toolbars you want
to show or hide.
Creating a LabVIEW Project
Complete the following steps to create a project.
1. Choose one of the following actions to create a new LabVIEW project.
In the Getting Started window, click Blank Project to open a blank project or click the
Create Project button to create a project from a template.
In an open LabVIEW project or VI, select FileCreate Project.
In any LabVIEW window, select FileNew. Then select ProjectEmpty Project in the
New dialog box to display the Project Explorer window.
2. Add items you want to include in the project under a target.
3. Select FileSave Project to save the project.
Adding Existing Files To A Project
You can add existing files to a project. Use the My Computer item (or other target) in the Project
Explorer window to add files such as VIs or text files, to a LabVIEW project.
You can add items to a project in the following ways:
Right-click My Computer and select AddFile from the shortcut menu to add a file. You also
can select ProjectAdd To ProjectFile from the Project Explorer menu to add a file.
Right-click the target and select AddFolder (Auto-populating) from the shortcut menu to
add an auto-populating folder. You also can select ProjectAdd To ProjectAdd Folder
(Auto-populating) to add an auto-populating folder. LabVIEW continuously monitors and
updates the folder according to changes made in the project and on disk.
Right-click the target or My Computer and select AddFolder (Snapshot) from the shortcut
menu to add a virtual folder. You also can select ProjectAdd To ProjectAdd Folder
(Snapshot) to add a virtual folder. When you select a directory on disk, LabVIEW creates a
new virtual folder in the project with the same name as the directory on disk. LabVIEW also
creates project items that represent the contents of the entire directory, including files and
contents of subdirectories. Selecting a folder on disk adds contents of the entire folder,
including files and contents of subfolders.
Note After you add a virtual folder on disk to a project, LabVIEW does not
automatically update the folder in the project if you make changes to the folder on disk.
Right-click the target and select NewVI from the shortcut menu to add a new, blank VI. You
also can select FileNew VI or ProjectAdd To ProjectNew VI to add a new, blank VI.
Lesson 1 Navigating LabVIEW
1-8 | ni.com
Select the VI icon in the upper right corner of a front panel or block diagram window and drag
the icon to the target.
Select an item or folder from the file system on your computer and drag it to the target.
Removing Items from a Project
You can remove items from the Project Explorer window in the following ways:
Right-click the item you want to remove and select Remove from Project from the shortcut
menu.
Select the item you want to remove and press <Delete>.
Select the item you want to remove and click the Remove From Project button on the
Standard toolbar.
Note Removing an item from a project does not delete the item on disk.
Organizing Items in a Project
The Project Explorer window includes two pages, the Items page and the Files page. The Items
page displays the project items as they exist in the project tree. The Files page displays the project
items that have a corresponding file on disk. You can organize filenames and folders on this page.
Project operations on the Files page both reflect and update the contents on disk. You can switch
from one page to the other by right-clicking a folder or item under a target and selecting Show in
Items View or Show in Files View from the shortcut menu.
Use folders to organize items in the Project Explorer window. You can add two types of folders
to a LabVIEW project, virtual folders and auto-populating folders. Virtual folders organize project
items. Right-click a target in the Project Explorer window and select NewVirtual Folder from
the shortcut menu to create a new virtual folder. Auto-populating folders update in real time to
reflect the contents of folders on disk. Add an auto-populating folder to the project to view project
items as they appear on disk.
Auto-populating folders are visible only on the Items page of the Project Explorer window. You
can view the disk contents of an auto-populating folder but you cannot perform disk operations
such as renaming, reorganizing, and removing project items. To perform disk operations of items
in an auto-populating folder, use the Files page of the Project Explorer window. The Files page
displays the location of project folders on disk. Project operations on the Files page both update
and reflect the contents of the folder on disk. Likewise, LabVIEW automatically updates the
auto-populating folder in the project if you make changes to the folder on disk outside of
LabVIEW.
You can arrange items in a folder. Right-click a folder and select Arrange ByName from the
shortcut menu to arrange items in alphabetical order. Right-click a folder and select Arrange By
Type from the shortcut menu to arrange items by file type.
LabVIEW Core 1 Course Manual
National Instruments | 1-9
Viewing Files in a Project
When you add a file to a LabVIEW project, LabVIEW includes a reference to the file on disk.
Right-click a file in the Project Explorer window and select Open from the shortcut menu to open
the file in its default editor.
Right-click the project and select ViewFull Paths from the shortcut menu to view where files that
a project references are saved on disk.
Use the Project File Information dialog box to view where files that a project references are
located on disk and in the Project Explorer window. Select ProjectFile Information to display
the Project File Information dialog box. You also can right-click the project and select ViewFile
Information from the shortcut menu to display the Project File Information dialog box.
Saving a Project
You can save a LabVIEW project in the following ways:
Select FileSave Project.
Select ProjectSave Project.
Right-click the project and select Save from the shortcut menu.
Click the Save Project button on the Project toolbar.
You must save new, unsaved files in a project before you can save the project. When you save a
project, LabVIEW does not save dependencies as part of the project file.
Note Make a backup copy of a project when you prepare to make major revisions to
the project.
Lesson 1 Navigating LabVIEW
1-10 | ni.com
C. Parts of a VI
LabVIEW VIs contain three main componentsthe front panel window, the block diagram, and
the icon/connector pane.
Front Panel Window
The front panel window is the user interface for the VI. Figure 1-3 shows an example of a front
panel window. You create the front panel window with controls and indicators, which are the
interactive input and output terminals of the VI, respectively.
Figure 1-3. VI Front Panel
LabVIEW Core 1 Course Manual
National Instruments | 1-11
Block Diagram Window
After you create the front panel window, you add code using graphical representations of functions
to control the front panel objects. Figure 1-4 shows an example of a block diagram window. The
block diagram window contains this graphical source code. Front panel objects appear as terminals
on the block diagram.
Figure 1-4. Block Diagram
Icon and Connector Pane
The Icon and Connector pane allows you to use and view a VI in another VI. A VI that is used in
another VI is called a subVI, which is similar to a function in a text-based programming language.
To use a VI as a subVI, it must have an icon and a connector pane.
Every VI displays an icon in the upper right corner of the front panel window and block diagram
window. An example of the default icon is shown below. An icon is a graphical representation of
a VI. The icon can contain both text and images. If you use a VI as a subVI, the icon identifies the
subVI on the block diagram of the VI. The default icon contains a number that indicates how many
new VIs you opened after launching LabVIEW.
To use a VI as a subVI, you need to build a connector pane, shown below. The connector pane is a
set of terminals on the icon that corresponds to the controls and indicators of that VI, similar to the
parameter list of a function call in text-based programming languages. The connector pane is
displayed next to the VI icon in the upper right corner of the front panel window. You cannot access
the connector pane from the icon in the block diagram window.
Lesson 1 Navigating LabVIEW
1-12 | ni.com
Opening an Existing VI
Select Browse in the Open list in the Getting Started window to navigate to and open an existing VI.
Tip The VIs you edit in this course are located in the <Exercises>\LabVIEW
Core 1 directory.
As the VI loads, a status dialog box similar to the following example might appear.
Figure 1-5. Dialog Box Indicating the Status of Loading VIs
The Loading section lists the subVIs of the VI as they load into memory and shows the number of
subVIs loaded into memory so far. You can cancel the load at any time by clicking the Stop button.
If LabVIEW cannot immediately locate a subVI, it begins searching through all directories
specified by the VI search path. You can edit the VI search path by selecting ToolsOptions and
selecting Paths from the Category list.
You can have LabVIEW ignore a subVI by clicking the Ignore Item button, or you can click the
Browse button to search for the missing subVI.
LabVIEW Core 1 Course Manual
National Instruments | 1-13
Saving a VI
To save a new VI, select FileSave. If you already saved your VI, select FileSave As to access
the Save As dialog box. From the Save As dialog box, you can create a copy of the VI, or delete
the original VI and replace it with the new one.
Figure 1-6. Save As Dialog Box
Note Refer to the Save As Dialog Box topic of the LabVIEW Help for detailed
information about each option in the Save As dialog box.
Lesson 1 Navigating LabVIEW
1-14 | ni.com
D. Front Panel
When you open a new or existing VI, the front panel window of the VI appears. The front panel
window is the user interface for the VI. Figure 1-7 shows an example of a front panel window.
Figure 1-7. Example of a Front Panel
Controls and Indicators
You create the front panel with controls and indicators, which are the interactive input and output
terminals of the VI, respectively. Controls are knobs, push buttons, dials, and other input devices.
Indicators are graphs, LEDs and other displays. Controls simulate instrument input devices and
supply data to the block diagram of the VI. Indicators simulate instrument output devices and
display data the block diagram acquires or generates.
Figure 1-7 has the following objects: two controls: Number of Measurements and Delay(sec). It
has one indicator: an XY graph named Temperature Graph.
The user can change the input value for the Number of Measurements and Delay(sec) controls.
The user can see the value generated by the VI on the Temperature Graph indicator. The VI
generates the values for the indicators based on the code created on the block diagram. You learn
about this in the Numeric Controls and Indicators section.
Every control or indicator has a data type associated with it. For example, the Delay(sec) horizontal
slide is a numeric data type. The most commonly used data types are numeric, Boolean value and
string. You learn about other data types in Lesson 3, Implementing a VI.
1 Front Panel Window 2 Toolbar 3 Controls Palette
3
1
2
LabVIEW Core 1 Course Manual
National Instruments | 1-15
Numeric Controls and Indicators
The numeric data type can represent numbers of various types, such as integer or real. The
two common numeric objects are the numeric control and the numeric indicator, as shown in
Figure 1-8. Objects such as meters and dials also represent numeric data.
Figure 1-8. Numeric Controls and Indicators
To enter or change values in a numeric control, click the increment and decrement buttons with the
Operating tool or double-click the number with either the Labeling tool or the Operating tool, enter
a new number, and press the <Enter> key.
Boolean Controls and Indicators
The Boolean data type represents data that only has two possible states, such as TRUE and FALSE
or ON and OFF. Use Boolean controls and indicators to enter and display Boolean values. Boolean
objects simulate switches, push buttons, and LEDs. The vertical toggle switch and the round LED
Boolean objects are shown in Figure 1-9.
Figure 1-9. Boolean Controls and Indicators
1 Increment/Decrement Buttons
2 Numeric Control
3 Numeric Indicator
2 1
3
Lesson 1 Navigating LabVIEW
1-16 | ni.com
String Controls and Indicators
The string data type is a sequence of ASCII characters. Use string controls to receive text from the
user such as a password or user name. Use string indicators to display text to the user. The most
common string objects are tables and text entry boxes as shown in Figure 1-10.
Figure 1-10. String Controls and Indicators
Controls Palette
The Controls palette contains the controls and indicators you use to create the front panel. You
access the Controls palette from the front panel window by selecting ViewControls Palette. The
Controls palette is broken into various categories; you can expose some or all of these categories
to suit your needs. Figure 1-11 shows a Controls palette with all of the categories exposed and the
Silver category expanded. During this course, most exercises use controls from the Silver
category.
LabVIEW Core 1 Course Manual
National Instruments | 1-17
Figure 1-11. Controls Palette
To view or hide categories (subpalettes), select the Customize button on the palette, and select or
deselect in the Change Visible Palettes option.
Front Panel Window Toolbar
Each window has a toolbar associated with it. Use the front panel window toolbar buttons to run
and edit the VI.
The following toolbar appears on the front panel window.
Click the Run button to run a VI. LabVIEW compiles the VI, if necessary. You can run a VI if the
Run button appears as a solid white arrow, shown below. The solid white arrow also indicates you
can use the VI as a subVI if you create a connector pane for the VI.
Lesson 1 Navigating LabVIEW
1-18 | ni.com
While the VI runs, the Run button appears as shown below if the VI is a top-level VI, meaning it
has no callers and therefore is not a subVI.
If the VI that is running is a subVI, the Run button appears as shown below.
The Run button appears broken when the VI you are creating or editing contains errors. If the Run
button still appears broken after you finish wiring the block diagram, the VI is broken and cannot
run. Click this button to display the Error list window, which lists all errors and warnings.
Click the Run Continuously button to run the VI until you abort or pause execution. You also can
click the button again to disable continuous running.
While the VI runs, the Abort Execution button appears. Click this button to stop the VI
immediately if there is no other way to stop the VI. If more than one running top-level VI uses the
VI, the button is dimmed.
Caution The Abort Execution button stops the VI immediately, before the VI finishes
the current iteration. Aborting a VI that uses external resources, such as external
hardware, might leave the resources in an unknown state by not resetting or releasing
them properly. Design VIs with a stop button to avoid this problem.
Click the Pause button to pause a running VI. When you click the Pause button, LabVIEW
highlights on the block diagram the location where you paused execution, and the Pause button
appears red. Click the Pause button again to continue running the VI.
Select the Text Settings pull-down menu to change the font settings for the selected portions of
the VI, including size, style, and color.
LabVIEW Core 1 Course Manual
National Instruments | 1-19
Select the Align Objects pull-down menu to align objects along axes, including vertical, top edge,
left, and so on.
Select the Distribute Objects pull-down menu to space objects evenly, including gaps,
compression, and so on.
Select the Resize Objects pull-down menu to resize multiple front panel objects to the same size.
Select the Reorder pull-down menu when you have objects that overlap each other and you want
to define which one is in front or back of another. Select one of the objects with the Positioning
tool and then select from Move Forward, Move Backward, Move To Front, and Move To Back.
Enter search terms to locate content in the LabVIEW Help.
Select the Show Context Help Window button to toggle the display of the Context Help window.
Enter Text appears to remind you that a new value is available to replace an old value. The Enter
Text button disappears when you click it, press the <Enter> key, or click the front panel or block
diagram workspace.
Tip The <Enter> key on the numeric keypad ends a text entry, while the main <Enter>
key adds a new line. To modify this behavior, select ToolsOptions, select the
Environment from the Category list, and place a checkmark in the End text entry with
Enter key option.
Lesson 1 Navigating LabVIEW
1-20 | ni.com
E. Block Diagram
Block diagram objects include terminals, subVIs, functions, constants, structures, and wires, which
transfer data among other block diagram objects.
Figure 1-12. Example of a Block Diagram and Corresponding Front Panel
Terminals
Objects on the front panel window appear as terminals on the block diagram. Terminals are entry
and exit ports that exchange information between the front panel and block diagram. Terminals are
analogous to parameters and constants in text-based programming languages. Types of terminals
include control or indicator terminals and node terminals. Control and indicator terminals belong
to front panel controls and indicators. Data you enter into the front panel controls (a and b in the
previous front panel) enter the block diagram through the control terminals. The data then enter the
Add and Subtract functions. When the Add and Subtract functions complete their calculations, they
produce new data values. The data values flow to the indicator terminals, where they update the
front panel indicators (a+b and ab in the previous front panel).
The terminals in Figure 1-12 belong to four front panel controls and indicators. Because terminals
represent the inputs and outputs of your VI, subVIs and functions also have terminals shown below.
For example, the connector panes of the Add and Subtract functions have three node terminals. To
display the terminals of the function on the block diagram, right-click the function node and select
Visible ItemsTerminals from the shortcut menu.
1 Indicator Terminals 2 Wires 3 Nodes 4 Control Terminals
1 2 3 4
LabVIEW Core 1 Course Manual
National Instruments | 1-21
Controls, Indicators, and Constants
Controls, indicators, and constants behave as inputs and outputs of the block diagram algorithm.
Consider the implementation of the algorithm for the area of a triangle:
Area = .5 * Base * Height
In this algorithm, Base and Height are inputs and Area is an output, as shown in Figure 1-13.
Figure 1-13. Area of a Triangle Front Panel
The user never changes or accesses the constant .5, so it does not appear on the front panel unless
included as documentation of the algorithm.
Figure 1-14 shows a possible implementation of this algorithm on a LabVIEW block diagram. This
block diagram has four different terminals created by two controls, one constant, and one indicator.
Figure 1-14. Area of a Triangle Block Diagram with Icon Terminal View
Notice that the Base (cm) and Height (cm) block diagram terminals have a different appearance
from the Area (cm
2
) terminal. There are two distinguishing characteristics between a control and
an indicator on the block diagram. The first is an arrow on the terminal that indicates the direction
of data flow. The controls have arrows showing the data leaving the terminal, whereas the indicator
has an arrow showing the data entering the terminal. The second distinguishing characteristic is the
border around the terminal. Controls have a thick border and indicators have a thin border.
1 Controls 2 Indicator 3 Constant
3 2 1
Lesson 1 Navigating LabVIEW
1-22 | ni.com
You can view terminals with or without icon view. Figure 1-15 shows the same block diagram
without using the icon view of the terminals; however, the same distinguishing characteristics
between controls and indicators exist.
Figure 1-15. Area of a Triangle Block Diagram without Icon Terminal View
Block Diagram Nodes
Nodes are objects on the block diagram that have inputs and/or outputs and perform operations
when a VI runs. They are analogous to statements, operators, functions, and subroutines in
text-based programming languages. Nodes can be functions, subVIs, or structures. Structures are
process control elements, such as Case structures, For Loops, or While Loops. The Add and
Subtract functions in the Figure 1-12 are function nodes.
Functions
Functions are the fundamental operating elements of LabVIEW. Functions do not have front panel
windows or block diagram windows but do have connector panes. Double-clicking a function only
selects the function. A function has a pale yellow background on its icon.
SubVIs
SubVIs are VIs that you create to use inside of another VI or that you access on the Functions
palette.
Any VI has the potential to be used as a subVI. When you double-click a subVI on the block
diagram, its front panel window appears. The front panel includes controls and indicators. The
block diagram includes wires, icons, functions, possibly subVIs, and other LabVIEW objects. The
upper right corner of the front panel window and block diagram window displays the icon for the
VI. This is the icon that appears when you place the VI on a block diagram as a subVI.
SubVIs can also be Express VIs. Express VIs are nodes that require minimal wiring because you
configure them with dialog boxes. Use Express VIs for common measurement tasks. You can save
the configuration of an Express VI as a subVI. Refer to the Express VIs topic of the LabVIEW Help
for more information about creating a subVI from an Express VI configuration.
LabVIEW uses colored icons to distinguish between Express VIs and other VIs on the block
diagram. Icons for Express VIs appear on the block diagram as icons surrounded by a blue field
whereas subVI icons have a yellow field.
LabVIEW Core 1 Course Manual
National Instruments | 1-23
Expandable Nodes versus Icons
You can display VIs and Express VIs as icons or as expandable nodes. Expandable nodes appear
as icons surrounded by a colored field. SubVIs appear with a yellow field, and Express VIs appear
with a blue field. Use icons if you want to conserve space on the block diagram. Use expandable
nodes to make wiring easier and to aid in documenting block diagrams. By default, subVIs appear
as icons on the block diagram, and Express VIs appear as expandable nodes. To display a subVI or
Express VI as an expandable node, right-click the subVI or Express VI and remove the checkmark
next to the View As Icon shortcut menu item.
You can resize the expandable node to make wiring even easier, but it also takes a large amount of
space on the block diagram. Complete the following steps to resize a node on the block diagram:
1. Move the Positioning tool over the node. Resizing handles appear at the top and bottom of the
node.
2. Move the cursor over a resizing handle to change the cursor to the resizing cursor.
3. Use the resizing cursor to drag the border of the node down to display additional terminals.
4. Release the mouse button.
To cancel a resizing operation, drag the node border past the block diagram window before you
release the mouse button.
Figure 1-16 shows the Basic Function Generator VI as a resized expandable node.
Figure 1-16. Basic Function Generator VI in Different Display Modes
Note If you display a subVI or Express VI as an expandable node, you cannot display
the terminals for that node and you cannot enable database access for that node.
Lesson 1 Navigating LabVIEW
1-24 | ni.com
Wires
You transfer data among block diagram objects through wires. In Figure 1-12, wires connect the
control and indicator terminals to the Add and Subtract function. Each wire has a single data
source, but you can wire it to many VIs and functions that read the data. Wires are different colors,
styles, and thicknesses, depending on their data types.
A broken wire appears as a dashed black line with a red X in the middle, as shown below. Broken
wires occur for a variety of reasons, such as when you try to wire two objects with incompatible
data types.
Table 1-1 shows the most common wire types.
In LabVIEW, you use wires to connect multiple terminals together to pass data in a VI. You must
connect the wires to inputs and outputs that are compatible with the data that is transferred with the
wire. For example, you cannot wire an array output to a numeric input. In addition the direction of
the wires must be correct. You must connect the wires to only one input and at least one output. For
example, you cannot wire two indicators together. The components that determine wiring
compatibility include the data type of the control and/or the indicator and the data type of the
terminal.
Data Types
Data types indicate what objects, inputs, and outputs you can wire together. For example, if a
switch has a green border, you can wire a switch to any input with a green label on an Express VI.
If a knob has an orange border, you can wire a knob to any input with an orange label. However,
you cannot wire an orange knob to an input with a green label. Notice the wires are the same color
as the terminal.
Table 1-1. Common Wire Types
Wire Type Scalar 1D Array 2D Array Color
Numeric Orange (floating-point),
Blue (integer)
Boolean Green
String Pink
LabVIEW Core 1 Course Manual
National Instruments | 1-25
Automatically Wiring Objects
As you move a selected object close to other objects on the block diagram, LabVIEW draws
temporary wires to show you valid connections. When you release the mouse button to place the
object on the block diagram, LabVIEW automatically connects the wires. You also can
automatically wire objects already on the block diagram. LabVIEW connects the terminals that
best match and does not connect the terminals that do not match.
Toggle automatic wiring by pressing the spacebar while you move an object using the Positioning
tool.
By default, automatic wiring is enabled when you select an object from the Functions palette or
when you copy an object already on the block diagram by pressing the <Ctrl> key and dragging
the object. Automatic wiring is disabled by default when you use the Positioning tool to move an
object already on the block diagram.
You can adjust the automatic wiring settings by selecting ToolsOptions and selecting Block
Diagram from the Category list.
Manually Wiring Objects
When you pass the Wiring tool over a terminal, a tip strip appears with the name of the terminal.
In addition, the terminal blinks in the Context Help window and on the icon to help you verify that
you are wiring to the correct terminal. To wire objects together, pass the Wiring tool over the first
terminal, click, pass the cursor over the second terminal, and click again. After wiring, you can
right-click the wire and select Clean Up Wire from the shortcut menu to have LabVIEW
automatically choose a path for the wire. If you have broken wires to remove, press <Ctrl-B> to
delete all the broken wires on the block diagram.
Functions Palette
The Functions palette contains the VIs, functions and constants you use to create the block
diagram. You access the Functions palette from the block diagram by selecting ViewFunctions
Palette. The Functions palette is broken into various categories; you can show and hide categories
to suit your needs. Figure 1-17 shows a Functions palette with all of the categories exposed and
the Programming category expanded. During this course, you work mostly in the Programming
category, but you also use other categories, or subpalettes.
Lesson 1 Navigating LabVIEW
1-26 | ni.com
Figure 1-17. Functions Palette
To view or hide categories, click the Customize button on the palette, and select or deselect the
Change Visible Palettes option.
Block Diagram Toolbar
When you run a VI, buttons appear on the block diagram toolbar that you can use to debug the VI.
The following toolbar appears on the block diagram.
Click the Highlight Execution button to display an animation of the block diagram execution
when you run the VI. Notice the flow of data through the block diagram. Click the button again to
disable execution highlighting.
LabVIEW Core 1 Course Manual
National Instruments | 1-27
Click the Retain Wire Values button to save the wire values at each point in the flow of execution
so that when you place a probe on the wire you can immediately retain the most recent value of the
data that passed through the wire. You must successfully run the VI at least once before you can
retain the wire values.
Click the Step Into button to open a node and pause. When you click the Step Into button again,
it executes the first action and pauses at the next action of the subVI or structure. You also can press
the <Ctrl> and down arrow keys. Single-stepping through a VI steps through the VI node by node.
Each node blinks to denote when it is ready to execute.
Click the Step Over button to execute a node and pause at the next node. You also can press the
<Ctrl> and right arrow keys. By stepping over the node, you execute the node without
single-stepping through the node.
Click the Step Out button to finish executing the current node and pause. When the VI finishes
executing, the Step Out button is dimmed. You also can press the <Ctrl> and up arrow keys. By
stepping out of a node, you complete single-stepping through the node and navigate to the next
node.
Click the Clean Up Diagram button to automatically reroute all existing wires and rearrange
objects on the block diagram to generate a cleaner layout. To configure the clean up options, select
ToolsOptions to display the Options dialog box and select Block Diagram from the Category
list. You can configure the settings in the Block Diagram Cleanup section.
The Warning button appears if a VI includes a warning and you placed a checkmark in the Show
Warnings checkbox in the Error List window. A warning indicates there is a potential problem
with the block diagram, but it does not stop the VI from running.
Lesson 1 Navigating LabVIEW
1-28 | ni.com
LabVIEW Help Utilities
Use the Context Help window, the LabVIEW Help, and the NI Example Finder to help you create
and edit VIs. Refer to the LabVIEW Help and manuals for more information about LabVIEW.
Context Help Window
The Context Help window displays basic information about LabVIEW objects when you move
the cursor over each object. To toggle display of the Context Help window select HelpShow
Context Help, press the <Ctrl-H> keys, or click the Show Context Help Window button on the
toolbar.
When you move the cursor over front panel and block diagram objects, the Context Help window
displays the icon for subVIs, functions, constants, controls, and indicators, with wires attached to
each terminal. When you move the cursor over dialog box options, the Context Help window
displays descriptions of those options.
In the Context Help window, the labels of required terminals appear bold, recommended terminals
appear as plain text, and optional terminals appear dimmed. The labels of optional terminals do not
appear if you click the Hide Optional Terminals and Full Path button in the Context Help
window.
Figure 1-18. Context Help Window
Click the Show Optional Terminals and Full Path button located on the lower left corner of the
Context Help window to display the optional terminals of a connector pane and to display the full
path to a VI. Optional terminals are shown by wire stubs, informing you that other connections
exist. The detailed mode displays all terminals, as shown in Figure 1-19.
LabVIEW Core 1 Course Manual
National Instruments | 1-29
Figure 1-19. Detailed Context Help Window
Click the Lock Context Help button to lock the current contents of the Context Help window.
When the contents are locked, moving the cursor over another object does not change the contents
of the window. To unlock the window, click the button again. You also can access this option from
the Help menu.
If a corresponding LabVIEW Help topic exists for an object the Context Help window describes,
a blue Detailed help link appears in the Context Help window. Also, the More Help button is
enabled. Click the link or the button to display the LabVIEW Help for more information about the
object.
LabVIEW Help
You can access the LabVIEW Help by clicking the More Help button in the Context Help window,
selecting HelpLabVIEW Help, or clicking the blue Detailed Help link in the Context Help
window. You also can right-click an object and select Help from the shortcut menu.
The LabVIEW Help contains detailed descriptions of most palettes, menus, tools, VIs, and
functions. The LabVIEW Help also includes step-by-step instructions for using LabVIEW features.
The LabVIEW Help includes links to the following resources:
LabVIEW Documentation Resources, which describes online and print documents to help new
and experienced users and includes PDF versions of all LabVIEW manuals.
Technical support resources on the National Instruments Web site, such as the NI Developer
Zone, the KnowledgeBase, and the Product Manuals Library.
Lesson 1 Navigating LabVIEW
1-30 | ni.com
NI Example Finder
Use the NI Example Finder to browse or search examples installed on your computer or on the NI
Developer Zone at ni.com/zone. These examples demonstrate how to use LabVIEW to perform
a wide variety of test, measurement, control, and design tasks. Select HelpFind Examples or
click the Find Examples link in the Examples section of the Getting Started window to launch
the NI Example Finder.
Examples can show you how to use specific VIs or functions. You can right-click a VI or function
on the block diagram or on a pinned palette and select Examples from the shortcut menu to display
a help topic with links to examples for that VI or function. You can modify an example VI to fit an
application, or you can copy and paste from one or more examples into a VI that you create.
Figure 1-20. NI Example Finder
LabVIEW Core 1 Course Manual
National Instruments | 1-31
F. Searching for Controls, VIs and Functions
When you select ViewControls or ViewFunctions to open the Controls and Functions
palettes, two buttons appear at the top of the palette.
SearchChanges the palette to search mode so you can perform text-based searches to locate
controls, VIs, or functions on the palettes. While a palette is in search mode, click the Return button
to exit search mode and return to the palette.
CustomizeProvides options for selecting a format for the current palette, showing and hiding
categories for all palettes, and sorting items in the Text and Tree formats alphabetically. Select
Options from the shortcut menu to display the Controls/Functions Palettes page of the Options
dialog box, in which you can select a format for all palettes. This button appears only if you click
the thumbtack in the upper left corner of a palette to pin the palette.
Until you are familiar with the location of VIs and functions, search for the function or VI using
the Search button. For example, if you want to find the Random Number function, click the
Search button on the Functions palette toolbar and start typing Random Number in the text box
at the top of the palette. LabVIEW lists all matching items that either start with or contain the text
you typed. You can click one of the search results and drag it to the block diagram, as shown in
Figure 1-21.
Figure 1-21. Searching for an Object in the Functions Palette
Lesson 1 Navigating LabVIEW
1-32 | ni.com
Double-click the search result to highlight its location on the palette. If the object is one you need
to use frequently, you can add it to your Favorites category. Right-click the object on the palette
and select Add Item to Favorites, as shown in Figure 1-22.
Figure 1-22. Adding an Item to the Favorites Category of a Palette
Similar to the Search button, you use the Quick Drop dialog box to specify a palette object by
name and then place the object on the block diagram or front panel. In addition to palette objects,
you can also specify a project item by name in the Quick Drop dialog box.
To display the Quick Drop dialog box, press <Ctrl-Space> or select ViewQuick Drop. Type the
name of the object you want to add to the block diagram or front panel. LabVIEW displays the
results in the Name Match List. To attach the object you select to the cursor, press the <Enter>
key, double-click the name of the object in the list, or click the block diagram or front panel. Click
the location on the block diagram or front panel where you want to add the object.
LabVIEW Core 1 Course Manual
National Instruments | 1-33
Figure 1-23. Searching for an Object in the Quick Drop Dialog Box
G. Selecting a Tool
You can create, modify and debug VIs using the tools provided by LabVIEW. A tool is a special
operating mode of the mouse cursor. The operating mode of the cursor corresponds to the icon of
the tool selected. LabVIEW chooses which tool to select based on the current location of the
mouse.
Figure 1-24. Tools Palette
Tip You can manually choose the tool you need by selecting it on the Tools palette.
Select ViewTools Palette to display the Tools palette.
Lesson 1 Navigating LabVIEW
1-34 | ni.com
Operating Tool
When the mouse cursor changes to the icon shown below, the Operating tool is in operation. Use
the Operating tool to change the values of a control. For example, in Figure 1-25 the Operating tool
moves the pointer on the Horizontal Pointer Slide. When the mouse hovers over the pointer, the
cursor automatically accesses the Operating tool.
Figure 1-25. Using the Operating Tool
The Operating tool is mostly used on the front panel window, but you also can use the Operating
tool on the block diagram window to change the value of a Boolean constant.
Positioning Tool
When the mouse cursor changes to the icon shown below, the Positioning tool is in operation. Use
the Positioning tool to select or resize objects. For example, in Figure 1-26 the Positioning tool
selects the Number of Measurements numeric control. After selecting an object, you can move,
copy, or delete the object. When the mouse hovers over the edge of an object, the cursor
automatically accesses the Positioning tool.
LabVIEW Core 1 Course Manual
National Instruments | 1-35
Figure 1-26. Using the Positioning Tool to Select an Object
If the mouse hovers over a resizing node of an object, the cursor mode changes to show that you
can resize the object, as shown in Figure 1-27. Notice that the cursor is hovering over a corner of
the XY Graph at a resizing node, and the cursor mode changes to a double-sided arrow.
Figure 1-27. Using the Positioning Tool to Resize an Object
You can use the Positioning tool on both the front panel window and the block diagram.
Lesson 1 Navigating LabVIEW
1-36 | ni.com
Labeling Tool
When the mouse cursor changes to the icon shown below, the Labeling tool is in operation. Use the
Labeling tool to enter text in a control, to edit text, and to create free labels. For example, in
Figure 1-28 the Labeling tool enters text in the Number of Measurements numeric control. When
the mouse hovers over the interior of the control, the cursor automatically accesses the Labeling
tool. Click once to place a cursor inside the control. Then double-click to select the current text.
Figure 1-28. Using the Labeling Tool
When you are not in a specific area of a front panel window or block diagram window that accesses
a certain mouse mode, the cursor appears as cross-hairs. If automatic tool selection is enabled, you
can double-click any open space to access the Labeling tool and create a free label.
Wiring Tool
When the mouse cursor changes to the icon shown below, the Wiring tool is in operation. Use the
Wiring tool to wire objects together on the block diagram. For example, in Figure 1-29 the Wiring
tool wires the Number of Measurements terminal to the count terminal of the For Loop. When
the mouse hovers over the exit or entry point of a terminal or over a wire, the cursor automatically
accesses the Wiring tool.
LabVIEW Core 1 Course Manual
National Instruments | 1-37
Figure 1-29. Using the Wiring Tool
The Wiring tool works mainly with the block diagram window and when you create a connector
pane on the front panel window.
Other Tools Accessed from the Palette
You can access the Operating, Positioning, Labeling, and Wiring tools directly from the Tools
palette, rather than using the Automatic tool selection mode. Select ViewTools Palette to access
the Tools palette.
Figure 1-30. The Tools Palette
The top item in the Tools palette is the Automatic Tool Selection button. When this is selected,
LabVIEW automatically chooses a tool based on the location of your cursor. You can turn off
automatic tool selection by deselecting the item, or by selecting another item in the palette. There
are some additional tools on the palette, as described below:
Lesson 1 Navigating LabVIEW
1-38 | ni.com
Use the Object Shortcut Menu tool to access an object shortcut menu with the left mouse button.
Use the Scrolling tool to scroll through windows without using scrollbars.
Use the Breakpoint tool to set breakpoints on VIs, functions, nodes, wires, and structures to pause
execution at that location.
Use the Probe tool to create probes on wires on the block diagram. Use the Probe tool to check
intermediate values in a VI that produces questionable or unexpected results.
Use the Color Copy tool to copy colors for pasting with the Coloring tool.
Use the Coloring tool and the color picker to color an object. The Coloring tool also displays the
current foreground and background color settings.
Select the Coloring tool and right-click an object or workspace to display the color picker.
H. Dataflow
LabVIEW follows a dataflow model for running VIs. A block diagram node executes when it
receives all required inputs. When a node executes, it produces output data and passes the data to
the next node in the dataflow path. The movement of data through the nodes determines the
execution order of the VIs and functions on the block diagram.
Visual Basic, C++, JAVA, and most other text-based programming languages follow a control flow
model of program execution. In control flow, the sequential order of program elements determines
the execution order of a program.
LabVIEW Core 1 Course Manual
National Instruments | 1-39
For a dataflow programming example, consider a block diagram that adds two numbers and then
subtracts 50.00 from the result of the addition, as shown in Figure 1-31. In this case, the block
diagram executes from left to right, not because the objects are placed in that order, but because the
Subtract function cannot execute until the Add function finishes executing and passes the data to
the Subtract function. Remember that a node executes only when data are available at all of its
input terminals and supplies data to the output terminals only when the node finishes execution.
Figure 1-31. Dataflow Programming Example
In Figure 1-32, consider which code segment would execute firstthe Add, Random Number, or
Divide function. You cannot know because inputs to the Add and Divide functions are available at
the same time, and the Random Number function has no inputs. In a situation where one code
segment must execute before another, and no data dependency exists between the functions, use
other programming methods, such as error clusters, to force the order of execution. Refer to
Lesson 5, Creating and Leveraging Data Structures, for more information about error clusters.
Figure 1-32. Dataflow Example for Multiple Code Segments
I. Building a Simple VI
Most LabVIEW VIs have three main tasksacquiring some sort of data, analyzing the acquired
data, and presenting the result. When each of these parts are simple, you can complete the entire
VI using very few objects on the block diagram. Express VIs are designed specifically for
completing common, frequently used operations. In this section, you learn about some Express VIs
that acquire, analyze, and present data. Then you learn to create a simple VI that uses these
three tasks, as shown in Figure 1-33.
Lesson 1 Navigating LabVIEW
1-40 | ni.com
Figure 1-33. Acquire, Analyze, and Present Example Front Panel Window and
Block Diagram Window
On the Functions palette, the Express VIs are grouped together in the Express category. Express
VIs use the dynamic data type to pass data between Express VIs.
Acquire
Express VIs used for the Acquire Data task include the following: DAQ Assistant, Instrument I/O
Assistant, Simulate Signal, and Read from Measurement File.
LabVIEW Core 1 Course Manual
National Instruments | 1-41
DAQ Assistant
The DAQ Assistant acquires data through a data acquisition device.You must use this Express VI
frequently throughout this course. Until you learn more about data acquisition, you only use one
channel of the data acquisition device, CH0. This channel is connected to a temperature sensor on
the BNC-2120. You can touch the temperature sensor to change the temperature the sensor reads.
Instrument I/O Assistant
The Instrument I/O Assistant acquires instrument control data, usually from a GPIB or serial
interface.
Simulate Signal
The Simulate Signal Express VI generates simulated data such as a sine wave.
Read From Measurement File
The Read From Measurement File Express VI reads a file that was created using the Write To
Measurement File Express VI. It specifically reads LVM or TDM file formats. This Express VI
does not read ASCII files. Refer to Lesson 6, Managing File and Hardware Resources, for more
information on reading data from a file.
Analyze
Express VIs used for the Analyze Data task include the followingAmplitude and Level
Measurements, Statistics, and Tone Measurements.
Amplitude and Level Measurements
The Amplitude and Level Measurements Express VI performs voltage measurements on a signal.
These include DC, rms, maximum peak, minimum peak, peak to peak, cycle average, and cycle
rms measurements.
Lesson 1 Navigating LabVIEW
1-42 | ni.com
Statistics
The Statistics Express VI calculates statistical data from a waveform. This includes mean, sum,
standard deviation, and extreme values.
Spectral Measurements
The Spectral Measurements Express VI performs spectral measurement on a waveform, such as
magnitude and power spectral density.
Tone Measurements
The Tone Measurements Express VI searches for a single tone with the highest frequency or
highest amplitude. It also finds the frequency and amplitude of a single tone.
Filter
The Filter Express VI processes a signal through filters and windows. Filters used include the
following: Highpass, Lowpass, Bandpass, Bandstop, and Smoothing. Windows used include
Butterworth, Chebyshev, Inverse Chebyshev, Elliptical, and Bessel.
Present
Present results by using Express VIs that perform a function, such as the Write to Measurement
File Express VI, or indicators that present data on the front panel window. The most commonly
used indicators for this task include the Waveform Chart, the Waveform Graph, and the XY Graph.
Common Express VIs include the Write to Measurement File Express VI, the Build Text Express
VI, the DAQ Assistant, and the Instrument I/O Assistant. In this case, the DAQ Assistant and the
Instrument I/O Assistant provide output data from the computer to the DAQ device or an external
instrument.
LabVIEW Core 1 Course Manual
National Instruments | 1-43
Write to Measurement File
The Write to Measurement File Express VI writes a file in LVM or TDMS file format. Refer to
Lesson 6, Managing File and Hardware Resources, for more information on writing to
measurement files.
Build Text
The Build Text Express VI creates text, usually for displaying on the front panel window or
exporting to a file or instrument. Refer to Lesson 6, Managing File and Hardware Resources, for
more information on creating strings.
Running a VI
After you configure the Express VIs and wire them together, you can run the VI. When you finish
creating your VI, click the Run button on the toolbar to execute the VI.
While the VI is running, the Run button icon changes to the figure shown below. After the
execution completes, the Run button icon changes back to its original state, and the front panel
indicators contain data.
Run Button Errors
If a VI does not run, it is a broken, or nonexecutable, VI. The Run button appears broken when the
VI you are creating or editing contains errors.
If the button still appears broken when you finish wiring the block diagram, the VI is broken and
cannot run.
Generally, this means that a required input is not wired, or a wire is broken. Press the broken run
button to access the Error list window. The Error list window lists each error and describes the
problem. You can double-click an error to go directly to the error. Refer to Lesson 2,
Troubleshooting and Debugging VIs, for more information on debugging VIs.
LabVIEW Core 1 Course Manual
National Instruments | 1-45
Self-Review: Quiz
Refer to Figure 1-34 to answer the following quiz questions.
Figure 1-34. Dataflow Questions
1. Which function executes first: Add or Subtract?
a. Add
b. Subtract
c. Unknown
2. Which function executes first: Sine or Divide?
a. Sine
b. Divide
c. Unknown
3. Which function executes first: Random Number, Divide or Add?
a. Random Number
b. Divide
c. Add
d. Unknown
4. Which function executes last: Random Number, Subtract or Add?
a. Random Number
b. Subtract
c. Add
d. Unknown
5. What are the three parts of a VI?
a. Front panel window
b. Block diagram window
c. Project
d. Icon/connector pane
LabVIEW Core 1 Course Manual
National Instruments | 1-47
Self-Review: Quiz Answers
1. Which function executes first: Add or Subtract?
a. Add
b. Subtract
c. Unknown
2. Which function executes first: Sine or Divide?
a. Sine
b. Divide
c. Unknown
3. Which function executes first?
a. Random Number
b. Divide
c. Add
d. Unknown
4. Which function executes last: Random, Subtract or Add?
a. Random Number
b. Subtract
c. Add
d. Unknown
5. What are the three parts of a VI?
a. Front panel window
b. Block diagram window
c. Project
d. Icon/connector pane
Lesson 1 Navigating LabVIEW
1-48 | ni.com
Notes
National Instruments | 2-1
2
Troubleshooting and Debugging VIs
To run a VI, you must wire all the subVIs, functions, and structures with the correct data types for
the terminals. Sometimes a VI produces data or runs in a way you do not expect. You can use
LabVIEW to configure how a VI runs and to identify problems with block diagram organization
or with the data passing through the block diagram.
Topics
A. Correcting Broken VIs
B. Debugging Techniques
C. Undefined or Unexpected Data
D. Error Handling
Lesson 2 Troubleshooting and Debugging VIs
2-2 | ni.com
A. Correcting Broken VIs
If a VI does not run, it is a broken, or nonexecutable, VI. The Run button appears broken when the
VI you are creating or editing contains errors.
If the button still appears broken when you finish wiring the block diagram, the VI is broken and
cannot run.
Finding Causes for Broken VIs
Warnings do not prevent you from running a VI. They are designed to help you avoid potential
problems in VIs. Errors, however, can break a VI. You must resolve any errors before you can run
the VI.
Click the broken Run button or select ViewError List to find out why a VI is broken. The Error
list window lists all the errors. The Items with errors section lists the names of all items in
memory, such as VIs and project libraries that have errors. If two or more items have the same
name, this section shows the specific application instance for each item. The errors and warnings
section lists the errors and warnings for the VI you select in the Items with errors section. The
Details section describes the errors and in some cases recommends how to correct the errors. Click
the Help button to display a topic in the LabVIEW Help that describes the error in detail and
includes step-by-step instructions for correcting the error.
Click the Show Error button or double-click the error description to highlight the area on the block
diagram or front panel that contains the error.
Figure 2-1. Example of the Error List Dialog Box
LabVIEW Core 1 Course Manual
National Instruments | 2-3
Common Causes of Broken VIs
The following list contains common reasons why a VI is broken while you edit it:
The block diagram contains a broken wire because of a mismatch of data types or a loose,
unconnected end. Refer to the Correcting Broken VIs topic of the LabVIEW Help for
information about correcting broken wires.
A required block diagram terminal is unwired. Refer to the Using Wires to Link Block Diagram
Objects topic of the LabVIEW Help for information about setting required inputs and outputs.
A subVI is broken or you edited its connector pane after you placed its icon on the block
diagram of the VI. Refer to the Creating SubVIs topic of the LabVIEW Help for information
about subVIs.
B. Debugging Techniques
If a VI is not broken, but you get unexpected data, you can use the following techniques to identify
and correct problems with the VI or the block diagram data flow:
Wire the error in and error out parameters at the bottom of most built-in VIs and functions.
These parameters detect errors encountered in each node on the block diagram and indicate if
and where an error occurred. You also can use these parameters in the VIs you build.
To eliminate all VI warnings, select ViewError List and place a checkmark in the Show
Warnings checkbox to see all warnings for the VI. Determine the causes and correct them in
the VI.
Use the Positioning tool to triple-click a wire to highlight its entire path and to ensure that the
wires connect to the proper terminals.
Use the Context Help window to check the default values for each function and subVI on the
block diagram. VIs and functions pass default values if recommended or optional inputs are
unwired. For example, a Boolean input might be set to TRUE if unwired.
Use the Find dialog box to search for subVIs, text, and other objects to correct throughout
the VI.
Select ViewVI Hierarchy to find unwired subVIs. Unlike unwired functions, unwired VIs do
not always generate errors unless you configure an input to be required. If you mistakenly place
an unwired subVI on the block diagram, it executes when the block diagram does.
Consequently, the VI might perform extra actions.
Use execution highlighting to watch the data move through the block diagram.
Single-step through the VI to view each action of the VI on the block diagram.
Use the Probe tool to observe intermediate data values and to check the error output of VIs and
functions, especially those performing I/O.
Click the Retain Wire Values button on the block diagram toolbar to retain wire values for use
with probes. This feature allows you to easily check values of data that last passed through any
wire.
Use breakpoints to pause execution, so you can single-step or insert probes.
Lesson 2 Troubleshooting and Debugging VIs
2-4 | ni.com
Suspend the execution of a subVI to edit values of controls and indicators, to control the
number of times it runs, or to go back to the beginning of the execution of the subVI.
Determine if the data that one function or subVI passes is undefined. This often happens with
numbers. For example, at one point in the VI an operation could have divided a number by zero,
thus returning Inf (infinity), whereas subsequent functions or subVIs were expecting
numbers.
If the VI runs more slowly than expected, confirm that you turned off execution highlighting
in subVIs. Also, close subVI front panels and block diagrams when you are not using them
because open windows can affect execution speed.
Check the representation of controls and indicators to see if you are receiving overflow because
you converted a floating-point number to an integer or an integer to a smaller integer. For
example, you might wire a 16-bit integer to a function that only accepts 8-bit integers.
This causes the function to convert the 16-bit integer to an 8-bit representation, potentially
causing a loss of data.
Determine if any For Loops inadvertently execute zero iterations and produce empty arrays.
Verify you initialized shift registers properly unless you intend them to save data from one
execution of the loop to another.
Check the cluster element order at the source and destination points. LabVIEW detects data
type and cluster size mismatches at edit time, but it does not detect mismatches of elements of
the same type.
Check the node execution order.
Check that the VI does not contain hidden subVIs. You inadvertently might have hidden a
subVI by placing one directly on top of another node or by decreasing the size of a structure
without keeping the subVI in view.
Check the inventory of subVIs the VI uses against the results of ViewBrowse Relationships
This VIs SubVIs and ViewBrowse RelationshipsUnopened SubVIs to determine if any
extra subVIs exist. Also open the VI Hierarchy window to see the subVIs for a VI. To help
avoid incorrect results caused by hidden VIs, specify that inputs to VIs are required.
Execution Highlighting
View an animation of the execution of the block diagram by clicking the Highlight Execution
button.
Execution highlighting shows the movement of data on the block diagram from one node to
another using bubbles that move along the wires. Use execution highlighting in conjunction with
single-stepping to see how data values move from node to node through a VI.
LabVIEW Core 1 Course Manual
National Instruments | 2-5
(MathScript RT Module) In MathScript Nodes, execution highlighting shows the progression
from one line of script to another using a blue arrow that blinks next to the line that is executing
currently.
Note Execution highlighting greatly reduces the speed at which the VI runs.
Figure 2-2. Example of Execution Highlighting in Use
Single-Stepping
Single-step through a VI to view each action of the VI on the block diagram as the VI runs. The
single-stepping buttons, shown as follows, affect execution only in a VI or subVI in single-step
mode.
Enter single-step mode by clicking the Step Into or Step Over button on the block diagram
toolbar. Move the cursor over the Step Into, Step Over, or Step Out button to view a tip strip that
describes the next step if you click that button. You can single-step through subVIs or run them
normally.
When you single-step through a VI, nodes blink to indicate they are ready to execute. If you
single-step through a VI with execution highlighting on, an execution glyph appears on the icons
of the subVIs that are currently running.
Lesson 2 Troubleshooting and Debugging VIs
2-6 | ni.com
Probe Tools
Use the Probe tool to check intermediate values on a wire as a VI runs.
Use the Probe tool if you have a complicated block diagram with a series of operations, any one of
which might return incorrect data. Use the Probe tool with execution highlighting, single-stepping,
and breakpoints to determine if and where data is incorrect. If data is available, the probe
immediately updates and displays the data in the Probe Watch Window during execution
highlighting, single-stepping, or when you pause at a breakpoint. When execution pauses at a node
because of single-stepping or a breakpoint, you also can probe the wire that just executed to see the
value that flowed through that wire.
Tip If you want a probe to display the data that flowed through the wire during the last
VI execution, click the Retain Wire Values button on the block diagram toolbar.
Types of Probes
You can check intermediate values on a wire when a VI runs by using a generic probe, by using an
indicator on the Controls palette to view the data, by using a supplied probe, by using a customized
supplied probe, or by creating a new probe.
Note (MathScript RT Module) You can view the data in a script in a MathScript Node
as a VI runs by using a LabVIEW MathScript probe.
Generic
Use the generic probe to view the data that passes through a wire. Right-click a wire and select
Custom ProbeGeneric Probe from the shortcut menu to use the generic probe.
The generic probe displays the data. You cannot configure the generic probe to respond to the data.
LabVIEW displays the generic probe when you right-click a wire and select Probe, unless you
already specified a custom or supplied probe for the data type.
You can debug a custom probe similar to a VI. However, a probe cannot probe its own block
diagram, nor the block diagram of any of its subVIs. When debugging probes, use the generic
probe.
Using Indicators to View Data
You also can use an indicator to view the data that passes through a wire. For example, if you view
numeric data, you can use a chart within the probe to view the data. Right-click a wire, select
Custom ProbeControls from the shortcut menu, and select the indicator you want to use. You
also can click the Select a Control icon on the Controls palette and select any custom control or
LabVIEW Core 1 Course Manual
National Instruments | 2-7
type definition saved on the computer or in a shared directory on a server. LabVIEW treats type
definitions as custom controls when you use them to view probed data.
If the data type of the indicator you select does not match the data type of the wire you
right-clicked, LabVIEW does not place the indicator on the wire.
Supplied
Supplied probes are VIs that display comprehensive information about the data that passes through
a wire. For example, the VI Refnum Probe returns information about the VI name, the VI path, and
the hex value of the reference. You also can use a supplied probe to respond based on the data that
flows through the wire. For example, use an Error probe on an error cluster to receive the status,
code, source, and description of the error and specify if you want to set a conditional breakpoint if
an error or warning occurs.
The supplied probes appear at the top of the Custom Probe shortcut menu. Right-click a wire and
select Custom Probe from the shortcut menu to select a supplied probe. Only probes that match
the data type of the wire you right-click appear on the shortcut menu.
Refer to the Using Supplied Probes VI in the labview\examples\general\probes.llb for
an example of using supplied probes.
Custom
Use the Create New Probe dialog box to create a probe based on an existing probe or to create a
new probe. Right-click a wire and select Custom ProbeNew from the shortcut menu to display
the Create New Probe dialog box. Create a probe when you want to have more control over how
LabVIEW probes the data that flows through a wire. When you create a new probe, the data type
of the probe matches the data type of the wire you right-clicked. If you want to edit the probe you
created, you must open it from the directory where you saved it.
After you select a probe from the Custom Probe shortcut menu, navigate to it using the Select a
Control palette option, or create a new probe using the Create New Probe dialog box, that probe
becomes the default probe for that data type, and LabVIEW loads that probe when you right-click
a wire and select Probe from the shortcut menu. LabVIEW only loads probes that exactly match
the data type of the wire you right-click. That is, a double precision floating-point numeric probe
cannot probe a 32-bit unsigned integer wire even though LabVIEW can convert the data.
Note If you want a custom probe to be the default probe for a particular data type, save
the probe in the user.lib\_probes\default directory. Do not save probes in the
vi.lib\_probes directory because LabVIEW overwrites those files when you
upgrade or reinstall.
Lesson 2 Troubleshooting and Debugging VIs
2-8 | ni.com
Breakpoints
Use the Breakpoint tool to place a breakpoint on a VI, node, or wire and pause execution at that
location.
When you set a breakpoint on a wire, execution pauses after data passes through the wire and the
Pause button appears red. Place a breakpoint on the block diagram to pause execution after all
nodes on the block diagram execute. The block diagram border appears red and blinks to reflect
the placement of a breakpoint.
When a VI pauses at a breakpoint, LabVIEW brings the block diagram to the front and uses a
marquee to highlight the node, wire, or line of script that contains the breakpoint. When you move
the cursor over an existing breakpoint, the black area of the Breakpoint tool cursor appears white.
When you reach a breakpoint during execution, the VI pauses and the Pause button appears red.
You can take the following actions:
Single-step through execution using the single-stepping buttons.
Probe wires to check intermediate values.
Change the values of front panel controls.
Click the Pause button to continue running to the next breakpoint or until the VI finishes
running.
Suspending Execution
Suspend execution of a subVI to edit values of controls and indicators, to control the number of
times the subVI runs before returning to the caller, or to go back to the beginning of the execution
of the subVI. You can cause all calls to a subVI to start with execution suspended, or you can
suspend a specific call to a subVI.
To suspend all calls to a subVI, open the subVI and select OperateSuspend when Called. The
subVI automatically suspends when another VI calls it. If you select this menu item when
single-stepping, the subVI does not suspend immediately. The subVI suspends when it is called.
To suspend a specific subVI call, right-click the subVI node on the block diagram and select SubVI
Node Setup from the shortcut menu. Place a checkmark in the Suspend when called checkbox to
suspend execution only at that instance of the subVI.
The VI Hierarchy window, which you display by selecting ViewVI Hierarchy, indicates
whether a VI is paused or suspended.
An arrow glyph indicates a VI that is running regularly or single-stepping.
LabVIEW Core 1 Course Manual
National Instruments | 2-9
A pause glyph indicates a paused or suspended VI.
A green pause glyph, or a hollow glyph in black and white, indicates a VI that pauses when
called.
A red pause glyph, or a solid glyph in black and white, indicates a VI that is currently
paused.
An exclamation point glyph indicates that the subVI is suspended.
Note A VI can be suspended and paused at the same time.
Determining the Current Instance of a SubVI
When you pause a subVI, the Call list pull-down menu on the toolbar lists the chain of callers from
the top-level VI down to the subVI. This list is not the same list you see when you select View
Browse RelationshipsThis VIs Callers, which lists all calling VIs regardless of whether they
are currently running. Use the Call list menu to determine the current instance of the subVI if the
block diagram contains more than one instance. When you select a VI from the Call list menu, its
block diagram opens and LabVIEW highlights the current instance of the subVI.
You also can use the Call Chain function to view the chain of callers from the current VI to the
top-level VI.
C. Undefined or Unexpected Data
Undefined data, which are NaN (not a number) or Inf (infinity), invalidate all subsequent
operations. Floating-point operations return the following two symbolic values that indicate faulty
computations or meaningless results:
NaN (not a number) represents a floating-point value that invalid operations produce, such as
taking the square root of a negative number.
Inf (infinity) represents a floating-point value that valid operations produce, such as dividing
a number by zero.
LabVIEW does not check for overflow or underflow conditions on integer values. Overflow and
underflow for floating-point numbers is in accordance with IEEE 754, Standard for Binary
Floating-Point Arithmetic.
Floating-point operations propagate NaN and Inf reliably. When you explicitly or implicitly
convert NaN or Inf to integers or Boolean values, the values become meaningless. For example,
dividing 1 by zero produces Inf. Converting Inf to a 16-bit integer produces the value 32,767,
which appears to be a normal value.
Lesson 2 Troubleshooting and Debugging VIs
2-10 | ni.com
Before you convert data to integer data types, use the Probe tool to check intermediate
floating-point values for validity. Check for NaN by wiring the Not A Number/Path/Refnum?
function to the value you suspect is invalid.
Do not rely on special values such as NaN, Inf, or empty arrays to determine if a VI produces
undefined data. Instead, confirm that the VI produces defined data by making the VI report an error
if it encounters a situation that is likely to produce undefined data.
For example, if you create a VI that uses an incoming array to auto-index a For Loop, determine
what you want the VI to do when the input array is empty. Either produce an output error code,
substitute defined data for the value that the loop creates, or use a Case structure that does not
execute the For Loop if the array is empty.
D. Error Handling
No matter how confident you are in the VI you create, you cannot predict every problem a user can
encounter. Without a mechanism to check for errors, you know only that the VI does not work
properly. Error checking tells you why and where errors occur.
Error handling is the mechanism for anticipation, detection, and resolution of warnings and errors.
Error handling is an essential component in your LabVIEW application development. With error
handling you quickly pinpoint the source of programming errors. Without it, you might observe
unexpected behavior but struggle to find the source of the problem.
Error handling is also extremely valuable when you test your application to ensure that your error
reporting is meaningful and that the error handling code safely stops your application when an error
occurs. For example, during stress testing you are setting values or conditions that are beyond the
normal operational capacity of your application which often result in errors. When such errors
occur, you want to ensure proper shutdown of your application.
Error handling continues to be important after an application is deployed. Error handling can help
detect system and environment differencessuch as differences in file systems, memory, and disk
resources. National Instruments strongly recommends using error handling.
Automatic Error Handling
By default, LabVIEW automatically handles any error when a VI runs by suspending execution,
highlighting the subVI or function where the error occurred, and displaying an error dialog box. In
the error dialog box, each error has a numeric code to identify it and a corresponding error message
to display to the user.
To disable automatic error handling for the current VI, select FileVI Properties and select
Execution from the Category pull-down menu. To disable automatic error handling for any new,
blank VIs you create, select ToolsOptions and select Block Diagram from the Category list. To
disable automatic error handling for a subVI or function within a VI, wire its error out parameter
to the error in parameter of another subVI or function or to an error out indicator.
LabVIEW Core 1 Course Manual
National Instruments | 2-11
Manual Error Handling
You may choose to handle errors without relying on automatic error handling. For example, if an
I/O VI on the block diagram times out, you might not want the entire application to stop and display
an error dialog box. You also might want the VI to retry for a certain period of time.
In LabVIEW, you can make these manual error handling decisions on the block diagram of the VI
using the following methods:
Use the LabVIEW error handling VIs and functions on the Dialog & User Interface palette to
notify and prompt users. For example, if LabVIEW encounters an error, you can display the
error message in different kinds of dialog boxes.
Use error clusters and the error in and error out parameters of most VIs and functions to
manage errors. For example, when an error is detected you can fix the error programmatically and
then wire the error out output of the VI or function to the error in input of the Clear Errors VI.
Tip Use error handling in conjunction with the debugging tools to find and manage
errors.
Error Clusters
VIs and functions return errors in one of two wayswith numeric error codes or with an error
cluster. Typically, functions use numeric error codes, and VIs use an error cluster, usually with error
inputs and outputs. Use the error cluster controls and indicators to create error inputs and outputs
in subVIs.
Tip All error clusters on a block diagram typically provide the same standard error in
and standard error out functionality.
The standard error in and error out clusters include the following components of information:
status is a Boolean value that reports TRUE if an error occurred.
code is a 32-bit signed integer that identifies the error numerically. A nonzero error code
coupled with a status of FALSE signals a warning rather than a error.
source is a string that identifies where the error occurred.
Errors
An error is defined as an error cluster with a status value of TRUE, regardless of the code value.
If LabVIEW detects an error, the node passes the error to the next node without executing that part
of the code.
Lesson 2 Troubleshooting and Debugging VIs
2-12 | ni.com
Warnings
A warning is defined as an error cluster with a nonzero code value and a FALSE status value.
Although most errors have negative code values and warnings have positive code values, this is not
universally true. Therefore you should rely on both the status value and the code value to detect
errors and warnings.
Warnings are typically considered less severe than errors. Some APIs and functions, such as the
Match Regular Expression function, only report errors. However, other APIs, such as the VISA
API for controlling stand-alone instruments, often reports warnings.
Unlike when an error occurs, nodes execute normally when LabVIEW detects a warning. Even
though code executes normally, it is important that you monitor warnings during development to
ensure proper behavior of your application.
Explain Error Dialog Box
When an error occurs, right-click within the cluster border and select Explain Error from the
shortcut menu to open the Explain Error dialog box. The Explain Error dialog box contains
information about the error. The shortcut menu includes an Explain Warning option if the VI
contains warnings but no errors.
You also can access the Explain Error dialog box from the HelpExplain Error menu.
Detect and Report Errors
Error handling in LabVIEW follows the dataflow model. Just as data values flow through a VI, so
can error information.
To implement good error handling, you must determine the actions to take when an error occurs at
any point in your application. To begin with, you must utilize the error terminals on functions and
VIs. Since the error cluster is implemented as a flow-through parameter, you should propagate
errors by wiring the error out cluster of the first node you want to execute to the error in cluster
of the next node you want to execute. You must continue to do this for sequences of nodes.
As the VI runs, LabVIEW tests for errors at each node. If LabVIEW does not find any errors, the
node executes normally. If LabVIEW detects an error or warning, the node passes the error to the
next node. Any subVIs that you create should also implement this flow-through behavior.
Tip When you perform any kind of input and output (I/O), consider the possibility that
errors might occur. Almost all I/O functions return error information. Include error
checking in VIs, especially for I/O operations (file, serial, instrumentation, data
acquisition, and communication), and provide a mechanism to handle errors
appropriately.
LabVIEW Core 1 Course Manual
National Instruments | 2-13
Propagating Errors and Warnings
To ensure that error and warning information is propagated correctly, it is important to use
shift-registers for error cluster wires in loops so that the warning information is propagated through
all iterations. Refer to Figure 2-3 for proper use of the shift-register to propagate errors and
warnings to successive loop iterations.
Figure 2-3. Use Shift Registers to Propagate Errors and Warnings
Merging Errors and Warnings
Use the Merge Error function to merge the error out cluster values from parallel sequences. Refer
to Figure 2-4 for an example of merging error information from parallel node sequences.
Figure 2-4. Merge Errors From Multiple Sources
At the end of your application after all error sources are merged into one error cluster, you must
report errors to the user using the Simple Error Handler VI or another error reporting mechanism.
Simple Error Handler VI
By default, the Simple Error Handler VI displays a dialog with a description of any errors that
occurred and does not report warnings. However, the Simple Error Handler VI can be configured
for other error handling behavior. You can select the type of dialog from the following options:
No dialogDisplays no dialog box. This is useful if you want to have programmatic control
over handling errors.
OK message (default)Displays a dialog box with a single OK button. After the user
acknowledges the dialog box, the VI returns control to the main VI.
Continue or stop messageDisplays a dialog box with buttons, which the user can use to
either continue or stop. If the user selects Stop, the VI calls the Stop function to halt execution.
Lesson 2 Troubleshooting and Debugging VIs
2-14 | ni.com
OK message with warningsDisplays a dialog box with any warnings and a single OK
button. After the user acknowledges the dialog box, the VI returns control to the main VI.
Continue/Stop + WarningsDisplays a dialog box with any warnings and buttons, which the
user can use to either continue or stop. If the user selects Stop, the VI calls the Stop function to
halt execution.
Ranges of Error Codes
VIs and functions in LabVIEW can return numeric error codes. Each product or group of VIs
defines a range of error codes. Refer to the Ranges of LabVIEW Error Codes topic of the LabVIEW
Help for error code tables listing the numeric error codes and descriptions for each product and VI
grouping.
In addition to defining error code ranges, LabVIEW reserves some error code ranges for you to use
in your application. You can define custom error codes in the range of 8999 through 8000, 5000
through 9999, or 500,000 through 599,999.
Some numeric error codes are used by more than one group of VIs and functions. For example,
error 65 is both a serial error code, indicating a serial port timeout, and a networking error code,
indicating that a network connection is already established.
LabVIEW Core 1 Course Manual
National Instruments | 2-15
Self-Review: Quiz
1. Which of the following will result in a broken run arrow?
a. A subVI is broken
b. The diagram includes a divide by zero
c. A required subVI input is unwired
d. A Boolean terminal is wired to a numeric indicator
2. Which of the following are the components and data types of the error cluster?
a. Status: Boolean
b. Error: String
c. Code: 32-bit integer
d. Source: String
3. All errors have negative error codes and all warnings have positive error codes.
a. True
b. False
4. Merge Errors function concatenates error information from multiple sources.
a. True
b. False
LabVIEW Core 1 Course Manual
National Instruments | 2-17
Self-Review: Quiz Answers
1. Which of the following will result in a broken run arrow?
a. A subVI is broken
b. The diagram includes a divide by zero
c. A required subVI input is unwired
d. A Boolean terminal is wired to a numeric indicator
2. Which of the following are the contents of the error cluster?
a. Status: Boolean
b. Error: String
c. Code: 32-bit integer
d. Source: String
3. All errors have negative error codes and all warnings have positive error codes.
a. True
b. False
4. Merge Errors function concatenates error information from multiple sources.
a. True
b. False
Lesson 2 Troubleshooting and Debugging VIs
2-18 | ni.com
Notes
National Instruments | 3-1
3
Implementing a VI
This lesson teaches you how to implement code in LabVIEW. These skills include designing a user
interface, choosing a data type, documenting your code, using looping structures such as While
Loops and For Loops, adding software timing to your code, displaying your data as a plot, and
making decisions in your code using a Case structure.
Topics
A. Front Panel Basics
B. LabVIEW Data Types
C. Documenting Code
D. While Loops
E. For Loops
F. Timing a VI
G. Data Feedback in Loops
H. Plotting Data Waveform Chart
I. Case Structures
Lesson 3 Implementing a VI
3-2 | ni.com
A. Front Panel Basics
In the design phase of the software development method, you identify the inputs and outputs of the
problem. This identification leads directly to the design of the front panel window.
Inputs for the design can come from the following actions:
acquiring from a device such as a data acquisition device or a multimeter
reading directly from a file
manipulating controls on the front panel
You can display the inputs of the problem on the front panel with controls, such as numeric,
boolean, or string controls, but not all input appears on the front panel.
You can display the outputs of the problem with indicators, such as graphs, charts, or LEDs, or log
the outputs to a file. You also can output data to a device using signal generation.
Designing Controls and Indicators
When choosing controls and indicators, make sure that they are appropriate for the task you want
to perform. For example, when you want to determine the frequency of a sine wave, choose a dial
control, or when you want to display temperature, choose a thermometer indicator.
Labels
Make sure to label controls and indicators clearly. These labels help users identify the purpose of
each control and indicator. Also, clear labeling helps you document your code on the block
diagram. Control and indicator labels correspond to the names of terminals on the block diagram,
as shown in Figure 3-1.
Figure 3-1. Front Panel Controls and Indicators Appear on Block Diagram
1 Front Panel Window 2 Block Diagram
LabVIEW Core 1 Course Manual
National Instruments | 3-3
Control and Indicator Options
You can set default values for controls and indicators. Figure 3-2 shows the Upper Temperature
control with a default value of 35 C. By setting a default value, you can assume a reasonable value
for a VI if the user does not set another value during run-time.
Complete the following steps to set the default value of a control or indicator:
1. Enter the desired value.
2. Right-click the control or indicator and select Data OperationsMake Current Value
Default from the shortcut menu.
Figure 3-2. Setting Default Values
Tip You can also reinitialize values to their default values.
Tip To initialize or re-initialize all controls and indicators on the front panel at the same
time, select EditMake Current Values Default or EditReinitialize to Default
Values from the LabVIEW menu.
B. LabVIEW Data Types
Many different data types exist for data. You already learned about numeric, Boolean, and string
data types in Lesson 1, Navigating LabVIEW. Other data types include the enumerated data type,
dynamic data, and others. Even within numeric data types, there are different data types, such as
whole numbers or fractional numbers.
Lesson 3 Implementing a VI
3-4 | ni.com
Block Diagram Terminals and Data Types
The block diagram terminals visually communicate to the user some information about the data
type the terminals represent. For example, in Figure 3-3, Height (cm) is a double-precision,
floating-point numeric. This is indicated by the color of the terminal, orange, and by the text shown
on the terminal, DBL.
Figure 3-3. Terminal Data Type Example
Tip Terminal names correspond to the labels of the controls and indicators on the front
panel. Right-click a terminal and select Find control or Find indicator from the shortcut
menu to locate the control or indicator on the front panel.
Shortcut Menus
All LabVIEW objects have associated shortcut menus, also known as context menus, pop-up
menus, and right-click menus. As you create a VI, use the shortcut menu items to change the
appearance or behavior of front panel and block diagram objects. To access the shortcut menu,
right-click the object.
Figure 3-4 shows a shortcut menu for a control and terminal.
Figure 3-4. Shortcut Menus for Front Panel and Block Diagram Objects
LabVIEW Core 1 Course Manual
National Instruments | 3-5
Property Dialog Boxes
Objects also have property dialog boxes that you can use to change the look or behavior of the
objects. Right-click an object and select Properties from the shortcut menu to access the property
dialog box for an object. Figure 3-5 shows the property dialog box for the Height (cm) terminal
shown in Figure 3-4. The options available on the property dialog box for an object are similar to
the options available on the shortcut menu for that object.
Figure 3-5. Property Dialog Box for a Numeric Terminal
You can select multiple objects on the front panel or the block diagram and edit any properties the
objects share. To select multiple objects, use the Positioning tool to drag a selection rectangle
around all of the objects you want to edit or hold down the <Shift> key while clicking each object.
Right-click an object from the selection and select Properties from the shortcut menu to display
the Properties dialog box. The Properties dialog box only displays tabs and properties that the
objects you select share. Select similar objects to display more tabs and properties. If you select
objects that do not share any common properties, the Properties dialog box does not display any
tabs or properties.
Lesson 3 Implementing a VI
3-6 | ni.com
Numeric Data Types
The numeric data type represents numbers of various types. To change the representation type of a
number, right-click the control, indicator, or constant, and select Representation, as shown in
Figure 3-6.
Figure 3-6. Numeric Representation
When you wire two or more numeric inputs of different representations to a function, the function
usually returns the data in the larger, or wider, representation. The functions coerce the smaller
representations to the widest representation before execution. LabVIEW places a coercion dot on
the terminal where the conversion takes place. Refer to Numeric Conversion for more information.
The numeric data type includes the following subcategories of representationfloating-point
numbers, signed integers, unsigned integers, and complex numbers.
LabVIEW Core 1 Course Manual
National Instruments | 3-7
Floating-Point Numbers
Floating-point numbers represent fractional numbers. In LabVIEW, floating-point numbers are
represented with the color orange.
Single-precision (SGL)Single-precision, floating-point numbers have 32-bit IEEE
single-precision format. Use single-precision, floating-point numbers when memory savings are
important and you will not overflow the range of the numbers
Double-precision (DBL)Double-precision, floating-point numbers have 64-bit IEEE
double-precision format. Double-precision is the default format for numeric objects. For most
situations, use double-precision, floating-point numbers
Extended-precision (EXT)When you save extended-precision numbers to disk, LabVIEW
stores them in a platform-independent 128-bit format. In memory, the size and precision vary
depending on the platform. Use extended-precision, floating-point numbers only when necessary.
The performance of extended-precision arithmetic vary among platforms.
Fixed-Point Data Type
The fixed-point data type is a numeric data type that represents a set of rational numbers using
binary digits, or bits. Unlike the floating-point data type, which allows the total number of bits
LabVIEW uses to represent numbers to vary, you can configure fixed-point numbers to always use
a specific number of bits. Hardware and targets that only can store and process data with a limited
or fixed number of bits then can store and process the numbers. You can specify the range and
precision of fixed-point numbers.
Note To represent a rational number using the fixed-point data type, the denominator
of the rational number must be a power of 2, because the binary number system is a
base-2 number system.
Use the fixed-point data type when you do not need the dynamic functionality of floating-point
representation or when you want to work with a target that does not support floating-point
arithmetic, such as an FPGA target.
Specify the encoding, word length, and integer word length of a fixed-point number when you want
the number to conform to a certain bit size.
EncodingThe binary encoding of the fixed-point number. You can select signed or unsigned. If
you select signed, the sign bit is always the first bit in the bit string that represents the data.
Word lengthThe total number of bits in the bit string that LabVIEW uses to represent all
possible values of the fixed-point data. LabVIEW accepts a maximum word length of 64 bits.
Certain targets might limit data to smaller word lengths. If you open a VI on a target and the VI
contains fixed-point data with larger word lengths than the target can accept, the VI contains
broken wires. Refer to the documentation for a target to determine the maximum word length the
target accepts.
Lesson 3 Implementing a VI
3-8 | ni.com
Integer word lengthThe number of integer bits in the bit string that LabVIEW uses to represent
all possible values of the fixed-point data, or, given an initial position to the left or right of the most
significant bit, the number of bits to shift the binary point to reach the most significant bit. The
integer word length can be larger than the word length, and can be positive or negative.
Integers
Integers represent whole numbers. Signed integers can be positive or negative. Use the unsigned
integer data types when you know the integer is always positive. In LabVIEW, integers are
represented with the color blue.
When LabVIEW converts floating-point numbers to integers, the VI rounds the input to the nearest
integer. If the value of the input is midway between two integers, the function returns the nearest
even integer.
Byte (I8)Byte integer numbers have 8 bits of storage and a range of 128 to 127.
Word (I16)Word integer numbers have 16 bits of storage and a range of 32,768 to 32,767.
Long (I32)Long integer numbers have 32 bits of storage and a range of 2,147,483,648 to
2,147,483,647. In most cases, it is best to use a 32-bit integer.
Quad (I64)Quad integer numbers have 64 bits of storage and a range of 1e19 to 1e19.
Byte (U8)Byte unsigned integer numbers have 8 bits of storage and a range of 0 to 255.
Word (U16)Word unsigned integer numbers have 16 bits of storage and a range of 0 to 65,535.
Long (U32)Long unsigned integer numbers have 32 bits of storage and a range of 0 to
4,294,967,295.
Quad (U64)Quad unsigned integer numbers have 64 bits of storage and a range of 0 to 2e19.
Complex Numbers
Complex numbers are concatenated versions of floating-point numbers with a real and an imaginary
part. In LabVIEW, because complex numbers are a type of floating-point number, complex numbers
are also represented with the color orange. There are three types of complex numbers.
Complex Single (CSG)Complex single-precision, floating-point numbers consist of real and
imaginary values in 32-bit IEEE single-precision format.
Complex Double (CDB)Complex double-precision, floating-point numbers consist of real and
imaginary values in 64-bit IEEE double-precision format.
Complex Extended (CXT)Complex extended-precision, floating-point numbers consist of real
and imaginary values in IEEE extended-precision format. In memory, the size and precision of
extended-precision numbers vary depending on the platform. In Windows, they have 128-bit IEEE
extended-precision format.
LabVIEW Core 1 Course Manual
National Instruments | 3-9
Numeric Conversion
LabVIEW can represent numeric data types as signed or unsigned integers, floating-point numeric
values, or complex numeric values. Normally, when you wire different representation types to the
inputs of a function, the function returns an output in the larger or wider format. If you use a signed
integer with an unsigned integer, it will coerce to the unsigned integer. If you use an unsigned
integer with a floating point, it will coerce to the floating point. If you use a floating point number
with a complex number, it will coerce to the complex number. If you use two numbers of the same
type with different bit widths, LabVIEW will coerce to the larger of the two bit widths.
If the number of bits is the same, LabVIEW chooses unsigned over signed integers. For example,
if you wire a DBL and an I32 to a Multiply function, the result is a DBL, as shown in Figure 3-7.
LabVIEW coerces the 32-bit signed integer because it uses fewer bits than the double-precision,
floating-point numeric value. The lower input of the Multiply function shows a red dot, called a
coercion dot, that indicates LabVIEW coerced the data.
Figure 3-7. Numeric Conversion Example
Boolean Values
LabVIEW stores Boolean data as 8-bit values. If the 8-bit value is zero, the Boolean value is FALSE.
Any nonzero value represents TRUE. In LabVIEW, the color green represents Boolean data.
Boolean values also have a mechanical action associated with them. The two major actions are
latch and switch. You can select from the following button behaviors:
Switch when pressedChanges the control value each time you click it with the Operating
tool. The frequency with which the VI reads the control does not affect this behavior.
Switch when releasedChanges the control value only after you release the mouse button
during a mouse click within the graphical boundary of the control. The frequency with which
the VI reads the control does not affect this behavior.
Switch until releasedChanges the control value when you click it and retains the new value
until you release the mouse button. At this time, the control reverts to its default value, similar
to the operation of a door buzzer. The frequency with which the VI reads the control does not
affect this behavior. You cannot select this behavior for a radio buttons control.
Latch when pressedChanges the control value when you click it and retains the new value
until the VI reads it once. At this point, the control reverts to its default value even if you keep
pressing the mouse button. This behavior is similar to a circuit breaker and is useful for
stopping a While Loop or for getting the VI to perform an action only once each time you set
the control. You cannot select this behavior for a radio buttons control.
1 Coercion Dot
1
Lesson 3 Implementing a VI
3-10 | ni.com
Latch when releasedChanges the control value only after you release the mouse button
within the graphical boundary of the control. When the VI reads it once, the control reverts to
its default value. This behavior works in the same manner as dialog box buttons and system
buttons. You cannot select this behavior for a radio buttons control.
Latch until releasedChanges the control value when you click it and retains the value until
the VI reads it once or you release the mouse button, depending on which one occurs last. You
cannot select this behavior for a radio buttons control.
To learn more about mechanical action, experiment with the Mechanical Action of Booleans VI in
the NI Example Finder.
Figure 3-8. Boolean Mechanical Action
Strings
A string is a sequence of displayable or non-displayable ASCII characters. Strings provide a
platform-independent format for information and data. Some of the more common applications of
strings include the following:
Creating simple text messages.
Controlling instruments by sending text commands to the instrument and returning data values
in the form of either ASCII or binary strings which you then convert to numeric values.
Storing numeric data to disk. To store numeric data in an ASCII file, you must first convert
numeric data to strings before writing the data to a disk file.
Instructing or prompting the user with dialog boxes.
LabVIEW Core 1 Course Manual
National Instruments | 3-11
On the front panel, strings appear as tables, text entry boxes, and labels. LabVIEW includes built-in
VIs and functions you can use to manipulate strings, including formatting strings, parsing strings,
and other editing.
Refer to the ASCII Codes topic in the LabVIEW Help for more information about ASCII codes and
conversion functions.
In LabVIEW, strings are represented with the color pink.
Right-click a string control or indicator on the front panel to select from the display types shown
in the Table . The table also shows an example message in each display type.
LabVIEW stores strings as a pointer to a structure that contains a 4-byte length value followed by
a 1D array of byte integers (8-bit characters).
Table 3-1. String Display Types
Display Type Description Message
Normal Display Displays printable characters
using the font of the control.
Non-displayable characters
generally appear as boxes.
There are four display
types. \ is a backslash.
\ Codes Display Displays backslash codes for all
non-displayable characters.
There\sare\sfour\sdisplay\
stypes.\n\\\sis\sa\
sbackslash.
Password Display Displays an asterisk (*) for each
character including spaces.
**************************
*******************
Hex Display Displays the ASCII value of each
character in hex instead of the
character itself.
5468 6572 6520 6172 6520
666F 7572 2064 6973 706C
6179 2074 7970 6573 2E0A
5C20 6973 2061 2062 6163
6B73 6C61 7368 2E
Lesson 3 Implementing a VI
3-12 | ni.com
Enums
An enum (enumerated control, constant or indicator) is a combination of data types. An enum
represents a pair of values, a string and a numeric, where the enum can be one of a list of values.
For example, if you created an enum type called Month, the possible value pairs for a Month
variable are January-0, February-1, and so on through December-11. Figure 3-9 shows an example
of these data pairs in the Properties dialog box for an enumerated control.
Figure 3-9. Properties for the Month Enumerated Control
LabVIEW Core 1 Course Manual
National Instruments | 3-13
Enums are useful because it is easier to manipulate numbers on the block diagram than strings.
Figure 3-10 shows the Month enumerated control, the selection of a data pair in the enumerated
control, and the corresponding block diagram terminal.
Figure 3-10. Month Enumerated Control
Dynamic
The dynamic data type stores the information generated or acquired by an Express VI. The
dynamic data type appears as a dark blue terminal, shown below. Most Express VIs accept and/or
return the dynamic data type. You can wire the dynamic data type to any indicator or input that
accepts numeric, waveform, or Boolean data. Wire the dynamic data type to an indicator that can
best present the data. Indicators include graphs, charts, or numeric indicators.
Most other VIs and functions in LabVIEW do not accept the dynamic data type. To use a built-in
VI or function to analyze or process the data the dynamic data type includes, you must convert the
dynamic data type.
Use the Convert from Dynamic Data Express VI to convert the dynamic data type to numeric,
Boolean, waveform, and array data types for use with other VIs and functions. When you place the
Convert from Dynamic Data Express VI on the block diagram, the Configure Convert from
Dynamic Data dialog box appears. The Configure Convert from Dynamic Data dialog box
displays options that let you specify how you want to format the data that the Convert from
Dynamic Data Express VI returns.
1 Front Panel Control 2 Selecting an Item 3 Block Diagram Terminal
1 2 3
Lesson 3 Implementing a VI
3-14 | ni.com
When you wire a dynamic data type to an array indicator, LabVIEW automatically adds the
Convert from Dynamic Data Express VI to the block diagram. Double-click the Convert from
Dynamic Data Express VI to open the Configure Convert from Dynamic Data dialog box to
control how the data appears in the array.
C. Documenting Code
Professional developers who maintain and modify VIs know the value of good documentation.
Document the block diagram well to ease future modification of the code. In addition, document
the front panel window well to explain the purpose of the VI and the front panel objects.
Use tip strips, descriptions, VI Properties, and good design to document front panel windows.
Tip Strips and Descriptions
Tip strips are brief descriptions that appear when you move the cursor over a control or indicator
while a VI runs. For example, you might add a tip strip to indicate that a temperature is in degrees
Celsius or explain how an input works in an algorithm. Descriptions provide additional information
about specific controls and indicators. Descriptions appear in the Context Help window when you
move the cursor over the object. To add tip strips and descriptions to controls, right-click the
control or indicator and select Description and Tip from the shortcut menu.
VI Properties
Use the Documentation component of the VI Properties dialog box to create VI descriptions and
to link from VIs to HTML files or to compiled help files. To display VI Properties right-click the
VI icon on the front panel or block diagram and select VI Properties from the shortcut menu or
select FileVI Properties. Then select Documentation from the Categories drop-down menu.
You cannot access this dialog box while a VI runs.
This page includes the following components:
VI descriptionContains the text that appears in the Context Help window if you move the
cursor over the VI icon. Use <B> and </B> tags around any text in the description you want to
format as bold. You also can use the VI Description property to edit the VI description
programmatically.
Help tagContains the HTML filename or index keyword of the topic you want to link to in
a compiled help file. You also can use the Help:Document Tag property to set the help tag
programmatically.
Help pathContains the path to the HTML file or to the compiled help file you want to link
to from the Context Help window. If this field is empty, the Detailed help link does not appear
in the Context Help window, and the Detailed help button is dimmed.
BrowseDisplays a file dialog box to use to navigate to an HTML file or to a compiled help
file to use as the Help path.
LabVIEW Core 1 Course Manual
National Instruments | 3-15
Naming Controls and Indicators
Giving controls and indicators logical and descriptive names adds usability to front panels. For
example, if you name a control Temperature, a user may not know which units to use. However,
naming a control Temperature C adds more information to the front panel. You now know to
enter temperatures in metric units.
Graphical Programming
While the graphical nature of LabVIEW aids in self-documentation of block diagrams, extra
comments are helpful when modifying your VIs in the future. There are two types of block diagram
commentscomments that describe the function or operation of algorithms and comments that
explain the purpose of data that passes through wires. Both types of comments are shown in the
following block diagram. You can insert standard labels with the Labeling tool, or by inserting a
free label from the FunctionsProgrammingStructuresDecorations subpalette. By default,
free labels have a yellow background color.
Figure 3-11. Documenting a Block Diagram
Use the following guidelines for commenting your VIs:
Use comments on the block diagram to explain what the code is doing.
While LabVIEW code can be self-documenting because it is graphical, use labels to describe
how the block diagram functions.
Use labels to identify objects on the front panel and block diagram. LabVIEW includes two
different types of labelsowned labels and free labels. Owned labels belong to and move with
a particular object and annotate that object only. Free labels are not attached to any object, and
you can create, move, rotate or delete them independently.
Do not show labels on function and subVI calls because they tend to be large and unwieldy. A
developer looking at the block diagram can find the name of a function or subVI by using the
Context Help window.
Use owned labels with long wires to identify their use. Labeling wires is useful for wires
coming from shift registers and for long wires that span the entire block diagram.Refer to the
Case Structures section of this lesson for more information about shift registers.
Label structures to specify the main functionality of the structure.
Lesson 3 Implementing a VI
3-16 | ni.com
Label constants to specify the nature of the constant.
Use free labels to document algorithms that you use on the block diagrams. If you use an
algorithm from a book or other reference, provide the reference information.
D. While Loops
Similar to a Do Loop or a Repeat-Until Loop in text-based programming languages, a While Loop,
shown in Figure 3-12, executes a subdiagram until a condition occurs.
The following illustration shows a While Loop in LabVIEW, a flowchart equivalent of the While
Loop functionality, and a pseudo code example of the functionality of the While Loop.
Figure 3-12. While Loop
The While Loop is located on the Structures palette. Select the While Loop from the palette then
use the cursor to drag a selection rectangle around the section of the block diagram you want to
repeat. When you release the mouse button, a While Loop boundary encloses the section you
selected.
Add block diagram objects to the While Loop by dragging and dropping them inside the While
Loop.
Tip The While Loop always executes at least once.
The While Loop executes the subdiagram until the conditional terminal, an input terminal, receives
a specific Boolean value. However, the While Loop does not include a set iteration count and runs
infinitely if the condition never occurs.
If a conditional terminal is Stop if True, you place the terminal of a Boolean control outside a
While Loop, and the control is FALSE when the loop starts, you cause an infinite loop, as shown
in the following example. You also cause an infinite loop if the conditional terminal is Continue
if True and the control outside the loop is set to TRUE, as shown in Figure 3-13.
1 LabVIEW While Loop 2 Flowchart 3 Pseudo Code
Code
End
Repeat (code);
Until Condition met;
End;
Code
1 2 3
Condition
met?
Yes
No
LabVIEW Core 1 Course Manual
National Instruments | 3-17
Figure 3-13. An Infinite Loop
Changing the value of the control does not stop the infinite loop because the value is only read
once, before the loop starts. To stop an infinite loop, you must abort the VI by clicking the Abort
Execution button on the toolbar.
You also can perform basic error handling using the conditional terminal of a While Loop. When
you wire an error cluster to the conditional terminal, only the True or False value of the status
parameter of the error cluster passes to the terminal. Also, the Stop if True and Continue if True
shortcut menu items change to Stop if Error and Continue while Error.
The iteration terminal is an output terminal that contains the number of completed iterations.
The iteration count for the While Loop always starts at zero.
In the following block diagram, the While Loop executes until the Random Number function
output is greater than or equal to 0.9 and the Enable control is True. The And function returns
True only if both inputs are True. Otherwise, it returns False.
In the following example, there is an increased probability of an infinite loop. Generally, the
desired behavior is to have one condition met to stop the loop, rather than requiring both conditions
to be met.
Figure 3-14. Possible Infinite Loop
Lesson 3 Implementing a VI
3-18 | ni.com
Tunnels through Structures
Tunnels feed data into and out of structures like While Loops. The tunnel appears as a solid block
on the border of the While Loop. The block is the color of the data type wired to the tunnel. Data
pass out of a loop after the loop terminates. When a tunnel passes data into a loop, the loop executes
only after data arrive at the tunnel.
In the following block diagram, the iteration terminal is connected to a tunnel. The value in the
tunnel does not get passed to the Iterations indicator until the While Loop finishes executing.
Figure 3-15. While Loop Tunnel
Only the last value of the iteration terminal displays in the Iterations indicator.
Using While Loops for Error Checking and Error Handling
You can wire an error cluster to the conditional terminal of a While Loop or a For Loop with a
conditional terminal to stop the iteration of the loop. If you wire the error cluster to the conditional
terminal, only the TRUE or FALSE value of the status parameter of the error cluster passes to the
terminal. If an error occurs, the loop stops.
If you wire an error cluster to the conditional terminal, the shortcut menu items Stop if True and
Continue if True change to Stop on Error and Continue while Error.
In Figure 3-16, the error cluster and a stop button are used together to determine when to stop the
loop. This is the recommended method for stopping most loops.
Figure 3-16. Stopping a While Loop
LabVIEW Core 1 Course Manual
National Instruments | 3-19
E. For Loops
A For Loop, shown as follows, executes a subdiagram a set number of times. Figure 3-17 shows a
For Loop in LabVIEW, a flowchart equivalent of the For Loop functionality, and a pseudo code
example of the functionality of the For Loop.
Figure 3-17. For Loop
The For Loop is located on the Structures palette. You also can place a While Loop on the block
diagram, right-click the border of the While Loop, and select Replace with For Loop from the
shortcut menu to change a While Loop to a For Loop. The count terminal is an input terminal
whose value indicates how many times to repeat the subdiagram.
The iteration terminal is an output terminal that contains the number of completed iterations.
The iteration count for the For Loop always starts at zero.
The For Loop in Figure 3-18 generates a random number every second for 100 seconds and
displays the random numbers in a numeric indicator.
Figure 3-18. For Loop Example
1 LabVIEW For Loop 2 Flowchart 3 Pseudo Code
N=100
i=0
i=i+1
Code
End
i=N?
N=100;
i=0;
Until i=N:
Repeat (code; i=i+1);
End;
Code
1 2 3
No
Yes
Lesson 3 Implementing a VI
3-20 | ni.com
Adding a Conditional Terminal to a For Loop
If necessary, you can add a conditional terminal to configure a For Loop to stop when a Boolean
condition or an error occurs. A For Loop with a conditional terminal executes until the condition
occurs or until all iterations are complete, whichever happens first. For Loops you configure for a
conditional exit have a red glyph in the count terminal as well as a conditional terminal in the lower
right corner. After you configure the For Loop to exit conditionally, the loop appears similar to
Figure 3-19. The following For Loop generates a random number every second until 100 seconds
has passed or the user clicks the stop button.
Figure 3-19. For Loop Configured for a Conditional Exit
To add a conditional terminal to a For Loop, right-click on the For Loop border and select
Conditional Terminal from the shortcut menu. Then wire the conditional terminal and the count
terminal.
Figure 3-20. Adding a Conditional Terminal to a For Loop
LabVIEW Core 1 Course Manual
National Instruments | 3-21
Using For Loops for Error Checking and Error Handling
In a For Loop with a conditional terminal, you also must wire a value to the count terminal or
auto-index an input array to set a maximum number of iterations. The For Loop executes until an
error occurs or until the number of set iterations completes. Refer to Using While Loops for Error
Checking and Error Handling for more information.
Numeric Conversion in For Loops
As noted in Numeric Conversion, when you wire different data types to the input of a function, the
function generally returns the larger or wider data type. However, if you wire a double-precision,
floating-point numeric value to the 32-bit count terminal on a For Loop, LabVIEW coerces the
larger numeric value to a smaller 32-bit signed integer. Although the conversion is contrary to
normal conversion standards, it is necessary, because a For Loop can only execute an integer
number of times.
Figure 3-21. Coercion on a For Loop
For better performance, avoid coercion by using matching data types or programmatically
converting to matching data types, as shown in Figure 3-22.
Figure 3-22. Avoiding Coercion By Using Matching Data Types
1 Coercion Dot
1
Lesson 3 Implementing a VI
3-22 | ni.com
Comparing For Loops and While Loops
For Loops and While Loops differ in several distinct ways. Refer to Table 3-3 for a list of
differences between For Loops and While Loops.
F. Timing a VI
When a loop finishes executing an iteration, it immediately begins executing the next iteration,
unless it reaches a stop condition. Most often, you need to control the iteration frequency or timing.
For example, if you are acquiring data, and you want to acquire the data once every 10 seconds,
you need a way to time the loop iterations so they occur once every 10 seconds.
Even if you do not need the execution to occur at a certain frequency, you need to provide the
processor with time to complete other tasks, such as responding to the user interface. This section
introduces some methods for timing your loops.
Wait Functions
Place a wait function inside a loop to allow a VI to sleep for a set amount of time. This allows your
processor to address other tasks during the wait time. Wait functions use the millisecond clock of
the operating system.
The Wait Until Next ms Multiple function monitors a millisecond counter and waits until the
millisecond counter reaches a multiple of the amount you specify. Use this function to synchronize
activities. Place this function in a loop to control the loop execution rate. For this function to be
effective, your code execution time must be less than the time specified for this function. The
execution rate for the first iteration of the loop is indeterminate.
The Wait (ms) function waits until the millisecond counter counts to an amount equal to the input
you specify. This function guarantees that the loop execution rate is at least the amount of the input
you specify.
Table 3-2. Comparing For Loops and While Loops
For Loop While Loop
Executes a set number of times unless a
conditional terminal is added
Stops executing only if the value at the
conditional terminal meets the condition
Can execute zero times Must execute at least once
Tunnels automatically output an array of data Tunnels automatically output the last value
LabVIEW Core 1 Course Manual
National Instruments | 3-23
Note The Time Delay Express VI behaves similarly to the Wait (ms) function with the
addition of built-in error clusters. Refer to Lesson 2, Troubleshooting and Debugging
VIs, for more information about error clusters.
Elapsed Time
In some cases, it is useful to determine how much time elapses after some point in your VI. The
Elapsed Time Express VI indicates the amount of time that elapses after the specified start time.
This Express VI keeps track of time while the VI continues to execute. This Express VI does not
provide the processor with time to complete other tasks. You will use the Elapsed Time Express VI
in the Weather Station course project.
G. Data Feedback in Loops
When programming with loops, you often must access data from previous iterations of the loop in
LabVIEW. For example, if you are acquiring one piece of data in each iteration of a loop and must
average every five pieces of data, you must retain the data from previous iterations of the loop.
Note Feedback Nodes are another method for retaining information from a previous
iteration. Refer to the Feedback Node topic of the LabVIEW Help for more information
about Feedback Nodes.
Shift Registers
Shift registers are similar to static variables in text-based programming languages.
Use shift registers when you want to pass values from previous iterations through the loop to the
next iteration. A shift register appears as a pair of terminals directly opposite each other on the
vertical sides of the loop border.
The terminal on the right side of the loop contains an up arrow and stores data on the completion
of an iteration. LabVIEW transfers the data connected to the right side of the register to the next
iteration. After the loop executes, the terminal on the right side of the loop returns the last value
stored in the shift register.
Create a shift register by right-clicking the left or right border of a loop and selecting Add Shift
Register from the shortcut menu.
A shift register transfers any data type and automatically changes to the data type of the first object
wired to the shift register. The data you wire to the terminals of each shift register must be the same
type.
Lesson 3 Implementing a VI
3-24 | ni.com
You can add more than one shift register to a loop. If you have multiple operations that use previous
iteration values within your loop, use multiple shift registers to store the data values from those
different processes in the structure, as shown in the following figure.
Figure 3-23. Using Multiple Shift Registers
Initializing Shift Registers
Initializing a shift register resets the value the shift register passes to the first iteration of the loop
when the VI runs. Initialize a shift register by wiring a control or constant to the shift register
terminal on the left side of the loop, as shown in Figure 3-24.
Figure 3-24. Initialized Shift Register
In Figure 3-24, the For Loop executes five times, incrementing the value the shift register carries by
one each time. After five iterations of the For Loop, the shift register passes the final value, 5, to the
indicator and the VI quits. Each time you run the VI, the shift register begins with a value of 0.
If you do not initialize the shift register, the loop uses the value written to the shift register when
the loop last executed or, if the loop has never executed, the default value for the data type.
Use an uninitialized shift register to preserve state information between subsequent executions of
a VI. Figure 3-25 shows an uninitialized shift register.
Figure 3-25. Uninitialized Shift Register
LabVIEW Core 1 Course Manual
National Instruments | 3-25
In Figure 3-25, the For Loop executes five times, incrementing the value the shift register carries
by one each time. The first time you run the VI, the shift register begins with a value of 0, which
is the default value for a 32-bit integer. After five iterations of the For Loop, the shift register passes
the final value, 5, to the indicator, and the VI quits. The next time you run the VI, the shift register
begins with a value of 5, which was the last value from the previous execution. After five iterations
of the For Loop, the shift register passes the final value, 10, to the indicator. If you run the VI again,
the shift register begins with a value of 10, and so on. Uninitialized shift registers retain the value
of the previous iteration until you close the VI.
Stacked Shift Registers
Stacked shift registers let you access data from previous loop iterations. Stacked shift registers
remember values from multiple previous iterations and carry those values to the next iterations. To
create a stacked shift register, right-click the left terminal and select Add Element from the
shortcut menu.
Stacked shift registers can occur only on the left side of the loop because the right terminal transfers
the data generated from only the current iteration to the next iteration, as shown in Figure 3-26.
Figure 3-26. Using Stacked Shift Registers
If you add another element to the left terminal in the previous block diagram, values from the last
two iterations carry over to the next iteration, with the most recent iteration value stored in the top
shift register. The bottom terminal stores the data passed to it from the previous iteration.
Lesson 3 Implementing a VI
3-26 | ni.com
H. Plotting Data Waveform Chart
The waveform chart is a special type of numeric indicator that displays one or more plots of data
typically acquired at a constant rate. Waveform charts can display single or multiple plots.
Figure 3-27 shows the elements of a multiplot waveform chart. Two plots are displayed: Raw Data
and Running Avg.
Figure 3-27. Elements of a Waveform Charts
Configure how the chart updates to display new data. Right-click the chart and select Advanced
Update Mode from the shortcut menu to set the chart update mode. The chart uses the following
modes to display data:
Strip ChartShows running data continuously scrolling from left to right across the chart
with old data on the left and new data on the right. A strip chart is similar to a paper tape strip
chart recorder. Strip Chart is the default update mode.
Scope ChartShows one item of data, such as a pulse or wave, scrolling partway across the
chart from left to right. For each new value, the chart plots the value to the right of the last
value. When the plot reaches the right border of the plotting area, LabVIEW erases the plot and
begins plotting again from the left border. The retracing display of a scope chart is similar to
an oscilloscope.
Sweep ChartWorks similarly to a scope chart except it shows the old data on the right and
the new data on the left separated by a vertical line. LabVIEW does not erase the plot in a sweep
chart when the plot reaches the right border of the plotting area. A sweep chart is similar to an
EKG display.
1 Label
2 Y-scale
3 X-scale
4 Scale Legend
5 Graph Palette
6 Plot Legend
1
2
4
3
5
6
LabVIEW Core 1 Course Manual
National Instruments | 3-27
Figure 3-28 shows an example of each chart update mode. The scope chart and sweep chart have
retracing displays similar to an oscilloscope. Because retracing a plot requires less overhead, the
scope chart and the sweep chart display plots significantly faster than the strip chart.
Figure 3-28. Chart Update Modes
Wiring Charts
You can wire a scalar output directly to a waveform chart. The waveform chart terminal shown in
Figure 3-29 matches the input data type.
Figure 3-29. Wiring a Single Plot to a Waveform Chart
Waveform charts can display multiple plots together using the Bundle function located on the
Cluster, Class & Variant palette. In Figure 3-30, the Bundle function bundles the outputs of the
three VIs to plot on the waveform chart.
Figure 3-30. Wiring Multiple Plots to a Waveform Chart
The waveform chart terminal changes to match the output of the Bundle function. To add more
plots, use the Positioning tool to resize the Bundle function.
Lesson 3 Implementing a VI
3-28 | ni.com
I. Case Structures
A Case structure has two or more subdiagrams, or cases.
Only one subdiagram is visible at a time, and the structure executes only one case at a time. An
input value determines which subdiagram executes. The Case structure is similar to switch
statements or if...then...else statements in text-based programming languages.
The case selector label at the top of the Case structure contains the name of the selector value that
corresponds to the case in the center and decrement and increment arrows on each side.
Click the decrement and increment arrows to scroll through the available cases. You also can click
the down arrow next to the case name and select a case from the pull-down menu.
Wire an input value, or selector, to the selector terminal to determine which case executes.
You must wire an integer, Boolean value, string, or enumerated type value to the selector terminal.
You can position the selector terminal anywhere on the left border of the Case structure. If the data
type of the selector terminal is Boolean, the structure has a True case and a False case. If the
selector terminal is an integer, string, or enumerated type value, the structure can have any number
of cases.
Note By default, string values you wire to the selector terminal are case sensitive. To
allow case-insensitive matches, wire a string value to the selector terminal, right-click the
border of the Case structure, and select Case Insensitive Match from the shortcut menu.
If you do not specify a default case for the Case structure to handle out-of-range values, you must
explicitly list every possible input value. For example, if the selector is an integer and you specify
cases for 1, 2, and 3, you must specify a default case to execute if the input value is 4 or any other
unspecified integer value.
Note You cannot specify a default case if you wire a Boolean control to the selector.
If you right-click the case selector label, Make This The Default Case does not appear
in the shortcut menu. Make the Boolean control TRUE or FALSE to determine which
case to execute.
To convert a Case structure to a Stacked Sequence structure, right-click the Case structure and
select Replace with Stacked Sequence from the shortcut menu.
LabVIEW Core 1 Course Manual
National Instruments | 3-29
Right-click the Case structure border to add, duplicate, remove, or rearrange cases, and to select a
default case.
Selecting a Case
Figure 3-31 shows a VI that uses a Case structure to execute different code dependent on whether
a user selects C or F for temperature units. The top block diagram shows the True case in the
foreground. In the middle block diagram, the False case is selected. To select a case, enter the value
in the case selector identifier or use the Labeling tool to edit the values. After you select another
case, that case displays on the block diagram, as shown in the bottom block diagram of Figure 3-31.
Figure 3-31. Changing the Case View of a Case Structure
If you enter a selector value that is not the same type as the object wired to the selector terminal,
the value appears red. This indicates that the VI will not run until you delete or edit the value. Also,
because of the possible round-off error inherent in floating-point arithmetic, you cannot use
floating-point numbers as case selector values. If you wire a floating-point value to the case,
LabVIEW rounds the value to the nearest integer. If you type a floating-point value in the case
selector label, the value appears red to indicate that you must delete or edit the value before the
structure can execute.
Lesson 3 Implementing a VI
3-30 | ni.com
Input and Output Tunnels on Case Structures
You can create multiple input and output tunnels for a Case structure. Inputs are available to all cases,
but cases do not need to use each input. However, you must define an output tunnel for each case.
Consider the following example: a Case structure on the block diagram has an output tunnel, but
in at least one of the cases, there is no output value wired to the tunnel. If you run this case,
LabVIEW does not know what value to return for the output. LabVIEW indicates this error by
leaving the center of the tunnel white. The unwired case might not be the case that is currently
visible on the block diagram.
To correct this error, display the case(s) that contain(s) the unwired output tunnel and wire an
output to the tunnel. You also can right-click the output tunnel and select Use Default If Unwired
from the shortcut menu to use the default value for the tunnel data type for all unwired tunnels.
When the output is wired in all cases, the output tunnel is a solid color.
Avoid using the Use Default If Unwired option. Using this option does not document the block
diagram well, and can confuse other programmers using your code. The Use Default If Unwired
option also makes debugging code difficult. If you use this option, be aware that the default value used
is the default value for the data type that is wired to the tunnel. For example, if the tunnel is a Boolean
data type, the default value is FALSE. Refer to Table 3-3 for a list of default values for data types.
Examples
In the following examples, the numeric values pass through tunnels to the Case structure and are
either added or subtracted, depending on the value wired to the selector terminal.
Table 3-3. Data Type Default Values
Data Type Default Value
Numeric 0
Boolean FALSE
String empty ("")
LabVIEW Core 1 Course Manual
National Instruments | 3-31
Boolean Case Structure
Figure 3-32 shows a Boolean Case structure. The cases overlap each other to simplify the illustration.
Figure 3-32. Boolean Case Structure
If the Boolean control wired to the selector terminal is True, the VI adds the numeric values.
Otherwise, the VI subtracts the numeric values.
In situations where you are simply choosing between two values based on a boolean input, a Select
statement can be used rather than a Boolean Case structure.
Integer Case Structure
Figure 3-33 shows an integer Case structure.
Figure 3-33. Integer Case Structure
Integer is a text ring control located on the Text Controls palette that associates numeric values
with text items. If the Integer wired to the selector terminal is 0 (add), the VI adds the numeric
values. If the value is 1 (subtract), the VI subtracts the numeric values. If Integer is any other
value than 0 (add) or 1 (subtract), the VI adds the numeric values, because that is the default
case.
Lesson 3 Implementing a VI
3-32 | ni.com
String Case Structure
Figure 3-34 shows a string Case structure.
Figure 3-34. String Case Structure
If String is add, the VI adds the numeric values. If String is subtract, the VI subtracts the
numeric values.
Enumerated Case Structure
Figure 3-35 shows an enumerated Case structure.
Figure 3-35. Enumerated Case Structure
An enumerated type control gives users a list of items from which to select. The data type of an
enumerated type control includes information about the numeric values and string labels in the
control. The case selector displays the string label for each item in the enumerated type control
when you select Add Case For Every Value from the Case structure shortcut menu. The Case
structure executes the appropriate case subdiagram based on the current item in the enumerated
type control. In the previous block diagram, if Enum is add, the VI adds the numeric values. If
Enum is subtract, the VI subtracts the numeric values.
LabVIEW Core 1 Course Manual
National Instruments | 3-33
Using Case Structures for Error Handling
The following example shows a Case structure where an error cluster defines the cases.
Figure 3-36. No Error Case
Figure 3-37. Error Case
When you wire an error cluster to the selector terminal of a Case structure, the case selector label
displays two casesError and No Errorand the border of the Case structure changes
colorred for Error and green for No Error. If an error occurs, the Case structure executes the
Error subdiagram.
When you wire an error cluster to the selection terminal, the Case structure recognizes only the
status Boolean element of the cluster.
LabVIEW Core 1 Course Manual
National Instruments | 3-35
Self-Review: Quiz
1. If an input to a function is marked with a red dot (known as a coercion dot), what does the dot
indicate?
a. Data was transferred into a structure.
b. A For Loop was configured with a conditional terminal.
c. A For Loop iteration terminal is unwired.
d. The value passed into a node was converted to a different representation.
2. Which structure must run at least one time?
a. While Loop
b. For Loop
3. Which is only available on the block diagram?
a. Control
b. Constant
c. Indicator
d. Connector pane
4. Which mechanical action causes a Boolean control in the FALSE state to change to TRUE
when you click it and stay TRUE until LabVIEW has read the value?
a. Switch until released
b. Switch when released
c. Latch until released
d. Latch when released
LabVIEW Core 1 Course Manual
National Instruments | 3-37
Self-Review: Quiz Answers
1. If an input to a function is marked with a red dot (known as a coercion dot), what does the dot
indicate?
a. Data was transferred into a structure.
b. A For Loop was configured with a conditional terminal.
c. A For Loop iteration terminal is unwired.
d. The value passed into a node was converted to a different representation.
2. Which structure must run at least one time?
a. While Loop
b. For Loop
3. Which is only available on the block diagram?
a. Control
b. Constant
c. Indicator
d. Connector pane
4. Which mechanical action causes a Boolean control in the FALSE state to change to TRUE
when you click it and stay TRUE until you release it and LabVIEW has read the value?
a. Switch until released
b. Switch when released
c. Latch until released
d. Latch when released
Lesson 3 Implementing a VI
3-38 | ni.com
Notes
National Instruments | 4-1
4
Developing Modular Applications
This lesson describes how to develop modular applications. The power of LabVIEW lies in the
hierarchical nature of the VI. After you create a VI, you can use it on the block diagram of another
VI. There is no limit on the number of layers in the hierarchy. Using modular programming helps
you manage changes and debug the block diagram quickly.
Topics
A. Understanding Modularity
B. Building the Icon and Connector Pane
C. Using SubVIs
Lesson 4 Developing Modular Applications
4-2 | ni.com
A. Understanding Modularity
Modularity defines the degree to which a program is composed of discrete modules such that a
change to one module has minimal impact on other modules. Modules in LabVIEW are called
subVIs.
A VI within another VI is called a subVI. A subVI corresponds to a subroutine in text-based
programming languages. When you double-click a subVI, a front panel and block diagram appear,
rather than a dialog box in which you can configure options. The front panel includes controls and
indicators. The block diagram includes wires, front panel icons, functions, possibly subVIs, and
other LabVIEW objects that also might look familiar.
The upper right corner of the front panel window and block diagram window displays the icon for
the VI. This icon is the same as the icon that appears when you place the VI on the block diagram.
As you create VIs, you might find that you perform a certain operation frequently. Consider using
subVIs or loops to perform that operation repetitively. For example, the following block diagram
contains two identical operations.
Figure 4-1. Block Diagram with Two Identical Operations
Figure 4-2. Block Diagram with SubVIs for Identical Operations
The example calls the Temperature VI as a subVI twice on its block diagram and functions the
same as the previous block diagram. You also can reuse the subVI in other VIs.
LabVIEW Core 1 Course Manual
National Instruments | 4-3
The following pseudo-code and block diagrams demonstrate the analogy between subVIs and
subroutines.
B. Building the Icon and Connector Pane
After you build a VI front panel and block diagram, build the icon and the connector pane so you
can use the VI as a subVI. The icon and connector pane correspond to the function prototype in
text-based programming languages. Every VI displays an icon in the upper right corner of the front
panel and block diagram windows.
A VI icon is a graphical representation of a VI. It can contain text, images, or a combination of
both. If you use a VI as a subVI, the icon identifies the subVI on the block diagram of the VI. If
you add the VI to a palette, the VI icon also appears on the Functions palette. You can double-click
the icon in the front panel window or block diagram window to customize or edit it.
Note Customizing the icon is recommended, but optional. Using the default LabVIEW
icon does not affect functionality.
You also need to build a connector pane to use the VI as a subVI.
The connector pane is a set of terminals that correspond to the controls and indicators of that VI,
similar to the parameter list of a function call in text-based programming languages. The connector
pane defines the inputs and outputs you can wire to the VI so you can use it as a subVI. A connector
pane receives data at its input terminals and passes the data to the block diagram code through the
front panel controls and receives the results at its output terminals from the front panel indicators.
Function Code Calling Program Code
function average (in1, in2, out)
{
out = (in1 + in2)/2.0;
}
main
{
average (point1, point2, pointavg)
}
SubVI Block Diagram Calling VI Block Diagram
Lesson 4 Developing Modular Applications
4-4 | ni.com
Creating an Icon
Icons are graphical representations of VIs.
Every VI displays an icon in the upper right corner of the front panel and block diagram windows.
The default VI icon contains a number that indicates how many new VIs, up to nine VIs, you have
opened since launching LabVIEW. To disable this numbering, select ToolsOptionsFront Panel
and remove the checkmark from the Use numbers in icons of new VIs (1 through 9) checkbox.
An icon can contain text or images. If you use a VI as a subVI, the icon identifies the subVI on the
block diagram of the VI. If you add the VI to a palette, the VI icon also appears on the Functions
palette.
Use the Icon Editor dialog box to edit a VI icon. Double-click the icon in the upper right corner
of the front panel or block diagram window to display the Icon Editor dialog box.
Create an icon to represent a VI or custom control graphically. Use the Icon Editor dialog box to
create or edit icons.
You can use banners to identify related VIs. National Instruments recommends creating and saving
a banner as a template. You then can use this template for a related VI icon and modify the body
of the VI icon to provide information about the specific VI.
Saving a Banner as a Template
Complete the following steps to save a banner as an icon template for a VI.
1. Double-click the icon in the upper right corner of the front panel window or block diagram
window, or right-click the icon and select Edit Icon from the shortcut menu, to display the Icon
Editor dialog box.
2. Press the <Ctrl-A> keys to select all user layers of the icon, and press the <Delete> key to delete
the selection. The default icon is a single user layer called VI Icon.
3. On the Templates page, select the _blank.png icon template from the VIFrameworks
category. You can browse templates by category or by keyword.
4. Use the Fill tool on the right side of the Icon Editor dialog box to fill the banner of the icon
with a color.
5. Use the Text tool to enter text in the banner of the icon. While the text is active, you can move
the text by pressing the arrow keys.
6. Select FileSave AsTemplate to display the Save Icon As dialog box and save the icon as a
template for later use. LabVIEW saves icon templates as 256-color .png files.
LabVIEW Core 1 Course Manual
National Instruments | 4-5
Creating a VI Icon from a Template
Complete the following steps to create a VI icon that uses the template you created.
1. Press the <Ctrl-A> keys to select all user layers of the icon, and press the <Delete> key to delete
the selection.
2. On the Templates page, select the template you created. You can browse templates by category
or by keyword.
3. On the Icon Text page, enter up to four lines of icon text for the body of the icon. You can
configure the font, alignment, size, and color of the text. If you place a checkmark in the Center
text vertically checkbox, the Icon Editor dialog box centers the icon text vertically within the
body of the icon.
4. On the Glyphs page, drag and drop glyphs onto the Preview area.
Press the <F> key or the <R> key to flip a glyph horizontally or rotate a glyph clockwise,
respectively, as you move the glyph. You also can double-click a glyph to place the glyph in
the top-left corner of the icon. You can browse glyphs by category or by keyword.
5. Use the Move tool to move any glyph. Each glyph is on a separate layer and therefore moves
separately. Notice that the rest of the icon becomes dimmed when you select a glyph so you can
identify which selection you are moving.
6. Use the editing tools on the right side of the Icon Editor dialog box to edit the icon further if
necessary.
The Icon Editor dialog box creates a new user layer for each non-consecutive use of the editing
tools. Select LayersCreate New Layer to create a new user layer during consecutive uses of
the editing tools.
Note You cannot modify the icon template or icon text with the editing tools on the
right side of the Icon Editor dialog box. Use the Templates page and the Icon Text page
to modify the icon template and icon text, respectively.
7. (Optional) Select LayersShow Layers Page to display the Layers page. Use this page to
configure the name, opacity, visibility, and order of the layers of the icon.
8. Click the OK button to save the icon information with the VI and close the Icon Editor dialog
box.
You also can drag a graphic from anywhere in the file system and drop it in the upper right
corner of the front panel window to use the graphic as a VI icon. You can drag and drop .png,
.bmp, or .jpg files.
Note If you modify an icon by dragging and dropping a graphic from the file system,
LabVIEW creates a user layer called VI Icon for the graphic and deletes any other
existing icon information from the Icon Editor dialog box.
Lesson 4 Developing Modular Applications
4-6 | ni.com
Setting up the Connector Pane
Define connections by assigning a front panel control or indicator to each of the connector pane
terminals. The connector pane is located to the left of the VI icon in the upper right corner of the
front panel window. When you open LabVIEW, you see a default connector pattern.
Each rectangle on the connector pane represents a terminal. Use the rectangles to assign inputs and
outputs. The default connector pane pattern is 4 2 2 4. You can select a different pattern by
right-clicking the connector pane and selecting Patterns from the shortcut menu. If you anticipate
changes to the VI that would require a new input or output, keep the default connector pane pattern
to leave extra terminals unassigned.
The front panel in Figure 4-3 has four controls and one indicator, so LabVIEW displays four input
terminals and one output terminal on the connector pane.
Figure 4-3. Slope VI Front Panel
Selecting and Modifying Terminal Patterns
Select a different terminal pattern for a VI by right-clicking the connector pane and selecting
Patterns from the shortcut menu. For example, you can select a connector pane pattern with extra
terminals. You can leave the extra terminals unconnected until you need them. This flexibility
enables you to make changes with minimal effect on the hierarchy of the VIs.
You also can have more front panel controls or indicators than terminals. You can assign up to 28
terminals to a connector pane.
The most commonly used pattern is shown below. This pattern is used as a standard to assist in
simplifying wiring.
LabVIEW Core 1 Course Manual
National Instruments | 4-7
Figure 4-4 shows an example of the standard layout used for terminal patterns. The top inputs and
outputs are commonly used for passing references and the bottom inputs and outputs are used for
error handling.
Figure 4-4. Example Terminal Pattern Layout
Note Avoid using connector panes with more than 16 terminals. Although connector
pane patterns with more terminals might seem useful, they are very difficult to wire.
If you need to pass more data, use clusters.
Assigning Terminals to Controls and Indicators
After you select a pattern to use for the connector pane, you can assign a front panel control or
indicator to each of the connector pane terminals. When you assign controls and indicators to the
connector pane, place inputs on the left and outputs on the right to prevent complicated or
confusing wiring patterns.
To assign a terminal to a front panel control or indicator, click a terminal of the connector pane,
then click the front panel control or indicator you want to assign to that terminal. Click an open
space on the front panel window. The terminal changes to the data type color of the control to
indicate that you connected the terminal.
You also can select the control or indicator first and then select the terminal.
Note Although you use the Wiring tool to assign terminals on the connector pane to
front panel controls and indicators, no wires are drawn between the connector pane and
these controls and indicators.
C. Using SubVIs
To place a subVI on the block diagram, click the Select a VI button on the Functions palette.
Navigate to the VI you want to use as a subVI and double-click to place it on the block diagram.
You also can place an open VI on the block diagram of another open VI. Use the Positioning tool
to click the icon in the upper right corner of the front panel or block diagram of the VI you want to
use as a subVI and drag the icon to the block diagram of the other VI.
Lesson 4 Developing Modular Applications
4-8 | ni.com
Opening and Editing SubVIs
To display the front panel of a subVI from the calling VI, use the Operating or Positioning tool to
double-click the subVI on the block diagram. To display the block diagram of a subVI from the
calling VI, press the <Ctrl> key and use the Operating or Positioning tool to double-click the subVI
on the block diagram.
You can edit a subVI by using the Operating or Positioning tool to double-click the subVI on the
block diagram. When you save the subVI, the changes affect all calls to the subVI, not just the
current instance.
Setting Required, Recommended, and Optional Inputs and
Outputs
In the Context Help window, the labels of required terminals appear bold, recommended terminals
appear as plain text, and optional terminals appear dimmed. The labels of optional terminals do not
appear if you click the Hide Optional Terminals and Full Path button in the Context Help
window.
You can designate which inputs and outputs are required, recommended, and optional to prevent
users from forgetting to wire subVI terminals.
Right-click a terminal on the connector pane and select This Connection Is from the shortcut
menu. A checkmark indicates the terminal setting. Select Required, Recommended, or Optional.
You also can select ToolsOptionsFront Panel and place a checkmark in the Connector pane
terminals default to required checkbox. This option sets terminals on the connector pane to
required instead of recommended. This applies to connections made using the wiring tool and to
subVIs created using Create SubVI.
Note You can select Dynamic Dispatch Input (Required) or Dynamic Dispatch
Output (Recommended) for dynamic dispatch member VIs.
For terminal inputs, required means that the block diagram on which you placed the subVI will be
broken if you do not wire the required inputs. Required is not available for terminal outputs. For
terminal inputs and outputs, recommended or optional means that the block diagram on which you
placed the subVI can execute if you do not wire the recommended or optional terminals. If you do
not wire the terminals, the VI does not generate any warnings.
Inputs and outputs of VIs in vi.lib are already marked as Required, Recommended, or
Optional. LabVIEW sets inputs and outputs of VIs you create to Recommended by default. Set a
terminal setting to required only if the VI must have the input or output to run properly.
LabVIEW Core 1 Course Manual
National Instruments | 4-9
Handling Errors in SubVIs
You pass errors in and out of a subVI using error clusters. Using a Case structure, you handle errors
passed into the subVI with a No Error case and Error case.
The No Error case, as shown in Figure 4-5, contains the code for the normal operation of the subVI.
Figure 4-5. No Error Case of Sample SubVI
The Error case, as shown in Figure 4-6, typically passes the error from the error in cluster control
to the error out cluster indicator and contains any code necessary to handle the error.
Figure 4-6. Error Case of Sample SubVI
Lesson 4 Developing Modular Applications
4-10 | ni.com
Avoid using the Simple Error Handler VI and General Error Handler VI inside subVIs. If
necessary, use these VIs in the calling VI, as shown in Figure 4-7.
Figure 4-7. Block Diagram of Calling VI
Creating a SubVI from an Existing VI
You can simplify the block diagram of a VI by converting sections of the block diagram into
subVIs. Convert a section of a VI into a subVI by using the Positioning tool to select the section of
the block diagram you want to reuse and selecting EditCreate SubVI. An icon for the new subVI
replaces the selected section of the block diagram. LabVIEW creates controls and indicators for
the new subVI, automatically configures the connector pane based on the number of control and
indicator terminals you selected, and wires the subVI to the existing wires.
Figure 4-8 shows how to convert a selection into a subVI.
Figure 4-8. Creating a New SubVI
The new subVI uses a default pattern for the connector pane and a default icon. Double-click the
subVI to edit the connector pane and icon, and to save the subVI.
Note Do not select more than 28 objects to create a subVI because 28 is the maximum
number of connections on a connector pane. If your front panel contains more than
28 controls and indicators that you want to use programmatically, group some of them
into a cluster and assign the cluster to a terminal on the connector pane.
LabVIEW Core 1 Course Manual
National Instruments | 4-11
Self-Review: Quiz
1. On a subVI, which setting causes an error if the terminal is not wired?
a. Required
b. Recommended
c. Optional
2. You must create an icon to use a VI as a subVI.
a. True
b. False
LabVIEW Core 1 Course Manual
National Instruments | 4-13
Self-Review: Quiz Answers
1. On a subVI, which setting causes an error if the terminal is not wired?
a. Required
b. Recommended
c. Optional
2. You must create a custom icon to use a VI as a subVI.
a. True
b. False
You do not need to create a custom icon to use a VI as a subVI, but it is highly
recommended to increase the readability of your code.
Lesson 4 Developing Modular Applications
4-14 | ni.com
Notes
National Instruments | 5-1
5
Creating and Leveraging Data
Structures
Sometimes it is beneficial to group data related to one another. Use arrays and clusters to group
related data in LabVIEW. Arrays combine data of the same data type into one data structure, and
clusters combine data of multiple data types into one data structure. Use type definitions to define
custom arrays and clusters. This lesson explains arrays, clusters, and type definitions, and
applications where using these can be beneficial.
Topics
A. Arrays
B. Common Array Functions
C. Polymorphism
D. Auto-Indexing
E. Clusters
F. Type Definitions
Lesson 5 Creating and Leveraging Data Structures
5-2 | ni.com
A. Arrays
An array consists of elements and dimensions. Elements are the data that make up the array. A
dimension is the length, height, or depth of an array. An array can have one or more dimensions
and as many as (2
31
) 1 elements per dimension, memory permitting.
You can build arrays of numeric, Boolean, path, string, waveform, and cluster data types. Consider
using arrays when you work with a collection of similar data and when you perform repetitive
computations. Arrays are ideal for storing data you collect from waveforms or data generated in
loops, where each iteration of a loop produces one element of the array.
Note Array indexes in LabVIEW are zero-based. The index of the first element in the
array, regardless of its dimension, is zero.
Restrictions
You cannot create arrays of arrays. However, you can use a multidimensional array or create an
array of clusters where each cluster contains one or more arrays. Also, you cannot create an array
of subpanel controls, tab controls, .NET controls, ActiveX controls, charts, or multi-plot XY
graphs. Refer to the clusters section of this lesson for more information about clusters.
An example of a simple array is a text array that lists the twelve months of the year. LabVIEW
represents this as a 1D array of strings with twelve elements.
Array elements are ordered. An array uses an index so you can readily access any particular
element. The index is zero-based, which means it is in the range 0 to n 1, where n is the number
of elements in the array. For example, n = 12 for the twelve months of the year, so the index ranges
from 0 to 11. March is the third month, so it has an index of 2.
Figure 5-1 shows an example of an array of numerics. The first element shown in the array (3.00)
is at index 1, and the second element (1.00) is at index 2. The element at index 0 is not shown in
this image, because element 1 is selected in the index display. The element selected in the index
display always refers to the element shown in the upper left corner of the element display.
Figure 5-1. Array Control of Numerics
1 Index Display 2 Element Display
2
1
LabVIEW Core 1 Course Manual
National Instruments | 5-3
Creating Array Controls and Indicators
Create an array control or indicator on the front panel by adding an array shell to the front panel,
as shown in the following front panel, and dragging a data object or element, which can be a
numeric, Boolean, string, path, refnum, or cluster control or indicator, into the array shell.
Figure 5-2. Placing a Numeric Control in an Array Shell
If you attempt to drag an invalid control or indicator into the array shell, you are unable to place
the control or indicator in the array shell.
You must insert an object in the array shell before you use the array on the block diagram.
Otherwise, the array terminal appears black with an empty bracket and has no data type associated
with it.
Creating Array Constants
To create an array constant on the block diagram, select an array constant on the Functions palette,
place the array shell on the block diagram, and place a string constant, numeric constant, a Boolean
constant, or cluster constant in the array shell. You can use an array constant to store constant data
or as a basis for comparison with another array.
Two-Dimensional Arrays
A 2D array stores elements in a grid. It requires a column index and a row index to locate an
element, both of which are zero-based. Figure 5-3 shows an 8 column by 8 row 2D array, which
contains 8 8 = 64 elements.
Figure 5-3. 2D Array
0 1 2 3 4 5 6 7
0
1
2
3
4
5
6
7
Column Index
R
o
w
I
n
d
e
x
Lesson 5 Creating and Leveraging Data Structures
5-4 | ni.com
To add a multidimensional array to the front panel, right-click the index display and select Add
Dimension from the shortcut menu. You also can resize the index display until you have as many
dimensions as you want.
Initializing Arrays
You can initialize an array or leave it unitialized. When an array is initialized, you defined the
number of elements in each dimension and the contents of each element. An uninitialized array
contains a fixed number of dimensions but no elements. Figure 5-4 shows an uninitialized 2D array
control. Notice that the elements are all dimmed. This indicates that the array is uninitialized.
Figure 5-4. 2D Uninitialized Array
In Figure 5-5, six elements are initialized.
Figure 5-5. An Initialized 2D Array with Six Elements
In a 2D array, after you initialize an element in a row, the remaining elements in that row are
initialized and populated with the default value for the data type. For example, in Figure 5-6, if you
enter 4 into the element in the first column, third row, the elements in the second and third column
in the third row are automatically populated with a 0.
Figure 5-6. An Array Autopopulated with Zeroes
LabVIEW Core 1 Course Manual
National Instruments | 5-5
B. Common Array Functions
LabVIEW groups functions you can use to manipulate arrays on the Array palette. The following
functions are the most common functions you use when you work with arrays.
Array SizeReturns the number of elements in each dimension of array. The connector pane
displays the default data types for this polymorphic function.
Initialize ArrayCreates an n-dimensional array in which every element is initialized to the
value of element. Use the Positioning tool to resize the function and increase the number of
dimensions (element, row, column, page, and so on) of the output array. The connector pane
displays the default data types for this polymorphic function.
Array SubsetReturns a portion of array starting at index and containing length elements.
Build ArrayConcatenates multiple arrays or appends elements to an n-dimensional array.
You also can use the Replace Array Subset function to modify an existing array. The connector
pane displays the default data types for this polymorphic function.
Index ArrayReturns the element or subarray of n-dimension array at index. When you
wire an array to this function, the function resizes automatically to display index inputs for
each dimension in the array you wire to n-dimension array. You also can add additional
element or subarray terminals by resizing the function. The connector pane displays the
default data types for this polymorphic function.
Lesson 5 Creating and Leveraging Data Structures
5-6 | ni.com
C. Polymorphism
Polymorphism is the ability of VIs and functions to automatically adapt to accept input data of
different data types. Functions are polymorphic to varying degreesnone, some, or all of their
inputs can be polymorphic. Some function inputs accept numeric values or Boolean values. Some
accept numeric values or strings. Some accept not only scalar numeric values but also arrays of
numeric values, clusters of numeric values, arrays of clusters of numeric values, and so on. Some
accept only one-dimensional arrays although the array elements can be of any type. Some functions
accept all types of data, including complex numeric values.
Polymorphism for Arithmetic Functions
The arithmetic functions take numeric input data. With some exceptions noted in the function
descriptions, the default output has the same numeric representation as the input or, if the inputs
have different representations, the default output is the larger of the inputs. For example, if you add
an 8-bit integer and a 16-bit integer, the default output is a 16-bit integer. If you configure the
output of a Numeric function, the settings you specify override the default behavior.
The arithmetic functions work on numbers, arrays of numbers, clusters of numbers, arrays of
clusters of numbers, complex numbers, and so on. A formal and recursive definition of the
allowable input type is as follows:
Numeric type = numeric scalar OR array [numeric type] OR cluster [numeric types]
The numeric scalars can be floating-point numbers, integers, or complex floating-point numbers.
LabVIEW does not allow you to use arrays of arrays.
Arrays can have any number of dimensions of any size. Clusters can have any number of elements.
The output type of functions is of the same numeric representation as the input type. For functions
with one input, the functions operate on each element of the array or cluster.
For functions with two inputs, you can use the following input combinations:
SimilarBoth inputs have the same structure, and the output has the same structure as the inputs.
One scalarOne input is a numeric scalar, the other is an array or cluster, and the output is an
array or cluster.
Array ofOne input is a numeric array, the other is the numeric type itself, and the output is
an array.
For similar inputs, LabVIEW performs the function on the respective elements of the structures.
For example, LabVIEW can add two arrays element by element. Both arrays must have the same
dimensionality. You can add arrays with differing numbers of elements; the output of such an
addition has the same number of elements as the smallest input. Clusters must have the same
number of elements, and the respective elements must be of the same type.
For operations involving a scalar and an array or cluster, LabVIEW performs the function on the
scalar and the respective elements of the structure. For example, LabVIEW can subtract a number
from all elements of an array, regardless of the dimensionality of the array.
LabVIEW Core 1 Course Manual
National Instruments | 5-7
For operations that involve a numeric type and an array of that type, LabVIEW performs the
function on each array element. For example, a graph is an array of points, and a point is a cluster
of two numeric types, x and y. To offset a graph by 5 units in the x direction and 8 units in the y
direction, you can add a point, (5, 8), to the graph.
Figure 5-7 shows the possible polymorphic combinations of the Add function.
Figure 5-7. Polymorphic Combinations of the Add Function
Polymorphism for Boolean Functions
The logical functions accept Boolean input data, numeric input data, and error clusters. If the input
is numeric, LabVIEW performs a bitwise operation. If the input is an integer, the output has the
same representation. If the input is a floating-point number, LabVIEW rounds it to a 32-bit integer,
and the output is a 32-bit integer. If the input is an error cluster, LabVIEW passes only the TRUE
or FALSE value of the status parameter of the error cluster to the input terminal.
The logical functions work on arrays of numbers or Boolean values, clusters of numbers or
Boolean values, arrays of clusters of numbers or Boolean values, and so on.
A formal and recursive definition of the allowable input type is as follows, except that complex
numbers and arrays of arrays are not allowed:
Logical type = Boolean scalar OR numeric scalar OR array [logical type]
OR cluster [logical types]
Logical functions with two inputs can have the same input combinations as the arithmetic
functions. However, the logical functions have the further restriction that the base operations can
only be between two Boolean values or two numbers. For example, you cannot have an AND
between a Boolean value and a number. Figure 5-8 shows some combinations of Boolean values
for the AND function.
Figure 5-8. Combinations of Boolean Values for the AND Function
Lesson 5 Creating and Leveraging Data Structures
5-8 | ni.com
D. Auto-Indexing
If you wire an array to or from a For Loop or While Loop, you can link each iteration of the loop
to an element in that array by enabling auto-indexing. The tunnel image changes from a solid
square to the image to indicate auto-indexing. Right-click the tunnel and select Enable Indexing
or Disable Indexing from the shortcut menu to toggle the state of the tunnel.
Array Inputs and Auto-Indexing
If you enable auto-indexing on an array wired to a For Loop input terminal, LabVIEW sets the
count terminal to the array size so you do not need to wire the count terminal. Because you can use
For Loops to process arrays one element at a time, LabVIEW enables auto-indexing by default for
every array you wire to a For Loop. You can disable auto-indexing if you do not need to process
arrays one element at a time.
In Figure 5-9, the For Loop executes a number of times equal to the number of elements in the
array. Normally, if the count terminal of the For Loop is not wired, the run arrow is broken.
However, in this case the run arrow is not broken.
Figure 5-9. Array Used to Set For Loop Count
If you enable auto-indexing for more than one tunnel or if you wire the count terminal, the actual
number of iterations becomes the smaller of the choices. For example, if two auto-indexed arrays
enter the loop, with 10 and 20 elements respectively, and you wire a value of 15 to the count
terminal, the loop still only executes 10 times, indexing all elements of the first array but only the
first 10 elements of the second array.
LabVIEW Core 1 Course Manual
National Instruments | 5-9
Array Outputs and Auto-Indexing
When you auto-index an array output tunnel, the output array receives a new element from every
iteration of the loop. Therefore, auto-indexed output arrays are always equal in size to the number
of iterations.
The wire from the output tunnel to the array indicator becomes thicker as it changes to an array at
the loop border, and the output tunnel contains square brackets representing an array, as shown
Figure 5-10.
Figure 5-10. Auto-Indexed Output
Right-click the tunnel at the loop border and select Enable Indexing or Disable Indexing from the
shortcut menu to enable or disable auto-indexing. Auto-indexing for While Loops is disabled by
default.
For example, disable auto-indexing if you need only the last value passed out of the tunnel.
Creating Two-Dimensional Arrays
You can use two For Loops, nested one inside the other, to create a 2D array. The outer For Loop
creates the row elements, and the inner For Loop creates the column elements, as shown in
Figure 5-11.
Figure 5-11. Creating a 2D Array
Lesson 5 Creating and Leveraging Data Structures
5-10 | ni.com
Auto-Indexing with a Conditional Tunnel
You can determine what values LabVIEW writes to the loop output tunnel based on a condition
you specify by right-clicking the loop output tunnel and selecting Tunnel ModeConditional
from the shortcut menu.
In Figure 5-12, the array Input Array contains the following elements: 7, 2, 0, 3, 1, 9, 5, and 7.
Because of the conditional tunnel, the Values less than 5 array contains only the elements 2, 0, 3,
and 1 after this loop completes all iterations.
Figure 5-12. An Auto-Indexing For Loop with Conditional Tunnel
Waveform Graphs
VIs with a graph usually collect the data in an array and then plot the data to the graph. Figure 5-13
shows the elements of a graph.
Figure 5-13. Waveform Graph
The graphs located on the Graph Indicators palette include the waveform graph and XY graph. The
waveform graph plots only single-valued functions, as in y = f(x), with points evenly
distributed along the x-axis, such as acquired time-varying waveforms. XY graphs display any set
of points, evenly sampled or not.
1 Plot Legend
2 Cursor
3 Grid Mark
4 Mini-Grid Mark
5 Scale Legend
6 Cursor Mover
7 Cursor Legend
8 Graph Palette
9 X-Scale
10 Y-Scale
11 Label
11
9
8
6
7
10
2
1
3
4
5
LabVIEW Core 1 Course Manual
National Instruments | 5-11
Resize the plot legend to display multiple plots. Use multiple plots to save space on the front panel and
to make comparisons between plots. XY and waveform graphs automatically adapt to multiple plots.
Single Plot Waveform Graphs
The waveform graph accepts several data types for single-plot waveform graphs. The graph
accepts a single array of values, interprets the data as points on the graph, and increments the x
index by one starting at x = 0. The graph accepts a cluster of an initial x value, a delta x, and an
array of y data. The graph also accepts the waveform data type, which carries the data, start time,
and delta t of a waveform.
Refer to the Waveform Graph VI in the labview\examples\general\graphs\
gengraph.llb for examples of the data types that a waveform graph accepts.
Multi-plot Waveform Graphs
The waveform graph accepts several data types for displaying multiple plots. The waveform graph
accepts a 2D array of values, where each row of the array is a single plot. The graph interprets the
data as points on the graph and increments the x index by one, starting at x = 0. Wire a 2D array
data type to the graph, right-click the graph, and select Transpose Array from the shortcut menu
to handle each column of the array as a plot. This is particularly useful when you sample multiple
channels from a DAQ device because the device can return the data as 2D arrays with each channel
stored as a separate column.
Refer to the (Y) Multi Plot 1 graph in the Waveform Graph VI in the
labview\examples\general\graphs\gengraph.llb for an example of a graph that
accepts this data type.
The waveform graph also accepts a cluster of an initial x value, a delta x value, and a 2D array of
y data. The graph interprets the y data as points on the graph and increments the x index by delta x,
starting at the initial x value. This data type is useful for displaying multiple signals that are
sampled at the same regular rate. Refer to the (Xo = 10, dX = 2, Y) Multi Plot 2 graph in the
Waveform Graph VI in the labview\examples\general\graphs\gengraph.llb for an
example of a graph that accepts this data type.
The waveform graph accepts a plot array where the array contains clusters. Each cluster contains
a 1D array that contains the y data. The inner array describes the points in a plot, and the outer array
has one cluster for each plot. The front panel in Figure 5-14 shows this array of the y cluster.
Figure 5-14. Array of the y Cluster
Lesson 5 Creating and Leveraging Data Structures
5-12 | ni.com
Use a plot array instead of a 2D array if the number of elements in each plot is different. For
example, when you sample data from several channels using different time amounts from each
channel, use this data structure instead of a 2D array because each row of a 2D array must have the
same number of elements. The number of elements in the interior arrays of an array of clusters can
vary. Refer to the (Y) Multi Plot 2 graph in the Waveform Graph VI in the
labview\examples\general\graphs\gengraph.llb for an example of a graph that
accepts this data type.
The waveform graph accepts a cluster of an initial x value, a delta x value, and an array that contains
clusters. Each cluster contains a 1D array that contains the y data. You use the Bundle function to
bundle the arrays into clusters and you use the Build Array function to build the resulting clusters
into an array. Refer to Clusters for more information about clusters and the Bundle function.
You also can use the Build Cluster Array function, which creates arrays of clusters that contain the
inputs you specify. Refer to the (Xo = 10, dX = 2, Y) Multi Plot 3 graph in the Waveform Graph
VI in the labview\examples\general\graphs\gengraph.llb for an example of a graph
that accepts this data type.
The waveform graph accepts an array of clusters of an x value, a delta x value, and an array of y
data. This is the most general of the multiple-plot waveform graph data types because you can
indicate a unique starting point and increment for the x-scale of each plot. Refer to the (Xo = 10,
dX = 2, Y) Multi Plot 1 graph in the Waveform Graph VI in the labview\examples\general\
graphs\gengraph.llb for an example of a graph that accepts this data type.
The waveform graph also accepts the dynamic data type, which is for use with Express VIs. In
addition to the data associated with a signal, the dynamic data type includes attributes that provide
information about the signal, such as the name of the signal or the date and time the data was
acquired. Attributes specify how the signal appears on the waveform graph. When the dynamic
data type includes multiple channels, the graph displays a plot for each channel and automatically
formats the plot legend and x-scale time stamp.
Single Plot XY Graphs
The XY graph accepts three data types for single-plot XY graphs. The XY graph accepts a cluster
that contains an x array and a y array. Refer to the (X and Y arrays) Single Plot graph in the XY
Graph VI in the labview\examples\general\graphs\gengraph.llb for an example of a
graph that accepts this data type.
The XY graph also accepts an array of points, where a point is a cluster that contains an x value
and a y value. Refer to the (Array of Pts) Single Plot graph in the XY Graph VI in the
labview\examples\general\graphs\gengraph.llb for an example of a graph that
accepts this data type. The XY graph also accepts an array of complex data, in which the real part
is plotted on the x-axis and the imaginary part is plotted on the y-axis.
Refer to Clusters for more information about clusters.
LabVIEW Core 1 Course Manual
National Instruments | 5-13
Multi-plot XY Graphs
The XY graph accepts three data types for displaying multiple plots. The XY graph accepts an
array of plots, where a plot is a cluster that contains an x array and a y array. Refer to the (X and Y
arrays) Multi Plot graph in the XY Graph VI in the labview\examples\general\graphs\
gengraph.llb for an example of a graph that accepts this data type.
The XY graph also accepts an array of clusters of plots, where a plot is an array of points. A point
is a cluster that contains an x value and a y value. Refer to the (Array of Pts) Multi Plot graph in
the XY Graph VI in the labview\examples\general\graphs\gengraph.llb for an
example of a graph that accepts this data type. The XY graph also accepts an array of clusters of
plots, where a plot is an array of complex data, in which the real part is plotted on the x-axis and
the imaginary part is plotted on the y-axis.
Refer to Clusters for more information about clusters.
E. Clusters
Clusters group data elements of mixed types. An example of a cluster is the LabVIEW error cluster,
which combines a Boolean value, a numeric value, and a string. A cluster is similar to a record or
a struct in text-based programming languages.
Bundling several data elements into clusters eliminates wire clutter on the block diagram and
reduces the number of connector pane terminals that subVIs need. The connector pane has, at most,
28 terminals. If your front panel contains more than 28 controls and indicators that you want to pass
to another VI, group some of them into a cluster and assign the cluster to a terminal on the
connector pane.
Most clusters on the block diagram have a pink wire pattern and data type terminal. Error clusters
have a dark yellow wire pattern and data type terminal. Clusters of numeric values, sometimes
referred to as points, have a brown wire pattern and data type terminal. You can wire brown
numeric clusters to Numeric functions, such as Add or Square Root, to perform the same operation
simultaneously on all elements of the cluster.
Order of Cluster Elements
Although cluster and array elements are both ordered, you must unbundle all cluster elements at
once using the Unbundle function. You can use the Unbundle By Name function to unbundle
cluster elements by name. If you use the Unbundle By Name function, each cluster element must
have a label. Clusters also differ from arrays in that they are a fixed size. Like an array, a cluster is
either a control or an indicator. A cluster cannot contain a mixture of controls and indicators.
Creating Cluster Controls and Indicators
Create a cluster control or indicator on the front panel by adding a cluster shell to the front panel,
as shown in the following front panel, and dragging a data object or element, which can be a
numeric, Boolean, string, path, refnum, array, or cluster control or indicator, into the cluster shell.
Lesson 5 Creating and Leveraging Data Structures
5-14 | ni.com
Resize the cluster shell by dragging the cursor while you place the cluster shell.
Figure 5-15. Creation of a Cluster Control
Figure 5-16 is an example of a cluster containing three controls: a string, a Boolean switch, and a
numeric. A cluster is either a control or an indicator; it cannot contain a mixture of controls and
indicators.
Figure 5-16. Cluster Control Example
Creating Cluster Constants
To create a cluster constant on the block diagram, select a cluster constant on the Functions palette,
place the cluster shell on the block diagram, and place a string constant, numeric constant, a
Boolean constant, or cluster constant in the cluster shell. You can use a cluster constant to store
constant data or as a basis for comparison with another cluster.
If you have a cluster control or indicator on the front panel window and you want to create a cluster
constant containing the same elements on the block diagram, you can either drag that cluster from
the front panel window to the block diagram or right-click the cluster on the block diagram and
select CreateConstant from the shortcut menu.
Cluster Order
Cluster elements have a logical order unrelated to their position in the shell. The first object you
place in the cluster is element 0, the second is element 1, and so on. If you delete an element, the
order adjusts automatically. The cluster order determines the order in which the elements appear
as terminals on the Bundle and Unbundle functions on the block diagram. You can view and
modify the cluster order by right-clicking the cluster border and selecting Reorder Controls In
Cluster from the shortcut menu.
LabVIEW Core 1 Course Manual
National Instruments | 5-15
The toolbar and cluster change, as shown in Figure 5-17.
Figure 5-17. Reordering a Cluster
The white box on each element shows its current place in the cluster order. The black box shows
the new place in the order for an element. To set the order of a cluster element, enter the new order
number in the Click to set to text box and click the element. The cluster order of the element
changes, and the cluster order of other elements adjusts. Save the changes by clicking the Confirm
button on the toolbar. Revert to the original order by clicking the Cancel button.
Autosizing Clusters
Complete the following steps to shrink clusters to fit their contents.
1. Right-click a cluster shell border and select AutoSizingSize to Fit from the shortcut menu.
2. Add another element to the cluster shell. When AutoSizingSize to Fit is selected, the cluster
resizes itself if necessary when you add another element to the cluster shell.
3. Right-click the cluster shell border and select AutoSizingArrange Horizontally or
AutoSizingArrange Vertically from the shortcut menu to arrange the elements in the cluster
horizontally or vertically.
1 Confirm Button
2 Cancel Button
3 Cluster Order Cursor
4 Current Order
5 New Order
5
1
2
3
4
Lesson 5 Creating and Leveraging Data Structures
5-16 | ni.com
Using Cluster Functions
Use the Cluster functions to create and manipulate clusters. For example, you can perform tasks
similar to the following:
Extract individual data elements from a cluster.
Add individual data elements to a cluster.
Break a cluster out into its individual data elements.
Use the Bundle function to assemble a cluster, use the Bundle function and Bundle By Name
function to modify a cluster, and use the Unbundle function and the Unbundle By Name function
to disassemble clusters.
You also can place the Bundle, Bundle By Name, Unbundle, and Unbundle By Name functions on
the block diagram by right-clicking a cluster terminal on the block diagram and selecting Cluster,
Class & Variant Palette from the shortcut menu. The Bundle and Unbundle functions
automatically contain the correct number of terminals. The Bundle By Name and Unbundle By
Name functions appear with the first element in the cluster. Use the Positioning tool to resize the
Bundle By Name and Unbundle By Name functions to show the other elements of the cluster.
Assembling Clusters
Use the Bundle function to assemble a cluster from individual elements or to change the values of
individual elements in an existing cluster without having to specify new values for all elements.
Use the Positioning tool to resize the function or right-click an element input and select Add Input
from the shortcut menu.
Figure 5-18. Assembling a Cluster on the Block Diagram
Disassembling Clusters
Use the Unbundle function to split a cluster into its individual elements.
Use the Unbundle By Name function to return the cluster elements whose names you specify. The
number of output terminals does not depend on the number of elements in the input cluster.
While the Unbundle function displays all parts of a cluster, the Unbundle by Name function can be
set to display specific elements of a cluster only. To select which elements the Unbundle by Name
function should display, use the Operating tool to click an output terminal of the function and select
an element from the pull-down menu. You also can right-click the output terminal and select the
element from the Select Item shortcut menu.
LabVIEW Core 1 Course Manual
National Instruments | 5-17
For example, if you use the Unbundle function with the cluster in Figure 5-19, it has four output
terminals that correspond to the four controls in the cluster. You must know the cluster order so you
can associate the correct Boolean terminal of the unbundled cluster with the corresponding switch
in the cluster. In this example, the elements are ordered from top to bottom starting with element
0. If you use the Unbundle By Name function, you can have an arbitrary number of output
terminals and access individual elements by name in any order.
Figure 5-19. Unbundle and Unbundle By Name
Modifying a Cluster
If you wire the cluster input, you can wire only the elements you want to change. For example, the
Input Cluster shown in Figure 5-20 contains three controls.
Figure 5-20. Bundle Used to Modify a Cluster
If you know the cluster order, you can use the Bundle function to change the Command value by
wiring the elements shown in Figure 5-20.
You can also use the Bundle By Name function to replace or access labeled elements of an existing
cluster. The Bundle By Name function works like the Bundle function, but instead of referencing
cluster elements by their cluster order, it references them by their owned labels. You can access
only elements with owned labels. The number of inputs does not need to match the number of
elements in output cluster.
While the Bundle function displays all parts of a cluster, the Bundle by Name function can be set
to display specific elements of a cluster only. To select which elements the Bundle by Name
function should display, use the Operating tool to click an output terminal of the function and select
an element from the pull-down menu. You also can right-click the output terminal and select the
element from the Select Item shortcut menu.
Lesson 5 Creating and Leveraging Data Structures
5-18 | ni.com
In Figure 5-21, you can use the Bundle By Name function to update the values of Command and
Function with the values of New Command and New Function.
Figure 5-21. Bundle By Name Used to Modify a Cluster
Use the Bundle By Name function for data structures that might change during development. If you
add a new element to the cluster or modify its order, you do not need to rewire the Bundle By Name
function because the names are still valid.
Error Clusters
LabVIEW contains a custom cluster called the error cluster. LabVIEW uses error clusters to pass
error information.
For more information about using error clusters, refer to Lesson 2, Troubleshooting and
Debugging VIs, of this manual and the Handling Errors topic of the LabVIEW Help.
F. Type Definitions
You can use type definitions to define custom arrays and clusters. A type definition is a master copy
of a custom data type (custom control, indicator, or constant) that multiple VIs can use. When you
use type definitions, you can update all instances or copies of the custom data type in a single edit.
Custom Controls and Indicators
Use custom controls and indicators to extend the available set of front panel objects. You can create
custom controls and indicators for an application that vary cosmetically from built-in LabVIEW
controls and indicators. You can save a custom control or indicator you create in a directory or LLB
and use the custom control or indicator on other front panels. You also can create an icon for the
custom control or indicator and add it to the Controls palette.
Refer to the Creating Custom Controls, Indicators, and Type Definitions topic of the LabVIEW
Help for more information about creating and using custom controls and type definitions.
Use the Control Editor window to customize controls and indicators. For example, you can change
the size, color, and relative position of the elements of a control or indicator and import images into
the control or indicator.
LabVIEW Core 1 Course Manual
National Instruments | 5-19
You can display the Control Editor window in the following ways:
Right-click a front panel control or indicator and select AdvancedCustomize from the
shortcut menu.
Use the Positioning tool to select a front panel control or indicator and select EditCustomize
Control.
Use the New dialog box.
The Control Editor appears with the selected front panel object in its window. The Control Editor
has two modes, edit mode and customize mode.
The Control Editor window toolbar indicates whether you are in edit mode or in customize mode.
The Control Editor window opens in edit mode. Click the Change to Customize Mode button to
change to customize mode. To change back to edit mode, click the Change to Edit Mode button.
You also can switch between modes by selecting OperateChange to Customize Mode or
OperateChange to Edit Mode.
Use edit mode to change the size or color of a control or indicator and to select options from its
shortcut menu, just as you do in edit mode on a front panel.
Use customize mode to make extensive changes to controls or indicators by changing the
individual parts of a control or indicator.
Edit Mode
In the edit mode, you can right-click the control and manipulate its settings as you would in the
LabVIEW programming environment.
1 Edit Mode
2 Type Definition Status
3 Text
4 Align Objects
5 Distribute Objects
6 Resize Objects
7 Reorder Objects
1 2 3 4 5 6 7
Lesson 5 Creating and Leveraging Data Structures
5-20 | ni.com
Customize Mode
In the customize mode, you can move the individual components of the control around with respect
to each other. For a listing of what you can manipulate in customize mode, select WindowShow
Parts Window.
One way to customize a control is to change its type definition status. You can save a control as a
control, a type definition, or a strict type definition, depending on the selection visible in the Type
Def. Status ring. The control option is the same as a control you would select from the Controls
palette. You can modify it in any way you need to, and each copy you make and change retains its
individual properties.
Saving Custom Controls
After creating a custom control, you can save it for use later. By default, controls saved on disk
have a .ctl extension.
You also can use the Control Editor to save controls with your own default settings. For example,
you can use the Control Editor to modify the defaults of a waveform graph, save it, and later recall
it in other VIs.
Type Definitions
Use type definitions and strict type definitions to link all the instances of a custom control or
indicator to a saved custom control or indicator file. You can make changes to all instances of the
custom control or indicator by editing only the saved custom control or indicator file, which is
useful if you use the same custom control or indicator in several VIs.
When you place a custom control or indicator in a VI, no connection exists between the custom
control or indicator you saved and the instance of the custom control or indicator in the VI. Each
instance of a custom control or indicator is a separate, independent copy. Therefore, changes you
make to a custom control or indicator file do not affect VIs already using that custom control or
indicator. If you want to link instances of a custom control or indicator to the custom control or
indicator file, save the custom control or indicator as a type definition or strict type definition. All
instances of a type definition or a strict type definition link to the original file from which you
created them.
When you save a custom control or indicator as a type definition or strict type definition, any data
type changes you make to the type definition or strict type definition affect all instances of the type
1 Customize Mode
2 Type Definition Status
3 Text
4 Align Objects
5 Distribute Objects
6 Resize Objects
7 Reorder Objects
1 2 3 4 5 6 7
LabVIEW Core 1 Course Manual
National Instruments | 5-21
definition or strict type definition in all the VIs that use it. Also, cosmetic changes you make to a
strict type definition affect all instances of the strict type definition on the front panel.
Type definitions identify the correct data type for each instance of a custom control or indicator.
When the data type of a type definition changes, all instances of the type definition automatically
update. In other words, the data type of the instances of the type definition change in each VI where
the type definition is used. However, because type definitions identify only the data type, only the
values that are part of the data type update. For example, on numeric controls, the data range is not
part of the data type. Therefore, type definitions for numeric controls do not define the data range
for the instances of the type definitions. Also, because the item names in ring controls do not define
the data type, changes to ring control item names in a type definition do not change the item names
in instances of the type definition. However, if you change the item names in the type definition
for an enumerated type control, the instances update because the item names are part of the data
type. An instance of a type definition can have its own unique caption, label, description, tip strip,
default value, size, color, or style of control or indicator, such as a knob instead of a slide.
If you change the data type in a type definition, LabVIEW converts the old default value in
instances of the type definition to the new data type, if possible. LabVIEW cannot preserve the
instance default value if the data type changes to an incompatible type, such as replacing a numeric
control or indicator with a string control or indicator. When the data type of a type definition
changes to a data type incompatible with the previous type definition, LabVIEW sets the default
value of instances to the default value you specify in the .ctl file. If you do not specify a default
value, LabVIEW uses the default value for the data type. For example, if you change a type
definition from a numeric to a string type, LabVIEW replaces any default values associated with
the old numeric data type with empty strings.
Strict Type Definitions
A strict type definition forces everything about an instance to be identical to the strict type
definition, except the caption, label, description, tip strip, and default value. As with type
definitions, the data type of a strict type definition remains the same everywhere you use the strict
type definition. Strict type definitions also define other values, such as range checking on numeric
controls and the item names in ring controls. The only VI Server properties available for strict type
definitions are those that affect the appearance of the control or indicator, such as Visible, Disabled,
Key Focus, Blinking, Position, and Bounds.
You cannot prevent an instance of a strict type definition from automatically updating unless you
remove the link between the instance and the strict type definition.
Type definitions and strict type definitions create a custom control using a cluster of many controls.
If you need to add a new control and pass a new value to every subVI, you can add the new control
to the custom control cluster. This substitutes having to add the new control to the front panel of
each subVI and making new wires and terminals.
LabVIEW Core 1 Course Manual
National Instruments | 5-23
Self-Review: Quiz
1. You can create an array of arrays.
a. True
b. False
2. You have two input arrays wired to a For Loop. Auto-indexing is enabled on both tunnels. One
array has 10 elements, the second array has five elements. A value of 7 is wired to the Count
terminal, as shown in Figure 5-22. What is the value of the Iterations indicator after running
this VI?
Figure 5-22. What is the Value of the Iterations Indicator?
3. Which of the following custom control settings defines the data type of all instances of a control
but allows for different colors and font styles?
a. Control
b. Type Definition
c. Strict Type Definition
d. Cluster control
4. You have input data representing a circle: X Position, Y Position, and Radius. In the future, you
might need to modify your data to include the color of the circle.
What data structure should you use to represent the circle in your application?
a. Three separate controls for the two positions and the radius.
b. A cluster containing all of the data.
c. A custom control containing a cluster.
d. A type definition containing a cluster.
e. An array with three elements.
LabVIEW Core 1 Course Manual
National Instruments | 5-25
Self-Review: Quiz Answers
1. You can create an array of arrays.
a. True
b. False
You cannot drag an array data type into an array shell. However, you can create
two-dimensional arrays.
2. You have two input arrays wired to a For Loop. Auto-indexing is enabled on both tunnels. One
array has 10 elements, the second array has five elements. A value of 7 is wired to the Count
terminal, as shown in Figure 5-23. What is the value of the Iterations indicator after running
this VI?
Figure 5-23. What is the value of the Iterations indicator?
Value of Iterations = 4
LabVIEW does not exceed the array size. This helps to protect against programming error.
LabVIEW mathematical functions work the same wayif you wire a 10 element array to the
x input of the Add function, and a 5 element array to the y input of the Add function, the output
is a 5 element array.
Although the for loop runs 5 times, the iterations are zero based, therefore the value of the
Iterations indicators is 4.
3. Which of the following custom control settings defines the data type of all instances of a control
but allows for different colors and font styles?
a. Control
b. Type Definition
c. Strict Type Definition
d. Cluster control
Lesson 5 Creating and Leveraging Data Structures
5-26 | ni.com
4. You have input data representing a circle: X Position, Y Position, and Radius. In the future, you
might need to modify your data to include the color of the circle.
What data structure should you use to represent the circle in your application?
a. Three separate controls for the two positions and the radius.
b. A cluster containing all of the data.
c. A custom control containing a cluster.
d. A type definition containing a cluster.
e. An array with three elements.
LabVIEW Core 1 Course Manual
National Instruments | 5-27
Notes
Lesson 5 Creating and Leveraging Data Structures
5-28 | ni.com
Notes
National Instruments | 6-1
6
Managing File and Hardware
Resources
You have learned how to acquire data and how to display it, but storage of your data is usually a
very important part of any project. You have also learned how to set up your hardware and
configure it in the Measurement & Automation Explorer. In this lesson, you learn about storing
data, programming a basic DAQ application using the DAQmx API, and controlling stand-alone
instruments with the VISA API and instrument drivers in LabVIEW.
Topics
A. Understanding Hardware and Software Resources
B. File I/O
C. Acquiring Measurements with a DAQ System
D. Controlling Instruments
Lesson 6 Managing File and Hardware Resources
6-2 | ni.com
A. Understanding Hardware and Software Resources
A resource is an addressable file, hardware device, object, or network connection available on the
system. The system identifies resources using paths, names, ports or other identifiers. Using these
identifiers and the VIs and functions that LabVIEW provides, you can program your system to
access those resources.
Accessing Resources in LabVIEW
A typical resource operation involves the following operations as shown in Figure 6-1:
1. Creating a resource.
2. Reading and writing to a resource.
3. Closing the resource.
4. Checking for errors from the resource.
Figure 6-1. typical Resource Operation
Tip The function or VI names associated with creating a resource generally include one
of the following verbs: open, initialize, or create. The function or VI that creates the
resource takes a resource path or device name as an input and then creates a unique
identifier to the resource.
Reference Numbers (Refnums)
A reference number, or refnum, is a unique identifier for a resource. When you open a file, device,
or network connection, LabVIEW creates a refnum associated with that file, device, or network
connection. All operations you perform on open files, devices, or network connections use the
refnums to identify each object. Use a refnum control to pass a refnum into or out of a VI. For
example, use a refnum control to modify the contents of the file that a refnum is referencing
without closing and reopening the file.
Because a refnum is a temporary pointer to an open resource, it is valid only for the period during
which the resource is open. If you close the resource, LabVIEW disassociates the refnum from the
resource, and the refnum becomes obsolete. If you open the resource again, LabVIEW creates a
1 Open, Initialize or create resourceLabVIEW creates a reference number (refnum) as a unique
identifier for the resource
2 Read/Write to resource
3 Close resourceThe refnum becomes obsolete
4 Check for errorsDisplay any errors from the resource
1 2 3 4
LabVIEW Core 1 Course Manual
National Instruments | 6-3
new refnum that is different from the first refnum. LabVIEW allocates memory for a resource that
is associated with a refnum. Close the refnum to release the resource from memory.
LabVIEW remembers information associated with each refnum, such as the current location for
reading from or writing to the object and the degree of user access, so you can perform concurrent
but independent operations on a single resource. If a VI opens an object multiple times, each open
operation returns a different refnum. LabVIEW automatically closes refnums for you when a VI
finishes running, but it is a good programming practice to close refnums as soon as you are finished
with them to most efficiently use memory and other resources. Close refnums in the opposite order
that you opened them. For example, if you obtain a refnum to object A and invoke a method on
object A to obtain a refnum to object B, close the refnum to object B first and then close the refnum
to object A.
Examples of Refnum APIs
When interfacing with a DAQ device using the DAQmx driver API, the reference is referred to as
a task. A task is a collection of one or more virtual channels with timing, triggering, and other
properties. Conceptually, a task represents a measurement or generation you want to perform.
When controlling an instrument using the VISA API, the reference is referred to as a VISA session.
The VISA session is maintained by the VISA resource name control.
Figure 6-2 illustrates several different APIs and the refnums they use to access resources.
Figure 6-2. Example Refnum Wiring
Lesson 6 Managing File and Hardware Resources
6-4 | ni.com
B. File I/O
File I/O operations pass data to and from files. Use the File I/O VIs and functions to handle all
aspects of file I/O.
Understanding File I/O
A typical file I/O operation involves the following process as shown in Figure 6-3.
1. You create or open a file. After the file opens, a unique identifier called a refnum represents the
file.
2. The File I/O VI or function reads from or writes to the file.
3. You close the file.
Figure 6-3. Steps in a Typical File I/O Operation
File Formats
LabVIEW can use or create the following file formats: Binary, ASCII, LVM, and TDMS.
BinaryBinary files are the underlying file format of all other file formats.
ASCIIAn ASCII file is a specific type of binary file that is a standard used by most
programs. It consists of a series of ASCII codes. ASCII files are also called text files.
LVMThe LabVIEW measurement data file (.lvm) is a tab-delimited text file you can open
with a spreadsheet application or a text-editing application. The .lvm file includes information
about the data, such as the date and time the data was generated. This file format is a specific
type of ASCII file created for LabVIEW.
TDMSThis file format is a specific type of binary file created for National Instruments
products. It actually consists of two separate filesa binary file that contains data and stores
properties about the data, and a binary index file that provides consolidated information on all
the attributes and pointers in the binary file.
In this course, you learn about creating text (ASCII) files. Use text files when you want to access
the file from another application, if disk space and file I/O speed are not crucial, if you do not need
to perform random access read or writes, and if numeric precision is not important.
You used an LVM file in Lesson 1, Navigating LabVIEW. To learn more about binary and TDMS
files, refer to the LabVIEW Help or the LabVIEW Core 2 course.
1 Open File
2 Read/Write File
3 Close File
4 Check for Errors
1 2 3 4
LabVIEW Core 1 Course Manual
National Instruments | 6-5
Understanding High-Level File I/O
Some File I/O VIs perform all three steps of a file I/O processopen, read/write, and close. If a
VI performs all three steps, it is referred to as a high-level VI. However, these VIs may not be as
efficient as the low-level VIs and functions designed for individual parts of the process. If you are
writing to a file in a loop, use low-level file I/O VIs. If you are writing to a file in a single operation,
you can use the high-level file I/O VIs instead.
LabVIEW includes the following high-level file I/O VIs:
Write to Spreadsheet FileConverts a 2D or 1D array of double-precision numbers to a text
string and writes the string to a new ASCII file or appends the string to an existing file. You
also can transpose the data. The VI opens or creates the file before writing to it and closes it
afterwards. You can use this VI to create a text file readable by most spreadsheet applications.
Read From Spreadsheet FileReads a specified number of lines or rows from a numeric text
file beginning at a specified character offset and converts the data to a 2D double-precision
array of numbers. The VI opens the file before reading from it and closes it afterwards. You can
use this VI to read a spreadsheet file saved in text format.
Write to Measurement FileAn Express VI that writes data to a text-based measurement file
(.lvm) or a binary measurement file (.tdms) format. You can specify the save method, file
format (.lvm or .tdms), header type, and delimiter.
Read from Measurement FileAn Express VI that reads data from a text-based
measurement file (.lvm) or a binary measurement file (.tdms) format. You can specify the file
name, file format, and segment size.
Tip Avoid placing the high-level VIs in loops, because the VIs perform open and close
operations each time they run.
Understanding Low-Level File I/O
Low-level file I/O VIs and functions each perform only one piece of the file I/O process. For
example, there is one function to open an ASCII file, one function to read an ASCII file, and one
function to close an ASCII file. Use low-level functions when file I/O is occurring within a loop.
Disk Streaming with Low-Level Functions
You also can use File I/O functions for disk streaming operations, which save memory resources
by reducing the number of times the function interacts with the operating system to open and close
the file. Disk streaming is a technique for keeping files open while you perform multiple write
operations, for example, within a loop.
Wiring a path control or a constant to the Write to Text File function, the Write to Binary File
function, or the Write To Spreadsheet File VI adds the overhead of opening and closing the file
each time the function or VI executes. VIs can be more efficient if you avoid opening and closing
the same files frequently.
Lesson 6 Managing File and Hardware Resources
6-6 | ni.com
To avoid opening and closing the same file, you need to pass a refnum to the file into the loop.
When you open a file, device, or network connection, LabVIEW creates a refnum associated with
that file, device, or network connection. All operations you perform on open files, devices, or
network connections use the refnums to identify each object.
The examples in Figure 6-4 and Figure 6-5 show the advantages of using disk streaming. In
Figure 6-4, the VI must open and close the file during each iteration of the loop. Figure 6-5 uses
disk streaming to reduce the number of times the VI must interact with the operating system to open
and close the file. By opening the file once before the loop begins and closing it after the loop
completes, you save two file operations on each iteration of the loop.
Figure 6-4. Non-Disk Streaming Example
Figure 6-5. Disk Streaming Example
LabVIEW Data Directory
You can use the default LabVIEW Data directory to store the data files LabVIEW generates, such
as .lvm or .txt files. LabVIEW installs the LabVIEW Data directory in the default file directory
for your operating system to help you organize and locate the data files LabVIEW generates. By
default, the Write LabVIEW Measurement File Express VI stores the .lvm files it generates in this
directory, and the Read LabVIEW Measurement File Express VI reads from this directory. The
Default Data Directory constant and the Application:Default:Data Directory property also return
the LabVIEW Data directory by default.
LabVIEW Core 1 Course Manual
National Instruments | 6-7
Select ToolsOptions and select Paths from the Category list to specify a different default data
directory. The default data directory differs from the default directory, which is the directory you
specify for new VIs, custom controls, VI templates, or other LabVIEW documents you create.
C. Acquiring Measurements with a DAQ System
A data acquisition (DAQ) system uses a data acquisition device to pass a conditioned electrical
signal to a computer for software analysis and data logging. You can choose a data acquisition
device that uses a PCI bus, a PCI Express bus, a PXI bus, or the computer USB or IEEE 1394 port.
This section explains the hardware used in a data acquisition system and how to configure the
devices.
A typical DAQ system has three basic types of hardwarea terminal block, a cable, and a DAQ
device, as shown in Figure 6-6.
Figure 6-6. Typical DAQ System
After you have converted a physical phenomenon into a measurable signal with or without signal
conditioning, you need to acquire that signal. To acquire a signal, you need a terminal block, a
cable, a DAQ device, and a computer. This hardware combination can transform a standard
computer into a measurement and automation system.
1 Signal
2 Terminal Block
3 Cable
4 DAQ Device
5 Computer
NATIONAL
INSTRUMENTS
NATIONAL
INSTRUMENTS
1
2
3
4
5
Lesson 6 Managing File and Hardware Resources
6-8 | ni.com
Using a Terminal Block and Cable
A terminal block provides a place to connect signals. It consists of screw or spring terminals for
connecting signals and a connector for attaching a cable to connect the terminal block to a DAQ
device. Terminal blocks have 100, 68, or 50 terminals. The type of terminal block you should
choose depends on two factorsthe device and the number of signals you are measuring.
A terminal block with 68 terminals offers more ground terminals to connect a signal to than a
terminal block with 50 terminals. Having more ground terminals prevents the need to overlap wires
to reach a ground terminal, which can cause interference between the signals.
Terminal blocks can be shielded or non-shielded. Shielded terminal blocks offer better protection
against noise. Some terminal blocks contain extra features, such as cold-junction compensation,
that are necessary to properly measure a thermocouple.
A cable transports the signal from the terminal block to the DAQ device. Cables come in 100-, 68-,
and 50-pin configurations. Choose a configuration depending on the terminal block and the DAQ
device you are using. Cables, like terminal blocks, are shielded or non-shielded.
Refer to the DAQ section of the National Instruments catalog or to ni.com/products for more
information about specific types of terminal blocks and cables.
BNC-2120
Figure 6-7 shows the BNC-2120, which can be used to complete the exercises in this course.
LabVIEW Core 1 Course Manual
National Instruments | 6-9
Figure 6-7. BNC-2120
1 RES/BNC Switch (AI 3)
2 Resistor Measurement Screw Terminals
3 Thermocouple Input Connector
4 Temperature Reference
5 BNC/Temp. Ref. Switch (AI 0)
6 BNC/Thermocouple Switch (AI 1)
7 Analog Input BNC Connectors
8 FS/GS Switches
9 Analog Output BNC Connector
10 Frequency Range Selection Switch
11 Sine/Triangle BNC Connector
12 TTL Square Wave BNC Connector
13 Sine/Triangle Waveform Switch
14 Frequency Adjust Knob
15 Amplitude Adjust Knob
16 Digital I/O Screw Terminals
17 Digital I/O LEDs
18 User-Defined Screw Terminals
19 User-Defined BNC Connectors
20 Timing I/O Screw Terminals
21 Quadrature Encoder Screw Terminals
22 Quadrature Encoder Knob
23 Timing I/O BNC Connector
24 Power Indicator LED
E
L
R
T
T S N I
NA
M U
N O I A
S T N _
+ Floating
Source (FS)
_
+ Ground Ref.
Source (GS)
AO
ANALOG OUTPUTS
ANALOG INPUTS
DIGITAL I/O
FUNCTION GENERATOR
Frequency Selection
Amplitude Adjust
Sine/Triangle TTL Square Wave
Frequency Adjust
GS FS GS FS
GS FS GS FS
GS FS GS FS
GS FS GS FS
AI 0 AI 1
USER 1
USER 2
P0.7
P0.6
P0.5
P0.4
P0.3
P0.2
P0.1
P0.0
D GND
AI 2
BNC
RES+
AI GND
AI SENSE
RES-
1
2
3
4
Temp.
Ref.
0.1-10 kHz
LO HI LO HI
1-100 kHz 13-1000 kHz
Thermo
couple
BNC
RES
AI 3
BNC
AI 3
AI 4 AI 5
AI 6 AI 7
AO 0 AO 1
USER-DEFINED
SIGNALS*
*For BNC connections, wire
anyTiming I/O or Digital I/O
screw terminals here.
PWR
BNC-2120
TIMING I/O
PFI 0 / P1.0
96 Pulses/Rev
Quadrature
Encoder
PFI 1 / P1.1
PFI 2 / P1.2
PFI 3 / P1.3
PFI 4 / P1.4
PFI 5 / P1.5
PFI 6 / P1.6
PFI 7 / P1.7
PFI 8 / P2.0
PFI 9 / P2.1
PFI 12 / P2.4
PFI 13 / P2.5
PFI 14 / P2.6
+5 V
PULSES
UP/DN
D GND
1.
2.
3.
4.
!
10
16
17
1
5
7
9
8
4
6
2
12
14
13
11
15
19
20
23
22
24
21
3
18
Lesson 6 Managing File and Hardware Resources
6-10 | ni.com
Using DAQ Devices
Most DAQ devices have four standard elementsanalog input, analog output, digital I/O, and
counters.
You can transfer the signal you measure with the DAQ device to the computer through a variety of
different bus structures. For example, you can use a DAQ device that plugs into the PCI or PCI
Express bus of a computer, a DAQ device connected to the PCMCIA socket of a laptop, or a DAQ
device connected to the USB port of a computer. You also can use PXI/CompactPCI to create a
portable, versatile, and rugged measurement system.
If you do not have a DAQ device, you can simulate one in Measurement & Automation Explorer
(MAX) to complete your software testing. You learn to simulate a device in the Simulating a DAQ
Device section of this lesson.
Refer to the DAQ section of the NI catalog or to ni.com/products for more information about
specific types of DAQ devices.
Analog Input
Analog input is the process of measuring an analog signal and transferring the measurement to a
computer for analysis, display or storage. An analog signal is a signal that varies continuously.
Analog input is most commonly used to measure voltage or current. You can use many types of
devices to perform analog input, such as multifunction DAQ (MIO) devices, high-speed digitizers,
digital multimeters (DMMs) and Dynamic Signal Acquisition (DSA) devices.
Acquiring an analog signal with a computer requires a process known as analog-to-digital
conversion, which takes an electrical signal and translates it into digital data so that a computer can
process it. Analog-to-digital converters (ADCs) are circuit components that convert a voltage level
into a series of ones and zeroes.
ADCs sample the analog signal on each rising or falling edge of a sample clock. In each cycle, the
ADC takes a snapshot of the analog signal, so that the signal can be measured and converted into
a digital value. A sample clock controls the rate at which samples of the input signal are taken.
Because the incoming, or unknown signal is a real world signal with infinite precision, the ADC
approximates the signal with fixed precision. After the ADC obtains this approximation, the
approximation can be converted to a series of digital values. Some conversion methods do not
require this step, because the conversion generates a digital value directly as the ADC reaches the
approximation.
Analog Output
Analog output is the process of generating electrical signals from your computer. Analog output is
generated by performing digital-to-analog (D/A) conversions. The available analog output types
for a task are voltage and current. To perform a voltage or current task, a compatible device must
be installed that can generate that form of signal.
LabVIEW Core 1 Course Manual
National Instruments | 6-11
Digital-to-analog conversion is the opposite of analog-to-digital conversion. In digital-to-analog
conversion, the computer generates the data. The data might have been acquired earlier using
analog input or may have been generated by software on the computer. A digital-to-analog
converter (DAC) accepts this data and uses it to vary the voltage on an output pin over time. The
DAC generates an analog signal that the DAC can send to other devices or circuits.
A DAC has an update clock that tells the DAC when to generate a new value. The function of the
update clock is similar to the function of the sample clock for an ADC. At each cycle the clock, the
DAC converts a digital value to an analog voltage and creates an output as a voltage on a pin. When
used with a high speed clock, the DAC can create a signal that appears to vary constantly and
smoothly.
Digital I/O
Digital signals are electrical signals that transfer digital data over a wire. These signals typically
have only two stateson and off, also known as high and low, or 1 and 0. When sending a digital
signal across a wire, the sender applies a voltage to the wire and the receiver uses the voltage level
to determine the value being sent. The voltage ranges for each digital value depend on the voltage
level standard being used. Digital signals have many uses; the simplest application of a digital
signal is controlling or measuring digital or finite state devices such as switches and LEDs. Digital
signals also can transfer data; you can use them to program devices or communicate between
devices. In addition, you can use digital signals as clocks or triggers to control or synchronize other
measurements.
You can use the digital lines in a DAQ device to acquire a digital value. This acquisition is based
on software timing. On some devices, you can configure the lines individually to either measure or
generate digital samples. Each line corresponds to a channel in the task.
You can use the digital port(s) in a DAQ device to acquire a digital value from a collection of digital
lines. This acquisition is based on software timing. You can configure the ports individually to
either measure or generate digital samples. Each port corresponds to a channel in the task.
Counters
A counter is a digital timing device. You typically use counters for event counting, frequency
measurement, period measurement, position measurement, and pulse generation.
When you configure a counter for simple event counting, the counter increments when an active
edge is received on the source. In order for the counter to increment on an active edge, the counter
must be armed or started. A counter has a fixed number it can count to as determined by the
resolution of the counter. For example, a 24-bit counter can count to:
2
(Counter Resolution)
1 = 2
24
1 = 16,777,215
When a 24-bit counter reaches the value of 16,777,215, it has reached the terminal count. The next
active edge forces the counter to roll over and start at 0.
Lesson 6 Managing File and Hardware Resources
6-12 | ni.com
Using DAQ Software
National Instruments data acquisition devices have a driver engine that communicates between the
device and the application software. You can use LabVIEW to communicate with these driver
engines. NI-DAQmx contains VIs, functions, and development tools for controlling measurement
devices. Refer to Programming with DAQ in LabVIEW for more information about programming
with DAQmx.
In addition, you can use MAX to configure your data acquisition devices. In this section, you learn
about the driver engines and about using MAX to configure your data acquisition device.
DAQ Hardware Configuration
Before using a data acquisition device, you must confirm that the software can communicate with
the device by configuring the devices. The devices are already configured for the computers in this
class.
Windows
The Windows Configuration Manager keeps track of all the hardware installed in the computer,
including National Instruments DAQ devices. If you have a Plug & Play (PnP) device, such as an
E Series MIO device, the Windows Configuration Manager automatically detects and configures
the device. If you have a non-PnP device, or legacy device, you must configure the device manually
using the Add New Hardware option in the Windows Control Panel.
You can verify the Windows Configuration by accessing the Device Manager. You can see Data
Acquisition Devices, which lists all DAQ devices installed in the computer. Double-click a
DAQ device to display a dialog box with tabbed pages. The General tab displays overall
information regarding the device. The Driver tab specifies the driver version and location for the
DAQ device. The Details tab contains additional information about hardware configuration. The
Resources tab specifies the system resources to the device such as interrupt levels, DMA, and base
address for software-configurable devices.
Measurement & Automation Explorer
MAX establishes all device and channel configuration parameters. After installing a DAQ device
in the computer, you must run this configuration utility. MAX reads the information the Device
Manager records in the Windows Registry and assigns a logical device number to each DAQ
device. Use the device number to refer to the device in LabVIEW. Access MAX by double-clicking
the icon on the desktop or selecting ToolsMeasurement & Automation Explorer in LabVIEW.
The following window is the primary MAX window. MAX is also the means for SCXI and SCC
configuration.
LabVIEW Core 1 Course Manual
National Instruments | 6-13
Figure 6-8. The Primary MAX Window
The device parameters that you can set using the configuration utility depend on the device. MAX
saves the logical device number and the configuration parameters in the Windows Registry.
The plug and play capability of Windows automatically detects and configures switchless DAQ
devices, such as the NI PCI-6024E, when you install a device in the computer.
Simulating a DAQ Device
You can create NI-DAQmx simulated devices in NI-DAQmx 7.4 or later. Using NI-DAQmx
simulated devices, you can try NI products in your application without the hardware. When you
later acquire the hardware, you can import the NI-DAQmx simulated device configuration to the
physical device using the MAX Portable Configuration Wizard. With NI-DAQmx simulated
devices, you also can export a physical device configuration onto a system that does not have the
physical device installed. Then, using the NI-DAQmx simulated device, you can work on your
applications on a portable system and upon returning to the original system, you can easily import
your application work.
Programming with DAQ in LabVIEW
You already have an understanding of transducers, signals, DAQ device configuration, and MAX.
Now you can begin learning to use LabVIEW to develop a data acquisition application.
NI-DAQmx supports software packages other than LabVIEW, but this course describes only
LabVIEW development of DAQ applications.
1: AT-MIO-64E-3
Lesson 6 Managing File and Hardware Resources
6-14 | ni.com
DAQmx Name Controls
The DAQmx Name Controls palette includes controls for the task name, channel name, physical
channel, terminal, scale name, device name, and switch. You can also create these controls by
right-clicking the corresponding input terminal on a DAQmx VI and selecting CreateControl.
For more information on these controls, refer to the NI-DAQmx Help.
Figure 6-9. DAQmx Name Controls Palette
DAQmx - Data Acquisition VIs
Use the NI-DAQmx VIs with NI-DAQ hardware devices to develop instrumentation, acquisition,
and control applications. Refer to the DAQ Getting Started Guide or the NI-DAQ Readme for a
complete listing of devices that NI-DAQmx supports.
The DAQmx - Data Acquisition palette includes the following constants and VIs.
Constants
DAQmx Task Name ConstantLists all tasks you create and save using the DAQ Assistant.
Right-click the constant and select I/O Name Filtering from the shortcut menu to limit the tasks
the constant displays and to limit what you can enter in the constant.
DAQmx Global Channel ConstantLists all global channels you create and save by using the
DAQ Assistant. Click and select Browse to select multiple channels. Right-click the constant
and select I/O Name Filtering from the shortcut menu to limit the channels the constant
displays and to limit what you can enter in the constant.
VIs
DAQmx Create Virtual Channel VICreates a virtual channel or set of virtual channels and
adds them to a task. The instances of this polymorphic VI correspond to the I/O type of the
channel, such as analog input, digital output, or counter output; the measurement or generation
to perform, such as temperature measurement, voltage generation, or event counting; and in
some cases, the sensor to use, such as a thermocouple or RTD for temperature measurements.
This function sets the same settings that you configure in MAX when creating a virtual channel.
Use this function if the operator of your program might periodically change the physical
channel connection, but not other important settings, such as terminal configuration mode or
the custom scale applied. Use the physical channel pull-down menu to specify the device
number of the DAQ device and the actual physical channel your signal is connected to.
LabVIEW Core 1 Course Manual
National Instruments | 6-15
DAQmx Read VIReads samples from the task or channels you specify. The instances of this
polymorphic VI specify what format of samples to return, whether to read a single sample or
multiple samples at once, and whether to read from one or multiple channels. You can select an
instance by right clicking on the DAQmx Read VI and choose Select Type to include additional
configuration options for read operations.
DAQmx Write VIWrites samples to task or channels you specify. The instances of this
polymorphic VI specify the format of the samples to write, whether to write one or multiple
samples, and whether to write to one or multiple channels. You can select an instance by right
clicking on the DAQmx Write VI and choose Select Type to include additional configuration
options for write operations
DAQmx Wait Until Done VIWaits for the measurement or generation to complete. Use this
VI to ensure that the specified operation is complete before you stop the task.
DAQmx Timing VIConfigures number of samples to acquire or generate and creates a buffer
when needed. The instances of this polymorphic VI correspond to the type of timing to use on
the task.
DAQmx Trigger VIConfigures triggering for the task. The instances of this polymorphic VI
correspond to the trigger and trigger type to configure.
DAQmx Start Task VITransitions the task to the running state to begin the measurement or
generation. Using this VI is required for some applications and is optional for others.
DAQmx Stop Task VIStops the task and returns it to the state the task was in before you used
the DAQmx Start Task VI or used the DAQmx Write VI with the autostart input set to TRUE.
DAQmx Clear Task VIClears the task. Before clearing, this VI stops the task, if necessary,
and releases any resources reserved by the task. You cannot use a task after you clear it unless
you recreate the task.
Figure 6-10. DAQmx Data Acquisition Palette
Lesson 6 Managing File and Hardware Resources
6-16 | ni.com
D. Controlling Instruments
When you use a PC to automate a test system, you are not limited to the type of instrument you can
control. LabVIEW allows you to control virtually any type of instrument including amplifiers,
analyzers, calibrators, oscilloscopes, power supplies, switches, signal generators, sensors, and more.
You can mix and match instruments from various categories. The most common categories of
instrument interfaces are GPIB, USB, Ethernet, serial, and modular instruments. Additional types
of instruments include image acquisition, motion control, parallel port, NI-CAN, and other
devices. This course focuses on GPIB.
When you use PCs to control instruments, you need to understand properties of the instrument,
such as the communication protocols to use and the command set that the device expects. Refer to
the instrument programmers manual or user manual for information about the properties of an
instrument.
Benefits of Instrument Control
LabVIEW makes it easy to control and acquire data from any instrument over any bus. You can
automate measurements from several devices, analyze data as you acquire it, and then log the
results to disk. This automation can save enormous amounts of time and money. Also, using a
single application to control multiple tasks and instruments allows you to consolidate and
synchronize those tasks.
LabVIEW has many tools that help simplify programming for instrument control, including
instrument drivers, examples, wizards, and Express VIs. These tools can help you do more with
your time by reducing repetitive time-consuming tasks, leaving you to focus on developing the
unique parts of your application. You can download instrument drivers for almost any instrument
free of charge.
GPIB
The ANSI/IEEE Standard 488.1-1987, also known as General Purpose Interface Bus (GPIB),
describes a standard interface for communication between instruments and controllers from
various vendors. GPIB instruments offer test and manufacturing engineers the widest selection of
vendors and instruments for general-purpose to specialized vertical market test applications. GPIB
instruments are often used as stand-alone bench-top instruments where measurements are taken by
hand. You can automate these measurements by using a PC to control the GPIB instruments.
IEEE 488.1 contains information about electrical, mechanical, and functional specifications. The
ANSI/IEEE Standard 488.2-1992 extends IEEE 488.1 by defining a bus communication protocol,
a common set of data codes and formats, and a generic set of common device commands.
GPIB is a digital, 8-bit parallel communication interface with data transfer rates of 1 Mbyte/s and
higher, using a three-wire handshake. The bus supports one system controller, usually a computer,
and up to 14 additional instruments.
LabVIEW Core 1 Course Manual
National Instruments | 6-17
The GPIB protocol categorizes devices as controllers, talkers, or listeners to determine which
device has active control of the bus. Each device has a unique GPIB primary address between 0
and 30. The Controller defines the communication links, responds to devices that request service,
sends GPIB commands, and passes/receives control of the bus. Controllers instruct Talkers to talk
and to place data on the GPIB. You can address only one device at a time to talk. The Controller
addresses the Listener to listen and to read data from the GPIB. You can address several devices to
listen.
Data Transfer Termination
Termination informs listeners that all data has been transferred. You can terminate a GPIB data
transfer in the following three ways:
The GPIB includes an End Or Identify (EOI) hardware line that can be asserted with the last
data byte. This is the preferred method.
Place a specific end-of-string (EOS) character at the end of the data string itself. Some
instruments use this method instead of or in addition to the EOI line assertion.
The listener counts the bytes transferred by handshaking and stops reading when the listener
reaches a byte count limit. This method is often a default termination method because the
transfer stops on the logical OR of EOI, EOS (if used) in conjunction with the byte count. As
a precaution, the byte count on the listener is often set higher than the expected byte count so
as not to miss any samples.
Data Transfer Rate
To achieve the high data transfer rate that the GPIB was designed for, you must limit the number
of devices on the bus and the physical distance between devices.
You can obtain faster data rates with HS488 devices and controllers. HS488 is an extension to
GPIB that most NI controllers support.
Note Refer to the National Instruments GPIB support Web site at
ni.com/support/gpibsupp.htm for more information about GPIB.
Configuring a GPIB Instrument
The software architecture for instrument control using LabVIEW is similar to the architecture for
DAQ. Instrument interfaces such as GPIB include a set of drivers. Use MAX to configure the
interface.
Note Most GPIB drivers are available for download at ni.com/support/gpib/
versions.htm. Always install the newest version of these drivers unless otherwise
instructed in the release notes.
Lesson 6 Managing File and Hardware Resources
6-18 | ni.com
MAX (Windows: GPIB)
Use MAX to configure and test the GPIB interface. MAX interacts with the various diagnostic and
configuration tools installed with the driver and also with the Windows Registry and Device
Manager. The driver-level software is in the form of a DLL and contains all the functions that
directly communicate with the GPIB interface. The Instrument I/O VIs and functions directly call
the driver software.
Open MAX by double-clicking the icon on the desktop or by selecting ToolsMeasurement &
Automation Explorer in LabVIEW. The following example shows a GPIB interface in MAX after
clicking the Scan For Instruments button on the toolbar.
Figure 6-11. GPIB Interface in Measurement & Automation Explorer
Configure the objects listed in MAX by right-clicking each item and selecting an option from the
shortcut menu.
LabVIEW Core 1 Course Manual
National Instruments | 6-19
Serial
Serial communication transmits data between a computer and a peripheral device, such as a
programmable instrument or another computer. Serial communication uses a transmitter to send
data one bit at a time over a single communication line to a receiver. Use this method when data
transfer rates are low or you must transfer data over long distances. Most computers have one or
more serial ports, so you do not need any extra hardware other than a cable to connect the
instrument to the computer or to connect two computers to each other.
Figure 6-12. Serial Instrument Example
You must specify four parameters for serial communication: the baud rate of the transmission, the
number of data bits that encode a character, the sense of the optional parity bit, and the number of
stop bits. A character frame packages each transmitted character as a single start bit followed by
the data bits.
Baud rate is a measure of how fast data moves between instruments that use serial communication.
Data bits are transmitted upside down and backwards, which means that inverted logic is used and
the order of transmission is from least significant bit (LSB) to most significant bit (MSB). To
interpret the data bits in a character frame, you must read from right to left and read 1 for negative
voltage and 0 for positive voltage.
An optional parity bit follows the data bits in the character frame. The parity bit, if present, also
follows inverted logic. This bit is included as a means of error checking. You specify ahead of time
for the parity of the transmission to be even or odd. If you choose for the parity to be odd, the parity
bit is set in such a way so the number of 1s add up to make an odd number among the data bits and
the parity bit.
The last part of a character frame consists of 1, 1.5, or 2 stop bits that are always represented by a
negative voltage. If no further characters are transmitted, the line stays in the negative (MARK)
condition. The transmission of the next character frame, if any, begins with a start bit of positive
(SPACE) voltage.
1 RS-232 Instrument 2 RS-232 Cable 3 Serial Port
76.6F
1
3
2
Lesson 6 Managing File and Hardware Resources
6-20 | ni.com
The following figure shows a typical character frame encoding the letter m.
Figure 6-13. Character Frame for the Letter m
RS-232 uses only two voltage states, called MARK and SPACE. In such a two-state coding
scheme, the baud rate is identical to the maximum number of bits of information, including control
bits, that are transmitted per second.
MARK is a negative voltage, and SPACE is positive. The previous illustration shows how the
idealized signal looks on an oscilloscope. The following is the truth table for RS-232:
Signal > +3 V = 0
Signal < 3 V = 1
The output signal level usually swings between +12 V and 12 V. The dead area between +3 V and
3 V is designed to absorb line noise.
A start bit signals the beginning of each character frame. It is a transition from negative (MARK)
to positive (SPACE) voltage. Its duration in seconds is the reciprocal of the baud rate. If the
instrument is transmitting at 9,600 baud, the duration of the start bit and each subsequent bit is
about 0.104 ms. The entire character frame of eleven bits would be transmitted in about 1.146 ms.
Interpreting the data bits for the transmission yields 1101101 (binary) or 6D (hex). An ASCII
conversion table shows that this is the letter m.
This transmission uses odd parity. There are five ones among the data bits, already an odd number,
so the parity bit is set to 0.
Data Transfer Rate
You can calculate the maximum transmission rate in characters per second for a given
communication setting by dividing the baud rate by the bits per character frame.
In the previous example, there are a total of eleven bits per character frame. If the transmission rate
is set at 9,600 baud, you get 9,600/11 = 872 characters per second. Notice that this is the maximum
character transmission rate. The hardware on one end or the other of the serial link might not be
able to reach these rates, for various reasons.
Idle
Space
Mark
Bit Time
Character Frame
Start
Bit
Data
Bits
Parity
Bit
Stop
Bits
Idle
LabVIEW Core 1 Course Manual
National Instruments | 6-21
Serial Port Standards
The following examples are the most common recommended standards of serial port
communication:
RS232 (ANSI/EIA-232 Standard) is used for many purposes, such as connecting a mouse,
printer, or modem. It also is used with industrial instrumentation. Because of improvements in
line drivers and cables, applications often increase the performance of RS232 beyond the
distance and speed in the standards list. RS232 is limited to point-to-point connections between
PC serial ports and devices.
RS422 (AIA RS422A Standard) uses a differential electrical signal as opposed to the
unbalanced (single-ended) signals referenced to ground with RS232. Differential transmission,
which uses two lines each to transmit and receive signals, results in greater noise immunity and
longer transmission distances as compared to RS232.
RS485 (EIA-485 Standard) is a variation of RS422 that allows you to connect up to 32 devices
to a single port and define the necessary electrical characteristics to ensure adequate signal
voltages under maximum load. With this enhanced multidrop capability, you can create
networks of devices connected to a single RS485 serial port. The noise immunity and multidrop
capability make RS485 an attractive choice in industrial applications that require many
distributed devices networked to a PC or other controller for data collection and other
operations.
Instrument Control Programming
VISA is a high-level API that calls low-level drivers. VISA can control instruments over GPIB,
USB, Ethernet, serial, and other interfaces as it makes the appropriate driver calls depending on the
type of instrument used. When debugging VISA problems, remember that an apparent VISA
problem could be an installation problem with one of the drivers that VISA calls.
In LabVIEW, VISA is a single library of functions you use to communicate with a variety of
different I/O interfaces that any instrument may provide. Because of this, you do not need to use
separate I/O palettes to program an instrument. For example, some devices offer multiple interface
types such as Ethernet, USB, and GPIB on the same instrument. If the LabVIEW instrument driver
were written with functions on the Instrument I/OGPIB palette, those instrument driver VIs
would not work for the instrument with the USB interface. VISA solves this problem by providing
a single set of functions that work for any type of interface. Therefore, many LabVIEW instrument
drivers use VISA as the I/O language.
VISA Programming Terminology
The following terminology is similar to that used for instrument driver VIs:
ResourceAny instrument in the system, including serial and parallel ports.
SessionYou must open a VISA session to a resource to communicate with it, similar to a
communication channel. When you open a session to a resource, LabVIEW returns a VISA
session number, which is a unique refnum to that instrument. You must use the session number
in all subsequent VISA functions.
Lesson 6 Managing File and Hardware Resources
6-22 | ni.com
Instrument DescriptorExact name of a resource. The descriptor specifies the interface type
(GPIB, USB, TCP/IP, ASRL), the address of the device (logical address or primary address),
and the VISA session type (INSTR or Event).
The instrument descriptor is similar to a telephone number, the resource is similar to the person
with whom you want to speak, and the session is similar to the telephone line. Each call uses its
own line, and crossing these lines results in an error. Table 6-1 shows the proper syntax for the
instrument descriptor for a few different interfaces.
You can use an alias you assign in MAX instead of the instrument descriptor.
The most commonly used VISA communication functions are the VISA Write and VISA Read
functions. Most instruments require you to send information in the form of a command or query
before you can read information back from the instrument. Therefore, the VISA Write function is
usually followed by a VISA Read function. The VISA Write and VISA Read functions work with
any type of instrument communication and are the same whether you are doing GPIB or serial
communication. However, because serial communication requires you to configure extra
parameters, you must start the serial port communication with the VISA Configure Serial Port VI.
Using Instrument Drivers
Imagine the following scenario. You wrote a LabVIEW VI that communicates with a specific
oscilloscope in your lab. Unfortunately, the oscilloscope no longer works, and you must replace it.
However, this particular oscilloscope is no longer made. You found a different brand of
oscilloscope that you want to purchase, but your VI no longer works with the new oscilloscope.
You must rewrite your VI.
When you use an instrument driver, the driver contains the code specific to the instrument.
Therefore, if you change instruments, you must replace only the instrument driver VIs with the
instrument driver VIs for the new instrument, which greatly reduces your redevelopment time.
Instrument drivers help make test applications easier to maintain because the drivers contain all the
I/O for an instrument in one library, separate from other code. When you upgrade hardware,
upgrading the application is easier because the instrument driver contains all the code specific to
that instrument.
Table 6-1. Syntax for Various Instrument Interfaces
Interface Syntax
Asynchronous serial ASRL[device][::INSTR]
GPIB GPIB[device]::primary address[::secondary
address][::INSTR]
VXI instrument through embedded
or MXIbus controller
VXI[device]::VXI logical address[::INSTR]
GPIB-VXI controller GPIB-VXI[device][::GPIB-VXI primary
address]::VXI logical address[::INSTR]
LabVIEW Core 1 Course Manual
National Instruments | 6-23
Understanding Instrument Drivers
A LabVIEW Plug and Play instrument driver is a set of VIs that control a programmable
instrument. Each VI corresponds to an instrument operation, such as configuring, triggering, and
reading measurements from the instrument. Instrument drivers help users get started using
instruments from a PC and saves them development time and cost because users do not need to
learn the programming protocol for each instrument. With open-source, well-documented
instrument drivers, you can customize their operation for better performance. A modular design
makes the driver easier to customize.
Locating Instrument Drivers
You can locate most LabVIEW Plug and Play instrument drivers in the Instrument Driver Finder.
You can access the Instrument Driver Finder within LabVIEW by selecting Tools
InstrumentationFind Instrument Drivers or HelpFind Instrument Drivers. The Instrument
Driver Finder pulls drivers from NIs extensive Instrument Driver Network that can be found at
ni.com\idnet. When you install an instrument driver, an example program using the driver is
added to the NI Example Finder.
Example Instrument Driver VI
The block diagram in Figure 6-14 initializes the Agilent 34401 digital multimeter (DMM), uses a
configuration VI to choose the resolution and range, select the function, and enable or disable auto
range, uses a data VI to read a single measurement, closes the instrument, and checks the error
status. Every application that uses an instrument driver has a similar sequence of events: Initialize,
Configure, Read Data, and Close.
Figure 6-14. Agilent 34401 DMM Instrument Driver Example
This is an example program that is available in the NI Example Finder when you install the
LabVIEW Plug and Play instrument driver for the Agilent 34401 DMM.
Many programmable instruments have a large number of functions and modes. With this
complexity, it is necessary to provide a consistent design model that aids both instrument driver
developers as well as end users who develop instrument control applications.
Lesson 6 Managing File and Hardware Resources
6-24 | ni.com
The VIs in an instrument driver are organized into six categories. These categories are summarized
in the following table.
Category Description
Initialize The Initialize VI establishes communication with the instrument
and is the first instrument driver VI called.
Configure Configure VIs are software routines that configure the instrument
to perform specific operations. After calling these VIs, the
instrument is ready to take measurements or stimulate a system.
Action/Status Action/Status VIs command the instrument to carry out an action
(for example, arming a trigger) or obtain the current status of the
instrument or pending operations.
Data The data VIs transfer data to or from the instrument.
Utility Utility VIs perform a variety of auxiliary operations, such as reset
and self-test.
Close The close VI terminates the software connection to the instrument.
This is the last instrument driver VI called.
LabVIEW Core 1 Course Manual
National Instruments | 6-25
Self-Review: Quiz
1. After opening a file, which output does the Open/Create/Replace File function return?
a. File path
b. File name
c. Refnum out
d. Task out
2. What is Measurement & Automation Explorer (MAX)?
a. A tool to configure and test DAQ devices
b. A tool to test instrument communication
c. A configurable Express VI
d. A window to view LabVIEW project files
3. Which of the following are benefits of instrument control?
a. Automate processes
b. Save time
c. One platform for multiple tasks
d. Limited to only one type of instrument
4. VISA is a high-level API that calls low-level drivers.
a. True
b. False
LabVIEW Core 1 Course Manual
National Instruments | 6-27
Self-Review: Quiz Answers
1. After opening a file, which output does the Open/Create/Replace File function return?
a. File path
b. File name
c. Refnum out
d. Task out
2. What is Measurement & Automation Explorer (MAX)?
a. A tool to configure and test DAQ devices
b. A tool to test instrument communication
c. A configurable Express VI
d. A window to view LabVIEW project files
3. Which of the following are benefits of instrument control?
a. Automate processes
b. Save time
c. One platform for multiple tasks
d. Limited to only one type of instrument
4. VISA is a high-level API that calls low-level drivers.
a. True
b. False
Lesson 6 Managing File and Hardware Resources
6-28 | ni.com
Notes
National Instruments | 7-1
7
Using Sequential and State
Machine Algorithms
The first step in developing a LabVIEW application is to explore the architectures that exist within
LabVIEW. Architectures are essential for creating a successful software design. The most common
architectures are usually grouped into design patterns.
As a design pattern gains acceptance, it becomes easier to recognize when a design pattern has
been used. This recognition helps you and other developers read and modify VIs that are based on
design patterns.
There are many design patterns for LabVIEW VIs. Most applications use at least one design
pattern. In this course, you explore the State Machine design pattern. Learn more about design
patterns in the LabVIEW Core 2 course.
Topics
A. Using Sequential Programming
B. Using State Programming
C. State Machines
Lesson 7 Using Sequential and State Machine Algorithms
7-2 | ni.com
A. Using Sequential Programming
Many of the VIs you write in LabVIEW accomplish sequential tasks. How you program these
sequential tasks can be very different. Consider the block diagram in Figure 7-1. In this block
diagram, a voltage signal is acquired, a dialog box prompts the user to turn on the power, the
voltage signal is acquired again, and the user is prompted to turn off the power. However, in this
example, there is nothing in the block diagram to force the execution order of these events. Any
one of these events could happen first.
Figure 7-1. Unsequenced Tasks
In LabVIEW, you can complete sequential tasks by placing each task in a separate subVI, and
wiring the subVIs in the order you want them to execute using the error cluster wires. However, in
this example, only two of the tasks have a error cluster. Using the error clusters, you can force the
execution order of the two DAQ Assistants, but not the One Button Dialog functions, as shown in
Figure 7-2.
Figure 7-2. Partially Sequenced Tasks
You can use a Sequence structure to force the order of operations of block diagram objects. A
Sequence structure contains one or more subdiagrams, or frames, that execute in sequential order;
a frame cannot begin execution until everything in the previous frame has completed execution.
Figure 7-3 shows an example of this VI using a Sequence structure to force execution order.
LabVIEW Core 1 Course Manual
National Instruments | 7-3
Figure 7-3. Tasks Sequenced with a Sequence Structure
To take advantage of the inherent parallelism in LabVIEW, avoid overusing Sequence structures.
Sequence structures guarantee the order of execution, but prohibit parallel operations. Another
negative to using Sequence structures is that you cannot stop the execution part way through the
sequence. A good way to use Sequence structures for this example is shown in Figure 7-4.
Figure 7-4. Tasks Sequenced with Sequence Structures and an Error Cluster
The best way to write this VI, however, is to enclose the One Button Dialog functions in a Case
structure, and wire the error cluster to the case selector.
Lesson 7 Using Sequential and State Machine Algorithms
7-4 | ni.com
Use Sequence structures sparingly because they do not enforce error checking and will continue to
go through a sequence even after errors are detected. Rely on data flow rather than sequence
structures to control the order of execution.
Figure 7-5. Tasks Sequenced with an Error Cluster and Case Structures
B. Using State Programming
Although a Sequence structure and sequentially wired subVIs both accomplish the task, often your
VIs require more complex programming:
What if you must change the order of the sequence?
What if you must repeat an item in the sequence more often than the other items?
What if some items in the sequence execute only when certain conditions are met?
What if you must stop the program immediately, rather than waiting until the end of the
sequence?
Although your program may not have any of the above requirements, there is always the possibility
that the program must be modified in the future. For this reason, a state programming architecture
is a good choice, even if a sequential programming structure would be sufficient.
C. State Machines
The state machine design pattern is a common and very useful design pattern for LabVIEW. You
can use the state machine design pattern to implement any algorithm that can be explicitly
described by a state diagram or flowchart. A state machine usually implements a moderately
complex decision-making algorithm, such as a diagnostic routine or a process monitor.
A state machine, which is more precisely defined as a finite state machine, consists of a set of states
and a transition function that maps to the next state. Finite state machines have many variations.
The two most common finite state machines are the Mealy machine and the Moore machine. A
Mealy machine performs an action for each transition. A Moore machine performs a specific action
for each state in the state transition diagram. The state machine design pattern template in
LabVIEW implements any algorithm described by a Moore machine.
LabVIEW Core 1 Course Manual
National Instruments | 7-5
Applying State Machines
Use state machines in applications where distinguishable states exist. Each state can lead to one or
multiple states or end the process flow. A state machine relies on user input or in-state calculation
to determine which state to go to next. Many applications require an initialization state, followed
by a default state, where many different actions can be performed. The actions performed can
depend on previous and current inputs and states. A shutdown state commonly performs clean up
actions.
State machines are commonly used to create user interfaces. In a user interface, different user
actions send the user interface into different processing segments. Each processing segment acts as
a state in the state machine. Each segment can lead to another segment for further processing or
wait for another user action. In a user interface application, the state machine constantly monitors
the user for the next action to take.
Process testing is another common application of the state machine design pattern. For a process
test, a state represents each segment of the process. Depending on the result of each states test, a
different state might be called. This can happen continually, resulting in an in-depth analysis of the
process you are testing.
The advantage of using a state machine is that after you have created a state transition diagram, you
can create LabVIEW VIs easily.
State Machine Infrastructure
Translating the state transition diagram into a LabVIEW block diagram requires the following
infrastructure components:
While LoopContinually executes the various states
Case StructureContains a case for each state and the code to execute for each state
Shift RegisterContains state transition information
State Functionality CodeImplements the function of the state
Transition CodeDetermines the next state in the sequence
Lesson 7 Using Sequential and State Machine Algorithms
7-6 | ni.com
Figure 7-6 shows the basic structure of a state machine implemented in LabVIEW for a
temperature data acquisition system.
Figure 7-6. Basic Infrastructure of a LabVIEW State Machine
The flow of the state transition diagram is implemented by the While Loop. The individual states
are represented by cases in the Case structure. A shift register on the While Loop keeps track of the
current state and communicates the current state to the Case structure input.
Controlling State Machines
The best method for controlling the initialization and transition of state machines is the enumerated
type control. Enums are widely used as case selectors in state machines. However, if the user
attempts to add or delete a state from the enumerated type control, the remaining wires that are
connected to the copies of this enumerated type control break. This is one of the most common
obstacles when implementing state machines with enumerated type controls. One solution to this
problem is to create a type defined enumerated type control. This causes all the enumerated type
control copies to automatically update if you add or remove a state.
Transitioning State Machines
There are many ways to control what case a Case structure executes in a state machine. Choose the
method that best suits the function and complexity of your state machine. Of the methods to
implement transitions in state machines, the most common and easy to use is the single Case
structure transition code, which can be used to transition between any number of states. This
method provides for the most scalable, readable, and maintainable state machine architecture. The
other methods can be useful in specific situations, and it is important for you to be familiar with
them.
1 While Loop 2 Shift Register 3 Case Structure
State
Functionality
Code
Transition
Code
1
2
3
LabVIEW Core 1 Course Manual
National Instruments | 7-7
Default Transition
For the default transition, no code is needed to determine the next state, because there is only one
possible state that occurs next. Figure 7-7 shows a design pattern that uses a default transition
implemented for a temperature data acquisition system.
Figure 7-7. Single Default Transition
Transition Between Two States
The following method involves making a decision on a transition between two states. There are
several patterns commonly used to accomplish this. Figure 7-8 shows the Select function used to
transition between two states.
Figure 7-8. Select Function Transition Code
This method works well if you know that the individual state always transitions between two states.
However, this method limits the scalability of the application. If you need to modify the state to
transition among more than two states, this solution would not work and would require a major
modification of the transition code.
Lesson 7 Using Sequential and State Machine Algorithms
7-8 | ni.com
Transition Among Two or More States
Create a more scalable architecture by using one of the following methods to transition among
states.
Case StructureUse a Case structure instead of the Select function for the transition code.
Figure 7-9 shows the Case structure transition implemented for a temperature data acquisition
system.
Figure 7-9. Case Structure Transition Code
One advantage to using a Case structure is that the code is self-documenting. Because each case
in the Case structure corresponds to an item in the enum, it is easy to read and understand the
code. A Case structure also is scalable. As the application grows, you can add more transitions
to a particular state by adding more cases to the Case structure for that state. A disadvantage to
using a Case structure is that not all the code is visible at once. Because of the nature of the
Case structure, it is not possible to see at a glance the complete functionality of the transition
code.
Transition ArrayIf you need more of the code to be visible than a Case structure allows,
you can create a transition array for all the transitions that can take place.
Figure 7-10 shows the transition array implemented for a temperature data acquisition system.
Figure 7-10. Transition Array Transition Code
Decision Making Code
LabVIEW Core 1 Course Manual
National Instruments | 7-9
In this example, the decision making code provides the index that describes the next state. For
example, if the code should progress to the Error Handler state next, the decision making code
outputs the number 1 to the index input of the Index Array function. This design pattern makes
the transition code scalable and easy to read. One disadvantage of this pattern is that you must
use caution when developing the transition code because the array is zero-indexed.
Case Study: Course Project
The course project acquires a temperature every half second, analyzes each temperature to
determine if the temperature is too high or too low, and alerts the user if there is a danger of
heatstroke or freeze. The program logs the data if a warning occurs. If the user has not clicked the
stop button, the entire process repeats. Figure 7-11 shows the state transition diagram for the course
project.
Figure 7-11. State Transition Diagram for the Course Project
Initialize
Acquistion
Data log
Analysis
Time
Check
Time Elapsed = FALSE
and
Stop = FALSE
Stop = TRUE
Warning = TRUE
Time Elapsed = TRUE
and
Stop = FALSE
Warning = FALSE
Lesson 7 Using Sequential and State Machine Algorithms
7-10 | ni.com
Figures 7-12 through 7-15 illustrate the states of the state machine that implements the state
transition diagram detailed in Figure 7-11.
Figure 7-12. Acquisition State
Figure 7-13. Analysis State
Figure 7-14. Data Log State
LabVIEW Core 1 Course Manual
National Instruments | 7-11
Figure 7-15. Time Check State
LabVIEW Core 1 Course Manual
National Instruments | 7-13
Self-Review: Quiz
1. When using a Sequence structure, you can stop the execution in the middle of a sequence.
a. True
b. False
2. Which of the following are benefits of using a state machine instead of a sequential structure?
a. You can change the order of the sequence.
b. You can repeat individual items in the sequence.
c. You can set conditions to determine when an item in the sequence should execute.
d. You can stop the program at any point in the sequence.
LabVIEW Core 1 Course Manual
National Instruments | 7-15
Self-Review: Quiz Answers
1. When using a Sequence structure, you can stop the execution in the middle of a sequence.
a. True
b. False
2. Which of the following are benefits of using a state machine instead of a sequential structure?
a. You can change the order of the sequence.
b. You can repeat individual items in the sequence.
c. You can set conditions to determine when an item in the sequence should execute.
d. You can stop the program at any point in the sequence.
Lesson 7 Using Sequential and State Machine Algorithms
7-16 | ni.com
Notes
National Instruments | 8-1
8
Solving Dataflow Challenges with
Variables
LabVIEW is a dataflow language. As such, you generally use dataflow design principles in
developing your code. However, in a few situations, such as communicating between two parallel
loops, you must break the dataflow execution model by passing information between locations
in the code that you cannot connect with a wire.
In this lesson you learn about variables, in general, and local variables, specifically, to handle
special use cases where the dataflow execution model does not work. You also learn about the
programming issues involved when using variables and how to overcome these challenges.
Because variables are not inherently part of the LabVIEW dataflow execution model, use variables
carefully. Misusing variables can make the code hard to read, lead to unexpected behavior in VIs,
and slow performance.
Topics
A. Communicating Between Parallel Loops
B. Writing to Controls and Reading from Indicators
C. Variables
D. Race Conditions
Lesson 8 Solving Dataflow Challenges with Variables
8-2 | ni.com
A. Communicating Between Parallel Loops
In this course, parallelism refers to executing multiple tasks at the same time. Consider the example
of creating and displaying two sine waves at different frequencies. Using parallelism, you place
one sine wave in a loop, and the second sine wave in a different loop.
A challenge in programming parallel tasks is passing data among multiple loops without creating
a data dependency. For example, if you pass the data using a wire, the loops are no longer parallel.
In the multiple sine wave example, you may want to share a single stop mechanism between the
loops, as shown in Figure 8-1.
Figure 8-1. Parallel Loops Front Panel
Examine what happens when you try to share data among parallel loops with a wire using those
different methods.
Method 1 (Incorrect)
Place the Stop Button terminal outside of both loops and wire it to each conditional terminal, as
shown in Figure 8-2. The Loop control is a data input to both loops, therefore the Stop Button
terminal is read only once, before either While Loop begins executing. If False is passed to the
loops, the While Loops run indefinitely. Clicking the Stop button does not stop the VI because the
button click is not read during the iteration of either loop.
LabVIEW Core 1 Course Manual
National Instruments | 8-3
Figure 8-2. Parallel Loops Method 1 Example
Method 2 (Incorrect)
Move the Stop Button terminal inside Loop 1 so that it is read in each iteration of Loop 1, as shown
in the following block diagram. Although Loop 1 terminates properly, Loop 2 does not execute
until it receives all its data inputs. Loop 1 does not pass data out of the loop until the loop stops, so
Loop 2 must wait for the final value of the Stop Button, available only after Loop 1 finishes.
Therefore, the loops do not execute in parallel. Also, Loop 2 executes for only one iteration because
its conditional terminal receives a True value from the Stop Button switch in Loop 1.
Figure 8-3. Parallel Loops Method 2 Example
Method 3 (Solution)
If you could read the value of the loop control from a file, you would no longer have a dataflow
dependency between the loops, as each loop can independently access the file. In addition, reading
and writing to files can be time consuming, at least in processor time.
Another way to accomplish the task of communicating between parallel loops is to find the location
where the loop control data is stored in memory and read that memory location directly. A local
variable allows you to do this by reading from the same front panel control in more than one
location on the diagram. Later in this lesson you learn how to create and use a local variable that
communicates between two parallel loops.
Lesson 8 Solving Dataflow Challenges with Variables
8-4 | ni.com
B. Writing to Controls and Reading from Indicators
In addition to communicating between two simultaneously running loops, there are other dataflow
challenges that can be overcome with local variables.
You can use a local variable to update a single front panel indicator from more than one location
on the block diagram. For example, if you have a VI with two While Loops, you can update a front
panel indicator to display which loop is currently executing.
With a local variable, you can write to or read from a control or indicator on the front panel. In
effect, with a local variable you can access a front panel object as both an input and an output. For
example, if the user interface requires users to log in, you can clear the Login and Password
prompts each time a new user logs in. Use a local variable to read from the Login and Password
string controls when a user logs in and to write empty strings to these controls when the user logs
out.
C. Variables
In LabVIEW, the flow of data rather than the sequential order of commands determines the
execution order of block diagram elements. Therefore, you can create block diagrams that have
simultaneous operations. For example, you can run two For Loops simultaneously and display the
results on the front panel, as shown in Figure 8-4.
Figure 8-4. Displaying the Results of Two For Loops on the Front Panel
In LabVIEW, the flow of data rather than the sequential order of commands determines the
execution order of block diagram elements. Therefore, you can create block diagrams that have
simultaneous operations. For example, you can run two For Loops simultaneously and display the
results on the front panel, as shown in the following block diagram. However, if you use wires to
pass data between parallel loops, they no longer operate in parallel. Parallel loop operations can be
LabVIEW Core 1 Course Manual
National Instruments | 8-5
two parallel loops on the same block diagram without any data flow dependency, or two loops in
separate VIs that are called at the same time.
The block diagram in Figure 8-5 does not run the two loops in parallel because of the wire between
the two subVIs.
Figure 8-5. Data Dependency Imposed by Wire
The wire creates a data dependency, because the second loop does not start until the first loop
finishes and passes the data through its tunnel. To make the two loops run concurrently, remove the
wire. To pass data between the subVIs, use another technique, such as a variable.
In LabVIEW, variables are block diagram elements that allow you to access or store data in another
location. The actual location of the data varies depending on the type of the variable. Local
variables store data in front panel controls and indicators. Global variables and single-process
shared variables store data in special repositories that you can access from multiple VIs. Functional
global variables store data in While Loop shift registers. Regardless of where the variable stores
data, all variables allow you to circumvent normal data flow by passing data from one place to
another without connecting the two places with a wire. For this reason, variables are useful in
parallel architectures, but also have certain drawbacks, such as race conditions.
Local VariablesUsing Variables in a Single VI
Local variables transfer data within a single VI.
In LabVIEW, you read data from or write data to a front panel object using its block diagram
terminal. However, a front panel object has only one block diagram terminal, and your application
might need to access the data in that terminal from more than one location.
Local and global variables pass information between locations in the application that you cannot
connect with a wire. Use local variables to access front panel objects from more than one location
in a single VI. Use global variables to access and pass data among several VIs.
Use a Feedback Node to store data from a previous VI or loop execution.
Creating Local Variables
Right-click an existing front panel object or block diagram terminal and select CreateLocal
Variable from the shortcut menu to create a local variable. A local variable icon for the object
appears on the block diagram.
Lesson 8 Solving Dataflow Challenges with Variables
8-6 | ni.com
You also can select a local variable from the Functions palette and place it on the block diagram.
The local variable node is not yet associated with a control or indicator.
To associate a local variable with a control or indicator, right-click the local variable node and
select Select Item from the shortcut menu. The expanded shortcut menu lists all the front panel
objects that have owned labels.
LabVIEW uses owned labels to associate local variables with front panel objects, so label the front
panel controls and indicators with descriptive owned labels.
Reading and Writing to Variables
After you create a variable, you can read data from a variable or write data to it. By default, a new
variable receives data. This kind of variable works as an indicator and is a write local or global.
When you write new data to the local or global variable, the associated front panel control or
indicator updates to the new data.
You also can configure a variable to behave as a data source. Right-click the variable and select
Change To Read from the shortcut menu to configure the variable to behave as a control. When
this node executes, the VI reads the data in the associated front panel control or indicator.
To change the variable to receive data from the block diagram rather than provide data, right-click
the variable and select Change To Write from the shortcut menu.
On the block diagram, you can distinguish read variables from write variables the same way you
distinguish controls from indicators. A read variable has a thick border similar to a control. A write
variable has a thin border similar to an indicator.
Local Variable Example
In the Communicating Between Parallel Loops section of this lesson, you saw an example of a VI
that used parallel loops. The front panel contained a single switch that stopped the data generation
displayed on two graphs. On the block diagram, the data for each chart is generated within an
individual While Loop to allow for separate timing of each loop. The Loop Control terminal
stopped both While Loops. In this example, the two loops must share the switch to stop both loops
at the same time.
For both charts to update as expected, the While Loops must operate in parallel. Connecting a wire
between While Loops to pass the Stop Button data makes the While Loops execute serially, rather
LabVIEW Core 1 Course Manual
National Instruments | 8-7
than in parallel. Figure 8-6 shows a block diagram of this VI using a local variable to pass the Stop
Button data.
Figure 8-6. Local Variable Used to Stop Parallel Loops
Loop 2 reads a local variable associated with the Stop Button. When you set the button to False
on the front panel, the terminal in Loop 1 writes a False value to the Stop Button local variable
and to the conditional terminal in Loop 1. Loop 2 reads the Stop Button local variable and writes
a False value to the Loop 2 conditional terminal. Thus, the loops run in parallel and terminate
simultaneously when you turn off a single front panel switch.
With a local variable, you can write to or read from a control or indicator on the front panel. Writing
to a local variable is similar to passing data to any other terminal. However, with a local variable
you can write to it even if it is a control or read from it even if it is an indicator. In effect, with a
local variable, you can access a front panel object as both an input and an output.
For example, if the user interface requires users to log in, you can clear the Login and Password
prompts each time a new user logs in. Use a local variable to read from the Login and Password
string controls when a user logs in and to write empty strings to these controls when the user logs
out.
Global and Shared VariablesUsing Variables Among VIs
You also can use variables to access and pass data among several VIs that run simultaneously. A
local variable shares data within a VI. A global variable also shares data, but it shares data among
multiple VIs. For example, suppose you have two VIs running simultaneously. Each VI contains a
While Loop and writes data points to a waveform chart. The first VI contains a Boolean control to
terminate both VIs. You can use a global variable to terminate both loops with a single Boolean
control. If both loops were on a single block diagram within the same VI, you could use a local
variable to terminate the loops.
You also can use a single-process shared variable in the same way you use a global variable. A
shared variable is similar to a local variable or a global variable, but allows you to share data across
a network. A shared variable can be single-process or network-published. Although
network-published shared variables are beyond the scope of this course, by using the
single-process shared variable, you can later change to a network-published shared variable.
Lesson 8 Solving Dataflow Challenges with Variables
8-8 | ni.com
Use a global variable to share data among VIs on the same computer, especially if you do not use
a project file. Use a single-process shared variable if you may need to share the variable
information among VIs on multiple computers in the future.
Creating Global Variables
Use global variables to access and pass data among several VIs that run simultaneously. Global
variables are built-in LabVIEW objects. When you create a global variable, LabVIEW
automatically creates a special global VI, which has a front panel but no block diagram. Add
controls and indicators to the front panel of the global VI to define the data types of the global
variables it contains. In effect, this front panel is a container from which several VIs can access
data.
For example, suppose you have two VIs running simultaneously. Each VI contains a While Loop
and writes data points to a waveform chart. The first VI contains a Boolean control to terminate
both VIs. You must use a global variable to terminate both loops with a single Boolean control. If
both loops were on a single block diagram within the same VI, you could use a local variable to
terminate the loops.
Select a global variable from the Functions palette and place it on the block diagram.
Double-click the global variable node to display the front panel of the global VI. Place controls and
indicators on this front panel the same way you do on a standard front panel.
LabVIEW uses owned labels to identify global variables, so label the front panel controls and
indicators with descriptive owned labels.
You can create several single variable global VIs, each with one front panel object, or if you want
to group similar variables together, you can create one global variable VI with multiple front panel
objects.
A global VI with multiple objects is more efficient because you can group related variables
together. The block diagram of a VI can include several global variable nodes that are associated
with controls and indicators on the front panel of a global VI. You place global VIs on other VIs
the same way you place subVIs on other VIs. Each time you place a new global variable node on
a block diagram, LabVIEW creates a new global VI associated only with that global variable node
and copies of it.
LabVIEW Core 1 Course Manual
National Instruments | 8-9
Figure 8-7 shows a global VI front panel window with a numeric, a string, and a cluster containing
a numeric and a Boolean control. The toolbar does not show the Run, Stop, or related buttons as
a normal front panel window.
Figure 8-7. Global VI Front Panel Window
After you finish placing objects on the global VI front panel, save it and return to the block diagram
of the original VI. You must then select the object in the global VI that you want to access. Click
the global variable node and select a front panel object from the shortcut menu. The shortcut menu
lists all the front panel objects in the global VI that have owned labels. You also can right-click the
global variable node and select a front panel object from the Select Item shortcut menu.
You also can use the Operating tool or Labeling tool to click the global variable node and select the
front panel object from the shortcut menu.
If you want to use this global variable in other VIs, select the Select a VI option on the Functions
palette. By default, the global variable is associated with the first front panel object with an owned
label that you placed in the global VI. Right-click the global variable node you placed on the block
diagram and select a front panel object from the Select Item shortcut menu to associate the global
variable with the data from another front panel object.
Lesson 8 Solving Dataflow Challenges with Variables
8-10 | ni.com
Creating Single-Process Shared Variables
You must use a project file to use a shared variable. To create a single-process shared variable,
right-click My Computer in the Project Explorer window and select NewVariable. The
Shared Variable Properties dialog box appears, as shown in Figure 8-8.
Figure 8-8. Shared Variable Properties Dialog Box
Under Variable Type, select Single Process. Give the variable a name and a data type. After you
create the shared variable, it automatically appears in a new library in your project file. Save the
library. You can add additional shared variables to this library as needed. You can drag and drop
the variable from the listing in the Project Explorer window directly to the block diagram. Use
the short-cut menu to switch between writing or reading. Use the error clusters on the variable to
impose data flow.
Initializing Variables
To initialize a local or global variable, verify that the variable contains known data values before
the VI runs. Otherwise, the variables might contain data that causes the VI to behave incorrectly.
If the variable relies on a computation result for the initial value, make sure LabVIEW writes the
value to the variable before it attempts to access the variable for any other action. Wiring the write
action in parallel with the rest of the VI can cause a race condition.
LabVIEW Core 1 Course Manual
National Instruments | 8-11
To make sure it executes first, you can isolate the code that writes the initial value for the variable
to the first frame of a sequence structure or to a subVI and wire the subVI to execute first in the
data flow of the block diagram, as shown in Figure 8-9.
Figure 8-9. Initializing Variables
If you do not initialize the variable before the VI reads the variable for the first time, the variable
contains the default value of the associated front panel object.
Avoiding Programming Issues Inherent with Variables
Local and global variables are advanced LabVIEW concepts. They are inherently not part of the
LabVIEW dataflow execution model. Some of the programming issues with variables include the
following:
Make the block diagram code hard to readBecause variables break the dataflow model, you
cannot use wires to follow the flow of data.
Lead to unexpected behavior in VIsUsing variables instead of a connector pane or using
variables to access values in each frame of a sequence structure is a bad practice and can cause
unexpected behavior in VIs.
Slow performanceOverusing local and global variables, such as using them to avoid long
wires across the block diagram or using them instead of data flow, slows performance.
Figure 8-10 and Figure 8-11 illustrate two ways to program the same example. Figure 8-10
illustrates a poor use of variables while Figure 8-11 illustrates a more optimal design. The
programming example is a traffic light application implemented as a state machine. Each state
updates the lights for the next stage of the light sequence.
Lesson 8 Solving Dataflow Challenges with Variables
8-12 | ni.com
In the state shown in Figure 8-10, the east and west traffic has a green light, while the north and
south traffic has a red light. This stage waits for 4 seconds, as shown by the Wait (ms) function.
Figure 8-10. Too Many Variables Used
The example shown in Figure 8-11 accomplishes the same task but more efficiently and using a
better design. Notice that this example is much easier to read and understand than the previous
example, mostly by reducing variable use. By placing the indicators in the While Loop outside the
Case structure, the indicators can update after every state without using a variable. This example
is less difficult to modify for further functionality, such as adding left turn signals, than the previous
example.
LabVIEW Core 1 Course Manual
National Instruments | 8-13
Figure 8-11. Reduced Variables
D. Race Conditions
A race condition occurs when the timing of events or the scheduling of tasks unintentionally affects
an output or data value. Race conditions are a common problem for programs that execute multiple
tasks in parallel and share data between them using variables.
Race conditions are difficult to identify and debug, because the outcome depends upon the order
in which the operating system executes scheduled tasks and the timing of external events. Often,
code with a race condition can return the same result thousands of times in testing, but still be
capable of returning different result at any time.
The best way to avoid race conditions is by using the following techniques:
Controlling and limiting shared resources.
Properly sequencing instructions by specifying an execution order.
Reducing the use of variables.
Controlling and Limiting Shared Resources
Race conditions are most common when two tasks have both read and write access to a resource.
A resource is any entity that is shared between the processes. When dealing with race conditions,
the most common shared resources are data storage, such as variables. Other examples of resources
include files and references to hardware resources.
When you alter a resource from multiple locations, you introduce the possibility of a race
condition. Therefore, an ideal way to avoid race conditions is to minimize shared resources and the
number of writers to the remaining shared resources. In general, it is not harmful to have multiple
Lesson 8 Solving Dataflow Challenges with Variables
8-14 | ni.com
readers or monitors for a shared resource. However, try to use only one writer or controller for a
shared resource to avoid race conditions.
Properly Sequencing Instructions
Code in which data flow is not properly used to control the execution order can cause some race
conditions. When a data dependency is not established, LabVIEW can schedule tasks in any order,
which creates the possibility for race conditions if the tasks depend upon each other. Consider the
example in Figure 8-12.
Figure 8-12. Simple Race Condition
The code in this example has four possible outcomes, depending on the order in which the
operations execute.
Outcome 1: Value = (Value 5) + 2
1. Terminal reads Value.
2. Value 5 is stored in Value.
3. Local variable reads Value 5.
4. (Value 5) + 2 is stored in Value.
Outcome 2: Value = (Value + 2) 5
1. Local variable reads Value.
2. Value + 2 is stored in Value.
3. Terminal reads Value + 2.
4. (Value + 2) 5 is stored in Value.
Outcome 3: Value = Value 5
1. Terminal reads Value.
2. Local variable reads Value.
3. Value + 2 is stored in Value.
4. Value 5 is stored in Value.
LabVIEW Core 1 Course Manual
National Instruments | 8-15
Outcome 4: Value = Value + 2
1. Terminal reads Value.
2. Local variable reads Value.
3. Value 5 is stored in Value.
4. Value + 2 is stored in Value.
Although this code is considered a race condition, the code generally behaves less randomly than
the first race condition example because LabVIEW usually assigns a consistent order to the
operations. However, you should avoid situations such as this one because the order and the
behavior of the VI can vary. For example, the order could change when running the VI under
different conditions or when upgrading the VI to a newer version of LabVIEW. Fortunately, race
conditions of this nature are easily remedied by controlling the data flow.
LabVIEW Core 1 Course Manual
National Instruments | 8-17
Self-Review: Quiz
1. You should use variables in your VI whenever possible.
a. True
b. False
2. When controlling resources, which combination of writers and readers reduces the chance of
race conditions?
a. One writer, one reader
b. One writer, multiple readers
c. Multiple writers, one reader
d. Multiple writers, multiple readers
LabVIEW Core 1 Course Manual
National Instruments | 8-19
Self-Review: Quiz Answers
1. You should use variables in your VI whenever possible.
a. True
b. False
You should use variables only when necessary. Use wires to transfer data whenever
possible.
2. When controlling resources, which combination of writers and readers reduces the chance of
race conditions?
a. One writer, one reader
b. One writer, multiple readers
c. Multiple writers, one reader
d. Multiple writers, multiple readers
Lesson 8 Solving Dataflow Challenges with Variables
8-20 | ni.com
Notes
National Instruments | A-1
A
Additional Information and
Resources
This appendix contains additional information about National Instruments technical support
options and LabVIEW resources.
National Instruments Technical Support Options
Log in to your National Instruments ni.com User Profile to get personalized access to your
services. Visit the following sections of ni.com for technical support and professional services:
SupportTechnical support at ni.com/support includes the following resources:
Self-Help Technical ResourcesFor answers and solutions, visit ni.com/support for
software drivers and updates, a searchable KnowledgeBase, product manuals, step-by-step
troubleshooting wizards, thousands of example programs, tutorials, application notes,
instrument drivers, and so on. Registered users also receive access to the NI Discussion
Forums at ni.com/forums. NI Applications Engineers make sure every question
submitted online receives an answer.
Standard Service Program MembershipThis program entitles members to direct
access to NI Applications Engineers via phone and email for one-to-one technical support,
as well as exclusive access to self-paced online training modules at
ni.com/self-paced-training. All customers automatically receive a one-year
membership in the Standard Service Program (SSP) with the purchase of most software
products and bundles including NI Developer Suite. NI also offers flexible extended
contract options that guarantee your SSP benefits are available without interruption for as
long as you need them. Visit ni.com/ssp for more information.
For information about other technical support options in your area, visit
ni.com/services or contact your local office at ni.com/contact.
System IntegrationIf you have time constraints, limited in-house technical resources, or
other project challenges, National Instruments Alliance Partner members can help. The NI
Alliance Partners joins system integrators, consultants, and hardware vendors to provide
comprehensive service and expertise to customers. The program ensures qualified, specialized
assistance for application and system development. To learn more, call your local NI office or
visit ni.com/alliance.
You also can visit the Worldwide Offices section of ni.com/niglobal to access the branch
office Web sites, which provide up-to-date contact information, support phone numbers, email
addresses, and current events.
Appendix A Additional Information and Resources
A-2 | ni.com
Other National Instruments Training Courses
National Instruments offers several training courses for LabVIEW users. These courses continue
the training you received here and expand it to other areas. Visit ni.com/training to purchase
course materials or sign up for instructor-led, hands-on courses at locations around the world.
National Instruments Certification
Earning an NI certification acknowledges your expertise in working with NI products and
technologies. The measurement and automation industry, your employer, clients, and peers
recognize your NI certification credential as a symbol of the skills and knowledge you have gained
through experience. Visit ni.com/training for more information about the NI certification
program.
LabVIEW Resources
This section describes how you can receive more information regarding LabVIEW.
NI Community
NI Community is an on-line community that unites users from around the world to discuss, share,
and learn about LabVIEW. Visit the NI Community to ask questions, get ideas, and share code for
LabVIEW projects. Go to ni.com/community for more information.
LabVIEW Books
Many books have been written about LabVIEW programming and applications. The National
Instruments Web site contains a list of all the LabVIEW books and links to places to purchase these
books. Visit http://zone.ni.com/devzone/cda/tut/p/id/5389 for more information.
National Instruments | G-1
Glossary
A
automatic scaling Ability of scales to adjust to the range of plotted values. On graph
scales, autoscaling determines maximum and minimum scale values.
B
block diagram Pictorial description or representation of a program or algorithm. The
block diagram consists of executable icons called nodes and wires that
carry data between the nodes. The block diagram is the source code for
the VI. The block diagram resides in the block diagram window of the
VI.
Boolean controls and
indicators
Front panel objects to manipulate and display Boolean (TRUE or
FALSE) data.
broken Run button Button that replaces the Run button when a VI cannot run because of
errors.
broken VI VI that cannot run because of errors; signified by a broken arrow in the
broken Run button.
Glossary
G-2 | ni.com
C
channel 1. PhysicalA terminal or pin at which you can measure or generate
an analog or digital signal. A single physical channel can include more
than one terminal, as in the case of a differential analog input channel
or a digital port of eight lines. A counter also can be a physical channel,
although the counter name is not the name of the terminal where the
counter measures or generates the digital signal.
2. VirtualA collection of property settings that can include a name,
a physical channel, input terminal connections, the type of
measurement or generation, and scaling information. You can define
NI-DAQmx virtual channels outside a task (global) or inside a task
(local). Configuring virtual channels is optional in Traditional
NI-DAQ (Legacy) and earlier versions, but is integral to every
measurement you take in NI-DAQmx. In Traditional NI-DAQ
(Legacy), you configure virtual channels in MAX. In NI-DAQmx,
you can configure virtual channels either in MAX or in your program,
and you can configure channels as part of a task or separately.
3. SwitchA switch channel represents any connection point on a
switch. It can be made up of one or more signal wires (commonly one,
two, or four), depending on the switch topology. A virtual channel
cannot be created with a switch channel. Switch channels may be used
only in the NI-DAQmx Switch functions and VIs.
checkbox Small square box in a dialog box which you can select or clear.
Checkboxes generally are associated with multiple options that you
can set. You can select more than one checkbox.
conditional terminal Terminal of a While Loop that contains a Boolean value that
determines if the VI performs another iteration.
Context Help window Window that displays basic information about LabVIEW objects when
you move the cursor over each object. Objects with context help
information include VIs, functions, constants, structures, palettes,
properties, methods, events, and dialog box components.
control Front panel object for entering data to a VI interactively or to a subVI
programmatically, such as a knob, push button, or dial.
Controls palette Palette that contains front panel controls, indicators, and decorative
objects.
current VI VI whose front panel, block diagram, or Icon Editor is the active
window.
LabVIEW Core 1 Course Manual
National Instruments | G-3
D
DAQ See data acquisition (DAQ).
DAQ Assistant A graphical interface for configuring measurement tasks, channels,
and scales.
DAQ device A device that acquires or generates data and can contain multiple
channels and conversion devices. DAQ devices include plug-in
devices, PCMCIA cards, and DAQPad devices, which connect to a
computer USB or IEEE 1394 port. SCXI modules are considered DAQ
devices.
data acquisition
(DAQ)
1. Acquiring and measuring analog or digital electrical signals from
sensors, acquisition transducers, and test probes or fixtures.
2. Generating analog or digital electrical signals.
data flow Programming system that consists of executable nodes that execute
only when they receive all required input data. The nodes produce
output data automatically when they execute. LabVIEW is a dataflow
system. The movement of data through the nodes determines the
execution order of the VIs and functions on the block diagram.
data type Format for information. In LabVIEW, acceptable data types for most
VIs and functions are numeric, array, string, Boolean, path, refnum,
enumeration, waveform, and cluster.
default Preset value. Many VI inputs use a default value if you do not specify
a value.
device An instrument or controller you can access as a single entity that
controls or monitors real-world I/O points. A device often is connected
to a host computer through some type of communication network.
See also DAQ device and measurement device.
drag To use the cursor on the screen to select, move, copy, or delete objects.
driver Software that controls a specific hardware device, such as a DAQ
device.
dynamic data type Data type used by Express VIs that includes the data associated with a
signal and attributes that provide information about the signal, such as
the name of the signal or the date and time LabVIEW acquired the
data. Attributes specify how the signal appears on a graph or chart.
Glossary
G-4 | ni.com
E
Error list window Window that displays errors and warnings occurring in a VI and in
some cases recommends how to correct the errors.
error message Indication of a software or hardware malfunction or of an unacceptable
data entry attempt.
Express VI A subVI designed to aid in common measurement tasks. You configure
an Express VI using a configuration dialog box.
F
For Loop Iterative loop structure that executes its subdiagram a set number of
times. Equivalent to text-based code: For i = 0 to n 1, do....
front panel Interactive user interface of a VI. Front panel appearance imitates
physical instruments, such as oscilloscopes and multimeters.
function Built-in execution element, comparable to an operator, function,
or statement in a text-based programming language.
Functions palette Palette that contains VIs, functions, block diagram structures,
and constants.
G
General Purpose
Interface Bus
GPIB. Synonymous with HP-IB. The standard bus used for controlling
electronic instruments with a computer. Also called IEEE 488 bus
because it is defined by ANSI/IEEE Standards 488-1978, 488.1-1987,
and 488.2-1992.
graph 2D display of one or more plots. A graph receives and plots data as a
block.
I
I/O Input/Output. The transfer of data to or from a computer system
involving communications channels, operator input devices, and/or
data acquisition and control interfaces.
icon Graphical representation of a node on a block diagram.
indicator Front panel object that displays output, such as a graph or LED.
instrument driver A set of high-level functions that control and communicate with
instrument hardware in a system.
LabVIEW Core 1 Course Manual
National Instruments | G-5
Instrument I/O
Assistant
Add-on launched from the Instrument I/O Assistant Express VI that
communicates with message-based instruments and graphically parses
the response.
L
label Text object used to name or describe objects or regions on the front
panel or block diagram.
LabVIEW Laboratory Virtual Instrument Engineering Workbench. LabVIEW is
a graphical programming language that uses icons instead of lines of
text to create programs.
LED Light-emitting diode.
legend Object a graph or chart owns to display the names and plot styles of
plots on that graph or chart.
M
MAX See Measurement & Automation Explorer.
Measurement &
Automation Explorer
The standard National Instruments hardware configuration and
diagnostic environment for Windows.
measurement device DAQ devices such as the E Series multifunction I/O (MIO) devices,
SCXI signal conditioning modules, and switch modules.
menu bar Horizontal bar that lists the names of the main menus of an application.
The menu bar appears below the title bar of a window. Each
application has a menu bar that is distinct for that application, although
some menus and commands are common to many applications.
N
NI-DAQ Driver software included with all NI DAQ devices and signal
conditioning components. NI-DAQ is an extensive library of VIs and
ANSI C functions you can call from an application development
environment (ADE), such as LabVIEW, to program an NI
measurement device, such as the M Series multifunction I/O (MIO)
DAQ devices, signal conditioning modules, and switch modules.
Glossary
G-6 | ni.com
NI-DAQmx The latest NI-DAQ driver with new VIs, functions, and development
tools for controlling measurement devices. The advantages of
NI-DAQmx over earlier versions of NI-DAQ include the DAQ
Assistant for configuring channels and measurement tasks for your
device for use in LabVIEW, LabWindows
/CVI
, and Measurement
Studio; NI-DAQmx simulation for most supported devices for testing
and modifying applications without plugging in hardware; and a
simpler, more intuitive API for creating DAQ applications using fewer
functions and VIs than earlier versions of NI-DAQ.
node Program execution element. Nodes are analogous to statements,
operators, functions, and subroutines in text-based programming
languages. On a block diagram, nodes include functions, structures,
and subVIs.
numeric controls and
indicators
Front panel objects to manipulate and display numeric data.
O
object Generic term for any item on the front panel or block diagram,
including controls, indicators, structures, nodes, wires, and imported
pictures.
Operating tool Tool to enter data into controls or to operate them.
P
palette Displays objects or tools you can use to build the front panel or block
diagram.
plot Graphical representation of an array of data shown either on a graph or
a chart.
Positioning tool Tool to move and resize objects.
project A collection of LabVIEW files and files not specific to LabVIEW that
you can use to create build specifications and deploy or download files
to targets.
Project Explorer
window
Window in which you can create and edit LabVIEW projects.
Properties dialog
boxes
Dialog boxes accessed from the shortcut menu of a control or indicator
that you can use to configure how the control or indicator appears in
the front panel window.
LabVIEW Core 1 Course Manual
National Instruments | G-7
pull-down menus Menus accessed from a menu bar. Pull-down menu items are usually
general in nature.
PXI PCI eXtensions for Instrumentation. A modular, computer-based
instrumentation platform.
S
sample Single analog or digital input or output data point.
scale Part of graph, chart, and some numeric controls and indicators that
contains a series of marks or points at known intervals to denote units
of measure.
shortcut menu Menu accessed by right-clicking an object. Menu items pertain to that
object specifically.
string Representation of a value as text.
structure Program control element, such as a Flat Sequence structure, Stacked
Sequence structure, Case structure, For Loop, While Loop, or Timed
Loop.
subpalette Palette that you access from another palette that is above the subpalette
in hierarchy.
subVI VI used on the block diagram of another VI. Comparable to a
subroutine.
T
task A collection of one or more channels, timing, triggering, and other
properties in NI-DAQmx. A task represents a measurement or
generation you want to perform.
template VI VI that contains common controls and indicators from which you can
build multiple VIs that perform similar functions. Access template VIs
from the New dialog box.
terminal Object or region on a node through which data pass.
tip strip Small yellow text banners that identify the terminal name and make it
easier to identify terminals for wiring.
tool Special cursor to perform specific operations.
toolbar Bar that contains command buttons to run and debug VIs.
Glossary
G-8 | ni.com
Traditional NI-DAQ
(Legacy)
An older driver with outdated APIs for developing data acquisition,
instrumentation, and control applications for older National
Instruments DAQ devices. You should use Traditional NI-DAQ
(Legacy) only in certain circumstances. Refer to the NI-DAQ Readme
for more information about when to use Traditional NI-DAQ
(Legacy), including a complete list of supported devices, operating
systems, and application software and language versions.
V
VI See virtual instrument (VI).
virtual instrument (VI) Program in LabVIEW that models the appearance and function of a
physical instrument.
W
waveform Multiple voltage readings taken at a specific sampling rate.
waveform chart Indicator that plots data points at a certain rate.
While Loop Loop structure that repeats a section of code until a condition occurs.
wire Data path between nodes.
Wiring tool Tool to define data paths between terminals.
You might also like
- Lvcore1 Participantguide EnglishDocument363 pagesLvcore1 Participantguide EnglishSantian ZoorNo ratings yet
- 2012 LabVIEW Core 1 Exercises Manual PDFDocument198 pages2012 LabVIEW Core 1 Exercises Manual PDFMarioC9150% (6)
- Lvcore1 Participantguide EnglishDocument314 pagesLvcore1 Participantguide EnglishMatias ArgüelloNo ratings yet
- 2012 LabVIEW Core 1 Exercises Manual PDFDocument198 pages2012 LabVIEW Core 1 Exercises Manual PDFsathi247No ratings yet
- Daqsc Coursemanual EnglishDocument466 pagesDaqsc Coursemanual EnglishSumit SinghNo ratings yet
- LabVIEW Core1 Course ManualDocument216 pagesLabVIEW Core1 Course ManualAnonymous lLqH6jEJ100% (1)
- LVCore2 2013 Course ManualDocument129 pagesLVCore2 2013 Course ManualRutujaNo ratings yet
- Lvcore2 Conceptsmanual EnglishDocument130 pagesLvcore2 Conceptsmanual EnglishAdmir BerbiuNo ratings yet
- The Labview Core 2 Course and Exercise Manuals PDFDocument3 pagesThe Labview Core 2 Course and Exercise Manuals PDFAshish Sarswat0% (1)
- Labview Core 2 SummaryDocument26 pagesLabview Core 2 SummaryDanny Vu100% (1)
- LabVIEW Core 2 Instructor GuideDocument53 pagesLabVIEW Core 2 Instructor GuideAchraf BouraNo ratings yet
- Improving The Performance of Your NI LabVIEW ApplicationsDocument45 pagesImproving The Performance of Your NI LabVIEW ApplicationsNeneFINo ratings yet
- LabVIEW Core 3 2013 - Course ManualDocument135 pagesLabVIEW Core 3 2013 - Course Manualtalaindio100% (2)
- Software Engineering With LabVIEWDocument56 pagesSoftware Engineering With LabVIEWEngr Nayyer Nayyab MalikNo ratings yet
- Manual LabVIEW DAQ Profesores PDFDocument67 pagesManual LabVIEW DAQ Profesores PDFFrancisco Dueñas LlanosNo ratings yet
- Labview Core 1Document3 pagesLabview Core 1GloriaAmparoPinoDiazNo ratings yet
- LabVIEW Design PatternsDocument59 pagesLabVIEW Design PatternsEdd JuarezNo ratings yet
- LabVIEW FPGADocument336 pagesLabVIEW FPGANixon Andres Alvarez BarreraNo ratings yet
- Lab ViewDocument342 pagesLab ViewLucas Matos Muniz100% (2)
- Using The NI TestStand Object ModelDocument8 pagesUsing The NI TestStand Object ModelPeterNo ratings yet
- Introduction to TestStand SequencesDocument19 pagesIntroduction to TestStand SequencesChristian Villa Cantu100% (1)
- Design Patterns in LabVIEW Developer Days 2009Document56 pagesDesign Patterns in LabVIEW Developer Days 2009mixarimNo ratings yet
- NI TestStand Motherboard Sequence DemoDocument8 pagesNI TestStand Motherboard Sequence DemoGeorge RobuNo ratings yet
- Basic Vision With LabVIEWDocument25 pagesBasic Vision With LabVIEWnghiepmechanNo ratings yet
- LabVIEW TM Core 3 Exercises Course SoftwDocument32 pagesLabVIEW TM Core 3 Exercises Course SoftwParcinNo ratings yet
- LabVIEW Intermediate II (Connectivity Course Manual) PDFDocument216 pagesLabVIEW Intermediate II (Connectivity Course Manual) PDFcjalanis100% (1)
- India LabVIEW SphereDocument68 pagesIndia LabVIEW SphereMiteshNo ratings yet
- Lesson 4 - Implementing A VI PDFDocument74 pagesLesson 4 - Implementing A VI PDFLuis Armando Reyes CardosoNo ratings yet
- LabView Exems Answers PDFDocument712 pagesLabView Exems Answers PDFAlinNo ratings yet
- Student Workbook Instructor VersionDocument341 pagesStudent Workbook Instructor VersionSeth Adams100% (1)
- Labview Advanced CourseDocument590 pagesLabview Advanced CourseHildana Pacheco Fariñas100% (4)
- Labview BooksDocument1 pageLabview BookssaktheNo ratings yet
- LabVIEW - Real-Time Application Development Course Manual PDFDocument444 pagesLabVIEW - Real-Time Application Development Course Manual PDFcjalanis100% (4)
- School of LabVIEWDocument66 pagesSchool of LabVIEWNational Instruments ItalyNo ratings yet
- LabView Core 2 Course Manual PDFDocument130 pagesLabView Core 2 Course Manual PDFAlejandroNo ratings yet
- Labview ExercisesDocument130 pagesLabview ExercisesMarcoags26No ratings yet
- Lesson 7 - Developing Modular ApplicationsDocument26 pagesLesson 7 - Developing Modular ApplicationsLuis Armando Reyes CardosoNo ratings yet
- Introduction To OOP For LabVIEW ProgrammersDocument57 pagesIntroduction To OOP For LabVIEW ProgrammersEmilio Alberto Oropeza ZuritaNo ratings yet
- LVCore3 2009 ExerciseManual Eng PDFDocument156 pagesLVCore3 2009 ExerciseManual Eng PDFCodrin EneaNo ratings yet
- Labview Electronics Experiment DAQDocument44 pagesLabview Electronics Experiment DAQChip Huynh100% (1)
- Dev Days – Performance and Memory ManagementDocument40 pagesDev Days – Performance and Memory ManagementquynhthomNo ratings yet
- The Secret Book of FRC LabVIEW v0.2Document135 pagesThe Secret Book of FRC LabVIEW v0.2Hieu LE100% (2)
- 05 FpgaDocument54 pages05 Fpgasoh_vakili100% (1)
- LabVIEW MathScriptDocument109 pagesLabVIEW MathScriptMichael ManriquezNo ratings yet
- Opc and Real-Time Systems in LabviewDocument81 pagesOpc and Real-Time Systems in Labviewprivado3434No ratings yet
- MyRio Project GuideDocument243 pagesMyRio Project GuidedirizabalNo ratings yet
- LabVIEW Step by Step Guide FinalDocument113 pagesLabVIEW Step by Step Guide Finaltonissa83% (6)
- Labview Improving PerformanceDocument46 pagesLabview Improving PerformanceArman ChilingayanNo ratings yet
- LVCore1 ExerciseManual English SampleDocument40 pagesLVCore1 ExerciseManual English SampleAnonymous kT0ONWNo ratings yet
- Core 3 Sample Course Manual PDFDocument22 pagesCore 3 Sample Course Manual PDFCristianUrciaDiazNo ratings yet
- Ts1 Course Manual SampleDocument37 pagesTs1 Course Manual Sampleviernes06No ratings yet
- Labview Core 1Document58 pagesLabview Core 1m240597No ratings yet
- Labview Academy Instructors' GuideDocument54 pagesLabview Academy Instructors' GuideAravind RaamasamyNo ratings yet
- LabVIEW ExercisesDocument188 pagesLabVIEW Exercisesgurhan100% (1)
- NI TestStand 2 Framework Development Course Manual (National InstrumentsDocument142 pagesNI TestStand 2 Framework Development Course Manual (National InstrumentsSrinibas60% (5)
- LVCore1 2011Document178 pagesLVCore1 2011amit256No ratings yet
- Ts2 Exercises Sample 2013 SampleDocument48 pagesTs2 Exercises Sample 2013 SamplemarcinparcinNo ratings yet
- Core 3 Sample Course ManualDocument18 pagesCore 3 Sample Course ManualMarcos JimenezNo ratings yet
- YLG - Candidate Details FormDocument6 pagesYLG - Candidate Details FormSiddhant choudharyNo ratings yet
- 5 Benefits of Construction Site Dewatering For Construction ProsDocument16 pages5 Benefits of Construction Site Dewatering For Construction ProsThomas FederuikNo ratings yet
- Test DSC VHF MF-HFDocument1 pageTest DSC VHF MF-HFDario RomeoNo ratings yet
- STAT2112 Q2 Written Work 2 - Attempt ReviewDocument8 pagesSTAT2112 Q2 Written Work 2 - Attempt ReviewRussianOmeleteNo ratings yet
- CQI and IRCA Certified ISO/IEC 27001:2013 Lead Auditor Training CourseDocument6 pagesCQI and IRCA Certified ISO/IEC 27001:2013 Lead Auditor Training Coursedigi devaNo ratings yet
- GOCToolKit Installation and Quick Start GuideDocument25 pagesGOCToolKit Installation and Quick Start GuideabhayuietNo ratings yet
- OVERVIEW Materials QualityDocument14 pagesOVERVIEW Materials QualityRomeo Beding Densen Jr.No ratings yet
- R1-7-10K5-DS CE-LVD CertificateDocument2 pagesR1-7-10K5-DS CE-LVD CertificateJosé DaniloNo ratings yet
- Top 34 Unix commands for file operationsDocument11 pagesTop 34 Unix commands for file operationslokeshscribd186No ratings yet
- Pantech Software - NLP, ML, AI, Android, Big Data, Cloud Computing, NLP ProjectsDocument9 pagesPantech Software - NLP, ML, AI, Android, Big Data, Cloud Computing, NLP ProjectsChandruNo ratings yet
- Data Sheet NPNB HN22PA3Document2 pagesData Sheet NPNB HN22PA3Liliana ZamoraNo ratings yet
- Network Interface Audit LogDocument31 pagesNetwork Interface Audit LogVictor CuencaNo ratings yet
- Sapa 2022Document8 pagesSapa 2022RL SanNo ratings yet
- Company-Profile GemstoneDocument1 pageCompany-Profile Gemstoneanan diNo ratings yet
- Chintels Metropolis, Sector-108 Gurgaon: Floor PlansDocument7 pagesChintels Metropolis, Sector-108 Gurgaon: Floor Plansआपके सपनों का घरNo ratings yet
- Empowerment Technology Week 5-6Document17 pagesEmpowerment Technology Week 5-6Sonia Agustin100% (2)
- Number Go Up - PrologueDocument5 pagesNumber Go Up - PrologueOnPointRadioNo ratings yet
- End Term - MGV - Team FlipkartDocument23 pagesEnd Term - MGV - Team Flipkartmillenium sankhlaNo ratings yet
- Tutorial Letter 102/0/2020: Financial StrategyDocument4 pagesTutorial Letter 102/0/2020: Financial StrategydevashneeNo ratings yet
- Gabon (Order No. 15-PR-2018 On The Regulation of Cybersecurity and The Fight Against Cybercrime)Document2 pagesGabon (Order No. 15-PR-2018 On The Regulation of Cybersecurity and The Fight Against Cybercrime)Katrice ObreroNo ratings yet
- Granta EduPack Release NotesDocument8 pagesGranta EduPack Release Notes3220355No ratings yet
- 9999999999999999FAQs About Mechanical Splices - ETN-M-4-14 PDFDocument8 pages9999999999999999FAQs About Mechanical Splices - ETN-M-4-14 PDFSeahorseNo ratings yet
- Time Management by SlidegoDocument53 pagesTime Management by SlidegoAlejandro AgredoNo ratings yet
- D 4018 - 99 - RDQWMTGDocument7 pagesD 4018 - 99 - RDQWMTGDiego BritezNo ratings yet
- Ymca Manila Hostel RatesDocument2 pagesYmca Manila Hostel RatesJaydee Peregrino-Co100% (2)
- Giddings & Lewis Zappendix ADocument9 pagesGiddings & Lewis Zappendix AAngel AdautaNo ratings yet
- Opportunities, Challenges and Power of Media and Information M.I.LDocument25 pagesOpportunities, Challenges and Power of Media and Information M.I.LMarco bermilloNo ratings yet
- IM-08-B EHS Risk Assessment Welding & Gas CuttingDocument4 pagesIM-08-B EHS Risk Assessment Welding & Gas CuttingGyanendra Narayan Nayak100% (3)
- GPS data shows mobile network availability across FaisalabadDocument10 pagesGPS data shows mobile network availability across FaisalabadPDMA PUNJABNo ratings yet
- AKG N700NC M2 Over-Ear Foldable Wireless Headphones-Features ManualDocument11 pagesAKG N700NC M2 Over-Ear Foldable Wireless Headphones-Features ManualjoeNo ratings yet