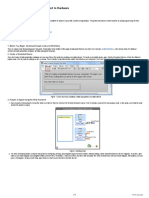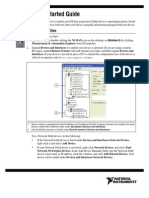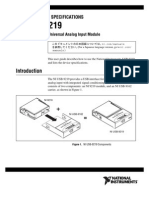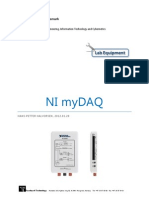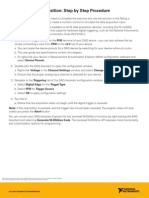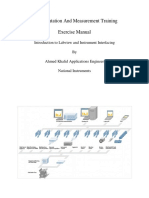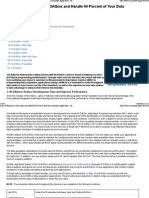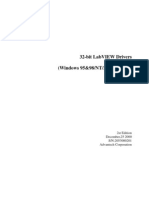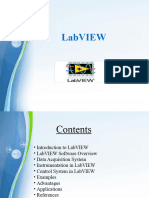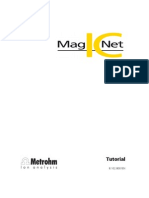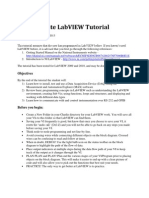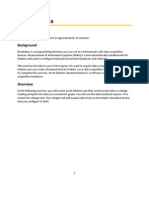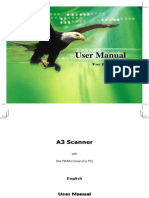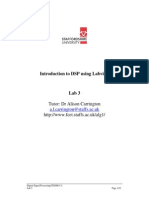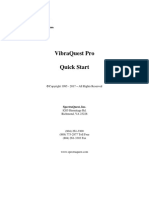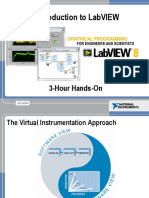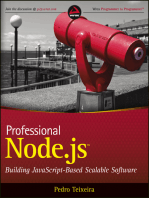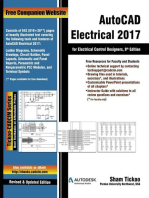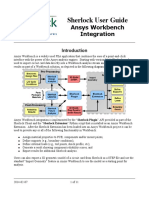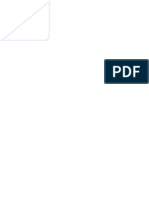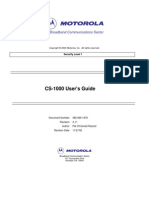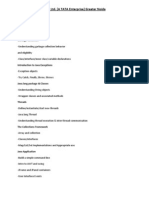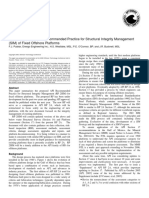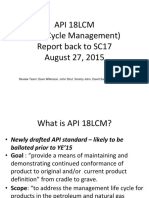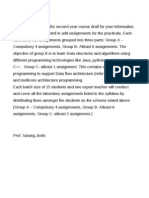Professional Documents
Culture Documents
LabVIEW Connect To Hardware
Uploaded by
Avneesh SinhaOriginal Title
Copyright
Available Formats
Share this document
Did you find this document useful?
Is this content inappropriate?
Report this DocumentCopyright:
Available Formats
LabVIEW Connect To Hardware
Uploaded by
Avneesh SinhaCopyright:
Available Formats
1/4 www.ni.
com
1.
2.
3.
4.
1.
2.
LabVIEW Evaluation Series: Connect to Hardware
Publish Date: Mar 20, 2014
Overview
LabVIEW enables you to easily connect to any measurement hardware to acquire or generate a variety of signal types. This guide will show you how to acquire an analog signal using NI DAQ
hardware and the NI-DAQmx driver.
Table of Contents
Before You Begin: Download Sample Code and NI-DAQmx
Create a Simulated Device
Acquire a Signal Using the DAQ Assistant
Acquiring a Signal Using DAQmx
1. Before You Begin: Download Sample Code and NI-DAQmx
There is sample code that accompanies this guide. Scroll down to the bottom of this page to download it before you start. You must also , a free device driver for National install NI-DAQmx
Instruments data acquisition hardware, to follow along with this guide.
2. Create a Simulated Device
If you dont have NI data acquisition hardware yet, you can still use this guide by creating a simulated device. To create a simulated device, open from the attached Create Simulated Device.vi
sample code. Run the code by clicking on the run arrow. This VI creates a simulated device called on your computer. Youll use this device later in this guide. SimuDAQ
Figure 1: If you don't have hardware, follow along with a simulated device
3. Acquire a Signal Using the DAQ Assistant
Open from the . This VI includes a pre-built UI and analysis code. In this guide, youll add the code Acquire Analog Inputs Using the DAQ Assistant.vi Connect to NI DAQ Hardware.lvproj
required to acquire a signal.
Figure 2: Starting Point
The DAQ Assistant provides a step-by-step guide for configuring, testing, and programming measurement tasks. Start by adding a DAQ Assistant ExpressVI to your diagram. To do this, right
click on your block diagram and navigate to , and then click and place the DAQ Assistant icon onto your block diagram. Alternatively, you can Measurement I/O NI-DAQmx DAQ Assistant
press <Ctrl-Space> to open Quick Drop, type , and select the entry from the list. DAQ Assistant
2/4 www.ni.com
2.
3.
4.
5.
Figure 3: Navigating to the DAQ Assistant
When you place the DAQ Assistant on your block diagram, the measurement configuration dialog box will appear to help you set up your task. The first step is to select your type of
measurement and channel. There are several options for an analog input acquisition. In this guide we will step through a simple voltage measurement, but if youre using your own device and
sensor you can select the appropriate measurement type and channel for your system. Configure your measurement by selecting . Acquire Signals Analog Input Voltage
Figure 4: Selecting Signal Type
The next step is to select your channels. If you are using your own NI data acquisition hardware, you will see it listed by a device name. is the default for a system with only one DAQ Dev1
device plugged in. If youre using the simulated device from Part 1 of this guide, youll see it listed under the name . Select the appropriate analog input channel from your physical SimuDAQ
device (if available), or if select if youre using the simulated device. ai0
Figure 5: Selecting Channel(s)
Once you have selected your channel(s), click the button. This will launch the analog input task configuration page. Here you can select your acquisition type, sampling rate, number of Finish
samples, and voltage range. Under Timing Settings, use the default Acquisition Mode of , change the number of samples to read to be and use the default sampling rate of . N samples 1k 1 kHz
You can preview your data by clicking the button at the top of the window. Run
3/4 www.ni.com
5.
6.
7.
Figure 6: Configuring and Testing Acquisition Parameters
When youve finished configuring your acquisition parameters, click . The DAQ Assistant will automatically generate the code required to implement your acquisition. To complete the system, OK
wire the data output of your DAQ Assistant to the inputs of the analysis VIs as shown below.
Figure 7: Completed Block Diagram
Switch to the front panel and run the program. You will be able to see your raw signal data and filtered data, as well as the minima, maxima, and mean of the acquired signal.
Figure 8: Visualize raw data, filtered data, and points of interest
You can find the finished VI in the folder in the Solutions Connect to NI DAQ Hardware.lvproj.
Use the DAQ Assistant for analog output, digital I/O, and counters
4. Acquiring a Signal Using DAQmx
While the DAQ Assistant provides a quick and easy way to acquire or generate data without programming, more advanced users may need added flexibility and lower-level control than what the
DAQ Assistant offers. The NI-DAQmx driver features a comprehensive API of basic and advanced functions for control over such parameters as timing, synchronization, data manipulation, and
execution control.
4/4 www.ni.com
Figure 9: The DAQmx API provides added programming flexibility
Open i for an example of a more advanced application. Here you can configure channels, but also recording options, triggering options, and Acquire Analog Inputs using the DAQmx API.v
advanced timing settings.
Solve 80% of your problems with 10 DAQmx Functions
You might also like
- DAQ NI Tutorial 52006 en PDFDocument4 pagesDAQ NI Tutorial 52006 en PDFDARIO DELGADO PORTILLONo ratings yet
- Using The DAQ Assistant in Measurement Studio: TutorialDocument4 pagesUsing The DAQ Assistant in Measurement Studio: TutorialvvasileNo ratings yet
- DAQ Getting Started Guide: Confirm Device RecognitionDocument5 pagesDAQ Getting Started Guide: Confirm Device Recognitionabrap_delNo ratings yet
- NI Tutorial 3698 enDocument7 pagesNI Tutorial 3698 enerdvkNo ratings yet
- Ni Usb-9219Document25 pagesNi Usb-9219florinelvvNo ratings yet
- Using DAQ Devices in LabVIEWDocument16 pagesUsing DAQ Devices in LabVIEWsilvia64600No ratings yet
- Data Acquisition in LabVIEWDocument46 pagesData Acquisition in LabVIEWnutzy1967No ratings yet
- Connecting Hardware: Detailed ExplanationDocument7 pagesConnecting Hardware: Detailed ExplanationHope EverNo ratings yet
- Manual - LabVIEW 3 Hour Hands-On With MyDAQDocument113 pagesManual - LabVIEW 3 Hour Hands-On With MyDAQRamaDinakaranNo ratings yet
- DAQ Getting Started GuideDocument68 pagesDAQ Getting Started GuideFz BenNo ratings yet
- NI-DAQ MX For USB Devices: Getting Started GuideDocument59 pagesNI-DAQ MX For USB Devices: Getting Started GuideJitendra ItankarNo ratings yet
- NI Tutorial 2835 enDocument10 pagesNI Tutorial 2835 enMarkNo ratings yet
- Usb 6008 Starting Guide 2Document8 pagesUsb 6008 Starting Guide 2ccarbajal_3No ratings yet
- Bài Tập Thực Hành LabVIEWDocument167 pagesBài Tập Thực Hành LabVIEWMuốnYênBìnhNo ratings yet
- NI myDAQ main features under 40 charsDocument8 pagesNI myDAQ main features under 40 charsMostafaDilatyNo ratings yet
- NI myDAQ TutorialDocument20 pagesNI myDAQ Tutorialcarlos.otiniano9811No ratings yet
- Triggering Data Acquisition: Step by Step ProcedureDocument1 pageTriggering Data Acquisition: Step by Step ProcedureAmaury BarronNo ratings yet
- Exercise Manual 1Document19 pagesExercise Manual 1CMasood.ANo ratings yet
- 10 Functions to Handle 80% of Data AcquisitionDocument28 pages10 Functions to Handle 80% of Data Acquisitionmac9papNo ratings yet
- NI Tutorialfor PWMDocument3 pagesNI Tutorialfor PWMMehadi Alom ChoudhuryNo ratings yet
- NI Tutorial 2835 enDocument14 pagesNI Tutorial 2835 enurielNo ratings yet
- Introduction To LabVIEW 8.6 in 6 HoursDocument123 pagesIntroduction To LabVIEW 8.6 in 6 HoursBen WangNo ratings yet
- Research Paper On LabviewDocument4 pagesResearch Paper On Labviewebjbytvhf100% (3)
- Advantech 32-bit LabVIEW Drivers User GuideDocument199 pagesAdvantech 32-bit LabVIEW Drivers User GuideJohn SafuanNo ratings yet
- Introduction To LabVIEW 8.6 in 6 HoursDocument123 pagesIntroduction To LabVIEW 8.6 in 6 HoursCesar MattosNo ratings yet
- LABVIEWDocument48 pagesLABVIEWBoban MathewsNo ratings yet
- Experiment No.11 Developing Signal Generator Using DAQ Card: ObjectiveDocument5 pagesExperiment No.11 Developing Signal Generator Using DAQ Card: ObjectiveSanthosh KumarNo ratings yet
- QS ULx For NI LabVIEWDocument9 pagesQS ULx For NI LabVIEWDim's Nax's GarutNo ratings yet
- Interfacing DataRay To LabVIEW PDFDocument2 pagesInterfacing DataRay To LabVIEW PDFRefija DacicNo ratings yet
- Tutorial MagIC Net 2.XDocument99 pagesTutorial MagIC Net 2.XJuan Diego Aznar Fernández100% (1)
- LabVIEW TutorialDocument43 pagesLabVIEW Tutorialntdien923No ratings yet
- Acquire DataDocument8 pagesAcquire DataMadhur MayankNo ratings yet
- Learn Labview 2013-4 FastDocument43 pagesLearn Labview 2013-4 FastAlex YangNo ratings yet
- Data Acquisition Using Labview and Dataq Instruments' Activex ControlsDocument17 pagesData Acquisition Using Labview and Dataq Instruments' Activex ControlsLisa EllisNo ratings yet
- Mustek Scanner P3600 PC ManualDocument40 pagesMustek Scanner P3600 PC ManualcbrancusNo ratings yet
- Usando MATLAB Con Osciloscopio TektronixDocument3 pagesUsando MATLAB Con Osciloscopio TektronixjopoarmaNo ratings yet
- LabVIEW-Arduino Data Acquisition and TelemetryDocument38 pagesLabVIEW-Arduino Data Acquisition and TelemetryReymi ThenNo ratings yet
- Measurement StepsDocument2 pagesMeasurement StepsHope EverNo ratings yet
- Updated Mar 5, 2019Document6 pagesUpdated Mar 5, 2019Manuel HTNo ratings yet
- DSP Lab 3 - Introduction to Digital Filter DesignDocument22 pagesDSP Lab 3 - Introduction to Digital Filter DesignRakesh KumarNo ratings yet
- VibraQuest Pro-Quick StartDocument12 pagesVibraQuest Pro-Quick StartbottiotherNo ratings yet
- Measure in Minutes With Labview and The Daq AssistantDocument2 pagesMeasure in Minutes With Labview and The Daq AssistantEdgar Mendoza GarcíaNo ratings yet
- LabVIEW-Arduino Interfacing For Data Aqcuisition and Telemetry SystemDocument38 pagesLabVIEW-Arduino Interfacing For Data Aqcuisition and Telemetry SystemCandidoMolanesNo ratings yet
- Bus-Powered USB: Unpacking The KitDocument4 pagesBus-Powered USB: Unpacking The KitMarcel BlinduNo ratings yet
- Virtual Signal Generator Using The Ni-Usb 6008 Data Acquisition DevicesDocument4 pagesVirtual Signal Generator Using The Ni-Usb 6008 Data Acquisition DevicesAndrea SpencerNo ratings yet
- Introduction To LabVIEW 8 in 6 Hours-1Document103 pagesIntroduction To LabVIEW 8 in 6 Hours-1jagathdaraniNo ratings yet
- Low Cost Data Acquisition Setup For Electrical Machines LaboratoryDocument6 pagesLow Cost Data Acquisition Setup For Electrical Machines LaboratorySarat MishraNo ratings yet
- Introduction To LabVIEW 8 in 3 HoursDocument69 pagesIntroduction To LabVIEW 8 in 3 HoursIS Marius MCNo ratings yet
- NI Tutorial 5467 enDocument1 pageNI Tutorial 5467 enIgor GjorgjievNo ratings yet
- Start Up GuideDocument13 pagesStart Up GuideAndry1975No ratings yet
- AccuDuct Manual PDFDocument38 pagesAccuDuct Manual PDFX ERNo ratings yet
- CNC Router Essentials: The Basics for Mastering the Most Innovative Tool in Your WorkshopFrom EverandCNC Router Essentials: The Basics for Mastering the Most Innovative Tool in Your WorkshopRating: 5 out of 5 stars5/5 (3)
- Professional Node.js: Building Javascript Based Scalable SoftwareFrom EverandProfessional Node.js: Building Javascript Based Scalable SoftwareNo ratings yet
- AutoCAD Electrical 2017 for Electrical Control Designers, 8th EditionFrom EverandAutoCAD Electrical 2017 for Electrical Control Designers, 8th EditionRating: 3 out of 5 stars3/5 (1)
- Mapping and Displaying Structural Transformations Between XML and PDFDocument8 pagesMapping and Displaying Structural Transformations Between XML and PDFhamish_1No ratings yet
- Sherlock User Guide - Import PCB Data into Ansys WorkbenchDocument11 pagesSherlock User Guide - Import PCB Data into Ansys WorkbenchDhruv PatelNo ratings yet
- System and Software Architecture Description (SSAD) : Fuppy Team No.7Document37 pagesSystem and Software Architecture Description (SSAD) : Fuppy Team No.7gisselydszNo ratings yet
- 5.AWS Lambda PDFDocument27 pages5.AWS Lambda PDFbiswajit patrasecNo ratings yet
- XI To BWDocument27 pagesXI To BWRamona LeabuNo ratings yet
- TAFJ DSPackageInstallerDocument39 pagesTAFJ DSPackageInstallerMrCHANTHANo ratings yet
- ControlsFX FeaturesDocument22 pagesControlsFX Featurespradhan.neeladriNo ratings yet
- Protegrity Application Protector Data SheetDocument2 pagesProtegrity Application Protector Data SheetManish BajpaiNo ratings yet
- NetlogoDocument477 pagesNetlogoMiha MihaelaNo ratings yet
- Java Interview QuestionsDocument95 pagesJava Interview QuestionsRama Krishna100% (1)
- Rib 140 Impg PDFDocument110 pagesRib 140 Impg PDFc.wilhelmNo ratings yet
- CS-1000 User's GuideDocument87 pagesCS-1000 User's Guidepapa19No ratings yet
- Report Generator User GuideDocument1,348 pagesReport Generator User GuideVivaCharlesNo ratings yet
- Oracle WIP Jobs Pending Resource Transactions, Pending Transactions in WIP - COST - TXN - INTERFACE Table - OracleAppsDNADocument7 pagesOracle WIP Jobs Pending Resource Transactions, Pending Transactions in WIP - COST - TXN - INTERFACE Table - OracleAppsDNAKonda ReddyNo ratings yet
- JasperServer Web Services GuideDocument32 pagesJasperServer Web Services GuideTitomanija PortalNo ratings yet
- CMC Ltd. (A TATA Enterprise) Greater Noida: Java/J2EeDocument6 pagesCMC Ltd. (A TATA Enterprise) Greater Noida: Java/J2EeMithlesh Singh100% (1)
- Guide For Interface Developers: Everything You Need To Know About Energyplus Input and OutputDocument33 pagesGuide For Interface Developers: Everything You Need To Know About Energyplus Input and OutputWormInchNo ratings yet
- Q. What Is A Software Development Life Cycle?Document5 pagesQ. What Is A Software Development Life Cycle?zsdxcfgNo ratings yet
- OTC 18332 The Development of A Recommended Practice For Structural Integrity Management (SIM) of Fixed Offshore PlatformsDocument11 pagesOTC 18332 The Development of A Recommended Practice For Structural Integrity Management (SIM) of Fixed Offshore PlatformsPrabhuNo ratings yet
- Attachment 06 - API 18LCM Report Out Aug 2015Document10 pagesAttachment 06 - API 18LCM Report Out Aug 2015Erika MaraNo ratings yet
- Striplights (Neopixels) : Psoc Creator Community Component Data SheetDocument10 pagesStriplights (Neopixels) : Psoc Creator Community Component Data SheetSollid DarknessNo ratings yet
- SAP - ABAP RESTful Programming ModelDocument28 pagesSAP - ABAP RESTful Programming ModelAlan JamesNo ratings yet
- Smart UI, Building and Customizing Solutions For Content Server FINALDocument49 pagesSmart UI, Building and Customizing Solutions For Content Server FINALbouncehhNo ratings yet
- Smart Steam Emu 31Document12 pagesSmart Steam Emu 31Andrew TheodorNo ratings yet
- SolutionArchitectureReport PDFDocument261 pagesSolutionArchitectureReport PDFmohammedomar1974No ratings yet
- Application Programming Interface: Oracle Order CaptureDocument62 pagesApplication Programming Interface: Oracle Order Capturesurapaneni4uNo ratings yet
- WeChat Payment APIDocument97 pagesWeChat Payment APIsengaigibonNo ratings yet
- How To Use The Camera Remote API Beta: September 2014Document16 pagesHow To Use The Camera Remote API Beta: September 2014Anonymous UserNo ratings yet
- SE Computer Engineering Course 2012 Draft Version PDFDocument31 pagesSE Computer Engineering Course 2012 Draft Version PDFVipul MaheshwariNo ratings yet