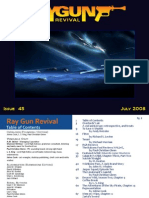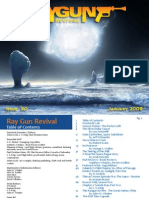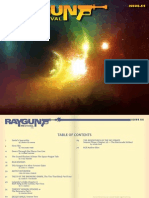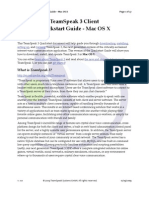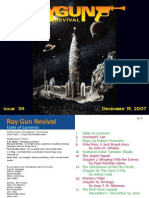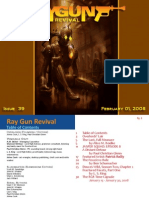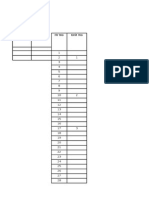Professional Documents
Culture Documents
Official TeamSpeak 3 Client Open Beta Quickstart Guide For Windows
Uploaded by
Johne CookOriginal Title
Copyright
Available Formats
Share this document
Did you find this document useful?
Is this content inappropriate?
Report this DocumentCopyright:
Available Formats
Official TeamSpeak 3 Client Open Beta Quickstart Guide For Windows
Uploaded by
Johne CookCopyright:
Available Formats
TeamSpeak 3 Client Quickstart Guide – Microsoft Windows Page 1 of 30
TeamSpeak 3 Client
Quickstart Guide ‐ Microsoft Windows
Introduction
This TeamSpeak 3 Quickstart document will help guide you through downloading, installing,
setting up, and running TeamSpeak 3, the next‐generation version of the critically‐acclaimed
internet voice communication application. This version of the Quickstart Guide will show you
how to download, install, and operate TeamSpeak 3 in Microsoft Windows.
You can either learn about TeamSpeak 3 and read about the new and improved features in
TeamSpeak 3, or you can just get started!
What is TeamSpeak 3?
http://en.wikipedia.org/wiki/Teamspeak
“TeamSpeak is proprietary Voice over IP software that allows users to speak on a chat channel
with other users, much like a telephone conference call. A TeamSpeak user will often wear a
headset with an integrated microphone. Users use the TeamSpeak client software to connect to
a TeamSpeak server of their choice, from there they can join chat channels.”
TeamSpeak is flexible, powerful, scalable software which enables people to speak with one
another over the Internet. TeamSpeak consists of both client and server software. The server
acts as a host to multiple client connections, capable of handling literally thousands of
simultaneous users. This results in an Internet based conferencing solution that works in a
variety of applications such as team mates speaking with one another while playing their
favorite online game, facilitating inter‐office communication among co‐workers, or simply for
personal communication with friends and family.
Among TeamSpeakʹs incredible range of features are crystal clear voice communication, cross‐
platform design for both the client and server, a built‐in web based administration control panel
for the server, and a highly scalable user permissions system. In addition, the TeamSpeak server
can spawn multiple instances or ʺvirtual serversʺ from a single server session, thus easily
scaling to suit the needs of your community or social network. The TeamSpeak server has a
native SQLite database but can be configured for use with MySQL, and has built‐in command
line query capabilities allowing practically limitless automation and scripting possibilities.
Lastly, our next generation TeamSpeak 3 SDK offers a complete integrated solution for online
games, virtual worlds, social networks, military simulators, education, or any environment
where up to thousands of users require crystal clear voice communication.
v. 1.0 © 2009 TeamSpeak Systems GmbH. All rights reserved. 12/18/2009
TeamSpeak 3 Client Quickstart Guide – Microsoft Windows Page 2 of 30
What's New in TeamSpeak 3
TeamSpeak 3 continues the legacy of the original TeamSpeak communication system previously
offered in TeamSpeak Classic (1.5) and TeamSpeak 2. TeamSpeak 3 is not merely an extension
of its predecessors but rather a complete rewrite in C++ of its proprietary protocol and core
technology.
With over seven years of experience and leadership in the VoIP sector, our engineers have
created a flexible, powerful, and scalable solution granting you the ability to customize and
tailor your voice communication needs any way you desire. New users and TeamSpeak
veterans alike will now enjoy a completely new experience in voice communication using
TeamSpeak 3ʹs unmatched functionality and powerful new features.
New and Improved Features
Our next generation TeamSpeak 3 software has been highly improved compared to its
predecessors. For starters, both the Client and Server are now available as a flexible cross‐
platform solution for Windows (32‐bit and 64‐bit), Mac OS X (Intel and PPC) and Linux (32‐bit
and 64‐bit). All platforms are 100% feature compatible and feature‐rich — regardless of which
platform you use, all new features will be available across all platforms of TeamSpeak 3.
Here are some of the latest features of TeamSpeak 3:
Improved voice quality and latency
Support for cutting‐edge hardware (including the famous Logitech® gamer keyboards)
Stunning 3D sound effects
Powerful permissions system
Improved security and privacy
Friends and foes
Firewall‐friendly File Transfer
Improved licensing system
Community‐driven features
o Fully‐customizable User Interface (client and server)
o Custom sound packs
o Unprecedented extensibility via Plugins
o Improved scripting and automation
Thatʹs it for the overview. Letʹs get started!
v. 1.0 © 2009 TeamSpeak Systems GmbH. All rights reserved. 12/18/2009
TeamSpeak 3 Client Quickstart Guide – Microsoft Windows Page 3 of 30
How to Download TeamSpeak 3
From your browser, navigate to the TeamSpeak website: http://www.teamspeak.com/
Click the Downloads button. The Downloads page displays.
There are two basic versions of the overall TeamSpeak product suite; a server component, and a
client component. This guide will detail how to download and install the TeamSpeak 3 Client so
you can join a TeamSpeak Server that’s already running.
From the Downloads page, find the TeamSpeak 3 Client file, click the Mirror drop‐down list
and select the location which is closest to you, and click the [Download] button.
v. 1.0 © 2009 TeamSpeak Systems GmbH. All rights reserved. 12/18/2009
TeamSpeak 3 Client Quickstart Guide – Microsoft Windows Page 4 of 30
Read the agreement. At the bottom of the page, click the I agree text, which contains an
embedded internet download file link.
v. 1.0 © 2009 TeamSpeak Systems GmbH. All rights reserved. 12/18/2009
TeamSpeak 3 Client Quickstart Guide – Microsoft Windows Page 5 of 30
Click [Save File] and save the file in a place where you can find it.
The file downloads to your PC.
How to Install the TeamSpeak 3 Client
Double‐click the file you downloaded to run the TeamSpeak 3 Client installer file. When the
Open Executable File? dialog box appears, click [OK].
v. 1.0 © 2009 TeamSpeak Systems GmbH. All rights reserved. 12/18/2009
TeamSpeak 3 Client Quickstart Guide – Microsoft Windows Page 6 of 30
TeamSpeak 3 Client Setup
The TeamSpeak 3 Client Setup Wizard runs. It will help you install the TeamSpeak 3 Client
and prompt you to set up your microphone for the first time.
Click [Next >] to continue.
v. 1.0 © 2009 TeamSpeak Systems GmbH. All rights reserved. 12/18/2009
TeamSpeak 3 Client Quickstart Guide – Microsoft Windows Page 7 of 30
The License Agreement screen displays. Drag the scrollbar to reveal all the text in the License
Agreement.
When you are ready to continue with the installation, click [I Agree] to continue.
v. 1.0 © 2009 TeamSpeak Systems GmbH. All rights reserved. 12/18/2009
TeamSpeak 3 Client Quickstart Guide – Microsoft Windows Page 8 of 30
Select whether to install TeamSpeak 3 for all users of the computer, or for yourself only.
v. 1.0 © 2009 TeamSpeak Systems GmbH. All rights reserved. 12/18/2009
TeamSpeak 3 Client Quickstart Guide – Microsoft Windows Page 9 of 30
Choose the location to install the TeamSpeak 3 Client on your computer’s hard drive. You can
accept the default destination, or you can click the [Browse…] button to choose an alternate
location.
Click [Next >] to continue.
v. 1.0 © 2009 TeamSpeak Systems GmbH. All rights reserved. 12/18/2009
TeamSpeak 3 Client Quickstart Guide – Microsoft Windows Page 10 of 30
For this step, you can choose Each user has his own configuration (the default) or you can
choose to select Global configuration inside the installation folder. Selecting the first radio
button means if there are multiple users on the same computer, each user will have their own
individual TS3 configuration. This is the option most users should choose.
Select Global configuration inside the installation folder to copy the TeamSpeak 3 client onto
a USB flash drive for portability. This option is not suggested for most users.
When you have selected a location where to store the user configuration, click [Install] to
continue.
v. 1.0 © 2009 TeamSpeak Systems GmbH. All rights reserved. 12/18/2009
TeamSpeak 3 Client Quickstart Guide – Microsoft Windows Page 11 of 30
Choose the name of the Start Menu folder in which you’d like to create the TeamSpeak 3s
shortcuts. You can accept the default name, TeamSpeak 3 Client, or type in one of your own.
(Most people accept the default name.)
Also, you can click the check box is you donʹt want the application to create shortcuts for the
program on your PC.
Click [Next >] to continue.
v. 1.0 © 2009 TeamSpeak Systems GmbH. All rights reserved. 12/18/2009
TeamSpeak 3 Client Quickstart Guide – Microsoft Windows Page 12 of 30
Click [Close] to complete the installation.
v. 1.0 © 2009 TeamSpeak Systems GmbH. All rights reserved. 12/18/2009
TeamSpeak 3 Client Quickstart Guide – Microsoft Windows Page 13 of 30
Launch TeamSpeak 3. You can click the icon on your PCʹs desktop or you can start TeamSpeak
from the Start menu.
If there is a new update, the update wizard will launch.
Update Available
When you start TeamSpeak 3 Client, you may be greeted with a pop‐up window notifying you
that a new version of the software is available. You can click [No] to stay with your current
version or click [Yes] to update the client. It is recommended to stay current with TeamSpeak 3
client updates.
Click [Yes] to continue.
When you click [Yes], the TeamSpeak 3 Client application closes and the TeamSpeak 3 Client
Update launches.
v. 1.0 © 2009 TeamSpeak Systems GmbH. All rights reserved. 12/18/2009
TeamSpeak 3 Client Quickstart Guide – Microsoft Windows Page 14 of 30
Click the [Start Update] button to continue.
If your version of Windows prompts to allow the TeamSpeak 3 Client Updater to make
changes, click [Yes].
The client update application automatically downloads and installs the latest version of the
application! You can click the Details button if youʹd like more detail about the upgrade.
When the download is 100% complete, click [Start TeamSpeak] to close the update window
and launch TeamSpeak 3.
When TeamSpeak 3 restarts, it will be running the latest and greatest version!
v. 1.0 © 2009 TeamSpeak Systems GmbH. All rights reserved. 12/18/2009
TeamSpeak 3 Client Quickstart Guide – Microsoft Windows Page 15 of 30
How to Launch TeamSpeak 3
There are two parts to operating TeamSpeak 3, starting the application, and connecting with a
voice server.
Starting TeamSpeak 3
Click the TeamSpeak 3 icon to start the application.
The TeamSpeak 3 program displays.
v. 1.0 © 2009 TeamSpeak Systems GmbH. All rights reserved. 12/18/2009
TeamSpeak 3 Client Quickstart Guide – Microsoft Windows Page 16 of 30
Setup Wizard
In the TeamSpeak 3 application, click Connections > Connect.
The TeamSpeak 3 Setup Wizard launches. The wizard will help get you ready to use
TeamSpeak 3. It is a good idea to go through the wizard, which oversees:
Choosing your TS3 Nickname
Deciding whether to use Voice Activation or Push‐to‐Talk to activate your microphone
Testing your microphone
Programming keyboard keys to use when running TeamSpeak 3
NOTE: Seasoned TeamSpeak users can exit the TeamSpeak 3 wizard by pressing the Esc key, however,
the wizard is short and it is a good idea to simply go through it. You can run it at any time from
the application from the Settings menu.
v. 1.0 © 2009 TeamSpeak Systems GmbH. All rights reserved. 12/18/2009
TeamSpeak 3 Client Quickstart Guide – Microsoft Windows Page 17 of 30
Click [Next >] to continue.
v. 1.0 © 2009 TeamSpeak Systems GmbH. All rights reserved. 12/18/2009
TeamSpeak 3 Client Quickstart Guide – Microsoft Windows Page 18 of 30
Start by typing a nickname in the Nickname field of three characters or more (can be letters or
numbers). A nickname is a label for how you look to other people. It can be as simple or flashy
as you want. You can use the same nickname everywhere or change it on different servers. It’s
completely up to you.
Click [Next] to continue.
v. 1.0 © 2009 TeamSpeak Systems GmbH. All rights reserved. 12/18/2009
TeamSpeak 3 Client Quickstart Guide – Microsoft Windows Page 19 of 30
This is where you set up how your microphone functions in TS3. You can either use the Voice
Activation Detection (the default) or select Push‐To‐Talk.
Voice Activation Detection works like your normal telephone where you’re transmitting at all
times, only better. With TeamSpeak 3, you can set a threshold level where the application won’t
transmit while you’re not speaking. In a later step, you can also set a keyboard key to manually
mute your microphone.
Tips:
Put the microphone one to two inches away from your mouth.
Don’t breathe on your microphone.
Don’t put your microphone in front of your mouth. People don’t want to hear you
breathe.
Click [Next >] to continue.
v. 1.0 © 2009 TeamSpeak Systems GmbH. All rights reserved. 12/18/2009
TeamSpeak 3 Client Quickstart Guide – Microsoft Windows Page 20 of 30
If you selected Voice Activation, this wizard dialog box will help you to set the volume for
your microphone so it transmits when you speak in a normal voice, and doesn’t transmit when
you whisper. Starting talking and read through the following Hint to set the level at which you
want your microphone to transmit. With your mouse, drag the slider on the ruler back and
forth until your normal speaking voice activates the microphone.
Click [Next >] to continue.
v. 1.0 © 2009 TeamSpeak Systems GmbH. All rights reserved. 12/18/2009
TeamSpeak 3 Client Quickstart Guide – Microsoft Windows Page 21 of 30
Setting a Microphone Mute key binding is strongly recommended. This is a keyboard key that
acts like a toggle. Once you set it, press it once to mute your microphone and again to resume
transmitting.
NOTE: The phrase ‘key binding’ is just another way of saying that you can program a keyboard key to
perform a specified function while TeamSpeak 3 is running.
To set a Microphone Mute key, click the Microphone Mute button and then press a key on
your keyboard. (We used the Z key in the following screenshot and example.)
If the Microphone Mute key silences transmissions from your own microphone, you can also
set a key to mute the transmissions coming in from TeamSpeak 3 by selecting a keyboard key
for the Speaker Mute function.
For example, let’s say you set your Microphone Mute key to the ` key on your computer’s
keyboard. If you need to talk to somebody else in the room with you, you can press ` to mute
your microphone while you have your conversation so people in your TeamSpeak 3 chat can’t
hear you. When you finish your conversation in the room, you can press the ` key again to
resume transmitting over your microphone.
Click [Next >] to continue.
v. 1.0 © 2009 TeamSpeak Systems GmbH. All rights reserved. 12/18/2009
TeamSpeak 3 Client Quickstart Guide – Microsoft Windows Page 22 of 30
Push‐To‐Talk mode is like talking with a walkie‐talkie. You press and hold a key on the
keyboard while you talk, releasing the key when youʹre not talking. This is most often used in
noisy rooms or when you donʹt have a headset microphone. The tricky thing is choosing a key
you donʹt normally use. Consider things like the left or right Ctrl keys or a seldom‐used button
on a multi‐function mouse.
Click the button to the right of the Push‐To‐Talk radio button to set the key to use to activate
Push‐To‐Talk.
Once youʹve selected the key to use to activate the Push‐To‐Talk mode, click [Next >] to
continue.
v. 1.0 © 2009 TeamSpeak Systems GmbH. All rights reserved. 12/18/2009
TeamSpeak 3 Client Quickstart Guide – Microsoft Windows Page 23 of 30
Test the Push‐To‐Talk key. Press and hold the key you chose and speak into your microphone.
v. 1.0 © 2009 TeamSpeak Systems GmbH. All rights reserved. 12/18/2009
TeamSpeak 3 Client Quickstart Guide – Microsoft Windows Page 24 of 30
When youʹre ready to proceed, click [Next >] to continue.
You can also set a key to use to mute your speakers (optional). The key works as a toggle, press
it once to turn sound off and again to resume sound.
v. 1.0 © 2009 TeamSpeak Systems GmbH. All rights reserved. 12/18/2009
TeamSpeak 3 Client Quickstart Guide – Microsoft Windows Page 25 of 30
For example, this can come in handy if youʹre talking on TeamSpeak and somebody walks into
the room to talk to you. You can press the key you set to temporarily mute the speakers,
conduct your conversation, and then press the key again to reactivate your speakers.
That’s it! TeamSpeak 3 has now been set up on your PC, your microphone has been set up, and
you have set key bindings to help you get the most out of your TeamSpeak 3 experience.
The wizard is completed. Click [Finish] to close the wizard.
v. 1.0 © 2009 TeamSpeak Systems GmbH. All rights reserved. 12/18/2009
TeamSpeak 3 Client Quickstart Guide – Microsoft Windows Page 26 of 30
Now that you have loaded TS3 and set up your microphone, let’s join the default TS3 server
and see if it works!
v. 1.0 © 2009 TeamSpeak Systems GmbH. All rights reserved. 12/18/2009
TeamSpeak 3 Client Quickstart Guide – Microsoft Windows Page 27 of 30
Connecting With a Server
In the TeamSpeak 3 application, click Connections > Connect.
The Connect dialog box displays. Click the [Connect] button to join the default TS3 server.
v. 1.0 © 2009 TeamSpeak Systems GmbH. All rights reserved. 12/18/2009
TeamSpeak 3 Client Quickstart Guide – Microsoft Windows Page 28 of 30
Your Nickname should appear in the Default Channel of the TeamSpeak 3 server!
v. 1.0 © 2009 TeamSpeak Systems GmbH. All rights reserved. 12/18/2009
TeamSpeak 3 Client Quickstart Guide – Microsoft Windows Page 29 of 30
The button to the left of your nickname indicates when your microphone is transmitting —
brightly lit when you are transmitting and dark when you’re quiet or not transmitting.
Furthermore, the TS3 transmitting icon also displays in your computer’s tray!
That’s it! Start talking!
v. 1.0 © 2009 TeamSpeak Systems GmbH. All rights reserved. 12/18/2009
TeamSpeak 3 Client Quickstart Guide – Microsoft Windows Page 30 of 30
You’ve connected. Now what?
While you’re connected to a TeamSpeak 3 voice server, you can do a bunch of things! You can:
Set your status as Away or Online
Create a channel
Change your nickname
Set an avatar
Set a channel group
Mute your microphone / speakers / headphones
Send or receive files with your friends using File Transfer
Manage whether other users are a friend, a foe, or neutral
Record your chat sessions
Change your many options
And much, much more!
How to disconnect
Once you’re done talking, how to you disconnect?
Click Connections > Disconnect from current.
Thanks for your interest in TeamSpeak 3!
Troubleshooting
For help troubleshooting TeamSpeak 3, visit the TeamSpeak home page and click the Support
link. You can also look for more detailed information from the Literature link or check in with
the forums and see if your question has already been asked or answered there.
v. 1.0 © 2009 TeamSpeak Systems GmbH. All rights reserved. 12/18/2009
You might also like
- A Heartbreaking Work Of Staggering Genius: A Memoir Based on a True StoryFrom EverandA Heartbreaking Work Of Staggering Genius: A Memoir Based on a True StoryRating: 3.5 out of 5 stars3.5/5 (231)
- The Sympathizer: A Novel (Pulitzer Prize for Fiction)From EverandThe Sympathizer: A Novel (Pulitzer Prize for Fiction)Rating: 4.5 out of 5 stars4.5/5 (119)
- Never Split the Difference: Negotiating As If Your Life Depended On ItFrom EverandNever Split the Difference: Negotiating As If Your Life Depended On ItRating: 4.5 out of 5 stars4.5/5 (838)
- Devil in the Grove: Thurgood Marshall, the Groveland Boys, and the Dawn of a New AmericaFrom EverandDevil in the Grove: Thurgood Marshall, the Groveland Boys, and the Dawn of a New AmericaRating: 4.5 out of 5 stars4.5/5 (265)
- The Little Book of Hygge: Danish Secrets to Happy LivingFrom EverandThe Little Book of Hygge: Danish Secrets to Happy LivingRating: 3.5 out of 5 stars3.5/5 (399)
- Grit: The Power of Passion and PerseveranceFrom EverandGrit: The Power of Passion and PerseveranceRating: 4 out of 5 stars4/5 (587)
- The World Is Flat 3.0: A Brief History of the Twenty-first CenturyFrom EverandThe World Is Flat 3.0: A Brief History of the Twenty-first CenturyRating: 3.5 out of 5 stars3.5/5 (2219)
- The Subtle Art of Not Giving a F*ck: A Counterintuitive Approach to Living a Good LifeFrom EverandThe Subtle Art of Not Giving a F*ck: A Counterintuitive Approach to Living a Good LifeRating: 4 out of 5 stars4/5 (5794)
- Team of Rivals: The Political Genius of Abraham LincolnFrom EverandTeam of Rivals: The Political Genius of Abraham LincolnRating: 4.5 out of 5 stars4.5/5 (234)
- Shoe Dog: A Memoir by the Creator of NikeFrom EverandShoe Dog: A Memoir by the Creator of NikeRating: 4.5 out of 5 stars4.5/5 (537)
- The Emperor of All Maladies: A Biography of CancerFrom EverandThe Emperor of All Maladies: A Biography of CancerRating: 4.5 out of 5 stars4.5/5 (271)
- The Gifts of Imperfection: Let Go of Who You Think You're Supposed to Be and Embrace Who You AreFrom EverandThe Gifts of Imperfection: Let Go of Who You Think You're Supposed to Be and Embrace Who You AreRating: 4 out of 5 stars4/5 (1090)
- Her Body and Other Parties: StoriesFrom EverandHer Body and Other Parties: StoriesRating: 4 out of 5 stars4/5 (821)
- The Hard Thing About Hard Things: Building a Business When There Are No Easy AnswersFrom EverandThe Hard Thing About Hard Things: Building a Business When There Are No Easy AnswersRating: 4.5 out of 5 stars4.5/5 (344)
- Hidden Figures: The American Dream and the Untold Story of the Black Women Mathematicians Who Helped Win the Space RaceFrom EverandHidden Figures: The American Dream and the Untold Story of the Black Women Mathematicians Who Helped Win the Space RaceRating: 4 out of 5 stars4/5 (890)
- Elon Musk: Tesla, SpaceX, and the Quest for a Fantastic FutureFrom EverandElon Musk: Tesla, SpaceX, and the Quest for a Fantastic FutureRating: 4.5 out of 5 stars4.5/5 (474)
- Request For ProposalDocument216 pagesRequest For ProposalGilbert KamanziNo ratings yet
- The Unwinding: An Inner History of the New AmericaFrom EverandThe Unwinding: An Inner History of the New AmericaRating: 4 out of 5 stars4/5 (45)
- The Yellow House: A Memoir (2019 National Book Award Winner)From EverandThe Yellow House: A Memoir (2019 National Book Award Winner)Rating: 4 out of 5 stars4/5 (98)
- On Fire: The (Burning) Case for a Green New DealFrom EverandOn Fire: The (Burning) Case for a Green New DealRating: 4 out of 5 stars4/5 (73)
- Ray Gun Revival Magazine, Issue 56Document68 pagesRay Gun Revival Magazine, Issue 56Johne CookNo ratings yet
- Ray Gun Revival Magazine, Issue 45Document75 pagesRay Gun Revival Magazine, Issue 45Johne Cook100% (3)
- Ray Gun Revival Magazine, Issue 51Document56 pagesRay Gun Revival Magazine, Issue 51Johne Cook100% (1)
- ESS reporting & analysis toolDocument9 pagesESS reporting & analysis toolHemavathi Hema100% (1)
- Ray Gun Revival Magazine, Issue 41Document36 pagesRay Gun Revival Magazine, Issue 41Johne Cook100% (1)
- Ray Gun Revival Magazine, Issue 57 FINALDocument74 pagesRay Gun Revival Magazine, Issue 57 FINALJohne Cook0% (1)
- Ray Gun Revival Magazine, Issue 46Document86 pagesRay Gun Revival Magazine, Issue 46Johne Cook100% (8)
- Ray Gun Revival Magazine, Issue 48Document81 pagesRay Gun Revival Magazine, Issue 48Johne Cook100% (5)
- Ray Gun Revival Magazine, Issue 50Document81 pagesRay Gun Revival Magazine, Issue 50Johne CookNo ratings yet
- Simulating Crop Impact of Climate Change Using DSSATDocument34 pagesSimulating Crop Impact of Climate Change Using DSSATroberta_silva_2100% (1)
- Datasheet - Netscout-Tap-FamilyDocument5 pagesDatasheet - Netscout-Tap-FamilyKelvin PattyNo ratings yet
- Ray Gun Revival Magazine, Issue 35Document45 pagesRay Gun Revival Magazine, Issue 35Johne Cook100% (2)
- Ray Gun Revival Magazine, Issue 19Document24 pagesRay Gun Revival Magazine, Issue 19Johne Cook100% (1)
- Ray Gun Revival Magazine, Issue 23Document44 pagesRay Gun Revival Magazine, Issue 23Johne CookNo ratings yet
- Ray Gun Revival Magazine, Issue 22Document38 pagesRay Gun Revival Magazine, Issue 22Johne CookNo ratings yet
- Ray Gun Revival Magazine, Issue 55Document72 pagesRay Gun Revival Magazine, Issue 55Johne CookNo ratings yet
- Ray Gun Revival Magazine, Issue 54 (3rd Anniversary!)Document56 pagesRay Gun Revival Magazine, Issue 54 (3rd Anniversary!)Johne CookNo ratings yet
- Official TeamSpeak 3 Client Open Beta Quickstart Guide For Mac OS XDocument27 pagesOfficial TeamSpeak 3 Client Open Beta Quickstart Guide For Mac OS XJohne CookNo ratings yet
- Ray Gun Revival Magazine, Issue 52Document43 pagesRay Gun Revival Magazine, Issue 52Johne CookNo ratings yet
- Ray Gun Revival Magazine, Issue 53Document61 pagesRay Gun Revival Magazine, Issue 53Johne Cook100% (1)
- Ray Gun Revival Magazine, Issue 49Document86 pagesRay Gun Revival Magazine, Issue 49Johne Cook100% (1)
- Ray Gun Revival Magazine, Issue 47Document93 pagesRay Gun Revival Magazine, Issue 47Johne Cook100% (26)
- Ray Gun Revival Magazine, Issue 37Document25 pagesRay Gun Revival Magazine, Issue 37Johne Cook100% (2)
- Ray Gun Revival Magazine, Issue 42Document41 pagesRay Gun Revival Magazine, Issue 42Johne Cook100% (1)
- Ray Gun Revival Magazine, Issue 30Document47 pagesRay Gun Revival Magazine, Issue 30Johne Cook100% (2)
- Ray Gun Revival Magazine, Issue 44Document88 pagesRay Gun Revival Magazine, Issue 44Johne Cook100% (7)
- Ray Gun Revival Magazine, Issue 38Document39 pagesRay Gun Revival Magazine, Issue 38Johne CookNo ratings yet
- Ray Gun Revival Magazine, Issue 36Document52 pagesRay Gun Revival Magazine, Issue 36Johne CookNo ratings yet
- Ray Gun Revival Magazine, Issue 43, May 2008Document85 pagesRay Gun Revival Magazine, Issue 43, May 2008Johne Cook100% (6)
- Ray Gun Revival Magazine, Issue 39Document30 pagesRay Gun Revival Magazine, Issue 39Johne Cook100% (2)
- Ray Gun Revival Magazine, Issue 40Document43 pagesRay Gun Revival Magazine, Issue 40Johne Cook100% (1)
- Ray Gun Revival Magazine, Issue 34Document43 pagesRay Gun Revival Magazine, Issue 34Johne CookNo ratings yet
- Cardiac Science AED Manager User Guide EnglishDocument21 pagesCardiac Science AED Manager User Guide EnglishEnerspect Medical SolutionsNo ratings yet
- Single Sign-On: Integrating Aws, Openldap, and Shibboleth: A Step-By-Step WalkthroughDocument33 pagesSingle Sign-On: Integrating Aws, Openldap, and Shibboleth: A Step-By-Step WalkthroughSpit FireNo ratings yet
- 10ME64 FEM Lesson Plan (Student)Document9 pages10ME64 FEM Lesson Plan (Student)PavanKumarNNo ratings yet
- Troubleshoot and Repair Patient MonitorsDocument26 pagesTroubleshoot and Repair Patient MonitorsassistenciaNo ratings yet
- AW ・Awn・Awp Ip67 Aluminium Enclosure: Application ExampleDocument13 pagesAW ・Awn・Awp Ip67 Aluminium Enclosure: Application ExampleG & GNo ratings yet
- VideoXpert OpsCenter V 2.5 User GuideDocument55 pagesVideoXpert OpsCenter V 2.5 User GuideMichael QuesadaNo ratings yet
- MSP430FG461x, MSP430CG461x Mixed-Signal Microcontrollers: 1 Device OverviewDocument115 pagesMSP430FG461x, MSP430CG461x Mixed-Signal Microcontrollers: 1 Device OverviewOmar Canelo MacielNo ratings yet
- DLL Design Examples, Design Issues - TipsDocument56 pagesDLL Design Examples, Design Issues - TipsdinsulpriNo ratings yet
- SQLDocument71 pagesSQLDrKrishna Priya ChakireddyNo ratings yet
- OracleCloudEstimate EDIDocument1 pageOracleCloudEstimate EDIArsenij KroptyaNo ratings yet
- VT Teddy BearDocument3 pagesVT Teddy BearSanyee DiehNo ratings yet
- Housing PDFDocument26 pagesHousing PDFAnand RajNo ratings yet
- List Operations in JavaDocument4 pagesList Operations in Javamadhu jhaNo ratings yet
- Getting Started With CSPDocument2 pagesGetting Started With CSPravipati9No ratings yet
- STM32F103R6Document90 pagesSTM32F103R6王米特No ratings yet
- Structure vs flow charts and developing DFDs systematicallyDocument5 pagesStructure vs flow charts and developing DFDs systematicallyPankaj Kumar0% (1)
- GSM ParametersDocument131 pagesGSM ParametersAjay ShuklaNo ratings yet
- Visual C++ NET TutorialsDocument39 pagesVisual C++ NET Tutorialspgoyal10No ratings yet
- Identification of Significant Features and Data Mining Techniques in Predicting Heart Disease Telematics and InformaticsDocument34 pagesIdentification of Significant Features and Data Mining Techniques in Predicting Heart Disease Telematics and InformaticsMahmood SyedNo ratings yet
- United States District Court District of MassachusettsDocument16 pagesUnited States District Court District of Massachusettsbarzilay123No ratings yet
- Features: Dual, Low Power CMOS Operational AmplifiersDocument9 pagesFeatures: Dual, Low Power CMOS Operational AmplifiersDibya DeyNo ratings yet
- Top Deals on OnePlus MobilesDocument8 pagesTop Deals on OnePlus MobilesParinita PariharNo ratings yet
- Ht905ta-Al 5B1 5d.dirndlk lh-t778hts DeilamiDocument25 pagesHt905ta-Al 5B1 5d.dirndlk lh-t778hts DeilamifatiNo ratings yet
- Curriculum Vitae DimposDocument4 pagesCurriculum Vitae DimposLala LuluNo ratings yet
- 8-Port Arbiter Specifications for Fixed Priority and Round Robin SchemesDocument4 pages8-Port Arbiter Specifications for Fixed Priority and Round Robin SchemesAnonymous ptSFzcfNo ratings yet
- A39 MP Exp 4Document7 pagesA39 MP Exp 4Devesh RajbharNo ratings yet