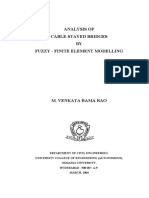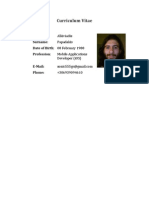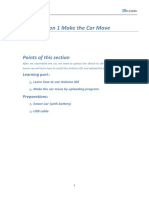Professional Documents
Culture Documents
ArduCopterManual PDF
Uploaded by
mosargt0 ratings0% found this document useful (0 votes)
123 views117 pagesThe ArduCopter Quad joins two really great multirotor projects and create one even better. The platform is based on the ArduPilot Pro Mega (APM) and the APM sensor board nicknamed the "APM Shield / Oil Pan" Here's an initial feature list and software road map.
Original Description:
Original Title
ArduCopterManual.pdf
Copyright
© © All Rights Reserved
Available Formats
PDF, TXT or read online from Scribd
Share this document
Did you find this document useful?
Is this content inappropriate?
Report this DocumentThe ArduCopter Quad joins two really great multirotor projects and create one even better. The platform is based on the ArduPilot Pro Mega (APM) and the APM sensor board nicknamed the "APM Shield / Oil Pan" Here's an initial feature list and software road map.
Copyright:
© All Rights Reserved
Available Formats
Download as PDF, TXT or read online from Scribd
0 ratings0% found this document useful (0 votes)
123 views117 pagesArduCopterManual PDF
Uploaded by
mosargtThe ArduCopter Quad joins two really great multirotor projects and create one even better. The platform is based on the ArduPilot Pro Mega (APM) and the APM sensor board nicknamed the "APM Shield / Oil Pan" Here's an initial feature list and software road map.
Copyright:
© All Rights Reserved
Available Formats
Download as PDF, TXT or read online from Scribd
You are on page 1of 117
ArduCopter Based on ArduPilot Mega
ArduCopter Quad Introduction
ArduCopter Quad is the first drone created with the ArduCopter UAV Platform, supported and created by DIY Drones and it's community. The platform is based on
the ArduPilot Pro Mega (APM) and the APM sensor board currently nicknamed the "APM Shield/Oil Pan".
The ArduCopter Quad joins two really great multirotor projects and create one even better. These two projects was known as AeroQuad and ArduIMU Quad III.
Here's an initial feature list and software road map.
Details
ArduCopter Feature List
6 Degree of Freedom IMU stabilized control
Gyro stabilized flight mode enabling acrobatics (loops and barrel rolls)
GPS for position hold
Magnetometer for heading determination
Barometer for altitude hold
IR sensor integration for obstacle avoidance
Sonar sensor for automated takeoff and landing capability
Automated waypoint navigation
Motor control using low cost standard PWM Electronics Speed Controllers (ESC's)
On board flight telemetery data storage
Mounted camera stabilization capability
Wireless command & telemetry for long distance communication
Capability to fly in "+", "x", hexa and octo configurations
Battery level detection
User configurable LED flight pattern
Capability to use any R/C receiver
ArduCopter Configuration and Ground Control Software
Realtime graphs of flight data
GUI for configuration of PID and other flight parameters
On Screen Display integration
Waypoint programming using Google Maps
Mixertable view to auto configure "+", "x", hexa and octo configurations
Software Roadmap
Initial baseline using Jose Julio's v3 software
o Provides absolute angle PID flight control
o Obstacle avoidance
o Waypoint navigation
Generalize basic ArduCopter functions (ie. Separate PPM receiver input and motor control functions into separate libraries. Allows future coding of PWM
vs. I2C ESC's)
Emphasis on developing new capability into easy to use C++ libraries
Integrate user defined EEPROM storage capability
Develop/optimize AeroQuad serial real-time command/telemetry for ArduCopter
Integrate AeroQuad Configurator for external software configuration of ArduCopter
Rename Configurator to Ground Control Station and integrate graphical programming of waypoint navigation
Integrate AeroQuad rate PID control
Integrate mixertable configuration for multicopter configurations
Integrate AeroQuad camera stabilization
Integrate I2C motor control
Develop capability to wirelessly control ArduCopter directly from Ground Control Station (USB joystick controller from laptop or through waypoint
programming)
ArduCopter_Electronics
ArduCopter Electronics
The ArduCopter UAV Platform is based on ArduPilotMega Board, APM Sensor Shield/Oilpan, i2c Magnetometer HC5843 and the GPS MTek (optionally you can
add wireless connection using the XBee Pro and XtreamBee Board). The drones based on the ArduCopter UAV Platform could add more electronics accord to
their characteristics. See below the ArduCopter Quad example (main components in bold):
Main components list
ArduPilot Mega (flight controller): Buy here.
ArduPilot Mega IMU Shield/OilPan V1.4 (sensor board): Buy here.
Pin Headers (you need 2): Buy here.
Con Headers (you need 2): Buy here.
Servo cable (4-8pcs. needed, recently 6 - to connect your rx): Buy here.
Magnetometer Buy here. Cable: Buy here.
GPS Buy here. Cable: Buy here.
You can also purchase most parts from the AeroQuad store, Sparkfun in the USA, Phi Fun Shop in Asia, Coolcomponents in the UK or Lipoly in Germany (if
available).
Quad_GettingStarted.
ArduCopter Parts List
The ArduCopter UAV is a platform that supports any rotary-wing drone.
Arduino
In order to do any work with the ArduPilot Mega, we need to have Arduino installed.
Go here and on the right side of the screen, there is a green box called Featured Downloads. The Featured Downloads section will always contain the latest
version of Arduino in Mac OS X (.dmg), Linux (.tgz), and Windows (.zip). Alternatively, you can click the Downloads tab on the top of the page and see all of the
previous versions. Once it is downloaded, you should install or extract it to your computer.
The Brain - ArduPilot Mega and IMU Sensor Shield
You will need to assemble the ArduPilot Mega (APM) and the IMU Sensor Board (APM Shield/Oilpan). The ArduPilot Mega can be purchased here from SparkFun
and the IMU can be purchased here from the DIYDrones Store.
You will also need the following:
Two 3x8 right angle headers
A fine-point soldering iron. The Weller WES51 is the one we use, but you can get cheaper ones at a hardware store or Radio Shack. Just make sure it has
a fine tip.
You'll need some solder, too.
A GPS module and cable (we recommend the MediaTek and a cable).
Assembly:
First, solder on the two 3x8 right angle headers for the RC connectors.
Next, we'll cut the headers to attach the IMU shield. Here are the headers that come with the shield
Push a strip of male headers into each row of female headers, then snip off the remaining parts:
When you're done, you should have one male header for each female header:
Now remove the male headers and place them in the holes of the ArduPilot Mega board as shown here:
Place a paper notebook on top of the pins and then, holding the board to the notebook, turn it upside down so you can solder the pins on the back of the board.
Once you've soldered on all the pins, turn the board back over and place the matching female headers on each row of male headers:
Now carefully place the shield on top, ensuring that all the female header pins line up with the right holes, as shown here:
Solder a few pins on each row to hold everything in place, then gently remove the shield. Once it's off, finish soldering all the remaining pins. When you're finished
and turn the shield over, it should look like this:
Now you can gently put the shield back on the ArduPilot Mega board. The paired boards should look like this:
Finally, attach your GPS module as shown below (MediaTek module shown). It goes in the connector on the APM board, not the similar one on the IMU shield
(that one, which says "No GPS!", is an I2C connector for the optional magnetometer or other I2C sensor).
You're done with connecting your APM and IMU!
Quad frame
Kit status: Proto stage, initial frames under test
#1 - Main Frame & Carrier
ITEM QTY NOTES
Main Frame Plate 2 Center plates of whole quad
Carrier Board 2 Electronics carrier plates
#2 - Aluminum arms
ITEM QTY NOTES
Aluminum Arm (21.5cm or 28cm) 4 Motor arms
21.5 cm:
28 cm:
#3 - Power Distribution
ITEM QTY NOTES
Power Distribution PCB 1 Board the connect everything together and carries the power
Battery Cable 1 For connecting your battery to the P-PCB
40 pin right angle header 1 Cut into groups of 3 pins to connect ESC signal cable to P-PCB
24 AWG Black Jumper Cable 1 Connecting 2 ESC grounds and/or I2C jumpering
18 AWG Black Jumper Cable 2 Bridging the negative traces of the P-PCB
24 AWG Connector Cable 6 APM connection, ESC signals and power
100 mm Ziptie 2
M3 Nylon Nut 4 Mounting Nut
6 mm M3 Nylon Screw 4 Mounting Screw
12 mm Male-Female M3 Nylon Spacer 4 Hexagonal spacer
1 Row 4 Pin Connector Casing 1 For connection cables between APM and P-PCB
1 Row 2 Pin Connector Casing 1 For connection cables between APM and P-PCB
Shrink Tubes 4
#4 - Battery Mount
ITEM QTY NOTES
Battery Plate 1 Plate that mounts under main frame
10 mm Female-Female M3 Nylon Spacer 4 Hexagonal spacer allows distance for velcro strap
6 mm M3 Nylon Screw 4 Mounting screws, nylon
#5 - Landing Gear & Protective Dome
ITEM QTY NOTES
FIN 4 Landing gear fin
ARCH 4 Arches for dome
20 mm M3 Plastic Screws 12 20mm long Poly/Plastic screws, clear
M3 Plastic Nut 12 M3 Nut, Poly/Plastic, clear
#6 - Dome Center
ITEM QTY NOTES
Center Upper 1 Dome Center, upper plate
Center Lower 1 Dome Center, lower plate
20 mm M3 Plastic Screw 2 20mm long Poly/Plastic screw, clear
M3 Plastic Nut 4 M3 Nut, Poly/Plastic, clear
#7 - Motor Mount (A), Upper
ITEM QTY NOTES
Motor Mount 4 Motor Mount upper plate, thickness 5mm
#8 - Motor Mount (B), Lower
ITEM QTY NOTES
Motor Mount 4 Motor Mount lower plate, thickness 3mm
25 mm M3 Plastic Screw 8 25mm long Poly/Plastic screw, clear
M3 Plastic Nut 8 M3 Nut, Poly/Plastic, clear
25 mm M3 Steel Screw 4 M3 x 25mm steel screw
M3 Steel Washer 4 M3 Washer, steel
M3 Nylon Washer 4 M3 Washer, nylon
#9 - General Pack
ITEM QTY NOTES
Battery Strap 1 Securing battery to mount
Velcro Sticker 1 Securing receiver
100 mm Ziptie 10
25 mm Male-Female M3 Nylon Spacer 8
20 mm M3 Nylon Screw 8
M3 Nylon Nut 18
6 mm M3 Nylon Screw 4
10 mm M3 Nylon Screw 3
M3 Nylon Washer 3
20 mm M3 Steel Screw 4
M3 Steel Nut 4
Hexa frame
Kit status: Proto stage, initial frames under test
ITEM QTY NOTES
Round Hexa/Quad plate x 2 Arms can be mounted as + or x and in hexa or quad formation
Square Carrier plate x 2
Aluminum arms x 6
To be added more, spacers, screws, nuts, washers
Power distribution PCB
For Quad setup
Part status: On proto stage, testing
ITEM QTY NOTES
Power Distribution PCB x 1
3 Pin right angle connector x 4
For Hexa setup
Part status: On design stage, protos planned at end of June
ITEM QTY NOTES
Quad_Soldering_PDistro
Soldering the Power Distribution Board
For soldering Power Distribution board you need to have some basic soldering tools.
Soldering iron, normal 30W iron is ok
Soldering wire (Some documentation talks about paste but wire is best)
Cutting pliers for cutting wires and peeling cover
On Bag #3 you should find following items:
6 x 24awg wire for P-PCB - APM connection, ESC signals and power
1 x 2 pin flat connector, power connector to APM from one of your ESCs
1 x 4 pin flat connector, ESC signals from APM (OUT0-3)
1 x 40 pin right angle header
1 x 15cm 14AWG battery cable, fine copper
1 x 20cm 20AWG jumper cable, connecting 2 ESC grounds and/or I2C jumpering
2 x 4cm 18AWG jumper cable
1 x Power distribution PCB (Rev.B)
4 x M3x12mm Nylon Hexagonal spacer, Male-Female
4 x M3 Nylon nut
Shrink tubes
This instruction is only for Rev.B model PCB. which is still beta PCB and having traces on only one side.
Retail packets will have Rev.C board and it will have plated trough holes for easier soldering from both sides.
Power Distribution wiring
Note: all wires should come up front the bottom (the side without the traces). Solder all the wires first, then lay down a layer of solder on the trace side.
Step by Step
In Bag #3, you will find a 40 pin right angle header. This is used to connect the signal cables from each ESC to the Power Distribution PCB. Each signal cable
needs 3 pins, so cut the 40 pin right angle header into sections of 3 pins. Look at the Power Distribution PCB and notice the three small holes labeled (-), (+), and
(S). Now, take your 3 pin right angle header that you just made and put the shorter pins through those holes from the bottom of the board (the side without the
traces and the writing). Then, solder each pin from the top of the board being careful not to short together any of the pins. Do this for all four of the 3 pin right angle
headers.
You will also find 2 - 18 AWG black jumper cable in Bag #3. These go into two holes on the negative traces of the board. Jumper these negative traces by
soldering the cables on the back of the board. The same concept applies for the 24 AWG black jumper cable. Like shown in the picture below, cut the supplied
cable into 2 pieces that allow for a connection from the negative pin of the ESC connectors to the negative power trace and solder them.
A battery cable is supplied. In the picture, a Deans connector is soldered to one end of the cable. Depending on your battery, you may choose to solder a different
connectors such as a XT60 or EC5. Slide the battery cable through the bottom of the board into the positive and negative holes for the battery and solder.
Take out the 6 - 25 AWG Connector Cables. There should be two black, two red, one yellow, and one white. Four of these are used to supply the signals to the
ESCs and two will be used to supply power to the APM. Look at the diagram below and solder the corresponding connector cables to the board.
Now, take out the 4 pin connector casing. The four connector cables for the ESC signals that you just soldered will snap into this casing. Take note of the correct
color order.
Now, do the same thing with the other two connector cables and the 2 pin connector casing. Your P-PCB should now look like this:
For all four of the ESCs, strip the end of the positive and negative wires so that they can be soldered to the P-PCB. Take note of the labeling on the P-PCB and
remember that red wires should be positive and black wires should be negative. Securely attach them with a layer of solder. The other connectors on your ESCs
can be attached to the 3 pin right angle headers now. When connecting these, take note of the signal pin. Signal is usually white or yellow.
Now that all of the components are soldered on to the P-PCB, an extra layer of solder needs to be added to the traces in order to accommodate the current. A
thickness of about 0.8 mm will be enough.
The P-PCB is all done! It should look like this:
Additional Images:
Quad_Frame_Assembly
Setting up your airframe
This is quick assembly instructions on how to assemble ArduCopter Frame 1.0. We are constantly updating these pages so come back often to see if there is any
new information.
From these pages you will find instruction guides and also assembly videos.
You'll need two kinds of props (puller and pusher). Pusher props go clockwise; regular props go counterclockwise. If you get the full kit with motors (not yet
available), these are included.
Content of Jani's "Magic Box" with all frame parts:
Below are instructions in video format followed by an instructional picture guide. In the videos, we assemble the basic frame with all spacers, aluminum arms,
carrier plates, motor mounts, protective dome, landing fins, and battery mount.
ArduCopter Frame 1.0 Guide
NOTE This is the first write-up of assembling the beta frame. Methods are subject to change. In the RC1 release of ArduCopter code, there is a code definition
to switch between (+) and (x) mode. Therefore, assemble your frame for the (+) configuration instead of the (x) shown below. This guide will be updated
with the new frame and new orientation in the future.
Open Bag #1 and take out 1 of the Main Frame boards. You'll also need 4 of the M3 x 25mm Male-Female Nylon Spacers and 4 of the M3 x 6mm Nylon screws
that are in Bag #9. The main frame is supposed to support both '+' and 'X' configurations. Take each of the spacers and put them over the hole closest to the
center of the three holes near the outside edge of the Main Frame board with the female side down. Secure each one with a screw from the bottom of the board.
The spacers should NOT be installed over where the aluminum arms will be which depends on if you have a '+' or 'X' configuration. Now, take 4 - M3 x 20mm steel
screws out of Bag #9 and place them through the innermost hole. These will end up going through your aluminum arms, so place them accordingly.
In anticipation of installing the Power Distribution Board and to make it easier for ourselves when we do, it is best to install the spacers right now. Open Bag #3 and
take out the 4 - M3 x 12mm Male-Female Nylon spacers and the 4 - M3 Nylon Nuts. Place the spacers through the innermost holes with the female side up that
are not being used by the steel screws. These spacers should line up with the longer spacers already installed. Secure them from the bottom side of the board with
a nut.
Now, remove the second Main Frame board and line it up with the first one. These two boards will sandwich the aluminum arms. Take out the 8 - M3 x 20mm
Nylon Screws and 8 - M3 Nylon Nuts from Bag #9. Two of the nylon screws will be on either side of an aluminum arm and the steel screw will pass through the
arm. Place the nylon screws through both Main Frame boards in the outermost holes of where your arms will be. Place a nut just barely on the other end; we will
tighten it later.
Now, choose the size of aluminum arm you want to use. If you look at it, you should an elongated hole on both ends. Find the side where the hole is furthest from
the end of the arm. This is the side that should face up and the end that your motor will mount to. The motor mount parts are located in Bag #7 and #8. The upper
part of the motor mount is the larger piece. Take a M3 x 25mm Steel screw and place a steel washer followed by a nylon washer on it. Push it through the lower
motor mount, the aluminum arm, and the upper motor mount. Take your 16/19 mm spacing motor and line it up with the holes on the end of the upper motor mount
and the steel screw you just put it. Tighten the steel screw and use the mounting screws that came with your motor for the remaining three holes. Find 2 - M3 x
25mm plastic screws and nuts and place them through the remaining holes of the motor mount. These should press the motor mount pieces tightly to the
aluminum arm and brace both sides of the arm. Do this for all four of the arms.
Slide each aluminum arm between the nylon screws of the Main Frame boards and pass the steel screw through them. Secure the steel screws on the bottom with
the 4 - M3 x 10mm Female-Female Nylon Spacers found in Bag #4 and tighten the nylon screws so that the Main Frame boards are snug with the aluminum arms.
Take out the Battery Mounting Plate and the 4 - M3 x 6mm Nylon Screws from Bag #4 along with the velcro battery strap from Bag #9. Thread the velcro strap
through the batter mounting plate ensuring that you have the correct side of the strap so that it will stick to itself. Make sure the recessed screw holes are also on
that side.
Line the screw holes up with the nylon spacers on the bottom of the Main Frame board taking note of which direction you'll want the battery to be. In my 'X'
configuration, I want the length of the battery to be facing straight forward and aft. Secure it with the 4 nylon screws.
If you haven't finished your P-PCB yet, follow the steps here before preceding.
Place the PCB into the 12mm nylon spacers and secure it with 4 - M3 x 6mm Nylon Screws from Bag #3.
Now, take out a carrier board from Bag #1. I used some nylon screws from the extra parts bag to mount my ArduPilot Mega board. Normally, you should mount the
board so that the edges are parallel with the side of the carrier board, but mine is mounted at a 45 degree angle. I'll explain later in my thoughts section. Mount
the board so that the edges are parallel with the side of the carrier board. This is different than seen in the pictures below. The pictures will be updated
in the future. Keep in mind when attaching your board that the edge opposite the right-angle headers must be the front of the ArduCopter.
Place the IMU shield on top of the APM.
Take the second carrier board and attach the magnetometer (if you have one) as well as the receiver from your transmitter. If you take a look at the magnetometer,
there are two arrows labeled 'x' and 'y'. The coordinate frame for aircraft designates the x-axis out the nose and the y-axis out the right wing. So, in the
ArduCopter, the x-axis should be pointing to the front and the y-axis to the right. For default mounting, the pins of the magnetometer should face the rear of
the ArduCopter. Note that the pictures below are wrong.
A velcro sticker is supplied in Bag #9 for mounting the receiver, but you may not be able to use it. I later found out the velcro adds too much thickness to the point
where the protective dome doesn't fit, so I have mine secured instead with zip ties.
Place the carrier board that has the APM and IMU on top of the 25 mm Nylon spacers already on your frame. Take the other 4 - M3 x 25mm Male-Female Nylon
spacers out of Bag #9 and screw them on top of those. Place the second carrier board with your magnetometer and receiver on top of those spacers and secure
with a M3 nylon nut.
All of the parts for the protective dome and landing gear are in bags #5 and #6. The upper and lower dome center have elongated slots in them that the protective
dome arches slide into. Secure with 2 - M3 x 20mm Plastic screws and two M3 plastic nuts. The top carrier plate will have more room if you hold the dome centers
with the nuts being placed on top and the screw head on the bottom. Two extra nuts are included for both sides of the dome center, but I don't think they are
necessary as the dome arches are supporting it.
If you look at the end of the arches, notice that there is material removed from one side of it between the 3 screw holes. This is the side that is against the
aluminum arm.
The Landing Gear Fins also have material removed on one side and they attach with 3 - M3 x 20mm Plastic Screws and Nuts. Keep the nuts loose until all of the
landing fins are on so that you can center the entire Protective Dome on the Arducopter. Once it is centered, tighten the nuts. (Some people may find it easier to
attach the Protective Dome Arches and Landing Fins to the aluminum arms and then snap the Dome Centers in place)
The GPS is placed in the top dome and is secured with a zip tie.
Quad_Magnetos
Using a magnetometer
If you're flying quadcopters or helis, which are often hovering in one position, the GPS (which can only calculate a directional vector when it's in forward motion)
will not be able to consistently correct the drift in the yaw gyro. For those applications, you may want to add a magnetometer, which can correct the yaw even
when the vehicle is not moving.
You can attach the HMC5843 magnometer to the APM IMU shield's I2C sensor port, which looks like a GPS connector but says "No GPS".
The best way to do this is to modify a GPS cable, cutting off the connector on one side and soldering the wires to the right pads on the magnetometer board. The
pins are even in the correct order but if there's any doubt, you can look at the bottom of the shield where you should see "SCL", "SDA", "+5V", "GND" written.
These should be matched up to the pins on the magnometer.
Ensure that the solder blob jumper on the magnetometer is set to 5V before connecting it. You can see the instruction bellow:
Alternative mounting option
If ou don't plan on using the 4-pin I2C connector on the shield for anything else, you can mount the magnetometer directly on top. Check the 3.3/5V solder jumper
on the magnetometer first - some ship set to 3.3V, but the shield supplies 5V to this header. In the image below, the jumper has been shifted to the 5V setting.
Once the input voltage is selected correctly, you can use a 4 pin header as a standoff. Note that using pin sockets on the magnetometer board is not
recommended, as they don't hold it very securely and without some other form of mechanical support it will flop around.
Take care to align the magnetometer and shield edges. Precision here will reduce the amount of trimming you have to do later. Note that to achieve correct signal
routing you can mount the magnetometer as shown here, or with the component side up but overhanging the edge of the shield.
Quad_GPS
GPS
MediaTek GPS module
The state-of-the-art 66 channels MediaTek MT3329 GPS Engine
High sensitivity: Up to -165dBm tracking, superior urban performance
USB/UART Interface
Build-in patch antenna for optimal sensitivity
DGPS(WAAS, EGNOS, MSAS) support (optional by firmware)
Maximum update rate : up to 10Hz (optional by firmware)
RoHS compliant
Note that the new MediaTek has custom and exclusive "DIYDrones" firmware that allows the unit to output an efficient and very compressed binary protocol. You
can still change between NMEA and Binary protocol with standard MTK messages, and switch the refresh rate between 1hz to 10hz, or set any standard serial
baud rate (by default is set to 38400 bps and custom binary protocol).
Arduino example for decoding the custom binary protocol is provided. Remember to install the library folder "GPS_MTK" inside the Arduino IDE "libraries" folder
"\arduino-00XX\libraries\\". The library and the source code is located in the same ZIP file, click here to download.
Features:
-Based on MediaTek Single Chip Architecture.
-Dimension16mm x 16mm x 6mm
-L1 Frequency, C/A code, 66 channels
-High SensitivityUp to -165dBm tracking, superior urban performances
-Position Accuracy< 3m CEP (50%) without SA (horizontal)
-Cold Start is under 35 seconds (Typical)
-Warm Start is under 34 seconds (Typical)
-Hot Start is under 1 second (Typical)
-Low Power Consumption48mA @ acquisition, 37mA @ tracking
-Low shut-down current consumption15uA, typical
-DGPS(WAAS, EGNOS, MSAS) support (optional by firmware)
-USB/UART Interface
-Support AGPS function ( Offline mode : EPO valid up to 14 days )
UBlox GPS module
The powerful GPS based on Ublox 5 chip-set and Saratel helix antenna.
It comes pre-programmed for ArduPilot and Paparazzi UAV.
for the UAV DevBoard, select the "Default Factory Settings"(Note: It is a free service and it's not guaranteed)
You can choose to add the uBlox adapter.
Features
u-Blox 5H chipset Sarantel omni-directional Geo-helix S-type active antenna Real 2Hz Refresh rate
Can be used up to 4Hz Fifty channels Supports UBX, NMEA and USB&NMEA High immunity to RF interference Firmware upgradable
Quad_TelemetryPage
(Optional) Telemetry
Hooking up your Xbee wireless modules
Adding wireless telemetry is not difficult and can extend the capabilities of your UAV immensely. We recommend using Xbee wireless modules, which have a
range of more than a mile.
The first thing to keep in mind is that you should use Xbee modules in a different frequency range than your RC equipment.
If you have 72Mhz RC gear, you can use 2.4Ghz Xbee modules. In that configuration, we use these Xbee Pro wireless modules. But please note that the only
reason to use 2.4Ghz Xbee equipment is if you also want to use 900 Mhz video transmission; otherwise, it's better to use 900Mhz Xbees (see next paragraph),
which have longer range.
If you have 2.4Ghz RC gear, you should use 900Mhz Xbee modules. In that case, we use this Xbee Pro with the wire antenna for the aircraft, and this Xbee Pro
with a SMA antenna connector (and a good 900Mhz antenna) on the ground.
All Xbee modules need adapters to work with APM. You have two choices:
An Adafruit adapter board on the aircraft side, and a Sparkfun USB adapter board on the ground/laptop side with a USB cable.
Two DIY Drones XtreemBee adapters, with a FTDI cable on the ground.
Setting up the Xbee modules
The Xbee modules ship with a default of 9600bps, which you must change to match the APM's serial speed of 115200bps; set your Xbee modules to match this
speed.
Connect each one of the them to the Sparkfun USB adapter board, plug the USB cable into your PC, and use Digi's X-CTU utility to select the right serial port and
communicate with them. Remember to initially set the utility to 9600bps to contact the new Xbee modules, and than after you've changed the speed, change the
utility's serial speed accordingly. You should also give the modules unique Network IDs (VIDs) so they will be paired. Just use any 3-digit number, and just make
sure you have set it the same on both modules. (Note: If you will be flying near other UAV planes make sure to verify the Network IDs are unique and not used by
others in your vicinity.)
This is what the setting should look like when you click "Read" in Modem Configuration tab of X-CTU (we're using 999 as the VID here as an example):
Connecting your airborne Xbee to APM
Hardware connection:
Solder four breakaway header pins in the IMU shield's "Telecom" port as shown below:
Now pull the black plastic strip off the pins (it's a little tight, but wiggling with a pair of pliers will do it), and bend them over 90 degrees as shown below:
If you're using the DIY Drones XtreemBee adapters
Connect the adapter (with the Xbee plugged in) to the APM shield pins as shown below via four individual connector wires. Your adapter should be in "Master"
mode. ("Master" and "Slave" just reverse the TX and RX pins).
On the ground side, connect the other XtreemBee adapter/Xbee to a FTDI cable as shown below and plug that into your USB port. The adapter should also be in
Master mode.
If you're using Adafruit/Sparkfun adapters
1. The XBee with adapter board is connected to the IMU/shield via four individual connector wires.
2. Connect the TelemPorts Out pin to the Rx pin of the Adapter board. Connect the TelemPorts In pin to the Tx pin of the Adapter board. Connect the
TelemPorts 5V pin to the +5V pin of the Adaptor board.Connect the TelemPorts Gnd pin to the Gnd pin of the Adaptor board.
This is what the plane side XBee unit looks like finished and connected.
On the ground side, connect the other Xbee module via the Sparkfun adapter to your laptop with a USB cable.
Testing the connection
If you open up a terminal program on your laptop (you can use the Arduino IDE's serial monitor for this, too), select the correct serial port, and set the baud rate to
whatever you set the Xbee modules to above. Once you do this, you should see ArduPilot telemetry coming in. Anytime there is a "Serial.println" in the code, that
data will be sent through the Xbees to the ground. You can record any data you want, and even datalog from the ground! You can also open the Ground Station
software, setting the right port and baud speed) and it should begin to show ArduPilot data.
Additionally, if you want to test the range of your Xbee link, connect the plane-side Xbee module's RX and TX pins together to create a loopback circuit and use
the X-CTU utility's range test function. For the modules we are using you should get around a mile.
Test code
ArduPilot Mega has four serial ports so all the usual Arduino serial commands now take a specifier to say which port you want to read from or write to. For
example: Serial1.print(), Serial2.print(). The port connected to the USB/FDTI connector is Serial0. The port connected to the Telecom pins is Serial3.
Here's a quick demo that will print to all four ports so you can check to see that your Xbee connection is working. Just set your Arduino IDE to the Com port you've
connected your "ground" Xbee to, and set the serial speed to 115200. You should see "Port 3" repeated in the serial monitor.
Unbricking an Xbee
IMPORTANT NOTE: Sometimes Xbee modules get corrupted due to signal coming in before power on bootup. To avoid this, ALWAYS disconnect the signal wire
(the blue one in the photos above) to the onboard Xbee adapter before powering up. Only reconnect them after the rest of the UAV has power.
If you're finding that yours stops working (green LED on Adafruit adapter doesn't come on), instructions to reload the firmware follow:
Using the Sparkfun USB explorer board:
1. Take the module out of the interface board.
2. Connect the interface board to the computer.
3. Open X-CTU make sure Baud Rate is set to 9600
4. Go to "Modem Configuration"
5. Put a check in the "Always update firmware" box
6. Select proper modem from drop down menu,
7. Select proper function set and firmware version from the drop down menus (the 900Mhz ones recommended above are "XBP09-DP").
8. Click on the "Write" button. After a few seconds of trying to read the modem, you will get an Info box that says Action Needed. At this point, CAREFULLY
insert the module into the interface board. After a few seconds, this should trigger a reloading of the firmware.
9. You may get the info box again a short while after; if so just use the reset button on the interface board, or if you board doesn't have a reset button connect
the reset pin to ground.
10. Once you've confirmed that it's working again, make you sure you reset its baud rate and ID number to match your other module.
(Thanks to Doug Barnett for these tips)
Quad_LoadingPage
Loading the code
Software/Firmware:
Depending on your OS you may need some drivers for the USB-port of the shield.
Software needed to upload the firmware to the board: Download here
Arduino troubleshouting:
APM-Libraries and firmware: Download here
Installation instructions for the libraries:
ArduCopter Configurator: Download here
Important Install notes
PLEASE READ THE WARNINGS AT THE END OF THIS FILE!!!
Recommended read: The ArduCopter Wiki "Programming ArduPilot Mega"
1. Copy the arduino-0020 folder onto your harddisk.
Follow the setup instructions from the Arduino-0020-README.txt
Some necessary basic libraries are already included.
In case of problems, consult the Arduino Trouble Shooting
2. Install the USB Serial Drivers if necessary. When you plug in the Megashield (oilpan), you might be asked for the drivers (not needed on Win7 and Mac OS
10.5x).
Point the installer to the "USB Serial Drivers" folder.
3. User Definable Modules
In the ArduCopter RC1 code, there are a series of user definable modules near the top of the Arducopter_alpha_RC1 file. By default, the only one not commented
out is the define IsAM. Depending on what you have connected, uncomment the appropriate lines by deleting two slashes (//). Note that the Magnetometer
also needs to be enabled in the configurator. Scroll down about 15 lines and you'll see two lines of code defining what flight mode your ArduCopter is in. New with
the RC1 release is a code-based frame orientation. Your APM+IMU should be installed in the (+) configuration; the software handles the rotation of the sensors for
flying in the (x) configuration. If you are flying in the (+) configuration, you do not need to change anything here. If flying in the (x) configuration, make sure the lines
are:
//#define FLIGHT_MODE_+ // Traditional "one arm as nose" frame configuration
#define FLIGHT_MODE_X // Frame orientation 45 deg to CCW, nose between two arms (front and right)
4. Upload the ArduCopter firmware to the APM.
- plug the board into the USB
- start arduino.exe from the arduino-0020 folder
- go to -> File -> Preferences and set the location for your sketches. Choose the folder that resides above the "ArduCopter-firmware" folder
- go to -> Tools -> Board and choose the "Arduino Mega" as your board
- go to -> Tools -> Serial Port and choose the port that was previously set up after you installed the USB Serial Driver (usually COM3)
- go to -> Tools -> Serial Monitor and set the port speed to 115200 baud
- go to -> File -> Sketchbook -> ArduCopter
- click on the "Upload"-button. Then the arduino software compiles the firmware and uploads it afterwards. You should get the message "Done Uploading"
5. Install the ArduCopter Configurator by starting the setup.exe
After installation start the ArduCopter Configurator software
- choose COM3 als serial port (if it's the desired port - see above)
- type 115200 baud for the "Baud Rate", set the timeout to 30 sec
- click on Connect
6. Configure your copter
- go to "Initial Setup" and click on "Initialize EEPROM"
- in the status bar it should say "Initializing done"
- Go to "Transmitter Adjustment" and check if your commands are displayed correctly
A NOTE OF WARNING! The firm- and software is at alpha stage. That means there are still several bugs in the code that have to be ironed out in the next few
weeks.
ANOTHER IMPORTANT WARNING!!! When you plug in the USB make sure you don't have your ESCs and motors connected. Otherwise you will blow your
outputs! Reference
Quad_ESC
ESC Calibration
CALIBRATING ESCS and getting the MOTORS working
Usually all calibration will be done through the configurator. For now you can only initialize the EEPROM and calibrate your tx/rx within the version 1.2
So you'll have to do the calibration manually: Plug each ESC attached to the motors into the throttle channel of your rx. Switch on your tx and go to full throttle.
Plug in the lipo for the motors. You'll here 2 series of beeps confirming the correct calibration. Then pull your throttle back to zero and wait for the beep code.
When done unplug the lipo, switch the tx off, plug the lipos again and switch on the tx again.
Do this for each ESC you want to calibrate.
After the calibration is done you can plug all cables in place and try to arm the motors by pushing the throttle stick to the lower right position. To disarm the motors
push it to the lower left.
Note: There's a new built in delay when arming/disarming the motors. Depending on the version you use it'll take up to 2,5 sec. for the motors to react.
ArduCopter Quad uses 4 motors in total and they are named as:
+ Configuration
OUT0 = Right motor (CCW)
OUT1 = Left motor (CCW)
OUT2 = Front motor (CW)
OUT3 = Rear motor (CW)
X Configuration
OUT0 = Front/Right motor (CCW)
OUT1 = Back/Left motor (CCW)
OUT2 = Front/Left motor (CW)
OUT3 = Back/Right motor (CW)
CCW = Counter Clock Wise rotation (eg backwards) CS = Clock Wise (eg forward like clock does)
PlusConfiguration
X-Configuration
Comment by project member analoguedevices, Sep 18, 2010
On the "X" configuration diagram, "front", "right", "rear" and "left" unclear. They should be marked "right front", "right rear", "left front" and "left rear".
Also should the pusher props go on the clockwise or counterclockwise motors?
Comment by shaice90, Sep 26 (6 days ago)
Hi, If I want use 3 motor (tricopter), what the configuration look like?
Comment by project member jphelirc, Sep 26 (6 days ago)
Currently ArduCopter does not support Tricopter setups. Tri also need special hardware like tail motor tilt system, servos to control it etc.
Hmm yep picture could be a bit more clear on this issue. Will be fixed now that we also have working software based orientation system on code.
Quad_ConfiguratorTool
Configurator Tool
What is it? The purpose of this tool is to allow the user to setup the ArduCopter before it's first flight and to quickly adjust settings for desired flight characteristics.
The user will be able to graphically observe correct operation of the sensors, transmitter commands and motor control of the quadrocopter. Additionally there are
user programmable values such as PID control loop values and the Transmitter Factor that can be adjusted and stored to the ArduCopter's EEPROM.
If you haven't already downloaded it, it can be found here. Remember that you must also load the LabVIEW drivers if you have not already done so.
It is highly recommended to first checkout the ArduCopter without motors connected (or powered on) with the Configurator.
The accel values will not be correct until you save your configuration to EEPROM, which will normalize them.
Once you have configured the sensors, you can reconnect the motors and test them, ensuring that the props are turning in the correct directions. If a prop is
turning the wrong way, just swap two of the three wires going to that motor.
Quad_Radio
Tuning Radio
Connecting your RC equipment
What you'll need:
At least a 5-channel RC unit. 7 channels or more is highly recommended
Female-to female cables for each channel you'll be using. We use these short ones to minimize cable clutter.
A power source. For electric aircraft, this is usually the ESC. For gas/nitro powered planes, your radio will need its own battery. ArduPilot Mega gets its
power from the RC system.
Instructions
Wiring diagram for + config
Wiring diagram for x config
Connect your RC receiver to ArduPilot Mega (APM) with female-to-female cables. Each channel that you want APM to control should be connected to an Input on
the APM board. When you follow the right-angle connector, you'll see that the signal pins are those that connect to the board furthest from the edge; the ground
pins are closest to the edge. Usually signal is white or yellow; ground is black.
Plug your servos and other devices you want APM to control into the matching Output connectors. In this picture, I've connected 5 channels in and two servos out.
The first four channels are controlled by APM's multiplexer. To use this feature you should connect the channel on your RC receiver that you want to use to select
the autopilot mode to the last channel input (marked as 7 on the board) on ArduPilot Mega.
When you place APM in your aircraft, it is very important that it face the right way. The GPS connector should face forward, and the servo cables face back. Like
this (note: there's a little arrow on the bottom of the shield that point to the front, too, in case you need a reminder at the field):
Flight modes
You can set your RC system up so that you can choose between either three modes or six modes using the mode selection channel. (The available modes are
described here.) Selecting between three modes is easily accomplished if your transmitter has a three position switch. Generally you don't have to do anything and
the RC system's default settings are fine.
Note: The toggle switch settings are the reverse of what they were on the original ArduPilot. So if you manual setting was the toggle being the position closest to
you, now it's furthest away. If you prefer it the way it originally was, just reverse that channel on your RC transmitter.
If you want to have six modes, you'll probably have to configure your RC transmitter to do this. That's usually accomplished by mixing a two position switch and a
three position switch on your transmitter. Set your switch(es) to (ideally) produce PWM pulse widths of 1165, 1425, and 1815 microseconds or 1165, 1295, 1425,
1555, 1685, and 1815 milliseconds. (You can also do this with an analog dial, if you have one, but it's hard to reliably turn it to just the right position for six distinct
settings)
How can you know what the PWM pulse widths are? Use the radio test debug mode.
Failsafe function
When the PWM pulse width on the last channel exceeds 1750 microseconds the multiplexor switches to manual mode so that the lower 4 channels are controlled
by the RC inputs rather than by the autopilot. That means that even if the APM code crashes, you will always be able to switch them back into manual control. You
can override this feature by using some other channel for your mode selection and leaving the highest channel input unused. In this case you can still have a
manual mode, but it will be dependent on software. There is a parameter in the autopilot header file that you use to tell the autopilot which channel input you want
to use for mode selection. You can read more about APM's failsafe functions here.
Also, you can set up your system to provide a failsafe in case of radio signal loss. The first method is using a receiver which allows you to set the default PWM
values that it will output if the rf signal is lost. Spektrum receivers, for example, have this feature. In this case set up the receiver so that the channel you are using
for mode selection outputs a value corresponding to a switch position you will use for RTL (or AUTO). If you are using a receiver for which you can only program
the throttle channel for radio loss failsafe, program it to output a value below 1000 milliseconds and enable the throttle failsafe in the header file.
Comment by project member analoguedevices, Sep 18, 2010
This should be edited to delete "plane" references
Comment by emile.castelnuovo, Sep 20, 2010
The connection diagram is not correct... The input and motor connections are inverted. Please update as many would make mistakes. Use this image taken from r
Quad_Serial_Commands
Serial Commands
Note: We make a best attempt at keeping all the documentation up to date when possible. If you are not getting expected command/telemetry responses please
look through SerialCom.pde in the ArduCopter source code to make sure the command is coded as expected.
(A) Send roll and pitch gyro PID values for Stable mode
Send an 'A' followed by numeric values to transmit user defined roll and pitch PID values for gyro stabilized flight control. Each value is separated by a semi-colon
in the form:
A[KP Quad Roll];[KI Quad Roll];[KP RATE ROLL];[KP Quad Pitch];[KI Quad Pitch];[KP RATE PITCH];[KP Quad Yaw];[KI Quad
Yaw];[KP Rate Yaw];[KP Rate];[Magneto]
(B) Read roll and pitch gyro PID values
Send a 'B' to receive user defined roll and pitch PID values for gyro stabilized flight control. The ArduCopter will then send a string response in the form:
[KP Quad Roll];[KI Quad Roll];[KP RATE ROLL];[KP Quad Pitch];[KI Quad Pitch];[KP RATE PITCH];[KP Quad Yaw];[KI Quad
Yaw];[KP Rate Yaw];[KP Rate];[Magneto]
When you verify that the values you sent match the values in the ArduCopter, send a 'W' to write these values to the EEPROM. It is recommended to set all
desired user defined values first, then send a 'W' to write all values to EEPROM at once. Example string received: 2.5,0,-4,3.1,0,-3.8,0
(C) GPS PID Values
Send an 'C' followed by numeric values to transmit user defined roll and pitch PID values for gyro stabilized flight control. Each value is separated by a semi-colon
in the form:
C[P GPS ROLL];[I GPS ROLL];[D GPS ROLL];[P GPS PITCH];[I GPS PITCH];[D GPS PITCH];[GPS MAX ANGLE];[GEOG Correction
factor]
(D) Read GPS PID values
Send a 'D' to receive user defined GPS PID values. The ArduCopter will then send a string response in the form:
[P GPS ROLL];[I GPS ROLL];[D GPS ROLL];[P GPS PITCH];[I GPS PITCH];[D GPS PITCH];[GPS MAX ANGLE];[GEOG Correction
factor]
When you verify that the values you sent match the values in the ArduCopter, send a 'W' to write these values to the EEPROM. It is recommended to set all
desired user defined values first, then send a 'W' to write all values to EEPROM at once.
Example string received:
10,0,0
(K) Spare
(L) Spare
(N) Spare
(M) Receive debug Motor commands
Example string received; 1040,1040,1040,1040,0
(Q) Read Sensor Data
Send a 'Q' to initiate reading back of gyro, accel, and calculated absolute roll/pitch values. After a 'Q' is transmitted, the following comma delimited string ending
with a carriage return and line feed will be continuously sent from the ArduCopter:
[Roll Gyro Rate],[Pitch Gyro Rate],[Yaw Gyro Rate],[Roll Accel],[Pitch Accel],[Z Accel],[Roll Angle],[Pitch Angle]\r\n
Roll Gyro Rate = measured ADC value of roll gyro axis centered around zero Pitch Gyro Rate = measured ADC value of pitch gyro axis centered around zero Yaw
Gyro Rate = measured ADC value of yaw gyro axis centered around zero Roll Accelerometer Position = measured ADC value of roll accel axis centered around
zero Pitch Accelerometer Position = measured ADC value of pitch accel axis centered around zero Z Accelerometer Position = measured ADC value of Z-axis
accel axis centered around zero Roll Angle = absolute roll angle experienced by the quad as calculated by the 2nd order complementary filter Pitch Angle =
absolute pitch angle experienced by the quad as calculated by the 2nd order complementary filter
(R) Read Raw Sensor Values
Send an 'R' to initiate reading back of all sensor values. After an 'R' is transmitted, the following comma delimited string ending with a carriage return and line feed
will be continously sent from the ArduCopter:
Example string:
(S) Read All Flight Values
Send an 'S' to initiate reading back of all flight values. After an 'S' is transmitted, the following comma delimited string ending with a carriage return and line feed
will be sent continuously from the ArduCopter:
[Loop Time],[Roll Gyro Rate],[Pitch Gyro Rate],[Yaw Gyro Rate],[Throttle Output],[Roll PID Output],[Pitch PID
Output],[Yaw PID Output],[Front Motor Command],[Rear Motor Command],[Right Motor Command],[Left Motor Command]\r\n
Loop Time = time in milliseconds it takes the ArduCopter to execute one iteration in code
Roll Gyro Rate = measured ADC value of roll gyro axis centered around zero
Pitch Gyro Rate = measured ADC value of pitch gyro axis centered around zero
Yaw Gyro Rate = measured ADC value of yaw gyro axis centered around zero
Throttle Output = measured PWM output of throttle (ranges from 1000-2000)
Roll PID Output = PID output for roll axis (ranges from 1000-2000)
Pitch PID Output = PID output for pitch axis (ranges from 1000-2000)
Yaw PID Output = PID output for yaw axis (ranges from 1000-2000)
Front Motor Command = PWM output sent to front motor (ranges from 1000-2000)
Rear Motor Command = PWM output sent to rear motor (ranges from 1000-2000)
Right Motor Command = PWM output sent to right motor (ranges from 1000-2000)
Left Motor Command = PWM output sent to left motor (ranges from 1000-2000) Example string that can be transmitted:
2,-10,3,-2,1011,1012,1002,1000,1001,1003,1002,1004
The above example string specifies:
Loop Time = 2
Roll Gyro Rate = -10
Pitch Gyro Rate = 3
Yaw Gyro Rate = -2
Throttle Output = 1011
Roll PID Output = 1012
Pitch PID Output = 1002
Yaw PID Output 1000
Front Motor Command = 1001
Rear Motor Command 1003
Right Motor Command = 1002
Left Motor Command = 1004
(T) Spare
(U) Read Receiver Values
Send an 'U' to initiate reading back of R/C receiver values. After an 'U' is transmitted, the following comma delimited string ending with a carriage return and line
feed will be continuously sent from the ArduCopter:
[Loop Time],[Throttle],[Roll],[Pitch],[Yaw],[Gear],[Aux]
Loop Time = time in milliseconds it takes the ArduCopter to execute one iteration in code
Roll = PWM output from roll channel (ranges from 1000-2000)
Pitch = PWM output from pitch channel (ranges from 1000-2000)
Yaw = PWM output from yaw channel (ranges from 1000-2000)
Throttle = PWM output throttle channel (ranges from 1000-2000)
Gear = PWM output from gear channel (ranges from 1000-2000)
Aux = PWM output from auxilliary channel (ranges from 1000-2000)
Example string that can be transmitted:
1,1403,1620,1523,1501,1900,1950
The above example command specifies receiver values of:
Loop Time = 1
Roll = 1403
Pitch = 1620
Yaw = 1523
Throttle = 1501
Gear = 1900
Aux = 1950
(W) Write user defined values to EEPROM
(X) Stop sending continuous data
Quad_Testing
Testing
Pre-Flight Checkout
Before your first flight, it is very important that you follow this pre-flight checkout! Use the Configurator plots to visually view the ArduCopter response graphically.
The propellers should be taken off to prevent injury. Be careful! Spinning propellers can cause serious injury!!!
Arm the motor output by moving the throttle stick to the lower right. Increase the throttle to 50%. (No need to apply Lipo power to the ArduCopter)
By hand, roll the ArduCopter to the left. The left motor command should increase. The right motor command should decrease.
Roll the ArduCopter to the right. The right motor command should increase. The left motor command should decrease.
Pitch the ArduCopter down (the front motor should be lower in position than the rear motor). The front motor command should increase. The rear motor
command should decrease.
Pitch the ArduCopter up (the front motor should be higher than the rear motor). The rear motor command should increase. The front motor command
should decrease.
Rotate the ArduCopter clockwise. The front and rear motor commands should increase (assuming the motors are wired to rotate in the clockwise
direction).
Rotate the ArduCopter counter-clockwise. The left and right motor commands should increase in value (assuming the motors are wired to rotate in the
counter-clockwise direction).
Using the transmitter, move the roll stick to the left. The right motor command should increase. The left motor command should decrease.
Move the roll stick to the right. The left motor command should increase. The right motor command should decrease.
Move the pitch stick forward. The rear motor command should increase. The front motor command should decrease.
Move the pitch stick back. The front motor command should increase. The rear motor command should decrease.
Move the yaw stick to the left. The front and rear motor commands should increase.
Move the yaw stick to the right. The left and right motor commands should increase.
Quad_ModeSwitch
Mode Switch
By using the mode switching abilities of the ArduCopter you can change the flight behavior of your drone either by programming fixed values or simply by
additional channels of your Rx/Tx. I.e. you could use
- AUX1 (channel 4) for enabeling the GPS Position Hold mode
- AUX2 (channel 5) to switch between acrobatic and stable mode
Quad_FlightTips
Flight Tuning tips
Acrobatic Mode
Acrobatic mode is a PID rate control. The I term is not needed (usually 0). D should be a low value (start with D=0). The P term is the main parameter. You should
start by increasing P until the ArduCopter starts to oscillate and then reduce the P parameter a little bit.
Stable Mode
On the current version of stable mode, there are two controls. One is an inner control that is a P rate control (In the configurator, this is labeled as D. It will be
changed to P_rate), and the other is an outer control that is a PI absolute angle control.
This approach utilizing two controls instead of the normal PID has proved to be much better. Because of this, the D, or P_rate, parameter is important and
shouldn't be zero.
Control Adjustment Guidelines
If you haven't adjusted your Acrobatic mode parameters, just use the default. The P_rate value in Stable mode should be a little lower than the P value in
Acrobatic mode. For example, a P rate in Acrobatic mode could be 1.9 and the P_rate in Stable mode could be 1.2. If the P_rate is too high, you will see quick
oscillations on the ArduCopter. If the values are too low, it will be unstable. The I term can be thought of like the trim on your radio; it is needed to account for
differences in motors, ESCs, etc. Its value will be low, likely between 0.1 and 0.4. The P parameter is the main authority of the outer control. If its value is too low,
the quad will be lazy and slow to respond to stick movements. If it is too high, instability will develop and the ArduCopter will oscillate.
Since control tuning is difficult, it is recommended that you start with the default values and only change one value at a time.
Quad_GroundStation
Setting up the Ground Station
We support both a software ground station running on your PC or, if you don't want to take your laptop the field, a small custom hardware ground station called
ArduStation, which is available from the DIY Drones store.
These instructions will be for the software ground station, which runs on Windows. If you are using the hardware-based ArduStation instead of this software,
please see the operating instruction for that here.
Once you have the Xbee telemetry set up, you can use the ground station. Download the executable code from the Google Code repository. Unpack the directory
to your desktop.
You'll also need the LabView runtime engine and serial drivers. Download the runtime engine here and the drivers here. Install them. You'll also need to install
Google Earth if you don't already have it installed on your PC.
Now you can run ArduStation.exe in the groundstation folder. After telling Windows to allow the software access to the Internet, you should see a screen like the
following:
Ensure that your ground-based Xbee and the USB adapter board are connected and plugged into your PC. In the Setup tab, select the correct serial port in the
Ground Station software and set the serial speed to match the speed you set your Xbee modules to (which are, in turn, determined by your choice of GPS
module). If you are using the EM406 GPS, please set it to 57600. If you are using the uBlox, set it to 38400 as shown below. The com port is assigned when you
plug in your FTDI cable. Check your Windows Device Manager if you're not sure which Com port your cable was assigned to.
If ArduPilot is running, you should start to see the data displayed in real time on the ground station. You will not get GPS data until you have GPS lock.
If you turn on your speakers, you'll hear the ArduPilot status information spoken with voice synthesis. Very handy for the field, when you don't want to take your
eyes off the plane!
Note: If you live in a European country that uses commas instead of decimals in numbers, you'll need to change your PC's settings. Go to the Windows Control
Panel/Regional and Language Options. Click on Personalizing. In Symbol Decimal, select replace comma with decimal. Click on "Apply" and then restart your PC.
Additional instructions for this Ground Control Station can be found in the software's documentation, which you can find here.
You might also like
- A Heartbreaking Work Of Staggering Genius: A Memoir Based on a True StoryFrom EverandA Heartbreaking Work Of Staggering Genius: A Memoir Based on a True StoryRating: 3.5 out of 5 stars3.5/5 (231)
- The Sympathizer: A Novel (Pulitzer Prize for Fiction)From EverandThe Sympathizer: A Novel (Pulitzer Prize for Fiction)Rating: 4.5 out of 5 stars4.5/5 (119)
- Never Split the Difference: Negotiating As If Your Life Depended On ItFrom EverandNever Split the Difference: Negotiating As If Your Life Depended On ItRating: 4.5 out of 5 stars4.5/5 (838)
- Devil in the Grove: Thurgood Marshall, the Groveland Boys, and the Dawn of a New AmericaFrom EverandDevil in the Grove: Thurgood Marshall, the Groveland Boys, and the Dawn of a New AmericaRating: 4.5 out of 5 stars4.5/5 (265)
- The Little Book of Hygge: Danish Secrets to Happy LivingFrom EverandThe Little Book of Hygge: Danish Secrets to Happy LivingRating: 3.5 out of 5 stars3.5/5 (399)
- Grit: The Power of Passion and PerseveranceFrom EverandGrit: The Power of Passion and PerseveranceRating: 4 out of 5 stars4/5 (587)
- The World Is Flat 3.0: A Brief History of the Twenty-first CenturyFrom EverandThe World Is Flat 3.0: A Brief History of the Twenty-first CenturyRating: 3.5 out of 5 stars3.5/5 (2219)
- The Subtle Art of Not Giving a F*ck: A Counterintuitive Approach to Living a Good LifeFrom EverandThe Subtle Art of Not Giving a F*ck: A Counterintuitive Approach to Living a Good LifeRating: 4 out of 5 stars4/5 (5794)
- Team of Rivals: The Political Genius of Abraham LincolnFrom EverandTeam of Rivals: The Political Genius of Abraham LincolnRating: 4.5 out of 5 stars4.5/5 (234)
- Shoe Dog: A Memoir by the Creator of NikeFrom EverandShoe Dog: A Memoir by the Creator of NikeRating: 4.5 out of 5 stars4.5/5 (537)
- The Emperor of All Maladies: A Biography of CancerFrom EverandThe Emperor of All Maladies: A Biography of CancerRating: 4.5 out of 5 stars4.5/5 (271)
- The Gifts of Imperfection: Let Go of Who You Think You're Supposed to Be and Embrace Who You AreFrom EverandThe Gifts of Imperfection: Let Go of Who You Think You're Supposed to Be and Embrace Who You AreRating: 4 out of 5 stars4/5 (1090)
- Her Body and Other Parties: StoriesFrom EverandHer Body and Other Parties: StoriesRating: 4 out of 5 stars4/5 (821)
- The Hard Thing About Hard Things: Building a Business When There Are No Easy AnswersFrom EverandThe Hard Thing About Hard Things: Building a Business When There Are No Easy AnswersRating: 4.5 out of 5 stars4.5/5 (344)
- Hidden Figures: The American Dream and the Untold Story of the Black Women Mathematicians Who Helped Win the Space RaceFrom EverandHidden Figures: The American Dream and the Untold Story of the Black Women Mathematicians Who Helped Win the Space RaceRating: 4 out of 5 stars4/5 (894)
- Elon Musk: Tesla, SpaceX, and the Quest for a Fantastic FutureFrom EverandElon Musk: Tesla, SpaceX, and the Quest for a Fantastic FutureRating: 4.5 out of 5 stars4.5/5 (474)
- The Unwinding: An Inner History of the New AmericaFrom EverandThe Unwinding: An Inner History of the New AmericaRating: 4 out of 5 stars4/5 (45)
- The Yellow House: A Memoir (2019 National Book Award Winner)From EverandThe Yellow House: A Memoir (2019 National Book Award Winner)Rating: 4 out of 5 stars4/5 (98)
- On Fire: The (Burning) Case for a Green New DealFrom EverandOn Fire: The (Burning) Case for a Green New DealRating: 4 out of 5 stars4/5 (73)
- Effective Use of Instagram For BusinessDocument10 pagesEffective Use of Instagram For BusinessDemand MetricNo ratings yet
- Irobot AccessoriesDocument24 pagesIrobot AccessoriesPredatorBDU.com100% (1)
- 10 500 Employees IT Companies South West List 2Document25 pages10 500 Employees IT Companies South West List 2issglobalNo ratings yet
- StabilityDocument20 pagesStabilityravalNo ratings yet
- Computer Network MCQsDocument55 pagesComputer Network MCQsTarandeep singh100% (2)
- Analysis of Cable-Stayed Bridges Using Fuzzy Finite Element ModelingDocument227 pagesAnalysis of Cable-Stayed Bridges Using Fuzzy Finite Element ModelingcxwNo ratings yet
- 2 - Monaco Tips and TricksDocument99 pages2 - Monaco Tips and TricksDavid Garcia100% (1)
- Alkiviadis Papadakis CVDocument4 pagesAlkiviadis Papadakis CVAlkiviadis PapadakisNo ratings yet
- Pico Bricks Ebook 15Document234 pagesPico Bricks Ebook 15PifNo ratings yet
- Power Supply Systems Surge Arresters - Type 2: SPD Type 2 According To EN 61643-11 SPD Class II According To IEC 61643-1Document3 pagesPower Supply Systems Surge Arresters - Type 2: SPD Type 2 According To EN 61643-11 SPD Class II According To IEC 61643-1Jonathan Quispe TNo ratings yet
- A Single SignOn Guide For SAP S4HANA Cloud, Private EditionDocument15 pagesA Single SignOn Guide For SAP S4HANA Cloud, Private EditionmutyalapatiNo ratings yet
- Math - Can't Understand The Cost Function For Linear Regression - Stack OverflowDocument2 pagesMath - Can't Understand The Cost Function For Linear Regression - Stack OverflowriteshNo ratings yet
- T 3Document22 pagesT 3keyexiaNo ratings yet
- Emerging IT trends in management systemsDocument5 pagesEmerging IT trends in management systemsrohan kumarNo ratings yet
- Net TrainingDocument3 pagesNet TrainingAshwin VinodNo ratings yet
- DS52 N FA410Document2 pagesDS52 N FA410Kelvin NgNo ratings yet
- Thank You Yevgeniy! - Six Moon Designs - CheckoutDocument4 pagesThank You Yevgeniy! - Six Moon Designs - CheckoutEugene YunakNo ratings yet
- Covid Bakuna Center RegistryDocument17 pagesCovid Bakuna Center RegistryChris-Goldie LorezoNo ratings yet
- Computer Application 1 Practical July 2017 1Document8 pagesComputer Application 1 Practical July 2017 1Samson Oteba100% (1)
- Unit2-Notes Preparations8Document14 pagesUnit2-Notes Preparations8sumabala balivadaNo ratings yet
- Statistics For Management: Q.1 A) 'Statistics Is The Backbone of Decision Making'. CommentDocument10 pagesStatistics For Management: Q.1 A) 'Statistics Is The Backbone of Decision Making'. Commentkhanal_sandeep5696No ratings yet
- Ehr Recommendation ReportDocument8 pagesEhr Recommendation Reportapi-356200224No ratings yet
- Security Automation in Information Technology: Sikender Mohsienuddin Mohammad, Surya LakshmisriDocument5 pagesSecurity Automation in Information Technology: Sikender Mohsienuddin Mohammad, Surya LakshmisriramramNo ratings yet
- Similarity solutions to PDEsDocument4 pagesSimilarity solutions to PDEszabelNo ratings yet
- Assignment 1 TasksDocument3 pagesAssignment 1 TasksNur SabrinaNo ratings yet
- Top 20 R Machine Learning and Data Science PackagesDocument5 pagesTop 20 R Machine Learning and Data Science PackagesLuis Villegas AjahuanaNo ratings yet
- UP220-AE-A Power SupplyDocument8 pagesUP220-AE-A Power SupplyAndy WilsonNo ratings yet
- LG 55UN7300PUC UAX3E Schematic Diagram and Service ManualDocument72 pagesLG 55UN7300PUC UAX3E Schematic Diagram and Service Manualaze1959100% (1)
- Hands-On With GEL Scripting, Xog and The Rest ApiDocument166 pagesHands-On With GEL Scripting, Xog and The Rest ApiVicente RJNo ratings yet
- Lesson 1 Make The Car MoveDocument26 pagesLesson 1 Make The Car MoveSWNo ratings yet