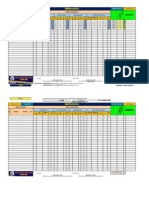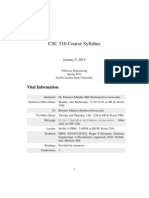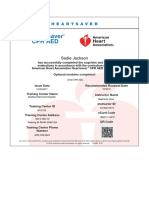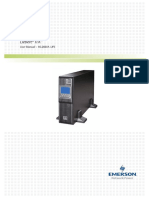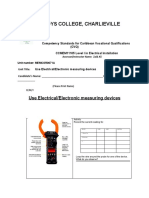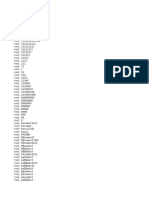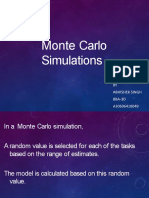Professional Documents
Culture Documents
My Report in ICT Mathematics
Uploaded by
JerianDawnPamaCopyright
Available Formats
Share this document
Did you find this document useful?
Is this content inappropriate?
Report this DocumentCopyright:
Available Formats
My Report in ICT Mathematics
Uploaded by
JerianDawnPamaCopyright:
Available Formats
RECORDING AND GRADING
THROUGH EXCEL
PRESENTED BY:
JERIAN DAWN P . PAMA
WAYS OF CREATING A GRADEBOOK
ON MS EXCEL
1. Open Microsoft Excel.
On your home screen, press "Start", then go to "All
programs
Find "Microsoft Office" from the list, and left click.
2. Enter class information onto the Excel
sheet
For the purpose of organization, you should always name
the sheet you are creating and include general information
about the class (i.e. Instructors name, name of the class,
and/or the meeting times). This step is critical when you
need to print the document, make copies and share them.
It is very helpful in identifying the grade-book table
presented correctly and efficiently.
NAME THE GRADE-BOOK SHEET
DOUBLE CLICK ON "SHEET1" AT THE BOTTOM OF THE EXCEL
WINDOW, "SHEET1" IS NOW HIGHLIGHTED
TYPE A NAME FOR THE SHEET, FOR EXAMPLE: FIRST HOUR GRADES
PRESS ENTER
METHOD 3 OF 4: CHOOSE A GRADE BOOK
LAYOUT
The average of the grades
To find the average of the grades for each student, we will divide
the total found in the "total" column by the maximum total
possible. (in this example, we will assume the maximum total
possible of the grades is 500)
Select cell J6 (the cell directly below the "average" cell)
Click on the Formula bar to type
Type =16/500
Press Enter
From cell J6, click and drag the fill handle to the entire
average column, until cell J15
To format the average in a percentage form, select the column
J6 to J15
Right click on the selected column
Choose Format Cells, a dialog box will appear
From the Number tab, click on the Percentage category
Change the number of decimal places as you prefer
Click Ok.
Translate The Calculated Average Grades to
Final Letter Grades
Excel allows us to add a function that
automatically calculates a grade based their
averages in column J. To perform this function
we will need a key, which is simply table of letter
grades and corresponding numbers. We will use
a sample table from Excel.
Create The Key Table
Select cell M7, we will start typing the table
here
Type "Average", this will be the first column
Press the tab key
Type "Grades"
Under "Average" type your grading scale scores
Under the "Grades" column, type the corresponding letter
grade to each score
Type The Formula. The function required to return a letter grade is
the VLOOKUP function, and is called a nested function. It follows the
formula:
VLOOKUPlookup_value,table_array,column_index_number,[range_loo
kup])
Select cell K6
Start typing the formula =VLOOKUP(J6,$M$18:$N$22,2,TRUE)
Explanation: after the brackets, type the cell that contains the
final score of the student which is in this example cell J6. The
second part of the formula is automatically included by selecting
the key table; press F4 from the keyboard to insert the dollar
signs that will lock the range selected. The third part is the
column number from the table that contains the letter grades.
True stands for approximate match with the values of the
column, false will result in exact matches.
Press Enter
Copy the formula down to the entire column until cell K15 by
clicking and dragging the fill handle from cell K6.
Repeating this process will allow you to calculate grades for other
classes in the future.
THANK YOU !!!
You might also like
- Shoe Dog: A Memoir by the Creator of NikeFrom EverandShoe Dog: A Memoir by the Creator of NikeRating: 4.5 out of 5 stars4.5/5 (537)
- Grit: The Power of Passion and PerseveranceFrom EverandGrit: The Power of Passion and PerseveranceRating: 4 out of 5 stars4/5 (587)
- Golden RatioDocument3 pagesGolden RatioJerianDawnPamaNo ratings yet
- Paper #3c in Ict MathDocument3 pagesPaper #3c in Ict MathJerianDawnPamaNo ratings yet
- Worksheet Using Calculator - : Name: ScoreDocument4 pagesWorksheet Using Calculator - : Name: ScoreJerianDawnPamaNo ratings yet
- Worksheet Using Calculator - : Name: ScoreDocument4 pagesWorksheet Using Calculator - : Name: ScoreJerianDawnPamaNo ratings yet
- Math Questions: Presented By: Jerian Dawn P. PamaDocument8 pagesMath Questions: Presented By: Jerian Dawn P. PamaJerianDawnPamaNo ratings yet
- Paper 3c# Ict in MathDocument33 pagesPaper 3c# Ict in MathJerianDawnPamaNo ratings yet
- Worksheet Using Calculator - : Name: ScoreDocument4 pagesWorksheet Using Calculator - : Name: ScoreJerianDawnPamaNo ratings yet
- My Report in ICT MathematicsDocument14 pagesMy Report in ICT MathematicsJerianDawnPamaNo ratings yet
- Paper #3a Ict in MathDocument22 pagesPaper #3a Ict in MathJerianDawnPamaNo ratings yet
- Paper #3a Ict in MathDocument22 pagesPaper #3a Ict in MathJerianDawnPamaNo ratings yet
- Paper #3a Ict in MathDocument22 pagesPaper #3a Ict in MathJerianDawnPamaNo ratings yet
- Paper #1 Ict in MathDocument3 pagesPaper #1 Ict in MathJerianDawnPamaNo ratings yet
- Hidden Figures: The American Dream and the Untold Story of the Black Women Mathematicians Who Helped Win the Space RaceFrom EverandHidden Figures: The American Dream and the Untold Story of the Black Women Mathematicians Who Helped Win the Space RaceRating: 4 out of 5 stars4/5 (890)
- The Yellow House: A Memoir (2019 National Book Award Winner)From EverandThe Yellow House: A Memoir (2019 National Book Award Winner)Rating: 4 out of 5 stars4/5 (98)
- The Little Book of Hygge: Danish Secrets to Happy LivingFrom EverandThe Little Book of Hygge: Danish Secrets to Happy LivingRating: 3.5 out of 5 stars3.5/5 (399)
- On Fire: The (Burning) Case for a Green New DealFrom EverandOn Fire: The (Burning) Case for a Green New DealRating: 4 out of 5 stars4/5 (73)
- The Subtle Art of Not Giving a F*ck: A Counterintuitive Approach to Living a Good LifeFrom EverandThe Subtle Art of Not Giving a F*ck: A Counterintuitive Approach to Living a Good LifeRating: 4 out of 5 stars4/5 (5794)
- Never Split the Difference: Negotiating As If Your Life Depended On ItFrom EverandNever Split the Difference: Negotiating As If Your Life Depended On ItRating: 4.5 out of 5 stars4.5/5 (838)
- Elon Musk: Tesla, SpaceX, and the Quest for a Fantastic FutureFrom EverandElon Musk: Tesla, SpaceX, and the Quest for a Fantastic FutureRating: 4.5 out of 5 stars4.5/5 (474)
- A Heartbreaking Work Of Staggering Genius: A Memoir Based on a True StoryFrom EverandA Heartbreaking Work Of Staggering Genius: A Memoir Based on a True StoryRating: 3.5 out of 5 stars3.5/5 (231)
- The Emperor of All Maladies: A Biography of CancerFrom EverandThe Emperor of All Maladies: A Biography of CancerRating: 4.5 out of 5 stars4.5/5 (271)
- The Gifts of Imperfection: Let Go of Who You Think You're Supposed to Be and Embrace Who You AreFrom EverandThe Gifts of Imperfection: Let Go of Who You Think You're Supposed to Be and Embrace Who You AreRating: 4 out of 5 stars4/5 (1090)
- The World Is Flat 3.0: A Brief History of the Twenty-first CenturyFrom EverandThe World Is Flat 3.0: A Brief History of the Twenty-first CenturyRating: 3.5 out of 5 stars3.5/5 (2219)
- Team of Rivals: The Political Genius of Abraham LincolnFrom EverandTeam of Rivals: The Political Genius of Abraham LincolnRating: 4.5 out of 5 stars4.5/5 (234)
- The Hard Thing About Hard Things: Building a Business When There Are No Easy AnswersFrom EverandThe Hard Thing About Hard Things: Building a Business When There Are No Easy AnswersRating: 4.5 out of 5 stars4.5/5 (344)
- Devil in the Grove: Thurgood Marshall, the Groveland Boys, and the Dawn of a New AmericaFrom EverandDevil in the Grove: Thurgood Marshall, the Groveland Boys, and the Dawn of a New AmericaRating: 4.5 out of 5 stars4.5/5 (265)
- The Unwinding: An Inner History of the New AmericaFrom EverandThe Unwinding: An Inner History of the New AmericaRating: 4 out of 5 stars4/5 (45)
- The Sympathizer: A Novel (Pulitzer Prize for Fiction)From EverandThe Sympathizer: A Novel (Pulitzer Prize for Fiction)Rating: 4.5 out of 5 stars4.5/5 (119)
- Her Body and Other Parties: StoriesFrom EverandHer Body and Other Parties: StoriesRating: 4 out of 5 stars4/5 (821)
- Measurement, Diagnostic, and Analysis Technology: For Monitoring of Hydraulic and Lubrication FluidsDocument16 pagesMeasurement, Diagnostic, and Analysis Technology: For Monitoring of Hydraulic and Lubrication FluidsMiguel VlntìnNo ratings yet
- 3D Printing and Maker Lab For Kids Create Amazing Projects With CAD Design and STEAM Ideas (Lab For Kids, 22) (Sequeira, Eldrid)Document232 pages3D Printing and Maker Lab For Kids Create Amazing Projects With CAD Design and STEAM Ideas (Lab For Kids, 22) (Sequeira, Eldrid)fejeve7854No ratings yet
- Screenshot 2021-08-19 at 9.08.49 AMDocument1 pageScreenshot 2021-08-19 at 9.08.49 AMTirtha SubediNo ratings yet
- Principles of RF and Microwave PDFDocument176 pagesPrinciples of RF and Microwave PDFsammydtechNo ratings yet
- IT Essentials Chapter 9 Exam Answers 2018 2019 Version 6.0 100% IT Essentials Chapter 9 Exam Answers 2018 2019 Version 6.0 100%Document6 pagesIT Essentials Chapter 9 Exam Answers 2018 2019 Version 6.0 100% IT Essentials Chapter 9 Exam Answers 2018 2019 Version 6.0 100%Egy RenataNo ratings yet
- Qad Erp Solutions GuideDocument121 pagesQad Erp Solutions GuideLuis LezamaNo ratings yet
- CSC 510 Syllabus Spring 2012 Software EngineeringDocument7 pagesCSC 510 Syllabus Spring 2012 Software EngineeringAnubhav JainNo ratings yet
- Introduction To Computing Fundamentals of ICT Week 1-2Document21 pagesIntroduction To Computing Fundamentals of ICT Week 1-2Ronald Cambil Jr.No ratings yet
- Choosing the Right Commerce PlatformDocument5 pagesChoosing the Right Commerce PlatformShafeer VpNo ratings yet
- Heartsaver CPR AedDocument1 pageHeartsaver CPR Aedapi-465968781No ratings yet
- Kubernetes Troubleshooting DocsDocument15 pagesKubernetes Troubleshooting Docschandrashekar_ganesanNo ratings yet
- Hsslive HSS First Term Exam Time Table Revised PDFDocument1 pageHsslive HSS First Term Exam Time Table Revised PDFCricket Creator100% (1)
- SAT Math Notes: by Steve Baba, PH.DDocument6 pagesSAT Math Notes: by Steve Baba, PH.DAnas EhabNo ratings yet
- 15 - 20 - Manual Pit & Pdit YakogawaDocument61 pages15 - 20 - Manual Pit & Pdit YakogawaWilmar Ortiz MoraNo ratings yet
- Process Performance Report Analyzes Netto CapabilityDocument1 pageProcess Performance Report Analyzes Netto CapabilityDita DesnasariNo ratings yet
- CV of Fairuz Areefin KhanDocument2 pagesCV of Fairuz Areefin KhanAbu SaleahNo ratings yet
- Authorization LetterDocument4 pagesAuthorization LetterCherry Mae CarredoNo ratings yet
- Liebert Ita 16kva and 20kva - User Manual PDFDocument72 pagesLiebert Ita 16kva and 20kva - User Manual PDFSatheesh Kumar NatarajanNo ratings yet
- SEEBURGER Business Integration Suite (BIS) Brochure - Solution Overview Brochure - EnglishDocument8 pagesSEEBURGER Business Integration Suite (BIS) Brochure - Solution Overview Brochure - EnglishAshokNo ratings yet
- In Christ Alone With Cornerstone by - Digital Sheet Music For Octavo - Download & Print H1.C6231DP Sheet Music PlusDocument1 pageIn Christ Alone With Cornerstone by - Digital Sheet Music For Octavo - Download & Print H1.C6231DP Sheet Music PlusAlexander Trujillo0% (1)
- Asja Boys College, Charlieville: Use Electrical/Electronic Measuring DevicesDocument2 pagesAsja Boys College, Charlieville: Use Electrical/Electronic Measuring DevicesZaid AliNo ratings yet
- Most Common Linux Root User PasswordsDocument190 pagesMost Common Linux Root User PasswordsMihai-Antonio GarvanNo ratings yet
- ANSYS TurboGrid Reference GuideDocument50 pagesANSYS TurboGrid Reference GuideSuri Kens MichuaNo ratings yet
- Handmaids Tale Affirmative - DDI 2015 CTDocument82 pagesHandmaids Tale Affirmative - DDI 2015 CTevansNo ratings yet
- Cardiac Science AED Manager User Guide EnglishDocument21 pagesCardiac Science AED Manager User Guide EnglishEnerspect Medical SolutionsNo ratings yet
- Governance model for Project XXXXDocument7 pagesGovernance model for Project XXXXpiero_zidaneNo ratings yet
- Monte Carlo Simulations ExplainedDocument10 pagesMonte Carlo Simulations ExplainedAbhishek SinghNo ratings yet
- IBM Content Manager OnDemand and FileNet-2Document88 pagesIBM Content Manager OnDemand and FileNet-2David ResendizNo ratings yet
- GIS Hydrology ToolsDocument32 pagesGIS Hydrology ToolsNawanjana MaheepalaNo ratings yet
- J1 Ace Ve C: Samsung Confidential Samsung ConfidentialDocument9 pagesJ1 Ace Ve C: Samsung Confidential Samsung ConfidentialgameplayBTNo ratings yet