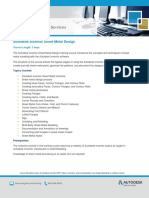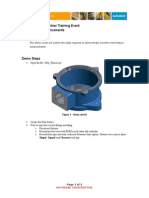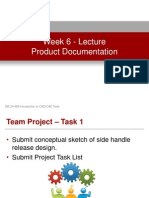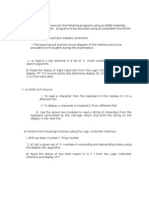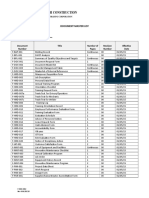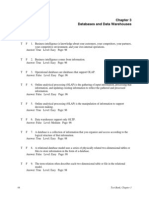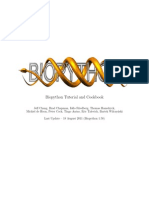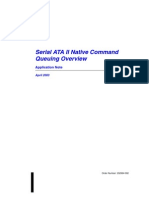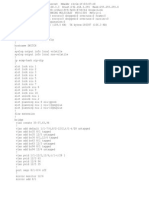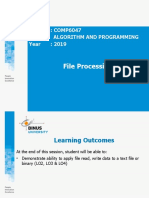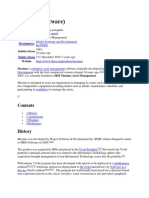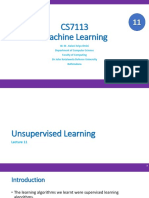Professional Documents
Culture Documents
Week 6 - Project 1 - Drawing View Creation PDF
Uploaded by
Paco Jones0 ratings0% found this document useful (0 votes)
33 views39 pagesA drawing that can be used to produce a part or assembly as specified is referred to as a production ready drawing. When creating a production-ready drawing, you work in the drawing environment. Within this environment you create the drawing views of the parts or assemblies and add annotations to fully communicate your design requirements and intent.
Original Description:
Original Title
Week 6 - Project 1 - Drawing View Creation.pdf
Copyright
© © All Rights Reserved
Available Formats
PDF, TXT or read online from Scribd
Share this document
Did you find this document useful?
Is this content inappropriate?
Report this DocumentA drawing that can be used to produce a part or assembly as specified is referred to as a production ready drawing. When creating a production-ready drawing, you work in the drawing environment. Within this environment you create the drawing views of the parts or assemblies and add annotations to fully communicate your design requirements and intent.
Copyright:
© All Rights Reserved
Available Formats
Download as PDF, TXT or read online from Scribd
0 ratings0% found this document useful (0 votes)
33 views39 pagesWeek 6 - Project 1 - Drawing View Creation PDF
Uploaded by
Paco JonesA drawing that can be used to produce a part or assembly as specified is referred to as a production ready drawing. When creating a production-ready drawing, you work in the drawing environment. Within this environment you create the drawing views of the parts or assemblies and add annotations to fully communicate your design requirements and intent.
Copyright:
© All Rights Reserved
Available Formats
Download as PDF, TXT or read online from Scribd
You are on page 1of 39
ME 24-688 Week 6
Project 1 Drawing View Creation
ME 24-688 Introduction to CAD/CAE Tools Page 1 of 39
Basic View Creation
A drawing that can be used to produce a part or assembly as specified is referred to as a production
ready drawing. When creating a production-ready drawing, you work in the drawing environment. Within
this environment you create the drawing views of the parts or assemblies and add annotations to fully
communicate your design requirements and intent.
1. About the Drawing Creation Environment
Overview
The drawing creation environment enables you to create production-ready drawings by creating the
necessary views, annotations, notes, and other information needed to produce a part or assembly. The
drawing creation environment has three main areas that you use in the creation of a drawing: Ribbon,
Drawing Sheet, and the Browser.
The following illustration shows the drawing creation environment
Ribbon: The ribbon contains the tools that you use to create views and annotations and the standard
tools.
Drawing Sheet: The primary, and typically largest, area of the drawing environment is the drawing
sheet. The drawing sheet represents the paper on which the drawing is created.
Browser: The browser tracks the history of the drawing file and has access to drawing resources
such as title blocks, borders, and sheet sizes.
ME 24-688 Week 6
Project 1 Drawing View Creation
ME 24-688 Introduction to CAD/CAE Tools Page 2 of 39
Drawing Tabs
In the drawing environment, on the ribbon, two tabs are available for creating production-ready drawings.
You use the Place Views tab to create the various drawing views required to document your parts and
assemblies.
You use the Annotate tab to add dimensions, notes, and symbol annotations to the drawing views. You
can switch between the tabs by clicking the tab name on the ribbon.
Drawing Environment Browser
In the drawing environment the browser displays the Drawing Resources folder, which contains Sheet
Formats, Borders, Title blocks, and Sketched Symbols & AutoCAD Blocks (The AutoCAD Blocks
folder is only available when using an Inventor DWG template or drawing file. It also displays each sheet
in the drawing, along with the views that you create for each.
In the illustration the cursor is moved to the browser and a new title block is being inserted
ME 24-688 Week 6
Project 1 Drawing View Creation
ME 24-688 Introduction to CAD/CAE Tools Page 3 of 39
2. Creating Base Views
You create a base view to begin creating orthographic views. The base view establishes the original view
orientation and scale upon which projected views are based. When you create the base view, you specify
the file to be used for the view, the view orientation, scale, and style. After you specify this information,
the view is placed onto the sheet and an associative link between the drawing and the part, assembly, or
presentation file is established. If the part geometry changes, those changes are reflected in the drawing
Access
Ribbon: Place Views tab | Create panel | Base
Marking Menu: Base View
Drawing View Dialog Box
The following options are available in the Drawing View dialog box.
ME 24-688 Week 6
Project 1 Drawing View Creation
ME 24-688 Introduction to CAD/CAE Tools Page 4 of 39
File: Determines the part or assembly file to create its view. If you have a part, assembly, or
presentation file open, it is the default file listed. If multiple files are open, you select them from the drop-
down list.
Orientation: Determines orientation for the base view. Move your cursor away from the dialog box to see
a preview of the view before it is created. The standard view orientations are based upon the origin
planes of the file you select.
Change View Orientation: Opens the model's 3D viewing window. You use standard view tools to
define a custom view orientation.
View / Scale Label: Enables you toggle the display of the view and scale label, select a preset scale
value, or enter a custom value for the view. Additionally, you can enter a label for the view or accept the
default view label.
Scale from Base: Not available when you create a base view. You use it when you edit projected
views
Visible: Displays the scale and view label on the sheet under the view.\
Edit View Label: Displays the Format Text dialog box.
Style: Rendering style for the view.
Hidden Line: Hidden lines are displayed.
Hidden Line Removed: Hidden lines are removed.
Shaded: View is shaded using the same colors used in the assembly or part file.
3. Creating Projected Views
The Projected View tool enables you to create projected views from any existing view on the sheet. If
you select the Projected View tool you must select a parent view, then position each projected view. All
view positions are previewed in the graphics window prior to the views being created.
ME 24-688 Week 6
Project 1 Drawing View Creation
ME 24-688 Introduction to CAD/CAE Tools Page 5 of 39
When you create projected views, the view orientation is automatically determined based on its position
on the sheet relative to the base view. If you place the projected view to the right of the base view, it
generates a right-side projection of the parent view. If you place the projected view at an angle to the
parent view, it generates an isometric view based on the relative position to the parent view. By default,
the following view properties are carried over from the base view:
Scale
Style (Orthographic Only)
In the illustration, the right, top, and isometric views are projected from the lower left base view
ME 24-688 Week 6
Project 1 Drawing View Creation
ME 24-688 Introduction to CAD/CAE Tools Page 6 of 39
Access
Ribbon: Place Views tab | Create panel | Projected
Marking Menu: Base View
Project Views With Base View Command
When placing a Base View with the Base view tool you can also create projected views immediately after
you create a base view without exiting the command. Make sure the Create projected views immediately
after base view creation box on the Drawing View dialog box is checked. Click to place the required
projected views
Drafting Standards Projection Setting
By default projected view are created using the Third Angle project method. This setting can be changed
in the Drafting Standards dialog box. The First Angle projection method is also available. Style and
Standards editing is covered in the Drawing Standards and Resources unit.
ME 24-688 Week 6
Project 1 Drawing View Creation
ME 24-688 Introduction to CAD/CAE Tools Page 7 of 39
4. Properties of Editing Views
Overview
After you create base and projected views, you can edit the view properties using the Drawing View
dialog box. Depending on the type of view, base or projected, different options are available for editing.
When you edit a base view, you can change the scale and style properties. However, while editing a
projected view, you can change these properties only if you clear the Scale from Base or Style from
Base options. In a projected view, these properties are linked to the base view to ensure the same scale
and the same rendering style across views.
ME 24-688 Week 6
Project 1 Drawing View Creation
ME 24-688 Introduction to CAD/CAE Tools Page 8 of 39
Editing a View
When you edit a base view, you can edit any option that is not grayed out. If you change the scale factor
on the base view, all projected views with the Scale from Base option selected are updated to reflect the
new scale factor.
When you edit a projected view, you can edit any option that is not grayed out. Clear the Scale and Style
from Base check boxes to change the view scale or rendering style.
ME 24-688 Week 6
Project 1 Drawing View Creation
ME 24-688 Introduction to CAD/CAE Tools Page 9 of 39
5. Creating Section Views
In order to create a section view, you must have at least one view on the sheet on which the section line
is drawn. After drawing the section line, you choose a side of the current view for the section view. The
section view is generated based on the direction of sight relative to the view being sectioned.
Access
Ribbon: Place Views tab | Create panel | Section
Marking Menu: Section View
ME 24-688 Week 6
Project 1 Drawing View Creation
ME 24-688 Introduction to CAD/CAE Tools Page 10 of 39
Section View Dialog Box
The following options are available in the Section View dialog box.
View Identifier: Use to specify a view label or accept the default value.
Toggle Label Visibility: Displays the label and view scale on the sheet.
Scale: Scale factor for the section view.
Format Text: Access the Format Text dialog box.
Style: Rendering style for the view.
Hidden Line
Hidden Line Removed
Shaded
Section Depth: Section depth for the view.
Full: Section depth is calculated through the entire part or assembly.
Distance: Measured from the section line to calculate the section view. All geometry outside of
the calculated distance is ignored and is not displayed in the view.
Slice: Depending on browser settings, when checked, some parts are sliced, and some sectioned.
Slice All Parts: Browser settings are overridden and all parts in the view are sliced according to the
section line geometry. Parts not crossed by the section line are not included in the view. Section Depth
fields are disabled.
Method: Use the Projected method to project the lines orthogonally to the section views position.
The Aligned method projects section geometry perpendicular to each segment of the section line. This
option only appears if the section line contains more than one segment.
ME 24-688 Week 6
Project 1 Drawing View Creation
ME 24-688 Introduction to CAD/CAE Tools Page 11 of 39
Section View Projection Methods
The difference between Aligned and Projected section views is visible when the section line cuts
through openings in the view at an angle. If you were to add a dimension to an opening in an Aligned
section view cut at an angle, the dimension value returned would be identical to a dimension value place
on the same feature in the base view. In a Projected view the dimension value returned would be the
perpendicular distance from where the section line intersects the opening.
In the illustration, two section views are created using identical section lines. The differences in the
Aligned and Projected Views are as follows. The dimensional value of the feature in the
Aligned view matches the same value on the same feature in the base view. In the Aligned view, since
you are always viewing the section perpendicular to the section line, you do not see the patterned
component in the middle of the view. The projected view is elongated to allow for the increase cross
section of the features.
6. Creating Detail Views
You use the Detail View tool to create detail views of an existing view in the drawing. When you use
Detail Views, you define the detailed area by specifying a center point and a rectangular or circular fence.
All geometry contained within the detail view rectangle or circle is included in the detail view.
When you create a detail view, you magnify an area of the drawing while creating an associative link
between the original view and the detail view. If the geometry being magnified changes in the original
view, those changes are reflected in the detail view. Also, the placement and readability of dimensions in
these areas of the drawing are simplified.
A detailed view is associated with the main view, and any changes that affect geometry within the main
view are reflected in the detail view automatically. Although the view is scaled, as is true of other scaled
views, when you place dimensions on geometry within the view, the dimensions reflect the actual
geometry size.
ME 24-688 Week 6
Project 1 Drawing View Creation
ME 24-688 Introduction to CAD/CAE Tools Page 12 of 39
Detail view circle
Scale detail view with dimensions
ME 24-688 Week 6
Project 1 Drawing View Creation
ME 24-688 Introduction to CAD/CAE Tools Page 13 of 39
Access
Ribbon: Place Views tab | Create panel | Detail
Marking Menu: Detail View
Shortcut Menu: Create View | Detail View
ME 24-688 Week 6
Project 1 Drawing View Creation
ME 24-688 Introduction to CAD/CAE Tools Page 14 of 39
Detail View Dialog Box
The following illustration shows the Detail View dialog box.
The following options are available in the Detail View dialog box.
View Identifier: Use to specify a view label or accept the default value.
Scale Use: to specify the scale factor for the detail view. Select from the list or
manually enter a custom value.
Style: Determines a rendering style for the view.
Hidden Line
Hidden Line Removed
Shaded
Toggle Label Visibility: When selected, the view scale label is visible on the
sheet.
Edit View Label: Use to access the Format Text dialog box.
Fence Shape: Determines a fence shape for the view.
Circular
Rectangular
Cutout Shape: Specify the cut line as Jagged or Smooth.
ME 24-688 Week 6
Project 1 Drawing View Creation
ME 24-688 Introduction to CAD/CAE Tools Page 15 of 39
Display Full Detail Boundary: If Smooth cutout shape is selected, select this
option to have a boundary drawn around the detail view.
Display Connection Line: If the Display Full Detail Boundary option is selected,
select this option to have a line drawn between the detail view boundary in the parent
view and the boundary around the detail view.
7. Project: Create and Edit Base and Projected Views
In this portion of the project you navigate the drawing creation environment to create projected views and
change the sheet size.
Instructions
1. Open Aux-Clutch-Lever.ipt.
2. Start a new drawing; from the Metric Tab double-click the ANSI (mm).dwg template.
ME 24-688 Week 6
Project 1 Drawing View Creation
ME 24-688 Introduction to CAD/CAE Tools Page 16 of 39
3. Right click on the sheet and select Base View
4. Place a Base View
Under View/Scale label, turn on visibility and select 2:1.
ME 24-688 Week 6
Project 1 Drawing View Creation
ME 24-688 Introduction to CAD/CAE Tools Page 17 of 39
5. Place the project views as shown below
The following link shows the previous two (2) steps: http://www.screencast.com/t/O2VUaAfJ5
ME 24-688 Week 6
Project 1 Drawing View Creation
ME 24-688 Introduction to CAD/CAE Tools Page 18 of 39
6. Change the sheet size so all the views fit one sheet:
In the browser, right-click Sheet:1. Click Edit Sheet.
From the Size menu, select D. Click OK.
7. Click and drag the border of each drawing view to position them as shown.
8. Right-Click on the Isometric view and select Edit View from the marking menu.
ME 24-688 Week 6
Project 1 Drawing View Creation
ME 24-688 Introduction to CAD/CAE Tools Page 19 of 39
9. Click the Shaded Style button in the Drawing View dialog box. Click OK.
10. Right-Click on the Top projected view and select Section View from the marking menu.
ME 24-688 Week 6
Project 1 Drawing View Creation
ME 24-688 Introduction to CAD/CAE Tools Page 20 of 39
8. Project: Create and Edit Section Views
In this portion of the project, you create section views of an assembly. After creating the section view, you
turn off sectioning for some components. You edit the section by moving the section line and changing
the hatch pattern applied to some components.
Instructions
11. Touch midpoint of the left vertical edge with the cursor, but do NOT click. A green dot inferring the
midpoint will be displayed. Do not select this point.
12. With the midpoint highlighted, move the cursor to the left of the view. You should see the dotted
line indicating the point is being projected as shown. Left-click near this point to start the section
line.
13. Move the cursor to the right of the view and click. This action constrains the section line
perpendicular to the line.
14. Right-click in the graphics window. Click Continue.
ME 24-688 Week 6
Project 1 Drawing View Creation
ME 24-688 Introduction to CAD/CAE Tools Page 21 of 39
15. Define the label and create the section view.
For View Identifier, enter A.
Move the down cursor, and click to position the section view as shown.
16. Right-click in the hatch pattern indicated in the following illustration. Click Edit.
ME 24-688 Week 6
Project 1 Drawing View Creation
ME 24-688 Introduction to CAD/CAE Tools Page 22 of 39
17. In the Edit Hatch Pattern dialog box, under Pattern, enter the following values:
Select ANSI 32.
In the Scale field, enter 4
Click OK.
18. Notice the change in appearance in the section view.
ME 24-688 Week 6
Project 1 Drawing View Creation
ME 24-688 Introduction to CAD/CAE Tools Page 23 of 39
19. Right-click the section line. Click Edit.
20. To show the constraints made during the creation of the section line:
Right-Click in space and select Show All Constraints.
ME 24-688 Week 6
Project 1 Drawing View Creation
ME 24-688 Introduction to CAD/CAE Tools Page 24 of 39
21. To delete projected constraint to edit the section line position:
Right-click on the Projected Geometry glyph
Select Delete.
22. You can now click the sketch line and drag it upward. Click to reposition the sketch line.
23. Right-click the top edge of the top counter bored hole and select Project Geometry
ME 24-688 Week 6
Project 1 Drawing View Creation
ME 24-688 Introduction to CAD/CAE Tools Page 25 of 39
24. Place a Coincident on the line and the center point of the project edge
25. Delete the previously projected edge.
26. Right-click in the graphics window. Click Finish Sketch.
Notice the difference in the section view.
ME 24-688 Week 6
Project 1 Drawing View Creation
ME 24-688 Introduction to CAD/CAE Tools Page 26 of 39
9. Project: Create and Edit Auxillary Views
In this portion of the project you navigate the drawing creation environment to create auxillary views and
edit view alignment.
Instructions
27. Right-Click on the Base View and select Auxillary View from the marking menu.
28. Select the highlighted edge.
29. Place the view as shown in the illustration.
ME 24-688 Week 6
Project 1 Drawing View Creation
ME 24-688 Introduction to CAD/CAE Tools Page 27 of 39
30. Place another Auxiliary View using the highlighted edge
In the View Identifier box enter B
31. Place the view as shown in the illustration.
ME 24-688 Week 6
Project 1 Drawing View Creation
ME 24-688 Introduction to CAD/CAE Tools Page 28 of 39
32. Right-Click on the Auxiliary View and select Break from the Alignment flyout.
ME 24-688 Week 6
Project 1 Drawing View Creation
ME 24-688 Introduction to CAD/CAE Tools Page 29 of 39
33. Notice the View Identifier and the Definition in Base View is shown.
34. Reposition the view and resize the definition
35. Right-Click on the Auxiliary View and select Edit View from the marking menu.
ME 24-688 Week 6
Project 1 Drawing View Creation
ME 24-688 Introduction to CAD/CAE Tools Page 30 of 39
36. Change the display Style to Hidden Lines Removed:
Remove the check from the Style from Base checkbox.
Select Hidden Lines Removed under the style.
37. Notice the change in appearance in the auxiliary view.
ME 24-688 Week 6
Project 1 Drawing View Creation
ME 24-688 Introduction to CAD/CAE Tools Page 31 of 39
10. Project: Create and Edit Detail Views
In this portion of the project, you create and edit detail views to magnify critical features of a hydraulic
reservoir.
Instructions
38. Right-Click on the Section View and select Detail View from the marking menu.
39. Place the Detail circle as shown
40. Place the Detail View using the highlighted edge
In the View Identifier box enter C
ME 24-688 Week 6
Project 1 Drawing View Creation
ME 24-688 Introduction to CAD/CAE Tools Page 32 of 39
ME 24-688 Week 6
Project 1 Drawing View Creation
ME 24-688 Introduction to CAD/CAE Tools Page 33 of 39
41. Right-Click on the Detail View identifier and select Smooth Cutout Shape from the Options
flyout.
42. Right-Click on the Detail View identifier and select Full Detail Boundary from the Options
flyout.
ME 24-688 Week 6
Project 1 Drawing View Creation
ME 24-688 Introduction to CAD/CAE Tools Page 34 of 39
43. Right-Click on the Detail View identifier and select Connection Line from the Options flyout.
44. Notice the change in appearance in the detail view.
ME 24-688 Week 6
Project 1 Drawing View Creation
ME 24-688 Introduction to CAD/CAE Tools Page 35 of 39
11. Project: Manage Views
In this portion of the project you move, copy, align, and rotate drawing views to prepare a drawing for
annotations.
Instructions
45. Create a new sheet:
Right-click in a blank area of the browser. Click New Sheet.
A new D size sheet is created and becomes the active sheet.
46. In the browser, double-click Sheet:1 to activate the sheet. Expand Sheet:1.
ME 24-688 Week 6
Project 1 Drawing View Creation
ME 24-688 Introduction to CAD/CAE Tools Page 36 of 39
47. Move two (2) views from Sheet:1 to Sheet:2:
In the browser, expand VIEW4 to display the other views associated with it.
Drag and drop the section view A:Clutch-Lever-D.ipt and detail view to C:Clutch-Lever-
D.ipt Sheet:2.
ME 24-688 Week 6
Project 1 Drawing View Creation
ME 24-688 Introduction to CAD/CAE Tools Page 37 of 39
48. Right-Click on the Auxiliary View and select Break from the Alignment flyout.
ME 24-688 Week 6
Project 1 Drawing View Creation
ME 24-688 Introduction to CAD/CAE Tools Page 38 of 39
49. Rotate the auxiliary view:
In the browser, double-click Sheet:1.
In the browser, expand View2.
Right-click the auxiliary view. Click Rotate.
Select the lower-left diagonal line. In the Rotate View dialog box, click Counter
Clockwise. Click OK.
ME 24-688 Week 6
Project 1 Drawing View Creation
ME 24-688 Introduction to CAD/CAE Tools Page 39 of 39
50. Align the auxiliary view to the left view:
Right-click in the rotated auxiliary view. Click Alignment | Vertical.
Click the left view.
51. Close all files and save when prompted.
You might also like
- The Subtle Art of Not Giving a F*ck: A Counterintuitive Approach to Living a Good LifeFrom EverandThe Subtle Art of Not Giving a F*ck: A Counterintuitive Approach to Living a Good LifeRating: 4 out of 5 stars4/5 (5794)
- The Little Book of Hygge: Danish Secrets to Happy LivingFrom EverandThe Little Book of Hygge: Danish Secrets to Happy LivingRating: 3.5 out of 5 stars3.5/5 (399)
- ShetmetalicsDocument5 pagesShetmetalicsTiago Carnovali PessoaNo ratings yet
- Demo Instructions - Comando AgujeroDocument5 pagesDemo Instructions - Comando AgujeroPaco JonesNo ratings yet
- Week 6 - Project 3 - Assembly Drawings PDFDocument66 pagesWeek 6 - Project 3 - Assembly Drawings PDFPaco JonesNo ratings yet
- JJ306 Autodesk Inventor Week 6 - Project 2 - Dimensions and AnnotationsDocument36 pagesJJ306 Autodesk Inventor Week 6 - Project 2 - Dimensions and AnnotationsAh TiangNo ratings yet
- Adaptivity 103Document10 pagesAdaptivity 103Paco JonesNo ratings yet
- Week 3 - Project 1 - Fillet FeaturesDocument16 pagesWeek 3 - Project 1 - Fillet FeaturesIman SatriaNo ratings yet
- ME 24-688 Week 6 Problem Set Assignment CAD/CAE Tools DrawingsDocument7 pagesME 24-688 Week 6 Problem Set Assignment CAD/CAE Tools DrawingsPaco JonesNo ratings yet
- Week 6 - Drawings - Lecture Presentation PDFDocument48 pagesWeek 6 - Drawings - Lecture Presentation PDFPaco JonesNo ratings yet
- 507 Movimientos Mecanicos WWW - Planos-CadcamDocument138 pages507 Movimientos Mecanicos WWW - Planos-CadcamPedro AllemanniNo ratings yet
- A Heartbreaking Work Of Staggering Genius: A Memoir Based on a True StoryFrom EverandA Heartbreaking Work Of Staggering Genius: A Memoir Based on a True StoryRating: 3.5 out of 5 stars3.5/5 (231)
- Hidden Figures: The American Dream and the Untold Story of the Black Women Mathematicians Who Helped Win the Space RaceFrom EverandHidden Figures: The American Dream and the Untold Story of the Black Women Mathematicians Who Helped Win the Space RaceRating: 4 out of 5 stars4/5 (894)
- The Yellow House: A Memoir (2019 National Book Award Winner)From EverandThe Yellow House: A Memoir (2019 National Book Award Winner)Rating: 4 out of 5 stars4/5 (98)
- Shoe Dog: A Memoir by the Creator of NikeFrom EverandShoe Dog: A Memoir by the Creator of NikeRating: 4.5 out of 5 stars4.5/5 (537)
- Elon Musk: Tesla, SpaceX, and the Quest for a Fantastic FutureFrom EverandElon Musk: Tesla, SpaceX, and the Quest for a Fantastic FutureRating: 4.5 out of 5 stars4.5/5 (474)
- Never Split the Difference: Negotiating As If Your Life Depended On ItFrom EverandNever Split the Difference: Negotiating As If Your Life Depended On ItRating: 4.5 out of 5 stars4.5/5 (838)
- Grit: The Power of Passion and PerseveranceFrom EverandGrit: The Power of Passion and PerseveranceRating: 4 out of 5 stars4/5 (587)
- Devil in the Grove: Thurgood Marshall, the Groveland Boys, and the Dawn of a New AmericaFrom EverandDevil in the Grove: Thurgood Marshall, the Groveland Boys, and the Dawn of a New AmericaRating: 4.5 out of 5 stars4.5/5 (265)
- The Emperor of All Maladies: A Biography of CancerFrom EverandThe Emperor of All Maladies: A Biography of CancerRating: 4.5 out of 5 stars4.5/5 (271)
- On Fire: The (Burning) Case for a Green New DealFrom EverandOn Fire: The (Burning) Case for a Green New DealRating: 4 out of 5 stars4/5 (73)
- The Hard Thing About Hard Things: Building a Business When There Are No Easy AnswersFrom EverandThe Hard Thing About Hard Things: Building a Business When There Are No Easy AnswersRating: 4.5 out of 5 stars4.5/5 (344)
- Team of Rivals: The Political Genius of Abraham LincolnFrom EverandTeam of Rivals: The Political Genius of Abraham LincolnRating: 4.5 out of 5 stars4.5/5 (234)
- The Unwinding: An Inner History of the New AmericaFrom EverandThe Unwinding: An Inner History of the New AmericaRating: 4 out of 5 stars4/5 (45)
- The World Is Flat 3.0: A Brief History of the Twenty-first CenturyFrom EverandThe World Is Flat 3.0: A Brief History of the Twenty-first CenturyRating: 3.5 out of 5 stars3.5/5 (2219)
- The Gifts of Imperfection: Let Go of Who You Think You're Supposed to Be and Embrace Who You AreFrom EverandThe Gifts of Imperfection: Let Go of Who You Think You're Supposed to Be and Embrace Who You AreRating: 4 out of 5 stars4/5 (1090)
- The Sympathizer: A Novel (Pulitzer Prize for Fiction)From EverandThe Sympathizer: A Novel (Pulitzer Prize for Fiction)Rating: 4.5 out of 5 stars4.5/5 (119)
- Her Body and Other Parties: StoriesFrom EverandHer Body and Other Parties: StoriesRating: 4 out of 5 stars4/5 (821)
- Mup LabDocument4 pagesMup LabAbhishek SinghNo ratings yet
- 01 Document MasterlistDocument3 pages01 Document MasterlistHorhe SmithNo ratings yet
- Concept-Based Video Retrieval: by Cees G. M. Snoek and Marcel WorringDocument110 pagesConcept-Based Video Retrieval: by Cees G. M. Snoek and Marcel WorringChristopher Praveen KumarNo ratings yet
- DbmsDocument26 pagesDbmsSoumik DasNo ratings yet
- 11.3 Eigenvalues and Eigenvectors of A Tridiagonal MatrixDocument7 pages11.3 Eigenvalues and Eigenvectors of A Tridiagonal MatrixVinay GuptaNo ratings yet
- PCA Gen ManualDocument11 pagesPCA Gen ManualElia CFNo ratings yet
- Biopython TutorialDocument237 pagesBiopython Tutorialgaby-01No ratings yet
- Worksheet BFH - SolutionDocument7 pagesWorksheet BFH - SolutionAmogh D GNo ratings yet
- 67905d01 Serial ATA II Native Command Queuing Overview Application Note April 2003Document21 pages67905d01 Serial ATA II Native Command Queuing Overview Application Note April 2003Klimt SmithNo ratings yet
- Vlan StackingDocument4 pagesVlan StackingNguyen DzungNo ratings yet
- 1TNC911104M0205 MCUSetup User Guide (2016) - R5Document27 pages1TNC911104M0205 MCUSetup User Guide (2016) - R5Naseer HydenNo ratings yet
- CDMS 3000 LeafletDocument2 pagesCDMS 3000 LeafletHoward LandinezNo ratings yet
- Vamsi Krishna Myalapalli ResumeDocument2 pagesVamsi Krishna Myalapalli ResumeVamsi KrishnaNo ratings yet
- Using Final windows in Smartforms to display total page counts by ship-to-partyDocument6 pagesUsing Final windows in Smartforms to display total page counts by ship-to-partypanirbanonline3426No ratings yet
- Microsoft Dynamics Ax 2012 Retail PerformanceDocument67 pagesMicrosoft Dynamics Ax 2012 Retail PerformanceDao Van HangNo ratings yet
- File Processing: Subject: COMP6047 Algorithm and Programming Year: 2019Document36 pagesFile Processing: Subject: COMP6047 Algorithm and Programming Year: 2019marvelius putraNo ratings yet
- Database Connection Request LetterDocument6 pagesDatabase Connection Request LetterIvan D. ReyesNo ratings yet
- Access the new Azure Portal and view subscription information in the dashboardDocument2 pagesAccess the new Azure Portal and view subscription information in the dashboardSaikrishNo ratings yet
- Sepa Credit Transfer Pain 001 001 03 XML File Structure July 2013Document28 pagesSepa Credit Transfer Pain 001 001 03 XML File Structure July 2013Francisco XascasNo ratings yet
- DsfssafaDocument4 pagesDsfssafaGasNo ratings yet
- Auto LispDocument22 pagesAuto LispWin ThanNo ratings yet
- 10 Essential Steps for New Linux Mint 18.2 Mate UsersDocument7 pages10 Essential Steps for New Linux Mint 18.2 Mate UsersAnonymous vcdqCTtS9No ratings yet
- Using Excel For Qualitative Data AnalysisDocument5 pagesUsing Excel For Qualitative Data Analysiscrexo000100% (1)
- SCTFDocument17 pagesSCTFShurieUNo ratings yet
- MATLAB ExperimentsDocument16 pagesMATLAB Experimentsishan varshneyNo ratings yet
- Datapath OverviewDocument7 pagesDatapath OverviewJonathan TinnerNo ratings yet
- Multi-region computational framework for gas-solid catalytic reactorsDocument30 pagesMulti-region computational framework for gas-solid catalytic reactorsMatteo CalonaciNo ratings yet
- SP14 CS188 Lecture 10 - Reinforcement Learning IDocument35 pagesSP14 CS188 Lecture 10 - Reinforcement Learning Iuser84541561No ratings yet
- Temperature Controlled Fan Using PIC 16F877A - GadgetronicxDocument8 pagesTemperature Controlled Fan Using PIC 16F877A - Gadgetronicxdevchandar100% (1)
- Lecture 11 Unsupervised LearningDocument19 pagesLecture 11 Unsupervised LearningHodatama Karanna OneNo ratings yet