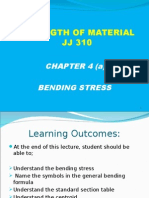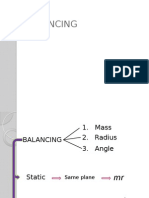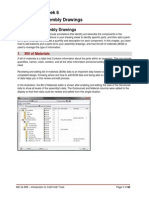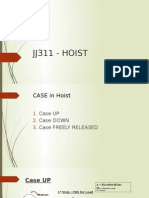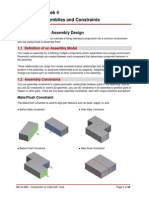Professional Documents
Culture Documents
Week 6 - Project 2 - Dimensions and Annotations PDF
Uploaded by
Paco Jones0 ratings0% found this document useful (0 votes)
29 views36 pagesDimensions are used extensively in the modeling process. Dimensions can be retrieved from the model and reused in drawing views. The General dimension tool can place many different types of dimensions.
Original Description:
Original Title
Week 6 - Project 2 - Dimensions and Annotations.pdf
Copyright
© © All Rights Reserved
Available Formats
PDF, TXT or read online from Scribd
Share this document
Did you find this document useful?
Is this content inappropriate?
Report this DocumentDimensions are used extensively in the modeling process. Dimensions can be retrieved from the model and reused in drawing views. The General dimension tool can place many different types of dimensions.
Copyright:
© All Rights Reserved
Available Formats
Download as PDF, TXT or read online from Scribd
0 ratings0% found this document useful (0 votes)
29 views36 pagesWeek 6 - Project 2 - Dimensions and Annotations PDF
Uploaded by
Paco JonesDimensions are used extensively in the modeling process. Dimensions can be retrieved from the model and reused in drawing views. The General dimension tool can place many different types of dimensions.
Copyright:
© All Rights Reserved
Available Formats
Download as PDF, TXT or read online from Scribd
You are on page 1of 36
ME 24-688 Week 6
Project 2 Dimensions and Annotations
ME 24-688 Introduction to CAD/CAE Tools Page 1 of 36
Dimensions and Annotations
After creating drawing views, you can annotate those views with dimensions, hole and thread notes,
centerlines, and symbols. Production-ready drawings also typically include revision tables and tags. While
traditional annotation methods can be quite tedious, you can quickly and easily include these elements in
your drawings using the annotation tools available in Autodesk Inventor.
1. About Automatically Placed Dimensions
Overview
Dimensions are used extensively in the modeling process. Dimensions can be retrieved from the model
and reused in drawing views. Retrieved dimensions can be added to or deleted from drawing views at
any time, without affecting the model. However, if the default option of enabling part modifications from
drawing views is selected at the time the program is installed, editing the value of retrieved dimensions
will edit the model.
In the illustration, the model is created and the drawing view shown. During the process of applying
dimensions, an engineering change is received. The designer updates the changed dimension, and the
part is updated in the drawing view.
Definition of Automatically Placed Dimensions
Automatically placing a dimension in a drawing view is the process of retrieving a dimension that has
been applied in the modeling environment and using it to annotate the drawing view in the drawing
environment. Because the retrieved dimension is displayed as applied in the modeling environment, it can
be edited to meet your drawing standards.
In the illustration, model dimensions are retrieved from the modeling environment and used to dimension
a drawing view in the drawing environment. The appearance of the dimensions is then edited to convey
the correct information for manufacture and inspection.
ME 24-688 Week 6
Project 2 Dimensions and Annotations
ME 24-688 Introduction to CAD/CAE Tools Page 2 of 36
Access
Ribbon: Annotate tab | Dimension panel | Retrieve
Overflow Menu: Retrieve Dimensions
2. Creating General Dimensions
The General Dimension tool can place many different types of dimensions, depending on the geometry
selected. Selecting two parallel lines results in horizontal, vertical, or aligned dimensions; selecting two
nonparallel lines results in angle dimensions; and selecting an arc or circle results in radial or diameter
dimensions. To obtain a horizontal or vertical dimension between two nonparallel lines, you select one
line and the endpoint of the other line, or select two endpoints.
In the illustration, general dimensions are placed on the drawing to define the part.
ME 24-688 Week 6
Project 2 Dimensions and Annotations
ME 24-688 Introduction to CAD/CAE Tools Page 3 of 36
Access
Ribbon: Annotate tab | Dimension panel | Dimension
Keyboard: D
Marking Menu: General Dimension
Horizontal: Creates a horizontal dimension based on the points or segments selected.
Vertical: Creates a vertical dimension based on the points or segments selected.
Aligned: Creates a linear dimension perpendicular to the points or segments selected.
3. Working with Hole and Thread Notes
Holes in production drawings are defined by the notes attached to them. A part may contain several holes
of the same size; however, because of their functions, different processes may be required to create
them. Hole and thread notes define the process to create the holes, and therefore the quality and function
of the part. The procedure for adding and editing a hole note is very similar to the procedure for adding
and editing diameter dimensions.
ME 24-688 Week 6
Project 2 Dimensions and Annotations
ME 24-688 Introduction to CAD/CAE Tools Page 4 of 36
Edit Hole Note Dialog Box
You use the options in the Edit Hole Note dialog box to edit the selected hole note. You can use the text
box to add static text in the note, to add specific symbols, or to add dynamic value codes. You can also
change the display options to include the tap drill information; the precision, tolerance, and unit type; and
the method for displaying the quantity of holes.
When you use the Edit Hole Note dialog box to edit a hole note, the changes apply only to the selected
note. They do not affect the other hole notes in the drawing, even if they are on the same types of holes.
Access
Ribbon: Annotate tab | Features panel | Hole and Thread
Marking Menu: Hole / Thread Notes
ME 24-688 Week 6
Project 2 Dimensions and Annotations
ME 24-688 Introduction to CAD/CAE Tools Page 5 of 36
Holes You Can Annotate with Notes
You can select the types of holes for annotation:
Features created with the Hole tool
Extrude-cut circles and circular sheet metal cuts
Voids in extrude-join operations
Sheet metal features
Holes in features
Guidelines
You control the symbols and text contained in a hole note with the Dimension Style settings.
You can include a variety of note data on a hole based on the combination of hole type and
thread type.
In order for the Hole/Thread Notes tool to add annotations to a drawing view, the hole must have
been created using one of the specified methods.
You can change the display of an existing hole note by changing its dimension style.
You can modify the annotation information within the hole note using the Edit Hole Note dialog
box.
You can add text characteristics and additional text and symbols to a hole note using the Format
Text dialog box.
Editing a hole note in a drawing does not change the initial standard on which that note was
based.
ME 24-688 Week 6
Project 2 Dimensions and Annotations
ME 24-688 Introduction to CAD/CAE Tools Page 6 of 36
4. Creating Centerlines, Symbols, and Leaders Introduction
The use of centerlines and center marks is critical in the interpretation of symmetrical and cylindrical
features in drawings. Symbols aid in defining the manufacturing processes used in creating parts and
assemblies. Leaders provide information about the text, symbol, or dimension attached to specific areas
on a feature or object.
Access
Centerline:
Ribbon: Annotate tab | Symbols panel | Centerline
Center Mark:
Ribbon: Annotate tab | Symbols panel | Center Mark
Marking Menu: Center Mark
ME 24-688 Week 6
Project 2 Dimensions and Annotations
ME 24-688 Introduction to CAD/CAE Tools Page 7 of 36
Centerline Bisector:
Ribbon: Annotate tab | Symbols panel | Centerline Bisector
Centered Pattern:
Ribbon: Annotate tab | Symbols panel | Centered Pattern
ME 24-688 Week 6
Project 2 Dimensions and Annotations
ME 24-688 Introduction to CAD/CAE Tools Page 8 of 36
5. Documenting Views with Symbols
Symbols are key elements in the creation of production-ready drawings. Once you have determined the
symbol needed to define the drawing, you select the tool and apply the symbol. There are many different
symbol tools, but they typically follow a similar procedure.
Access
Surface Texture:
Ribbon: Annotate tab | Symbols panel
Feature Control Frame:
Ribbon: Annotate tab | Symbols panel
Datum Identifier:
Ribbon: Annotate tab | Symbols panel
ME 24-688 Week 6
Project 2 Dimensions and Annotations
ME 24-688 Introduction to CAD/CAE Tools Page 9 of 36
Datum Target:
Ribbon: Annotate tab | Symbols panel
ME 24-688 Week 6
Project 2 Dimensions and Annotations
ME 24-688 Introduction to CAD/CAE Tools Page 10 of 36
6. Adding Leaders and Text
You use a leader with text to define a certain condition or specification that cannot be defined with a
standard symbol. Leaders are associative to the feature that they are attached to. If that feature
changes location, the leader will change location also. If the feature is deleted, the leader will be deleted
from the view.
Access
Text :
Ribbon: Annotate tab | Text panel | Text
Keyboard: T
Leader Text:
Ribbon: Annotate tab | Text panel | Leader Text
Toolbar: Drawing Annotation Panel
Keyboard: Ctrl+Shift+T
Marking Menu: Leader Text
ME 24-688 Week 6
Project 2 Dimensions and Annotations
ME 24-688 Introduction to CAD/CAE Tools Page 11 of 36
ME 24-688 Week 6
Project 2 Dimensions and Annotations
ME 24-688 Introduction to CAD/CAE Tools Page 12 of 36
Notes and Leaders
You use the Text and Leader Text tools to add notes and leaders to drawing views. When you use the
Text tool to place paragraph-style text on the sheet, the Leader Text tool attaches a leader with text
to the geometry within the view.
The illustration shows the Format Text dialog box, which you use to add text to your drawings.
Style: Select a text style for the text or accept the default text style listed.
Text Formatting: Adjust the text formatting options such as justification, text size, color, and width
as required.
Component (Optional): Select the component to be used for parameters.
Source (Optional): Select Model Parameters or User Parameters.
Parameter(Optional): Select the parameter to use in the text.
Precision (Optional): Enter a precision for the parameter value.
d0 Button(Optional): Click to add the selected parameter to the text window.
Symbols Flyout: Select a special symbol to insert into the text.
ME 24-688 Week 6
Project 2 Dimensions and Annotations
ME 24-688 Introduction to CAD/CAE Tools Page 13 of 36
7. Project: Dimension a Drawing View
In this portion of the project, you dimension a view by retrieving the dimensions that were used to create
the model. You then edit one of the dimensions to update the drawing and the model.
Instructions
1. Open Dimensioning Aux-Clutch-Lever.dwg.
2. Add center marks to the front view.
Click Annotate tab | Symbols panel | Centerline Mark.
In the Front view, select the cylindrical edge of both holes in the front view.
Right-click and click Done.
3. Define the zero point for the ordinate dimension set:
Click Annotate tab |Dimension panel | Ordinate Set.
Click in the left corner of the part.
Right-click. Click Continue.
Click to the left of the view to place the dimension as shown in the illustration.
ME 24-688 Week 6
Project 2 Dimensions and Annotations
ME 24-688 Introduction to CAD/CAE Tools Page 14 of 36
4. Place ordinate dimensions:
Select the two (2) Center marks, the top edge.
Right-click and click Create.
5. Add an ordinate dimension to the set:
Move the cursor to any dimension in the ordinate set.
Right-click and click Add Member.
Select the edge as shown.
ME 24-688 Week 6
Project 2 Dimensions and Annotations
ME 24-688 Introduction to CAD/CAE Tools Page 15 of 36
6. Define the zero origin for the ordinate dimensions in the Y direction:
Click Annotate tab | Dimension panel | Ordinate.
Select the Front view.
Click in the left corner of the part.
Right-click in the graphics window and click Continue.
7. Specify the features to apply to the ordinate dimensions::
Place the ordinate dimensions to the right of the view.
Right-click. Click Done.
ME 24-688 Week 6
Project 2 Dimensions and Annotations
ME 24-688 Introduction to CAD/CAE Tools Page 16 of 36
8. Place the ordinate dimensions:
Right-click in the graphics window and click Continue.
Place the ordinate dimensions to the right of the view.
Right-click. Click Done.
ME 24-688 Week 6
Project 2 Dimensions and Annotations
ME 24-688 Introduction to CAD/CAE Tools Page 17 of 36
8. Project: Create General Dimensions
In this portion of the project, you add horizontal, vertical, diameter, and angle dimensions to a drawing.
You also create a radial dimension and convert it to a diametric dimension.
Instructions
9. Create a horizontal dimension:
Click Annotate tab | Dimension panel | Dimension.
In the Top View, click the two vertical lines at each end of the part.
Place the horizontal dimension above the part.
10. Create a vertical dimension:
With the General Dimension tool still active, select the bottom line in the top view.
Select the top line in the left view.
Place the vertical dimension next to the view.
ME 24-688 Week 6
Project 2 Dimensions and Annotations
ME 24-688 Introduction to CAD/CAE Tools Page 18 of 36
11. Create an angle dimension:
With the General Dimension tool still active, select the section line in the top view, then
select the line above it.
Place the angle dimension.
12. Create a diameter dimension:
With the General Dimension tool still active, select the circle in the right view.
Click to place the dimension.
ME 24-688 Week 6
Project 2 Dimensions and Annotations
ME 24-688 Introduction to CAD/CAE Tools Page 19 of 36
13. Create a radial dimension and change to a diameter dimension:
With the General Dimension tool still active, click the left radius on the slot in auxillary
View D-D.
Right-click and click Dimension Type | Diameter.
14. Place the dimension in the drawing.
ME 24-688 Week 6
Project 2 Dimensions and Annotations
ME 24-688 Introduction to CAD/CAE Tools Page 20 of 36
15. Create an aligned dimension:
With the General Dimension tool still active, select the angled line on the left side of the
front view.
Position the cursor as shown to automatically orient the dimension to be an aligned
dimension.
ME 24-688 Week 6
Project 2 Dimensions and Annotations
ME 24-688 Introduction to CAD/CAE Tools Page 21 of 36
16. Set as an Inspection Dimension and click to place the aligned dimension.
Click the Slot shaped inspection symbol on the Inspection Dimension tab
Click to place the dimension.
Right-Click and select Done
ME 24-688 Week 6
Project 2 Dimensions and Annotations
ME 24-688 Introduction to CAD/CAE Tools Page 22 of 36
9. Project: Create and Edit Hole Notes
In this portion of the project, you create and edit hole notes to supply the machine shop with data for CNC
programming
Instructions
17. To add a hole note:
Zoom in on the Top view.
Click Annotate tab | Feature Notes | Hole and Thread
Select and place the hole note for counterbored hole as shown.
Right-click, click Done
18. To access the hole note editor:
Right-click the n3.00 x 30.00
v n5.00 x 8.00 note.
Click Edit Hole Note
ME 24-688 Week 6
Project 2 Dimensions and Annotations
ME 24-688 Introduction to CAD/CAE Tools Page 23 of 36
19. To add the tap information at the end of the note, take the actions:
Add a line a Type: SEE FRONT VIEW FOR TAP INFO
20. Click OK. The note is modified as shown.
ME 24-688 Week 6
Project 2 Dimensions and Annotations
ME 24-688 Introduction to CAD/CAE Tools Page 24 of 36
21. Zoom in on the Front view.
ME 24-688 Week 6
Project 2 Dimensions and Annotations
ME 24-688 Introduction to CAD/CAE Tools Page 25 of 36
22. To begin to add a linear hole note:
Select one edge of the threaded hole, as shown.
Notice the leader and the hole note text.
23. To complete the linear hole note:
Click the lower edge of the threaded hole.
Click to place the hole note.
ME 24-688 Week 6
Project 2 Dimensions and Annotations
ME 24-688 Introduction to CAD/CAE Tools Page 26 of 36
24. Add the note as shown in the illustration. Exit the tool after placing the note.
25. Right-click the n3.00 x 8.00
v n5.00 x 2.00 note. Click Edit Hole Note.
26. In the Edit Hole Note dialog box:
Under Options, click Edit Quantity Note.
In the Quantity Note dialog box, select Number of Like Holes in View (Normal).
Click OK.
ME 24-688 Week 6
Project 2 Dimensions and Annotations
ME 24-688 Introduction to CAD/CAE Tools Page 27 of 36
27. Next, edit the hole note to have the quantity of like holes displayed in the note.
Position the cursor to the left of the text in the Edit Hole Note dialog box.
Click the # icon in the Values and Symbols category.
Click OK.
ME 24-688 Week 6
Project 2 Dimensions and Annotations
ME 24-688 Introduction to CAD/CAE Tools Page 28 of 36
10. Project: Add Centerlines, Center Marks, and Symbols
In this portion of the project, you annotate a drawing of a cylinder rod guide with centerlines, center
marks, and symbols.
Instructions
28. Add centerlines to the section and detail view.
Double Click on Sheet:2 to activate the sheet
Click Annotate tab | Symbols panel | Centerline Bisector.
In the section view, select the outer symmetrical lines for the cylinder.
Select the symmetrical lines defining the bolt and guide pin holes.
Right-click and click Done.
Add centerlines to the section and detail view.
ME 24-688 Week 6
Project 2 Dimensions and Annotations
ME 24-688 Introduction to CAD/CAE Tools Page 29 of 36
29. Adjust the centerline length.
Move the cursor to the end of the centerline.
Select the grip and drag past the end of the part on one end and past the end of the hole
on the other.
30. Add center marks to the clearance hole and clamping hole:
Click Annotate tab | Symbols panel | Center Mark.
Select the clearance hole and the clamping hole.
Right-click. Click Done.
ME 24-688 Week 6
Project 2 Dimensions and Annotations
ME 24-688 Introduction to CAD/CAE Tools Page 30 of 36
31. Locate and define a surface texture symbol on the inner surface of the slot in the detailed view:
Click Annotate tab | Symbols panel | Surface Texture.
In the section view, click the inner surface of the slot.
Right-click and click Continue
32. Define the Surface Texture symbol.
In the Surface Texture dialog box, under Miscellaneous, click All-around.
In the A' field, enter Ra 2-4
Click OK.
Right-click in the graphics window, click Done.
33. Drag the symbol off the part.
ME 24-688 Week 6
Project 2 Dimensions and Annotations
ME 24-688 Introduction to CAD/CAE Tools Page 31 of 36
34. Add Ordinate Dimensions.
35. Add an Angle Dimension
ME 24-688 Week 6
Project 2 Dimensions and Annotations
ME 24-688 Introduction to CAD/CAE Tools Page 32 of 36
36. Add a Datum Identifier symbol.
Click Annotate tab | Symbols panel | Datum Identifier. (Expand the available options).
Click the arrow point on the .00 dimension added in the previous step.
Click a point below the first point.
Right-click and click Continue.
37. In the Format Text dialog box, click OK. Right-click in the graphics window and click Done.
ME 24-688 Week 6
Project 2 Dimensions and Annotations
ME 24-688 Introduction to CAD/CAE Tools Page 33 of 36
38. Add a feature control frame.
Click Annotate tab | Symbols panel | Feature Control Frame.
Click the angled edge. Click to position the Feature Control Frame. Right-click and click
Continue.
In the Feature Control Frame dialog box, enter the data as illustrated.
ME 24-688 Week 6
Project 2 Dimensions and Annotations
ME 24-688 Introduction to CAD/CAE Tools Page 34 of 36
39. In the Feature Control Frame dialog box, click OK. Right-click in the graphics window and click
Done.
ME 24-688 Week 6
Project 2 Dimensions and Annotations
ME 24-688 Introduction to CAD/CAE Tools Page 35 of 36
40. Add a Chamfer note:
Click Annotate tab | Feature Notes panel | Chamfer.
Click the chamfered edge of the slot in the detailed view
Click the adjacent Edge.
Click a point in space to place the Chamfer note
Right-click in the graphics window and click Done.
41. Drag the Chamfer note into a new location using the grips.
ME 24-688 Week 6
Project 2 Dimensions and Annotations
ME 24-688 Introduction to CAD/CAE Tools Page 36 of 36
11. Challenge Exercise
42. Complete detailing the drawing using the Dimensioning Aux-Clutch-Lever Complete.dwf as a
guide.
You might also like
- A Heartbreaking Work Of Staggering Genius: A Memoir Based on a True StoryFrom EverandA Heartbreaking Work Of Staggering Genius: A Memoir Based on a True StoryRating: 3.5 out of 5 stars3.5/5 (231)
- The Sympathizer: A Novel (Pulitzer Prize for Fiction)From EverandThe Sympathizer: A Novel (Pulitzer Prize for Fiction)Rating: 4.5 out of 5 stars4.5/5 (119)
- Never Split the Difference: Negotiating As If Your Life Depended On ItFrom EverandNever Split the Difference: Negotiating As If Your Life Depended On ItRating: 4.5 out of 5 stars4.5/5 (838)
- Devil in the Grove: Thurgood Marshall, the Groveland Boys, and the Dawn of a New AmericaFrom EverandDevil in the Grove: Thurgood Marshall, the Groveland Boys, and the Dawn of a New AmericaRating: 4.5 out of 5 stars4.5/5 (265)
- The Little Book of Hygge: Danish Secrets to Happy LivingFrom EverandThe Little Book of Hygge: Danish Secrets to Happy LivingRating: 3.5 out of 5 stars3.5/5 (399)
- Grit: The Power of Passion and PerseveranceFrom EverandGrit: The Power of Passion and PerseveranceRating: 4 out of 5 stars4/5 (587)
- The World Is Flat 3.0: A Brief History of the Twenty-first CenturyFrom EverandThe World Is Flat 3.0: A Brief History of the Twenty-first CenturyRating: 3.5 out of 5 stars3.5/5 (2219)
- The Subtle Art of Not Giving a F*ck: A Counterintuitive Approach to Living a Good LifeFrom EverandThe Subtle Art of Not Giving a F*ck: A Counterintuitive Approach to Living a Good LifeRating: 4 out of 5 stars4/5 (5794)
- Team of Rivals: The Political Genius of Abraham LincolnFrom EverandTeam of Rivals: The Political Genius of Abraham LincolnRating: 4.5 out of 5 stars4.5/5 (234)
- Shoe Dog: A Memoir by the Creator of NikeFrom EverandShoe Dog: A Memoir by the Creator of NikeRating: 4.5 out of 5 stars4.5/5 (537)
- The Emperor of All Maladies: A Biography of CancerFrom EverandThe Emperor of All Maladies: A Biography of CancerRating: 4.5 out of 5 stars4.5/5 (271)
- The Gifts of Imperfection: Let Go of Who You Think You're Supposed to Be and Embrace Who You AreFrom EverandThe Gifts of Imperfection: Let Go of Who You Think You're Supposed to Be and Embrace Who You AreRating: 4 out of 5 stars4/5 (1090)
- Her Body and Other Parties: StoriesFrom EverandHer Body and Other Parties: StoriesRating: 4 out of 5 stars4/5 (821)
- The Hard Thing About Hard Things: Building a Business When There Are No Easy AnswersFrom EverandThe Hard Thing About Hard Things: Building a Business When There Are No Easy AnswersRating: 4.5 out of 5 stars4.5/5 (344)
- Hidden Figures: The American Dream and the Untold Story of the Black Women Mathematicians Who Helped Win the Space RaceFrom EverandHidden Figures: The American Dream and the Untold Story of the Black Women Mathematicians Who Helped Win the Space RaceRating: 4 out of 5 stars4/5 (890)
- Elon Musk: Tesla, SpaceX, and the Quest for a Fantastic FutureFrom EverandElon Musk: Tesla, SpaceX, and the Quest for a Fantastic FutureRating: 4.5 out of 5 stars4.5/5 (474)
- The Unwinding: An Inner History of the New AmericaFrom EverandThe Unwinding: An Inner History of the New AmericaRating: 4 out of 5 stars4/5 (45)
- The Yellow House: A Memoir (2019 National Book Award Winner)From EverandThe Yellow House: A Memoir (2019 National Book Award Winner)Rating: 4 out of 5 stars4/5 (98)
- JJ310 STRENGTH OF MATERIAL Chapter 2 Thermal Stresses and Composite BarsDocument20 pagesJJ310 STRENGTH OF MATERIAL Chapter 2 Thermal Stresses and Composite BarsAh Tiang50% (6)
- On Fire: The (Burning) Case for a Green New DealFrom EverandOn Fire: The (Burning) Case for a Green New DealRating: 4 out of 5 stars4/5 (73)
- JJ310 STRENGTH OF MATERIAL Chapter 6 TorsionDocument21 pagesJJ310 STRENGTH OF MATERIAL Chapter 6 TorsionAh Tiang0% (1)
- JJ308 REPORT Layout and Piping of The Steam Power Plant SystemDocument9 pagesJJ308 REPORT Layout and Piping of The Steam Power Plant SystemAh Tiang86% (7)
- JJ303 Report TigDocument10 pagesJJ303 Report TigAh Tiang67% (9)
- CADCAM OverviewDocument1 pageCADCAM OverviewAh TiangNo ratings yet
- JJ310 STRENGTH OF MATERIAL Chapter 5 (A) Beam DeflectionDocument20 pagesJJ310 STRENGTH OF MATERIAL Chapter 5 (A) Beam DeflectionAh TiangNo ratings yet
- JJ310 STRENGTH OF MATERIAL Chapter 5 (B) Beam DeflectionDocument18 pagesJJ310 STRENGTH OF MATERIAL Chapter 5 (B) Beam DeflectionAh TiangNo ratings yet
- JJ303 Safety of Welding ReportDocument3 pagesJJ303 Safety of Welding ReportAh TiangNo ratings yet
- JJ310 STRENGTH OF MATERIAL Chapter 4 (A) Bending StressDocument16 pagesJJ310 STRENGTH OF MATERIAL Chapter 4 (A) Bending StressAh Tiang50% (2)
- JJ311 MECHANICAL OF MACHINE CH 5 BalancingDocument26 pagesJJ311 MECHANICAL OF MACHINE CH 5 BalancingAh Tiang33% (3)
- JJ310 STRENGTH OF MATERIAL Chapter 3 (A) Shear Force & Bending Moment ADocument22 pagesJJ310 STRENGTH OF MATERIAL Chapter 3 (A) Shear Force & Bending Moment AAh TiangNo ratings yet
- JJ310 STRENGTH OF MATERIAL Chapter 4 (B) Bending StressDocument14 pagesJJ310 STRENGTH OF MATERIAL Chapter 4 (B) Bending StressAh TiangNo ratings yet
- JJ311 Mechanical of Machine CH 6 Belt DriveDocument5 pagesJJ311 Mechanical of Machine CH 6 Belt DriveAh TiangNo ratings yet
- JJ310 STRENGTH OF MATERIAL Chapter 3 (B) Shear Force & Bending Moment BDocument13 pagesJJ310 STRENGTH OF MATERIAL Chapter 3 (B) Shear Force & Bending Moment BAh TiangNo ratings yet
- JJ310 STRENGTH OF MATERIAL Chapter 1 (B) Forces On MaterialDocument20 pagesJJ310 STRENGTH OF MATERIAL Chapter 1 (B) Forces On MaterialAh TiangNo ratings yet
- Week 6 - Project 3 - Assembly Drawings PDFDocument66 pagesWeek 6 - Project 3 - Assembly Drawings PDFPaco JonesNo ratings yet
- JJ310 STRENGTH OF MATERIAL Chapter 1 (A) Forces On MaterialDocument18 pagesJJ310 STRENGTH OF MATERIAL Chapter 1 (A) Forces On MaterialAh Tiang100% (1)
- JJ311 MECHANICAL OF MACHINE CH 4 FrictionDocument12 pagesJJ311 MECHANICAL OF MACHINE CH 4 FrictionAh Tiang100% (2)
- JJ306 Autodesk Inventor Week 2 - Project 1 - Clevis Mount PartDocument31 pagesJJ306 Autodesk Inventor Week 2 - Project 1 - Clevis Mount PartAh TiangNo ratings yet
- JJ311 MECHANICAL OF MACHINE CH 3 Velocity and Acceleration DiagramDocument31 pagesJJ311 MECHANICAL OF MACHINE CH 3 Velocity and Acceleration DiagramAh Tiang100% (1)
- JJ311 MECHANICAL OF MACHINE CH 2 Simple Harmonic MotionDocument38 pagesJJ311 MECHANICAL OF MACHINE CH 2 Simple Harmonic MotionAh Tiang100% (3)
- JF302 Material Technology Topic 5 Corrosion and Non-Ferrous MetalDocument30 pagesJF302 Material Technology Topic 5 Corrosion and Non-Ferrous MetalAh TiangNo ratings yet
- JJ306 Autodesk Inventor Week 2 - Project 3 - Air Cover PartDocument21 pagesJJ306 Autodesk Inventor Week 2 - Project 3 - Air Cover PartAh TiangNo ratings yet
- JJ311 Mechanical of Machine CH 1 HoistDocument15 pagesJJ311 Mechanical of Machine CH 1 HoistAh Tiang100% (3)
- Week 6 - Project 1 - Drawing View Creation PDFDocument39 pagesWeek 6 - Project 1 - Drawing View Creation PDFPaco JonesNo ratings yet
- JJ306 Autodesk Inventor Week 4 - Project 2 - Assemblies and ConstraintsDocument34 pagesJJ306 Autodesk Inventor Week 4 - Project 2 - Assemblies and ConstraintsAh TiangNo ratings yet
- JJ306 Autodesk Inventor Week 2 - Project 2 - Flange Manifold PartDocument42 pagesJJ306 Autodesk Inventor Week 2 - Project 2 - Flange Manifold PartAh TiangNo ratings yet
- JF302 Material Technology Topic 4 Mechanical TestDocument4 pagesJF302 Material Technology Topic 4 Mechanical TestAh TiangNo ratings yet
- JF302 Material Technology Topic 6 PlasticDocument44 pagesJF302 Material Technology Topic 6 PlasticAh TiangNo ratings yet