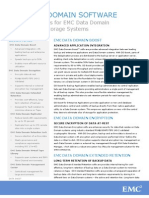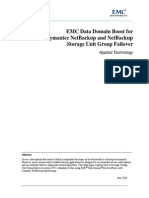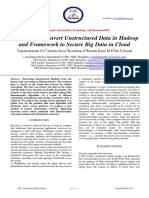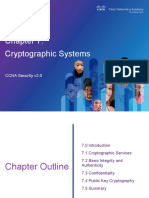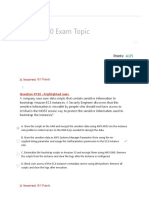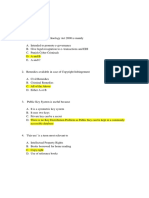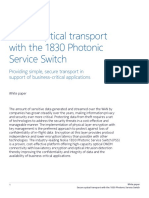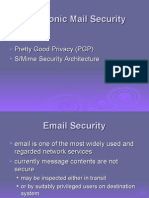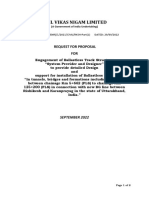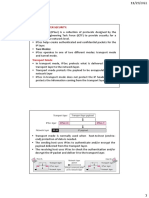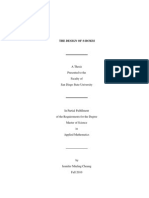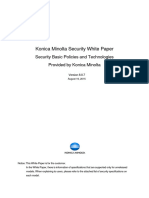Professional Documents
Culture Documents
Docu33787 Data Protection Advisor 5.8 Administration Guide
Uploaded by
echoicmp0 ratings0% found this document useful (0 votes)
235 views150 pagesDPA 5.8 Administration Guide
Copyright
© © All Rights Reserved
Available Formats
PDF, TXT or read online from Scribd
Share this document
Did you find this document useful?
Is this content inappropriate?
Report this DocumentDPA 5.8 Administration Guide
Copyright:
© All Rights Reserved
Available Formats
Download as PDF, TXT or read online from Scribd
0 ratings0% found this document useful (0 votes)
235 views150 pagesDocu33787 Data Protection Advisor 5.8 Administration Guide
Uploaded by
echoicmpDPA 5.8 Administration Guide
Copyright:
© All Rights Reserved
Available Formats
Download as PDF, TXT or read online from Scribd
You are on page 1of 150
EMC Corporation
Corporate Headquarters:
Hopkinton, MA 01748-9103
1-508-435-1000
www.EMC.com
EMC
Data Protection Advisor
Version 5.8
Administration Guide
300-012-559
REV 11
FOR ADMINISTRATORS SETTING UP DATA MONITORING IN DPA
EMC Data Protection Advisor Version 5.8 Administration Guide
2
Copyright
Copyright 2005-2014 EMC Corporation. All rights reserved.
Published July 2014
EMC believes the information in this publication is accurate as of its publication date. The information is subject to change
without notice.
The information in this publication is provided as is. EMC Corporation makes no representations or warranties of any kind with
respect to the information in this publication, and specifically disclaims implied warranties of merchantability or fitness for a
particular purpose. Use, copying, and distribution of any EMC software described in this publication requires an applicable
software license.
EMC2, EMC, and the EMC logo are registered trademarks or trademarks of EMC Corporation in the United States and other
countries. All other trademarks used herein are the property of their respective owners.
For the most up-to-date support, product, and licensing information to to EMC Online Support at http://support.EMC.com.
For technical support, go to EMC Online Support and select Support. There are several options, including one to create a service
request. To create a service request you must have a valid support agreement. Contact your EMC sales representative about
obtaining a valid support agreement or with questions about your account.
Your suggestions will help us to improve the accuracy, organization, and overall quality of user publications. To provide
feedback, please email DPAD.Doc.Feedback@emc.com.
EMC Data Protection Advisor Version 5.8 Administration Guide
3
Revision history
The following table presents the revision history of this document:
Revision Date Description
10 April 4, 2014 Addition of Revision history.
Addition of Collector time format limitations
after Collector installation within first 13
days of the month on page 83
11 July 31, 2014 Modifications to Monitoring HP Data
Protector, Gathering Occupancy Data on p.
31.
EMC Data Protection Advisor Version 5.8 Administration Guide
4
EMC Data Protection Advisor Version 5.8 Administration Guide 5
Revision history ........................................................................................................ 3
Chapter 1 Configuring Security and
Port Settings
Setting the ports for the DPA processes .......................................................... 9
Server port settings........................................................................................... 10
GUI Client port settings................................................................................... 10
Illuminator port settings.................................................................................. 11
Allowing Collector ports through a firewall ................................................ 11
How the Collector starts up............................................................................ 11
Enabling secure communications between processes ....................................... 13
Enabling encryption between processes ............................................................. 14
What happens during an encrypted session ................................................ 14
Using the key tool to set the encryption key type ....................................... 15
Encrypting from a web browser interface .................................................... 16
Chapter 2 Setting up Data
Monitoring
Monitoring setup summary............................................................................ 17
Checking which licenses have been installed..................................................... 18
Monitoring databases and Microsoft Exchange Server..................................... 19
Performing Discovery on HP-UX and Linux ............................................... 19
Importing hosts from a CSV file..................................................................... 19
Importing hosts from EMC Ionix ControlCenter......................................... 20
Monitoring a single host.................................................................................. 22
Monitoring storage arrays ..................................................................................... 24
Discovering VNX/CLARiiON arrays ........................................................... 24
Discovering EMC Symmetrix arrays ............................................................. 26
Performing Hostless Discovery on Symmetrix and VNX/CLARiiON.... 27
Monitoring storage arrays that use RecoverPoint ....................................... 28
Monitoring data protection servers...................................................................... 29
Monitoring CA BrightStor ARCserve............................................................ 29
Monitoring CommVault Simpana.................................................................. 29
Monitoring EMC Avamar................................................................................ 30
Monitoring EMC NetWorker .......................................................................... 31
Monitoring HP Data Protector ....................................................................... 31
Monitoring IBM Tivoli Storage Manager...................................................... 33
Monitoring Oracle RMAN.............................................................................. 35
Contents
EMC Data Protection Advisor Version 5.8 Administration Guide 6
Contents
Monitoring Symantec Backup Exec................................................................ 35
Monitoring Symantec NetBackup .................................................................. 36
Monitoring Symantec PureDisk...................................................................... 37
Monitoring EMC HomeBase ........................................................................... 38
Monitoring Microsoft Exchange Server......................................................... 39
Databases.................................................................................................................. 40
Monitoring Oracle............................................................................................. 40
Monitoring SQL Server .................................................................................... 41
Monitoring PostgreSQL ................................................................................... 43
RecoverPoint ............................................................................................................ 44
Host system monitoring......................................................................................... 45
Monitoring a Windows host remotely .......................................................... 45
Monitoring a host for system data.................................................................. 46
Tape libraries............................................................................................................ 48
Switches and I/O Devices...................................................................................... 50
Monitoring Fibre Channel switches ............................................................... 50
Monitoring IP switches .................................................................................... 50
Monitoring Xsigo I/O Director....................................................................... 51
File Servers ............................................................................................................... 52
Monitoring EMC File Storage ......................................................................... 52
Monitoring Network Appliance Filers .......................................................... 52
Backup appliances................................................................................................... 54
Monitoring EMC Disk Libraries ..................................................................... 54
Monitoring EMC Data Domain ...................................................................... 54
Monitoring NetApp NearStore....................................................................... 55
Monitoring Fujitsu ETERNUS CS................................................................... 55
Moniitoring FalconStor Virtual Tape Library devices ................................. 56
ACSLS ....................................................................................................................... 57
Disk management servers...................................................................................... 58
Monitoring HP Command View..................................................................... 58
VMware .................................................................................................................... 59
Monitoring a clustered server ............................................................................... 60
Creating a credential ............................................................................................... 61
Chapter 3 Troubleshooting and
Reporter Performance
Tuning the Reporter for performance .................................................................. 64
Setting the parameters for Reporter worker processes ............................... 64
How the Reporter handles report requests ................................................... 65
Allocating more memory to a GUI client............................................................. 66
Viewing the log files................................................................................................ 67
Finding the server process log files ................................................................ 67
Finding the client process log file ................................................................... 67
Changing the log level (server) ....................................................................... 67
Managing the log files ...................................................................................... 68
Viewing log files from the GUI ....................................................................... 69
Sending notifications on warnings and errors.............................................. 69
Managing the DPA processes ................................................................................ 71
Stopping and restarting a process .................................................................. 71
Viewing a process status from the GUI.......................................................... 71
Troubleshooting data collection............................................................................ 72
Data collection troubleshooting first actions ................................................ 72
Data collection troubleshooting second actions ........................................... 72
Data collection troubleshooting third actions............................................... 73
EMC Data Protection Advisor Version 5.8 Administration Guide 7
Contents
Preparing a log file for submission to EMC Support .................................. 73
Troubleshooting client discovery for recoverability analysis........................... 74
Client discovery using remote execution...................................................... 74
Client discovery with Collector...................................................................... 75
General client discovery .................................................................................. 76
Synchronizing Incorrect Recovery Point times ............................................ 77
Viewing the report history..................................................................................... 79
Synchronizing the system clock............................................................................ 80
Chapter 4 Changing the default
data collection settings
Assigning a request to a node............................................................................... 82
Reloading the Collector .................................................................................. 83
Removing a request.......................................................................................... 83
Collector time format limitations after Collector installation
within first 13 days of the month ................................................................... 83
Assigning recoverability requests ........................................................................ 85
Editing default request settings ........................................................................... 86
Viewing the requests assigned to a node ............................................................ 88
Viewing the request history ............................................................................ 88
Collecting data remotely........................................................................................ 89
Chapter 5 Configuring Control Panels
Creating a Control Panel ................................................................................. 91
Running a Control Panel from the navigation tree ..................................... 94
Setting a Control Panel to open when a user logs in................................... 94
Editing a Control Panel ................................................................................... 95
Deleting a Control Panel.................................................................................. 96
Chapter 6 Monitoring an environment
for alert conditions
What are rulesets and analyses?..................................................................... 97
Generating events from analysis jobs............................................................ 97
Assigning an analysis job to a node..................................................................... 99
Creating an alert ............................................................................................... 99
Passing arguments to an alert....................................................................... 102
Creating an analysis job ...................................................................................... 103
Editing an analysis job................................................................................... 104
Editing an existing ruleset ................................................................................... 105
Creating a simple ruleset .................................................................................... 106
Creating complex rulesets ................................................................................... 114
Testing a ruleset..................................................................................................... 116
Appendix A Analysis Job Definitions
Capacity planning................................................................................................. 118
Assigning alerts for pools and storage array analysis jobs ...................... 118
Change management............................................................................................ 119
Configuration ........................................................................................................ 120
Data protection...................................................................................................... 122
Licensing ................................................................................................................ 124
Performance........................................................................................................... 125
Provisioning........................................................................................................... 126
EMC Data Protection Advisor Version 5.8 Administration Guide 8
Contents
Resource utilization .............................................................................................. 127
Service Level Agreements.................................................................................... 129
Status....................................................................................................................... 130
Troubleshooting..................................................................................................... 132
Appendix B Exporting and importing
DPA configuration
Working with the WDS file.................................................................................. 136
Importing the WDS file .................................................................................. 136
Exporting the WDS file .................................................................................. 136
Appendix C Available Command
Line Operations
Exporting the WDS file from the command line .............................................. 138
Running reports from the Publisher................................................................... 140
Creating the script or batch file..................................................................... 140
Setting the classpath ....................................................................................... 141
Changing the terminology in the GUI ............................................................... 143
Loading historical backup job data ................................................................... 144
Job summary reports ...................................................................................... 145
Index 147
Configuring Security and Port Settings 9
1
Configuring Security and
Port Settings
Setting the ports for
the DPA processes
Figure 1 on page 9 displays a summary of the ports used by DPA processes for
interprocess communication.
Figure 1 DPA process communication
Although omitted in the above diagram for clarity, a remote proxy collector requires a
connection to the Controller (3741, 3916) and the Listener (4001).
The ports described in this section are the default values. If necessary, an
administrator can change the port on which a process listens from the File > System
Settings dialog box.
The administrator requires the "Edit System Settings - Processes" privilege.
EMC Data Protection Advisor Version 5.8 Administration Guide 10
Configuring Security and Port Settings
Server port settings The default ports for communications between the core Server processes are
described in Table 1 on page 10.
GUI Client port
settings
The default ports for communications between the GUI Client and Server processes
are described in Table 2 on page 10.
For almost all functionality, the GUI Client only needs to connect to ports 3916
(Controller) and port 4002 (Reporter). Connection to ports 9002, 4001, and 4007 are
only required if the features described in Table 2 on page 10 are required.
Table 1 Server process communications
This process: Listens on port: Communicates with:
Collector 3741 Controller, Listener, Illuminator
Controller 3916 All other processes
Illuminator 8009, 8080, 8092, 8093
25011 - Always used
8090 - Opened from the
proxy host. Use when
the Discovery proxy host
is not the DPA Server
Collector
8587 (by RMI) Reporter
Listener 4001 Collector, Controller, GUI
Reporter 4002 Controller
8583 (by RMI) Illuminator
Publisher 4007 Controller, Reporter, GUI
Web Server 9002 GUI
Table 2 Client communications
Client listens on port: Communicates with:
3916 Controller
4002 Reporter
9002 Web Server
The user can launch the GUI from a web browser, or chose to install it
locally. If they choose to launch from a web browser, the client also needs
to be able to connect to port 9002, which is the web server.
4001 Listener
In the backup module, the user has the ability to annotate failed backups
with the reason the job failed and other information. To use this feature,
the GUI needs to connect to port 4001 (Listener) to store data in the
database.
4007 Publisher
If the user is using scheduled reports, and wishes to test the report from
the GUI, the GUI neeeds to connect to port 4007 (Publisher).
11
Configuring Security and Port Settings
Illuminator port
settings
The default port settings for gathering date remotely from the Illuminator server are
described in Table 3 on page 11.
Local and remote
discovery
Figure 1 on page 9 shows both the ports required for both the local and remote
discovery processes:
Collector only or application host with Collector
This scenario refers to a DPA Collector installed remotely on any platform, or a
Collector installed on an application host (for exampole, an ECC host).
Windows proxy Collector
This scenario refers to a DPA Collector installed on a Windows platform to
perform discovery on Windows hosts. This configuration is required to remotely
discover Windows hosts when DPA server is running on Solaris.
Application host without Collector
This scenario refers to discovery performed on an application host without a
Collector installed local to the host.
If the recoverability discovery process is performed remotely, DPA will attempt on
SSH (default port 22). If that fails, DPA will attempt via ftp/telnet (ports 21/23). If
this fails, DPA will attempt an RPC connection (default port 135).
The following must be enabled to ensure communication between the monitored host
and the Illuminator process:
RPC services should be enabled and accessible to the DPA Server .
SSHD should be enabled and accessible to the DPA Server, or FTP/Telnet services
should be enabled and accessible to the DPA Server
Allowing Collector
ports through a
firewall
Ensure that the firewall between a Collector and the server that is running the
controller allows traffic destined for ports 3916 and 4001 to flow from the Collector to
the controller and listener. The Controller must communicate with the Collector on
port 3741 to allow the Collector to be informed of changes in the configuration.
How the Collector
starts up
The following is the sequence of events during Collector startup:
1. The Collector is started by the system (/etc/init.d or Windows Services) or
manually.
Table 3 Remote communications
Operating system Direction: Using port:
Windows From DPA server RPC port range
(Default port 135).
To DPA server RPC port Range
(Default 1024-65535).
TCP port 25011.
UNIX From DPA server One of:
SSH (TCP 22)
FTP & Telnet (TCP 23,
TCP 21)
To DPA server Port 25011
EMC Data Protection Advisor Version 5.8 Administration Guide 12
Configuring Security and Port Settings
2. The Collector initiates a connection to the Controller as configured during
installation, and identifies the hostname and aliases.
3. The Controller obtains its configuration for the host from the config database and
forwards this information to the Collector. This information includes the items to
monitor along with any options (for example, username and passwords, specific
ports, time-out values, polling interval).
4. The Collector immediately starts monitoring the system upon receipt of the
configuration.
5. Upon gathering data, the Collector formats the information into an XML packet,
and sends the packet to the Listener.
6. The Collector returns to idle, and continues polling each request at the specified
interval for that request.
7. The Listener, upon receipt of a packet from the Collector, inserts the data into the
database, either as a new row or as an update to data that is already present.
In addition, specific Collectors may require other available ports. For example,
collecting data through SNMP requires access from the Collector to port 161 on the
node being monitored by both TCP and UDP protocols. The full details of the ports
required for each module depend on the application being monitored (for example,
NetWorker or Symantec NetBackup).
Chapter 2, Setting up Data Monitoring, describes the configuration prerequisites
for all of the data gathering modules of DPA.
Enabling secure communications between processes 13
Configuring Security and Port Settings
Enabling secure communications between processes
Security for all server processes includes the Reporter, Listener, Analysis engine, and
Publisher. If security is enabled, users are not able to connect to any of these processes
using the API without being authenticated first.
To enable security, modify the controller.xml file on the server. There is an
AUTHREQUIRED setting in this file that can be set to one of three values:
none
Security is not enabled. Users can connect to Server-side processes using the API
without being authenticated.
compatauth
Security is enabled. Users must authenticate when connecting to the Server-side
processes. This method should be used with Collectors 2.1 or 2.1.2 in your
environment.
fullauth
Security is enabled. Users must authenticate when connecting to server processes.
This method should be used if all Collectors in the environment are version 3.0 or
later.
If upgrading from a previous version that had security enabled, the security setting is
automatically changed to the new method of configuration, and the security level is
set to compatauth.
If Collectors earlier than version 2.1 are in your environment, do not enable server
security. The Collectors will not be able to communicate with the Controller and will
stop gathering data.
EMC Data Protection Advisor Version 5.8 Administration Guide 14
Configuring Security and Port Settings
Enabling encryption between processes
If encryption is enabled, all communications between all processes in the product are
encrypted.
To enable encryption, modify the controller.xml file on the server by changing the
CRYPTREQUIRED variable to one of the following values:
none
No encryption occurs between any processes.
allow
Processes are capable of performing encryption, and communications are
encrypted. Use this setting if components in the environment are an earlier
version of the product and are not capable of encryption.
enforce
All communications are encrypted. If a component is incapable of encrypting
data, it will not be able to communicate with other processes. Use this setting if all
components are version 3.1 and later.
If upgrading from an old version of DPA, set the Collector to allow so that Collectors
in the environment that have not been upgraded can continue to communicate with
the server.
Restart the Controller to apply the changes and enable encryption .
What happens during an encrypted session
When encryption is enabled, data is encrypted using the Advanced Encryption
Standard (AES). A session key is used to encrypt all data sent across the network.
This key is unique to each individual network connection and is used only for the
duration of that connection.
When a client initiates a network connection, it must negotiate a session key with the
server. As part of the negotiation phase, the initiating process sends itspublic key
across the network to the server. The server generates a unique symmetric session key
(256 bit AES by default) and encrypts the session key using the provided public key
of the client. The encrypted session key is then returned to the client, which uses its
private key to obtain the decrypted session key. The session key is then used to
encrypt all further data sent over the network.
The private key used by the client process during the negotiation of the session key is
created by default when the process is installed. This key is unique to that host. By
default, the client process will generate a 2048 bit RSA key. The following algorithms
are supported:
RSA (1024 and 2048 bit keys)
AES (128 and 256 bit keys)
3DES (192 bit keys)
DES (56 bit key).
The encryption algorithm and key used during the session key negotiation can be
modified by a customer if necessary, using the key tool.
Enabling encryption between processes 15
Configuring Security and Port Settings
Using the key tool to set the encryption key type
To change the encryption algorithm, a binary called dpa_keytool is distributed with
the Server and Collector packages. The key tool binary is used to generate a new
encryption key. Its usage is:
dpa_keytool <type> <keylength> [<keyfile>]
The list of possible values for type and key length are shown in Table 4 on page 15.
For example:
dpa_keytool RSA 1024 MyDPA.key
When run, the key tool produces a file containing the generated key. If the <keyfile>
parameter is not specified, the file is created in the same directory in which the
command was run, with a file extension that matches the specified algorithm and key
length.
On UNIX platforms, you must source the dpa.config file before running the key tool.
For sh, ksk, bash, or equivalent shell, run:
. <installdir>/etc/dpa.config
For csh, tcsh, or equivalent shell, run:
source <installdir>/etc/dpa.config
For the new key file to take effect, it must be placed in the keys directory for the
component. The location of the keys directory depends on the operating system:
The Windows keys directory is $INSTALLDIR/keys.
The UNIX keys directory is $INSTALLDIR/etc/keys.
After creating a key, move the key file into the keys directory on that machine.
Multiple keys can be placed in the keys directory. The encryption process uses the key
with the longest key length that exists in the keys directory. After putting the key file
in the keys directory, all processes must be restarted for the change to take affect.
Table 4 Key type and key length
Algorithm Key Length
RSA 2048
RSA 1024
AES 256
AES 128
DES3 192
DES 56
EMC Data Protection Advisor Version 5.8 Administration Guide 16
Configuring Security and Port Settings
Encrypting from a web browser interface
To change the encryption method used by a GUI launched from a web browser, the
generated keys must be placed inside a jar file.
To place the keys inside a jar file for the user interface:
1. Rename the resource.jar file in $INSTALLDIR/webapps/root/resource.jar to
resource.zip.
2. Open the file using a zip compression tool.
3. Add the key file or files to the zip file.
4. Save the zip file back to the $INSTALLDIR/webapps/root directory and rename
it with a .jar extension.
Setting up Data Monitoring 17
2
Setting up Data
Monitoring
Monitoring setup
summary
To set up an object in DPA to be monitored, follow the steps in Table 5 on page 17.
Table 5 Data monitoring setup summary
Step Description
Install licenses Check that the licenses to monitor your device, host, or environment has been
purchased and installed. See "Checking which licenses have been installed" on
page 18.
Install the Collector If you are monitoring the object from a host other than the DPA server host, you need
to install the remote Collector. Install and run the installation package you used to
install the DPA server, and follow the instructions in the installation wizard.
The DPA Installation Guide describes how to install a Collector.
Install third-party
binaries or configure the
object for monitoring
You may need to install binaries on the DPA host or the remote Collector host to
connect to the monitored object. You also may need to configure an account or
connection on the monitored object.
The following sections descibes the prerequisite configuration for all objects:
"Monitoring databases and Microsoft Exchange Server" on page 19
"Monitoring storage arrays" on page 24
"Monitoring data protection servers" on page 29
"Databases" on page 41
"RecoverPoint" on page 45
"Host system monitoring" on page 46
"Tape libraries" on page 49
"Switches and I/O Devices" on page 51
"File Servers" on page 53
"Backup appliances" on page 55
"ACSLS" on page 58
"Disk management servers" on page 59
"VMware" on page 60
Create or modify the
DPA credential
A credential stores the information used to connect to the monitored object. You may
need to modify the default credential or create a new one with the account details from
the previous step. See "Creating a credential" on page 62.
Run the Discovery or
Data Collection Wizard
If you are configuring a Symmetrix or VNX environment, or Microoft Exchange Server,
select Tools > Discovery Wizard. If you are monitoring anything else, select Tools >
Data Collection Wizard. Click Help in the wizard to open the online help, which will
step you through the wizard for setting up your monitored object.
Modify the default
Request settings.
Data Collection requests are assigned to the node created by the wizards. If you want
to modify the default data collection, right-click the node and select Administration >
Node Properties (for example, not collecting performance data, or collecting
configuration data every week instead of every day.
Chapter 4, "Changing the default data collection settings," describes editing requests.
Test data collection After at least ten minutes of letting the request run, run a report from the node that
should include data (for example, Backup Job Summary, or a configuration report). If
no data is gathered, see Chapter 3, "Troubleshooting and Reporter Performance,"
EMC Data Protection Advisor Version 5.8 Administration Guide 18
Setting up Data Monitoring
Checking which licenses have been installed
The options that are available for configuration in the Data Collection and Discovery
wizards depend on the types of licenses that you have installed with DPA. If you do
not have the correct license installed, the option to create that device or host is
disabled in the wizard.
To see the installed licenses, go to Tools > License Manager.
The EMC Data Protection Advisor Installation Guide describes the license types
available for DPA. For more information on how to obtain licenses for reporting,
please contact an EMC Account Manager or Customer Support Engineer.
Monitoring databases and Microsoft Exchange Server 19
Setting up Data Monitoring
Monitoring databases and Microsoft Exchange Server
DPA can monitor database hosts and Microsoft Exchange Server for recoverability
analysis. There are two methods to configure application hosts for monitoring in
DPA:
To configure multiple hosts, use the Discovery Wizard. Hosts can be imported
from a CSV file, or by connecting to an EMC Ionix ControlCenter host and
importing the defined clients.
To configure a single host, use the Data Collection Wizard.
The following sections describe how to create application host nodes for gathering
data:
"Importing hosts from a CSV file" on page 19
"Importing hosts from EMC Ionix ControlCenter" on page 20
"Monitoring a single host" on page 22
Performing
Discovery on HP-UX
and Linux
HP-UX
If you are performing discovery for a host on HP-UX 11v1, the following patches
must be installed on the HP-UX host prior to the discovery:
PHCO_24504
PHSS_36004
PHCO_31923
PHCO_35743
PHKL_34805
Linux
Retrieving VDISK information on Red Hat and SUSE Linux requires the following
library to be installed on the host: libstdc++.so.6.
Importing hosts from
a CSV file
You can provide the Discovery Wizard with a comma-separated list of hostname
values that you want imported into the DPA Configuration view.
Before you start the Discovery Wizard
To perform an import from a CSV file, the user must select a text file from the local
filesystem that is in a comma-separated value format. The format of the file must be:
Client,AlternativeName,Timezone,Platform
The values for the time zone field and Platform field are optional, but if specified
must conform to the following formats:
Timezone A valid Java time zone string, as defined at
http://java.sun.com/j2se/1.4.2/docs/api/java/util/TimeZone.html#
NormalizedCustomID
Platform One of: Windows, Solaris, Linux, HP-UX, AIX, ESX.
If no time zone is specified, the default time zone is taken from the machine on which
the DPA client is running.
The credentials used to connect to the storage array host must include the following:
Windows A user with local or domain administrator rights.
EMC Data Protection Advisor Version 5.8 Administration Guide 20
Setting up Data Monitoring
UNIX and Linux A user with root level rights , or a user with the following
SUDO rights:
<user> <computer alias> = NOPASSWD: /<dir>/IllumAgent/l4magent
Where <dir> is the home directory for the user specified in the credential
(usually/var/tmp). The SUDO program should support the -p parameter and the
-s parameter when the interactive mode is used.
The following must be enabled to ensure communication between the monitored host
and the recoverability process:
RPC services should be enabled and accessible to the recoverability agent .
SSHD should be enabled and accessible to the recoverability agent .
FTP/Telnet services should be enabled and accessible to the recoverability agent .
To import hosts from a CSV file
1. Select Tools > Discovery Wizard from the toolbar. The Discovery Wizard appears.
2. Select Servers and click Next to proceed to the Import Source panel.
3. Select File, and enter the full path to the CSV file in the File name field, or click
Browse to search for the file.
4. Click Next to proceed to the Select Clients panel. All of the hosts defined in the
CSV file are displayed.
5. Select the hosts from the file to be imported. Click Next. The Recoverability panel
appears.
6. Select Monitor for Recoverability to enable recoverability analysis for the
selected hosts.
7. Select a Credential to use to connect to the hosts to gather recoverability data, or
click Edit to modify or create a credential.
8. Select a Schedule for the recoverability data gathering request, or click Edit to
modify or create a schedule. Click Next. The Import Location panel appears.
9. Select Assign nodes in Tree to assign the imported host nodes to the selected
position in the Configuration view.
By default, the created nodes are not added to the Configuration view, but added
to the configuration database, and can be edited and assigned from the Node List
dialog.
10. Click Next. The Importing panel appears. Click Next to start importing the
selected clients.
11. A message indicates if the import process was successful. Select Finish to close
the Discovery Wizard, or OK to return to the Wizard if the import failed.
12. If the import was successful, the host nodes are created and the client discovery
request is assigned to the nodes with the specified credential and schedule to
gather recoverability data.
Importing hosts from
EMC Ionix
ControlCenter
You can discover application hosts from EMC Ionix ControlCenter by connecting to
the ControlCenter host.
Before you start the Discovery Wizard
The DPA Collector must be able to communicate with the ECC API.
Monitoring databases and Microsoft Exchange Server 21
Setting up Data Monitoring
The credentials used to connect to hosts for recoverability monitoring must include
the following:
Windows A user with local or domain administrator rights.
UNIX and Linux A user with root level rights , or a user with the following
SUDO rights:
<user> <computer alias> = NOPASSWD: /<homedir>/IllumAgent/l4magent
The SUDO program should support the -p parameter and the -s parameter when
the interactive mode is used.
The following must be enabled to ensure communication between the monitored host
and the recoverability process:
RPC services should be enabled and accessible to the recoverability agent .
SSH should be enabled and accessible to the recoverability agent .
FTP/Telnet services should be enabled and accessible to the recoverability agent .
To import hosts from EMC Ionix ControlCenter
1. Select Tools > Discovery Wizard from the toolbar. The Discovery Wizard appears.
2. Select Servers and click Next to proceed to the Import Source panel.
3. Select ECC connection.
4. If at least one ControlCenter host has already been defined using the Data
Collection or Discovery Wizard, it will appear in the Existing list. ControlCenter
nodes created using the Node Editor will not appear in this list. Select an existing
ControlCenter host from the list to reimport the EMC Ionix ControlCenter
configuration.
5. Otherwise, select Custom to import from a known ControlCenter host. Complete
the fields:
Hostname The name of the host on which ECC API is running.
Port The port on which the ECC API listens.
Credential The credential used to connect to the ControlCenter host.
ECC Credential The credential used to connect to ECC API.
Connect Remotely Select if DPA should connect directly to ECC API.
Otherwise, DPA will connect to the ECC host (using host credentials) and
connect from there to ECC API.
6. Click Next to proceed to the Select Clients panel.
7. Select the hosts that you want to import and click Next.
8. If the import is successful, the Wizard displays a list of all of the hosts that were
imported from this ControlCenter server. Click Next. The Recoverability panel
appears.
9. Select Monitor for Recoverability to enable recoverability analysis for the
selected clients.
10. Select a Credential to use to connect to the clients to gather recoverability data, or
click Edit to modify or create a credential.
11. Select a Schedule for the recoverability data gathering request, or click Edit to
modify or create a schedule. Click Next. The Import Location panel appears.
EMC Data Protection Advisor Version 5.8 Administration Guide 22
Setting up Data Monitoring
12. Select Assign nodes in Tree to assign the imported hosts to the selected position
in the Configuration view. By default, the created nodes are not added to the
Configuration view, but added to the configuration database, and can be edited
and assigned from the Node List dialog.
13. Click Next. The Importing panel appears. Click Next to start importing the
selected hosts.
14. A message indicates if the import process was successful. Select Finish to close
the Discovery Wizard, or OK to return to the Wizard if the import failed.
15. If the import was successful, the host nodes are created and the client discovery
request is assigned to the nodes with the specified credential and schedule to
gather recoverability data.
Monitoring a single
host
Monitor an application host from a Collector running on the host machine or another
machine in the environment. System data can only be gathered from UNIX systems
by a Collector local to the UNIX machine.
"Before you start the Discovery Wizard" on page 19 provides the prerequisites for
monitoring application hosts.
To monitor a host
1. Launch the Data Collection wizard by selecting Tools > Data Collection wizard
from the menu.
2. Click Host in the Data Collection Wizard and click Next. The Host Details panel
appears.
3. In the Enter the name of the Host field, type the name or IP address of the host.
Note: The unique node name must be the name of a valid host. This name is restricted to
255 characters.
4. In the Enter a description of the Host field, type a short description that will help
to identify the host.
5. In the Select the operating system running on the Host field, select an operating
system from the list of values.
6. In the Enter any aliases of the Host field, type any aliases that are associated with
the host.
Note: Aliases can be entered on separate lines or separated by commas (for example,
Alias1, Alias2, Alias3).
7. Click Next. The Collector Location panel appears. This panel does not appear for
operating systems of type Other.
8. In the Is there or will there be a Collector installed on the Host? field, select
either Yes or No. Click Next and the Data Gathering panel appears.
9. Select Yes to gather system information from the applications host in the Do you
want to gather system information? field, or No to not gather system
information.
10. Click Next and the Remote System Information Permissions panel appears.
The Remote System Information Permissions panel only appears if the following
conditions are met:
Monitoring databases and Microsoft Exchange Server 23
Setting up Data Monitoring
The operating system is Windows.
A Collector is not installed on the computer.
System information is to be monitored.
11. In the User Name field, type the user name for an account that exists on the host.
In the Password field, type the password for the user name. In the Confirm
Password field, type the password again.
12. Click Next. The Recoverability Analysis Permissions panel appears.
13. Select Yes in the Do you want to perform Recoverability Analysis on this host
field. Select a Credential used to connect, or click Edit to create or edit an existing
credential.
14. Click Next. The Item Location panel appears. Click to select the folder in the
Navigation tree under which you want the node to appear.
15. Click Next. The Summary panel appears.
Click Finish to create the node. All applicable requests, proxy information, and
credentials are assigned to the host node and the Collectors are reloaded.
EMC Data Protection Advisor Version 5.8 Administration Guide 24
Setting up Data Monitoring
Monitoring storage arrays
Data Protection Advisor monitors EMC CLARiiON and Symmetrix storage arrays.
EMC CLARiiON and Symmetrix storage arrays replicated with EMC RecoverPoint
require additional configuration to enable complete recoverability analysis. The
following sections describe setting up storage array nodes for monitoring:
"Discovering VNX/CLARiiON arrays" on page 24
"Discovering EMC Symmetrix arrays" on page 26
"Performing Hostless Discovery on Symmetrix and VNX/CLARiiON" on page 27
"Monitoring storage arrays that use RecoverPoint" on page 28
Discovering
VNX/CLARiiON
arrays
EMC VNX/CLARiiON storage arrays must be monitored remotely from a Collector
running on a different host (such as the DPA server).
To configure hosts and storage arrays, use the Discovery Wizard, as described in
"Using the Discovery Wizard to discover CLARiiON arrays" on page 25. DPA
discovers all of the storage arrays that are being managed and creates nodes in the
Navigation tree.
You will need to supply the name of the host on which EMC Solutions Enabler is
installed.
Before starting the Discovery Wizard
Monitoring VNX/CLARiiON requires additional licensing. Without the correct
license, the option to configure VNX/CLARiiON for monitoring does not appear in
the Data Collection Wizard.
The recoverability server connects to the VNX/CLARiiON on TCP port 443. If the
VNX/CLARiiON is configured to use port 2163, use port 2163.
Setting up EMC Solutions Enabler
Discovering VNX/CLARiiON hosts from DPA requires Solutions Enabler to be
installed. The following are the steps required.
1. Download EMC Solutions Enabler version 7.2.1 or later from support.emc.com.
2. Install Solutions Enabler on the DPA server or any supported host able to connect
to the VNX/CLARiiON array through HTTPS.
A Solutions Enabler license is not required to discover VNX/CLARiiON.
3. Create a text file with the following CLARiiON information, one line per
VNX/CLARiiON:
<SPA IP> <SPB IP> <Username> <Password>
where
<SPA IP> is the IP address of the first controller (SP-A).
<SPB IP> is the IP address of the second controller (SP-B).
<username> and <password> are the account name and password of a
VNX/CLARiiON user with view permissions.
The first field must be the first VNX/CLARiiON controller, followed by the
second controller.
4. If the Base license of Solutions Enabler exists, run the following command on the
Solutions Enabler host to register the VNX/CLARiiON:
Monitoring storage arrays 25
Setting up Data Monitoring
symcfg disco -clar -file <filename>
5. If the Base license of Solutions Enabler does not exist, copy the ClarApiDiscovery
executable file from the following directory:
<DPA Install Directory>\Illuminator_Agent\bin\ClarAPI\<Platform>
to the Solutions Enabler host, and run the following command:
Windows
ClarApiDiscovery.exe REGISTER -file=<filename>
UNIX
./ClarApiDiscovery REGISTER -file=<filename>
The available platforms are:
AIX
Hp
Linux
Solaris
Win32
6. Run the following command to confirm that the VNX/CLARiiON has been
registered:
symcfg list -clar
7. If the VNX/CLARiiON is listed, you are ready to run the Discovery Wizard in
DPA and configure the VNX/CLARiiON.
Using the Discovery
Wizard to discover
CLARiiON arrays
To perform a discovery of CLARiiON storage arrays, select either a host previously
configured in DPA, or connect to a host with Solutions Enabler installed.
To discover storage arrays:
1. Select Tools > Discovery Wizard from the toolbar. The Discovery Wizard appears.
2. Select Storage Arrays and click Next to proceed to the Import Source panel.
3. If at least one host has already been defined using the Data Collection or
Discovery Wizards, it will appear in the Existing list. Storage array hosts created
using the Node Editor will not appear in this list. Select an existing host from the
list to re-import changes in the storage array configuration.
4. Otherwise, select New to import from a known host. Complete the fields:
Hostname The name of the host running Solutions Enabler.
Credential The credential used to connect to the host.
Method Select EMC CLARiiON (CLARAPI).
Time Offset Specifies the time difference between the Symmetrix host and
the recoverability analysis agent (SYMAPI only).
5. Click Next.
6. If the import is successful, the Wizard displays a list of all of the storage arrays
that were discovered from this host in the Select Storage Arrays panel.
The Remote column indicates if the Storage Array API is remote to the SE host.
The Connector column indicates the current node used to store the SE host for
this storage array. Click on the Connector column to change the connector node
used to discover this storage array.
EMC Data Protection Advisor Version 5.8 Administration Guide 26
Setting up Data Monitoring
7. Select the storage arrays that you want to import and click Next.
8. Select a Schedule for the recoverability data gathering request, or click Edit to
modify or create a schedule. Click Next. The Import Location panel appears.
9. Select Assign nodes in Tree to assign the imported client nodes to the selected
position in the Configuration view. By default, the created nodes are not added to
the Configuration view, but added to the configuration database, and can be
edited and assigned from the Node List dialog.
10. Click Next. The Importing panel appears. Click Next to start importing the
selected clients.
11. A message indicates if the import process was successful. Select Finish to close
the Discovery Wizard, or OK to return to the Wizard if the import failed.
12. If the import was successful, the storage array nodes are created. If the user
selected recoverability monitoring, the client discovery request is assigned to the
nodes with the specified credential and schedule to gather recoverability data.
Discovering EMC
Symmetrix arrays
EMC Symmetrix storage arrays (Symmetrix) must be monitored remotely from a
Collector running on a different host (such as the DPA server).
To configure multiple hosts and multiple storage arrays, use the Discovery Wizard, as
described in "Using the Discovery Wizard to discover Symmetrix arrays" on page 27.
DPA discovers all of the storage arrays that are being managed and creates nodes in
the Navigation tree.
You will need to supply the name of the host on which EMC Solutions Enabler is
installed.
Before starting the Discovery Wizard
Monitoring EMC Symmetrix requires additional licensing. Without the correct
license, the option to configure EMC Symmetrix for monitoring does not appear in
the Data Collection or Discovery Wizard.
Setting up EMC Solutions Enabler
Discovering Symmetrix hosts from DPA requires an existing EMC Solutions Enabler
host, or Solutions Enabler to be installed. The following are the steps required.
1. If you are using an existing Solutions Enabler host, it must satisfy the following
requirements:
The host operating system and Solutions Enabler version are supported by
DPA as described in the EMC Data Protection Advisor Compatibility Matrix.
The host must be connected to the Symmetrix array by a SAN connection.
The DPA server must be able to connect to the Solutions Enabler host.
Otherwise, download a supported version of EMC Solutions Enabler from
support.emc.com and install on a host that satisfies the above.
2. Obtain the "Base" and "DevMasking" licenses for Solutions Enabler.
3. Run the following command on the Solutions Enabler host to register the
Symmetrix:
symcfg discover
4. Run the following command to confirm that the Symmetrix has been registered:
symcfg list
Monitoring storage arrays 27
Setting up Data Monitoring
5. If the Symmetrix is listed, you are ready to run the Discovery Wizard in DPA and
configure the Symmetrix.
Using the Discovery
Wizard to discover
Symmetrix arrays
To perform a discovery of Symmetrix storage arrays, select either a host previously
configured in DPA, or connect to a host with Solutions Enabler installed.
To import a storage array:
1. Select Tools > Discovery Wizard from the toolbar. The Discovery Wizard appears.
2. Select Storage Arrays and click Next to proceed to the Import Source panel.
3. If at least one host has already been defined using the Data Collection or
Discovery Wizards, it will appear in the Existing list. Storage array hosts created
using the Node Editor will not appear in this list. Select an existing host from the
list to reimport changes in the storage array configuration.
4. Otherwise, select Custom to import from a known host. Complete the fields:
Hostname The name of the host running Solutions Enabler.
Credential The credential used to connect to the host.
Method Select EMC Symmetrix (SYMAPI).
Time Offset Specifies the time difference between the Symmetrix host and
the recoverability analysis agent (SYMAPI only).
5. Click Next.
6. If the import is successful, the Wizard displays a list of all of the storage arrays
that were discovered from this host in the Select Storage Arrays panel.
The Remote column indicates if the Storage Array API is remote to the SE host.
The Connector column indicates the current node used to store the SE host for
this storage array. Click on the Connector column to change the connector node
used to discover this storage array.
7. Select the storage arrays that you want to import and click Next.
8. Select a Schedule for the recoverability data gathering request, or click Edit to
modify or create a schedule. Click Next. The Import Location panel appears.
9. Select Assign nodes in Tree to assign the imported client nodes to the selected
position in the Configuration view. By default, the created nodes are not added to
the Configuration view, but added to the configuration database, and can be
edited and assigned from the Node List dialog.
10. Click Next. The Importing panel appears. Click Next to start importing the
selected clients.
11. A message indicates if the import process was successful. Select Finish to close
the Discovery Wizard, or OK to return to the Wizard if the import failed.
12. If the import was successful, the storage array nodes are created. If the user
selected recoverability monitoring, the client discovery request is assigned to the
nodes with the specified credential and schedule to gather recoverability data.
Performing Hostless
Discovery on
Symmetrix and
VNX/CLARiiON
Host discovery as described above requires either the installation of a local Collector
on the host, or the deployment of a remote Collector with credentials for host access.
Either method may be prevented by customer security policies.
DPA can perform application discovery on storage arrays without needing to connect
to the hosts on which applications are hosted. This changes the node heirarchy that
EMC Data Protection Advisor Version 5.8 Administration Guide 28
Setting up Data Monitoring
appears, and the reports that are available, in the SLM Workspace. The EMC Data
Protection Advisor Report User Guide provides more information.
The prerequisites for hostless discovery are the same as those described in "Using the
Discovery Wizard to discover CLARiiON arrays" on page 25 and "Using the
Discovery Wizard to discover Symmetrix arrays" on page 27.
Using the Discovery
Wizard for hostless
discovery
1. Create a storage array node using the procedure described in "Using the
Discovery Wizard to discover CLARiiON arrays" on page 25 and "Using the
Discovery Wizard to discover Symmetrix arrays" on page 27.
Remember that the credential you select in the Storage Array Permissions panel is
the credential to access the Solutions Enabler host.
2. Your storage array node wil be created in the node tree in the location you
selected (default Storage > Disk Storage > VNX/CLARiiON or EMC
Symmetrix).
3. Right-click on the new node and select Administration > Properties. Click the
Assignations tab.
4. In the Requests list, select either Import CLARiiON Information or Import
Symmetrix Information and click Run.
5. DPA will perform discovery on the selected storage array. Once the request has
run successfully, you can view the storage topology for the array in the SLM
Workspace and run Replication Analysis reports.
Monitoring storage
arrays that use
RecoverPoint
If your VNX/CLARiiON or Symmetrix storage arrays are replicated with EMC
RecoverPoint, DPA provides recoverability analysis for RecoverPoint replication
operations.
To perform recoverability analysis for RecoverPoint, you have to configure the
VNX/CLARiiON or Symmetrix storage arrays and the RecoverPoint host in DPA in
correct order.
To gather RecoverPoint recoverability data:
1. Use the Data Collection Wizard to create the host node for the Solutions Enabler
host that is connected to the storage array replicated with RecoverPoint.
2. Run the Illuminator Client Discovery request from the host connector node you
created, to discover the arrays attached to the host.
3. Configure the Symmetrix or VNX/CLARiiON arrays using the Discovery
Wizard, as described in "Monitoring storage arrays" on page 24.
4. Run the Illuminator Policy Import request on the storage array nodes you created
to import recoverability policy data.
5. Using the Data Collection Wizard, configure the EMC RecoverPoint appliances
data monitoring, as described in "RecoverPoint" on page 45.
6. Ensure that the RecoverPoint Configuration request has been assigned to the
RecoverPoint appliance node that handles replication for the storage array. Run
this request. Chapter 4, "Changing the default data collection settings," describes
how to assign requests to nodes and run requests.
7. After the RecoverPoint Configuration request is run and sufficient time has
passed, DPA should have begun gathering recoverability analysis data for
RecoverPoint. Reports can be run from the storage array nodes and the SLM
workspace will show the mapping of storage and recovery points.
Monitoring data protection servers 29
Setting up Data Monitoring
Monitoring data protection servers
This section describes how to monitor the following data protection servers:
"Monitoring CA BrightStor ARCserve" on page 29
"Monitoring CommVault Simpana" on page 29
"Monitoring EMC Avamar" on page 30
"Monitoring EMC NetWorker" on page 31
"Monitoring HP Data Protector" on page 31
"Monitoring IBM Tivoli Storage Manager" on page 34
"Monitoring Oracle RMAN" on page 35
"Monitoring Symantec Backup Exec" on page 36
"Monitoring Symantec NetBackup" on page 37
"Monitoring Symantec PureDisk" on page 38
"Monitoring EMC HomeBase" on page 39
"Monitoring Microsoft Exchange Server" on page 39
Monitoring CA
BrightStor ARCserve
CA BrightStor ARCserve servers are monitored from a Collector running on the CA
BrightStor ARCserve server or from a Collector running on any other Windows
computer in the environment.
Before starting the Data Collection Wizard
Install the ARCserve Manager on the computer in which the Collector is running.
You will need to know the resolvable hostname or IP address of the ARCserve server.
When running ARCserve 11.x, the hostname must be the host short name (aliases
cannot be used either).
Setting up ARCserve server
1. Launch the Data Collection wizard by selecting Tools > Data Collection wizard
from the menu.
2. Click Host in the Data Collection Wizard and click Next. The Host Details panel
appears.
3. Step through the Wizard, using the instructions as a guide. Click Help to bring up
the online help.
Monitoring
CommVault
Simpana
Monitor CommVault Simpana servers from a Collector running on the CommVault
Simpana database or from a Collector running on any other computer in the
environment.
Before starting the Data Collection Wizard
The Collector has to run as an account that has permission to access and execute
read-only statements in the CommVault database.
You will need to know:
The resolvable hostname or IP address of the CommVault server.
The database hostname and instance name if the CommVault database is remote
to the server.
EMC Data Protection Advisor Version 5.8 Administration Guide 30
Setting up Data Monitoring
Setting up CommVault Simpana
1. Launch the Data Collection wizard by selecting Tools > Data Collection wizard
from the menu.
2. Click Host in the Data Collection wizard. Click Next and the Host Details panel
appears.
3. Step through the Wizard, using the instructions as a guide. Click Help to bring up
the online help.
Monitoring EMC
Avamar
Monitor EMC Avamar
servers using a Collector installed on any remote computer
in the environment, including the DPA Server. Do not install a Collector on an EMC
Avamar server or storage node.
Before starting the Data Collection Wizard
To monitor an EMC Avamar server remotely, no additional software is required.
Monitoring EMC Avamar requires additional licensing. Without the correct license,
the option to configure EMC Avamar for monitoring does not appear in the Data
Collection Wizard.
The steps in "Setting up an Avamar server" on page 30 assume that the EMC Avamar
server being monitored is a standard EMC Avamar installation. It is possible for the
EMC Avamar database to have been modified with different connection parameters.
If this is the case, modify the DPA configuration to reflect the changes.
To gather data from EMC Avamar, DPA connects directly to the EMC Avamar
database. It connects to the mcdb database on the default port for EMC Avamar,
which is 5555. If these parameters were modified, change the Avamar Config and
Avamar Job Monitor requests to override these parameters with options on the
request.
Chapter 4, "Changing the default data collection settings," describes how to modify
existing requests.
When DPA connects to the database, it uses the viewuser account to log in to the
database. If the EMC Avamar installation was modified so that this user does not
have permission to log in to the database, or the password for this user has been
modified, change the user and password in the Default Avamar Credentials to reflect
the username and password that should be used to connect to the database.
The Collector must be installed on a host that is in the same time zone as the Avamar
server.
Before you start the Data Collection Wizard, you will need to know the resolvable
hostname or IP address of the Avamar server.
Setting up an Avamar server
1. Launch the Data Collection wizard by selecting Tools > Data Collection wizard
from the menu.
2. Click Host in the Data Collection Wizard and click Next. The Host Details panel
appears.
3. Step through the Wizard, using the instructions as a guide. Click Help to bring up
the online help.
Monitoring data protection servers 31
Setting up Data Monitoring
Monitoring EMC
NetWorker
Monitor NetWorker either from a Collector running on the backup server or remotely
using a Collector running on the DPA Server.
Before starting the Data Collection Wizard
If monitoring NetWorker remotely, the NetWorker client package must be installed
on the Collectors host. The NetWorker module uses commands such as mminfo and
nsradmin to communicate with the NetWorker server and requires access to the
binaries within the NetWorker client package.
If monitoring NetWorker 7.3 or later remotely, the DPA Collector service user and the
proxy host must be added to the Users list of the NetWorker Administrators User
Group. For example, if you are monitoring NetWorker remotely from the host
DPACollectorHost, and the Collector is running as the Windows user
DPACollector, the following line must be added to the Users list of the properties
for Administrators:
user=DPACollector,host=DPACollectorHost
Before you start the Data Collection Wizard, you will need to know the resolvable
hostname or IP address of the NetWorker server.
Setting up a NetWorker server
1. Launch the Data Collection wizard by selecting Tools > Data Collection wizard
from the menu.
2. Click Host in the Data Collection Wizard and click Next. The Host Details panel
appears.
3. Step through the Wizard, using the instructions as a guide. Click Help to bring up
the online help.
Monitoring HP Data
Protector
A Collector can monitor HP Data Protector servers running on the HP Data Protector
Cell Manager or remotely from another computer.
Before starting the Data Collection Wizard
If monitoring a Cell Manager remotely, follow the instructions in "Monitoring HP
Data Protector remotely" on page 33.
Note: The status request cannot be assigned when monitoring the HP Data Protector server
remotely, as it relies on a command (omnisv) that is only available on the Data Protector Server.
If monitoring a Cell Manager from a Collector installed on the Cell Manager, skip to
the section entitled "Setting up a HP Data Protector Server" on page 34.
If you are monitoring a Data Protector environment that uses the Manager of
Managers option, you must configure DPA as if monitoring a remote Data Protection
server.
To monitor HP Data Protector remotely, the HP Data Protector client software must
be installed on the Collectors host and the client must be configured on the Data
Protector Cell Manager so that it has permission to run reports.
Gathering Occupancy data
Gathering occupancy data is not enabled by default for HP Data Protector. To enable
occupancy data gathering, the occupancy option for the DataProtector Jobmonitor
request must be enabled, and the DataProtector Client Occupancy request must be
assigned to the Data Protector client in the Node Properties dialog.
EMC Data Protection Advisor Version 5.8 Administration Guide 32
Setting up Data Monitoring
Note: Gathering occupancy information for HP DataProtector can have a significant
performance impact on the Data Protector server.
You can use the DP_OCCUPANCY_DB_PATH environment variable for the DPA
Agent to control where the occupancy data is stored when you run the jobmonitor
request. If you do not use the DP_OCCUPANCY_DB_PATH environment variable,
then the system stores the occupancy data in the temporary directory.
Changing the location of Occupancy database on Linux
1. Stop the DPA Agent.
2. Use the cd command to access the /opt/emc/dpa/agent/etc directory.
3. Edit the dpa.custom file. Add the following to the end of the file:
COLLECTOR_DP_OCCUPANCY_DB_PATH=/your/absolute/path/
export COLLECTOR_DP_OCCUPANCY_DB_PATH
Ensure that you include the trailing backward slash (/) character in the above
path.
4. Restart the DPA Agent.
Changing the location of Occupancy database on Windows
1. Stop the DPA Agent.
2. Run the regedit.exe as the administrator user.
3. Expand the HKEY_LOCAL_MACHINE registry key.
4. Expand the SOFTWARE registry key.
5. Create an EMC registry key if one does not already exist.
6. Create a DPA registry key if one does not already exist.
7. Ceate an Collector registry key if one does not already exist.
8. Create a new String registry value with name DP_OCCUPANCY_DB_PATH and
set the value to the desired directory path. For example:
C:\DPA\OccupancyData\
Ensure that you include the trailing backward slash (/) character in the above
path.
9. Restart the DPA Agent.
omnirpt patch
HP has released a patch for Data Protector 6.1 that must be installed onto a Data
Protector 6.1 installation before it can be supported by DPA.
Monitoring data protection servers 33
Setting up Data Monitoring
Table 6 on page 33 lists the required patch ID by platform.
The patch is available for General Release from HP from www.hp.com. Enter the
patch ID into the Search field of the HP home page to be directed to the patch
download page.
Refer to Chapter 4, "Changing the default data collection settings," for more
information on configuring and assigning requests.
Monitoring HP Data
Protector remotely
To install the client software on the computer that monitors the Cell Manager:
1. Launch the Data Protector Manager administration GUI to add a client.
2. When selecting the software components to install on the client, ensure that the
User Interface option is selected.
The DPA Data Protector module requires access to commands such as omnirpt
and omnicellinfo to gather data from the Cell Manager. These components are
only installed when the user interface component is installed, so it is essential to
select this option.
3. Configure the client to have permissions to run reports on the Cell Manager. First
determine the user for which the Collector process will be running:
On UNIX systems, the Collector always runs as the root user.
On Windows systems, the Collector runs as the DPA Collector service user. To
verify the user for the service on a Windows system, launch the Windows
service control manager and view the details of the DPA Collector service.
4. Create a user on the Cell Manager that matches the Collectors username. Type
the name of the host in the user definition field.
5. Add the user to a Data Protector User Group that has Reporting and
Notifications and See Private Objects permissions.
Typically, this means adding the user to the admin group. However, to restrict a
user from inheriting other administrator privileges, create a new group with
Reporting and Notification and See Private Objects permissions and add the
user to that group.
6. Verify that remote authentication privileges are set up correctly by running the
following command from the Collectors host:
omnirpt -tab -report list_sessions -timeframe 06/01/01 12:00
06/01/30 12:00
If successful, this command returns a list of all the sessions that have run on the Data
Protector server during the time period specified. If an error indicating insufficient
permission to run reports appears, review the configuration settings on the Data
Protector server.
Table 6 HP Data Protector 6.1 patch IDs
Platform Patch ID
Windows DPWIN_00417
HPUX PA-Risc PHSS_39512
HPUX IA64 PHSS_39513
Linux DPLNX_00077
Solaris DPSOL_00371
EMC Data Protection Advisor Version 5.8 Administration Guide 34
Setting up Data Monitoring
Setting up a HP Data Protector Server
1. Launch the Data Collection wizard by selecting Tools > Data Collection wizard
from the menu.
2. Click Host in the Data Collection wizard and click Next. The Host Details panel
appears.
3. Step through the Wizard, using the instructions as a guide. Click Help to bring up
the online help.
Monitoring IBM Tivoli
Storage Manager
Monitor a TSM server from a Collector running on the TSM Server or remotely from a
Collector running on a different host (such as the DPA server). If you are monitoring
TSM remotely, follow the instructions in "Monitoring TSM remotely" on page 35
before configuring the server in DPA. If you are monitoring TSM from a Collector
running on the TSM server, skip to "Setting up a TSM server" on page 35.
Before starting the Data Collection Wizard
The TSM Credential must use the name and password of a TSM Administrator. The
Administrative user does not need full system privileges: Analyst or Operator
privileges are sufficient.
Navigate to Tools > Credential Editor to modify the TSM Credentials that are created
after you have used the Data Collection wizard to create a TSM node.
If the Server being monitored is a shared Library Client, the collector also must query
the Servers Library Manager to gather certain data. By default, the collector uses the
same credentials used to query the Library Client to query the Library Manager.
If different credentials are required to access the Library Manager, they can be set
using the following DPA environment variables (UNIX) or registry settings
(Windows):
COLLECTOR_TSM_LIBMGRUSERNAME
COLLECTOR_TSM_LIBMGRPASSWORD
Gresham Clareti EDT
In Tivoli Storage Manager environments that use Gresham Clareti EDT for device
control, DPA communicates with EDT to gather device configuration information by
reading information from two files: elm.conf and rc.edt.
DPA reads from elm.conf at the following location:
On Windows, an environment variable called EDT_DIR is set by EDT. DPA looks
up the location specified in EDT_DIR.
On Unix, DPA looks first in /opt/GESedt-acsls/bin for elm.conf. If not found, on
AIX DPA looks in /usr/lpp/dtelm/bin. On other flavours of UNIX, DPA looks in
/opt/OMIdtelm/bin.
If the elm.conf file is not present in these directories, the registry variable (Windows)
or environment variable (UNIX) COLLECTOR_TSM_ELMCONF_FILENAME can be
set to the location of elm.conf if required.
DPA reads from the rc.edt file at the following location:
On Windows, DPA looks up the location specified in the environment variable
EDT_DIR.
On Unix, DPA looks first in /opt/GESedt-acsls/SSI for rc.edt. If not found, on
AIX DPA looks in /usr/lpp/dtelm/bin. On other flavours of UNIX, DPA looks in
/opt/OMIdtelm/bin.
Monitoring data protection servers 35
Setting up Data Monitoring
If the rc.edt file is not present in these directories, the registry variable (Windows) or
environment variable (UNIX) COLLECTOR_TSM_RCEDT_FILENAME can be set to
the location of rc.edt if required.
Note: Because a TSM environment using EDT requires the Collector to read from these files to
collect configuration data, the Collector must be on the same server as the TSM server.
Monitoring TSM remotely
When monitoring a TSM instance remotely, the TSM client software must be installed
on the host that will monitor the TSM instance. The TSM module uses the dsmadmc
command included with the TSM client software to connect to the TSM instance and
gather data.
In a default TSM Client installation on a Windows computer, the administrative
components required by DPA are not installed. To install the administrative
components:
1. Click Custom when prompted during the TSM client installation.
2. The installation components are displayed. Select Administrative Client
Command Line Files and click Next. The TSM client installation continues.
3. After the TSM client installation is complete, initialize the client for the first time
by starting the TSM Backup-Archive GUI from the Start menu. Use the wizard to
configure the client.
4. To configure the client, accept the default Help me configure the TSM Backup
Archive Client value and click Next. Either import an existing options file or
create a new one when prompted.
5. Accept the default value Create a new options file. A blank options file (dsm.opt)
will have to be created in the baclient directory under the install directory for
TSM (default C:\Program Files\Tivoli\TSM).
6. Continue to progress through the wizard. Complete all of the windows in the
wizard until a new options file is created.
Setting up a TSM server
1. Launch the Data Collection wizard by selecting Tools > Data Collection wizard
from the menu.
2. Select Host in the Data Collection Wizard panel. Click Next. The Host Details
panel appears.
3. Step through the Wizard, using the instructions as a guide. Click Help to bring up
the online help.
Monitoring Oracle
RMAN
DPA gathers detailed information about Oracle backup Jobs with the Oracle
(Recovery Manager) RMAN utility. When RMAN backups run, they write detailed
information about the backups to either the database that was backed up or to a
designated recovery catalog within the environment. Depending on the configuration
of the DPA Oracle RMAN module, the module gathers information directly from the
database that was backed up or from a centralized recovery catalog.
Backup applications such as NetWorker and Symantec NetBackup interface directly
with RMAN to perform hot backups of Oracle databases. If you are monitoring the
backup applications with DPA, you receive information about the RMAN backups
that occurred on the backup application. However, the level of detail that is available
EMC Data Protection Advisor Version 5.8 Administration Guide 36
Setting up Data Monitoring
from traditional backup applications is significantly less than gathering data directly
from RMAN.
Information is gathered on RMAN Jobs by a Collector running on the Oracle backup
server, or from a recovery catalog by a Collector running on the same computer as the
recovery catalog. Data can be gathered remotely in either scenario, but the Oracle
client must be installed on the Collectors host to communicate with the database (if
monitoring of an Oracle database was selected during Data Protection Advisor
installation, the Oracle client binaries are automatically installed).
Before starting the Data Collection Wizard
To monitor Oracle RMAN remotely, the Oracle client must be installed on the
Collectors host so that the Collector process can communicate with the database.
The version of the client installed on the computer must be compatible with the target
database to which the Collector connects.
Determine the name of the target database in the environment. If you are using a
recovery catalog for backups, the recovery catalog database should be monitored. If a
recovery catalog is not used, the name of the target database is the individual
database that is being backed up.
Setting up Oracle RMAN
To configure DPA for Oracle RMAN monitoring:
1. Launch the Data Collection wizard by selecting Tools > Data Collection wizard
from the menu.
2. Select Host in the Data Collection wizard and click Next. The Host Details panel
appears.
3. Step through the Wizard, using the instructions as a guide. Click Help to bring up
the online help.
Monitoring
Symantec Backup
Exec
Monitor Symantec Backup Exec servers from a Collector running on the Backup Exec
server or from a Collector running on any other Windows computer in the
environment. You cannot monitor a Symantec Backup Exec server from a Collector
running on a UNIX-based host.
If you are monitoring Backup Exec remotely, follow the steps in "Monitoring Backup
Exec Remotely" on page 36. If monitoring Backup Exec with a Collector on the
Backup Exec server, skip to "Setting up a Backup Exec server" on page 37.
Before starting the Data Collection Wizard
To monitor a Symantec Backup Exec backup server remotely, the DPA Collector
service must run as a named user account rather than the Local System account.
When installing the Collector, you are prompted to specify whether the Collector
runs using the Local System account or as a named user.
The Backup Exec Credentials must use the username and password of a Windows
administrator account on the Backup Exec server.
Navigate to Tools > Credential Editor to modify the Backup Exec Credentials that are
created after you have used the Data Collection wizard to create a Backup Exec node.
Monitoring Backup
Exec Remotely
To verify that the Collector service is running, launch the Windows Service Control
Manager (Start > Settings > Control Panel > Administrative Tools > Services).
Right-click on the DPA Collector Service and select Properties:
1. Select the Log On tab of the Service Properties panel.
Monitoring data protection servers 37
Setting up Data Monitoring
2. Ensure This Account is selected.
3. Type the username and password of the local administrator account to run the
service.
4. Modify the service account details and click OK.
5. Restart the service to activate the changes.
Setting up a Backup Exec server
1. Launch the Data Collection wizard by selecting Tools > Data Collection wizard
from the menu.
2. Click Host in the Data Collection wizard and click Next. The Host Details panel
appears.
3. Step through the Wizard, using the instructions as a guide. Click Help to bring up
the online help.
Monitoring
Symantec
NetBackup
Configure a Symantec NetBackup server to be monitored from a Collector running on
the NetBackup Master Server, or from a Collector running on a different host such as
the DPA server.
Before starting the Data Collection Wizard
If gathering data from NetBackup remotely, follow the instructions described in
"Configuring NetBackup authentication for remote data collection" on page 37.
Note: Media Server Status data can only be collected if a Collector is stored on the Media
Server itself. It can not be collected via proxy.
Configuring
NetBackup
authentication for
remote data
collection
To successfully gather data remotely, the following must be configured:
The NetBackup Server binaries must be installed on the Collectors host.
The Collectors host must be able to successfully resolve the NetBackup Media
Servers.
The NetBackup Master Server must be able to successfully resolve the Collectors
host. The instructions for this are provided.
To resolve the Collector host from the NetBackup Master Server:
UNIX
If the NetBackup Master Server is running on a UNIX computer, the name of the host
on which the Collector is running must be added to the bp.conf file on the NetBackup
Master Server. To add the host:
1. Open /usr/openv/netbackup/bp.conf for editing and add the following line:
SERVER = Collectorhost
where Collectorhost is the Collectors hostname. The Collectors hostname must be
resolvable by the Master Server.
2. Restart NetBackup on the Master Server for the changes take effect.
Windows
If the NetBackup Master Server is running on a Windows computer, add the name of
the Collector host through the NetBackup Administration Console:
1. Launch the NetBackup Administration Console and open the Master Server
Properties dialog box.
EMC Data Protection Advisor Version 5.8 Administration Guide 38
Setting up Data Monitoring
2. Click Servers and add the name of the Collectors host to the list of additional
servers that are allowed to access the Master Server. Click OK.
3. Restart the NetBackup services to activate the changes.
Setting up a NetBackup server
1. Launch the Data Collection wizard by selecting Tools > Data Collection wizard
from the menu.
2. Select Host in the Data Collection wizard and click Next. The Host Details panel
appears.
3. Step through the Wizard, using the instructions as a guide. Click Help to bring up
the online help.
Monitoring
Symantec PureDisk
Configure a Symantec PureDisk server to be monitored from a Collector running on
the PureDisk Server, or from a Collector running on a different host, such as the DPA
server.
Before starting the Data Collection Wizard
PureDisk servers implement a firewall that may prevent Data Protection Advisor
from gathering data from PureDisk, or from communicating with a collector installed
on the PureDisk server. In order to ensure successful data gathering and
communications, the following sections describe how to configure the PureDisk
server before configuring the server in the Data Protection Advisor GUI.
The configuration process depends on the version of PureDisk being monitored.
Manually configuring the firewall (versions of PureDisk earlier than 6.5)
To manually configure the firewall for data collection:
1. Log on to the PureDisk server as the root user.
2. Stop the PureDisk firewall by running the following command:
/etc/init.d/pdiptables stop
3. Edit the file /etc/puredisk/iptables-rules by inserting one of the following lines
directly after this line in the file:
-A INPUT p icmp j ACCEPT
If you are monitoring PureDisk with a collector installed on the PureDisk
server, add the following line:
-A INPUT p tcp m tcp -dport 3741 j ACCEPT
If you are monitoring PureDisk from a collector running on a different
machine, add the following line:
-A INPUT p tcp m tcp -dport 10085 j ACCEPT
Note: It is important that the line is inserted at the correct location in the file, otherwise it
may not take effect.
4. Restart the PureDisk firewall by running the following command:
/etc/init.d/pdiptables start
Updating the IP tables rules (PureDisk version 6.5)
Manually configuring the firewall will not work for PureDisk version 6.5. To update
the PureDisk IP table:
Monitoring data protection servers 39
Setting up Data Monitoring
1. Open the following file in a text editor:
/etc/puredisk/custom_iptables_rules
2. If the DPA Collector is installed on the PureDisk server, add the following line to
the rules file (three columns separated by a tab):
tcp {controller_host_ip} 3741
This allows connections from the controller host to the DPA collector on port 3741
on the Puredisk server.
3. If theDPA Collector is installed on a remote host, add the following line to the
rules file (three columns separated by a tab):
tcp {collector_host_ip} 10085
This allows connections from the collector host to the postgres database on port
10085 on the Puredisk server.
You can specify a single host or an entire subnet (by including a /mask), as in the
following example:
tcp10.64.205.0/24 10085
Refer to the /etc/puredisk/custom_iptables_rules file itself for additional
information on configuring this file.
Setting up a PureDisk
server
1. Launch the Data Collection Wizard by selecting Tools > Data Collection Wizard
from the menu bar.
2. Select Host in the Data Collection Wizard panel. Click Next. The Host Details
panel appears.
3. Step through the Wizard, using the instructions as a guide. Click Help to bring up
the online help.
Monitoring EMC
HomeBase
EMC HomeBase is capable of forwarding data about Data Protection events into
DPA. Unlike other backup applications, the DPA Collector does not actively connect
to Homebase and gather data. Instead, the HomeBase server forwards information on
events when they occur. To enable monitoring of a Homebase server, the user must
enable DPA Alerting in HomeBase, and must configure the Homebase server in DPA
(as described in "Setting up a HomeBase server" on page 39), so that reports can be
run from it.
For more details on how to enable DPA Alerting in HomeBase, please consult the
HomeBase product documentation.
Setting up a
HomeBase server
1. Launch the Data Collection Wizard by selecting Tools > Data Collection Wizard
from the menu bar.
2. Select Host in the Data Collection Wizard panel. Click Next. The Host Details
panel appears.
3. Step through the Wizard, using the instructions as a guide. Click Help to bring up
the online help.
Monitoring Microsoft
Exchange Server
An Exchange Server can be monitored for recoverability from a Collector installed on
the same machine as the Exchange Server or a Collector installed remotely.
EMC Data Protection Advisor Version 5.8 Administration Guide 40
Setting up Data Monitoring
Note: Microsoft Exchange can only be monitored for recoverability analysis, and for system
information from the Exchange server host.
Before starting the Data Collection Wizard
The account used to connect DPA to the Exchange server must be a domain user with
Exchange read-only administrator rights and local administrator rights. DPA does
not support recoverability analysis for two Exchange Information Stores on a cluster.
Setting up an Exchange server
1. Select Tools > Data Collection Wizard from the menu to launch the Data
Collection wizard.
2. Click Hosts in the Data Collection Wizard panel and click Next. The Host Details
panel appears.
3. Step through the Wizard, using the instructions as a guide. Click Help to bring up
the online help.
Databases 41
Setting up Data Monitoring
Databases
This section describes:
"Monitoring Oracle" on page 41
"Monitoring SQL Server" on page 42
"Monitoring PostgreSQL" on page 44
Monitoring Oracle An Oracle database can be monitored from a Collector running on the same host as
the Oracle server, or from a Collector running on a different host, such as the DPA
server.
Before starting the Data Collection Wizard
To monitor an Oracle database for data protection data, the Collector must connect to
the database as an Oracle user. To gather data successfully, this user must be able to
perform selects on the following tables and views:
V_$INSTANCE
V_$PROCESS
V_$DATABASE
V_$PARAMETER
DBA_DATA_FILES
V_$SYSTEM_PARAMETER
V_$DATAFILE
V_$SESS_IO
V_$SESSION
DBA_FREE_SPACE
V_$SESSMETRIC (Oracle 10 only)
Any user with the SYSDBA role will have these privileges by default, so it is
recommended that you specify a user that has the SYSDBA role when configuring the
database for monitoring.
If you do not want to use a user with the SYSDBA role to connect, then a separate
user can be created and explicitly granted permissions on those tables, as the
following example shows:
CREATE USER limited_user IDENTIFIED BY password;
GRANT CREATE SESSION TO limited_user;
GRANT SELECT ON V_$INSTANCE TO limited_user;
GRANT SELECT ON V_$PROCESS TO limited_user;
GRANT SELECT ON V_$DATABASE TO limited_user;
GRANT SELECT ON V_$PARAMETER TO limited_user;
GRANT SELECT ON DBA_DATA_FILES TO limited_user;
GRANT SELECT ON V_$SYSTEM_PARAMETER TO limited_user;
GRANT SELECT ON V_$DATAFILE TO limited_user;
GRANT SELECT ON V_$SESS_IO TO limited_user;
GRANT SELECT ON V_$SESSION TO limited_user;
GRANT SELECT ON DBA_FREE_SPACE TO limited_user;
GRANT SELECT ON DBA_TABLESPACES TO limited_user;
GRANT SELECT ON DBA_EXTENTS TO limited_user;
On version 10 of Oracle, add the following line:
GRANT SELECT ON V_$SESSMETRIC TO limited_user;
EMC Data Protection Advisor Version 5.8 Administration Guide 42
Setting up Data Monitoring
Recoverability analysis
To monitor an Oracle database for recoverability analysis, the Collector must connect
to the database as an Oracle user able to perform selects on the following tables and
views:
Dba_data_files
Dba_temp_files
Dba_tablespaces
V_$datafile
V_$logfile
V_$controlfile
V_$log_history
V_$archived_log
V_$instance
V_$database
V_$parameter
Dict
dba_tab_columns
When monitoring Oracle on a Windows platform, the operating system user specified
in the Credential must belong to the group ORA_DBA. On UNIX, if UNIX
authentication is used, no further definition is required in the database.
Updating Oracle statistics
To gather accurate figures on the number of rows and size of tables and indexes, it is
important that Oracle statistics are updated on a regular basis. The Oracle
documentation contains more details on how to set up a job to update Oracle
statistics.
One method to update Oracle statistics on a Schema is to run the following
command:
exec dbms_stats.gather_schema_stats(ownname => '***SCHEMANAME***',
estimate_percent => 5, cascade => true, options => 'GATHER');
Setting up an Oracle
database
1. Launch the Data Collection wizard by selecting Tools > Data Collection wizard
from the menu.
2. Click Host in the Data Collection wizard and click Next. The Host Details panel
appears.
3. Step through the Wizard, using the instructions as a guide. Click Help to bring up
the online help.
Monitoring SQL
Server
A SQL Server database can be monitored from a Collector running on the same host
as the SQL Server database, or from a Collector running on a different host, such as
the DPA server.
Before starting the Data Collection Wizard
To connect to SQL Server using Windows Authentication, the DPA collector service
must run as a named user and not as the Local System Account. Verify that the
service is running as the correct user before proceeding with the configuration of the
database.
Databases 43
Setting up Data Monitoring
Collector requirements
The Collector needs to be able to connect to the SQL Server "master" database in order
to gather the data required. The Collector can either:
Use "SQL Server Authentication" using the credentials of the request (if set).
Use "SQL Server Authentication" using the credentials against an explicit
"master" database in the list of databases to be monitored (if set)
If these are not set, the Collector uses "Windows Authentication" using the logon
ID of the dpa_collector process.
If none of these are sufficient to connect to the "master" database, the request will
gather no data.
User account requirements
To gather data successfully, the user account used to connect to the SQL Server
database must be granted specific privileges. Any SQL Server user with dbo access
will have the correct privileges by default.
If you do not want to connect with a user with dbo access, configure a user with the
following:
The user must be mapped to the database with the public role.
The user must be explicitly granted the VIEW SERVER STATE and VIEW
DEFINITION privileges (SQL Server 2005 only).
The VIEW SERVER STATE privilege is granted at the server level. The VIEW
DEFINITION privilege may be granted at the server level (under the name
"VIEW ANY DEFINITION") or at the database, schema, or individual object level.
SQL Server 2005
To grant server-wide privileges to the SQL Server "login" used by the Collector,
including VIEW DEFINITION privileges for all database tables, connect to the SQL
Server as an administrator and run:
GRANT VIEW SERVER STATE TO <login\domain>
GRANT VIEW ANY DEFINITION TO <login\domain>
However, to grant VIEW DEFINITION privileges for only the specific databases that
you want to monitor, connect to the SQL Server as an administrator and run:
GRANT VIEW SERVER STATE TO [login\domain]
GRANT VIEW DEFINITION ON DATABASE :: <dbname> TO <username>
Recoverability analysis
The recoverability server must connect as a database user with connect privileges for
all of the databases and write privilege for the TEMPDB database. For Windows
authentication, the user must be able to connect to all SQL Server databases and
should have write privilege for the TEMPDB database.
Setting up a SQL
Server database
1. Launch the Data Collection wizard by selecting Tools > Data Collection wizard
from the menu.
2. Click Host in the Data Collection wizard and click Next. The Host Details panel
appears.
3. Step through the Wizard, using the instructions as a guide. Click Help to bring up
the online help.
EMC Data Protection Advisor Version 5.8 Administration Guide 44
Setting up Data Monitoring
Monitoring
PostgreSQL
A PostgreSQL database can be monitored from a Collector running on the same host
as the PostgreSQL database, or from a Collector running on a different host, such as
the DPA server.
Before starting the Data Collection Wizard
To monitor a PostgreSQL database, the Collector must connect to the database as a
PostgreSQL super user. A super user will have the correct privileges by default, so it
is recommended that you specify a super user when configuring the database for
monitoring.
To create a super user, the PostgreSQL administrator must be a super user
themselves, and create the account as in the following example:
CREATE ROLE xxxxx WITH login superuser password 'yyyyyy' ;
where xxxxx is the new username and yyyyyy the new user's password.
The following parameters will not be populated in the database server parameters
table unless you are connecting to the database as a super user:
config_file
data_directory
dynamic_library_path
external_pid_file
hba_file
ident_file
krb_server_keyfile
log_directory
log_filename
preload_libraries
unix_socket_directory
The following items are also unavailable unless you are connecting as a super user:
In the datafile configuration table, the full path to the datafiles cannot be shown,
as the path of the file is found in the data_directory parameter. The string
"(postgres data directory)" is shown instead.
In the connection status table, the f_command and f_status fields will not be
populated with the right information. These fields will be set to "<insufficient
privileges>".
Connecting to the database as a super user will populate all fields.
Setting up a
PostgreSQL database
1. Launch the Data Collection wizard by selecting Tools > Data Collection wizard
from the menu.
2. Click Host in the Data Collection wizard and click Next. The Host Details panel
appears.
3. Step through the Wizard, using the instructions as a guide. Click Help to bring up
the online help.
RecoverPoint 45
Setting up Data Monitoring
RecoverPoint
RecoverPoint must be monitored from a Collector installed remotely (the DPA server,
for example).
Before starting the Data Collection Wizard
Monitoring EMC RecoverPoint requires additional licensing. Without the correct
license, the option to configure EMC RecoverPoint for monitoring does not appear in
the Data Collection Wizard.
DPA needs to be able to connect to the RecoverPoint environment Command Line
Interface (CLI) through a secure SSH connection on port 22. DPA connects to the
RecoverPoint appliance using the default CLI user admin, but any defined user with
sufficient privileges to run a CLI command (remotely using SSH) is possible.
However, DPA must not connect with the RecoverPoint user "boxmgmt" (this user is
reserved for starting the RecoverPoint installation manager automatically).
Setting up RecoverPoint
To monitor RecoverPoint:
1. Launch the Data Collection wizard by selecting Tools > Data Collection wizard
from the menu.
2. Select RecoverPoint in the Data Collection Wizard and click Next. The
RecoverPoint Details panel appears.
3. Step through the Wizard, using the instructions as a guide. Click Help to bring up
the online help.
EMC Data Protection Advisor Version 5.8 Administration Guide 46
Setting up Data Monitoring
Host system monitoring
DPA can gather data from operating systems that enable users to report on operating
system configuration, status, and performance. There are several DPA modules that
gather different types of information, as described in Table 7 on page 46.
UNIX
To perform system monitoring on UNIX computers, install a Collector on the host
that is to be monitored. It is not possible to gather system information remotely from
UNIX computers.
Windows
To gather performance data from Windows machines, Windows Management
Infrastructure (WMI) must be installed on the Windows host you are monitoring.
It is possible to gather all system monitoring information remotely from Windows
computers, with the exception of Fibre Channel HBA information. To gather Fibre
Channel HBA information, the Collector must be installed on the computer.
"Monitoring a Windows host remotely" on page 46 provides more details on the steps
required to monitor a Windows host remotely.
To set up system monitoring for a system on which a Collector is installed:
1. Assign the system monitoring requests to the host or group to monitor.
2. Reload the Collector by selecting Administration > Reload Collectors from the
node being monitored in the GUI.
Monitoring a Windows host remotely
All system information can be gathered remotely from a Windows computer with the
exception of Fibre Channel HBA information. To monitor a Windows computer
remotely, a Collector must be installed on another Windows computer. It is not
possible to remotely monitor a Windows computer from a Collector running on a
UNIX computer.
Table 7 System monitoring modules
Module Description
Host Gathers basic information about the operating system type.
Disk Gathers configuration, status, and performance information on the disks
attached to the host.
Fibre Channel HBA Gathers configuration, status, and performance information on Fibre Channel
HBAs configured on the computer.
File system Gathers configuration, status, and performance information on the file systems
mounted to the host.
Memory Gathers configuration, status, and performance information on memory in the
host.
NetInt Gathers configuration, status, and performance information on network
interface cards in the host.
Process Returns information on any processes running on the host.
Processor Returns configuration, status, and performance information on all CPUs on the
host.
Host system monitoring 47
Setting up Data Monitoring
To monitor a Windows host from another Windows computer, the DPA Collector
service must run as administrator on the computer performing the monitoring.
During the DPA Collector installation, type the name and password of an
Administrator account on the local computer and the Collector service is
automatically configured for that user. If this was entered incorrectly during
installation, modify the Collector service login parameters so that the Collector
service runs as an Administrative account rather than the Local System account.
To modify the login parameters of the Collector service:
1. Launch the Windows Services control manager (Start > Settings > Control Panel >
Administrative Tools > Services), and select the Collector service. Right-click and
select Properties from the menu.
2. Select the Log On tab in the Properties dialog box. Select This Account.
3. Type the username and password of the administrator that the service to run as.
4. Click OK and restart the service.
To monitor activity on a remote computer:
1. Create a host node for the computer to monitor in the GUI. The name of the node
is the hostname of the remote host. The hostname must be resolvable from the
computer on which the Collector that will be monitoring the node is running.
2. Assign requests to that node to specify the data to gather.
3. Mark each request as a proxy request and complete the details.
4. To complete the proxy details, type the name of the host for the Collector in the
Proxy Host field.
5. Create a Windows credential for the Administrator account on the computer
being monitored. This account can be the name of a Local Administrator or that of
a Domain Administrator.
6. Notify the Collector that will monitor the server of the changes by right-clicking
the node in the navigation tree and selecting Administration > Reload
Collectors. Data collection from the server begins. It can take several minutes for
data to display.
7. It may not be possible to gather file system performance information from
Windows 2000 servers unless disk monitoring is enabled on the host. It is
disabled by default.
To enable disk monitoring on Windows 2000, run the following commands and
then reboot the computer:
diskperf /Y
winmgmt /resyncperf <PID of winmgmt process>
Monitoring a host for
system data
Monitor an application host for system data from a Collector running on the host
machine or another machine in the environment.
Before starting the Data Collection Wizard
System data can only be gathered from UNIX systems by a Collector local to the
UNIX machine.
Setting up a host
1. Launch the Data Collection wizard by selecting Tools > Data Collection wizard
from the menu.
EMC Data Protection Advisor Version 5.8 Administration Guide 48
Setting up Data Monitoring
2. Click Host in the Data Collection Wizard and click Next. The Host Details panel
appears.
3. Step through the Wizard, using the instructions as a guide. Click Help to bring up
the online help.
Tape libraries 49
Setting up Data Monitoring
Tape libraries
When specifying a hostname, it is important that the name of the tape library is
resolvable from the host that is monitoring the tape library.
Before starting the Data Collection Wizard
The tape library credentials must contain the SNMP community string for the tape
library in the Password field of the Credential Properties dialog box. Unless the
community string was modified on the tape library, set the community string to
Public.
Navigate to Tools > Credential Editor to modify the tape library Credentials that are
created after using the Data Collection wizard to create a tape library node.
Monitoring the IBM System Storage TS 3500 tape library
Use the Tape Library Specialist web interface to enable Simple Network Management
Protocol (SNMP) requests for the IBM System Storage TS 3500 Tape Library. To enable
SNMP requests:
1. Type the Ethernet IP address on the URL line of the browser. The welcome page
appears.
2. Select Manage Access > SNMP Settings. In the SNMP Trap Setting field, view
the current setting then click to enable SNMP requests.
3. Ensure that the SNMP Requests Setting field is set to Enabled.
Monitoring the IBM TotalStorage 3583 tape library
Configure the Remote Management Unit (RMU) to enable SNMP for the IBM
TotalStorage 3583 Tape Library. To enable SNMP:
1. In the RMU, click Configuration.
2. In the SNMP Configuration region, perform the following:
To enable the feature, select ON in the SNMP Enabled field.
To enable or disable SNMP alerts, select ON or OFF in the Alerts Enabled
field.
In the Manager field, type the SNMP server address.
In the Public Name field, type the name of the read-only SNMP community.
In the Private Name field, type the name of the read/write SNMP community.
3. Click Submit and review the changes.
4. Type the password and click Confirm. Redirect the browser if required.
5. Click Done to reboot.
Monitoring the IBM TotalStorage 3584 tape library
To enable SNMP from the web interface of the IBM TotalStorage 3584 tape library:
1. From the Welcome screen of the Tape Library Specialist Web Interface, select
Manage Access > SMNP Settings.
2. In the SNMP Trap Setting field, view the current setting, and select the button to
enable or disable SNMP requests.
Alternately, to enable SNMP requests from the operator panel:
EMC Data Protection Advisor Version 5.8 Administration Guide 50
Setting up Data Monitoring
1. From the Activity screen of the tape library operator panel, select MENU >
Settings > Network > SNMP > Enable/Disable SNMP Requests > ENTER. The
screen displays the current status of SNMP requests.
2. Press UP or DOWN to specify ENABLED or DISABLED for SNMP messaging,
and press ENTER. The Enable/Disable SNMP Requests screen redisplays the
new setting. To accept the new setting and return to the previous screen, press
BACK.
Monitoring the Sun SL24 Tape Autoloader and SL48 tape library
Configure the Remote Management Interface (RMI) to enable SNMP for the Sun
StorageTek SL24 Tape Autoloader or SL48 Tape Library. To enable SNMP:
1. In the RMI, navigate to Configuration > Network.
2. Ensure the SNMP Enabled checkbox is enabled.
3. The Community Name string must be contained in the credentials used to
connect to this Tape Library in Data Protection Advisor.
4. Click Submit and review the changes.
Monitoring the HP StorageWorks tape library
Configure the NeoCenter utility to enable SNMP for the tape library. To enable
SNMP:
1. Launch the NeoCenter utility from the host machine.
2. Select Configure from the Main screen menu. The Configure dialog box appears.
3. Select the SNMP Traps tab.
4. In one of the available Trap Address fields, type the IP address of the Data
Protection Advisor server.
Monitoring Fujitsu tape libraries
Ensure Simple Network Management Protocol (SNMP) requests are enabled on the
tape library. Use the tape library management interface to enable SNMP.
Setting up a tape library
1. Launch the Data Collection wizard by selecting Tools > Data Collection wizard
from the menu.
2. Select Tape Library in the Data Collection wizard and click Next. The Tape
Library Details panel appears.
3. Step through the Wizard, using the instructions as a guide. Click Help to bring up
the online help.
Switches and I/O Devices 51
Setting up Data Monitoring
Switches and I/O Devices
DPA monitors the following switches and I/O devices:
"Monitoring Fibre Channel switches" on page 51
"Monitoring IP switches" on page 51
"Monitoring Xsigo I/O Director" on page 52
Monitoring Fibre
Channel switches
When specifying a hostname, it is important that the name of the switch is resolvable
on the Collectors host.
Before starting the Data Collection Wizard
To ensure that Brocade switches return all data, verify that the Fibre Channel Alliance
MIB is loaded and enabled on the switch. This MIB might not be installed on the
switch by default. To enable FA MIB support on Brocade switches, log in as an
administrator and run the snmpmibcapset command. Change the FA-MIB parameter
to Yes. Press Enter to accept the default for the other settings.
For example:
telnet <switch>
> snmpmibcapset
The SNMP Mib/Trap Capability has been set to support
FE-MIB SW-MIB FA-MIB SW-TRAP FA-TRAP
FA-MIB (yes, y, no, n): [yes]
SW-TRAP (yes, y, no, n): [enter]
FA-TRAP (yes, y, no, n): [enter]
SW-EXTTRAP (yes, y, no, n): [enter]
>
Setting up a Fibre Channel switch
1. Launch the Data Collection wizard by selecting Tools > Data Collection wizard
from the menu.
2. Select Fibre Channel Switch in the Data Collection wizard and click Next. The
Fibre Channel Switch Details panel appears.
3. Step through the Wizard, using the instructions as a guide. Click Help to bring up
the online help.
Monitoring IP
switches
When you are specifying a hostname, ensure the name of the switch is resolvable on
the Collectors host.
Before starting the Data Collection Wizard
The IP Switch Credentials must contain the SNMP community string for the IP switch
in the Password field of the Credential Properties dialog box. Unless the community
string was modified on the IP switch, set the community string to public.
Navigate to Tools > Credential Editor to modify the IP Switch Credentials that are
created after you have used the Data Collection wizard to create an IP switch node.
Setting up an IP switch
1. Launch the Data Collection wizard by selecting Tools > Data Collection wizard
from the menu.
2. Click IP Switch in the Data Collection wizard and click Next. The IP Switch
Details panel appears.
EMC Data Protection Advisor Version 5.8 Administration Guide 52
Setting up Data Monitoring
3. Step through the Wizard, using the instructions as a guide. Click Help to bring up
the online help.
Monitoring Xsigo
I/O Director
When you are specifying a hostname for the Xsigo I/O Director, ensure the hostname
or IP address of the Director is resolvable on the Collectors host.
Before starting the Data Collection Wizard
Monitoring Xsigo I/O Director requires additional licensing. Without the correct
license, the option to configure Xsigo Director for monitoring is not enabled in the
Data Collection Wizard.
The Xsigo Director SNMP credentials must contain the SNMP community string for
the Director in the Password field of the Credential Properties dialog box. Unless the
community string was modified on the Director, set the community string to public.
Navigate to Tools > Credential Editor to modify the default Xsigo Director SNMP
Credentials if required, or to create a new credential.
Setting up a Xsigo Director
1. Launch the Data Collection wizard by selecting Tools > Data Collection wizard
from the menu.
2. Click Xsigo Director in the Data Collection wizard and click Next. The Xsigo
Director Details panel appears.
3. Step through the Wizard, using the instructions as a guide. Click Help to bring up
the online help.
File Servers 53
Setting up Data Monitoring
File Servers
DPA monitors the following file servers:
"Monitoring EMC File Storage" on page 53
"Monitoring Network Appliance Filers" on page 53
Monitoring EMC File
Storage
EMC File Storage must be monitored from a Collector running on a remote computer,
for example, the DPA server.
Before starting the Data Collection Wizard
The EMC File Storage appliance needs the Manager Licence installed on the
appliance for DPA to gather data for reporting.
The EMC File Storage module gathers information from EMC File Storage through an
XML API and directly from the EMC File Storage Control Station. An administrator
with specific privileges must be created on the EMC File Storage:
1. Log in to the EMC File Storage Manager web browser interface as an
administrator. (You can also use the command line interface to create a DPA
administrator.)
2. Navigate to Security > Administrators.
3. Create a new administrator, with a username of DPA, for example.
4. Select Local Only Account and enter and confirm a password for the
administrator.
5. Select a Primary Group of at least opadmin level of privilege. DPA does not
need greater privileges than those assigned by opadmin.
6. Enable the following client access options:
XML API v2 allowed
Control Station shell allowed
7. Click OK.
The DPA Credential used to connect to the EMC File Storage must contain the
username and password of the EMC File Storage administrator you created.
Setting up an EMC File Storage appliance
1. Launch the Data Collection wizard by selecting Tools > Data Collection wizard
from the menu.
2. Click File Server in the Data Collection wizard and click Next. The File Server
Details panel appears.
3. Step through the Wizard, using the instructions as a guide. Click Help to bring up
the online help.
Monitoring Network
Appliance Filers
NetApp Filers must be monitored from a Collector running on a remote computer.
Before starting the Data Collection Wizard
Monitoring Network Appliance Filer requires the EMC Data Protection Advisor File
Servers module licence to be installed. Without the licence, the option to configure
EMC Data Protection Advisor Version 5.8 Administration Guide 54
Setting up Data Monitoring
Network Appliance Filer for monitoring does not appear in the Data Collection
Wizard.
The NetApp module gathers information from a Filer by communicating with the
NetApp ONTAPI service that listens on default port 80. If there are any firewalls
between the Collector and the Filer, it is important that port 80, or the designated
port, is open to permit data gathering.
If the Filer is configured to run multiple virtual Filers (vFilers), the Controller only
requires network connectivity to vFiler0 (the physical filer).
To gather data from a Filer, enable HTTP administrative access on the Filer:
1. Log in to the Filer and run the following command:
filer> options httpd.admin.enable
2. If the option is set to off, enable it by running the following command:
filer> options httpd.admin.enable on
DPA requires a valid Filer username and password to connect to the Filer. Use the
standard Filer user of root, but if a separate login is desired for monitoring
purposes, create it.
3. For filers running versions of ONTAP earlier than 7.0, run:
filer> useradmin useradd dpa
Type a valid password.
4. For filers running ONTAP version 7.0 and later, run:
filer> useradmin user add dpa-g Administrators
Type a valid password.
Setting up a NetApp filer
1. Launch the Data Collection wizard by selecting Tools > Data Collection wizard
from the menu.
2. Click File Server in the Data Collection wizard and click Next. The File Server
Details panel appears.
3. Step through the Wizard, using the instructions as a guide. Click Help to bring up
the online help.
Backup appliances 55
Setting up Data Monitoring
Backup appliances
Data Protection Advisor monitors the following backup appliances:
"Monitoring EMC Disk Libraries" on page 55
"Monitoring EMC Data Domain" on page 55
"Monitoring NetApp NearStore" on page 56
"Monitoring Fujitsu ETERNUS CS" on page 56
"Moniitoring FalconStor Virtual Tape Library devices" on page 57
Monitoring EMC Disk
Libraries
Data Protection Advisor monitors the following EMC Disk Library backup
appliances:
EMC Disk Libraries (EDL)
EMC Disk Libraries 3D (EDL 3D)
Before starting the Data Collection Wizard
DPA gathers data from the EDL by connecting over HTTP. If the EDL 3D has SSL
enabled, you must specify that SSL is used when configuring the EDL in the Data
Collection Wizard.
To determine if SSL is enabled on the EDL:
1. Log in to the EDL 3D management interface using a web browser.
2. From the home page, navigate to Configuration > Security > SSL.
3. If Enable is selected, SSL is enabled.
Setting up an EMC Disk Library or EMC Disk Library 3D
1. Launch the Data Collection wizard by selecting Tools > Data Collection wizard
from the menu.
2. Select Backup Appliance in the Data Collection wizard and click Next. The
Backup Appliance Details panel appears.
3. Step through the Wizard, using the instructions as a guide. Click Help to bring up
the online help.
Monitoring EMC
Data Domain
Data Protection Advisor monitors EMC Data Domain backup appliances.
Before starting the Data Collection Wizard
SNMP must be enabled on the EMC Data Domain backup appliance. You also need to
set the community string. This can be done from the command line.
To enable SNMP on the EMC Data Domain appliance:
1. Log on to the EMC Data Domain appliance console using the sysadmin account.
2. Enter the following commands:
snmp add ro-community <string>
yes
snmp enable
EMC Data Protection Advisor Version 5.8 Administration Guide 56
Setting up Data Monitoring
where <string> is the selected community string (for example, public). If SNMP
is already enabled, you will have to disable and reenable SNMP for the new string
to take effect.
If you are not using a community string of public, you must change the community
string used in the EMC Data Domain Credential.
SNMP settings can also be set through the System Settings tab of the EMC Data
Domain Enterprise Manager interface.
Gathering new performance data
As of DPA 5.7, the following data gathered is gathered only over an SSH connection
to the Data Domain from the DPA Collector:
Fibre Channel data
File Server performance and compression ratio data
Access group configuration data
Tape drive performance
Library volume status data.
If you monitor Data Domain and are upgrading to version 5.7 of DPA, you will have
to manually create a new SSH-specific credential in DPA to gather the new data from
your existing Data Domain. There is no default SSH credential for Data Domain in
DPA.
After the upgrade to DPA 5.7, assign the request Data Domain SSH Performance to
the Data Domain node in the Navigation tree and assign the SSH credential to that
request. "Changing the default data collection settings" describes how to edit and
assign requests.
Setting up EMC Data Domain
1. Launch the Data Collection wizard by selecting Tools > Data Collection wizard
from the menu.
2. Select Backup Appliance in the Data Collection wizard and click Next. The
Backup Appliance Details panel appears.
3. Step through the Wizard, using the instructions as a guide. Click Help to bring up
the online help.
Monitoring NetApp
NearStore
There are no prerequisites for monitoring NetApp NearStore.
1. Launch the Data Collection wizard by selecting Tools > Data Collection wizard
from the menu.
2. Select Backup Appliance in the Data Collection wizard and click Next. The
Backup Appliance Details panel appears.
3. Step through the Wizard, using the instructions as a guide. Click Help to bring up
the online help.
Monitoring Fujitsu
ETERNUS CS
Data Protection Advisor monitors Fujitsu ETERNUS CS backup appliances.
Before starting the Data Collection Wizard
DPA provides the ability to report on Fujitsu ETERNUS CS disk-based backup
appliances. Unlike the monitoring of other VTLs, Fujitsu ETERNUS CS monitoring is
Backup appliances 57
Setting up Data Monitoring
performed by an external script that is provided by Fujitsu Technology Solutions, and
not by the DPA Collector process. Configuring monitoring of Fujitsu ETERNUS CS
requires the user to install and configure the ETERNUS CS monitoring script before
configuring the Fujitsu ETERNUS CS node in DPA using the Data Collection Wizard.
The collection script, an installation description, and the ETERNUS CS reports can be
downloaded from:
ftp://ftp.fsc.net/pub/nsrproducts/DPA
Setting up Fujitsu ETERNUS CS
1. Launch the Data Collection wizard by selecting Tools > Data Collection wizard
from the menu.
2. Select Backup Appliance in the Data Collection wizard and click Next. The
Backup Appliance Details panel appears.
3. Step through the Wizard, using the instructions as a guide. Click Help to bring up
the online help.
Moniitoring
FalconStor Virtual
Tape Library
devices
Data Protection Advisor monitors FalconStor hardware Virtual Tape Library devices.
Before starting the Data Collection Wizard
DPA gathers data from FalconStor by connecting over SNMP. FalconStor VTL devices
must be monitored by a remote Collector.
Setting up FalconStor
1. Launch the Data Collection wizard by selecting Tools > Data Collection wizard
from the menu.
2. Select Backup Appliance in the Data Collection wizard and click Next. The
Backup Appliance Details panel appears.
3. Step through the Wizard, using the instructions as a guide. Click Help to bring up
the online help.
EMC Data Protection Advisor Version 5.8 Administration Guide 58
Setting up Data Monitoring
ACSLS
ACSLS cannot be monitored remotely.
Before starting the Data Collection Wizard
The Collector component must be installed and running on the ACSLS server that
you want to monitor.
After installing the Collector, verify that the ACS_HOME value in the DPA.config file
matches the location in which ACSLS is installed.
Setting up an ACSLS Server
1. Launch the Data Collection wizard by selecting Tools > Data Collection wizard
from the menu.
2. Click Host in the Data Collection Wizard and click Next. The Host Details panel
appears.
3. Step through the Wizard, using the instructions as a guide. Click Help to bring up
the online help.
Disk management servers 59
Setting up Data Monitoring
Disk management servers
Data Protection Advisor monitors HP Command View.
Monitoring HP
Command View
Monitor a HP EVA Disk Array through HP Command View from a Collector running
on the Command View host, or remotely from a Collector running on a different host
(such as the DPA server).
Before starting the Data Collection Wizard
Monitoring HP EVA disk arrays through HP Command View requires additional
licensing. Without the correct license, the option to configure HP EVA for monitoring
does not appear in the Data Collection Wizard.
DPA gathers data from HP Command View using SMI-S.
Setting up HP Command View
1. Launch the Data Collection wizard by selecting Tools > Data Collection wizard
from the menu.
2. Click Host in the Data Collection Wizard panel and click Next. The Host Details
panel appears.
3. Step through the Wizard, using the instructions as a guide. Click Help to bring up
the online help.
EMC Data Protection Advisor Version 5.8 Administration Guide 60
Setting up Data Monitoring
VMware
Monitor your VMware environment from a Collector running on the VirtualCenter
Server, or remotely from a Collector running on a different host (such as the DPA
server).
DPA provides a plug-in for VMware that allows VMware administrators to view
DPA data protection reports from a tab in the infrastructure client GUI. "Registering
the VMware plug-in" on page 60 describes how to register the plug-in from DPA.
There are no prerequisites for monitoring a VMware virtualized environment.
Setting up a VMware virtualization server
1. Launch the Data Collection wizard by selecting Tools > Data Collection Wizard
from the menu.
2. Click VMware in the Data Collection Wizard panel and click Next. The VMware
Details panel appears.
3. Step through the Wizard, using the instructions as a guide. Click Help to bring up
the online help.
Registering the VMware plug-in
After you have configured the virtualization node in DPA, register the plugin from
the DPA GUI to view reports from the infrastructure client.
To register the plugin:
1. Select the appropriate node:
a. For Virtualization Servers, right-click on the Virtualization host that you
created in the Navigation tree.
b. For Virtualization Managers, expand the Virtualisation Manager to display the
Application group node, then expand the Application group node to display
the vCenter node. Right click on the vCenter node
2. Select Administration > Manage VMware Plug-in from the menu. The Manage
VMware Plug-in dialog appears.
3. Enter the username and password of a VMware administrator.
4. DPA will connect to the VMware host and register the plugin.
Note: If the plugin has already been registered, the process will unregister the plugin.
Specific DPA reports are now displayed in the DPA tab of the infrastructure client
GUI. The EMC Data Protection Advisor Report Reference Guide describes the DPA
reports available from the VMware client.
Monitoring a clustered server 61
Setting up Data Monitoring
Monitoring a clustered server
Configuring DPA to monitor a clustered backup server (for example, EMC
NetWorker) is an installation-specific exercise that varies depending on the clustering
software being used.
The following Knowledge Base article, available to all customers with an account on
EMC Online Support, is a brief introduction to configuring DPA to monitor clustered
servers:
http://solutions.emc.com/emcsolutionview.asp?id=esg117911
If the Knowledge Base article is insufficient to configure DPA to monitor your
clustered environment, please contact your EMC Professional Services representative.
EMC Support is unable to assist with configuring clustered environments.
EMC Data Protection Advisor Version 5.8 Administration Guide 62
Setting up Data Monitoring
Creating a credential
Credentials are used by the DPA Collector to connect to hosts, applications, and
devices for data gathering.
Once a credential is created, it can be assigned when configuring data gathering for a
node using the Data Collection Wizard or from the Node Properties dialog box.
To create a credential:
1. Select Tools > Credential Editor. The Credential List dialog box appears.
2. Select New. The Credential Editor appears. An example of a UNIX credential is
shown in Figure 2 on page 62.
Figure 2 Credential properties
3. Type a Name for the credential.
4. Add an optional Description for the credential.
5. Select the Type of credential (UNIX, Windows, SNMP, or System).
Creating a credential 63
Setting up Data Monitoring
6. Complete the fields in the Settings panel, according to the type of Credential, as
described in Table 8 on page 63.
7. Click OK.
Table 8 Credential fields
Field Description
System
Username Valid username to initiate connection.
Password Valid password to initiate connection.
Confirm password Confirmation of password.
Windows
Domain Windows Domain to log in to.
Username Valid username to initiate connection.
Password Valid password to initiate connection.
Confirm password Confirmation of password.
SNMP
Community String String with which to connect to the device.
UNIX
Username Valid username to initiate connection.
Password Valid password to initiate connection.
Confirm password Confirmation of password.
None Indicates there are no advanced options for this UNIX
credential.
Switch user ("-su") after login Indicates that the Collector use su to become root after
connecting.
Root Password The root password to use for su if the user has selected
Switch user After Login. Confirm the password in the
Confirm Password field.
Use sudo Indicates that the Collector use sudo to become root
after connecting.
Use sudo with password Indicates that a password needs to be set when
performing sudo.
Type the password in the Alternative Sudo Password
field, and confirm the password in the Confirm
Password field.
Use sudo interactively Indicates that sudo will be run interactively.
User has home directory Indicates that the user has a Home directory.
Alternative Sudo path Specifies an alternate path to find the sudo binary.
EMC Data Protection Advisor Version 5.8 Administration Guide 64
Setting up Data Monitoring
Troubleshooting and Reporter Performance 63
3
Troubleshooting and
Reporter Performance
This chapter provides assistance on troubleshooting configuration and data gathering
problems that may be encountered in Data Protection Advisor. It also describes how
to tune the Reporter process to scale to your environment. It includes the following
sections:
Tuning the Reporter for performance ......................................................................... 64
Allocating more memory to a GUI client.................................................................... 66
Viewing the log files....................................................................................................... 67
Managing the DPA processes ....................................................................................... 71
Troubleshooting data collection................................................................................... 72
Troubleshooting client discovery for recoverability analysis .................................. 74
Viewing the report history............................................................................................ 79
Synchronizing the system clock................................................................................... 80
EMC Data Protection Advisor Version 5.8 Administration Guide 64
Troubleshooting and Reporter Performance
Tuning the Reporter for performance
If memory utilization is causing problems, the Reporter can run requests as
independent child processes, called a Reporter worker process.
Setting the
parameters for
Reporter worker
processes
To enable Reporter worker processes:
1. Go to File > System Settings > Processes tab.
2. Click on Reporter in the list of processes.
3. Select Yes under the User Worker Processes option.
4. Change the default concurrency and memory management settings if required.
These are listed in Table 9 on page 64
Viewing the Worker
process logs
Each Reporter Worker process maintains its own log file in the standard DPA logs
directory (defined in Log File system setting). Each log file is named
reportworkerNN.log, where NN is the identifying number of the Report Worker (for
example, 01, 02, 03).
Changing the Debug level of the Reporter modifies the Debug level of all Report
Worker threads automatically.
Table 9 reporter worker process settings
Setting Description
Use Worker Processes If set to 'Yes', the Reporter process runs reports through spawned child
processes. If set to 'No' (the default), the Reporter runs all reports. You
must restart the Reporter process after modifying this setting.
Concurrency Specifies the maximum number of Report Worker processes that can be
spawned at one time.
Worker JVM Memory Limit Specifies the maximum size that each Report Worker processes can grow
to.
Be careful when setting the JVM Memory Limit for Workers. If you have
10 Report Workers configured, each with a JVM Size of 1GB, it is
possible for the Reporter to use up to 10GB of Memory if the reports
require it. If this exceeds the total amount of memory available on the
machine, reports can fail.
Soft Memory Limit If a ReportWorker process uses more than the Soft Memory Limit in
running a report, it will automatically shut down after completing the
report, returning memory to the operating system.
Queue Timeout The amount of time that a report will be queued in the main reporter
process. If a Report Worker is not available in the time it is queued for, the
report will be terminated automatically with an error.
Run Timeout The maximum amount of time a report can run before being terminated by
the main Reporter process. This defaults to one hour, and may need to be
increased in environments running complex reports that take more than
one hour to process.
RMI Communication Port Report Worker processes communicate with the main Reporter process
via RMI. Port 4008 is used for this communication. This value should
only be changed in rare situations where another application on the host
is using this port.
Tuning the Reporter for performance 65
Troubleshooting and Reporter Performance
How the Reporter
handles report
requests
By default, when the Reporter receives a report request from another DPA process,
the request is placed onto an internal queue until it can be processed. To avoid
overloading the database, the Reporter limits the number of reports that can be run at
the same time. When resources become available, the Reporter takes the report off the
queue, processes the report, and returns the report results to the process that
requested it.
The number of reports that can be run in parallel can be configured by the
Concurrency value in the System Settings for the Reporter process. By default, the
reporter runs up to 10 reports in parallel.
When the Reporter process starts up, it checks the JVM Memory Limit System
Setting to determine the maximum size that the Reporter process can grow to. If the
total memory requirements of the reports running at a certain point in time exceed
this limit, then reports can fail with memory allocation issues, and the DPA Reporter
process is likely to become unstable and need to be restarted.
A Report Worker handles the report the same way as the Reporter, but allows for
more efficient memory management. If the Report Worker has used a lot of memory
in processing the report, it shuts down after completing the report. The memory that
was used to process the report is released back to the operating system.
This also makes it easier to stop individual reports from the user interface. Instead of
shutting down the Reporter to stop a single running report, a single report can be
stopped from the GUI client without affecting other running reports.
EMC Data Protection Advisor Version 5.8 Administration Guide 66
Troubleshooting and Reporter Performance
Allocating more memory to a GUI client
If a local DPA client runs out of memory when displaying reports, you will receive an
error message:
Error: Out of memory whilst parsing result
To increase the memory allocated to a locally installed client:
1. Go to Start > Run on the client machine and type regedit.
2. In the registry editor, navigate to HKLM\Software\EMC\DPA\GUI.
3. Create a new string called JVMARGS with a value of -Xmx1024m.
The default value is 512MB. The above example sets it to 1024MB.
However, you can set this to any value you require (for example, -Xmx2048m) as
long as there is memory available on the machine.
Viewing the log files 67
Troubleshooting and Reporter Performance
Viewing the log files
Each DPA process has an associated log file that provides important information
when troubleshooting problems.
Note: The following section describes the log file locations for a standard DPA installation. If
the default installation directory was changed during installation, the location of the log
directory will be different.
Finding the server
process log files
The server process logs are generated in the following locations:
UNIX
/var/log/emc/dpa/
Windows
C:\Program Files\emc\dpa\log\
The following logs are stored:
collector.log
controller.log
listener.log
reporter.log
publisher.log
analysisengine.log
illuminator.log
dbserver.log (iAnywhere only)
dbengine.log (iAnywhere only)
Finding the client
process log file
If you are logging into the DPA Server from a browser, the GUI log is generated on
the local machine in the following locations:
UNIX
/tmp/
or
/var/tmp
Windows
C:\Documents and Settings\[username]\Local Settings\Temp
The UNIX location depends on the platform and the temporary directory settings
configured by the system administrator.
The name of the GUI log is dpagui.log.
Changing the log
level (server)
By default, all processes log only warnings and error messages. These may not
provide enough information when troubleshooting complex problems. The log detail
level can be changed for a process.
To change the log level:
1. Log in to DPA as a user with administrative privileges.
EMC Data Protection Advisor Version 5.8 Administration Guide 68
Troubleshooting and Reporter Performance
2. Select File > System Settings. The System Settings dialog box appears. Select the
Processes tab.
3. Select the process to modify the log level setting for.
4. Select either Log Level or Server Log Level. A list of options appears.
The Log Level determines the level of logging to the log file. Server Log Level
determines the level of logging to the DPA database. Log data recorded in the
database can be viewed from reports in the DPA client.
5. Select the level of logging. The levels available depend on the type of process.
Table 10 on page 68 describes the log levels available for the Java processes
(Collector, Controller, Reporter, Listener, Database Server, Illuminator).
Table 11 on page 68 describes the log levels that are available for the C processes
(GUI, Publisher, Analysis Engine), in addition to the levels available in Table 10.
The C process log levels are not logged to the DPA database.
The log levels are cumulative. For example, selecting Debug logs all Info, Warn,
Error, and Fatal messages.
6. Click OK to apply the log level. The process begins logging immediately with the
new level of detail. There is no need to restart the process.
Managing the log
files
When a log file reaches its maximum size, and the maximum number of log files exist
in the log file directory, the oldest log file for that process is deleted and a new log file
created. You can modify the maximum log file size and maximum number of log files
for the following processes:
Analysis Engine
Collector
Table 10 Java process log levels
Log level Description
Fatal Critical error. DPA is unable to continue.
Error Error. DPA is unable to handle the error, but can continue operation.
Warn Warning. An exception occurred that DPA has ignored but may require
investigation.
Table 11 C process log levels
Log level Description
Debug Low Include additional debug level information. Debug Low information assists
Support when troubleshooting problems.
Debug Functions Include low level debug information on function usage.
Trace Lowest possible log level.
Note: Care should be used with the Trace log level, as log files can grow
large extremely quickly.
Info General information. Info is the default level.
Debug Include additional information when exceptions occur.
Viewing the log files 69
Troubleshooting and Reporter Performance
Controller
Listener
Reporter
Publisher
Illuminator
You can also change the location of the log file for a process if required.
Setting the maximum
log size values
To set the maximum log size values:
1. Select File > System Settings. The System Settings dialog box appears. Select the
Processes tab.
2. Select the process to modify the maximum size values for.
3. Double-click in the value for the Maximum Log File Size (MB) field and type in a
new maximum log file size. A value of 0 indicates no maximum file size.
4. Double-click in the value for the Maximum Number of Log Files field and type
in a new maximum log file size. The minimum value for the number of log files is
2.
5. Click OK.
Changing the log file
location
To change the log file location:
1. Select File > System Settings. The System Settings dialog box appears. Select the
Processes tab.
2. Select the process to modify the location of the log file.
3. Double-click in the value for the Log File field.
4. Type in the new path for the log file.
5. Click OK.
Viewing log files
from the GUI
If you are logging to the DPA database, reports are available that allow the user to
view log and error messages from the user interface. Users do not need to log on to
remote machines to check if any errors have been written to the log files.
The following reports are available:
Collector log file
To view any log file messages written to a collector log file, select the node in the
tree that the collector is running on, and run DPA > Errors > Collector Logs.
Collector errors
To view any error messages written to a collector log file, select the node in the
tree that the collector is running on, and run DPA > Errors > Collector Errors.
Server process log files
To view any log file messages written to any of the DPA Server process log files,
select the DPA Server node in the tree and run DPA > Errors > Server Logs.
Sending
notifications on
warnings and errors
Data Protection Advisor has two analyses that monitor for any errors or warnings
logged in any Collector or Server log file:
Collector Log File Message
EMC Data Protection Advisor Version 5.8 Administration Guide 70
Troubleshooting and Reporter Performance
Server Log File Message
To receive SNMP or email notifications when an error or warning occurrs in a Server
or Collector log file, assign these analyses to the DPA server node in the Naviagation
tree.
Chapter 6, "Monitoring an environment for alert conditions," describes how to assign
an analysis job to a node.
Managing the DPA processes 71
Troubleshooting and Reporter Performance
Managing the DPA processes
This section describes how to determine the runtime status of a DPA process, and
how to stop and restart a process.
Stopping and
restarting a process
To stop and restart a process:
Windows
1. Select Start > Settings > Control Panel. The Control Panel appears.
2. Double-click Administrative Tools. The Administrative Tools window appears.
3. Double-click Services. The Services window appears. The DPA processes are
listed. All the processes are prefixed with DPA.
If a process is running, the status will be Started in the Services window.
4. To stop a process, right-click on the process and select Stop. After the process is
stopped, the status field is empty.
5. To restart a process, right-click on the process and select Start.
UNIX
1. Navigate to the DPA install directory.
2. View the DPA processes that are running. Run the following command to view
running processes that contain dpa_ in the process name:
ps -ef | grep dpa_
3. Source the dpa.config file.
For sh, ksk, bash, or equivalent shell, run:
. <DPA installdir>/etc/dpa.config
For csh, tcsh, or equivalent shell, run:
source <installdir>/etc/dpa.config
4. Stop the process. For example:
./<installdir>/etc/dpa stop
5. After the process has stopped, restart the process:
./<installdir>/etc/dpa start
Viewing a process
status from the GUI
You can view the status of processes from the DPA user interface. To view the status
of a process:
1. Select the DPA server node in the Navigation tree.
2. Right-click and select DPA > Status > Process Status. The DPA Status report
appears, showing the current active or disables state of all processes.
EMC Data Protection Advisor Version 5.8 Administration Guide 72
Troubleshooting and Reporter Performance
Troubleshooting data collection
This section describes the steps that can be taken to diagnose problems when trying
to gather data. The following scenario is assumed:
Data Protection Advisor was successfully installed.
The Data Collection Wizard was successfully run to create the node to monitor in
the Navigation tree.
Requests have been assigned to the node in the Node Properties dialog box and
the Collector has been reloaded.
Sufficient time (fifteen minutes) has passed to allow the Collector to gather data.
An appropriate report has been run that returns no data, and data should exist for
the node.
Data collection troubleshooting first actions
Perform the following:
1. Verify that the time window selected for the report is correct.
2. Check that the correct requests have been assigned to the node. Right-click the
node and select Administration > Properties. Select the Requests tab of the Node
Properties dialog box.
3. Select Node > Reload Collectors from the menu to reload the Collectors.
4. Rerun the report. If the report continues to show no data, right-click the node
being monitored and select DPA > Errors > Collector Errors.
Review any errors returned by the Collector Errors report and take corrective
action if possible (for example, an authentication problem that needs to be
resolved).
Data collection troubleshooting second actions
If the first round of steps do not resolve the problem, perform the following:
1. If no resolvable Collector errors are reported, right-click the DPA server node in
the Navigation tree and select Status > Process Status.
The Process Status report displays the current status of all DPA processes.
2. If the status report shows that the Collector is active, verify that the process is
active on the operating system on which the Collector is installed. Restart the
process on the operating system if necessary.
"Managing the DPA processes" on page 71 describes how to start and stop a
process.
3. Rerun the report. If the report continues to show no data, open the Collector log
and review the Collector log for any problems (for example, an incorrect value
was entered during Collector installation).
"Viewing the log files" on page 67 describes how to view the log files.
Troubleshooting data collection 73
Troubleshooting and Reporter Performance
Data collection troubleshooting third actions
If the second round of steps do not resolve the problem, perform the following:
1. Verify the status of the Listener process, as described for the Collector.
2. If the Listener is not active, restart the Listener and rerun the report.
3. If both the Collector and Listener are active and data is still not being returned, it
may be necessary to contact EMC Support. Follow the instructions in "Preparing a
log file for submission to EMC Support" on page 73.
Preparing a log file for submission to EMC Support
When submitting a log file to EMC Support, steps can be taken to ensure that the log
file contains the relevant information, and unnecessary log entries are minimized.
To prepare a clean log file:
1. Set the Log Level of the process to Debug Low in the System Settings dialog box,
as described in "Viewing the log files" on page 67.
2. Stop the process, using the instructions in "Managing the DPA processes" on
page 71. Do not restart the process at this point.
3. Navigate to the directory in which the log file is stored. Rename or remove all
existing log files for the process.
4. Restart the process.
Restarting a Collector reloads all the requests assigned to that Collector and starts
the data gathering routine. This ensures that all requests have been attempted.
Starting a new log file removes the need to search through unnecessarily long log
files for a problem.
5. Wait a sufficient amount of time (fifteen minutes).
6. Rerun the report to confirm data is not being gathered.
7. Set the Log Level of the process back to Info in the System Settings dialog box.
8. Make a copy of the log for submission to EMC Support.
EMC Data Protection Advisor Version 5.8 Administration Guide 74
Troubleshooting and Reporter Performance
Troubleshooting client discovery for recoverability analysis
This section describes the steps that can be taken to diagnose problems when trying
to configure VNX/CLARiiON or Symmetrix storage arrays for recoverability
analysis. The following scenario is assumed:
Data Protection Advisor was successfully installed.
The DPA server and the storage array host meet the requirements as specified in
the EMC Data Protection Advisor Compatibility Matrix.
EMC Solutions Enabler has been successfully installed.
Client discovery
using remote
execution
Table 12 on page 74 describes possible problems and solutions encountered when
attempting to discover clients remotely (without a DPA Collector).
Table 12 Client discovery problems and solutions (Page 1 of 2)
Problem Solutions
When using sudo, the Illuminator Client Discovery
request may fail to return volume group
information on AIX hosts with the following
message:
SymMapVgShow exited with code 161
(SYMAPI_C_VG_NOT_AVAILABLE) SessionId: 0
- for VG:<vg_name> with type: 2(AIX LVM)
VolumeGroup information will not be parsed.
This occurs only when the credentials are configured to use
sudo. Add the following line to the sudoers file: Defaults
env_keep += "ODMDIR"
Client discovery fails: No authentication defined, or
unable to log in.
Create a credential in DPA (Tools > Credential Editor)
and assign it to the client.
Check that the username and password supplied with the
credential is able to connect the client.
Make sure su or sudo are not needed to connect, and if
so that the correct parameters are supplied in the
credential.
Client Discovery fails: Failed to connect to client
using RPC, or a specified logon session does not
exist.
Check that the username and password supplied with the
credential is able to connect the client.
Make sure you supplied the username along with the
domain name:
<domain>\<username > for remote computers,
<computer name>\<username> for local computers. In
most cases localhost\<username> can be used.
Check if the host is accessible from the DPA server using
the admin share: \\hostname\Admin$
If, after all the above , the same message is still
displayed, change the Log on as value for the DPA
server service from "local system" to any other user with
administrator privileges. A local administrator also can be
set.
Client Discovery failed: Failed to connect to client
using RPC. The network path was not found.
Check if the client's Name, IP or Alias is defined correctly
and reachable from the DPA server.
Check if the host is accessible from the DPA server using
the admin share: \\hostname\Admin$
If the share is not accessible, check that it is not blocked by a
firewall.
Troubleshooting client discovery for recoverability analysis 75
Troubleshooting and Reporter Performance
Client discovery
with Collector
Table 13 on page 75 describes possible problems and solutions encountered when
attempting to discover clients using the DPA Collector.
Client Discovery failed: User doesn't have enough
privileges to get the device mapping information.
Follow the system requirements for remote execution
permissions.
Assign a user with administrator capabilities to the
credential.
Check that the user that connects to the client has "write
and execute" privileges to the path /var/tmp. (UNIX)
Client Discovery failed: Failed to send file for
discovery to client using SCP, or failed to send file
for discovery to client using FTP.
Check for free disk space in /var/tmp.
If the DPA Server is installed on Sun Solaris host
and the user would like to run a request on a
Windows host without installing a local Collector,
the user must run the request trough a proxy (a
Windows host that has installed a Collector on it).
If the proxy host does not resolve the DPA server
name correctly (DNS issues), the following error
will appear in the request history log:
"Error Running Request: No Data"
(The following error will also appear in the
Collector Log:
Detail: get host by name failed in tcp_connect() )
Make sure the DPAServer is resolvable from the Windows
Proxy host. The DPA server name might need to be added to
the hosts file.
Client Discovery fails: Error (977). Overlapped IO
operation in progress.
Please verify that there is no antivirus software installed on
the host; antivirus sofware may be blocking the irxsvs.exe
operation. Disable antivirus blocking by authorizing the
irxsvs.exe file in the anti-virus software.
Client discovery fails with the following error:
<client_name> irx errMsg: Unable to connect
host:<client_name> with
user:<domain>\<username> using RPC irx output:
Error (1203): No network provider accepted the
given network path.
Make sure that the following services are running: "Server",
"Computer Browser" and 'Workstation".
Table 12 Client discovery problems and solutions (Page 2 of 2)
Problem Solutions
Table 13 Client discovery with Collector problems and solutions
Problem Solution
Client Discovery request is using remote execution
instead of using the installed Collector.
1. Make sure that the Collector is installed on the host.
2. Make sure that the DPA server is defined as the
Controller for the Collector.
3. Restart the Collector service.
EMC Data Protection Advisor Version 5.8 Administration Guide 76
Troubleshooting and Reporter Performance
General client
discovery
Table 14 on page 76 describes general possible problems and solutions encountered
when attempting to discover clients from DPA.
Table 14 General client discovery problems and solutions
Problem Solution
Client Discovery finished with warnings:
Failed to discover application storage objects for
application <application_name> on client
<client_name>.
Check if the application is running and available for
connection.
Check if the user configured in the DPA credential has
enough privileges to query the application's system data.
Client discovery failed: cant connect to any IP. Check that port 25011 from the host to the DPA server is
not blocked by a firewall.
Client Discovery finished with warnings:
Home directory was not found for application.
1. Expand the client in the DPA Navigation tree. Right-click
on the application and select Administration >
Properties.
2. Select the Assignations tab. Select the discovery request
for this application type (SymAPI or ClarAPI Engine) and
click Edit.
3. In the Request Settings dialog box, edit the Credential.
4. In the Credential Properties dialog, select User has
home directory.
Unsupported File System Type encountered:
<filesystem_name>.
This filesystem type is not supported by DPA.
To avoid this warning in the next client discovery, you can
ignore discovery for this filesystem by deselecting the
Gather Data checkbox in the Node Properties dialog box
(right-click > Administration > Properties).
Note: DPA will not display recovery data for this filesystem.
Client Discovery failed with the error:
Please verify that you have enough disk space and
write permission.
or
Failed to unpack file on client <client_name>.
Ensure there is enough disk space in the host's root
filesystem according to the system requirements in the EMC
Data Protection Advisor Installation Guide.
Client Discovery finished with warnings:
Can't find or no permission to execute file
<home_dir>.
Check if <home_dir> that was discovered exists on the
client.
Check if the file sqlplus in the home directory that was
discovered has enough permissions for being executed
by DPA.
Client Discovery finished with error:
Timeout waiting for agent response on client
<client_name>.
1. In DPA, go to File > System Settings > Processes >
Illuminator.
2. Change the parameter Timeout for agent response
(seconds) from the default 1200 to a larger value.
or
Check if the DPA server has two network cards enabled and
the client is able to reach both of them. If the client isn't able
to reach one of the cards, disable this network card.
Troubleshooting client discovery for recoverability analysis 77
Troubleshooting and Reporter Performance
Synchronizing
Incorrect Recovery
Point times
If there is a time difference between the DPA server and the storage array being
monitored, recovery points may be displayed with times that do not match the
expected times. For example, a system administrator initiates a recovery point at
0200H but the recovery point is displayed at 0400H in DPA.
The discovery requests have a Time Offset option that accounts for time differences
and allows recovery points to be displayed with consistent times. You must calculate
the exact offset between the DPA server and the storage array host.
In the following instructions, "connector" refers to the DPA host node which has the
Illuminator SYMAPI/CLARAPI Engine Discovery request assigned.
The time offset is calculated in seconds.
VNX/CLARiiON To calculate the time offset between the VNX/CLARiiON and the DPA server:
1. Query the VNX/CLARiiON's time using the navicli command getsptime.
2. At the same time, query the connector's time.
3. If the connector time and the DPA server time are equal (no Time Zone
difference):
TimeOffset = Connector time - VNX/CLARiiON time.
When connecting to ECC 6.1, Client Discovery
finished with error:
Error Import Clients for
w2k3-96-52.dm1nprlab.com finished with errors.
Check previous error messages for further
information.
Unable to logon (Connection refused).
1. Run a batch file containing the following commands:
%ECC_INSTALL_ROOT%\tools\JRE\Nt\late
st\bin\java -cp
%ECC_INSTALL_ROOT%\ECCAPIServer\clas
s;%ECC_INSTALL_ROOT%\ECCAPIServer\ec
c_inf\exec\eccapiclient.jar;
com.emc.ecc.eccapi.client.util.EccAp
iPopulateRandomPassword ApiClient
The additional classpath parameter is only required if the
command is not used from within the ecc classes directory.
SYMAPI and CLARAPI Discovery requests fail
when run together for the first time on a Solaris
DPA Server.
1. Run the Discovery requests separately; make sure that
one CLARAPI or SYMAPI discovery is succesful before
running the other.
2. Once successful requests have been run sequentially
first, they can be run together.
Client discovery is not correctly resolving LUNs on
VFMS on ESX 4.1.
When trying to correlate the virtual devices to the
remote storage they reside on, and the hosting
ESX of the virtual machine cannot resolve the
name of the VM (DNS configuration), the
correlation fails and the virtual devices are
displayed as local devices.
Configure the DNS on the ESX properly or add the VM name
and IP to the ESX hosts file.
Importing Clariion information request fails with
the following error message:
"An error occurred while data was being loaded
from a Clariion ClarEventGet exited with code
3593 (SYMAPI_C_CLARIION_LOAD_ERROR) "
Run the SYMCLI command on the SE host for this
CLARiiON:
"symcfg sync -clar"
Table 14 General client discovery problems and solutions
Problem Solution
EMC Data Protection Advisor Version 5.8 Administration Guide 78
Troubleshooting and Reporter Performance
4. Otherwise, if there is a time difference also between the connector time and the
DPA server time:
TimeOffset = (DPA server time - Connector time) - VNX/Clariion's time.
5. Set the time offset for the request, as described in "Configuring the time offset" on
page 78.
Symmetrix To calculate the time offset between the Symmetrix and the DPA server:
1. Query the DPA server time.
2. At the same time, query the connector's time.
3. If the Connector time and DPA server time are not equal:
TimeOffset = DPA server time - Connector Time.
4. Otherwise, no time offset for Symmetrix needs to be set.
5. Set the time offset for the request, as described in "Configuring the time offset" on
page 78.
Configuring the time
offset
Once you have calculated the time offset, set the value for the request. To set the time
offset value:
1. Right-click on the Symmetrix or VNX/CLARiiON host node in the DPA
Navigation tree and select Administration > Properties.
2. Select the Assignations tab. Select the Illuminator Engine Discovery request and
click Edit.
3. In the Options field, enable the Time Offset checkbox.
4. Enter the time offset you calculated in the Value field.
5. Click OK.
Viewing the report history 79
Troubleshooting and Reporter Performance
Viewing the report history
It is possible to report on all the reports that have been run in DPA. These include
reports run by a user or any of the other components of the system, such as the
Publisher or Analysis Engine.
This is useful for identifying reports that are taking the longest time to run.
To view a history of all reports:
1. Select the DPA server from the navigation tree.
2. Run DPA > History > Report History from the menu. A report is displayed
showing all reports completed during the specified time period. The report
history report displays the name of the report, the objects against which it ran, the
status of the report, and the duration of the report.
The report history report contains the information described in Table 15 on
page 79.
Table 15 Report history fields
Field Descriptions
Report Name of the report
User Name of the user that ran the report
View Name of the view that the object was in that the report was ran
against
Object Name of the object(s) that the report was run against
Status Indicates whether the report was successful
Total Time Total time that the report took to run
Start Time Time the report started
End Time Time the report ended
EMC Data Protection Advisor Version 5.8 Administration Guide 80
Troubleshooting and Reporter Performance
Synchronizing the system clock
As part of the User Authentication process, Data Protection Advisor relies on the
system clock times on the client machine and the server differing by less than one
minute. In the event that clock times are unsynchronized, the following error
message will be displayed:
'User Authentication failed due to the times on the client and server not matching.
Please ensure that the times are synchronized'
To resolve this issue, ensure that the system clock times on the client and server are
synchronized.
Changing the default data collection settings 81
4
Changing the default
data collection settings
A DPA request contains data on how and when to gather data from an object. You can
change the default data collection settings by adding, deleting, and changing request
details.
Assigning a request to a node ...................................................................................... 82
Assigning recoverability requests................................................................................ 85
Editing default request settings ................................................................................... 86
Viewing the request history.......................................................................................... 88
Collecting data remotely............................................................................................... 89
EMC Data Protection Advisor Version 5.8 Administration Guide 82
Changing the default data collection settings
Assigning a request to a node
The User Interface filters the list of possible requests that can be assigned to a node.
Filtering is based on the node type and platform (for Host nodes) to which the
requests are being assigned. For example, if a node of type tape library is created,
only tape library requests to that node can be assigned.
To assign a request to a node:
1. Right-click the node to assign requests.
2. Select Administration > Properties. The Node Properties dialog box appears.
3. Click the Assignations tab
The Requests list displays the requests assigned to the node. If you created a
node using the Data Collection wizard, all applicable requests are already
assigned to the node.
4. Click Add. The Request List dialog box appears. The Request List dialog box
shows the unassigned DPA requests for the node. Only the requests that are valid
for that node type are displayed in the Request List.
Note: For some node types (for example, Component process nodes) no requests can be
assigned.
5. To assign one or more requests to the node, select the requests to add and click
OK. Press Ctrl and click to select multiple requests. The requests are added to the
Requests list in the Node Properties dialog box.
6. To edit a request, select Edit. The Request Settings dialog box appears.
Request settings that are modified through the Request Settings dialog box apply
only to the node selected in step 1; any changes will not be global across all nodes
assigned the request. Adding a request to a group node assigns the request to all
child nodes (the request may be removed or modified on each individual child
node).
Table 16 on page 82 describes the fields in the Request Settings dialog box.
7. Once the settings for the request have been edited, click OK to return to the Node
Properties dialog box.
Table 16
Field Description
Proxy Host Indicates if the Collector is remote to the DPA Server. The Proxy Host is the
host machine on which the Collector is installed.
Credential Indicates the DPA Credential the Collector uses to access the server or
appliance to gather data.
Frequency Indicates how often DPA polls the monitored component to gather data.
Disabled Request does not gather data.
Manual Gathers data only when Request is manually run from the Node
Properties dialog box.
Period Gathers data according to the user-specified time period.
Schedule Gathers data according to a defined DPA schedule.
Options Options are additional configuration parameters that are specific to each
request.
Assigning a request to a node 83
Changing the default data collection settings
8. To test that the request can successfully connect and gather data, click Test. If the
request attempt fails, an error message is generated that provides details on the
reason for failure. You may have to configure proxy and credential settings before
the request can be tested.
9. To run the request now, click Run.
10. Click OK. The Reload Collectors dialog box prompts you to reload the collectors.
11. Click Yes.
Reloading the
Collector
After assigning or removing requests to either a group or host node, you are
prompted to reload the Collectors to update the configuration. The collectors can also
be reloaded manually. To do this, right-click the changed group or host node and
select Administration > Reload Collectors.
A dialog box confirms whether each Collector was contacted successfully.
Removing a request Requests can be removed if they gather unwanted data.
To remove a request:
1. Right-click the node to assign requests.
2. Select Administration > Properties. The Node Properties dialog box appears.
3. Click Requests.
4. Select the request to remove and click Remove.
5. Click OK. The Reload Collectors dialog box prompts you to reload the collectors.
Collector time format limitations after Collector installation within first 13 days of the month
jobmonitor Requests fail to run properly if the Collector is installed and first run
before the 13th day of the month, and return errors such as the one below:
ERR 156384.1352 20140307:130220 clctr.mod.nbu.job - jobmonitor():
failed to calculate suitable timeformat - please provide a value for
"timeformat" request option
This is because there is inherent ambiguity in the auto-calculate between days of the
month and months of the year for the time format if the date selected is within the
first 12 days of the month.
This most often affects NetWorker and NetBackup environments. This may not be an
issue with other backup applications.
Workaround
The workaround for this issue is:
Set the timeformat Request option manually for each jobmonitor Request on each
backup server.
Alternatively:
Reset the Collector to attempt to calculate a timeformat after the 12th of the
month.
Verifying correct Collector times
The Collector saves worked out timeformats to its pstore so once a format is found
that is used in all future jobmonitor requests.
EMC Data Protection Advisor Version 5.8 Administration Guide 84
Changing the default data collection settings
If on the 13th day of the month the Collector has not determined a suitable time
format, it should then work out the correct format. You don't need to restart the
Collector to do this.
If however, the timeformat has been set and is not correct:
1. Stop the Collector.
2. Delete the pfiles.
3. Restart the Collector.
Then it should calculate the correct format, as long as they are on or after the 13th day
of the month.
Assigning recoverability requests 85
Changing the default data collection settings
Assigning recoverability requests
Host nodes for ECC, VNX/CLARiiON, or Symmetrix created through the Discovery
Wizard are assigned specific client discovery requests. These requests, when run,
search the storage array hosts for ECC servers or and storage arrays reachable from
that host. New components are then populated in the Navigation tree and existing
components are updated.
The requests from recoverability host nodes therefore are not designed to be run on a
scheduled basis, but only when new servers or arrays are added to an existing
environment, for example. These nodes act as "connectors" to the host API and
provide no report data themselves.
Recoverability data gathering requests can be assigned manually to existing nodes or
new nodes created by the Node Editor, like other requests.
This section describes the recoverability requests, and the options associated with
each.
SymAPI Engine
Discovery
The Illuminator SymAPI Engine Discovery request retrieves the Symmetrix storage
arrays connected to a host. It has the following options:
Symapi Version Version of the Symmetrix API.
SYMAPI DB Path Full path to the Symmetrix host database.
Time offset (seconds) Specifies the time difference between the Symmetrix
host and the collector.
Allow Management over SRDF Flag indicating whether management is
enabled over SRDF.
ClarAPI Engine
Discovery
The Illuminator ClarAPI Engine Discovery request retrieves the VNX/CLARiiON
storage arrays connected to a host. It has the following options:
Time offset (seconds) Specifies the time difference between the
VNX/CLARiiON host and the collector.
ECC Clients Discovery The Illuminator ECC Clients Discovery request retrieves the ECC clients connected to
a host. It has the following options:
ECC API Port Port on which the ECC API listens.
Connect to ECC API Remotely Indicates the Collector is on a different
machine to the ECC host.
Applicative Credential Credential for connecting to the ECC host.
Client Discovery The Illuminator Client Discovery request retrieves information about file systems and
applications running from a host. It has the following options:
Gather HBA Information Indicates that HBA information should be gathered
from the host.
Time offset (seconds) Time offset between the Collector and the client.
ESXServer If the host is a virtual host that uses virtual disks that reside on
Symmetrix or CLARiiON, the ESX server that the virtual host resides on must be
specified here.
ESX Server Credentials The DPA credential that contains the username and
password to connect to the ESX server.
EMC Data Protection Advisor Version 5.8 Administration Guide 86
Changing the default data collection settings
Editing default request settings
All requests have a default data gathering frequency and a set of options associated
with them. When a request is assigned to a node, the request inherits the default
settings unless they are over-ridden in the Node Properties dialog box.
In larger environments, the user may want to assign the same request to multiple
nodes. If the user wants all the requests for these nodes to have the same frequency
and option settings, they can modify the default settings for the request.
All nodes to which the requests are assigned are updated with the changes.
1. Log in as an administrator with the Edit Request privilege.
2. Select Tools > Request Editor. The Request List dialog box appears.
3. Use the Module list to narrow the search, or type the request name in the Name
field.
4. Select the request to edit from the list and click Edit. The Request Defaults dialog
box appears. Figure 3 on page 86 shows an example BackExec Job Monitor
request.
Figure 3 Request Defaults
5. Clear Use Default Run Settings to enable the Period and Schedule options.
6. Click Period to change the hours and minutes the Collector waits before
gathering data, or click Schedule to associate the request with a schedule so that
data is gathered according to the schedule.
Note: Not all requests can be assigned a schedule. For example, most requests that gather
data from an operating system cannot be assigned a schedule.
Editing default request settings 87
Changing the default data collection settings
7. If the request has options available, select the checkbox next to the option to
enable the field for editing. The available options are different for each request.
The EMC Data Protection Advisor Data Collection Reference Guide lists the options
for each request in DPA.
8. Click OK.
9. The Collectors for nodes that inherit the modified default values must be
reloaded. After reloading, data will be gathered for nodes assigned this request at
the new default frequency.
EMC Data Protection Advisor Version 5.8 Administration Guide 88
Changing the default data collection settings
Viewing the requests assigned to a node
To view which requests are assigned to a node:
1. Right-click the node in the navigation tree.
2. Select Administration > Current Configuration. The Configuration dialog box
displays the properties of the node, the requests that are assigned to it, and any
analyses assigned to it. Requests can be assigned directly to a host in the
Navigation tree or to a group. Requests that are assigned to a group node are
inherited by any hosts within that group.
Viewing the request
history
You can view the data gathering history for a request on a node. The request history is
specific to the view in which the node is selected.
To view the request history:
1. Select the node in the Navigation tree.
2. Right-click and select Administration > Properties. The Node Properties dialog
box appears.
3. Click Assignations.
4. Select the requests in the Requests list for which you want to view the history.
Press Ctrl and click to select multiple requests.
5. Click History. The Request History dialog box appears. The top pane shows the
data gathering history from the Collector for the selected requests.
6. Increase or decrease the number of rows displayed from the Row Count field,
and click Refresh.
7. The bottom pane displays the log information for the request instance selected in
the top pane.
Collecting data remotely 89
Changing the default data collection settings
Collecting data remotely
You can gather certain types of data with DPA without deploying a Collector on the
monitored device. To do this, a Collector on another computer (such as the DPA
Server) gathers the data remotely. When gathering data remotely, the Collectors host
is referred to as a proxy server. The Collector uses a protocol to gather data from the
remote computer and forwards it back to the Listener process on the DPA server. The
protocol used depends on the type of data being collected.
For certain devices types, such as IP and Fibre Channel switches, data must always be
gathered remotely as it is impossible to install a Collector directly on a switch.
To configure remote data collection within DPA, configure the details when assigning
requests. If the Data Collection wizard created the nodes, this configuration is already
created. However, if proxy or credential details have changed, modify the details as
required.
To specify remote data collection or to modify existing configuration:
1. Right-click the node in the navigation tree. Select Administration > Properties.
2. Click Assignations.
3. Select the request from the Requests list and then click Edit. The Request
Settings dialog box appears.
4. Enable Proxy Host, and Browse to select from a list of defined Host nodes.
5. If the proxy host requires a username and password to authenticate, select the
Credential for access to the host on which the Collector is running, or click Edit to
create a new credential. You will be prompted to reload the Collectors.
EMC Data Protection Advisor Version 5.8 Administration Guide 90
Changing the default data collection settings
Configuring Control Panels 91
5
Configuring Control Panels
Creating a Control
Panel
A Control Panel is a collection of reports grouped together into a single panel to
provide users with multiple views of their application.
1. Log in as a user with administrative privileges.
2. Select Tools > Control Panel Editor. The Control Panel Editor appears.
The Control Panel Editor consists of a Configuration region and a Control
window that shows what the Control Panel looks like. At the top of the Control
window is an icon toolbar for adding elements to the Control Panel.
3. Type a unique name for the Control Panel.
4. In the Spacing field, specify the minimum number of pixels by which Control
Panel components must be separated.
5. Select a page shape from the Page Boundary list (for example, A4 Portrait).
6. By default, when a user clicks a report on a Control Panel, the report is launched
in a separate window outside the Control Panel. This is referred to as a drill
down. To change this behavior so that reports are not launched when a user clicks
them, clear the Allow Drill Down checkbox.
7. Select Allow Interaction to enable users to modify and refresh reports inside the
Control Panel window. By default, Allow Interaction is cleared.
8. The following sections describe how to construct a Control Panel from the
elements provided:
"Changing the background of a Control Panel" on page 91
"Adding a label to a Control Panel" on page 92
"Adding an image to a Control Panel" on page 92
"Adding a report to a Control Panel" on page 93
"Adding a button to a Control Panel" on page 94
Changing the
background of a
Control Panel
To modify the appearance of a Control Panel:
1. Click Background ( ). The Control Panel background dialog box appears.
2. To select a color for the background of the Control Panel, click Color. The Color
Properties dialog box appears.
3. Select the background color and click OK to return to the Control Panel
background dialog box.
4. To use an image in the background, select Use Image, and click the Image field to
open the Image Chooser dialog box.
5. Select one of the default backgrounds, or select the checkbox and type the URL of
an image file into the field. Click OK to return to the Control Panel background
dialog box.
An example URL for a file on the local file system is:
EMC Data Protection Advisor Version 5.8 Administration Guide 92
Configuring Control Panels
file:///C:/myimage.gif
6. Select whether the image for the background is tiled, centred, or stretched to fit
the size of the window from the Layout list.
7. Click OK to apply the Control Panel background settings.
Adding a label to a
Control Panel
To add a label to a Control Panel:
1. Click Add Label ( ).
2. In the Control Panel Editor dialog box, click a location on the Control Panel to
add the label. A text label is added to the Control Panel and the Label Editor
dialog box appears.
3. Complete the fields described in Table 17 on page 92:
4. Click OK. The label is added to the Control Panel.
Adding an image to a
Control Panel
To add an image to the Control Panel:
1. Click Add Image ( ). The Properties dialog box appears.
2. Select the URL checkbox and type the URL of an image file in the field. For
example, an image on the local file sytem might be:
file:\c:\directory name\filename.extension
3. Select the image that you want to add. Click OK. The image is added to the
Control Panel Editor.
4. To move images and titles around on a Control Panel, select the component and
drag it with the mouse to a different location.
5. To resize the image, select a corner and drag it, or right-click the image and select
Properties. The Image Properties dialog box appears.
6. To resize and reposition the image, select values from the X, Y, Width, and Height
fields.
7. Click Maintain aspect ratio to maintain the relative horizontal and vertical sizes
of the image.
8. Click OK.
Table 17 Label Editor fields
Field Description
Label Text displayed in the title.
Variable The variable you want to insert in the report title (for example, Current Time or
View).
Insert Inserts the selected variable in to the Label field.
Time Format Allows users to specify the time format to be displayed, if they have included a
Time-related variable in the title.
If a Time Format of Custom is selected, type the custom format (using the
same syntax as other Time Formats) in the text field.
Use Default Select to display the font and color for the title from the users preferences.
Clear this checkbox to set the default font and color.
Color and Font Select Edit to configure the Color and Font of the title.
93
Configuring Control Panels
Adding a report to a
Control Panel
To add a report to a Control Panel:
1. To find the report, partially type the name of the report in the Find field in the
Reports section on the left-hand side, or select a report Category to narrow down
the search.
2. Select the report to add from the Report list on the left-hand side, and drag it to
the main window.
To resize or move the report, select a corner and drag it.
3. Click Properties ( ) on the Control Panel, or right-click the report window in the
Control Panel and select Properties. The Report Properties dialog box appears.
4. Specify the Report Properties fields as described in Table 18 on page 93.
5. A second set of parameters enable you to configure the contents of the report
within the report frame. The Report Parameters icons appear in the top
right-hand side of the Control Panel as shown in Figure 4 on page 93.
Figure 4 Report parameter toolbar
The Report Parameters toolbar is identical to the toolbar that appears in the
Report Editor when editing a report. Use this toolbar to customize the appearance
of the report within the Control Panel. Any changes made using the toolbar in the
Control Panel Properties dialog box apply only to the report when it runs in that
particular Control Panel.
Table 18 Report Properties fields
Field Description
X Position Controls the location of the report within the Control Panel on the x-axis.
Manually set the location if you are not using the mouse.
Y Position Controls the location of the report within the Control Panel on the y-axis.
Manually set the location if you are not using the mouse.
Width Width of the report in pixels.
Height Height of the report in pixels.
Border Type Select an optional border type for a report.
Border Title Type the title if you are using a Border type of Titled.
Time Window If selected, the report is always run against the time window specified and not
any user-selected value.
View Name If selected, the report is always run against the view specified rather than the
view displayed by the user when running the Control Panel.
Node Name If selected, the report is always run against the nodes specified rather than the
nodes selected in the Navigation tree.
Report Required If selected, the Control Panel is only displayed on the Navigator menu if the
node against which the Control Panel is being run is gathering the data
required to run the report.
EMC Data Protection Advisor Version 5.8 Administration Guide 94
Configuring Control Panels
The EMC Data Protection Advisor Report User Guide contains more information
about configuring the appearance of a report.
6. To test a report, click Test Report ( ). The Sample Data dialog box appears.
7. Type the time window, view, and node against which to run the report. Click OK.
The report runs and the output can be viewed in the Control Panel Properties
dialog box.
Testing a report shows how the Control Panel will look when it runs in DPA.
8. To remove a report, title, or image from a Control Panel, select the item to remove.
Click Delete ( ).
Adding a button to a
Control Panel
Buttons can be added to a Control Panel to generate reports with criteria you have
predefined. To add a button to a Control Panel:
1. Click Add Button ( ), and click a location on the Control Panel editor. The
Button Properties dialog box appears.
2. Complete the fields in the Button Properties dialog box according to the
descriptions in Table 19 on page 94:
3. Click OK.
Running a Control Panel from the navigation tree
To run a Control Panel from the navigation tree, update the menu in the navigation
tree so that the Control Panel is available for selection. Select Tools > Menu Editor to
open the menu editor. The EMC Data Protection Advisor Product Guide provides details
on adding reports to menus.
Setting a Control Panel to open when a user logs in
DPA can be configured so that when a user first logs in to DPA, an initial Control
Panel is launched.
1. Select Tools > User Editor. The User List dialog box appears.
Table 19 Button Properties
Field Description
X and Y Position Controls the location of the button within the Control Panel on the X and Y
axes, or use the mouse to position the button.
Height and Width Controls the Height and Width of the button within the Control Panel, or use
the mouse to resize the button.
Type Whether the button runs a Control Panel or report.
Category Report category.
Report Report to run if Type of Report is selected.
Control Panel Control Panel to run if Type of Control Panel is selected.
Window Window in which to run the report or Control Panel.
View View to run the report against.
Node(s) Node or nodes to run the report against.
95
Configuring Control Panels
2. Select the required user and click Edit.
3. Select Preferences in the User Properties dialog box.
4. Select a Control Panel from the Home Control Panel list. Or, to inherit the default
Control Panel defined for the user role, select User Role Default.
Only user-created Control Panels are available from the Home Control Panel list.
5. Click OK.
6. Restart the GUI and log in as the modified user.
Editing a Control Panel
1. Select Tools > Control Panel Editor. The Control Panel Editor appears.
2. Select File > Open. The Open dialog box appears, from which you can view
system Control Panels or edit user-defined Control Panels.
3. Click Dependent Items in the lower left of the editor to bring up the
Dependencies dialog box. The Dependencies dialog box displays all the DPA
objects with a dependent relationship on the Control Panel (for example, a menu
that has the Control Panel as an option).
4. Edit the Control Panel and click OK, or select Save As to save a new Control
Panel.
Note: When first installed, several Control Panels are automatically installed. Do not
modify these Control Panels directly. To modify a system Control Panel, open the Control
Panel and select Save As to save the Control Panel under a custom name.
EMC Data Protection Advisor Version 5.8 Administration Guide 96
Configuring Control Panels
Deleting a Control Panel
To delete a Control Panel:
1. Select Tools > Control Panel Editor.
2. Select the name of the Control Panel to delete.
3. Click Delete and confirm the Control Panel deletion.
4. Click OK.
Monitoring an environment for alert conditions 97
6
Monitoring an environment
for alert conditions
What are rulesets
and analyses?
DPA compares collected data in the datamine to a set of conditions to predict and
monitor alert situations that may happen. The set of conditions is defined by a ruleset
and an analysis.
Ruleset A ruleset is a set of instructions to the Analysis Engine to carry out certain operations
and display the resulting events. For example, the file system filling up ruleset
contains the set of rules to determine if any file systems will exceed a certain
threshold at a certain point in the future. The file system filling up ruleset has two
parameters: the maximum predicted utilization, which specifies at which utilization
level you want an alert to be generated, and the Number of hours to forecast
parameter, which specifies how far in the future to look.
Several rulesets are available when you install Data Protection Advisor. You can use
these rulesets as the basis for creating analyses. DPA provides a Ruleset Editor that
you can use to create entirely new rulesets. The Ruleset Editor is discussed in "Editing
an existing ruleset" on page 105.
Analysis An analysis consists of the name of a ruleset along with details that specify how that
ruleset is run. An analysis includes:
A Schedule, which determines the hours for which the ruleset is run.
A Period, which determines how often it should run within the selected schedule.
Values, which are passed to the ruleset as parameters.
For example, an analysis can be created specifying the file system filling up ruleset
and should monitor for partitions whose utilization exceeds 90% in the next hour,
every 30 minutes between 9 a.m. and 5 p.m.
A set of predefined analyses are installed with DPA. Appendix A, Analysis Job
Definitions provides a list of the analyses that are installed with DPA.
Generating events
from analysis jobs
When an analysis finds a matching condition, DPA generates an event. All events are
automatically logged in to the DPA database and can be viewed by running an
Analysis Event report in the GUI. Analyses can generate an e-mail, send an SNMP
trap, or execute a script when events occur.
To monitor a node or group of nodes, you must assign an analysis to a node in the
navigation tree. Analyses that are assigned to group nodes are automatically
inherited by the host nodes that are children of that group.
To view the analyses assigned to a node:
1. Right-click the node.
2. Select Administration > Current Configuration from the navigation tree.
Assigned analyses are displayed in the Analyses region of the Configuration
dialog box.
To view the nodes assigned to an analysis:
EMC Data Protection Advisor Version 5.8 Administration Guide 98
Monitoring an environment for alert conditions
1. Select Tools > Analysis Editor. The Analysis List dialog box appears.
2. Select the analysis for which you want to view the assigned nodes from the list.
3. Click Assigned To. The Analysis Assignations dialog box appears, showing all
the nodes to which the analysis has been assigned.
Assigning an analysis job to a node 99
Monitoring an environment for alert conditions
Assigning an analysis job to a node
There are many default analysis jobs installed with DPA that cover common alert
scenarios.
1. Right-click the node to assign the analysis.
2. Select Administration > Properties from the navigation tree. The Node
Properties dialog box for that node appears.
3. Click Assignations. The Analyses list shows any existing analyses assigned to the
node.
4. Click Add. The Analysis List dialog box appears.
5. Search for the analysis to assign by typing part of the name in the Find field, or
select a category to narrow the search. Select the desired analysis and click Select.
Press Ctrl and click to select multiple analyses.
When analyses are assigned to a group node, all the host nodes associated with
the group inherit the groups analyses.
6. Click Edit to open the Analysis Settings dialog box and change the alerts
assigned to an analysis already assigned. You can create an alert as described in
"Creating an alert" on page 99.
All events detected by the Analysis Engine are automatically logged to the
database so that they can be viewed in reports. Each event is assigned a severity
level. If an alert has not been defined with a severity level, the value in the
Internal Severity field of the Analysis Settings dialog box is assigned to the alert
when raised.
7. Click OK.
Note: An alert can be raised if an analysis job has not run by a specified time past its configured
schedule. The Delay Name and Delay Threshold (Minutes) system settings of the Analysis
Engine process determine this alarm and the threshold time.
Creating an alert In addition to sending alerts to its own database, DPA can send the alerts described in
Table 20 on page 99.
To create an alert and assign the alert to an analysis job:
Table 20 Analysis engine alert types
Alert type Description
E-mail Sends an e-mail to the specified recipients containing
details of the alert.
E-mail Report E-mails a report or Control Panel to the specified
recipients.
SNMP Trap Sends an SNMP Trap to the specified host containing
the details of the alert.
Script Runs a user-configured script passing in the event
details.
Event Log Logs the results of an analysis in the Windows event
log.
EMC Data Protection Advisor Version 5.8 Administration Guide 100
Monitoring an environment for alert conditions
1. Select Assignations of the Node Properties dialog box.
2. Select the analysis from the Analyses list and click Edit. The Analysis Settings
dialog box appears.
3. Click Edit. The Alert List dialog box appears.
4. Click New. The Alert Properties dialog box appears.
5. Specify the alert parameters defined in Table 21 on page 100:
a. If configuring an e-mail alert, specify the e-mail parameters as defined in
Table 22 on page 100:
b. If configuring an alert to e-mail a report or Control Panel, specify the
parameters as defined in Table 23 on page 100.
Table 21 Alert parameters
Parameter Definition
Name Name of the alert.
Description Optional description for the alert.
Type Type of alert. Alert types are listed in Table 20 on page 99.
Severity Severity assigned to the alert.
Table 22 E-mail parameters
Parameter Description
To Address of the user to which the e-mail is sent.
Subject Subject of the e-mail.
You can include the following variables in the subject parameter to
communicate information about the alert origin:
@analysis@ Name of the analysis that triggered the alert.
@severity@ Severity assigned to the alert.
@host@ Host on which the analyis triggered the alert.
For example: No Backup for Three Days triggered by @analysis@ on
@host@.
Table 23 E-mail report parameters (page 1 of 2)
Parameter Description
To E-mail address of the recipient of the report.
Subject Subject of the e-mail.
You can include the following variables in the subject parameter
to communicate information about the alert origin:
@analysis@ Name of the analysis that triggered the
alert.
@severity@ Severity assigned to the alert.
@host@ Host on which the analyis triggered the alert.
For example: No Backup for Three Days triggered by
@analysis@ on @host@.
Report Type Indicates whether you want to e-mail a report or a Control
Panel.
Assigning an analysis job to a node 101
Monitoring an environment for alert conditions
Note: The report is run against the node for which the alert is generated.
c. If configuring an SNMP alert, specify the SNMP parameters as defined in
Table 24 on page 101.
d. If configuring an alert to execute a script, type the name of the script that runs.
When the analysis engine executes a script, it passes the fields in Table 25 on
page 101 as parameters to the script to use to perform actions.
6. Click OK.
Category Category of the report or Control Panel you want to mail.
Report Name of the report you want to mail.
Control Panel Name of the Control Panel you want to mail.
Window Period of time over which you want to run the report.
User User for which the report is run. The report is formatted with
those user preferences.
Table 23 E-mail report parameters (page 2 of 2)
Parameter Description
Table 24 SNMP parameters
Parameter Description
Hostname Name of the host for which the trap is issued.
Community Community string that is sent in the trap.
Port Port on which the trap receiver is listening.
Table 25 Script field parameters
Parameter Description
Node Name of the node to which the alert applies.
Text Textual error message as defined in the ruleset.
Severity Severity of the alert.
Name Name of the analysis that triggered this alert.
Alert ID ID that uniquely describes this alert.
Event ID ID that uniquely describes the type of alert that has occurred.
First occurrence Timestamp that details the time that this alert first occurred.
Last occurrence Timestamp that details the time that this alert last occurred.
Count Number of times this alert has been issued.
View Name of the view to which the analysis is assigned.
Node Name of the node to which the analysis is assigned.
Category Category of the analysis job that ran.
EMC Data Protection Advisor Version 5.8 Administration Guide 102
Monitoring an environment for alert conditions
Passing arguments to an alert
Table 26 on page 102 describes the arguments that are passed to a script in an alert
action.
Table 26 Script alert arguments
Argument Description
$0 Event node.
$1 Event message.
$2 Event severity (as set in the analysis properties).
$3 Name of analysis that caused the event.
$4 Alert ID (unique for this run of the script).
$5 Event ID (unique for this alert).
$6 First occurrence (timestamp).
$7 Last occurrence (always same as first occurrence).
$8 Count (always 1).
$9 Source view (the view to which the analysis was assigned).
$10 Source node (the node to which the analysis was assigned).
$11 Ruleset category.
Creating an analysis job 103
Monitoring an environment for alert conditions
Creating an analysis job
You can create new analysis jobs by customizing an existing job.
1. Select Tools > Analysis Editor.
2. Click Assigned To to see all the nodes to which an analysis is currently assigned.
3. Click New. The Analysis Properties dialog box appears as shown in Figure 5 on
page 103.
4. Specify the Analysis Properties as defined in Table 27 on page 103.
5. To create an analysis job that reports when messages are sent to any of the server
log files, for example, specify the parameters shown in Figure 5 on page 103.
Figure 5 Example analysis
Table 27 Analysis parameters
Parameter Definition
Name Name of this analysis.
Description Optional description of the analysis.
Category Category in which the analysis is grouped. Select a value from the field or type
the name of a new category.
Schedule Period of time during which the analysis runs.
Period Frequency with which the Analysis Engine processes the ruleset within the
schedule.
Ruleset Name of the ruleset that is the basis of this analysis.
Options Set of options specific to the selected ruleset. Hover the mouse over the option
for a description of the option.
EMC Data Protection Advisor Version 5.8 Administration Guide 104
Monitoring an environment for alert conditions
6. Click OK.
7. Assign a node in the navigation tree to the analysis by following the steps in
"Assigning an analysis job to a node" on page 99.
Editing an analysis
job
To edit an analysis job:
1. Select Tools > Analysis Editor. The Analysis List dialog box appears.
2. Select the analysis job from the Analysis List dialog box and click Edit.
Note: You cannot edit analysis jobs that are shipped with DPA. If a system analysis job is
selected, Edit is replaced by View. Modify a system analysis by clicking Copy and editing
the copy.
3. Make the desired changes and click OK.
Editing an existing ruleset 105
Monitoring an environment for alert conditions
Editing an existing ruleset
When DPA is installed, several predefined rulesets are installed. The rulesets are used
to monitor common problems in the environment. Use the DPA ruleset editor to
modify and create rulesets.
1. Log in to DPA as a user with administrative privileges.
2. Select Tools > Ruleset Editor from the menu.
3. Select File > Open to launch the Open dialog box, from which you can view
system rulesets or edit user-defined rulesets.
System rulesets cannot be changed. To modify system rulesets, open the ruleset
and select File > Save As to save the ruleset with a custom name.
4. Type part of the ruleset name into the Search field if it is known. The list of
rulesets is limited to only those that contain the entered characters at any position
in their name.
Click Ruleset to sort the reports alphabetically. Click Editable to sort the reports
to place the user-defined reports at the top of the list and the rest in alphabetical
order.
Note: The rulesets are also categorized. To display rulesets within a particular category,
change the value in the Category field to the category that in which the report to edit is
classified. To view a list of all rulesets in Data Protection Advisor, select All from the list of
values in the Category field.
5. Select the ruleset and click Open. The Ruleset Editor dialog box appears as
shown in Figure 6 on page 106.
6. To view the items that are dependent on a ruleset (for example, an analysis that
uses the ruleset) click Dependent Items in the lower left. The Dependencies
dialog box display all dependent DPA objects.
The ruleset editor is graphical, and allows new rulesets to be built, or existing rulesets
to be changed. A ruleset is represented as a flowchart with different elements
representing the steps performed by the Analysis Engine as it evaluates the ruleset.
A ruleset is built using several element types. These elements are displayed in the
toolbar above the graphical editor.
To add an element to a ruleset:
1. Select the element on the toolbar, and click the main pane of the Ruleset
Properties dialog box.
2. Link elements to the flow chart by selecting the input port or output port of the
element and dragging it to the input port or output port of the required element.
3. Select File > Export to export a single ruleset as an XML file. Rulesets must be
named before being exported.
EMC Data Protection Advisor Version 5.8 Administration Guide 106
Monitoring an environment for alert conditions
Creating a simple ruleset
The following illustrates how to use the ruleset editor to create a simple ruleset. The
example ruleset generates an event for all hosts for which CPU utilization is beyond a
threshold specified in the analysis job.
There are several steps:
"Create the ruleset" on page 106
"Specify the input parameter" on page 107
"Specify the report source parameter" on page 107
"Specify the result iteration parameter" on page 109
"Specify the condition parameter" on page 109
"Specify the alert event" on page 111
Create the ruleset
1. Select Tools > Ruleset Editor from the menu. Select File > New to create a new
ruleset. The Ruleset Editor dialog box appears as shown in Figure 6 on page 106.
Figure 6 Ruleset Editor
2. Type a name that uniquely identifies the ruleset in the Name field.
3. Type a description in the Description field describing the ruleset actions.
Creating a simple ruleset 107
Monitoring an environment for alert conditions
4. Select a ruleset category by clicking a value from the Category field, or by typing
a new category name in the field. The category helps to search for the ruleset in
other areas of DPA.
Specify the input parameter
The Ruleset Properties dialog box contains the Input element, which is the starting
point for all rulesets. An input parameter variable specifies when a user creates an
analysis job using this ruleset. In this example, the user specifies the threshold on
which to generate alerts as a parameter to the ruleset.
1. Right-click the input element and select Properties from the menu. The
Properties Editor appears. Click Add and the Properties Editor inserts a blank
line to specify the associated input parameters for the ruleset. All input
parameters have a name, description, and cast. The default value is optional.
The description of the parameter appears as a tool tip when a user creates an
analysis job using this ruleset. The Input Property Editor is shown in Figure 7 on
page 107.
Figure 7 Ruleset Input Property Editor
2. In the Name field, type Maximum CPU Utilization, and type a description in the
Description field. Select Int in the Cast field and set the default to an
appropriate value in the Default field.
3. Click OK. The input element is updated in the Ruleset Properties dialog box to
display the names of any input parameters.
Specify the report source parameter
The next element in any ruleset is a Report element. A report element runs one or
more reports and returns the results for the remainder of the ruleset to analyze.
1. To add a report element to the ruleset, click the Report icon. Click the main panel
of the Ruleset Properties dialog box and the elements are automatically
connected to the nearest available node.
2. Most elements have two connectors represented by small red triangles. The
triangles represent the input and output connector of the element. Connect
elements by clicking and dragging the output connector of the first element to the
input connector of the second element.
3. Right-click the report element and select Properties from the menu. The Property
Editor dialog box appears as shown in Figure 8 on page 108.
EMC Data Protection Advisor Version 5.8 Administration Guide 108
Monitoring an environment for alert conditions
Note: Except for the Input element, elements must be connected for the Property Editor
dialog box appear.
Figure 8 Defining report element properties
4. The available data sources are displayed in the Report List. To select a report data
source, scroll to the report (in the example Processor Utilization by Node) and
drag the report to the Current field as shown in Figure 8 on page 108.
Drag more than one report to a ruleset if required. The Property region displays
the properties of the currently selected report in the Current field. The Property
region allows the report to be labeled in the Name field. Run the same report
twice with different input parameters, and later, uniquely identify the output of
each report in the ruleset.
When a report runs using the analysis engine, it requires several arguments to be
passed. The Property region allows each input argument to be specified. The
input arguments can be static values, typed in, or selected from the variables in
the list of values. Variables are enclosed in braces. By default, several report
element variables are displayed, as described in Table 28 on page 108.
Table 28 Report element variables (page 1 of 2)
Variable Description
{The current node} Node to which the Analysis job is assigned.
{The current node and all
its children}
Node to which the Analysis job is assigned and all of its children.
{Each child of the current
node (separately)}
Children of the node to which the Analysis is assigned.
Creating a simple ruleset 109
Monitoring an environment for alert conditions
In addition to the system variables, select any input parameter created on the
input element.
5. The Conditions region allows results returned from the report to be filtered. For
example, to restrict alerted clients to only those that begin with the letter a, add a
condition. Information that meets the set condition is passed onto the next stage
of the ruleset.
To set a condition, click Add to modify the Conditions region, and select the
variable containing the host from the list of values in the Instance field. In this
case the field is Processor Utilization By Node::Hostname. This represents the
Hostname field as returned by the Processor Utilization by Node report. Specify a
condition of starts with and type a in the Value field as shown in Figure 8 on
page 108.
6. Click OK.
Specify the result iteration parameter
Specify what to do with the results. One option is to iterate over each element in the
results and carry out further actions, by adding an iteration element to the ruleset.
The element for iteration is the For Each element.
1. To add the For Each element to the chart, select it from the toolbar, and click the
main Ruleset Properties dialog box. Connect it to the output of the report
element.
2. Select the source to iterate over by right-clicking the For Each element and
selecting Properties to display the Property Editor, as shown in Figure 9 on
page 109.
Figure 9 Property Editor
3. Accept the default in the Iterate over field and click OK.
Specify the condition parameter
This ruleset triggers an event if the CPU on a host is greater than a certain percentage.
1. To do this, add a condition element to the ruleset by selecting the Condition
element icon on the toolbar and clicking the main Ruleset Properties dialog box.
{Now} Time at which the ruleset is evaluated.
{Last time the ruleset ran} Last time the ruleset was evaluated.
{Interval between runs of
this ruleset}
Time interval between subsequent evaluations of the ruleset.
Table 28 Report element variables (page 2 of 2)
Variable Description
EMC Data Protection Advisor Version 5.8 Administration Guide 110
Monitoring an environment for alert conditions
2. If the condition box is not automatically connected, connect it to the For Each
element by clicking the connector on the For Each element and dragging it to the
Condition element. The Ruleset Editor dialog box should resemble the structure
shown in Figure 10 on page 110.
Figure 10 Ruleset Editor condition
3. To specify the details of a condition, right-click the Condition element and select
Properties. The Property Editor dialog box appears as shown in Figure 11 on
page 110.
Figure 11 Condition properties
Creating a simple ruleset 111
Monitoring an environment for alert conditions
4. A condition consists of an instance, a relational operator, and a value. The value
can be one of the variables available in the list of values or a static value. For this
example, the required condition is set to {Processor Utilization By Node:
Utilization} greater than {Maximum CPU Utilization}.
That is, take the processor utilization variable returned from the report and
compare it to the Maximum CPU Utilization parameter that we created as an
input parameter to the ruleset. Click OK.
A Condition element can have more than one condition. If more than one
condition exists, all conditions must be met for the information to be passed to the
next element in the ruleset.
Specify the alert event
After determining the hosts for which CPU utilization is greater than the specified
amount, the Analysis Engine generates an alert event for each host. The final element
of all rulesets is the Event element.
1. Click the Event icon, and then click the main Ruleset Properties dialog box.
Condition elements have two outputs. The first is indicated by a green triangle
and indicates the path taken if the condition is met. Attach the event condition to
the green triangle.
2. Events forwarded by the Analysis Engine are sent with four pieces of
information, as seen in Figure 12 on page 112:
Key The Key specifies the relevant information about the node on which
the analysis is run, data from the report source, or the ruleset itself (for
example, the last time the ruleset was run).
For example, the Backup Failed Ruleset returns in the Key the Backup Server,
the Backup Client, and the Backup Job.
Hostname The host or node for which the analysis is run (for example, the
Hostname for a report source input of Backup Jobs Failed could be "Client").
Subname TSM instance or database instance for the which the analysis is
run.
Note: The subname is used only for rulesets intended to alert on TSM and Oracle, SQL
Server, or PostgreSQL database instance nodes (for example, TSM Database Backup
Occurred). For all other ruleset types, set Subname to the default value, none.
Message The message that will be sent in the alert (for example, the content
for an email alert).
3. To specify this information, right-click the Event element and choose Properties.
The Event Properties dialog box appears.
4. Configure the Key, Host, and Message fields. Each field can contain a mix of text
and variables that are substituted when the ruleset is evaluated. Complete the
fields as shown in Figure 12 on page 112. Click Insert variable to modify the Key
field and select a value from the list of values in the Host field. Type data in the
Message field, and click Insert variable to insert variables in the text.
EMC Data Protection Advisor Version 5.8 Administration Guide 112
Monitoring an environment for alert conditions
Figure 12 Event properties
The following message combines variables from the ruleset with static text. The
alert message produced by the analysis engine appears similar to the following:
CPU on host.emc.com is running at 94%, which is higher than 90%
Note: The Message field can include XML tags.
5. After specifying the Event properties, click OK. The graphical editor displays the
ruleset.
6. To complete the ruleset, be sure to define if the condition is not met by connecting
an element to the red triangle on the Condition element. In this case, do not
perform any action, so add the End element to the flow chart. The End element
causes the analysis engine to stop processing. Click End and then click the main
Ruleset Properties dialog box. Link the End element to the red triangle of the
Condition element. The completed ruleset is displayed, as shown in Figure 13 on
page 113.
Creating a simple ruleset 113
Monitoring an environment for alert conditions
Figure 13 Ruleset Editor complete
7. Save the ruleset by clicking OK. The ruleset is saved to the database. Use the
ruleset as part of analysis jobs when monitoring functions.
8. Click Export to export the individual ruleset as an .xml file. The Save dialog box
appears. Modify the value in the Save in field to change the location to save the
file. Type a value in the File name field and click Save.
Note: Individual rulesets can be imported by selecting File > Import from the menu.
EMC Data Protection Advisor Version 5.8 Administration Guide 114
Monitoring an environment for alert conditions
Creating complex rulesets
In addition to the elements used in the CPU Busy ruleset example, you can use the
Once, Variable, Branch, and Merge elements to create more complex rulesets that
provide more intelligent behavior:
The Once element is similar to the For Each block. However, rather than iterating
over each row of the result, Once executes the remaining rule set only once.
The Variable element allows new variables or functions to be defined. A variable
consists of a name and its assigned value, which can be a static value the user
defines or a dynamic value calculated by a function or expression. The Property
Editor dialog box for the Variable element is shown in Figure 14 on page 114.
Figure 14 Defining a new variable
A Branch element defines multiple paths to enable you to check different
conditions. An example ruleset using variables and branches to generate two
different events appears in Figure 15 on page 115.
Creating complex rulesets 115
Monitoring an environment for alert conditions
Figure 15 A ruleset with variable and branch elements
A Merge element is the opposite of the branch element. You can use it to merge
different branches of the flow chart together.
EMC Data Protection Advisor Version 5.8 Administration Guide 116
Monitoring an environment for alert conditions
Testing a ruleset
To test a ruleset:
1. Open the ruleset in the Ruleset Editor. Click Test ( ). The Parameters dialog
box appears.
2. In the View field, select a view that contains the view, group, or node against
which to test the ruleset.
3. In the Node field, select the view, group, or node against which to test the ruleset.
4. Set Last Run to the time that the ruleset last ran.
5. Set Current Time to the current time.
Note: Modify the value of this field to test ruleset behavior. For example, if testing a ruleset
for a 24 hour period and the value for the Last Run is greater than 24 hours in the past, set
the value of the Current Time field to be 24 hours from the value of the Last Run field.
6. Set any other ruleset-specific input parameters fields available for the ruleset.
7. In the Log to File field, type a filename to log the test run to a file. Click Browse to
navigate to an existing file, and leave the field blank to avoid logging the success
or failure of the test run.
8. Click OK. The ruleset and input parameters are passed to the analysis engine and
executed immediately.
Analysis Job Definitions 117
A
Analysis Job Definitions
This appendix contains information regarding all the analysis jobs included in Data
Protection Advisor and contains the following sections:
Capacity planning.........................................................................................................118
Change management ....................................................................................................119
Configuration................................................................................................................ 120
Data protection ............................................................................................................. 122
Licensing........................................................................................................................ 124
Performance .................................................................................................................. 125
Provisioning.................................................................................................................. 126
Resource utilization ..................................................................................................... 127
Service Level Agreements........................................................................................... 129
Status.............................................................................................................................. 130
Troubleshooting............................................................................................................ 132
EMC Data Protection Advisor Version 5.8 Administration Guide 118
Analysis Job Definitions
Capacity planning
Capacity planning analysis jobs create alerts about events that indicate that resources
might soon run out. Table 29 on page 118 describes these jobs.
Assigning alerts for
pools and storage
array analysis jobs
When assigning the following analysis jobs to nodes, the recommended severity
levels are:
Pool is Filling Up Severity 3
Pool is Filled Up Severity 2
Storage Array is Filling Up Severity 1
Table 29 Capacity planning
Name Description Ruleset Parameters
File system May Be
Full In 2 Weeks
Generates alerts if a file system
utilization will exceed 90% in the
next 2 weeks.
File system
filling up
Max Predicted
Utilization 100%
Number of hours to
forecast 336
Less Than 25
Available Backup
Client Licenses
Generates alerts if the license
only permits you to monitor less
than an additional 25
computers.
Running out of
backup client
licenses
Maximum client
licenses 25
NetApp May Run Out
of Spare Disks in 6
Weeks
Generates alerts if a NetApp
may run out of spare disks in the
next 6 weeks.
Running out of
spare disks
Number of days to
forecast 42
Pool is Filling Up Alerts when according to the
growing trend there will not be
space left on the pool for the
selected time period.
Pool is Filling Up Minimum Free Space
Allowed 0
Days to Forecast
90
Pool is Filled Up Alerts when there is no space on
the pool to physically allocate a
new LUN.
Pool is Filled Up Initial Consumed
Capacity 3
Storage Array is Filling
Up
Alerts when there is no space
left to allocate a new LUN on the
pool and there are no free disks
available on the storage array.
Storage Array is
Filling Up
Initial Consumed
Capacity 2
Tape Pool May Be Out
of Empty Tapes within
6 weeks
Generates alerts if there will be
no empty tapes available in a
tape pool within 6 weeks.
Running out of
empty tapes
Maximum Predicted
Count 0
Number of hours to
forecast 1008
TSM Database May be
Full in Two Weeks
Generates an alert if the TSM
Database is predicted to reach
100% usage within 2 weeks.
TSM Database
Filling Up
Number of Hours to
Forecast 336
Maximum Predicted
Utilization 100
TSM Recovery Log
May be Full in Two
Weeks
Generates an alert if the TSM
Recovery log is predicted to
reach 100% usage within 2
weeks.
TSM Recovery
Log Filling Up
Number of Hours to
Forecast 336
Maximum Predicted
Utilization 100
Change management 119
Analysis Job Definitions
Change management
Change management analysis jobs alert about changes in the environment. Table 30
on page 119 describes these jobs.
Table 30 Change management
Name Description Ruleset Parameters
Backup Client
Configuration Changed
Generates alerts if the
configuration of a backup client
has been modified.
Backup client
configuration
changed
N/A
Backup Device
Configuration Changed
Generates alerts if the
configuration of a backup device
has been modified.
Backup device
configuration
changed
N/A
Backup Group
Configuration Changed
Generates alerts if the
configuration of a backup group
has been modified.
Backup group
configuration
changed
N/A
Disk Firmware Level
Changed
Generates alerts if the firmware
level of a disk has changed.
Disk firmware level
changed
N/A
Disk Serial Number
Changed
Generates alerts if a disk serial
number has changed.
Disk serial number
changed
N/A
NetApp Configuration
Option Changed
Generates alerts if one of the
configuration options on a
NetApp filer has changed.
NetApp
configuration option
changed
N/A
Node Operating
System Changed
Generates alerts if the operating
system of a node has changed.
Node operating
system changed
N/A
RecoverPoint Active
RPA Changed
Generates an alert if the active
RPA has changed since the last
analysis run.
RecoverPoint Active
RPA changed
N/a
RecoverPoint RPA Link
Status Changed
Generates an alert if the status of
the RPA link has changed since
the last analysis run.
RecoverPoint RPA
Link Status Changed
N/a
Tape Drive Firmware
Level Changed
Generates alerts if the firmware
level on a tape drive has
changed.
Tape drive firmware
level changed
N/A
Tape Drive Serial
Number Changed
Generates alerts if the serial
number of a tape drive has
changed.
Tape drive serial
number changed
N/A
EMC Data Protection Advisor Version 5.8 Administration Guide 120
Analysis Job Definitions
Configuration
The configuration analysis jobs monitor the environment for device or application
configuration issues. Table 31 on page 120 describes these jobs.
Table 31 Configuration (page 1 of 2)
Name Description Ruleset Parameters
Backup Client
Inactive
Generates alerts if a
backup client is not
scheduled to run.
Backup client inactive N/A
Fileserver export and
LUN on same volume
Generates alerts if a
fileserver export is on
the same volume as a
LUN.
Fileserver export and LUN on
same volume
N/A
LUN on vol0 Generates alerts if a
LUN has been
configured on vol0.
LUN on given volume Volume vol0
NetApp Autosupport
Disabled
Generates alerts if
autosupport has been
disabled on a NetApp.
NetApp autosupport disabled N/A
NetApp Cluster
Partner Missing
License
Generates alerts if a
NetApp cluster partner is
missing a license.
NetApp cluster partner
missing license
N/A
NetApp Potential
Performance Impact
Generates alerts if the
configuration option on a
NetApp filer allows a
potential performance
impact.
NetApp background process
performance impact high
N/A
NetApp Volume
Larger than 3TB
Alert is a NetApp volume
is larger than 3 TB.
NetApp volume larger than
recommended size
Maximum
capacity 3000
NetApp Volume
Overallocated
Generates alerts if a
NetApp volume has
more space allocated
than available.
NetApp volume overallocated N/A
NetApp Volume
Using Disks of
Different Size
Alert if a NetApp volume
is using disks of different
sizes.
NetApp volume using disks of
different size
N/A
NetApp vol0 has
Multiple Data Disks
Generates alerts if vol0
has more than 1 data
disk.
File system has too many
data disks
File system
vol0
Max disks 1
Network
Autonegotiation
Mismatch
Generates alerts if there
is an autonegotiation
mismatch between a
host and its switch port.
IP autonegotiation mismatch N/A
Configuration 121
Analysis Job Definitions
Network Duplex
Mismatch
Generates alerts if there
is a duplex mismatch
between node and
switch.
IP duplex mismatch N/A
Virtual Memory Less
Than 1.5x Physical
Memory
Generates alerts if the
amount of virtual
memory on a computer
is less than 1.5 times the
amount of physical
memory.
Not enough virtual memory N/A
Volume Priority Not
Normal
Generates alerts when
volume priority is set to
something other than
normal.
Volume priority not normal N/A
Table 31 Configuration (page 2 of 2)
Name Description Ruleset Parameters
EMC Data Protection Advisor Version 5.8 Administration Guide 122
Analysis Job Definitions
Data protection
The data protection analysis jobs monitor the environment for exceptions related to
backup and recovery issues. Table 32 on page 122 describes the monitored jobs.
Table 32 Data protection (page 1 of 2)
Name Description Ruleset Parameters
Application Restore
Time Estimate More
Than 12 Hours
Generates alerts if it is
estimated that it will take more
than 12 hours to restore an
application.
Application restore
time estimate too
high
Recovery time
objective 12
hours
Application Unprotected
For 72 Hours
Alert if an application has not
had a successful backup in
more than 72 hours.
Application recovery
point objective
missed
Recovery point
objective 72
hours
Backup Failed Alert generated if a backup fails. Backup failed N/A
Backup Failed More
than Twice In A Row
Alert generated if a backup fails
two consecutive times.
Backup failed many
times
Maximum
failures 2
Backup More Than
200% of Average Size
Generates an Alert if a backup
Job is double its size of its
average size over the last 14
days.
Backup larger than
average
Days of history
14 days
Deviation
100%
Backup Not Succeeded
For At Least 3 Days
Alert is generated if a host has
not had a backup in the last 3
days.
Backup not occurred
for many days
Maximum days
not backed up
3
Backup Running at
Same Time as TSM
Server Operation
Generates an alert if there were
any backups completed over a
period that overlapped with any
of the following operations on
the backup server:
Delete volumes
Expirations
Storage pool copies
Moves
Database backup
Migrations
Reclamations
Backup Running at
Same Time as
Server Operation
None.
Backup Spans More
Than 3 Tapes
Alert is generated if a backup
spans more than 3 tapes.
Backup spans
multiple tapes
Maximum
number of tapes
3
Full Backup Less Than
50% of Average Size
Generates alerts if a Full backup
is less than 50% of its usual
size.
Full backup smaller
than average
Days of History
14 days
Deviation
50%
Full Backup Not
Succeeded for At Least
14 days
Generates alerts if a host has
not had a successful full backup
in the last 14 days.
Full backup not
occurred for many
days
Maximum Days
Not Backed Up
14
Mirror Not Updated For
At Least 2 Days
Generates alerts if a Remote
Disk Mirror has not been
updated in at least 2 days.
Mirror not updated
for a number of
hours
Maximum
Exposure 48
hours
Data protection 123
Analysis Job Definitions
More than 7 Backups
Without A Full
Generates alerts if there have
been more than seven runs of a
backup Job since the last Full
backup.
Too many backups
without a full
Maximum Non
Fulls 7
No NetWorker
Bootstrap Generated in
Last 48 Hours
Generates an alert if there has
not been a NetWorker bootstrap
ran in the last 48 hours.
No NetWorker
bootstrap generated
Maximum hours
without bootstrap
defaults to 48
hours
TSM Database Backup
Running at Same Time
as TSM Server
Operation
Generates an alert if a database
backup process completed while
there was other activity on the
backup server, including other
backups
TSM Database
Backup Running at
Same Time as
Server Operation
None.
TSM Database Backup
Occurred in Last 24
Hours
Alerts if there was a TSM
database backup in the last 24
hours, or returns the last TSM
backup time if there was no
backup.
TSM Database
Backup Occurred
Time - 24 Hours
Table 32 Data protection (page 2 of 2)
Name Description Ruleset Parameters
EMC Data Protection Advisor Version 5.8 Administration Guide 124
Analysis Job Definitions
Licensing
The licensing Analysis jobs monitor the environment and generate alerts about
licensing issues. Table 33 on page 124 describes these jobs in more detail.
Run a License report by right clicking the node in the navigation tree on which the
DPA server is running. In addition, the related analysis must be assigned to the DPA
server.
Table 33 Licensing
Name Description Ruleset Parameters
License Expired Generates an alert if a
license in DPA has
expired.
License expired N/A
License Will
Expire in the Next
Week
Generates an alert if a
license will expire in the
next week.
License nearing expiration Minimum days before
expiry defaults to 7
days
Performance 125
Analysis Job Definitions
Performance
The performance analysis jobs monitor the environment and generate performance
problem alerts. Table 34 on page 125 describes these jobs in detail.
Table 34 Performance
Name Description Ruleset Parameters
Backup Less Than 50%
of Average Speed
Generates an alert if the
performance of a backup job is
50% less than its average over
the last 2 weeks.
Backup slower than
average
Days of history 14
Deviation 50%
Backup Running For
More Than 18 Hours
Generates an alert if a backup
has been running for more than
18 hours.
Backup
overrunning
Max Runtime 18
hours
Fileserver Cache Hit
Rate Below 80%
Generates alerts if the cache hit
rate of a fileserver drops below
80%.
Fileserver cache hit
rate low
Minimum cache hit
rate 80%
Full Backup Ran At Less
Than 300 KB/sec
Generates an alert if a full
backup ran at less than 300
KB/sec.
Full backup
succeeded but
slow
Minimum expected
speed 300 KB/sec
EMC Data Protection Advisor Version 5.8 Administration Guide 126
Analysis Job Definitions
Provisioning
The provisioning analysis jobs generate alerts about events that might require
provisioning operations. Table 35 on page 126 describes the jobs.
Table 35 Provisioning
Name Description Ruleset Parameters
File system Peak
Snapshot Usage
Below 80%
Generates alerts if the peak
snapshot usage over the last 14
days is less than 80%.
File system snapshot
space under utilized
Days to examine
usage 14
Minimum peak
snapshot usage
80%
NetApp Has No
Spare Disks
Generates an alert if a NetApp
has run out of spare disks.
Few spare disks Minimum Spares
defaults to 0
Resource utilization 127
Analysis Job Definitions
Resource utilization
Resource utilization Analysis jobs generate alerts about events that have occurred
because of resource utilization problems within the environment. Table 36 on
page 127 describes these jobs in detail.
Table 36 Resource utilization (page 1 of 2)
Name Description Ruleset Parameters
Aggregate Snapshot
Utilization Above 90%
Generates an alert if an
aggregate snapshot utilization is
higher than a specified
threshold.
Aggregate
snapshot
utilization high
Maximum
aggregate
snapshot utilization
default is 90%
CPU Utilization At Least
90% For Last 30
Minutes
Generates an alert if the CPU
Utilization on a host is greater
than 90% for last 30 minutes.
CPU pegged Maximum CPU
utilization
defaults to 90%
Number of minutes
30 minutes
Disk Activity At Least
90% For Last 30
Minutes
Generates an alert if a disk on a
host is greater than 90% busy
for over 30 minutes.
Disk pegged Maximum Disk
Busy Percentage
90%
Number of minutes
defaults to 30
minutes
Fibre Channel Port
Above 70% of Rated
Throughput
Generates an alert if a Fibre
Channel port exceeds 70% of its
max throughput.
Fibre Channel
port utilization
high
Maximum
utilization 70%
Fibre Channel Port Out
of BB Credits
Generates an alert if a Fibre
Channel port has ran out of
buffer to buffer credits.
Fibre Channel
port no BB credits
N/A
File system File
Utilization High
Generates an alert if the number
of files on a file system is greater
than 90% of the max number
allowed.
File system file
utilization high
Maximum file
system file
utilization 90%
File system Snapshot
Utilization Above 90%
Generates an alert if a file
systems snapshot utilization is
above 90%.
File system
snapshot
utilization high
Maximum file
system snapshot
utilization
defaults to 90%
File system Utilization
Above 90% and
Increasing
Generates alerts if a file system
utilization is above 90% and is
increasing.
File system
utilization high
and increasing
Maximum file
system utilization
defaults to 90%
Memory Utilization
Above 90%
Generates an alert if memory
utilization on a host is greater
than 90%.
Memory utilization
high
Maximum memory
utilization
defaults to 90%
NetApp Cluster Pair
CPU Overloaded
Generates an alert if a clustered
pair of NetApps have a
combined CPU utilization of
greater than 100%.
NetApp cluster
pair joint CPU
high
Maximum CPU
defaults to 100%
Network Interface
Above 70% of Rated
Throughput
Generates an alert if a network
interface exceeds 70% of its
rated throughput.
Network utilization
high
Maximum
utilization
defaults to 70%
EMC Data Protection Advisor Version 5.8 Administration Guide 128
Analysis Job Definitions
NetApp Volume Would
Benefit from More Disks
Generates an alert if the Data or
Parity disks are busy due to high
activity.
NetApp volume
would benefit from
more disks
Maximum Activity
defaults to 90%
RecoverPoint Journal
Utilization High
Generates an alert if the journal
utilization for an RPA is above a
specified warning or critical
threshold.
RecoverPoint
Journal Utilization
High
Warning threshold
Critical Threshold
RecoverPoint RPA SAN
Usage High
Generates an alert if the SAN
utilization for an RPA is above a
specified warning or critical
threshold.
RecoverPoint
Journal Utilization
High
Warning threshold
Critical Threshold
RecoverPoint RPA WAN
Usage High
Generates an alert if the WAN
utilization for an RPA is above a
specified warning or critical
threshold.
RecoverPoint RPA
WAN Usage High
Warning threshold
Critical Threshold
RecoverPoint
Replication Lag High
Generates an alert if the
replication time or data lag is
above a specified warning or
critical level.
RecoverPoint
Replication Lag
High
Time Lag Warning
threshold
Time Lag Critical
Threshold
Data Lag Warning
threshold
Data Lag Critical
Threshold
TSM Database
Utilization Higher than
90%
Generates an alert if the TSM
Database utilization exceeds
90%.
TSM Database
Utilization High
Maximum
Database
Utilization 90%
TSM Expiration Process
Duration Exceeds
Expectation
Generates an alert if the TSM
Expiration process take longer
than an hour to run, or more
than 25% longer that the
average expiration process time
over the last seven days.
Expiration
Process Duration
Exceeds
Expectation
% Increase 25%
Period 7
Max Duration 1
TSM Recovery Log
Utilization Higher than
90%
Generates an alert if the TSM
Database utilization exceeds
90%
TSM Recovery
Log Utilization
High
Maximum
Recovery Log
Utilization 90%
Table 36 Resource utilization (page 2 of 2)
Name Description Ruleset Parameters
Service Level Agreements 129
Analysis Job Definitions
Service Level Agreements
Service Level Agreement (SLA) analysis jobs generate alerts about SLA violations.
Table 37 on page 129 describes the SLA jobs.
Table 37 Service Level Agreement
Name Description Ruleset Parameters
Backup Succeeded But
Did Not Meet SLA
Requirements
Generates an alert if a
backup was successful but
outside of its backup
window.
Backup succeed but failed
SLA requirements
N/A
EMC Data Protection Advisor Version 5.8 Administration Guide 130
Analysis Job Definitions
Status
Status category analysis jobs generate alerts when there is concern of the current
status of a monitored device or application match. Table 38 on page 130 describes
status jobs.
Table 38 Status (page 1 of 2)
Name Description Ruleset Parameters
Backup Server Errors Generates an alert if a backup
server error is logged (TSM
only).
Backup server errors N/A
CPU Offline Generates an alert if a CPU is
offline.
CPU offline N/A
Collector Heartbeat
Failed
Generates an alert if a collector
fails to send in its heartbeat.
Collector heartbeat
failed
N/A
Collector Log File
Message
Alerts on any message that
appears in the collector log files.
Collector Log Messages N/A
Disk Failed Generates an alert if a disk has
failed.
Disk failed N/A
EDL Failover
occurred
Generates an alert if one EDL
appliance fails over to another.
EDL Failover Occurred N/A
Fan Inactive Generates an alert if a fan on a
device is inactive.
Fan inactive N/A
Fibre Channel Port
Changed State
Generates an alert if a Fibre
Channel port has changed state.
Fibre Channel port
changed state
N/A
Less than 75% of
Backup Devices
Available
Generates an alert if less than
75% of the backup devices on a
backup server are Up.
Less than x% of backup
devices available
Lowest backup
device
availability
defaults to 75%
More Than 3 Backup
Devices Unavailable
Generates an alert if there are
more than 3 backup devices on
a backup server Down.
Many backup devices
unavailable
Maximum
number of
downed devices
3
Network Interface
Changed State
Generates an alert if network
interface gets a link up or link
down event.
Network interface
changed state
N/A
Node Restarted Generates an alert if a host has
been rebooted.
Node restarted N/A
Node Status not Up Generates an alert if a nodes
status changes to anything
except active.
Node Status not Up N/A
PSU Inactive Generate an alert if a Power
Supply Unit is not active.
PSU inactive N/A
Publisher Hung Generates an alert if the
Publisher queue hasnt changed
since the last poll.
Publisher Queue Hung N/A
Server Log File
Message
Alerts on any messages
appearing in server log files.
Server Log Messages N/A
Status 131
Analysis Job Definitions
Tape Drive Needs
Cleaning
Generates an alert if a tape
drive needs cleaning.
Tape drive needs
cleaning
N/A
Tape Drive Not Okay Generates an alert if a tape
drive is reporting a status other
than OK.
Tape drive not okay N/A
Tape Library Not
Okay
Generates an alert if a tape
library is reporting a status other
than OK.
Tape library not okay N/A
Thermometer Inactive Generates an alert if a
thermometer becomes inactive.
Thermometer Inactive N/A
Thermometer
Overheating
Generates an alert if a
thermometer on a device
indicates that it is overheating.
Thermometer
overheating
N/A
Waiting For Writable
Tapes For More Than
30 Minutes
Generates an alert if a backup
server has been waiting more
than 30 minutes for a writable
tape.
Waiting for writable
devices
Maximum
outstanding
devices
defaults to 0
Minutes before
alerting
defaults to 30
minutes
Xsigo Fan Less Than
90% of Normal Speed
Generates an alert if the speed
of a fan on a Xsigo Director falls
below 90% of the normal speed.
Xsigo Fan Speed Less
than Expected
Percentage to
Check
defaults to 90%.
Table 38 Status (page 2 of 2)
Name Description Ruleset Parameters
EMC Data Protection Advisor Version 5.8 Administration Guide 132
Analysis Job Definitions
Troubleshooting
The troubleshooting analysis jobs provide help for troubleshooting problems with
there environment. Table 39 on page 132 describes these jobs.
Table 39 Troubleshooting (page 1 of 2)
Name Description Ruleset Parameters
Backup Failed Due to
Client Network Errors
Generate an alert if a
backup failed on a client
while it experienced an
increase in network errors.
Backup failed due to
client network errors
N/A
Backup Failed Due To
High Client CPU
Utilization
Generate an alert if a
backup failed on a client,
while the CPU utilization on
the computer was greater
than 90%.
Backup failed due to
high client CPU
utilization
Maximum
processor
utilization
defaults to 90%
Backup Failed Due To
High Client Memory
Utilization
Generates an alert if a
backup failed on a client
whilst the memory utilization
on that client was greater
than 90%.
Backup failed due to
high client memory
utilization
Maximum
memory
utilization
defaults to 90
Backup Failed Due To
High Server CPU
Utilization
Generates an alert if a
backup failed on a client
whilst the CPU utilization on
the backup server was
greater than 90%.
Backup failed due to
high server CPU
utilization
Maximum
processor
utilization
defaults to 90%
Backup Failed Due to
High Server Memory
Utilization
Generates an alert if a
backup fails whilst the
memory utilization on the
backup server is greater
than 90%.
Backup failed due to
high server memory
utilization
Maximum
memory
utilization
defaults to 90%
Backup Failed Due to
Server Network Errors
Generates an alert if a
backup failed while there
was an increase in the
number of network errors on
the backup server.
Backup failed due to
server network errors
N/A
Disk Failed For More
Than 48 Hours
Generates an alert if a disk
is in a failed state for more
than 48 hours.
Disk failed for a number
of hours
Maximum failure
time defaults
to 48 hours
Fibre Channel Port
Reporting Errors
Generates an alert if a Fibre
Channel port is reporting
errors.
Fibre Channel port
reporting errors
N/A
Fibre Channel Port
Reporting Errors On
More Than 1% Frames
Generates an alert if more
than 1% of all frames going
through a Fibre Channel
port have errors.
Fibre Channel port
reporting more than x%
errors
Maximum
percentage errors
defaults to 1%
Troubleshooting 133
Analysis Job Definitions
Network Interface
Reporting Errors
Generates an alert if errors
are being seen on a network
interface.
Network interface
reporting errors
N/A
Network Interface
Reporting Errors On
More Than 1% Packets
Generates an alert if more
than 1% of the packets
travelling through a network
interface have errors.
Network interface
reporting more than x%
errors
Maximum
percentage errors
defaults to 1%
Tape Drive Reporting
Errors
Generates an alert if there is
an increase in the number of
errors seen on a tape drive.
Tape drive reporting
errors.
Include
Recoverable
Errors
defaults to False
Table 39 Troubleshooting (page 2 of 2)
Name Description Ruleset Parameters
EMC Data Protection Advisor Version 5.8 Administration Guide 134
Analysis Job Definitions
Exporting and importing DPA configuration 135
B
Exporting and importing
DPA configuration
This appendix describes how to import and export the WDS file from the Data
Protection Advisor GUI. The WDS file is a file format for importing or exporting DPA
configuration (such as user profiles, custom reports, request settings).
EMC Data Protection Advisor Version 5.8 Administration Guide 136
Exporting and importing DPA configuration
Working with the WDS file
Export and import the WDS file to transfer elements from one installation to another.
For example, transfer a set of custom report from one DPA installation to another, or
export the WDS file to send to EMC Support for troubleshooting.
Importing the WDS
file
1. Select File > Import. The Open dialog box appears.
2. Navigate to the location of the WDS file to import.
3. Click Open. The Import dialog box appears.
The following read-only fields are displayed:
The Import Name field displays the name of the WDS file.
The Import Description field displays the name of the server from which the
WDS file was exported.
The Import Version field displays the version of DPA from which the WDS
file was exported.
The Import Terminology field displays the GUI terminology used by the DPA
server from which the WDS file was exported.
The Destination Terminology field displays the GUI terminology used by the
DPA server to which you are importing the WDS file.
4. The Element field displays the name of the DPA element. The Content field
displays at what level the element was exported.
To exclude an element from import, deselect it in the Import field. To include or
exclude all elements, use the Select All and Deselect All buttons.
5. Click OK.
Exporting the WDS
file
1. Select File > Export. The Export dialog box appears.
2. In the Export Name field, type a value. This value appears in the Import Name
field in the Import dialog box when the WDS file is imported.
3. In the Export Description field, type a description for the exported WDS file. The
default value is the name of the server on which the DPA GUI is running and the
date on which the export is created.
4. In the File name field, type the filename for the .wds file.
5. Select Browse to choose a location to save the .wds file. If a location is not
specified, the file is saved to C:\Documents and Settings\[user]\Desktop.
6. In the Export field, select the level from the list of values to export the associated
element. Values include:
None. Do not export this element.
User. Export only the user-created objects.
System. Export only the system objects (objects shipped with the base
installation).
All. Export both user-created and system objects.
Use the Set All list box to set a value for all export elements.
7. Click OK.
Available Command Line Operations 137
C
Available Command
Line Operations
This appendix describes administrator utilities that are available from the command
line:
Exporting the WDS file from the command line ..................................................... 138
Running reports from the Publisher.......................................................................... 140
Changing the terminology in the GUI ...................................................................... 143
Loading historical backup job data ........................................................................... 144
EMC Data Protection Advisor Version 5.8 Administration Guide 138
Available Command Line Operations
UNIX users UNIX users must source the DPA config file before running any of the command line
operations.
To source the config file, navigate to the etc folder of the DPA installation directory
and run the command as follows:
cd <DPA install dir>/etc
. ./dpa.config
Exporting the WDS file from the command line
Run the exportWDS.bat (on Windows) and exportWDS.sh (on UNIX) shell scripts to
launch the exportWDS Java application.
Navigate to the directory in which the exportWDS.bat or exportWDS.sh files are
located. On Windows, the exportWDS.bat file is located in the top level folder of the
installation directory; for example, C:\Program Files\EMC\DPA. On UNIX, the
exportWDS.sh file is located in the bin folder of the installation directory.
The command syntax is as follows:
exportWDS <options> [WDS file]
Options include:
-h Shows the help and usage message.
-c Controller to export from.
-p Port number of the controller. Defaults to 3916.
-n Name for the WDS file. Optional.
-d Description for the WDS file. Optional.
-b If set, exports everything to the WDS file. Default option.
-u Comma-separated list of objects whose user-created elements are exported.
-s Comma-separated list of objects whose predefined elements are exported.
-a Comma-separated list of objects whose user-created and predefined (system)
elements are exported. Available elements include the following:
Analysis
Assigned Analyses
Assigned DB Maintenance Plans
Assigned Request
Attribute
Control Panel
DB Maintenance Plan
Menu
Module
Node
Report
Report Operator
Report Source
Request
Exporting the WDS file from the command line 139
Available Command Line Operations
Ruleset
Schedule
Scheduled Report
User
View
Window and Time
Replace <WDS file> with the name of the WDS file to export. If no name is given, a
file with the name export <timestamp>.wds is generated.
For example, to export all the elements from the Data Protection Advisor Server host
called DataProtectionAdvisor_host, type the following command:
exportWDS.bat -c DataProtectionAdvisor_host -p 3916 -b
To export the user-defined Analyses and Control Panels into an exported.wds file,
type the following command:
exportWDS.bat -c DataProtectionAdvisor_host -p 3916 -u
"analysis,Control Panel" -n exported.wds
EMC Data Protection Advisor Version 5.8 Administration Guide 140
Available Command Line Operations
Running reports from the Publisher
Reports can be run from the command line that are either saved to disk or sent as
e-mail. This allows on-demand reports to run from other scripts or applications
without having to wait for a scheduled event to occur.
Creating the script
or batch file
To run a report, create a shell script or batch file with the following settings:
java -Xmx512m -classpath <class path> com.sysdm.wysdm.publisher.Main
-r reportname -v view -n node [ -c nodetype -P partOfNode ] -t
timeperiod [ -F format ] [ -w -f filename ] [ -m mailaddress -s subject
] -u username -p password
UNIX and Windows differences
On Windows, only double quotes should be used in the above command in the batch
file. On UNIX, only single quotes should be used.
<class path> should be the equivalent of CPATH on Windows and $CLASSPATH on
UNIX.
The following options must be set:
-r Name of report to be run. This is the name of the report, not the scheduled
report.
-v Name of view to run the report in (for example, Basic).
-n Name of node to run the report against.
-t Time window to run the report against (for example, Last Day).
The following are optional:
-c Node type. Used to specify the type of node when reporting on more
complex node types, such as file systems.
-N Path to a file containing a list of nodes. Each line in the file represents a
node. Each line should be in the format: nodename, [type], [partOfNode].
Some file examples are:
auwysdmnivd1c
or
auwysdmnivd1c, Host
or
C:, Filesystem, auwysdmnivd1c
or
C:, Filesystem, auwysdmnivd1c
D:, Filesystem, auwysdmnivd1c
E:, Filesystem, auwysdmnivd1c
-P Parent node of the node to node to report against.
-F Format in which you want the report to be displayed: csv, jpg, pdf, xml,
html. The format defaults to HTML if not specified.
-w Specify if you want publisher to save the report to disk.
- f Name of file for the report to be created, as specified by the w option.
Running reports from the Publisher 141
Available Command Line Operations
Note: This is stored relative to the Doc Root setting of the Publisher.
-m Email address of the user you want to receive a report using e-mail.
-s Subject to be specified in email.
-u Username of a DPA administrator.
-p Password for the username.
The following is the list of valid node types than can be used with the -c flag:
Root, Group, Query-Single,Query-Multi, Host, TapeLibrary, IPSwitch, FCSwitch,
EDL, EDL3D,Data Domain, Celerra, NetApp, RecoverPoint, NearStore, Fujitsu
ETERNUS CS, ArcServe, Avamar, DataProtector, NetWorker, TSM, NetBackup,
PureDisk, BackupExec, CommVault, MSExchange, MSSQLServer, OracleDB,
PostgreSQL, ACSLS, ECC, HPCommand View, vCenter, HomeBase, Other
Application, Symmetrix, Clariion, HPEVA, VirtualHost, VirtualTapeDrive,
VirtualTapeLibrary, NetworkShare, LUN, vFiler, qTree, Aggregate,
VolumePriority, DataMover, FCPort, Filesystem, NetInt, Disk, iSCSI, Process,
TapeDrive, BackupClient, BackupGroup, BackupPool, BackupLib, BackupDev,
BackupJob, MSExchangeStorageGroup, MSSQLServerDB, RPConsistencyGroup,
RPSite, RPSplitter, RPA, RPConsistencyGroupCopy, VirtualDataMover.
Setting the
classpath
The classpath environment variable must be set to include the following jar files that
are distributed with Data Protection Advisor:
DPA_Publisher.jar, xercesImpl.jar, resolver.jar, xml-apis.jar,
log4j-1.2.15.jar, jcchart.jar, jcelements.jar, jcfield.jar,
jctable.jar, mail.jar, activation.jar, jargs.jar,
commons-collections-3.1.jar, commons-logging.jar, ecs-1.4.2.jar,
gef.jar, jakarta-oro-2.0.8.jar, jcchart3dj2d.jar, snmp4_13.jar,
tablelayout.jar, vecmath.jar, velocity-1.3.1.jar, foxtrot.jar,
winlaf-0.5.1.jar, jcpagelayout.jar, itext-2.0.0.jar
bcprov-jdk14-138.jar, simple-xml-2.3.3.jar
EMC Data Protection Advisor Version 5.8 Administration Guide 142
Available Command Line Operations
Example The following is an example Windows batch file running the Publisher from the
command line. The batch file runs the Backup All Jobs report from the myhost node
in the Configuration view, publishes the report to HTML, and saves the report as a
file called BackupAllJobsForMyHost.html.
SET JARDIR=C:\Program Files\EMC\DPA\webapps\root\WEB-INF\lib
SET CPATH=%JARDIR%
SET CPATH=%CPATH%;%JARDIR%\plugins
SET CPATH=%CPATH%;%JARDIR%\DPA_Publisher.jar
SET CPATH=%CPATH%;%JARDIR%\xercesImpl.jar
SET CPATH=%CPATH%;%JARDIR%\resolver.jar
SET CPATH=%CPATH%;%JARDIR%\xml-apis.jar
SET CPATH=%CPATH%;%JARDIR%\log4j-1.2.15.jar
SET CPATH=%CPATH%;%JARDIR%\jcchart.jar
SET CPATH=%CPATH%;%JARDIR%\jcelements.jar
SET CPATH=%CPATH%;%JARDIR%\jcfield.jar
SET CPATH=%CPATH%;%JARDIR%\jctable.jar
SET CPATH=%CPATH%;%JARDIR%\mail.jar
SET CPATH=%CPATH%;%JARDIR%\activation.jar
SET CPATH=%CPATH%;%JARDIR%\jargs.jar
SET CPATH=%CPATH%;%JARDIR%\commons-collections-3.1.jar
SET CPATH=%CPATH%;%JARDIR%\commons-logging.jar
SET CPATH=%CPATH%;%JARDIR%\ecs-1.4.2.jar
SET CPATH=%CPATH%;%JARDIR%\gef.jar
SET CPATH=%CPATH%;%JARDIR%\jakarta-oro-2.0.8.jar
SET CPATH=%CPATH%;%JARDIR%\jcchart3dj2d.jar
SET CPATH=%CPATH%;%JARDIR%\snmp4_13.jar
SET CPATH=%CPATH%;%JARDIR%\tablelayout.jar
SET CPATH=%CPATH%;%JARDIR%\vecmath.jar
SET CPATH=%CPATH%;%JARDIR%\velocity-1.3.1.jar
SET CPATH=%CPATH%;%JARDIR%\foxtrot.jar
SET CPATH=%CPATH%;%JARDIR%\winlaf-0.5.1.jar
SET CPATH=%CPATH%;%JARDIR%\jcpagelayout.jar
SET CPATH=%CPATH%;%JARDIR%\itext-2.0.0.jar
SET CPATH=%CPATH%;%JARDIR%\bcprov-jdk14-138.jar
SET CPATH=%CPATH%;%JARDIR%\simple-xml-2.3.3.jar
"C:\Program Files\EMC\DPA\_jvm\bin\java.exe" -Xmx512m -classpath
"%CPATH%" com.sysdm.wysdm.publisher.Main -r "Backup All Jobs" -v
Configuration -n myhost -t "Last Hour" -F html -w -f
BackupAllJobsForMyHost.html -u administrator -p administrator
Changing the terminology in the GUI 143
Available Command Line Operations
Changing the terminology in the GUI
During installation, Data Protection Advisor prompts for the data protection and
storage terminology to use in the GUI: EMC NetWorker or generic terminology. Data
Protection Advisor provides a command line utility called TermConvert that can
change the GUI terminology after installation.
TermConvert is located in the DPA installation directory and has the following
parameters:
-c Controller hostname. This parameter is mandatory.
-p Controller port. The port defaults to 3916.
-U Username. This parameter is mandatory, and the user must have
administrator privileges
-P Password. This parameter is mandatory.
-t Terminology to convert to. This parameter is mandatory. Valid values are
Generic and NetWorker.
For example:
TermConvert -c myhost -p 3916 -U administrator -P administrator -t
Generic
The utility converts all reports, report sources, report operators, menus, control
panels, analyses, and rulesets in the GUI to the new terminology.
EMC Data Protection Advisor Version 5.8 Administration Guide 144
Available Command Line Operations
Loading historical backup job data
Once a backup application node is created and requests are assigned, the Collector
immediately begins gathering data on backup jobs to store in the database. However,
the Collector also can gather data on backup jobs that were run prior to node creation
in Data Protection Advisor.
To load historical backup job data, run the Collector binary from the command line
with the following parameters:
-e Executes module function. Mandatory.
-m <module name> Backup application to gather historical data from.
Mandatory. Possible values include:
Avamar
Backup Exec
DataProtector
NetWorker
NetBackup
TSM
Module options applicable to the request (eg. timeformat) may also need to be
specified explicitly on the command line in order to ensure consistent behaviour
with "normal" data collection. Specifically, in the case of the DataProtector
jobmonitor request, the occupancy option must be specified explicitly if you want
historic data to be included in occupancy calculations. The DPA Data Collection
Reference Guide provides more information on options. The Job Monitor section
provides more information on the occupancy option.
-f <function name> Name of data gathering function to execute. Always
jobmonitor. Mandatory.
-t <target host> Host address of backup application server. The default is
localhost.
l <listener hostname> Host address of DPA Listener to send gathered data.
L <listener port> Port number of Listener. The default is 4001.
-B <start time> Start time from which to gather backup jobs. The format is
dd/mm/yyyy hh:mm:dd.
-E <end time> End time from which to gather backup jobs. The format is
dd/mm/yyyy hh:mm:dd.
The start and end times can also be in UNIX epoch time format.
If <start time> is specified and <end time> is not, <end time> is set to the current
time (all the backup jobs that end after <start time> will be included).
If <end time> is specified and <start time> is not, <start time> is set to 0 (all the
backup jobs that end before <end time> will be included).
-i TSM instance name (TSM only).
-U Username to connect to the backup application (TSM and Avamar only).
-P Password to connect to the backup application (TSM and Avamar only).
The following example collects backup job data run between 20:15 to 23:15 on
10/09/2008 from a NetBackup server on NBUmaster. The data collected is forwarded
to the Listener on the same host:
Loading historical backup job data 145
Available Command Line Operations
DPA_Collector.exe -e -m netbackup -f jobmonitor -t NBUmaster -l
NBUmaster -L 4001 -B "10/09/2008 20:15:00" -E "10/09/2008 23:15:00"
If the -l and -L parameters are omitted, the Collector will not send the jobs to the
listener and will not update the database. This can be used to test gathering data
before committing data to the database.
Job summary
reports
The job summary reports provide overviews of the totals of backup and maintenance
jobs (such as all jobs, successful jobs, failed jobs) that have occurred on backup
servers. The summary reports rely on the most up-to-date data in the database to
produce accurate summary results.
While historical backup job data is loading using the collector command line options,
summary reports may display inaccurate totals. It is best to wait until all historical job
data is loaded before running summary reports for the loaded historical periods.
EMC Data Protection Advisor Version 5.8 Administration Guide 146
Available Command Line Operations
EMC Data Protection Advisor Version 5.8 Administration Guide 147
A
Alert Parameters 100
analysis 97
Analysis assigned 97
Analysis Engine 97
Analysis Job
creating 99
Analysis Parameters 103
authentication settings 13
B
Backup Applications 29
Branch Elements 115
C
Collector
reloading 83
Collector process
reloading 83
Config file, sourcing 138
Control Panel
creating 92
Deleting 96
editing 95
E
E-mail Parameters 100
EMC ControlCenter
monitoring 24, 26
EMC Disk Library 54
encryption 14
key algorithm 14
key generation 15
key strength 14
ETERNUS CS 55
Event Properties dialog box 112
F
Fibre Channel Switches 50
H
Historical backup data, loading 144
HP Commandview
monitoring 58
I
IP Switches 50
L
licenses, data collection wizard 18
N
NetApp NearStore 55
NetBackup
configuring authentication 36
NetWorker 31
P
ports, configuring 9
ports, GUI 10
ports, recoverability analysis 20, 21
processes, ports 9
processes, ports required 10
Publisher
command-line 140
PureDisk 37
R
RecoverPoint, monitoring for Storage Arrays 28
Remote Data Collection 89
Remote Windows host monitoring 45
Report Element Conditions 109
Report Element Properties
defining 108
Report Element Variables 108
Request
assigning 82
unassigning 83
request
default settings 86
request history 88
Index
EMC Data Protection Advisor Version 5.8 Administration Guide 148
Index
requests, data gathering 86
Ruleset
adding report elements 107
creating a simple 106
ruleset 97
Ruleset Basics 105
Ruleset Event Element 111
S
Script Field Parameters 101
security, server processes 13
SNMP
community string 48
SNMP Parameters 101
Solutions Enabler 24, 26
Symantec NetBackup 36
System Monitoring 45
System Monitoring Modules 45
T
Tape Libraries 48
Tivoli Storage Manager 33
V
VMware
monitoring 59
W
WDS file
export values 136
exporting 138
exporting via GUI 136
importing via GUI 136
X
Xsigo Director
configuring data monitoring 51
You might also like
- The Subtle Art of Not Giving a F*ck: A Counterintuitive Approach to Living a Good LifeFrom EverandThe Subtle Art of Not Giving a F*ck: A Counterintuitive Approach to Living a Good LifeRating: 4 out of 5 stars4/5 (5794)
- The Gifts of Imperfection: Let Go of Who You Think You're Supposed to Be and Embrace Who You AreFrom EverandThe Gifts of Imperfection: Let Go of Who You Think You're Supposed to Be and Embrace Who You AreRating: 4 out of 5 stars4/5 (1090)
- Never Split the Difference: Negotiating As If Your Life Depended On ItFrom EverandNever Split the Difference: Negotiating As If Your Life Depended On ItRating: 4.5 out of 5 stars4.5/5 (838)
- Hidden Figures: The American Dream and the Untold Story of the Black Women Mathematicians Who Helped Win the Space RaceFrom EverandHidden Figures: The American Dream and the Untold Story of the Black Women Mathematicians Who Helped Win the Space RaceRating: 4 out of 5 stars4/5 (894)
- Grit: The Power of Passion and PerseveranceFrom EverandGrit: The Power of Passion and PerseveranceRating: 4 out of 5 stars4/5 (587)
- Shoe Dog: A Memoir by the Creator of NikeFrom EverandShoe Dog: A Memoir by the Creator of NikeRating: 4.5 out of 5 stars4.5/5 (537)
- Elon Musk: Tesla, SpaceX, and the Quest for a Fantastic FutureFrom EverandElon Musk: Tesla, SpaceX, and the Quest for a Fantastic FutureRating: 4.5 out of 5 stars4.5/5 (474)
- The Hard Thing About Hard Things: Building a Business When There Are No Easy AnswersFrom EverandThe Hard Thing About Hard Things: Building a Business When There Are No Easy AnswersRating: 4.5 out of 5 stars4.5/5 (344)
- Her Body and Other Parties: StoriesFrom EverandHer Body and Other Parties: StoriesRating: 4 out of 5 stars4/5 (821)
- The Sympathizer: A Novel (Pulitzer Prize for Fiction)From EverandThe Sympathizer: A Novel (Pulitzer Prize for Fiction)Rating: 4.5 out of 5 stars4.5/5 (119)
- The Emperor of All Maladies: A Biography of CancerFrom EverandThe Emperor of All Maladies: A Biography of CancerRating: 4.5 out of 5 stars4.5/5 (271)
- The Little Book of Hygge: Danish Secrets to Happy LivingFrom EverandThe Little Book of Hygge: Danish Secrets to Happy LivingRating: 3.5 out of 5 stars3.5/5 (399)
- The World Is Flat 3.0: A Brief History of the Twenty-first CenturyFrom EverandThe World Is Flat 3.0: A Brief History of the Twenty-first CenturyRating: 3.5 out of 5 stars3.5/5 (2219)
- The Yellow House: A Memoir (2019 National Book Award Winner)From EverandThe Yellow House: A Memoir (2019 National Book Award Winner)Rating: 4 out of 5 stars4/5 (98)
- Devil in the Grove: Thurgood Marshall, the Groveland Boys, and the Dawn of a New AmericaFrom EverandDevil in the Grove: Thurgood Marshall, the Groveland Boys, and the Dawn of a New AmericaRating: 4.5 out of 5 stars4.5/5 (265)
- A Heartbreaking Work Of Staggering Genius: A Memoir Based on a True StoryFrom EverandA Heartbreaking Work Of Staggering Genius: A Memoir Based on a True StoryRating: 3.5 out of 5 stars3.5/5 (231)
- Team of Rivals: The Political Genius of Abraham LincolnFrom EverandTeam of Rivals: The Political Genius of Abraham LincolnRating: 4.5 out of 5 stars4.5/5 (234)
- On Fire: The (Burning) Case for a Green New DealFrom EverandOn Fire: The (Burning) Case for a Green New DealRating: 4 out of 5 stars4/5 (73)
- The Unwinding: An Inner History of the New AmericaFrom EverandThe Unwinding: An Inner History of the New AmericaRating: 4 out of 5 stars4/5 (45)
- E-Cash Report CSE SeminarDocument35 pagesE-Cash Report CSE Seminarz1230% (1)
- h8883 Avamar DD Integration WPDocument10 pagesh8883 Avamar DD Integration WPechoicmpNo ratings yet
- h11340 Datadomain SsDocument5 pagesh11340 Datadomain Ssilayaraja21No ratings yet
- Docu48116 White Paper The Business Value of Data Domain BoostDocument23 pagesDocu48116 White Paper The Business Value of Data Domain Boostcanche_xNo ratings yet
- h12835 Emc Network Attached Storage Nas Backup Recovery NDMP WP 140225095715 Phpapp02Document11 pagesh12835 Emc Network Attached Storage Nas Backup Recovery NDMP WP 140225095715 Phpapp02DevendraSahuNo ratings yet
- h11314 Emc DD Software DsDocument3 pagesh11314 Emc DD Software DsechoicmpNo ratings yet
- Docu48765 Disk Library With Data Domain Deployment ScenarioDocument12 pagesDocu48765 Disk Library With Data Domain Deployment ScenarioechoicmpNo ratings yet
- h11561 Data Domain Encryption WPDocument15 pagesh11561 Data Domain Encryption WPechoicmpNo ratings yet
- h10683 DD Boost Oracle RMAN Tech Review WPDocument17 pagesh10683 DD Boost Oracle RMAN Tech Review WPechoicmpNo ratings yet
- Docu53897 Data Domain Operating System Version 5.4.3.0 Release Notes Directed AvailabilityDocument80 pagesDocu53897 Data Domain Operating System Version 5.4.3.0 Release Notes Directed Availabilityechoicmp50% (2)
- Docu53897 Data Domain Operating System Version 5.4.3.0 Release Notes Directed AvailabilityDocument80 pagesDocu53897 Data Domain Operating System Version 5.4.3.0 Release Notes Directed Availabilityechoicmp50% (2)
- Docu33136 Data Domain Boost For Symantec NetBackup and NetBackup Storage Unit Group FailoverDocument13 pagesDocu33136 Data Domain Boost For Symantec NetBackup and NetBackup Storage Unit Group FailoverechoicmpNo ratings yet
- Docu53425 Data Domain Boost For Symantec OpenStorage 3.0.0.1 Directed AvailabilityDocument7 pagesDocu53425 Data Domain Boost For Symantec OpenStorage 3.0.0.1 Directed AvailabilityechoicmpNo ratings yet
- Docu54068 Data Domain Boost OpenStorage Release Notes, 2.6.3.0Document9 pagesDocu54068 Data Domain Boost OpenStorage Release Notes, 2.6.3.0echoicmpNo ratings yet
- How Do I Prevent Someone From Forwarding A PDFDocument8 pagesHow Do I Prevent Someone From Forwarding A PDFSomblemNo ratings yet
- Qb2 Latest MergedDocument507 pagesQb2 Latest Mergedvamsi krishna mNo ratings yet
- Basics of Python ProgrammingDocument51 pagesBasics of Python Programming이수현No ratings yet
- Encryption MatlabDocument9 pagesEncryption MatlabKaris Shang100% (1)
- AD Authentication and Security Part FourDocument40 pagesAD Authentication and Security Part FourentangankidalNo ratings yet
- ItwinDocument40 pagesItwinsuresh teja chatrapati100% (1)
- Whatsapp End To End EncryptionDocument4 pagesWhatsapp End To End EncryptionDiaconescu Iulian FlorinNo ratings yet
- Algorithm To Convert Unstructured Data in Hadoop and Framework To Secure Big Data in CloudDocument8 pagesAlgorithm To Convert Unstructured Data in Hadoop and Framework To Secure Big Data in ClouddbpublicationsNo ratings yet
- Doubble EncriptionDocument60 pagesDoubble Encriptiondeepak kumarNo ratings yet
- Chapter IDocument14 pagesChapter ISreekanth RallapalliNo ratings yet
- Cryptographic Systems: CCNA Security v2.0Document86 pagesCryptographic Systems: CCNA Security v2.0alerta utaNo ratings yet
- P6 - 126-150 Exam TopicDocument19 pagesP6 - 126-150 Exam TopicXion NgNo ratings yet
- 01-Cyber Law Sample Questions (Answer)Document6 pages01-Cyber Law Sample Questions (Answer)Toan Phan ThanhNo ratings yet
- Virus Research NotesDocument549 pagesVirus Research Notesbakie100% (1)
- Secure Optical Transport With The 1830 Photonic Service SwitchDocument17 pagesSecure Optical Transport With The 1830 Photonic Service SwitchAlexanderNo ratings yet
- Smart Cards: by Sravanthi KarumanchiDocument87 pagesSmart Cards: by Sravanthi KarumanchiSumaNo ratings yet
- Design and Implementation of Network Security Using Genetic AlgorithmDocument6 pagesDesign and Implementation of Network Security Using Genetic AlgorithmInternational Journal of Research in Engineering and TechnologyNo ratings yet
- PGPDocument38 pagesPGPRashmi SharmaNo ratings yet
- Public Key Infrastructure PDFDocument5 pagesPublic Key Infrastructure PDFAnasham TegegnNo ratings yet
- Cyber SecurityDocument32 pagesCyber SecurityKamardeep KumarNo ratings yet
- BLT Bid DOC 29 - 09 - 2022Document255 pagesBLT Bid DOC 29 - 09 - 2022mayank nauriyalNo ratings yet
- CNS SyllabusDocument2 pagesCNS SyllabuslekhaNo ratings yet
- Operating System - Sample PaperDocument26 pagesOperating System - Sample PaperYogesh KatreNo ratings yet
- SafeNet Ikey4000 PB (En) WebDocument2 pagesSafeNet Ikey4000 PB (En) WebbasharaccountNo ratings yet
- Chapter 3 InternetDocument29 pagesChapter 3 InternetPurvaNo ratings yet
- THE DESIGN OF S-BOXES - Cheung JenniferDocument43 pagesTHE DESIGN OF S-BOXES - Cheung JenniferHandri HuangNo ratings yet
- Konika c452 Security - White - Paper - Version8 - 0 - 7Document39 pagesKonika c452 Security - White - Paper - Version8 - 0 - 7Mohankumar TNo ratings yet
- Cosmic Codes Hidden Messages FroDocument675 pagesCosmic Codes Hidden Messages FroChris Santa Ana100% (1)