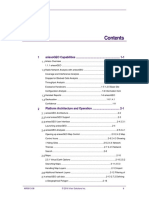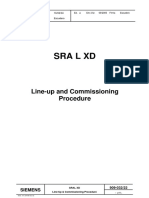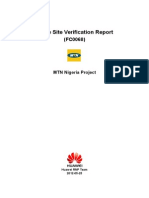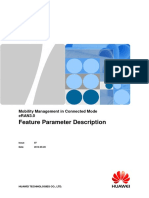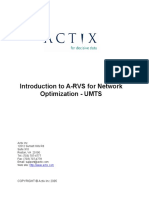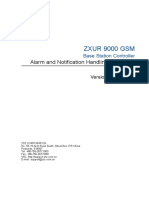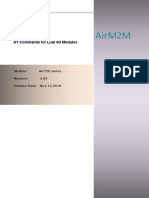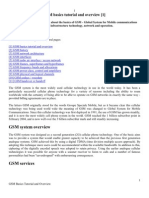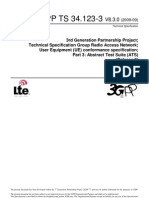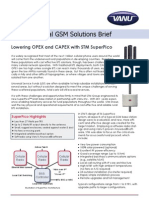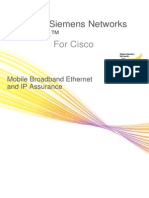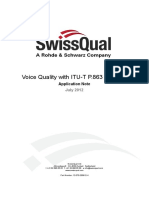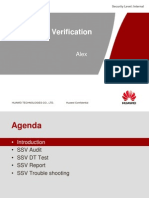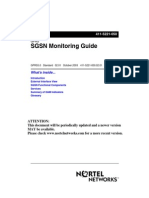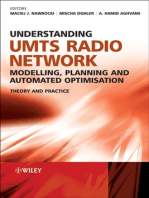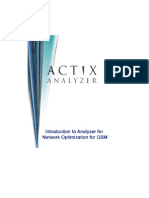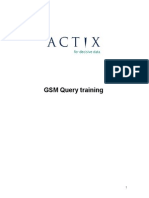Professional Documents
Culture Documents
Actix Analyzer Training Manual For GSM
Uploaded by
maman_elenaOriginal Title
Copyright
Available Formats
Share this document
Did you find this document useful?
Is this content inappropriate?
Report this DocumentCopyright:
Available Formats
Actix Analyzer Training Manual For GSM
Uploaded by
maman_elenaCopyright:
Available Formats
Introduction to A-SVS for Network Optimization - GSM Page 2
I
n
t
r
o
d
u
c
t
i
o
n
t
o
A
-
S
V
S
f
o
r
G
S
M
Introduction.........................................................................................................6
Scope of the Course..........................................................................................6
Who Should Attend Analyzer Training?.............................................................6
Prerequisites .....................................................................................................7
Topics to Be Covered........................................................................................8
Introduction to Actix Analyzer ............................................................................9
Analyzers Key Features .................................................................................10
Whats New in A-SVS Version 1.6....................................................................11
Technology Enhancements.............................................................................11
Data Visualization............................................................................................11
Licensing.........................................................................................................12
Getting Started With Analyzer .........................................................................13
Starting Analyzer .............................................................................................13
Configuring Analyzer .......................................................................................15
Configuring Analyzer .......................................................................................15
Setting up Maps .......................................................................................15
More Pan and Zoom Options ..........................................................................19
Map Scale and Coordinates.....................................................................20
Loading Cell Site Data .............................................................................20
Displaying Site Labels..............................................................................21
Coloring Sectors on the Map...........................................................................23
Viewing Cell Site Information ...................................................................26
Searching for Cells ......................................................................................27
Data Aggregation (Binning) .............................................................................29
Exploring the Workspace.................................................................................31
Loading Files...................................................................................................31
Viewing Scanner Data in Analyzer ..................................................................34
Independent Node Data in Analyzer................................................................34
Searching for Attributes...................................................................................36
The Favorites Group .......................................................................................36
Sharing Favorites.........................................................................................37
Viewing Data in Analyzer .................................................................................38
Viewing Data on Maps ....................................................................................38
Modifying Legend Ranges........................................................................39
The Map Offset Tool ................................................................................40
Creating a Multi-Dimensional Map Stream...............................................42
Lines to Cells and Cell History .................................................................43
Displaying Data Values as Text on Maps.................................................45
The Direction Button....................................................................................49
Region Filtering............................................................................................49
Printing Maps...............................................................................................51
Viewing Data on Charts...................................................................................53
Modifying Chart Properties.......................................................................55
Viewing Data in Tables....................................................................................57
Introduction to A-SVS for Network Optimization - GSM Page 3
I
n
t
r
o
d
u
c
t
i
o
n
t
o
A
-
S
V
S
f
o
r
G
S
M
Viewing Data in the Message Browser............................................................58
Viewing Data in the Protocol Stack Browser ...................................................60
Viewing Data on Workbooks ...........................................................................62
Delta Plots.......................................................................................................63
The Replay Tool ..............................................................................................66
Docking the Replay Tool ..........................................................................67
Viewing Data on Stateforms............................................................................68
Using Preconfigured StateForms .............................................................68
Viewing Custom Forms with the StateForms Editor .................................73
Modifying an Existing StateForms File.....................................................74
Creating Your Own StateForms File ........................................................77
Uplink Data Analysis ........................................................................................80
Exploring Call Trace Data ...............................................................................80
Superstreaming Call Trace and Drive Test Data.............................................81
Merging Multiple Drive Files in the Workspace..............................................83
The Network Image...........................................................................................84
Use a Pre-Configured Template to Create a New Network Image..................84
Batch Load Files Into the Network Image........................................................86
Display Data for the Entire Network ................................................................87
Start a New Day Attaching a Network Image ...............................................87
Create a Custom Network Image Template ....................................................88
Analyzer Queries and Filters ...........................................................................95
Filter Analysis..................................................................................................96
Binned Query / Custom Analysis Query........................................................100
ServingCellDistance in Miles..................................................................100
Dragging Handover Query .....................................................................101
Crosstab Query Sort by Site and Sector ....................................................104
Display the Crosstab Query Results ......................................................106
Filter the Crosstab Query Results ..........................................................106
Event Query - Dropped Call Window.............................................................108
Displaying Event Queries.......................................................................112
Statistic Analysis ...........................................................................................113
Generate Statistics for a Binned Query..................................................113
Cell Site Configuration Using the Network Explorer ...................................114
Importing Network Data.................................................................................114
Obtaining Site Data in Tabular Format ...................................................114
Guidelines for Formatting Tabular Data .................................................117
Obtaining the File to be Populated With Formatted Data.......................118
Importing the Data..................................................................................119
Updating Cell Site Data.................................................................................126
Automatic Import of Cell Site Data .........................................................126
Reporting GSM Network Performance..........................................................128
Application Packages....................................................................................128
Running Application Packs.....................................................................128
Introduction to A-SVS for Network Optimization - GSM Page 4
I
n
t
r
o
d
u
c
t
i
o
n
t
o
A
-
S
V
S
f
o
r
G
S
M
DT Design Validation and Quick Analysis ..............................................130
DT Handover Settings and Power Control .............................................131
Running a Pre-Defined Report ......................................................................132
Creating a Custom Report.............................................................................134
Running Your Report with New Data .....................................................136
Where to Get More Help .................................................................................137
Help File........................................................................................................137
Technical Support .........................................................................................139
Actix Web Site...............................................................................................140
Contact Your Instructor .................................................................................140
More Advanced Training ...............................................................................140
Appendix A GSM Event Definitions............................................................141
Appendix B GPRS Optimization Parameters.............................................143
GPRS Test Design........................................................................................143
GPRS Data Analysis .....................................................................................144
Appendix C StateForms Attributes ............................................................149
Introduction to A-SVS for Network Optimization - GSM Page 5
I
n
t
r
o
d
u
c
t
i
o
n
t
o
A
-
S
V
S
f
o
r
G
S
M
Actix Analyzer Sales
12012 Sunset Hills Rd
Suite 910
Reston, VA 20190
Telephone: (703) 707-4777
Fax: (703) 707-4778
Web Site: http://www.actix.com
Email: sales@actix.com
Document Revision 2.0, December 2004
For Actix A-SVS-GP1 Version 1.6
Course: NTII
All contents of this document are the property of Actix Inc and are provided
for informational purposes only. The information in this document is subject
to change without notice. Actix will not be held liable for technical or editorial
omissions made herein, and will not be held liable for incidental,
consequential, or other similar damages resulting from the use of its
products.
Copyright Actix Inc. 2002, All Rights Reserved
Introduction to A-SVS for Network Optimization - GSM Page 6
I
n
t
r
o
d
u
c
t
i
o
n
t
o
A
-
S
V
S
f
o
r
G
S
M
Introduction
Scope of the Course
Introduction to Analyzer for Network Optimization provides a comprehensive
overview of Actix Analyzer Service Verification Solution (Analyzer). Our
goal is to give new users an understanding of what Analyzer can do and how
it can help them improve the quality of service for their network subscribers.
This course is led by experienced instructors. These instructors are experts in
using Analyzer to increase productivity and are familiar with the challenges
faced by engineers working in cellular/PCS environments.
Class size is limited to ensure that everyone receives extensive one on one
instruction. Participants are given ample opportunity to ask questions relevant
to their particular optimization needs. Upon completing the course,
participants will be able to put what they learned in the class to work to
identify and solve real network problems.
Introduction to Analyzer for Network Optimization begins with a high-level
presentation of the Analyzer interface and its capabilities. We will then cover
how Analyzer can be customized to tailor existing optimization processes to
the specific needs of the participants.
Who Should Attend Analyzer Training?
Engineers responsible for enhancing cellular performance and
implementing wireless system optimization
System Performance Engineers responsible for measuring and quantifying
network quality relative to competitors and/or established benchmarks
Engineers looking to further understand the application of drive test, call
trace and protocol data in optimizing networks
Experienced technicians involved in field optimization
Anyone looking to maximize the return on their investment in Actix
Analyzer
Introduction to A-SVS for Network Optimization - GSM Page 7
I
n
t
r
o
d
u
c
t
i
o
n
t
o
A
-
S
V
S
f
o
r
G
S
M
Prerequisites
Familiarity with network infrastructure and operation of the air interface
A general understanding of drive test and call trace collection and post-
processing methodology and advantages and limitations of each dataset
Access to Actix Analyzer software
Basic computer literacy, including familiarity with Windows and MS Office
applications
A computer running either Windows XP or Windows 2000 operating
system. Windows XP is recommended for optimal performance. Also, the
computer should meet the minimal hardware requirements outlined below:
Hardware Optimal
Performance
Minimal
Performance
Processor: P4 2.6 GHz Pentium II 440 MHz
Memory (RAM) 1 GB 256 MB
Disk Space 60+ GB Available 1 GB Available
CD-ROM Drive -To install the application-
One Parallel or USB
Port
-For Single-User Hardware Key-
Monitor 1280x1024x64k color
resolution or higher
1024x768x256 color
resolution
Other Mouse and Keyboard
In addition to the hardware requirements listed above, Analyzer performs
best when the Windows Virtual Memory Paging size is set to between
1000 and 1500 MB. The method for setting this parameter varies by
operating system. Please consult your OS help for specific instructions
regarding this parameter.
Introduction to A-SVS for Network Optimization - GSM Page 8
I
n
t
r
o
d
u
c
t
i
o
n
t
o
A
-
S
V
S
f
o
r
G
S
M
Topics to Be Covered
Configuring your Analyzer workspace including map, cell site, and
parameter configuration in order to display your geographic area and
network cell plan
Viewing data in a variety of ways to gain insight into possible network
problems
Diagnosing and solving quality of service problems with drive test and
switch data
Using pre-defined and custom analyses to analyze data and devise
tailored optimization solutions
Identifying the impact of wide area network optimization changes in terms
of quality of service using advanced features that allow Analyzer to be
tailored to integrate seamlessly into developed optimization processes and
procedures
Using some of the latest task-oriented application packages and their
supporting engineering notes, which highlight how Analyzer can be used
to fine-tune network performance and further enhance quality of service
Using the Help options and maximizing the benefit of technical support
Introduction to A-SVS for Network Optimization - GSM Page 9
I
n
t
r
o
d
u
c
t
i
o
n
t
o
A
-
S
V
S
f
o
r
G
S
M
Introduction to Actix Analyzer
Mobile phone network operators strive to maximize the capacity and quality of
their networks in order to ensure customer satisfaction and increase
revenues. The collection and analysis of network performance metrics forms
a large part of this effort. There are many sources of performance data
available, including field-test equipment, scanners, and call traces.
Actix Analyzer provides the ideal solution for your network optimization
problems. It supports a wide range of file formats and provides you with a
straightforward user interface.
Actix Analyzer is a post-processing tool for the top-down optimization of
wireless networks. Actix supports a wide variety of collection file formats,
including:
Drive Test Collection Tools, including Ericsson TEMS, Nemo
TOM, Comarco Baseline, Xtel, Grayson Invex, Xplor, Dingli, and
Ascom Q-voice.
Switch (Mobile Traffic Records) Traces, including Ericsson
MTR, and Nokia Online
Protocol Analyzers on the A, Abis, and Gb interfaces for
GSM/GPRS networks including Tektronix K1205, Ocean, and
Nethawk.
Introduction to A-SVS for Network Optimization - GSM Page 10
I
n
t
r
o
d
u
c
t
i
o
n
t
o
A
-
S
V
S
f
o
r
G
S
M
Analyzers Key Features
Supports most of the industry standard file formats for drive-test, OMC-R
traces, and A, Gb, and Abis traces
Easy-to-understand Windows user interface means information can be
interpreted quickly
Data may be queried on user-defined criteria and filtered accordingly
Access to high-level statistical information and detailed engineering
parameters
Analyses may be run quickly using pre-defined report templates
The most commonly requested analyses and calculations are carried out
automatically
Drive test and call trace files may be combined to link forward and reverse
link data
Interface with Excel allows detailed statistical and mathematical analysis
of any data set
The Network Image feature enables aggregation of large volumes of drive
test data into one file, including only key parameters, resulting in a much
smaller file
Introduction to A-SVS for Network Optimization - GSM Page 11
I
n
t
r
o
d
u
c
t
i
o
n
t
o
A
-
S
V
S
f
o
r
G
S
M
Whats New in A-SVS Version 1.6
Technology Enhancements
AMR Measurements Adaptive multi-rate (AMR) parameters available for
analysis include Setup Parameters and Frame Measurements. AMR
measurements are currently available for the TEMS, Invex 3G and XTel data
collection formats.
GPRS and EDGE Protocols - A-SVS supports the analysis of GPRS and
EDGE networks. GPRS parameters are available for all major collection
vendors. EDGE support is currently available for Nemo, and will soon be
available for TEMS and XTel. Data testing measurements provide technology
independent data protocol metrics provided by wireless data collection
equipment.
E-GSM Improvements A-SVS v1.6 provides improved support for
extended GSM band test and measurement (T+M) devices.
Data Visualization
Preconfigured StateForms - A number of preconfigured GSM and GPRS
StateForms enable the user to quickly identify and troubleshoot important
network events.
Protocol Stack Browser The Protocol Stack Browser allows the user to
quickly browse through messages by examining the header only. Once a
message of interest is identified in the top pane of the Protocol Stack
Browser, the details of the message can be examined in the bottom pane.
Cell Site Configuration The Network Explorer has been updated to ease
the cell site configuration process. The Auto Import feature is available to
automatically update the cellrefs file with changes to network data. The
Display Cell Data view provides easy access to network data details within
the workspace.
Search for Attributes It is now possible to search for specific attributes
within the tree structure of all open data streams within the Workspace
Explorer. The results of the search will be displayed in the new Search
Results tab.
Region Filtering - A filtering mechanism has been implemented at the map
layer level. This feature allows for one or more polygons of any desired size
and shape to be drawn on a map. Data can then be filtered either inside or
outside this defined region.
Introduction to A-SVS for Network Optimization - GSM Page 12
I
n
t
r
o
d
u
c
t
i
o
n
t
o
A
-
S
V
S
f
o
r
G
S
M
Direction Button It is now possible to display directional arrows on any
drive-test map. These arrows indicate the direction of the drive test vehicle
during collection.
Licensing
Several licensing options are available to meet the varied needs of different
customers.
Stand-alone Configurations Users from the same customer will be able to
readily interchange hardware keys without the inconvenience of having to
move, copy, or replace license files.
Commutable Network Configurations The Actix customer who uses the
Analyzer in a commutable network configuration will now have more flexibility
in configuring the use of licenses to support usage in the office and in the
field.
Introduction to A-SVS for Network Optimization - GSM Page 13
I
n
t
r
o
d
u
c
t
i
o
n
t
o
A
-
S
V
S
f
o
r
G
S
M
Getting Started With Analyzer
Starting Analyzer
As with any Windows application, you can start Analyzer in several ways.
When you install Analyzer, a folder is created from the Start button that
contains a shortcut for Analyzer.
To use this shortcut to start Analyzer, select Start Programs
Actix Analyzer.
Note: If you would like to add an Analyzer shortcut to your desktop,
right-click on the Analyzer item on the start menu and choose Create
Shortcut. It will appear on the desktop.
Figure 1 - Starting Analyzer Using the Shortcut on the Start Menu
Actix Folder
Analyzer Shortcut
Start Button
Introduction to A-SVS for Network Optimization - GSM Page 14
I
n
t
r
o
d
u
c
t
i
o
n
t
o
A
-
S
V
S
f
o
r
G
S
M
After starting Analyzer, the splash screen is displayed while the application loads.
A blank Analyzer workspace then opens:
Figure 2 - An Empty Workspace in Analyzer
Workspace
Toolbar
Main Menu
Introduction to A-SVS for Network Optimization - GSM Page 15
I
n
t
r
o
d
u
c
t
i
o
n
t
o
A
-
S
V
S
f
o
r
G
S
M
Configuring Analyzer
Before you can begin analyzing data, there are a few configuration matters to
attend to. In order to obtain some geographical reference points for your log
files, you will need to load some MapInfo maps and point Analyzer to a valid,
applicable cell site database, known in Analyzer as a cellrefs file.
Setting up Maps
This section shows you how to load MapInfo tabular (.tab) data to
present data analyses on map backdrops.
1. Open a new map by selecting View Display new Map
2. Click on the Maximize icon to maximize the Map window.
3. In the Map Window, click on the Layers icon: .
4. The Layer Control Dialog will open:
Figure 3 - The Layer Control Dialog
5. In the Layer Control dialog, click Add to open the Open Layer
dialog.
6. Select or type in the name of a MapInfo Map (*.tab) file, then click
Open. In class, the map file we will open is Maesseh.tab, which can
be found in:
C:\Program Files\Actix\Analyzer\MapFiles\Maesse
Current Layers
Layer Options
Layer Properties Layer Reorder
Introduction to A-SVS for Network Optimization - GSM Page 16
I
n
t
r
o
d
u
c
t
i
o
n
t
o
A
-
S
V
S
f
o
r
G
S
M
MapInfo layers are named according to the geographic location of the data
(usually abbreviated US state name and county name), and by the type of
data contained in the file. The following table lists some of the common
abbreviations used for MapInfo data types:
Suffix Layer Type
Y1 RtHwy010_Top
Y2 RtHwy010_Bot
X1 IntShld010
X2 IntShld1040
Pc Cultural Points
Pn Natural Points
Pm Municipal Points
R Railroads
H Highways
S Streets
Wr Water (rivers)
Wb Water (bodies of water)
Lm Landmarks
Cb City Boundary
Mc Minor Civic Division
Cy County
Other MapInfo layers: Voting District,
Native American Lands, Sub-MCD, State
level tables (school districts and elevation
contours)
For example, the MapInfo layer named Maesseh.tab contains highway-level
data for Essex County, Massachusetts.
7. You may want to modify the layer properties by selecting the
layer and choosing the various options within the Layer Control
Dialog:
A. Properties Labels: Use the Label Properties dialog to
show, hide, or modify map labels.
To turn off labels (recommended to improve map load
time), uncheck both the Display within range box.
Check boxes also are also available to Allow Overlapped
Text and Allow Duplicated Text.
The label font can be controlled through the Label Style
button.
Introduction to A-SVS for Network Optimization - GSM Page 17
I
n
t
r
o
d
u
c
t
i
o
n
t
o
A
-
S
V
S
f
o
r
G
S
M
The label position and label offset can be modified at the
bottom right corner of the dialog.
Select OK to exit the Label Properties dialog.
B. Properties Display: Use the Display Properties dialog
to control the display features of the map layer.
Override the default vector coloring by checking
Override Style and modifying the Layer Style.
Select OK to exit the Display Properties dialog.
C. Reorder Up and Reorder Down: Use the Reorder
buttons to change the ordering of the layers.
Moving map layers toward the bottom layer is
recommended to set them as a backdrop for displaying
cell site data and logfile parameters.
Layer Accessibility: To display a layer, check the box
next to the layer name under the eye icon . To make a
layer selectable, check the box next to the layer name
under the arrow icon . To make a layer writeable,
check the box next to the layer name under the pencil
icon .
Layers Remove: Use the Remove button to remove a
map layer from the workspace.
8. In addition to the Essex County highway layer, open the
Middlesex and Suffolk County highway layers and modify their
labels and visibility as in Step 7.
9. After modifying any desired layer properties, close the Layer
Control dialog with the Close button and changes will take
effect.
Introduction to A-SVS for Network Optimization - GSM Page 18
I
n
t
r
o
d
u
c
t
i
o
n
t
o
A
-
S
V
S
f
o
r
G
S
M
Figure 4 - MapInfo Layer for Essex County Highways Displayed on a Map
9. Pan the map viewing area to the new map by right-clicking in the map
area, then choosing Zoom Go to Layer and selecting the map layer
you just added.
10. Reorder the map layers using the Up and Down buttons on the Map
Layer dialog to improve the appearance of the map
11. Right-click on the map and choose Zoom Zoom In from the pop-
up menu or click on the Zoom In button on the Map toolbar.
12. Click and drag a rectangle around a small area of interest on the map.
Return the cursor to the passive mode by clicking on the Select
button.
13. To return to the previous view, right-click on the map and choose
Zoom Previous View.
14. For some detailed layers, like the street layers, you can control at
what degree of magnification they become visible. This helps to
eliminate cluttered map displays.
In the case of the highway layer, you can control the point at which the
highway names and highway numbers become visible on the map. In
the Map Layers, select the highway layer, and use the Properties
Display dialog to set the Display within Zoom levels 0-10 miles. For
the highway numbers, use the Properties Labels to set the visible
range to 0-3 miles. Investigate the impact of your changes.
Map Toolbar
Introduction to A-SVS for Network Optimization - GSM Page 19
I
n
t
r
o
d
u
c
t
i
o
n
t
o
A
-
S
V
S
f
o
r
G
S
M
More Pan and Zoom Options
The pop-up menu in the Map window offers a variety of convenient pan and
zoom options.
Previous View Right-click in the map and select Zoom Previous View.
Returns to the last zoom setting by undoing the last zoom operation.
View Entire Map Right-click in the map and select Zoom View Entire
Map. Zooms out to show the entire map area you have defined.
Panning Right-click in the map and select Tool Pan. The cursor will
change to a hand symbol. Click and drag to move the map in the viewing
pane.
Centering Right-click in the map and select Tool Center, then click on a
point in the map window. The map will pan with the point you selected as the
center.
Measuring Distances on the Map Right-click in the map and select Tool
Distance. Click the first point of the two you would like to measure the
distance between, and then drag the cursor to the second point. Notice that
the distance is displayed next to the cursor and is continuously updated as
you drag. The units are not displayed, so if you are not sure what the current
units setting is, check under Map Units Distance, changing the unit type if
appropriate.
Other Mapping Options
Copy to Clipboard allows the current map to be pasted into other MS
applications for reporting and presentation
Export Map - allows the map to be saved to many common graphical formats
for viewing outside Analyzer
Zoom to Map Scale - permits the user to display the map based on common
map scales. This may be useful if it is desired to overlay printed maps from
Analyzer over other maps or coverage predictions
New Raster - allows the importation of raster images for use as backdrops.
One application of this would be to bring in raster maps of coverage
predictions from a planning tool for visual inspection of predicted against
measured coverage.
Note: When you are finished panning and zooming, and have the map
showing the area you are interested in, remember to return the cursor to the
passive mode by clicking on the Select button on the map toolbar.
Introduction to A-SVS for Network Optimization - GSM Page 20
I
n
t
r
o
d
u
c
t
i
o
n
t
o
A
-
S
V
S
f
o
r
G
S
M
Map Scale and Coordinates
By default, the map scale will appear in the lower left corner of the map
window. In addition, the latitude and longitude coordinates of the
cursor can be displayed.
To turn the scale on or off, right-click on the map area and click
to check or uncheck Show Scale.
To show or hide the cursor coordinates, right-click on the map
area and click to check or uncheck Show Lat/Long.
Loading Cell Site Data
In order to display cell sites in Analyzer, and integrate cell site data with real-
time measurements, a formatted database must exist containing location and
configuration data for each cell site. In Analyzer, we refer to this file as the
cellrefs file, although it can have any name.
Later in the course, we will show you how to format your own data for
recognition by Analyzer. For now, we will point Analyzer to a pre-formatted
cellrefs file, and then display the sites on the map. Follow these steps to point
Analyzer to a formatted cell site file:
1. From the main menu, select Tools Preferences.
2. In the Change Preferences dialog, on the File Location line, double-click
on the name of the current cellrefs file.
3. In the Open dialog, navigate to the cellrefs file you would like to use and
select Open. In class the file we will use is called Training GSM
Cellrefs.txt which has been installed in the following location:
C:\Program Files\Actix\Analyzer\Bin\Cellrefs
4. Click OK to close the Preferences dialog.
5. A message box will be displayed saying that the new cellrefs file takes
effect when a new workspace is loaded. Click OK to close the message
box. Analyzer loads cells upon opening Analyzer or starting a new
workspace. From the Main Menu, choose File New Workspace to
create a new workspace. At this point, there is no need to save the current
workspace.
6. In the new workspace, click View Display New Map.
By default the cell sites are now visible:
Introduction to A-SVS for Network Optimization - GSM Page 21
I
n
t
r
o
d
u
c
t
i
o
n
t
o
A
-
S
V
S
f
o
r
G
S
M
Figure 5 - Map with Cell Sites Displayed
Displaying Site Labels
By default, site and cell labels will be displayed on the map. You
can leave the labels as they are, modify the way they are
displayed, or turn them off entirely. The site labels are displayed
independently of cell labels. This allows you to display Site Name
or Site ID in addition to or instead of BCCH, Azimuth, or
Beamwidth.
In Analyzer, sectors are called cells based on the European
terminology.
The following instructions specify first site labeling, then cell
labeling:
1. In the Layer Control dialog box, select the site layer (named
GSM_Site-Site_Name)
2. Under the Properties heading in the Layer Control dialog, press
the Labels button.
Introduction to A-SVS for Network Optimization - GSM Page 22
I
n
t
r
o
d
u
c
t
i
o
n
t
o
A
-
S
V
S
f
o
r
G
S
M
3. The MapInfo-style Label Properties box will appear. Verify that each
of the following options is checked:
Show
Allow overlapped text (recommended)
Hide adjacent duplicate text (optional)
4. In the Label Properties box, use the drop down Data Field menu to
determine the label format to display. Currently, there are two label
formats from which to choose:
The Site_Name (default) shows only the site name.
The Key Field label shows only the site ID.
5. If you wish to offset the label from the cell site symbol, use the
options in the Position box in the Label Properties dialog.
6. If you wish to change the font of the labels, use the Label Style
button in the Properties dialog.
7. Select OK to exit the Label Properties dialog.
The Site Labels have been formatted. Next, format the Cell Labels:
1. In the Layer Control dialog box, select the cell layer, which is named
GSM_Cell-BCCH-Beamwidth
2. Under the Properties heading in the Layer Control dialog, press
the Labels button
3. The MapInfo-style Label Properties box will appear. Verify that each
of the following boxes is checked:
Show
Allow overlapped text (recommended)
Hide adjacent duplicate text (optional)
4. In the Label Properties box, use the drop down Data Field menu to
determine the label format to display. All GSM_Cell parameters are
available as options for labeling. BCCH is a popular labeling option,
as it allows you to quickly identify the BCCH frequency on each
sector.
5. If you want to offset the label from the cell site symbol, use the
options in the Position box in the Label Properties dialog.
6. If you want to change the font of the labels, use the Label Style
button in the Properties dialog.
Introduction to A-SVS for Network Optimization - GSM Page 23
I
n
t
r
o
d
u
c
t
i
o
n
t
o
A
-
S
V
S
f
o
r
G
S
M
7. Click OK in the Label Properties dialog, and then OK in the Layers
dialog to apply the labels.
Figure 6 - Formatted Cell and Site Labels
Coloring Sectors on the Map
By default, sectors are colored by BCCH on the map. To color the
sectors according to a different field (i.e. Sector_ID, to color sectors
by face), or to make all sectors the same color:
1. Click the Cell Sites button at the top of the map.
2. In the Series drop-down, choose GSM_Cell.
3. Use the Cell Color drop-down to choose the field to color by.
To make all sectors the same color, specify an unused field
(i.e. MCC). To color sectors by face (i.e. 1 = red, 2 = yellow, 3
= blue), choose Sector_ID.
4. Click OK to exit the Sites / Cell Properties dialog.
Introduction to A-SVS for Network Optimization - GSM Page 24
I
n
t
r
o
d
u
c
t
i
o
n
t
o
A
-
S
V
S
f
o
r
G
S
M
5. Site coloring will appear as specified. To modify face colors,
expand the GSM_Cell parameter in the legend. Right-click on
individual ranges and choose Selected Ranges Style to modify
colors.
Figure 7 - Sites / Cell Properties Dialog
Note that the sector need not be colored and labelled by the same parameter.
The figure below shows sectors colored by Sector_ID and labelled with the
BCCH. Use the Layer Control dialog to adjust labelling as desired.
Introduction to A-SVS for Network Optimization - GSM Page 25
I
n
t
r
o
d
u
c
t
i
o
n
t
o
A
-
S
V
S
f
o
r
G
S
M
Figure 8 - Sectors Colored by Sector_ID on Map
Introduction to A-SVS for Network Optimization - GSM Page 26
I
n
t
r
o
d
u
c
t
i
o
n
t
o
A
-
S
V
S
f
o
r
G
S
M
Viewing Cell Site Information
A cells Azimuth, Beamwidth and Sector ID can be obtained by running the
mouse over a sector on the map. To obtain more detailed information on
each site or sector:
1. Display site data of interest on the map.
2. From the main menu, select Cells Display Cell Data.
3. From the main menu, select Window Tile Horizontally or
Window Tile Vertically.
4. Click on a sector wedge or site dot on the map. Details about that
sector or site will appear in the Display Cell Data window.
Figure 9 - Display Cell Data Window
Introduction to A-SVS for Network Optimization - GSM Page 27
I
n
t
r
o
d
u
c
t
i
o
n
t
o
A
-
S
V
S
f
o
r
G
S
M
Searching for Cells
Search for Cells provides a mechanism for locating specific cell sites
based on user-defined search criteria. To conduct a search:
1. Display site data of interest on the map.
2. From the main menu, select Cells Search for Cells.
3. From the main menu, select Window Tile Horizontally or
Window Tile Vertically to arrange the CellRefs Search
dialog and the map in the workspace.
4. Ensure that GSM is visible in the Technology drop-down.
5. Use the Add, Edit and Delete buttons to modify search criteria.
6. Click the Search Now button to show in the Results window all
matching cell sites from the current cellrefs file.
Figure 10 - CellRefs Search Dialog
Introduction to A-SVS for Network Optimization - GSM Page 28
I
n
t
r
o
d
u
c
t
i
o
n
t
o
A
-
S
V
S
f
o
r
G
S
M
7. From the Results window, select a row to highlight and center
the corresponding sector on the map.
8. Click the Highlight All button to highlight all matching sectors
on the map.
Figure 11 - Map Highlighting All Sectors Meeting Search Criteria
Introduction to A-SVS for Network Optimization - GSM Page 29
I
n
t
r
o
d
u
c
t
i
o
n
t
o
A
-
S
V
S
f
o
r
G
S
M
Data Aggregation (Binning)
Analyzer aggregates data into groups called bins in order to provide a
reasonable number of data points from a computing and analysis perspective.
The aggregation method used to create one bin from many data points
depends on the type of parameter. For example measurement parameters,
such as RxLev and RxQual, are binned by averaging all component
measurements into one data point. For network state parameters, such as
ServBCCH and ServBSIC, a bin is given the most frequently occurring value
in the component measurements. Events, such as Dropped Calls and
Handovers are binned by the number of events occurring within the
component measurements.
There are four modes for determining how to divide data into bins:
Time-based binning
Distance binning
Message binning
Location binning
Time-based binning combines data in the time domain using a
user-specified duration for the bin. The speed of travel during
logging will affect how many log files you see in a certain area.
The diagram below looks at a one-second bin.
Distance binning combines data into bins corresponding to the
distance traveled by the test mobile. This mode is commonly
used for drive test analyses when viewing on a map to ensure
plot points are evenly spaced.
Introduction to A-SVS for Network Optimization - GSM Page 30
I
n
t
r
o
d
u
c
t
i
o
n
t
o
A
-
S
V
S
f
o
r
G
S
M
Message binning sets the number of messages to average equal to
1. Each message is placed into its own bin with the net result of
no averaging of the data. Message binning should not be set to
any value other than 1.
Location binning - analogous to overlaying a spatial grid on top of
the data with a user-definable granularity. This can be used
when examining several drive files crossing over the same
geographic area. This method is often used for SuperStreams.
To set the binning mode
1 In the Tools Preferences dialog, click on the + next to
Binning to expand it
2 Set the binning mode for maps, charts, and reports to Time
based.
3 Highlight the time field and set the Time to 1000 ms.
All points in this box will
be binned together to
produce one plot point
Grid (not seen) Drive
Routes
Introduction to A-SVS for Network Optimization - GSM Page 31
I
n
t
r
o
d
u
c
t
i
o
n
t
o
A
-
S
V
S
f
o
r
G
S
M
Exploring the Workspace
Loading Files
Now that you are more familiar with the Analyzer environment, we will move
on to some of the basic viewing options for drive test data.
1. Load the following drive test files by selecting File Open Logfile or by
clicking the Open Logfile icon: . These files are located in the
C:\Documents and Settings\All Users\Application
Data\Actix\Analyzer\DataFiles directory:
Nemo Drive Test 1.dt1
TEMS Investigation 1.log
2. Expand the file tree in the workspace and select the NemoGSM (0) stream
from the Nemo Drive Test 1 file.
3. Expand the layers under the NemoGSM (0) stream, then expand the GSM
node and examine each data group and parameter, as shown in Figure 7.
Figure 12 - Expanded Workspace Showing Data Groups and Parameters
Introduction to A-SVS for Network Optimization - GSM Page 32
I
n
t
r
o
d
u
c
t
i
o
n
t
o
A
-
S
V
S
f
o
r
G
S
M
Upon loading a GSM data file, note that several data groups are created for each
device contained in the file. To see these data groups, open any log file
contained in the training package.
The following data groups are created under the GSM node:
Statistics Data Information about handover interval and duration
Serving Cell Parameters Information about the serving cell identity,
serving BCCH, and BSIC.
Target Cell Info Information about the target cell for a handoff including
BCCH and BSIC.
Dedicated Radio Link Once a call has been established, parameters
that are associated with the cell serving the call are contained here.
Device Info Information about the specifications of the mobile making
the call.
Downlink Measurements Serving RxLev and RxQual measurements
made by the mobile, which are also broken out by ARFCN.
Neighbor Cell Info BCCH, BSIC, and RxLev for each neighbor. In
addition, all neighbor measurements are broken out by channel number.
Event Data Call events triggered by Layer 3 messaging or registered by
the drive test vendors equipment. If an event is not present in the tree, it
did not occur in the file.
GPRS Measurements Metrics associated with GPRS data calls,
including throughput, coding scheme, channel usage, TBF information and
events can be found here.
AMR Measurements Call setup and inband signaling measurements
extracted from AMR-enabled handsets are contained in this group.
Vendor Specific Measurements that are specific to the particular
collection device used. Specific events registered by the T+M vendors
hardware not derived from layer 3 messaging by Analyzer are included
here.
The Data Testing node in a GPRS or EDGE handset stream provides data
parameters that are not specific to the air interface. Under the Data Testing
node, the following groups may be found:
Application Measurements Find instantaneous application layer
throughput here. This is the value that most closely approximates the end
users experience.
Protocol Measurements This group contains throughput values for
each layer in the IP stack. This group contains statistics for the IP, PPP,
TCP, ICMP and RLP2 layers.
Introduction to A-SVS for Network Optimization - GSM Page 33
I
n
t
r
o
d
u
c
t
i
o
n
t
o
A
-
S
V
S
f
o
r
G
S
M
IP (Internet Protocol) provides a connectionless addressing
scheme of packets, or datagrams, to be delivered in a
packet-switched data network.
TCP (Transmission Control Protocol) establishes a virtual
connection between a source and a destination in a data
network.
PPP (Point to Point Protocol) serves primarily to provide
some security to datagrams in the IP network.
ICMP (Internet Control Message Protocol) supports error,
control and informational messages within the data network.
Task Settings This group contains task identifiers including Task_Id,
Task_Name and Task_Key.
Task Summary This group contains application level parameters
summarizing the entire task.
Ping Statistics This group contains metrics for any ping session within
the logfile.
Application Statistics This group contains the number of bytes
transmitted by the data application.
Connection This group contains details for data connections activated
within the logfile.
HTTP Statistics This group contains metrics for any HTTP session
within the logfile.
Right-click on several of the parameters under each group and note that they
can be displayed on tables, maps, charts, and in workbooks.
Introduction to A-SVS for Network Optimization - GSM Page 34
I
n
t
r
o
d
u
c
t
i
o
n
t
o
A
-
S
V
S
f
o
r
G
S
M
Viewing Scanner Data in Analyzer
Analyzer supports the GSM scanners including the TEMS scanner, Nemo
Seegull, Comarco baseline, and XK series scanner devices.
To better understand the Scanner data that is presented, open logfile
Grayson CW Scan.LOG and expand the stream Spectrum Tracker (0):
Figure 13 - Scanner Stream Expanded to Show Its Contents
Note that under the Scanner data group, several groups have been created to
help you easily drill down into the data.
Independent Node Data in Analyzer
The Independent data node in Analyzer includes measurements that are
technology and T+M vendor independent. This includes GPS information,
Site Data Node information and Message Type information.
Information for the site data node parameters will be generated if a valid
cellrefs file is loaded in the Analyzer when a logfile is loaded. The site data
node contains information resulting from the integration of the cell plan
information and drive test data. This information can be displayed on maps,
charts, tables, and workbooks like all regular drive test parameters. The site
Introduction to A-SVS for Network Optimization - GSM Page 35
I
n
t
r
o
d
u
c
t
i
o
n
t
o
A
-
S
V
S
f
o
r
G
S
M
data node information appears in the workspace similar to the illustration
below.
Figure 14 - Expanded Site Data Node in the Workspace
The Site Data Node contains the parameters listed below:
ServingCellDistance The distance between each point on the drive and
the current serving cellsite
ServingCellLat The latitude of the serving cellsite at each point along
the drive route
ServingCellLon The longitude of the serving cellsite at each point along
the drive route
ServingCellID/SectorID The alphanumeric identity from the cellrefs file
of the serving site name and sector name. This data can be viewed on a
table synchronized to a map to eliminate the need to look up channel/color
code information to determine the serving cell at each point on the drive
NeighborCellDistance/Lat/Long/CellID/SectorID - The same information
as above for each neighbor position along the drive.
Introduction to A-SVS for Network Optimization - GSM Page 36
I
n
t
r
o
d
u
c
t
i
o
n
t
o
A
-
S
V
S
f
o
r
G
S
M
Searching for Attributes
With such a high number of attributes (or parameters) available for analysis, it
can become quite tedious to locate the exact attribute that one might need.
The Search for Attributes feature allows a user to search the parameter
trees of all open data streams within the Workspace Explorer. The results of
the search will be displayed in the Search Results tab of the Workspace
Explorer.
1. From the main toolbar, select Tools Find Attribute. The search panel
will open as part of the Workspace Explorer window.
2. In the Find What field, type some text that is part of the required attribute.
3. Select the Stream in which to search for the attribute. The default is set to
<All Streams>.
4. Select either of the Settings options if desired.
5. Select the Direction in which to search.
6. Click Find Next or Find All.
7. When finished, click Done. The search panel will close. However, all of
the results will remain visible in the Search Results tab.
The Favorites Group
Having access to all of the parameters within a logfile in the Workspace is
sometimes not necessary and it can make finding key parameters more
difficult. Analyzer allows for the identification of a subset of parameters that
need to be accessed regularly by placing them in a Favorites Group. This
group can be viewed by clicking on the Favorites tab in the Workspace. Try
setting the following favorites for GSM parameters based on drive test
measurements of Nemo Drive Test 1:
1. In the workspace, click to select the ServRxLevSub parameter from the
Downlink Measurements group, then right-click on it and choose Add to
Favorites from the pop-up menu.
2. Under Downlink Measurements, find ServRxQualSub and add it to
Favorites.
3. Under Events, find CallDropped and HandoverOK and add them to
Favorites.
4. Under Serving Cell Parameters, find ServBCCH and add it to
Favorites.
Introduction to A-SVS for Network Optimization - GSM Page 37
I
n
t
r
o
d
u
c
t
i
o
n
t
o
A
-
S
V
S
f
o
r
G
S
M
5. In the Workspace, click on the Favorites tab . A tree view of
the items you added is displayed. You can easily move between All and
Favorites as necessary.
Figure 15 - Workspace Showing the Favorites Parameters Displayed
6. The parameters that you define as Favorites will be available on
the Favorites tab for any data file open in the workspace that
contains those parameters, as well as for any new files opened that
contain the specified parameters.
7. To remove a parameter from favorites, select the parameter. Right-
click on it and choose Remove Favorite.
Sharing Favorites
Favorites can be shared among users. Favorites are saved in the
Favorites.dat file located in the C:\Documents and Settings\All
Users\Application Data\Actix\ Analyzer\Bin\XMLFiles directory.
To share Favorites with another user, copy the Favorites.dat file to
the same directory on the desired machine. The user of that machine
will then have access to those Favorites each time Analyzer is
launched.
Favorites Tab
Introduction to A-SVS for Network Optimization - GSM Page 38
I
n
t
r
o
d
u
c
t
i
o
n
t
o
A
-
S
V
S
f
o
r
G
S
M
Viewing Data in Analyzer
In Analyzer, data can be viewed in a variety of ways to facilitate
easy analysis. You can plot parameters on maps and display them
on charts, tables, and in workbooks.
Viewing Data on Maps
There are two options for viewing data on maps:
To view any parameter on a new map: Right-click on the
parameter of interest in the Workspace Browser and select
Display on Map.
To view a parameter on a map already open in the
workspace: Click and drag the parameter of interest onto a
map already open in the workspace.
1. Display the serving cell signal level for the handset stream NemoGSM (0)
on the map from the file Nemo Drive Test 1. First, select Downlink
Measurements ServRxLevSub. Then right-click and select Display
on Map.
Figure 16 - RxLevSub Displayed On a Map
Introduction to A-SVS for Network Optimization - GSM Page 39
I
n
t
r
o
d
u
c
t
i
o
n
t
o
A
-
S
V
S
f
o
r
G
S
M
Notice that the legend appears to the left of the map. The count for each
range is in parentheses to the right of the range.
2. If you would like to display a second parameter, you have two options:
You can add the second parameter to the same map as the first by
clicking on the second parameter in the Workspace Browser and
dragging it onto the original map.
You can display each parameter on a separate map by right-
clicking on the second parameter in the Workspace Browser and
choosing Display on Map.
Modifying Legend Ranges
1. Select the ServRxLevSub stream in the Map Legend window and
right-click on it. Choose the Modify ranges option to change the
number of legend ranges and some of the range boundaries.
Figure 17 - Modify Ranges Dialog For RxLevSub
Introduction to A-SVS for Network Optimization - GSM Page 40
I
n
t
r
o
d
u
c
t
i
o
n
t
o
A
-
S
V
S
f
o
r
G
S
M
2. Delete ranges you dont need by selecting them one at a time and
pressing the Remove button.
3. To edit an existing range to match your network thresholds, select
and type in the new maximum or minimum and click on the Update
button to register the changes.
4. To add a new range, type the maximum and minimum in the spaces
provided and click on the Add button.
5. If at any time you want to back out of all of the changes you have
made, click on the Cancel button.
Note: The ranges set for the map are also used for grouping data for
histograms in workbooks and the histogram tab on tables. Changes
made to the ranges on the map legend will also be made to these
other views.
6. Modify the colors of each range to match your network schema
from within the Modify Ranges dialog by selecting the range, clicking
on the Selected button in the Set Colors box, and picking a new
color from the palette.
Note: These changes to the ranges are saved automatically. One file
is created for each parameter range. These files are located in
C:\Documents and Settings\All Users\Application
Data\Actix\Analyzer\Bin\FormatGroups\UserSettings. This file
can be copied and shared with other members of your team.
7. To accept the changes you have made to the legend settings, click
OK.
8. After clicking OK, you will be presented with the Selected Legend
box. To overwrite the existing default legend range settings with
your new settings, click OK.
To keep your default legend range settings as they are and add your
new legend settings as an alternate set of legend ranges, type in a
name for the new set of ranges, then click OK.
The Map Offset Tool
1. To add the RxQual from the handset to the current map, select
Downlink Measurements ServRxQualSub. Drag the selected
parameter onto the map. The RxQual is drawn directly on top of the
RxLev trail.
2. Click on the Layers button on the map toolbar to open the
layers dialog.
Introduction to A-SVS for Network Optimization - GSM Page 41
I
n
t
r
o
d
u
c
t
i
o
n
t
o
A
-
S
V
S
f
o
r
G
S
M
3. Select the ServRxQualSub layer and click on the Offset button.
You can use the Offset box to enter an amount to move the RxQual
in the x and y directions.
4. If you prefer, you can use the Offset Tool instead of entering specific
x and y offsets.
a. To use the Offset Tool to offset RxQual from RxLev, click on the
Layers button to get into the Layer Control Dialog.
b. Click on the Offset Tool button. Your cursor will change from an
arrow to a +.
c. Click any where on the map. Your cursor will stay at + and will
now have a dotted line connecting it to the point you just clicked.
d. The dotted line indicated by how much the ServRxQualSub layer
will be shifted. Click on a second point to complete the offset.
5. You can return a layer to its original position by manually setting the x
and y offsets to zero or by clicking on the Reset button in the Map
Offset Tool.
Figure 18 - Map of RxLev and RxQual Data
RxQual Stream
RxLev Stream
Visibility
Check Boxes
Introduction to A-SVS for Network Optimization - GSM Page 42
I
n
t
r
o
d
u
c
t
i
o
n
t
o
A
-
S
V
S
f
o
r
G
S
M
6. Turn layer visibility on and off by clicking the layers checkbox in the
legend.
Creating a Multi-Dimensional Map Stream
You can create a two-dimensional map by dragging two parameters onto a
map, then dragging one on top of the other in the legend. This will replace the
two data streams with one composite stream. The color of the points in the
resulting stream will be determined by the value of the stream that was
dragged and the size of the points is determined by the value of the other
stream.
1. Close the current map.
2. Display ServRxLevSub and ServRxQualSub on a map.
3. In the legend, drag the RxLev layer on top of the RxQual layer in
the legend. The points will be colored by RxLev with their size
determined by RxQual.
Figure 19 - Multi-Dimensional Map Trail
4. A third dimension can be added to the plot. You can set the symbol
type to denote the value of the third parameter.
5. Drag the ServBCCH from the Serving Cell Parameters group onto
the map.
Introduction to A-SVS for Network Optimization - GSM Page 43
I
n
t
r
o
d
u
c
t
i
o
n
t
o
A
-
S
V
S
f
o
r
G
S
M
6. In the legend, drag ServBCCH on top of the ServRxLev and
ServRxQual multi-dimensional stream. Note that the new plot shows
color corresponding to RxLev, symbol size based on RxQual and
symbol type denoting serving BCCH. The legend information is
automatically updated when multi-dimensional plots are created.
7. Remove the multi-dimensional layer through the Layers dialog by
selecting it and clicking the Delete button.
Note: Separate legend ranges exist for each parameter for the size, symbol,
and color ranges. For example, you may choose to display ServRSSISub
divided into five ranges when it is viewed by color, and only two ranges
when viewing it by size.
Lines to Cells and Cell History
With a cell plan loaded, lines from each location on the drive route to their
corresponding serving cell and neighbor cells will be drawn. Set the map
cursor in the Select mode and click on any point on the drive route.
Figure 20 - Map Showing Lines to Cells
Lines to
Neighbor Cells
Line to Serving Cell
Introduction to A-SVS for Network Optimization - GSM Page 44
I
n
t
r
o
d
u
c
t
i
o
n
t
o
A
-
S
V
S
f
o
r
G
S
M
You can view the serving or neighbor cells for more than one point on the
map by clicking on the Area Select button on the map toolbar and choosing
one of the options now available on the toolbar, either Select Box, Select
Radius, or Polygon Select.
In addition to viewing serving and neighbor cells for an individual point data
point or a subset of the data, a Cell History plot can be drawn. This plot
shows the line to the serving cell for each point on the drive route.
1. To create this type of plot, click on the Layers button on the map
toolbar.
2. Select the GSM_Cell-Beamwidth layer.
3. Select Properties Lines to access the dialog below:
Figure 21 - Line Layer Properties Dialog
4. Select the All datapoints option for the Lines draw mode.
5. For the Color lines with, choose ServBCCH.
6. For Label lines with, choose None.
Introduction to A-SVS for Network Optimization - GSM Page 45
I
n
t
r
o
d
u
c
t
i
o
n
t
o
A
-
S
V
S
f
o
r
G
S
M
Figure 22 - Map Showing Lines to Serving Cell For Each Point
Displaying Data Values as Text on Maps
The values for one or more parameters can be displayed as text on the map.
This can be used to display the serving cell number value or serving site
identity name adjacent to the drive route. All the options are controlled
through the Label Properties dialog accessed from the Map Layers for the
layer under observation.
1. Drag RxLevSub, RxQualSub, and ServBCCH onto the map.
2. Move ServBCCH below the RxLev and RxQual layers in the Map
Layer dialog.
3. Move the RxLev layer between the RxQual and BCCH layers.
4. With the BCCH layer selected, click on the Label button to see the
dialog box below:
Introduction to A-SVS for Network Optimization - GSM Page 46
I
n
t
r
o
d
u
c
t
i
o
n
t
o
A
-
S
V
S
f
o
r
G
S
M
Figure 23 - Label Properties Dialog
The settings on this dialog are as follows:
Data
Data Field Select this option to display the parameter value next to the
data point.
Formatted Field Select this option to display the parameter name and
value next to the data point.
Visibility
Show Controls whether or not the labels appear on the map.
Allow Overlapped Text Use this option to draw all labels, even if they
overlap partially or fully.
Hide adjacent duplicate text Controls whether each adjacent bin with
the same data value has a label displayed. Disable this feature for
Introduction to A-SVS for Network Optimization - GSM Page 47
I
n
t
r
o
d
u
c
t
i
o
n
t
o
A
-
S
V
S
f
o
r
G
S
M
parameters like Serving Channel Number or Site ID where the point of
interest is where a change occurred.
Display within range Use this option for layers like maps or cell sites
when you would like to see the values when zoomed in close to the area
but the labels clutter then viewing area when zoomed farther out.
Styles
Label style This button opens the Text Style box. From this box you can
modify the font face, size, background color, and text effects for the label
text.
Figure 24 - Text Style Box
Position
Across the line Used with Lines to Cells layers, choose this option to
have the labels drawn in the direction of the line to cell.
Along the line Used with Lines to Cells layers, choose this option to
have the labels drawn horizontally, across the line to cell.
Vertical Draws label from left to right.
Horizontal Rotates the label 90 degrees.
Alignment Choose Left, Center, or Right.
Label X offset Set the vertical distance from the label to its data point.
Label Y offset Set the horizontal distance from the label to its data
point.
Introduction to A-SVS for Network Optimization - GSM Page 48
I
n
t
r
o
d
u
c
t
i
o
n
t
o
A
-
S
V
S
f
o
r
G
S
M
5. For the ServBCCH layer, Data Field. For visibility, check Show and
Allow overlapped text. For the position, set Label X offset to -10 and
Label Y offset to 5.
6. In the Layer Control dialog, select the RxLev. Select the Data Field
option. For visibility, check Show and Allow overlapped text. For the
position, set Label X offset to 10 and Label Y offset to -15.
Figure 25 - Map with Labels Displayed and Formatted For RxLev and
ServBCCH
Introduction to A-SVS for Network Optimization - GSM Page 49
I
n
t
r
o
d
u
c
t
i
o
n
t
o
A
-
S
V
S
f
o
r
G
S
M
The Direction Button
The Direction button allows the user to display directional arrows on
any drive-test map. These arrows indicate the direction of the drive test
vehicle during collection. The Direction button is located on the Map
Toolbar.
Figure 26: Map with Directional Arrows Displayed
Region Filtering
The Region Filter can be used to filter data displayed on maps. It can
be very helpful when trying to isolate data in one geographical area.
1. From the Map Toolbar, click the Region Filter button. Three
additional options will now appear on the map toolbar; including a
Polygon drawing tool. The cursor will now appear as a cross-hair on
the map.
2. Draw the polygon over a certain map area by clicking on a series of
points. The first click on the map starts the polygon. Drag the cursor
Direction button
Directional
arrows
Introduction to A-SVS for Network Optimization - GSM Page 50
I
n
t
r
o
d
u
c
t
i
o
n
t
o
A
-
S
V
S
f
o
r
G
S
M
to each corner of the desired region to filter and click the mouse
once. To finish drawing the polygon, double-click near the starting
point to establish a line between the last point and the first point.
3. Draw any other polygons, as needed.
4. To filter data, click the down-arrow next to Filter and select either
Include or Exclude. Include is the default filter. [Note: Any
additional attributes that are dragged onto a map using regional
filtering will also be filtered].
5. To remove the filter, select Remove All from the map toolbar. This
will delete all existing region filters in that map. Region filters in other
map windows are unaffected.
Figure 27: Region Filtering using "Include"
Introduction to A-SVS for Network Optimization - GSM Page 51
I
n
t
r
o
d
u
c
t
i
o
n
t
o
A
-
S
V
S
f
o
r
G
S
M
Printing Maps
A-SVS-DO1 features five different ways to obtain printable map outputs:
Print using Quick Print
Print using Map Layout Designer
Copy to Clipboard
Export Map to a different file format
Export individual map layers to MapInfo
The recommended method is the Quick Print. The Quick Print option
bypasses the Map Layout Designer and prints the map with a legend in
a fixed position.
To print a map using the Quick Print option:
1. Display data on a map in the workspace.
2. Select the Print button from the map toolbar.
3. Select the paper source, page orientation, and margin sizes.
4. Use the Options button in the lower left hand corner of the Print
Setup dialog to adjust map size, content, legend visibility, and
scale.
5. In the Print Setup dialog, select OK to print the map.
The Map Layout Designer may be used to arrange the map and legend
on the page, add a title, and preview the output. To print a map using the
Map Layout Designer:
1. Open a map with data in the workspace.
2. Select the Layout button from the toolbar.
3. Choose the page layout for the map and select OK to
bring up the Map Layout Designer.
4. Double-click on the Label box to change the title of the
map.
5. Move the label box and the map so that they are not
overlapping. Resize the text box as necessary. With the
Label Box selected, choose Properties from the Toolbar
to change the label font.
Introduction to A-SVS for Network Optimization - GSM Page 52
I
n
t
r
o
d
u
c
t
i
o
n
t
o
A
-
S
V
S
f
o
r
G
S
M
6. Move the legend so that it is not overlapping the map trail.
Resize the legend as necessary.
7. Select Print Preview from the Toolbar to determine what
the printed page will look like. Close Print Preview to make
any modifications necessary.
8. Select Print to print the map.
You can also print a map by copying it to the clipboard.
1. Right-click on the map to be copied and select Copy to
Clipboard.
2. Paste the map into another application and use that
applications print function to print the map.
A fourth option is to convert the map to a different file format and
use a compatible program to print the output file. Analyzer
supports the exporting of maps to the following formats: BMP,
JPG, WMF, PNG, TIF, GIF, and PSD.
1. Right-click on the map and choose Export Map.
2. Select the desired file format.
Finally, a fifth option is to export individual map layer(s) directly
into MapInfo. To do this:
a. From the map view, open the Layer Control dialog box.
b. Select Export.
c. Choose the layers to be exported. Browse to the
appropriate destination folder.
d. Click OK.
Introduction to A-SVS for Network Optimization - GSM Page 53
I
n
t
r
o
d
u
c
t
i
o
n
t
o
A
-
S
V
S
f
o
r
G
S
M
Viewing Data on Charts
Analyzer can create a variety of charts for the analysis and inspection of data.
1. With the Nemo Drive Test 1 file open in the Workspace, expand
Downlink Measurements and select ServRxLevSub.
2. Right-click on ServRxLevSub and choose Display on Chart from
the pop-up menu. Your chart should look like this:
Figure 28 - RxLev Displayed On a Chart
3. Click on the Histogram button to view the data as a
distribution.
4. Click on the Series button to return the chart to a time series
chart.
5. Select ServRxQual and drag and drop it onto the first chart to
display both parameters on one chart.
6. From the Neighbor Cell Info node, expand the NborRxLev node,
and drag and drop NborRxLev_0 onto the chart. Your chart should
look like the figure below.
Introduction to A-SVS for Network Optimization - GSM Page 54
I
n
t
r
o
d
u
c
t
i
o
n
t
o
A
-
S
V
S
f
o
r
G
S
M
Figure 29 - RxLev, RxQual And Strongest Neighbor RxLev displayed On a Chart
Note that RxQual appears on a separate axis from the RxLev values.
Multiple values can be dragged onto a single chart. When parameters are
expressed in different units they will appear on separate y axes.
7. Drag and drop a few events onto this chart. The events will appear
on the chart as vertical lines.
You can zoom in on a section of interest, such as a dropped call, by
dragging a rectangle from upper-left to lower-right. You can return to the
original view by clicking and dragging a rectangle from lower-right to
upper-left.
1. Drag and drop the dropped call event onto the chart you currently
have open.
2. Click and drag a rectangle from upper-left to lower-right on the
chart around the second dropped call.
Introduction to A-SVS for Network Optimization - GSM Page 55
I
n
t
r
o
d
u
c
t
i
o
n
t
o
A
-
S
V
S
f
o
r
G
S
M
Figure 30 - Chart Zoomed In On a Dropped Call
Modifying Chart Properties
1. Many chart properties can be customized through the Properties
dialog. Right-click on the chart and choose Chart Properties from
the menu.
2. Use the Axis dialog to increase the RxLev max value to -15 dBm.
3. Reposition the Properties Dialog so that you can see the chart with
the dialog open. As you change the properties of the chart, the chart
is automatically updated.
4. On the Chart Series page, click on Titles to change one of the
titles.
5. Still on the Chart Series page, use the up and down arrows to
change the order in which the parameters are plotted.
6. On the Chart Legend page, modify the fonts and colors.
7. On the Chart Axis page, redefine the style for the axis, labels, and
ticks.
Introduction to A-SVS for Network Optimization - GSM Page 56
I
n
t
r
o
d
u
c
t
i
o
n
t
o
A
-
S
V
S
f
o
r
G
S
M
8. Create a three-dimensional chart using the options on the Chart
3D page.
9. Click on the Copy icon to place a copy of your chart on the
clipboard.
10. In Word or PowerPoint, click Edit Paste to paste your chart into
that application.
11. In Analyzer, with the chart still open, create a map displaying the
same data. Click to select data on either the map or the chart and
notice that the views are synchronized.
If you want to select a point on the map, click the Select button to activate
the selection cursor.
Introduction to A-SVS for Network Optimization - GSM Page 57
I
n
t
r
o
d
u
c
t
i
o
n
t
o
A
-
S
V
S
f
o
r
G
S
M
Viewing Data in Tables
Tables provide a quick and simple view of numeric data for a selected
attribute. You can look at statistics, such as mean, minimum, and maximum,
histogram distribution information, and the time series data for the parameter
displayed the a table.
1. Display ServRxQualSub from the Nemo Drive Test 1 handset on a
table. To do this, select Downlink Measurements
ServRxQualSub, then right-click and select Display on Table.
Figure 31 - RxQual Series Data Displayed in a Table
2. Click on the Histogram tab to see the ranges and their counts. The
ranges on the Histogram tab are determined by the ranges set in the
map legend.
3. Click on the Statistics tab to view the automatically calculated
statistics.
4. Add RxLev to the table by right-clicking on the RxLevSub parameter
in the workspace and dragging it onto the table.
5. Display the dropped call event on a map. Click on the dropped calls
to synch the map with the table.
Tabs for View Options
Introduction to A-SVS for Network Optimization - GSM Page 58
I
n
t
r
o
d
u
c
t
i
o
n
t
o
A
-
S
V
S
f
o
r
G
S
M
Viewing Data in the Message Browser
Analyzer provides the Message Browser to allow you to analyze all the
messaging seen from the phone. The browser also includes events derived
from the Layer 3 messaging, searching, and filtering operations on the data.
To open the browser right-click on the stream name NemoGSM (0) in the
workspace and choose Display Message Browser from the pop-up menu.
Figure 32 - Messaging Displayed in the Message Browser
1. Click on an event in the Event Panel. Watch as the Messaging
Window synchronizes to display the messaging information
corresponding to the event you selected.
2. In the Search box, type dr op , then click the Find Next button
to find the next occurrence of this text string in the file. Continue
the search by clicking the Find Next icon to find each subsequent
occurrence of the string.
3. Select a section of text in the Message Browser and click on the
Copy icon.
Introduction to A-SVS for Network Optimization - GSM Page 59
I
n
t
r
o
d
u
c
t
i
o
n
t
o
A
-
S
V
S
f
o
r
G
S
M
4. Open Word and click Edit Paste to paste the text into the current
document.
5. In Analyzer, click on the Properties button then on the Message
Format tab, and investigate the results of checking some of the
options.
6. In the Properties dialog, click on the Message Format tab and
modify the Font for the Message Browser.
7. Investigate the use of bookmarks by selecting a subset of messages
and marking them with the Toggle button and then using the adjacent
Next and Previous Toggle buttons to step through them.
As with the maps and charts, the message browser synchs with other
Analyzer data views. To try this out, display a parameter, such as ServRxLev
or ServRxQual, on a map or chart. Click on a point on the map or chart, and
watch as the message browser scrolls to highlight the messaging
corresponding to that point in time. If you click to synch the message browser
with an event, it will point to the message whose receipt triggers that event.
Introduction to A-SVS for Network Optimization - GSM Page 60
I
n
t
r
o
d
u
c
t
i
o
n
t
o
A
-
S
V
S
f
o
r
G
S
M
Viewing Data in the Protocol Stack Browser
The Protocol Stack Browser is another view that allows the user to quickly
browse through messages by examining the header only. Once a message of
interest is identified in the top pane of the Protocol Stack Browser, the details
of the message can be examined in the bottom pane. The following Protocol
Stack Browser views are available for GSM and GPRS drive test data:
Layer 3 Message pane displays GSM Layer 3 messages and
message direction
Layer 3 Signalling Message pane displays GSM Layer 3
messages only
All Message pane displays all GSM Layer 3 and handset-specific
messages
GPRS Events Message pane displays messages signifying
GPRS events
GPRS RLC / MAC Message pane displays GSM Layer 3, and
GPRS RLC and MAC messages
Figure 33 - GSM Layer 3 Protocol Stack Browser
Introduction to A-SVS for Network Optimization - GSM Page 61
I
n
t
r
o
d
u
c
t
i
o
n
t
o
A
-
S
V
S
f
o
r
G
S
M
Open the Layer 3 Protocol Stack Browser view for the Nemo Drive Test 1
sample file:
1. Right-click on the NemoGSM (0) stream in the workspace and choose
Protocol Stack Browser GSM Layer 3 from the pop-up menu.
2. Click on a message header from the series in the top portion of the
Browser Window and notice the complete message displayed in the
bottom pane for the message you selected.
3. In the Search box, type CC Rel ease , then click the Find Next
button to find the next occurrence of this text string in the file.
Continue the search by clicking the Find Next icon to find each
subsequent occurrence of the string.
4. Select the All Rows button at the top of the Protocol Stack Browser to
view all messages including Layer 3 and handset-specific messages.
As with the maps and charts, the Protocol Stack Browser synchronizes with
other data views. To try this out, display a parameter, such as
ServRxLevSub on a map. Click on a point on the map and watch as the
Protocol Stack Browser scrolls to highlight the message in the top pane and
display the complete message contents in the bottom pane.
Introduction to A-SVS for Network Optimization - GSM Page 62
I
n
t
r
o
d
u
c
t
i
o
n
t
o
A
-
S
V
S
f
o
r
G
S
M
Viewing Data on Workbooks
The Workbook feature allows you to manipulate data within a Microsoft Excel
spreadsheet environment, provided that you have Excel installed on your
computer. You can display the data in charts, produce reports, and save and
share your work. If you just want to browse numerical data, you may find
Analyzers table feature easier to use. If you are looking to save your results
or do more comprehensive formatting, a workbook is the best choice.
1. Select Downlink Measurements ServRxQualSub, then right-
click and select Display on Workbook.
Notice the series data being displayed in Excel with time, latitude,
and longitude.
Figure 34 - RxQual Displayed in a Workbook
2. Click on the Histogram tab to view the ranges and counts.
3. Click on the Statistics tab to see the automatically calculated
statistics.
Introduction to A-SVS for Network Optimization - GSM Page 63
I
n
t
r
o
d
u
c
t
i
o
n
t
o
A
-
S
V
S
f
o
r
G
S
M
Delta Plots
Delta plots provide a way to compare parameters from two different data
streams. This feature calculates the difference between the attribute
values logged in the same location in two successive drive tests and
returns the results as a binned dataset that can be plotted on a map or
displayed on a chart, table or workbook.
Figure 35: Creating a Delta Plot
1. To create a delta plot, select Tools Tasks Delta Plots
2. In the Choose your technology drop down, select GSM
Handset or GPRS Handset
3. In the Select the attribute to delta drop down, select the
desired attribute.
Note: It is possible to delta any parameter. If the desired
parameter is not in the drop down list for a given technology,
select Add and type the name of the parameter exactly as
Introduction to A-SVS for Network Optimization - GSM Page 64
I
n
t
r
o
d
u
c
t
i
o
n
t
o
A
-
S
V
S
f
o
r
G
S
M
it appears in the Attribute Explorer. Press Enter to reactivate
the page.
4. Select Click Here on the Binning line to enter the Preferences
dialog. Change the binning settings to:
a. Binning Mode = Location
b. Projection = Default (meters) [Scroll up from default entry
to find this option]
c. X size = 50
d. Y size = 50
e. Unit = Meters
Figure 36: Setting the Binning for Delta Plot Creation
5. Select the Before stream
6. Select the After stream
7. Enter an alternative name for the delta stream (if desired).
Press Enter when done to reactivate the task page
8. Click the Create Delta Plot button
The delta value is calculated by subtracting the After stream from the
Before stream. Once the delta plot has been created, a map will appear
containing the two original streams and the delta value between the two
streams.
Introduction to A-SVS for Network Optimization - GSM Page 65
I
n
t
r
o
d
u
c
t
i
o
n
t
o
A
-
S
V
S
f
o
r
G
S
M
Figure 37: Delta Plot Display
It is also possible to display the results of the binned delta analysis on a chart,
table or workbook. To do this, right-click on the binned delta analysis and
select the desired data view.
Introduction to A-SVS for Network Optimization - GSM Page 66
I
n
t
r
o
d
u
c
t
i
o
n
t
o
A
-
S
V
S
f
o
r
G
S
M
The Replay Tool
The replay tool allows you to sequentially view data points in the files you are
analyzing. Resembling the controls of a VCR, you can move forward or
backward, automatically or manually advancing through the data.
You can move through data displayed on a chart, map, or table. The stream
selection box allows you to choose which stream to watch. It will display all
open logfiles, whether or not you have a parameter from the stream
displayed.
1. Display RxLev from NemoGSM (0) on a map, then drag the
dropped call event onto the same map.
2. Display the dropped call, RxQual, RxLev, and ServBCCH on a
table.
3. Use the Window menu to tile the map and table horizontally.
4. To access the replay tool, select Tools Display Replay.
Figure 38 - The Replay Tool
5. Making sure that the NemoGSM (0) stream is selected in the replay
tool, select a point on the map, near the beginning of the drive.
6. Click on the Step Forward button to move to the next point on the
drive.
7. Notice that the selection box on the map moves to the next data point
in the drive. The table has also updated by highlighting the relevant
data.
8. Experiment with the remaining buttons to see how they interact with
the rest of the views.
Play
Play Speed
Stream Selection
Step Forward
Step Back Reverse Stop
Introduction to A-SVS for Network Optimization - GSM Page 67
I
n
t
r
o
d
u
c
t
i
o
n
t
o
A
-
S
V
S
f
o
r
G
S
M
Docking the Replay Tool
You may find it more convenient to position the Replay Tool under the
Workspace Browser. The procedure for doing this is called docking.
1. Click on the left-most of the four buttons at the upper right-hand side of
the Replay Tool . If there are only three buttons, minimize and then
restore the Replay Tool to make the fourth button appear.
2. The Replay Tool will now show up along the right side of the
Workspace Browser. To move it under the Workspace Browser, click
on the thin gray bar at the top of the Replay Tool and drag it to the far
left side of your screen.
Introduction to A-SVS for Network Optimization - GSM Page 68
I
n
t
r
o
d
u
c
t
i
o
n
t
o
A
-
S
V
S
f
o
r
G
S
M
Viewing Data on Stateforms
Actix StateForms allow you to view multiple performance metrics
simultaneously. Used in conjunction with the replay tool, maps, tables, and
charts, you can quickly ascertain the values of several optimization
parameters for problem identification.
Using Preconfigured StateForms
A number of preconfigured GSM, GPRS and EGPRS StateForms enable the
user to quickly identify and troubleshoot important network events.
View the GSM Current Channel form for the Nemo Drive Test 1 sample file:
1. Right-click on the stream name NemoGSM(0) in the workspace and
choose Display Form GSM Current Channel. Forms can also be
selected from the View Forms option on the main menu.
Figure 39: Select GSM Current Channel Form
2. In general, when selecting a form, make sure that the form that you
have selected applies to the type of data you want to analyze. For
example, do not select the GSM CW Scan chart for a logfile containing
handset data.
Introduction to A-SVS for Network Optimization - GSM Page 69
I
n
t
r
o
d
u
c
t
i
o
n
t
o
A
-
S
V
S
f
o
r
G
S
M
3. If the Stream Selector is not visible, right-click on the form and select
Stream Selector. The Stream Selector drop-down will appear. Use
the drop-down list to select the stream you wish to view data for. If you
are not seeing information in the forms, verify that the right data stream
is selected.
Figure 40: GSM Current Channel Form with Stream Selector Visible
4. Forms with measurement views like the GSM Current Channel form
or the GSM Call Events form may be best viewed when docked on the
side of the screen as seen in the figure below:
Figure 41 - GSM Current Channel Form Docked in Workspace
Stream Selector
Introduction to A-SVS for Network Optimization - GSM Page 70
I
n
t
r
o
d
u
c
t
i
o
n
t
o
A
-
S
V
S
f
o
r
G
S
M
To dock a form on the left side of the workspace, bring up the form and
click the docking button (to the left of the minimize button). Click the
gray horizontal line at the top of the form, drag over the bottom section of
the Workspace Browser, and release. Once docked like in the view
above, you can adjust the top and right-hand borders to allow for more
viewing space in the platform.
5. Forms with chart views like the GSM Event Navigator or the GSM
RxLev Measurement Chart may be best viewed when docked at the
bottom of the screen as shown below.
Figure 42 - GSM Event Navigator Form Docked in Workspace
To dock a form at the bottom of the workspace, bring up the form and
use the docking button (to the left of the minimize button) to dock it next
the Workspace Browser. Then, making sure that the right border of the
form does not stretch past the midpoint of the entire Analyzer viewing
platform, drag the thin gray line of the form to the bottom right side of the
screen so that it is completely on the left half of the viewing platform.
Once docked like in the view above, you can adjust the top border to
allow for more viewing space in the platform.
Introduction to A-SVS for Network Optimization - GSM Page 71
I
n
t
r
o
d
u
c
t
i
o
n
t
o
A
-
S
V
S
f
o
r
G
S
M
The preconfigured forms available for GSM drive test data are:
GSM Call Events
GSM Channel Data
GSM Channel Info
GSM Distant Server
GSM Handset
GSM Hopping
GSM Current Channel
GSM Event Navigator
GSM Neighbor Table
GSM Neighbor Chart
GSM Neighbors
GSM Neighbors with Distance
GSM Serving + Neighbors
GSM Serving + Neighbor Info
GSM Radio Parameters
GSM RxLev Measurement Chart
GSM Scan Chart
GSM CW Scan
GSM Scanner Top 3
The preconfigured forms available for GPRS drive test data are:
GPRS Data Session
GPRS Data Analysis Chart
GPRS Data Timeslots
GPRS Event Navigator
GPRS PDP Context
GPRS Radio Chart
GPRS Status
Introduction to A-SVS for Network Optimization - GSM Page 72
I
n
t
r
o
d
u
c
t
i
o
n
t
o
A
-
S
V
S
f
o
r
G
S
M
GPRS Throughput (DL)
GPRS Throughput (UL)
The preconfigured forms available for EGPRS drive test data are:
EGPRS BEP Charts
EGPRS Current Channel
EGPRS Data Events
EGPRS Data Session Parameters
EGPRS Data Session
EGPRS Downlink Analysis Chart
EGPRS Status
EGPRS Summary
EGPRS Throughput Charts
EGPRS Uplink Analysis Chart
Preconfigured forms can be edited to meet your individual analysis needs.
The following sections describe the modification of existing forms, and the
creation of new forms using the Stateforms Editor.
Introduction to A-SVS for Network Optimization - GSM Page 73
I
n
t
r
o
d
u
c
t
i
o
n
t
o
A
-
S
V
S
f
o
r
G
S
M
Viewing Custom Forms with the StateForms Editor
The StateForms Editor allows you to view custom forms, modify existing
forms, and build new forms from scratch. The components of the
StateForms Editor window are shown in the figure below.
Figure 43 - The StateForms Editor with Sheet Selector and Options Toolbar Visible
1. From the Tools menu, select StateForms Editor.
Note: If the generic GSM handset form does not launch, right-click on
the blank StateForms box and select Open File. Browse to the
C:\Program Files\Actix\Analyzer\Stateforms directory and open
the file called gsm handset.axl.
2. Once loaded, make sure the appropriate stream is selected in the
StateForms stream selection box. In this case, with the Nemo Drive
Test 1.dt1 file open, select the NemoGSM(0) stream.
Note: If the stream selection box is not visible, right-click on the
StateForms box and select Stream Selector. The stream selection
box will appear.
3. The selected stream must correspond to data currently displayed on
another Analyzer view (map, chart, table or message browser). In
this case, display ServRxLevSub on a table.
4. Select any point on a map, chart, or table and notice that the
contents of the form will update to reflect the state of the network at
the point you selected.
Sheet Selector/
File Options
Toolbar
Introduction to A-SVS for Network Optimization - GSM Page 74
I
n
t
r
o
d
u
c
t
i
o
n
t
o
A
-
S
V
S
f
o
r
G
S
M
Modifying an Existing StateForms File
You can use an existing StateForms file as it is, or you can make
modifications to it. Suppose the GSM handset file has almost everything
you would like to see, but that you are also interested in the timing
advance. To modify the StateForms display:
1. If you do not already have the StateForms file displayed, click Tools
StateForms Editor. Click Open File and choose the gsm
handset.axl file.
2. Click on the Toggle Design Mode button on the StateForms
File Options Toolbar.
Note: If the File Options Toolbar is not visible, right-click on the form
area and choose Show Stream Selector.
3. The StateForms window now shows the design view: The attribute
window will be displayed, showing all of the attributes that can be set
for the selected object and the Design Mode toolbar will be displayed,
showing all of the types of objects that can be added to a form along
the options for manipulating objects already on the form.
Figure 44 - StateForms Window in Design Mode
The buttons on the StateForms toolbar are, from left to right, Delete, Cut,
Copy, Paste, Toggle Design Mode, Select, Label, Attribute Value, Array
Attribute Value, Line Chart, Scan Chart, and Group Box.
Delete Removes an object from the form. Using the delete key on
your keyboard will not work.
Cut Removes an object from the form and puts it on the clipboard.
StateForms Design
ToolBar
Attribute Window
Introduction to A-SVS for Network Optimization - GSM Page 75
I
n
t
r
o
d
u
c
t
i
o
n
t
o
A
-
S
V
S
f
o
r
G
S
M
Copy Copies an object to the clipboard.
Paste Places a copy of the object on the clipboard on the upper-left
corner of the form.
Toggle Design Mode To exit the design mode and return to the
view mode, click the Toggle Design Mode button.
Select To put the cursor into select mode to allow you to select an
object on the form.
Label Click and drag a rectangle, then type your text into the
Caption field in the attribute window.
Attribute Value Click and drag a rectangle then choose an
attribute from the list. The attribute value can be displayed as a text
value or on a scale bar. In addition to being able to display parameter
values, expression values can be shown.
Array Attribute Value Click and drag to define a table. In the
attribute window, specify the number of rows and columns your table
will have. For the attribute corresponding to this table, select a
parameter that is collected as an array, such as Neighbor Cell Info
NborRxLev.
Time Chart Click and drag to define the chart area. One or more
parameters can be displayed on a line chart to see how the values
vary across the drive.
Scan Chart Click and drag to define the chart area. This type of
chart is used to display information like signal levels from neighbor or
scanner information in bar chart form.
Group Box Used to visually group attributes on your form that
belong together, click and drag to define a rectangle.
On the GSM handset form currently open, we will add timing advance and
serving cell distance, with serving cell distance displayed in miles instead
of meters.
1. Click on the Toggle Design Mode button to open the StateForms file
in design mode if you are not in design mode already.
2. Hold down the CTRL key and select the RxLev and RxQual meters,
as well as the labels for those meters. With these items selected,
click the Delete button.
3. Add the Timing Advance label by clicking on the Label button.
Click and drag the rectangle where you would like the label to
appear.
Introduction to A-SVS for Network Optimization - GSM Page 76
I
n
t
r
o
d
u
c
t
i
o
n
t
o
A
-
S
V
S
f
o
r
G
S
M
4. Select the label object, and modify the Caption in the Attribute
Window to read Timing Advance. If all of the text does not fit in the
label, expand the label object by dragging a corner handle.
5. For Auto Size Font, choose False.
6. To create the timing advance attribute, click the Attribute Value
button and drag a rectangle to the right of the timing advance label
object.
7. Select the timing advance attribute object and click on the box
next to the Attribute field in the Attribute Window. Use the Attribute
Picker to select GSM Dedicated Radio Link
ServTimingAdvanceActual.
8. For the Bar Color, choose the same color as the background of
your form.
9. For Use Value to Color, choose 0) None.
10. For Font Auto Size, choose False.
11. To add the information about serving cell distance, create a label
whose caption is Serving Cell Distance. You can do this by
creating a label from scratch or by copying and pasting an existing
label. Note that pasted objects always appear in the upper-left corner
of the form.
12. For the Bar Color, choose the same color as the background of
your form.
13. For Use Value to Color, choose 0) None.
14. For Font Auto Size, choose False.
15. For the Expression, enter ServingCellDistance/1609.344.
16. For the Expr. Decimals, enter 2.
17. Click on the Save button to save the changes you have made.
18. Click on the Toggle Design Mode button to return to the View Mode.
Notice that the Stateform now incorporates the changes that have
been made.
Introduction to A-SVS for Network Optimization - GSM Page 77
I
n
t
r
o
d
u
c
t
i
o
n
t
o
A
-
S
V
S
f
o
r
G
S
M
Figure 45 - StateForm Modified to Include Timing Advance Parameter
Creating Your Own StateForms File
Several sample StateForms are provided by Actix. You can also design
your own forms from scratch, or modify an existing form to better meet
your needs. You can start a new StateForms file or you can add a sheet to
an existing file. We will create a new file for this example.
Our form will look like this:
Figure 46 - New StateForms File
If you do not have the StateForms window open, click Tools
StateForms Editor.
1. To start a new StateForms file, click the New File button .
New Timing Advance
and Serving Cell
Distance Parameters
Introduction to A-SVS for Network Optimization - GSM Page 78
I
n
t
r
o
d
u
c
t
i
o
n
t
o
A
-
S
V
S
f
o
r
G
S
M
2. To begin adding objects to the StateForms sheet, click the Toggle
Design Mode button to open the sheet in Design Mode.
3. Add the RxLev label by clicking the Label button. Click and drag the
rectangle.
4. Select the label object and make these modifications in Attribute
Window:
Caption: RxLev
Autosize Font: False
Font Height: 10
5. Repeat Steps 3 and 4 for the RxQual label, setting the caption to
RxQual.
6. To create the Attribute Bar for RxLev, click the Attribute Value
button and drag a rectangle to the right of the RxLev label object.
7. Select the RxLev Attribute Value object and make the following
modifications in Attribute Window:
Specify Min+Max: True
Bar Range Max: -50
Bar Range Min: -100
Bar Color: Use the pallet to pick blue
Show Min Text: True
Show Max Text: True
Use Value to Color: 3) Value Bar
Attribute: GSM Downlink Measurements ServRxLevSub
Font Auto Size: False
Font Height: 10
Extent Right: True
Extent Bottom: True
8. For the RxQual attribute value, click the Attribute Bar button and drag
a rectangle to the right of the RxQual Attribute object.
9. Select the RxQual Attribute Bar object and make the following
changes in the Attribute Window:
Specify Min+Max: True
Bar Range Max: 7
Introduction to A-SVS for Network Optimization - GSM Page 79
I
n
t
r
o
d
u
c
t
i
o
n
t
o
A
-
S
V
S
f
o
r
G
S
M
Bar Range Min: 0
Bar Color: Use the pallet to pick purple
Show Min Text: True
Show Max Text: True
Use Value to Color: 3) Value Bar
Attribute: GSM Downlink Measurements
ServRxQualSub
Font Auto Size: False
Font Height: 10
Extent Right: True
Extent Bottom: True
10. To add the Group Box object, click the Group Box button and click
and drag a rectangle around the other objects on the form.
11. Select the Group Box object and make the following modifications
in the Attribute Window:
Caption: Network Parameters
Text Color: Use the pallet to select dark blue
Font Auto Size: False
Font Height: 12
Font Use Default: False
Font Bold: True
12. Click the Save As button and save the StateForms file in the
Stateforms directory and call it Training StateForms.axl.
13. Return to the View Mode by clicking the Toggle Design View button.
14. Test your new StateForms file by displaying a parameter from the
NemoGSM(0) stream on a map, selecting that stream in the
StateForms window, then selecting a point on the map.
Introduction to A-SVS for Network Optimization - GSM Page 80
I
n
t
r
o
d
u
c
t
i
o
n
t
o
A
-
S
V
S
f
o
r
G
S
M
Uplink Data Analysis
Uplink data is as important as downlink data to the overall heath of a wireless
network. Because uplink data is collected at the base station, without the benefit
of associated GPS data, it is not possible to view uplink parameters such as
Uplink RxLev and Uplink RxQual on a map.
Analyzer supports GSM call trace data from most major base station equipment
vendors. Call trace data by itself may be displayed on an Analyzer table, chart,
workbook, or message browser. When merged with drive test data collected at
the same time as the call trace, GPS coordinates contained in the drive test file
are associated to data points from the call trace. This procedure allows the
display of uplink data on a map, and allows the engineer to obtain a picture of the
uplink performance of the network.
In this section, you will look for uplink problems on the sample network using call
trace and drive test data.
Exploring Call Trace Data
Call trace data may be opened in Analyzer using the same method as opening
drive test files. Simply use the Open Logfile button and browse to find the files of
interest.
1. Load the following call trace files into the Analyzer workspace. The logfiles
can be found in the C:\Program Files\Actix\Analyzer\DataFiles folder.
Ericsson MTR 1.txt
Ericsson MTR 2.txt
2. Expand the Ericsson MTR 1 data file and explore the contents. Display a
parameter on a table. Notice that the file includes downlink and uplink
parameter values, but does not contain location data for each parameter.
3. Display the parameter ULRxQualFull from the Uplink Measurements group
on a chart. Though it is easy to see when the areas of poor uplink RxQual
occurred, there is no way to know where in the network these areas are
located.
Introduction to A-SVS for Network Optimization - GSM Page 81
I
n
t
r
o
d
u
c
t
i
o
n
t
o
A
-
S
V
S
f
o
r
G
S
M
Superstreaming Call Trace and Drive Test Data
Analyzer allows you to synchronize data from the different data sources it
supports. The functionality supports a collection method where drive test and
switch data are collected simultaneously on a cluster of cells of interest. It
aligns the information in the files based on a parameter that was collected by
both the drive test and switch trace devices. This allows you to plot uplink
information on a map, or to plot the difference between uplink and downlink
parameters on a map. The process is called superstreaming.
In this example, a parameter common to the drive test and call trace files is
specified in order to merge on. Files may also be merged on time, as long as
the base station and drive test equipment times are synchronized.
1. Load the drive test and the switch data files from the CD into the
Workspace:
Drive test: Nemo Drive Test 1.dt1
Call trace: Ericsson MTR 1.txt
2. Select Tools Create Superstream.
3. Change the name of the superstream from the default of
SuperStream001 to Uplink and Downlink Data.
4. In the SuperStreaming dialog, check the Nemo Drive Test 1 (drive
test) and Ericsson MTR 1 (switch file) streams.
5. Click the Settings button to display the Merge Method options.
6. Select Correlated Parameters as the merge method.
7. Highlight the Nemo Drive Test 1 stream. Use the attribute picker
next to Correlated Parameters to select GSM Downlink
Measurements ServRxQualSub as the correlating parameter for
the Nemo file. The attribute picker is the button with the right-arrow
icon . Used throughout Analyzer, an attribute picker allows you to
select the Analyzer parameter of interest without the risk of mistyping
the parameter name.
8. Highlight the Ericsson MTR 1 stream. Use the attribute picker to
select GSM Downlink Measurements ServRxQualSub as the
correlating parameter for the Ericsson file.
9. Click OK to create the superstream.
Note: In the Superstreaming dialog box, the parameter that you associate
with a stream of one type (i.e. .DT1, .TXT) will appear in the Attribute
Introduction to A-SVS for Network Optimization - GSM Page 82
I
n
t
r
o
d
u
c
t
i
o
n
t
o
A
-
S
V
S
f
o
r
G
S
M
column for all streams of that type. However, only streams with check
marks will be merged into the resulting superstream.
10. When Analyzer has finished creating the superstream, it will appear
in the Workspace: . You can perform analyses on
the Superstream using the map, chart, message browser, and table
features discussed earlier.
Display ULRxQualSub from the Uplink Measurements group of the
newly created superstream on the map. Notice how easy it is to
locate areas containing poor uplink quality! These trouble spots are
caused by the phones inability to communicate back to the base
station, and may be attributed to a mobile failing to increase its
transmit power when required or to excessive path loss between the
phone and the base station.
Introduction to A-SVS for Network Optimization - GSM Page 83
I
n
t
r
o
d
u
c
t
i
o
n
t
o
A
-
S
V
S
f
o
r
G
S
M
Merging Multiple Drive Files in the Workspace
Analyzers superstream mechanism may be used to merge multiple files
collected on the same link (i.e. drive test or call trace). Superstreaming multiple
drive test files is desirable when you require one-click functionality for displaying
the same parameter from multiple streams on any Analyzer view, or when
aggregate statistics on multiple drives are required. Superstreaming creates a
pointer to files already open in the workspace and does not create any new files.
Superstreams may be saved in workspaces, as long as all component files are
saved in the same workspace.
To create a superstream containing several drive test files:
1. Ensure that the following files are loaded in the Analyzer workspace:
Network Drive 1.dt1
Network Drive 2.dt1
Network Drive 3.dt1
2. Select Tools Create Superstream.
3. Name the superstream Merged Handset Data.
4. In the SuperStreaming dialog, check the Network Drive 1, Network
Drive 2, and Network Drive 3 streams.
5. Use Timestamps is the default Merge Method. Click OK in the
SuperStreaming dialog to create the superstream merged using
timestamps.
When Analyzer has finished creating the superstream, it will appear in the
Workspace: . You can perform analyses on the superstream
using the map, chart, message browser, and query features discussed earlier.
Introduction to A-SVS for Network Optimization - GSM Page 84
I
n
t
r
o
d
u
c
t
i
o
n
t
o
A
-
S
V
S
f
o
r
G
S
M
The Network Image
Frequently, optimization engineers are asked to provide a complete network
overview for management, customer service, and planning purposes. A complete
network drive may consist of a large number of data files from different sources,
that when combined include a very large amount of data. All of the parameters,
messaging, and other information available from a logfile may be helpful when
performing an in-depth analysis, but when you are interested only in general
information about the state of your network, this information may not be worth the
time required to load and manipulate it.
Actix Analyzer allows you to create a composite database consisting of multiple
drives that is much smaller than the sum of the individual drive files. This is
accomplished in Analyzer using the Network Image feature. Network Images
extract the most commonly used network parameters and store them in an
external file (*.dat). This is useful when you are performing a system-wide
analysis or benchmarking activity. Because only key parameters are saved into
the Network Image file, this file is much smaller than the sum of its component
files.
A network image populated with data is saved as a separate, smaller file from the
original logfile. The original logfile is not altered in the creation of a network
image repository.
The data contained in a network image file differs from normal logfiles, in that the
image file contains only the parameters specified and is binned according to the
image definition. Network image files are pre-configured by Actix. Please contact
Actix technical support for any specific requests for network image templates.
Use a Pre-Configured Template to Create a New Network
Image
Assume you were asked to combine four logfiles representing a days worth
of driving by four different engineers. We will create a network image to
consolidate the data into one reasonably sized file:
1. Create a network image by selecting Network Image Create Network
Image from the main Analyzer menu.
2. For the name, enter Cluster Level Data.
3. Select the GSM Handset Location Binned (5 sec) Image, then
click OK. This will create a network image of the data sets that is binned
based on location with a grid size of three arc seconds.
Introduction to A-SVS for Network Optimization - GSM Page 85
I
n
t
r
o
d
u
c
t
i
o
n
t
o
A
-
S
V
S
f
o
r
G
S
M
Figure 47 - Creating a Network Image
4. In the Save dialog, save the file in a convenient location.
Your workspace will update after creating the network image. Browse the
workspace and investigate the new template called Network Drive. This
template is currently an empty shell that will be populated with data
extracted from logfiles.
Figure 48 - Workspace Showing the Network Image
Introduction to A-SVS for Network Optimization - GSM Page 86
I
n
t
r
o
d
u
c
t
i
o
n
t
o
A
-
S
V
S
f
o
r
G
S
M
Batch Load Files Into the Network Image
The Network Image that you just created is nothing more than an empty
directory structure. You must now add data from log files into this structure.
Files do not need to be open in the workspace in order to be added to the
Network Image.
1. To load files into the network image, right-click on the Network Drive
network image in the workspace and select Batch Load Files.
2. In the resulting dialog, select the following files located in C:\Program
Files\Actix\Analyzer\Data Files\ (Note: Unlike with the superstream,
these files DO NOT need to be open in the workspace).
3. Click Open to begin processing the files.
4. A Load Results report, like the one shown below, will appear once
processing is complete. Select OK to close the report.
Figure 49 - Analyzer Dialog Showing That File Processing is Complete
Introduction to A-SVS for Network Optimization - GSM Page 87
I
n
t
r
o
d
u
c
t
i
o
n
t
o
A
-
S
V
S
f
o
r
G
S
M
Display Data for the Entire Network
Many logfiles contain data for more than one device. Network image
templates, such as the time binned template used in this example, can
accommodate multiple data streams collected under a single logfile.
1. Expand the Cluster Level Data Network Image. Notice that key
optimization parameters in the Serving Cell Parameters, Downlink
Measurements, Neighbor Cell Info, Dedicated Radio Link, and Event
Data groups are included in the network image.
2. Using standard Analyzer actions, display some parameters on charts,
maps, and tables.
Note that you can process scanner and handset data into a single network
image or create a separate network image for scanner data, using the
templates supplied with your Analyzer installation.
Start a New Day Attaching a Network Image
Saving multiple files into one Network Image will allow a significantly faster
load time than when loading each file individually. Demonstrate the faster
load time by starting a new workspace and attaching the network image.
1. Create a new workspace by selecting File New Workspace from
the main Analyzer toolbar.
2. Attach the previously created network image by selecting Network
Image Attach Network Image.
3. In the resulting dialog, browse and select the Cluster Level Data
Network Image.
4. Select Open to attach to the network image. The workspace will
update to reflect the change. Notice how quickly the network image
attaches!
5. Expand the Network Drive. Display some parameters on Charts, Maps,
and Tables.
Key optimization parameters from three separate files have been combined
into a single, smaller file that loads into Analyzer much faster than the original
files.
Introduction to A-SVS for Network Optimization - GSM Page 88
I
n
t
r
o
d
u
c
t
i
o
n
t
o
A
-
S
V
S
f
o
r
G
S
M
Create a Custom Network Image Template
Some pre-configured Network Image templates are packaged with Actix
solutions. It is also possible to create custom Network Image templates
within the Analyzer workspace. This section describes the creation of custom
Network Image templates using the Network Image Template Wizard.
To create a custom Network Image template, start the Network Image
Template Wizard by selecting Network Image Network Image Template
Wizard from the main menu
1
. Complete each of the steps in the Wizard:
Step 1 Create a New Template / Open an Existing Template:
o To create a new template, click Next to continue.
o To import and modify an existing template, click Open. Note
that only templates created using the Wizard are fully
supported. Older templates created by hand will be imported
but may not behave as expected. In this case, a warning
message will be displayed.
Figure 50 Create a New Template / Open an Existing Template
1
If you plan to include any Queries in your custom Network Image template, ensure that the
Queries are available in the workspace before beginning this procedure.
Introduction to A-SVS for Network Optimization - GSM Page 89
I
n
t
r
o
d
u
c
t
i
o
n
t
o
A
-
S
V
S
f
o
r
G
S
M
Step 2 Choose Your Devices:
o You may want to process different data streams in different
ways. For example, you may want to extract different attributes
for handset and scanner data captured in the same logfile. You
can define a meaningful Device Name and specify a Filter to
uniquely identify each device within a logfile. When populating
the Network Image, only data streams with names containing
the Filter text will be processed into each device.
o If there are logfiles loaded into the workspace, the streams in
those files will be displayed in the Currently Loaded Devices
panel on the left:
Figure 51 Choose Your Devices
o Click the Add button to add a new device:
Introduction to A-SVS for Network Optimization - GSM Page 90
I
n
t
r
o
d
u
c
t
i
o
n
t
o
A
-
S
V
S
f
o
r
G
S
M
Figure 52 - Add Device Name Dialog
o Enter the Device Name and the related Filter that identifies the
stream of interest within the logfile. The Device Name is a label
that has meaning to the user. The software determines whether
data from a stream should be loaded into the Device based on
whether the Filter text matches any text in the data stream
name. In this example, the Filter 1) uniquely identifies the
handset stream in the file, while using an identifier that is
common to many types of logfiles. If the Filter field is left empty,
data from all streams will be loaded into the Device.
o Click OK to add the Device to the Device List.
o A Network Image template may contain multiple devices. Once
all the Devices have been entered, click Next to continue.
Figure 53 - Devices Added to the Device List
Introduction to A-SVS for Network Optimization - GSM Page 91
I
n
t
r
o
d
u
c
t
i
o
n
t
o
A
-
S
V
S
f
o
r
G
S
M
Step 3 Choose Your Attributes:
o Select a Device from the panel on the right, and then use the
Add button to select the required attributes from the Attribute
Picker panel on the left.
o If you select an array attribute (i.e.
ScanSortSigLevel_by_SigLevel[]), a dialog will prompt you for
the range of indices. Enter the start and end values and click
OK.
o In addition to standard analysis parameters, we recommend
adding the Independent FileName parameter to each
Device in a Network Image. FileName can be used to trace
data points in the Network Image to the original source file. This
method is used to perform detailed analysis on problems
spotted in the high level Network Image.
o Attributes are assigned to one Device at a time. To duplicate
the attributes selected for one Device into another Device,
select the Device with the required attributes and click Copy.
Then select the second Device and click Paste.
o Once you have added all required attributes, click Next to
continue.
Figure 54 Choose Your Attributes
Introduction to A-SVS for Network Optimization - GSM Page 92
I
n
t
r
o
d
u
c
t
i
o
n
t
o
A
-
S
V
S
f
o
r
G
S
M
Step 4 Choose Settings For Your Devices:
o To create a binned dataset, ensure the Binned checkbox is
enabled and choose the appropriate Binning Settings. We
recommend the following Binning Settings for Network Images:
Time Binning 3 second or larger bins
Location Binning 50 x 50 meter or larger bins
o To create a histogram of the data, check the Histogram box.
o To create a statistical summary of the data, check the Statistics
box.
o Note that Binning Settings are assigned to one Device at a time.
Repeat this process for each Device.
o Click Next to continue.
Figure 55 Binning Settings Dialog
Step 5 Choose Your Queries:
o Note that only queries available in the workspace can be added.
o Select a Query from the left pane.
o Select a Device from the right pane.
o Click Add to use the selected Query in the selected Device.
o Continue until all the required Queries have been added to the
appropriate Devices.
o Click Next to Continue.
Introduction to A-SVS for Network Optimization - GSM Page 93
I
n
t
r
o
d
u
c
t
i
o
n
t
o
A
-
S
V
S
f
o
r
G
S
M
Figure 56 - Choose Your Queries
Step 5 Confirm Your Selection:
o This window summarizes the contents of the Network Image
template.
o After reviewing the contents, click Finish to open the Save As
dialog.
o The Network Image template must be saved in C:\Program
Files\Actix\Analyzer\Bin\NetworkImageDefns or a subfolder.
Saving in this location ensures that the template will be
available as a selection in the Create Network Image dialog
box. Enter a filename and click Save.
Introduction to A-SVS for Network Optimization - GSM Page 94
I
n
t
r
o
d
u
c
t
i
o
n
t
o
A
-
S
V
S
f
o
r
G
S
M
Figure 57 - Confirm Your Selection
After saving the new Network Image template in the \Bin\NetworkImageDefns
folder, the template will be available in the Create Network Image dialog. You
can now create and populate a Network Image repository using your custom
template!
Introduction to A-SVS for Network Optimization - GSM Page 95
I
n
t
r
o
d
u
c
t
i
o
n
t
o
A
-
S
V
S
f
o
r
G
S
M
Analyzer Queries and Filters
You can create customized analyses within the Analyzer. You may want to
highlight potential problem areas, or test for common symptoms of bad radio link
quality for the purpose of speeding up the analysis of data. Your customized
analysis, called a query, can be saved in a Workspace and reused for future
drive data. The queries can be created, accessed, and edited in the Workspace
through the Analysis Manager.
Queries are a means of searching and filtering data based on events and
thresholds you define. Queries operate on binned data and are written using
Boolean expressions and arithmetic operations containing data parameters from
one or more data streams. Analyzer supports six types of query and filter
analyses:
Filter Analysis
Binned Query Analysis
Crosstab Query Analysis
Statistic Analysis
Histogram Analysis
Event Query Analysis
Analyzer includes the ability to use queries to assist in the detection, correction,
and presentation of network problems. You can save any or all of the analyses
you create to use later and share with coworkers. These analyses can be saved
in individual files or into a single file. In Analyzer, files of analyses have the AQF
extension.
All custom analyses can be saved for future use through the Analysis
Manager:
Select Tools Analysis Manager
In the Analysis Manager, select the Existing Analysis tab
Select any queries to save and click the Export button
Browse to a folder that you wish to save your query in. Analyzers
default structure provides the C:\Program
Files\Actix\Analyzer\Queries folder for an easy place to store
queries.
Name the *.aqf file Training_Class_Queries. All queries created
during training may be stored in the same file.
To import the queries into a new Analyzer session, go to the
Existing Analysis tab of the Analysis Manager and select the Import
button. Open the saved *.aqf query file.
Introduction to A-SVS for Network Optimization - GSM Page 96
I
n
t
r
o
d
u
c
t
i
o
n
t
o
A
-
S
V
S
f
o
r
G
S
M
Filter Analysis
You can create a filter that highlights those points that have RxQual greater
than or equal to 4 to identify all the locations on the drive with poor quality of
service.
A filter analysis tests data on a single criterion and passes the data if the
criterion is met. Follow the steps to create a new filter:
1. From the Nemo Drive Test 1 data stream, display ServRxQualSub on a
map.
2. Right-click on the Nemo Drive Test 1 data stream and select Filter
Create a New Filter.
3. For the Filter Name, enter Poor RxQual .
4. For the expression, choose the ServRxQualSub from the attribute
picker. Access the attribute picker by selecting the right arrow icon .
5. For the operation, choose >=.
6. For the Threshold, enter 4 .
Figure 58 - Filter Wizard
7. Click OK to create the filter. Analyzer will automatically apply the filter to
any information already displayed in the workspace.
8. Confirm that the query was created by going to Tools Analysis
Manager and clicking on the Existing Analyses tab. The filter should be
under the Filters category.
Introduction to A-SVS for Network Optimization - GSM Page 97
I
n
t
r
o
d
u
c
t
i
o
n
t
o
A
-
S
V
S
f
o
r
G
S
M
9. Add the ServRxLev and ServBCCH parameters to the map. Note that the
data for all parameters, not just RxQual, is filtered. The points you see
now are the values of RxLev and BCCH when RxQual was greater than or
equal to 4.
10. To remove a filter, select the stream in the workspace, right-click on it, and
uncheck the tick mark against the filter.
11. To edit a query once it is created, select Tools Analysis Manager, and
select the Existing Analyses tab. Highlight the analysis you wish to edit
and press the Edit button. All query fields will be available for editing.
12. Save the query to a file called Training_Class_Queries.aqf. Select Tools
Analysis Manager, and select the Existing Analyses tab. Highlight
the analysis (or analyses) you wish to save and press the Export button.
Browse to a folder you wish to save your query in and click Save. All of
the selected queries will be saved to a single file with a *.aqf extension.
Note that the same filter will work on any GSM handset file that contains the
ServRxQualSub parameter.
Repeat the exercise above to create a filter for good signal strength. Assume
that good signal strength is indicated by ServRxLevSub greater than or equal
to 90 dB.
The Filter dialog should look like this:
Figure 59 - Good RxLev Filter Wizard
Investigate the AND and OR operators when using these two filters. What is
indicated by good signal strength and poor call quality? The following figure
shows the BCCH parameter from the Nemo Drive Test 1 handset stream
with both the Poor RxQual and the Good RxLev filters applied.
Introduction to A-SVS for Network Optimization - GSM Page 98
I
n
t
r
o
d
u
c
t
i
o
n
t
o
A
-
S
V
S
f
o
r
G
S
M
Figure 60 - BCCH Filtered for Poor RxQual and Good RxLev
You can also use the filter function to determine which locations are being
served by distant cells. We will use a threshold of 6000 meters for this filter.
The parameter we are interested in for this analysis is Independent Site
Data Node ServingCellDistance. The Filter Wizard screen should look
like this:
Figure 61 - Filter Wizard For Creating the Distant Server Analysis
Introduction to A-SVS for Network Optimization - GSM Page 99
I
n
t
r
o
d
u
c
t
i
o
n
t
o
A
-
S
V
S
f
o
r
G
S
M
You can apply this filter to the Nemo Drive Test 1 handset and display
ServRxLevSub on a map. There are only a few points served by distant
sectors. You can zoom in on these points, then use the Select cursor to show
the lines to cells for each point. That map would look like this:
Figure 62 - Distant Server Filter Results With Lines To Cells Displayed
Save all of the filters you have created to the Training_Class_Queries.aqf
file.
Introduction to A-SVS for Network Optimization - GSM Page 100
I
n
t
r
o
d
u
c
t
i
o
n
t
o
A
-
S
V
S
f
o
r
G
S
M
Binned Query / Custom Analysis Query
The Binned Query allows you to define a new parameter based on existing
parameters, using functions and inequalities. The results of a binned query
can be displayed on a map, chart, table, or workbook.
ServingCellDistance in Miles
By default, Analyzer displays the serving cell distance in meters. A simple, yet
very useful example of a binned query is the conversion of the serving cell
distance from meters to miles.
Create the ServingCellDistance in Miles query using the Analysis Manager:
1. Select Tools Analysis Manager.
2. Select the Binned Query icon in the dialog and click on New.
3. For the Description, enter ServingCellDistance in Miles.
Figure 63 - Creating the ServingCellDistance in Miles Query
4. In the parameters box, find the serving cell distance under
Independent Site Data Node ServingCellDistance and double-
click on it to add it to the expression.
5. At the end of the text in the Expression Builder, type in /1609.344.
6. Set the Format to Float. The easiest way to do this is to select the
Format drop down dialog and start typing Float in the window.
Introduction to A-SVS for Network Optimization - GSM Page 101
I
n
t
r
o
d
u
c
t
i
o
n
t
o
A
-
S
V
S
f
o
r
G
S
M
7. Click OK to create the query.
8. Click OK again to close the Analysis Manager.
9. The query will appear in the Queries group under every data stream in
the workspace. Under the handset stream, expand the Queries
Binned Queries group.
10. Right-click on the ServingCellDistance in Miles query and choose
Display on Map to display the query results on a map.
Dragging Handover Query
Occasionally in a GSM network, handovers do not occur as quickly as they
should. This condition occurs in locations where the strongest neighbor is
seen at a level that is at least 6-8 dBm stronger than the server. When the
neighbor is significantly stronger than the server, the handover should have
taken place, and the condition is known as a dragging handover. This
condition may be indicative of a sector that propagates outside of its intended
footprint, and can result in interference and poor perceived call quality when
frequency reuse plans get tight.
Create the Dragging Handovers ? query to detect locations that are
suffering from the dragging handoff condition. The query will detect locations
where the strongest neighbor is at least 8 dBm stronger than the server.
Create this query using the Analysis Manager:
1. Select Tools Analysis Manager.
2. Select the Binned Query icon in the dialog and click on New.
3. For the Description, enter Dragging Handovers?.
Figure 64 - Binned Query Wizard
Introduction to A-SVS for Network Optimization - GSM Page 102
I
n
t
r
o
d
u
c
t
i
o
n
t
o
A
-
S
V
S
f
o
r
G
S
M
We will create a custom parameter that identifies locations where the RxLev
for any neighbor is more than 8 dB greater than the RxLev of the serving
sector.
The Expression is: (array_max(NborRxLev[])-8)>ServRxLevSub
4. In the Expression Builder, type (.
5. From the available functions, double-click on the array_max function. This
function will parse an array and select the largest value in it.
6. Click to select the <<attribute[]>> placeholder in the Expression Builder.
In the Parameters pane select GSM Neighbor Cell Info NborRxLev
and double-click on it to add it to the expression.
7. At the end of the text in the Expression Builder, type in -8)>.
8. In the attribute pane, go to GSM Downlink Measurements
ServRxLevSub and double-click to add it to the expression.
9. Set the Format to Boolean. The easiest way to do this is to select the
Format drop down dialog and start typing Boolean in the window.
10. Click OK to create the query.
11. Click OK again to close the Analysis Manager.
12. The query will appear in a new Queries group under every data stream in
the workspace. Under the Nemo Drive Test 1 handset stream, expand
the Queries Binned Queries group.
13. Right-click on the Dragging Handovers ? query and choose Display on
Map to display the query results on a map.
Introduction to A-SVS for Network Optimization - GSM Page 103
I
n
t
r
o
d
u
c
t
i
o
n
t
o
A
-
S
V
S
f
o
r
G
S
M
Figure 65 - Results of the Dragging Handovers Query Displayed On a Map
Determining the locations of dragging handovers in the network may be
interesting, but this data is not useful unless you know which frequencies
are causing the problem. Once the problem BCCHs are identified, you can
perform adjustments to the network to resolve the problems.
A custom stateorm may be used in conjunction with the query results the
help determine the cause for the dragging handovers. Synchronize the
GSM Neighbors stateform with the map to investigate some of the areas
suffering from dragging handovers. Refer to the StateForms section for
instructions on using Analyzer StateForms.
Figure 66 - GSM Neighbors StateForm
Introduction to A-SVS for Network Optimization - GSM Page 104
I
n
t
r
o
d
u
c
t
i
o
n
t
o
A
-
S
V
S
f
o
r
G
S
M
Crosstab Query Sort by Site and Sector
The crosstab query is used to group data and display statistics for each
group. The groups can be sorted, and a query can contain several options
for grouping data. This example will have the Serving Site and Serving
Sector as the grouping options, and the mean ServRxLevSub, mean
ServRxQualSub, and number of dropped calls as the statistics to display
for each group. When the query is completed and the results are
displayed on the statistics explorer, it will look like this:
Figure 67 - Results of Crosstab Query on the Statistics Explorer
Introduction to A-SVS for Network Optimization - GSM Page 105
I
n
t
r
o
d
u
c
t
i
o
n
t
o
A
-
S
V
S
f
o
r
G
S
M
To create the crosstab query:
1. Select Tools Analysis Manager.
2. Select the Crosstab Query icon and click on New.
3. Name the query Sort by Site and Sector.
4. Click on the New Dimension button. The query dimension allows you to
group and order your results using the attribute you select. Use the
attribute chooser to select Independent Site Data Node
ServingCellID to add the serving site as the first dimension. Use the
attribute chooser again to select Independent Site Data Node
ServingSectorID to add the serving sector as the second dimension.
5. The query statistics are the results that you would like to include for each
dimension. The parameters that you choose will be displayed as the
columns in the statistics explorer. The statistics that we will include in this
query are the mean ServRxLevSub, the mean ServRxQualSub, and the
number of dropped calls. All of these statistics will be available for the
complete drive, for each serving site and sector. Specific parameters
relating to each statistic are included in the table below.
a. Click on the New Statistic button to launch the Statistic Window.
b. Enter the Statistic name.
c. Use the attribute chooser to select the statistic of interest.
d. Select the method to use to calculate the statistic.
e. Click OK when finished with the Statistic Window.
Statistic Name Expression Method of Calculation
Mean ServRxLevSub ServRxLevSub Mean
Mean ServRxQualSub ServRxQualSub Mean
# Dropped Calls EventCallDropped Count
6. Once completed, click OK in all other active dialogs to complete the query.
Be sure to save the Sort by Site and Sector crosstab query, in addition to the
other queries youve created, in your Training_Class_Queries.aqf file.
Introduction to A-SVS for Network Optimization - GSM Page 106
I
n
t
r
o
d
u
c
t
i
o
n
t
o
A
-
S
V
S
f
o
r
G
S
M
Figure 68 - Specifying the Dimensions and Statistics for the Crosstab Query
Display the Crosstab Query Results
Once created, the crosstab query results can be displayed in the Statistics
Explorer by right-clicking on the query in the workspace, and selecting
Display in Statistics Explorer. The Statistics Explorer will launch and the
results can be viewed, sorted by serving channel and color code. The queries
can also be displayed in Excel workbooks.
Run the crosstab query on the Nemo Drive Test 1 handset stream.
Filter the Crosstab Query Results
The Filter button on the Statistics Explorer may be used to quickly filter query
results in the Stats Explorer and in any other Analyzer view. In this case, it
may be useful to view data for only one serving site, such as Site 95.
1. View ServRxLevSub from the Nemo Drive Test 1 handset stream
on a map. Display the EventCallDropped event on the same map.
Introduction to A-SVS for Network Optimization - GSM Page 107
I
n
t
r
o
d
u
c
t
i
o
n
t
o
A
-
S
V
S
f
o
r
G
S
M
2. Tile the map and the Statistics Explorer vertically in the workspace by
selecting Window Tile Vertically.
3. In the Statistics Explorer, select the row for Site 95.
4. With the row for Site 95 selected, press the Filter button in the
Statistics Explorer. Notice that only data points served by this site
remain in the Statistics Explorer and on the map.
5. To remove filtering, click the Filter button again. The filter will be
unapplied from both the map and the Statistics Explorer.
Introduction to A-SVS for Network Optimization - GSM Page 108
I
n
t
r
o
d
u
c
t
i
o
n
t
o
A
-
S
V
S
f
o
r
G
S
M
Event Query - Dropped Call Window
The Event Query allows you to extract key performance statistics for a user-
defined time or message window before or after a defined event like a
handover failure or dropped call. Viewing the window surrounding an event
can provide insight into whether a pattern exists among undesirable events,
such as multiple handover failures or drops on the same cell, or multiple
drops due to low coverage.
We will create an Event Query to return statistics in a five-second window for
each dropped call in the file
1. Select Tools Analysis Manager.
2. Select the Event Query icon in the dialog and click on New.
3. For the Trigger Selection, use the attribute picker to select GSM
Event Data EventCallDropped. The parameter will show up in the
triggering window.
Figure 69 - Setting Up the Event Query
Introduction to A-SVS for Network Optimization - GSM Page 109
I
n
t
r
o
d
u
c
t
i
o
n
t
o
A
-
S
V
S
f
o
r
G
S
M
4. For the Window Range, choose Time Based and set the window to
5,000 milliseconds before the event and 0 milliseconds after the event.
5. Click Next.
6. For the name of the query, enter Dropped Call Window.
Figure 70 - Defining the Name, Dimensions, and Statistics For the Query
7. To define a statistic to be displayed in the event window, click on the
New Statistic button to launch the Statistic window.
8. For the name, enter Site ID.
Introduction to A-SVS for Network Optimization - GSM Page 110
I
n
t
r
o
d
u
c
t
i
o
n
t
o
A
-
S
V
S
f
o
r
G
S
M
Figure 71 - Choose a Calculation Method for Each Event Query Statistic
9. Choose the Edit button below the line that reads Enter the
expression that should be calculated in your statistic:.
10. The Expression Builder will launch. Inside the top portion of the
window, type State(). This State() function is required to ensure that
the last valid value of the parameter persists.
11. Click inside the parentheses of the State() function. In the Parameters
area of the Expression Builder, expand the Independent Site Data
Node tree. Double-click on the ServingCellId parameter to insert it
into the expression.
12. Click OK to exit the Expression Builder.
Introduction to A-SVS for Network Optimization - GSM Page 111
I
n
t
r
o
d
u
c
t
i
o
n
t
o
A
-
S
V
S
f
o
r
G
S
M
Figure 72 - Expression Builder for the Event Query
13. In the Statistic window, select the method to calculate the statistic. In
this case, select Last Value. Click OK when finished with the Statistic
window.
14. Repeat steps 7 through 13 above to define the following statistics
(choose an appropriate name for each one). The statistics that do not
require the use of the State() function can be picked using the
Attribute Chooser instead of the Expression Builder.
15. Once completed, click OK in all other active dialogs to complete the
query.
Expression Method to Calculate
State(ServingSectorID) Last Value
State(ServBCCH) Last Value
State(ServBSIC) Last Value
ServRXLev Mean
ServRxQual Mean
State(NborBCCH[0]) Last Value
NborRxLev[0] Mean
Introduction to A-SVS for Network Optimization - GSM Page 112
I
n
t
r
o
d
u
c
t
i
o
n
t
o
A
-
S
V
S
f
o
r
G
S
M
Displaying Event Queries
Once created, the event query can be displayed in the Statistics Explorer by
right-clicking on the query in the workspace, and selecting Display the
Statistics Explorer. The Statistics Explorer will launch and the results can be
viewed, sorted by the time of the event (in milliseconds). The queries can also
be displayed in Excel workbooks.
Run the event query on the Nemo Drive Test 1.dt1 handset stream.
How many dropped calls occurred in this file?
What appears to be the primary reason for the dropped call(s)?
Figure 73 - Displaying the Results Of the Event Query
Introduction to A-SVS for Network Optimization - GSM Page 113
I
n
t
r
o
d
u
c
t
i
o
n
t
o
A
-
S
V
S
f
o
r
G
S
M
The Statistic Analysis is used in conjunction with a binned query to generate
statistics for the results of the query. We will use it to generate statistics for
the ServingCellDistance in Miles binned query.
Generate Statistics for a Binned Query
1. Select Tools Analysis Manager.
2. Select the Statistic icon in the dialog and click on New.
3. Enter ServingCellDistance in Miles Stats in the Description field.
4. Use the drop down list to select ServingCellDistance in Miles.
5. Do not remove any data points. Click OK to create the analysis.
6. Find the new statistic analysis under the Queries node. Right-click on it
and display it on a table.
7. Click on the statistics tab of the table to view the statistics for the
ServingCellDistance in Miles query.
Statistic Analysis
Introduction to A-SVS for Network Optimization - GSM Page 114
I
n
t
r
o
d
u
c
t
i
o
n
t
o
A
-
S
V
S
f
o
r
G
S
M
Cell Site Configuration Using the Network Explorer
The Network Explorer allows you to import network element data into Analyzer,
creating a cell plan file called cellrefs.txt. It also lets you browse and edit this
network information once it has been loaded into Analyzer. The Automatic
Import feature provides an automated method of updating cell site information in
Analyzer as changes are made to the network.
This section describes how to import delimited data into Analyzer, and how to
configure the Automatic Import tool.
Importing Network Data
The important thing to remember about Analyzers network data import
process is that the process requires two files:
1. A delimited text file that contains unformatted data arranged in tabular
form, with one row for each individual sector in a network.
2. A blank file, containing only Analyzer header information, to be populated
with formatted data.
Obtaining Site Data in Tabular Format
In order to import cell site data from your own network, you will need to obtain
a delimited text file containing the data listed in the table below. To maximize
the benefit Analyzer can bring to GSM network analysis, the parameters listed
in bold in the table on the following page are REQUIRED for cell data to
function with logged data in the main workspace. All other parameters are
optional.
The data may come from a network database or a planning tool configuration
file. As long as the data is in a tabular format with one row for each sector,
Analyzer will be able to import the data.
Introduction to A-SVS for Network Optimization - GSM Page 115
I
n
t
r
o
d
u
c
t
i
o
n
t
o
A
-
S
V
S
f
o
r
G
S
M
GSM Cell Site Parameters for Import:
Parameter Analyzer Group Analyzer Name Purpose
Site Name GSM_Site SiteName Text description of the Site for
display on map.
Site Number GSM_Site SiteID Numeric identifier for the site.
Latitude GSM_Site Latitude Locates site icons on map.
Longitude GSM_Site Longitude Locates site icons on map.
Sector Number GSM_Cell Sector_ID Sector-specific information
useful for display on maps (can
be alpha or numeric)
Azimuth GSM_Cell Azimuth Orients the sector icons on the
map.
Beamwidth GSM_Cell Beamwidth Governs the shape of the sector
wedge icon to reflect the
beamwidth of antenna deployed
at the site.
BCCH GSM_Cell BCCH Used for cell site identification
and to calculate lines to cells.
BSIC GSM_Cell BSIC Used for cell site identification
and to calculate lines to cells.
BSIC is the concatenation of the
NCC and BCC values for a cell.
CI GSM_Cell CI Used for cell site identification
and to calculate lines to cells.
This field must be numeric!
Base Station Power GSM_Cell EIRP Base station power, for
informational purposes only.
MCC GSM_Cell MCC Mobile country code, for
informational purposes only.
MNC GSM_Cell MNC Mobile network code, for
informational purposes only.
LAC GSM_Cell LAC Location area code, for
informational purposes only.
BSC Name GSM_BSC BSCName BSC name, for use with A and Abis
link data.
BSC ID GSM_BSC ID BSC identity, for use with A and
Abis link data.
MSC Name GSM_MSC MSCName MSC name, for use with A and
Abis link data.
MSC ID GSM_MSC ID MSC identity, for use with A and
Abis link data.
Introduction to A-SVS for Network Optimization - GSM Page 116
I
n
t
r
o
d
u
c
t
i
o
n
t
o
A
-
S
V
S
f
o
r
G
S
M
Parameter Analyzer Group Analyzer Name Purpose
Sector Display
Wildcard
GSM_Cell Face_Display Use to color sectors on the map by
a custom integer field.
Sector Display
Wildcard
GSM_Cell Azimuth_Display Use to color sectors on the map by
a custom integer field.
Sector Display
Wildcard
GSM_Cell Phase_Display Use to color sectors on the map by
a custom integer field.
Routing Area Code GSM_Cell RAC Routing area code, for
informational purposes only.
Layer Type GSM_Cell LayerType Use this field to manage multiple
cell layers to be displayed and
hidden separately.
Introduction to A-SVS for Network Optimization - GSM Page 117
I
n
t
r
o
d
u
c
t
i
o
n
t
o
A
-
S
V
S
f
o
r
G
S
M
The figure below is an example of a delimited GSM file that could be used to
import a site list into Analyzer. Though the columns can be in any order for
import into Analyzer, the figure shows all of the REQUIRED fields.
Additionally, the Excel spreadsheet must be saved as a TEXT file for import
into Analyzer.
Figure 74 - GSM Cell Site Data Spreadsheet
Guidelines for Formatting Tabular Data
Although Analyzer does not require cell site data fields to be listed in a
particular order, following these guidelines will provide the best results:
1. The Site ID field must contain a unique value for each site location.
Beware of non-unique Site ID's - that is, entries that have multiple sets of
lats/longs for the same Site ID. Non-unique Site ID's will result in site
markers appearing on the map without sector wedges. Site Names need
not be unique - they are used for labeling purposes only.
2. Position information must be accurate in order for Analyzer to display sites
in the correct location on the map. Longitudes that have a 'West' notation
should be represented as a negative decimal, as should latitudes with a
'South' notation. Sites will appear skewed on the map if the latitude and
longitude fields are transposed.
Introduction to A-SVS for Network Optimization - GSM Page 118
I
n
t
r
o
d
u
c
t
i
o
n
t
o
A
-
S
V
S
f
o
r
G
S
M
Obtaining the File to be Populated With Formatted Data
Before importing new cells into Analyzer, ensure that Analyzer is pointing to a
valid cell site database.
A valid cell site database is a text file in which the first line contains the
text below:
; #NetworkData datafile
Every Analyzer installation comes with a clean file called cellrefs.txt
located in the directory called:
C:\Program Files\Actix\Analyzer\Bin\Cellrefs
The file to be populated need not be named cellrefs.txt. We recommend
renaming this file with a meaningful name in order to prevent the file from
being overwritten during reinstallation.
To point the Analyzer to the file you wish to populate with the new cell site
data, use the File Location line in the Tools Preferences dialog. See the
section on Loading Cell Site Data on page 19 for more details.
Introduction to A-SVS for Network Optimization - GSM Page 119
I
n
t
r
o
d
u
c
t
i
o
n
t
o
A
-
S
V
S
f
o
r
G
S
M
Importing the Data
Once you have obtained your cell site database in delimited format and
pointed Analyzer to a valid cellrefs file, you are ready to open the Network
Explorer and import the site information.
1. To access the Network Explorer select Cells Network Explorer
Figure 75 - Network Explorer Window
The Network Explorer display consists of two panels. The left panel contains
a tree view of the network element data. The right panel shows details about
relevant parameters for the current selection. If you have pointed Analyzer to
a cellrefs file containing only header information, you will not see any cell site
data at this time.
2. On the toolbar select Import Import From New Template to open the
Import dialog.
3. Select the appropriate network data file and click Open to display the
Import Settings dialog.
Introduction to A-SVS for Network Optimization - GSM Page 120
I
n
t
r
o
d
u
c
t
i
o
n
t
o
A
-
S
V
S
f
o
r
G
S
M
Figure 76 - Import Settings Dialog (Step 1 of 2)
4. Give the Template a meaningful Template Name.
5. Check the appropriate Delimiter.
6. In most cases, the default information under the General Settings and
Coordinate Information headers will apply. Adjust these settings if
necessary.
7. Click Next.
Introduction to A-SVS for Network Optimization - GSM Page 121
I
n
t
r
o
d
u
c
t
i
o
n
t
o
A
-
S
V
S
f
o
r
G
S
M
Figure 77 - Settings (Step 2 of 2) Assign GSM_Site Data
8. Expand the GSM_Site data node. Click in the Column field next to the
Site_Name parameter. Select the parameter name from your site
database that corresponds to the Site_Name parameter. Repeat for each
of the required fields in the GSM_Site data node, based on the table
below:
Field Mapping required for proper operation?
Site_Name Optional, but this field is frequently used for
the site label.
SiteID Required, and this field must be unique for
each site in the database.
Latitude Required
Longitude Required
Introduction to A-SVS for Network Optimization - GSM Page 122
I
n
t
r
o
d
u
c
t
i
o
n
t
o
A
-
S
V
S
f
o
r
G
S
M
Figure 78 - Column Settings (Step 2 of 2) Assign GSM_Cell Data
9. Expand the GSM_Cell data node. Click in the Column field next to the
Sector_ID parameter. Select the parameter name from your site
database that corresponds to the Sector_ID parameter. Repeat for each
of the required fields in the GSM_Cell data node, based on the table
below:
Field Required for proper operation?
Sector_ID Required
Azimuth Required
Beamwidth Required
EIRP Optional
BCCH Required
Introduction to A-SVS for Network Optimization - GSM Page 123
I
n
t
r
o
d
u
c
t
i
o
n
t
o
A
-
S
V
S
f
o
r
G
S
M
Field Required for proper operation?
MCC Optional
MNC Optional
LAC Optional
CI Required, and this field must be unique for
each site in the database.
BSIC Required
Face_Display Optional, but map this field to the integer
sector ID field (i.e. 1, 2, 3) in order to color
sectors on the map by face number (i.e. 1 =
red, 2 = blue, 3 = green).
Azimuth_Display Optional, but map this field to the integer
azimuth field in order to color sectors on the
map by azimuth range.
Phase_Display Optional, but map this field to a custom
integer field to color sectors on the map by
that field. An example of a custom field
would be the phase of the site where:
1 = On Air
2 = Under Construction
3 = Planned for Next Year
RAC Optional
LayerType Optional. Use this field to manage multiple
cell layers. Cells can be displayed or
hidden on the map by layer.
10. Click Finish when all the columns have been assigned. If the current
workspace contains existing site data, you will be asked whether you want
to remove existing data before importing new data. Select Yes to
overwrite existing data. Select No to append to existing data.
11. If any errors occur during the import, a pop-up message will indicate that
an error log has been created. The error log specifies the cause of each
error encountered and can be found in:
C:\Program Files\Actix\Analyzer\Bin\Cellrefs\ImportErrors.log
Introduction to A-SVS for Network Optimization - GSM Page 124
I
n
t
r
o
d
u
c
t
i
o
n
t
o
A
-
S
V
S
f
o
r
G
S
M
12. Inspect the cell data in the Network Explorer by expanding the
All_GSM_Site_Elements folder in the left-hand pane of the Network
Explorer.
13. Double-click on any site name in the right hand pane. The Name, Location
and ID of the site will appear, as well as a folder containing GSM Cell
Elements. Drill into the GSM Cell Elements folder and examine the
values corresponding to each sector.
14. To save the formatted site information, select the Save button.
15. Close the Network Explorer by clicking the X at the upper right hand
corner.
16. After closing the Network Explorer, view a new map by selecting View
Display New Map.
17. If cell icons do not appear on the map, right click on the GSM_Cell layer in
the map legend at the left hand side of the map window. Select Zoom to
Layer to zoom the map to the appropriate location. Be sure to close the
map with the X at the upper right hand corner to save all changes to the
map view.
Introduction to A-SVS for Network Optimization - GSM Page 125
I
n
t
r
o
d
u
c
t
i
o
n
t
o
A
-
S
V
S
f
o
r
G
S
M
Figure 79 - Use Zoom to Layer to Locate Cells on Map
Introduction to A-SVS for Network Optimization - GSM Page 126
I
n
t
r
o
d
u
c
t
i
o
n
t
o
A
-
S
V
S
f
o
r
G
S
M
Updating Cell Site Data
There are two convenient ways to update cell plan information in Analyzer:
Minor cell plan changes (a few azimuths, BCCHs, etc.) can be modified
directly from the Network Explorer. Simply browse to find the site and
sector of interest and double click on a single parameter to activate the
text. Be sure to save the modifications before exiting the Network
Explorer!
If the cellplan file is updated (multiple sites added, complete frequency
retune), use the Automatic Import feature to detect changes to an existing
cell plan and import the updated cell site file into Analyzer. Instructions for
using the Automatic Import feature follow.
Automatic Import of Cell Site Data
The Automatic Import feature detects changes to cell plan data and updates
the configured site data every time Analyzer is opened.
Figure 80 - Automatic Import Setup
Introduction to A-SVS for Network Optimization - GSM Page 127
I
n
t
r
o
d
u
c
t
i
o
n
t
o
A
-
S
V
S
f
o
r
G
S
M
To use the Automatic Import feature:
1. From the Analyzer main menu, select Tools Preferences.
2. Expand the Automatic Import option under Cellrefs and select the
Enable Automatic Import option.
3. Select the Automatic Import Input File. This is the text file that contains
your delimited site data.
4. Select the Automatic Import Template. Once a template has been
created, a new Analyzer workspace must be started in order for that
template to appear in this list. To use a template created on another
computer, copy the template of interest from the C:\Program
Files\Actix\Analyzer\Bin\Cellrefs\Templates directory to the same
directory on your machine.
5. Click OK to exit the Change Preferences dialog. A message will appear
that Automatic Import has been enabled and that your currently loaded
cellrefs will be overwritten the next time Analyzer is restarted.
Once Automatic Import is configured, any changes to the Automatic Import Input
File will be detected, and will be changed accordingly in your Analyzer cell site
file each time Analyzer is opened.
Introduction to A-SVS for Network Optimization - GSM Page 128
I
n
t
r
o
d
u
c
t
i
o
n
t
o
A
-
S
V
S
f
o
r
G
S
M
Reporting GSM Network Performance
The reporting features in Analyzer allow you to create high-level management
reports based on your data. Two different mechanisms exist for creating for
producing integrated, polished reports that can be used to analyze high-level
network statistics or communicate test results in a professional format:
Application Packages are a technology-specific series of reports that are
installed automatically with every Analyzer installation. Application
Packs are typically used to obtain a high-level overview of call statistics.
They can be used when a professional, formatted output is required, but
time constraints do not allow for the creation of a custom template.
Reports are user-definable formatted outputs that make use of Analyzers
integration with Microsoft Excel. Reports may be included with an
Analyzer installation (such as the GSM Training Materials), but are not
always included. Reports, unlike Application Packs, allow for formatted
outputs of multiple streams of data. Use Reports when generating
outputs for multiple streams of data and when you want to design a
custom formatted template from scratch.
This section describes the use of both reporting mechanisms, including running
Application Packs, running pre-defined Reports, and creating custom Reports.
Application Packages
Actix Analyzer v4.1 contains application packages specific to each mobile
technology supported by the software. The application packs are a series of
reports, each focusing on a particular aspect of mobile network optimization.
The two packs currently available for GSM users are:
DT Design Validation and Quick Analysis
DT Handover Settings and Power Control
Running Application Packs
Once a data file is loaded, the application packages can be accessed in one
of two ways:
1. Through the Analysis menu on the main menu bar
2. By right-clicking on the stream name in the Workspace Browser
Note: The application packs require Analyzer to be pointing to a valid cellrefs
file in order to function properly.
Introduction to A-SVS for Network Optimization - GSM Page 129
I
n
t
r
o
d
u
c
t
i
o
n
t
o
A
-
S
V
S
f
o
r
G
S
M
Once you have selected one of the Application Packs from the menu, an
Application Pack window will appear. The window is divided into two panes.
The top panel is referred to the Cell Explorer, and it contains a summary of
major call events and statistics for the selected stream. Information in the cell
explorer is organized by serving site and sector.
The bottom pane is called the Report window and contains a list of available
reports associated with the selected application pack. Once executed, the
results of the reports can be saved, printed, and shown in their raw form in
Microsoft Excel.
Figure 81 - Report Options for the DT Design Validation and Quick Analysis
Cell Explorer
Report Window
Introduction to A-SVS for Network Optimization - GSM Page 130
I
n
t
r
o
d
u
c
t
i
o
n
t
o
A
-
S
V
S
f
o
r
G
S
M
DT Design Validation and Quick Analysis
This application pack contains the following reports:
1. Call Details - A summary of the number of occurrences of various
messages and events
2. Design Validation - Classifies data points as having good or bad
design according to interference, quality, and dominance thresholds
3. Measurement Charts - Charts showing the distributions for
RxLevSub, RxSubQual, and TA
4. Neighbor Level Single Band - Percentage of samples where at
least one neighbor is stronger than the serving cell and all neighbors
within 5 dBm from the server for PDF and CDF in tables and graphs
5. Neighbor Level - Dual Band - Shows percentage of band usage,
intra/interband handover and neighbors with 5dBm of the server for
PDF and CDF, as tables and graphs
An example of the Call Details report output is shown below:
Figure 82 - Call Details Report
Introduction to A-SVS for Network Optimization - GSM Page 131
I
n
t
r
o
d
u
c
t
i
o
n
t
o
A
-
S
V
S
f
o
r
G
S
M
DT Handover Settings and Power Control
This application pack contains the following reports:
1. Handover Quality - Chart of quality measurements for the whole file,
and for the five seconds before and after each handover
2. Handover Level - Chart of the change in downlink received level due
to handover, measured in five second windows before and after each
handover
3. Handover Interval - Chart showing the interval between handovers
4. Handover Classification - Percentage breakdown between good and
poor design, and breakdown poor design by class
5. Power Distribution Histogram of power, in dBm, by number of
occurrences and includes the mean dBm
6. Power Step Distribution Histogram of power step changes, in dB
7. Power Step Interval Histogram of the time interval, in seconds,
between power step changes
The Handover Interval report is shown below:
Figure 83 - Handover Interval Report
Introduction to A-SVS for Network Optimization - GSM Page 132
I
n
t
r
o
d
u
c
t
i
o
n
t
o
A
-
S
V
S
f
o
r
G
S
M
Running a Pre-Defined Report
Since Application Packs are built into the Analyzer, they may not exactly meet
your teams reporting requirements. Additionally, App Packs can only be run
on a single stream of data. Analyzer Reports allow you to create custom
reports using Microsoft Excel, and those reports may include data from
multiple streams. Reports from multiple measurement sources allow you to
compare data collected simultaneously or look at your network before and
after making a change.
In this section, you will populate a pre-defined Analyzer Report template that
contains multiple data streams. In the next section, you will create a custom
report from scratch.
To run the pre-defined report:
1. From the Analyzer main menu select Workbook Open
Workbook/Report.
2. Navigate to C:\Program Files\Actix\Analyzer\Reports and Open the
report called GSM Before and After Network Change.xls.
3. Analyzer prompts you to select a data stream to replace the before
stream. Select the handset stream from Nemo Drive Test 1.dt1 and
click OK.
4. Analyzer then prompts you to select a second data stream. Select the
handset stream from Nemo Drive Test 2.dt1 and click OK.
5. Analyzer will generate the report and launch Excel. Expect for this to
take a few moments. When this is complete, click on the Report tab in
the Excel workbook and examine the formatted report.
The output of the report is shown on the following page.
Introduction to A-SVS for Network Optimization - GSM Page 133
I
n
t
r
o
d
u
c
t
i
o
n
t
o
A
-
S
V
S
f
o
r
G
S
M
Figure 84 - Results of the Before and After Network Change Report
The Analyzer GSM Training Materials come with several pre-defined reports
that can be run according to the steps above. These reports are:
GSM Before and After Network Change Presents key call statistics
for two different data streams.
GSM Cluster Optimization Report Designed for use during
integration of a new site or cluster. Compares actual statistics against
pre-defined metrics.
GSM RxLev and RxQual Report Presents key performance
statistics for RxLev and RxQual, including graphical representations.
Introduction to A-SVS for Network Optimization - GSM Page 134
I
n
t
r
o
d
u
c
t
i
o
n
t
o
A
-
S
V
S
f
o
r
G
S
M
Creating a Custom Report
Creating your own formatted report template is as easy as viewing the data
you require on a workbook, and then formatting the report page using Excel.
The objective of this section is to create a simple report, like the one shown
below, to display a histogram distribution and statistics for the RxQualSub
parameter. Since RxQual is the parameter that provides the best estimate of
user-perceived voice quality, the value of this parameter throughout a network
is of great importance.
Figure 85 - RxQual Histogram and Statistics Report
To create this report:
1. Ensure that the Nemo Drive Test 1 file is loaded into the Workspace.
2. Select the parameter ServRxQualSub from GSM Downlink
Measurements. Right-click on it and choose Display on Workbook.
Excel will launch. The Workbook will contain three sheets, which can be
accessed by clicking on the corresponding tab at the bottom sheet window.
Introduction to A-SVS for Network Optimization - GSM Page 135
I
n
t
r
o
d
u
c
t
i
o
n
t
o
A
-
S
V
S
f
o
r
G
S
M
3. Click on any blank sheet in the workbook and rename the sheet
Report.
4. Click on the Histogram Formatted Data tab. Click and drag to define
a window around the data set, including the column headers.
5. Select the chart icon from the top menu bar of Excel: .
6. The chart wizard will open:
Figure 86 - Chart Wizard in Excel
7. Select a simple column chart and follow the Wizard prompts and
instructions.
8. Click the Finish button in the chart wizard and a basic chart will be
created.
9. Cut and paste the new chart onto the Report sheet in the workbook
or choose to have the chart inserted as an object on the Report sheet.
10. To place the mean and standard deviation statistics in the table in your
report, type = in the cell you would like to hold the value on the
Report sheet. Then switch to the Statistic Formatted Data tab and
select the cell containing the data you wish to add to your report. Press
Enter after selecting that cell to create the reference.
11. Add a title to the worksheet, position the histogram on the page, format
a table around the statistics and add any other desired formatting.
Introduction to A-SVS for Network Optimization - GSM Page 136
I
n
t
r
o
d
u
c
t
i
o
n
t
o
A
-
S
V
S
f
o
r
G
S
M
12. From the Excel main menu, select File Save. Save the file in
C:\Program Files\Actix\Analyzer\Reports folder and name it
RxQual_Histogram_and_Statistics_Report.
13. Close the Excel workbook.
Running Your Report with New Data
1. Ensure that the Nemo Drive Test 2 file is loaded into the Workspace.
2. Select Workbook Open Workbook to open the
RxQual_Histogram_and_Statistics_Report saved previously to the
C:\Program Files\Actix\Analyzer\Reports directory.
3. A dialog will appear that prompts you to select a data stream(s):
Figure 87 - Running the Report on New Data
4. Select the Nemo Drive Test 2 handset stream and watch the
formatted report regenerate for the new data.
Introduction to A-SVS for Network Optimization - GSM Page 137
I
n
t
r
o
d
u
c
t
i
o
n
t
o
A
-
S
V
S
f
o
r
G
S
M
Where to Get More Help
Help File
Analyzer includes comprehensive online help, which can be accessed by
clicking on Help menu on the main menu. The primary help documentation
can be found under Help Contents. You can look up information about a
particular topic either by choosing an item from the index or by entering
keywords and performing a search.
Figure 88 - Actix Online Help Options
Introduction to A-SVS for Network Optimization - GSM Page 138
I
n
t
r
o
d
u
c
t
i
o
n
t
o
A
-
S
V
S
f
o
r
G
S
M
Specific information, like the definition of engineering parameters, can be
accessed by clicking on Help Attribute Help. You can look up an item in
the alphabetized list, or you can open the Attribute Help window, and then
click on an item in the Workspace.
Figure 89 - Highlighted Parameter and Corresponding Attribute Help Entry
The contents of the Help window can be printed, stored under Favorites, and
resized or minimized to enable side-by-side review as operations are
performed in Analyzer.
Introduction to A-SVS for Network Optimization - GSM Page 139
I
n
t
r
o
d
u
c
t
i
o
n
t
o
A
-
S
V
S
f
o
r
G
S
M
Technical Support
Technical support is available by phone, email, and on the Actix Web site.
Technical personnel are located in Reston, VA, USA, London UK, and
Singapore to provide assistance. In the US technical support can be reached
at:
Phone: 1 (877) 72-ACTIX (toll free)
1 (877) 722-2849
Between the hours of 09:00-17:00 EST
If you are calling outside of hours, please leave your contact information and
a brief description of the nature of the call.
Email: support@actix.com
On the Web: www.actix.com/html/support.htm
When contacting Actix Support please have your license key number and the
software revision number you are using ready to speed up the resolution of
your problem. The version number of the software is available by going to
Help About Analyzer.
Figure 90 - About Analyzer Window
Introduction to A-SVS for Network Optimization - GSM Page 140
I
n
t
r
o
d
u
c
t
i
o
n
t
o
A
-
S
V
S
f
o
r
G
S
M
Actix Web Site
Our Web site is located at: www.actix.com and can be accessed directly from
the Online Help menu under Visit the Actix Web site. In addition to containing
information about Actix, the Analyzer, and other products, it contains further
application modules for Analyzer for common optimization tasks, and sections
on Frequently Asked Questions.
Actix frequently improves the Analyzer with incremental updates to the
software as further test and measurement vendors formats integrated into the
tool or updated in accordance with new versions of phones or infrastructure.
To confirm you are using the most current version of the software please
check under the Help About Analyzer menu and compare that with the
current release cited on the Web site. Upgrades can be downloaded from the
web providing the support and maintenance contract purchased with the
software is still current. If you have any questions please contact our support
staff.
Contact Your Instructor
The objective of this training session is to provide all attendees with the
knowledge and desire to use Analyzer on returning from the course. To
confirm the training has met your expectations you are invited to complete a
post training survey and highlight any aspect of the course that could be
improved or did not meet your expectations. Unless you specifically decline,
the instructor may contact you within six weeks of this course to follow up and
discuss further any questions you have.
Additional copies of this manual are available from Actix support or from your
instructor
More Advanced Training
Actix offers a range of training courses designed to improve the
understanding, proficiency and productivity of engineers using Actix Analyzer
for network optimization and performance in the fast paced world of wireless
communications.
For more information, or to
book any of these
courses, please contact
your instructor or sales
manager at:
Actix Inc (Sales),
12012 Sunset Hills Rd, Ste 910
Reston, VA 20190, USA
Phone: (703) 707-4777
Email: sales@actix.com
Fax: (703) 707-4778 On the Web: www.actix.com
Introduction to A-SVS for Network Optimization - GSM Page 141
I
n
t
r
o
d
u
c
t
i
o
n
t
o
A
-
S
V
S
f
o
r
G
S
M
Appendix A GSM Event Definitions
Event Definition
Call Completed For GSM log files that contain air interface messaging, a Call
Completed event is triggered if the following criteria occur:
Outgoing Call Setup OK or Incoming Call Setup
OK
Followed by RR: Channel Release with
Cause=Normal
Call Dropped For GSM log files that contain air interface messaging, a Call
Dropped event is triggered if the following criteria occur:
Outgoing Call Setup OK or Incoming Call Setup
OK
Not followed by RR: Channel Release with Cause
= Normal
Followed by a transition to idle mode
Handover OK Contains geographically referenced occurrences of all
successful handoff events.
For LCC GSM, it defines a successful handover and is
obtained from the RR Handover Complete message.
For Grayson GSM and compatible log files, a HandoffOK
event is triggered if the following occurs:
Requirement: CC: Handover Command
Not Followed By: A transition to idle mode
Followed By: CC: Handover Complete
Handover Fail Contains geographically referenced occurrences for all
handoff failures.
For Grayson and compatible GSM log files, a handoff failure
event is triggered if the following sequence of messages
occurs:
First Requirement: CC: Handover Command
Not Followed By: A transition to idle mode
Followed By: CC: Handover Failure
Location Update OK Contains geographically referenced points where a location
update occurred successfully.
Location Update Fail Contains geographically referenced points where a location
update failed.
Introduction to A-SVS for Network Optimization - GSM Page 142
I
n
t
r
o
d
u
c
t
i
o
n
t
o
A
-
S
V
S
f
o
r
G
S
M
Event Definition
Assignment OK Contains geographically referenced points where a traffic
channel/slot was assigned.
Assignment Fail Contains geographically referenced points where a traffic
channel/slot assignment failed.
Incoming Call OK An incoming call initiation event is triggered if the following
sequence of messages occurs:
DL CC: Setup
UL CC: Alerting
Incoming Call Setup Fail An incoming call setup failure is triggered if the following
sequence of messages occurs:
CC: Setup
Followed by CC: Call Confirmed
Followed by a transition back to idle mode
Outgoing Call OK A successful mobile origination is triggered if the following
requirements are met:
UL CC: Setup
DL CC: Alerting
Outgoing Call Setup Fail An outgoing initiation failure is triggered if the following
sequence of messages occurs:
CC: Setup
Not followed by CC: Call Confirmed
Followed by a transition back to idle mode
Introduction to A-SVS for Network Optimization - GSM Page 143
I
n
t
r
o
d
u
c
t
i
o
n
t
o
A
-
S
V
S
f
o
r
G
S
M
Appendix B GPRS Optimization Parameters
As GPRS network become more prevalent, GSM performance engineers will
become responsible for ensuring the integrity of these data networks. Although
GPRS networks share radio resources with GSM network, the analysis and
optimization procedures for these two types of networks are not the same.
GPRS network drive tests must be designed to capture the aspect of the network
of interest. When analyzing GPRS drive test data, the parameters of interest are
different than when analyzing GSM drive test data. This document provides
some suggestions for the design of GPRS drive test scenarios, and describes
areas of interest when analyzing this data with Actix A-Solutions.
GPRS Test Design
Different tests may be designed for testing different aspects of GPRS network
performance:
Throughput analysis
o The purpose of this test is to determine the GPRS data rate over the
air interface and for the end user application.
o FTP uploads and downloads provide the maximum channel usage
over a continuous time period, providing a good picture of maximum
throughput attainable.
o FTP test files should be large enough to provide a good test case, but
small enough to avoid being affected by uncontrollable variables. Ideal
file sizes are 300 kb for download testing and 100 kb per upload
testing. Zipped files are ideal, as they contain compressed data that
will not be subject to very much extra compression during
transmission.
o The FTP server ideally should be located within the GPRS network on
the Gi interface. Locating the server within the GPRS network
eliminates internet-related variables for testing purposes.
o Stationary testing is preferable over mobile testing to reduce the effect
of cell updates on throughput. Ideally, the test should be conducted in
an area of strong radio coverage.
Latency and signaling analysis
o The purpose of this test is to verify the GPRS message sequences,
and the time between key GPRS events. This type of test might be
used to verify the operation of new network equipment.
o Ping is a good application for this type of analysis based on its
relatively simple command structure and concrete timing expectations.
Introduction to A-SVS for Network Optimization - GSM Page 144
I
n
t
r
o
d
u
c
t
i
o
n
t
o
A
-
S
V
S
f
o
r
G
S
M
Typical ping delay over GPRS is 750 ms.
o An IP sniffer such as Ethereal may be used to view communication
between the client computer and the server at the IP level (as opposed
to communication between the mobile and the server seen from the
GPRS handset).
Analysis of the effects of the RF environment on the GPRS network
o The purpose of this test is to determine how well the GPRS data
network operates in the existing GSM radio environment.
o Stationary testing in areas of high potential usage is recommended to
analyze GPRS behavior with typical RF conditions.
o Mobile testing on highways or commuter transit routes is
recommended for testing the effects of cell updates and mobility on the
GPRS network. In a GPRS network, cell updates are initiated by the
mobile which breaks the connection with the abandoned cell before
reselecting a new cell. A cell update typically results in 3-5 seconds of
down time before communication with the new cell is established.
GPRS Data Analysis
Once GPRS data has been collected, various parameters can be used to
analyze the performance of the network. Each parameter described here can be
viewed using the Actix Analyzer platform, provided the parameter has been
collected by the collection equipment.
Throughput GPRS logfiles contain throughput values collected within the
GPRS network and at the application level. RLC Throughput and
Application Throughput are the most commonly used for analysis of GPRS
networks.
o RLC Throughput (Radio Link Control) provides data rate for the
logical link between the mobile and the PCU and can be found in the
GSM GPRS Data Vendor Specific group. RLC throughput
provides the best indication of data transfer over the air interface.
o LLC Throughput (Logical Link Control) provides the data rate
between the mobile and the SGSN and can be found in the GSM
GPRS Data Vendor Specific group.
o TCP Throughput provides the data rate on the logical link maintaining
flow and congestion control between the two communicating
computers. TCP throughput can be found in the Data Testing
Protocol Measurements group.
o Application Throughput most closely approximates the end user
experience and can be found in the Data Testing Application
Introduction to A-SVS for Network Optimization - GSM Page 145
I
n
t
r
o
d
u
c
t
i
o
n
t
o
A
-
S
V
S
f
o
r
G
S
M
Measurements group. Target application throughput for GPRS is 11-
13 kbps per timeslot for Coding Scheme 2 (CS 2).
Figure 91 - Uplink RLC and Application Throughput
Timeslot Usage The more timeslots allocated to a GPRS data session, the
higher the resulting throughput. Timeslots may be allocated based on data
rate requested and network congestion. Check timeslot usage with the
parameters in the GSM GPRS Data GPRS RMAC Dedicated Radio
Link group.
Coding Scheme Usage GPRS relies on four different coding schemes to
provide an appropriate balance between error correction and maximum data
rate. CS 1 provides substantial error correction, resulting in a lower maximum
data rate. CS 4 provides virtually no error correction and the highest
maximum data rate, but should only be used in areas where RF conditions
are excellent to avoid losing packets. CS usage information can be found in
the GSM GPRS Data GPRS RMAC Dedicated Radio Link group.
GPRS Radio Conditions The best indicators of GPRS radio conditions are
RLC_DL_BLER and RLC_UL_Retransmissions, both of which can be
found in the GSM GPRS Data Vendor Specific group. RLC_DL_BLER
indicates the percentage of corrupt blocks received that cannot be decoded
by the mobile. RLC_UL_Retransmissions indicates unacknowledged blocks
sent by the mobile that must be resent. High RCL_DL_BLER or
RLC_UL_Retransmission values typically result in lower throughput.
Introduction to A-SVS for Network Optimization - GSM Page 146
I
n
t
r
o
d
u
c
t
i
o
n
t
o
A
-
S
V
S
f
o
r
G
S
M
Figure 92 - RLC DL Throughput and BLER
Cell Updates In GPRS networks, cell updates are controlled by the handset
rather than by the network. The handset measures and updates the serving
cell based on local radio conditions. Because the connection with the
abandoned cell is broken before the connection is resumed with the target
cell, there is a 3-5 second break in data transfer during a cell update. Use the
ServCI parameter in the GSM Serving Cell Parameters group to
determine whether multiple cell updates are affecting GPRS throughput.
TFI and TBF Timeslots are shared between GPRS users. Each GPRS user
is granted a Temporary Flow Identity (TFI), Temporary Block Flow (TBF) on
the uplink and on the downlink. Each data transmission in a timeslot includes
a TFI indicating to which mobile the data corresponds. During a constant
stream of data (i.e. FTP download), the mobile will keep the same TFI. During
sporadic transmit or receive activity, the mobile will constantly release and be
allocated new TFIs. During sporadic activity, TFIs will be assigned in
consecutive numerical order if no other users are on the cell. TFI numbers will
jump if there are multiple users on the cell. GPRS performance will suffer the
more users share the same resources.
Diminished
throughput
and high BLER
Introduction to A-SVS for Network Optimization - GSM Page 147
I
n
t
r
o
d
u
c
t
i
o
n
t
o
A
-
S
V
S
f
o
r
G
S
M
Figure 93 - File Download Throughput and TFI
GPRS Signaling All GPRS signaling can be accessed via the Analyzer
message browser or Protocol Stack Browser. Knowledge of protocol signaling
can help to identify and pinpoint network-based problems. Protocol analyzer
traces on the Gb link may be used to see whether a problem is more
widespread than just the test mobile.
o RLC-based Protocols provide communication between the mobile
and the PCU. The RLC layer ensures that the mobile has sufficient
resources to communicate on the radio link. RLC messages and
procedures include Channel Request, Immediate Assignment, Acks &
Nacks, and presence messaging.
o LLC-based Protocols provide communication between the mobile
and the SGSN. LLC procedures include mobile attach messaging,
PDP context activation, and acknowledgement of the mobile on the
network.
TCP Behavior TCP is in place to maintain a problem-free connection
between two computers via a system of sequence numbers and
acknowledgements. The sequence numbers and acknowledgements can be
examined in an IP sniffer file such as Ethereal. TCP behavior analysis is a
good place to start if RF conditions and RLC throughput looks good, but
application throughput is poor. Some potential TCP problems are:
Bursty TFI during
bursty download
activity
Introduction to A-SVS for Network Optimization - GSM Page 148
I
n
t
r
o
d
u
c
t
i
o
n
t
o
A
-
S
V
S
f
o
r
G
S
M
o Missing Packets - TCP behavior causes the receiver to acknowledge
packets with the number of the next expected packet. If the receiver
misses a packet it will acknowledge the number of the missing packet,
even as other packets are sent and received, until the missing packet
is finally received.
o Receive Buffer Size Window The receive buffer size window, or
RWIN setting, defines how many packets can be sent out by the
sender without receiving an acknowledgement from the receiver. If the
RWIN setting is too small, the sender may hold data and reduce
throughput while waiting for earlier packets to be acknowledged.
Introduction to A-SVS for Network Optimization - GSM Page 149
I
n
t
r
o
d
u
c
t
i
o
n
t
o
A
-
S
V
S
f
o
r
G
S
M
Appendix C StateForms Attributes
There are six types of objects that can be placed on a StateForms sheet. In
addition, the sheet itself has attributes which can be set. Below is a list of the
attributes associated with the sheet and with the Label, Attribute Value, and
Array Attribute Value objects.
Sheet Attributes To access the sheet properties, click on any part of the sheet
that is not occupied by an object.
Attribute Function
Sheet Width Set the width of the StateForms sheet
Sheet Height Set the height of the StateForms sheet
Auto Scale When set to True the size of the objects on the sheet will
scale up or down to fill the sheet as the sheet window size is
changed
Background Set the background color of the sheet
Grid Size Set the spacing for the design mode grid of dots
Snap to Grid
Set to True to automatically align the top left corner of the
object with the design grid
Label Attributes
Attribute Function
Caption The text that will be displayed in the
label
Back Color Background color of the label
Back Color Override Set to True to activate the
background color you have selected
Border Line Adds a border around the label
Border Sunken Makes the label appear pressed in
Text Color Select a text color
Font Auto Size Set to True to have the font size
change to fill the label area or set to
False to set the font size yourself
Font Height Select a font size
Font Use Default Set to True to keep the font plain, set
to False to Activate Bold and Italic
settings
Font Name Select a font face
Font Italic Make the text italicized
Font Bold Make the text bold
Introduction to A-SVS for Network Optimization - GSM Page 150
I
n
t
r
o
d
u
c
t
i
o
n
t
o
A
-
S
V
S
f
o
r
G
S
M
Left Distance from the left edge of the
label to the left edge of the form
Top Distance from the top of the label to
the top of the form
Width Width of the label
Height Height of the label
Extent Right Set to True to make the contents of
the label scale as the form size is
changed in View Mode.
Extent Bottom Set to True to make the contents of
the label scale as the form size is
changed in View Mode.
Attribute Value The attribute value
Attribute Function
Specify Min+Max Set to True to specify the minimum
and maximum values when the
attribute value object is used as an
attribute value bar
Bar Range Min Set the minimum value for the attribute
value bar
Bar Range Max Set the maximum value for the attribute
value bar
Bar Color Set the color that will fill the attribute
bar as the parameter value changes
Use Value Color 0) None used when you want to
displayed the attribute value as
text without a color behind it.
1) Text used to display the
parameter value as text rather
than a level bar.
2) Background used to fill in the
entire attribute value bar in with
the bar color.
3) Value Bar Use this setting to
fill the attribute value bar in with
the bar color to indicate the level
of the parameter value.
Show Value Text Set to True to display the parameter
value as text
Introduction to A-SVS for Network Optimization - GSM Page 151
I
n
t
r
o
d
u
c
t
i
o
n
t
o
A
-
S
V
S
f
o
r
G
S
M
Show Min Text Set to True to display the text showing
the minimum value of the attribute level
bar
Show Max Text Set to True to display the text showing
the maximum value of the attribute
level bar
Show Minor Ticks Set to True to display the divisions
you would like to divide the attribute
level bar into
Show Major Ticks Set to True to display the subdivisions
you would like to divide the attribute
level bar into
Minor Tick Spacing Set the size of the divisions into which
you would like to divide the attribute
level bar.
Major Tick Spacing Set the size of the subdivisions into
which you would like to divide the
attribute level bar.
Attribute Use the Analyzer tree of parameters to
select the attribute whose value you
would like to display.
Attr. Array Index For parameters that are arrays, enter
the index of the array element whose
value you would like to display.
Attr. Value Hold Holds the last valid value of the
parameter until a new valid value is
collected.
Expression To display an expression instead of a
straight parameter value, type the
expression here as it would appear in
the Binned Query expression builder.
Expr Format Group Select the format group for the
expression you are using
Expr. Fmt. Mode 0) Normal
1) No Default
2) Append Units Use to display
the units that correspond to the
expression when a format group
for the expression has been set.
3) Convert Units
Expr. Decimals Set the number of decimal places in
the result of the expression.
Introduction to A-SVS for Network Optimization - GSM Page 152
I
n
t
r
o
d
u
c
t
i
o
n
t
o
A
-
S
V
S
f
o
r
G
S
M
Display Validity ----
Text Change Flag Set to True to highlights changes in
the parameter value from the preceding
data point to the current data point by
changing the color used to display the
parameter value.
Text Change Color Set the color used to indicate a change
in the parameters value.
Color Legend ----
Color by Format Group Set to True to color the level bars
using the color scheme established in
the map legend
Color Value Expr. ----
Back Color Background color of the attribute value
Back Color Override Set to True to activate the background
color you have selected
Border Line Adds a border around the attribute
value
Border Sunken Makes the attribute value appear
pressed in
Text Color Select a text color
Font Auto Size Set to True to have the font size
change to fill the array value area or
set to False to set the font size
yourself
Font Height Select a font size
Font Use Default Set to True to keep the font plain, set
to False to Activate Bold and Italic
settings
Font Name Select a font face
Font Italic Make the text italicized
Font Bold Make the text bold
Left Distance from the left edge of the
attribute value to the left edge of the
form
Top Distance from the top of the attribute
value to the top of the form
Width Width of the attribute value
Height Height of the attribute value
Extent Bottom Set to True to make the contents of
the attribute value scale as the form
size is changed in View Mode.
Introduction to A-SVS for Network Optimization - GSM Page 153
I
n
t
r
o
d
u
c
t
i
o
n
t
o
A
-
S
V
S
f
o
r
G
S
M
Extent Right Set to True to make the contents of
the attribute value scale as the form
size is changed in View Mode.
Array Attribute Value
Attribute Function
Array Columns Number of columns in the array
attribute value matrix
Array Rows Number of rows in the array attribute
value matrix
Array Base Offset To begin displaying parameter values
starting at a location in the array other
than its beginning, specify the index of
the first array element you would like to
display.
Specify Min+Max Set to True to specify the minimum
and maximum values when the
attribute value object is used as an
attribute value bar
Bar Range Min Set the minimum value for the attribute
value bar
Bar Range Max Set the maximum value for the attribute
value bar
Bar Color Set the color that will fill the attribute
bar as the parameter value changes
Use Value Color 1) None used when you want to
displayed the attribute value as
text without a color behind it.
2) Text used to display the
parameter value as text rather
than a level bar.
3) Background used to fill in the
entire attribute value bar in with
the bar color.
4) Value Bar Use this setting to
fill the attribute value bar in with
the bar color to indicate the level
of the parameter value.
Show Value Text Set to True to display the parameter
value as text
Introduction to A-SVS for Network Optimization - GSM Page 154
I
n
t
r
o
d
u
c
t
i
o
n
t
o
A
-
S
V
S
f
o
r
G
S
M
Show Min Text Set to True to display the text showing
the minimum value of the attribute level
bar
Show Max Text Set to True to display the text showing
the maximum value of the attribute
level bar
Show Minor Ticks Set to True to display the divisions
you would like to divide the attribute
level bar into
Show Major Ticks Set to True to display the subdivisions
you would like to divide the attribute
level bar into
Minor Tick Spacing Set the size of the divisions into which
you would like to divide the attribute
level bar.
Major Tick Spacing Set the size of the subdivisions into
which you would like to divide the
attribute level bar.
Attribute Use the Analyzer tree of parameters to
select the attribute whose value you
would like to display.
Attr. Value Hold Holds the last valid value of the
parameter until a new valid value is
collected.
Expression If you would like to display the value of
an expression instead of a simple
parameter, enter the expression here
as it would appear in the expression
builder
Expr. Format Group If you are using an expression, select
the format group for the expression to
be displayed
Expr. Frmt. Mode Select the format group for the
expression you are using
Expr. Mode 0) Normal
1) No Default
2) Append Units Use to display
the units that correspond to the
expression when a format group
for the expression has been set.
3) Convert Units
Introduction to A-SVS for Network Optimization - GSM Page 155
I
n
t
r
o
d
u
c
t
i
o
n
t
o
A
-
S
V
S
f
o
r
G
S
M
Expr. Decimal Set the number of decimal places in
the result of the expression.
Display Validity ----
Text Change Flag Set to True to highlights changes in
the parameter value from the preceding
data point to the current data point by
changing the color used to display the
parameter value.
Text Change Color Set the color used to indicate a change
in the parameters value.
Color Legend ----
Color by Format Group Set to True to color the level bars
using the color scheme established in
the map legend
Color Value Expr. ----
Back Color Background color of the array attribute
value
Back Color Override Set to True to activate the background
color you have selected
Border Line Adds a border around the array
attribute value
Border Sunken Makes the array attribute value appear
pressed in
Text Color Select a text color
Font Auto Size Set to True to have the font size
change to fill the array attribute value
area or set to False to set the font size
yourself
Font Height Select a font size
Font Use Default Set to True to keep the font plain, set
to False to Activate Bold and Italic
settings
Font Name Select a font face
Font Italic Make the text italicized
Font Bold Make the text bold
Left Distance from the left edge of the array
attribute value to the left edge of the
form
Top Distance from the top of the array
attribute value to the top of the form
Width Width of the array attribute value
Height Height of the array attribute value
Introduction to A-SVS for Network Optimization - GSM Page 156
I
n
t
r
o
d
u
c
t
i
o
n
t
o
A
-
S
V
S
f
o
r
G
S
M
Extent Bottom Set to True to make the contents of
the array attribute value scale as the
form size is changed in View Mode.
Extent Right Set to True to make the contents of
the array attribute value scale as the
form size is changed in View Mode.
You might also like
- Actix Analyzer CDMA1 X Training ManualDocument163 pagesActix Analyzer CDMA1 X Training Manualdidemir0% (1)
- Temario Curso AriesoGEO LTEDocument4 pagesTemario Curso AriesoGEO LTEeduardo2307No ratings yet
- 01 Line-Up and Commisioning Procedure SRAL XDDocument77 pages01 Line-Up and Commisioning Procedure SRAL XDEdwin GiraldoNo ratings yet
- Atoll Getting Started GSM 310 V1 enDocument216 pagesAtoll Getting Started GSM 310 V1 enThuan NguyenNo ratings yet
- Single Site Verification Report: MTN Nigeria ProjectDocument13 pagesSingle Site Verification Report: MTN Nigeria ProjectremmymathNo ratings yet
- Atoll 3.2.0 User Manual MWDocument304 pagesAtoll 3.2.0 User Manual MWbadr talamineNo ratings yet
- SDR Dynamic RANGE ADC Limitations ProspectsDocument124 pagesSDR Dynamic RANGE ADC Limitations ProspectsrigastiNo ratings yet
- Mobility Management in Connected Mode (ERAN3.0 - 07)Document359 pagesMobility Management in Connected Mode (ERAN3.0 - 07)Sergio BuonomoNo ratings yet
- Aster254 TRG E1Document46 pagesAster254 TRG E1kavyapandeyNo ratings yet
- Actix Analyzer Training Manual For 3G PDFDocument162 pagesActix Analyzer Training Manual For 3G PDFRudy SetiawanNo ratings yet
- Copy of HW UMTS KPIsDocument18 pagesCopy of HW UMTS KPIsMohamed MoujtabaNo ratings yet
- Flexi NS - Acceptance Test CasesDocument69 pagesFlexi NS - Acceptance Test CasesLuthfi ZulkifliNo ratings yet
- U-Net Guide During UMTS PSC and NBR PlanningDocument16 pagesU-Net Guide During UMTS PSC and NBR PlanningMARYAMSAFAENo ratings yet
- SJ-20140527134643-015-ZXUR 9000 GSM (V6.50.202) Alarm and Notification Handling ReferenceDocument685 pagesSJ-20140527134643-015-ZXUR 9000 GSM (V6.50.202) Alarm and Notification Handling Referencearyanpoor7371No ratings yet
- ZXSDR UniRAN (V3.70.10.20) System ToolsDocument158 pagesZXSDR UniRAN (V3.70.10.20) System Toolsmosab Shlimbo100% (1)
- 5060 Wireless Call Server (WCS) Release 5.1.6 Alarms and Events Troubleshooting GuideDocument1,618 pages5060 Wireless Call Server (WCS) Release 5.1.6 Alarms and Events Troubleshooting GuideShiv BindNo ratings yet
- AT COMMAND Set For Luat 4G Modules - V3.89 PDFDocument239 pagesAT COMMAND Set For Luat 4G Modules - V3.89 PDFBondan YudistiraNo ratings yet
- M2000Document19 pagesM2000naveedalishaNo ratings yet
- Guide To Obtaining BSC6900 InformationDocument49 pagesGuide To Obtaining BSC6900 InformationSunny HaqNo ratings yet
- 003-ElasticNet UME R32 (V16.22.40) Configuration ManagementDocument323 pages003-ElasticNet UME R32 (V16.22.40) Configuration ManagementYonas TadesseNo ratings yet
- GSM Basics Tutorial and Overview GuideDocument81 pagesGSM Basics Tutorial and Overview GuideMwai Janna100% (1)
- AnalyserDocument12 pagesAnalyserporwal_vivek100% (1)
- Atoll 3.1.0 Administrator Manual (E2)Document456 pagesAtoll 3.1.0 Administrator Manual (E2)Resistor100% (1)
- Basic Point-To-Point Data LinkDocument17 pagesBasic Point-To-Point Data Linksalman7467No ratings yet
- Distance Learning 2016 Telecom AcademyDocument17 pagesDistance Learning 2016 Telecom AcademyDyego FelixNo ratings yet
- HUAWEI - Statistics Data Analysis and Optimization V 4.0Document154 pagesHUAWEI - Statistics Data Analysis and Optimization V 4.0Abdel SbeitiNo ratings yet
- TTCN3 in DetailsDocument513 pagesTTCN3 in DetailsNeeraj GoyalNo ratings yet
- Rural GSM Solutions Brief-V1-5Document2 pagesRural GSM Solutions Brief-V1-5Sriram IyerNo ratings yet
- LTE in Bullets - ContentsDocument4 pagesLTE in Bullets - ContentsAli MohsinNo ratings yet
- Nemo Handy A Manual 2 61Document17 pagesNemo Handy A Manual 2 61cspkerNo ratings yet
- Traffica BrochureDocument4 pagesTraffica Brochuretimk4No ratings yet
- Netact For Cisco Application NoteDocument6 pagesNetact For Cisco Application Notejitendra_engNo ratings yet
- Voice Quality With ITU-T P.863 POLQA': A Rohde & Schwarz CompanyDocument33 pagesVoice Quality With ITU-T P.863 POLQA': A Rohde & Schwarz CompanyAbdou NdiayeNo ratings yet
- SRT 1F K-Shelf Tests ProcedureDocument116 pagesSRT 1F K-Shelf Tests ProcedureMihaelNo ratings yet
- NetWorker 9.0 Performance Optimization Planning GuideDocument80 pagesNetWorker 9.0 Performance Optimization Planning GuideRaviNo ratings yet
- Xcal-Mobile Release Note v4 5 XX - Rev3 - 130620Document37 pagesXcal-Mobile Release Note v4 5 XX - Rev3 - 130620Phong TaNo ratings yet
- Actix Troubleshooting and Optimizing UMTS Network PDFDocument124 pagesActix Troubleshooting and Optimizing UMTS Network PDFccmm-1No ratings yet
- Ariesogeo User GuideDocument263 pagesAriesogeo User GuideAchref Methenni100% (1)
- Huawei Ep 820 821Document3 pagesHuawei Ep 820 821Subditbinkom DithubadNo ratings yet
- KPIs in Actix Guide Book 0118Document73 pagesKPIs in Actix Guide Book 0118dtvt40No ratings yet
- TEMS Discovery Device 10.0 - Technical Product DescriptionDocument51 pagesTEMS Discovery Device 10.0 - Technical Product Descriptiontuanvuanh200777No ratings yet
- L3SDR FDD BS8900A Product DescriptionDocument39 pagesL3SDR FDD BS8900A Product DescriptionglocallNo ratings yet
- UMG8900 V200R009C05 Version IntroductionDocument27 pagesUMG8900 V200R009C05 Version IntroductionAmro GoneimNo ratings yet
- DBS3900 GSM Commissioning Guide - (V300R008 - 07)Document149 pagesDBS3900 GSM Commissioning Guide - (V300R008 - 07)Jorge LuisNo ratings yet
- HUAWEI NASTAR OPTIMIZATION TOOL OVERVIEWDocument37 pagesHUAWEI NASTAR OPTIMIZATION TOOL OVERVIEWdha721100% (1)
- Internal Huawei document outlines single site verification processDocument26 pagesInternal Huawei document outlines single site verification processCedrik PendjiNo ratings yet
- GprsDocument119 pagesGprsUmer AftabNo ratings yet
- Cross-Layer Resource Allocation in Wireless Communications: Techniques and Models from PHY and MAC Layer InteractionFrom EverandCross-Layer Resource Allocation in Wireless Communications: Techniques and Models from PHY and MAC Layer InteractionNo ratings yet
- Understanding UMTS Radio Network Modelling, Planning and Automated Optimisation: Theory and PracticeFrom EverandUnderstanding UMTS Radio Network Modelling, Planning and Automated Optimisation: Theory and PracticeMaciej NawrockiNo ratings yet
- CAMEL: Intelligent Networks for the GSM, GPRS and UMTS NetworkFrom EverandCAMEL: Intelligent Networks for the GSM, GPRS and UMTS NetworkRating: 2 out of 5 stars2/5 (1)
- WDM Technologies: Passive Optical ComponentsFrom EverandWDM Technologies: Passive Optical ComponentsAchyut K. DuttaNo ratings yet
- VoLTE and ViLTE: Voice and Conversational Video Services over the 4G Mobile NetworkFrom EverandVoLTE and ViLTE: Voice and Conversational Video Services over the 4G Mobile NetworkNo ratings yet
- Actix Analyzer Training Manual For GSMDocument156 pagesActix Analyzer Training Manual For GSMmaman_elenaNo ratings yet
- Actix Analyzer Training Manual For 3GDocument162 pagesActix Analyzer Training Manual For 3GRamy Shafeek100% (2)
- GPRS Query TrainingDocument18 pagesGPRS Query Trainingmaman_elenaNo ratings yet
- GSM Query TrainingDocument39 pagesGSM Query Trainingmaman_elenaNo ratings yet
- GSM Query TrainingDocument39 pagesGSM Query Trainingmaman_elenaNo ratings yet
- Actix Analyzer Training Manual For 3GDocument162 pagesActix Analyzer Training Manual For 3GRamy Shafeek100% (2)