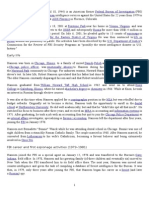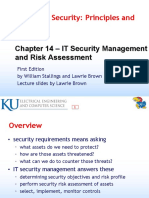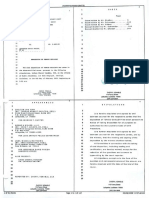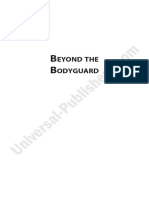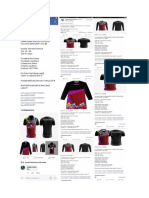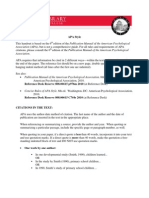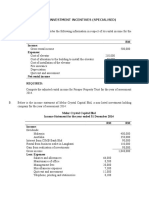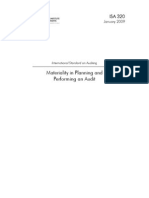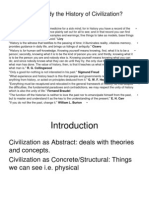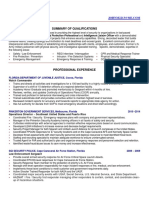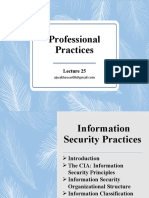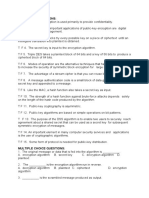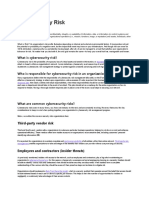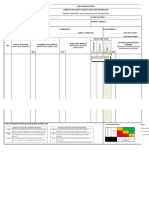Professional Documents
Culture Documents
UUM WiFi Win7 and Win Vista (30sep2014)
Uploaded by
pitot cute0 ratings0% found this document useful (0 votes)
350 views10 pagesabout how to use uum wifi
Original Title
UUM WiFi Win7 and Win Vista (30Sep2014)
Copyright
© © All Rights Reserved
Available Formats
PDF, TXT or read online from Scribd
Share this document
Did you find this document useful?
Is this content inappropriate?
Report this Documentabout how to use uum wifi
Copyright:
© All Rights Reserved
Available Formats
Download as PDF, TXT or read online from Scribd
0 ratings0% found this document useful (0 votes)
350 views10 pagesUUM WiFi Win7 and Win Vista (30sep2014)
Uploaded by
pitot cuteabout how to use uum wifi
Copyright:
© All Rights Reserved
Available Formats
Download as PDF, TXT or read online from Scribd
You are on page 1of 10
Pusat Komputer 2014
Enabling Wireless Authentication for Microsoft Windows 7 or Vista
STEP 1
1) Click button .
2) Click Control Panel then "Network and Internet", then
"Network and Sharing Centre"
3) Click at "Manage wireless networks"
Pusat Komputer 2014
STEP 2
Click Add.
Pusat Komputer 2014
STEP 3
Select Manually create a network profile
Pusat Komputer 2014
STEP 4
1) Enter UUMWiFi for Network name.
2) Select WPA2-Enterprise for Security type.
3) Select AES for Encryption type.
4) Click button 'Next' to continue.
Pusat Komputer 2014
STEP 5
Click on Change connection settings.
Pusat Komputer 2014
STEP 6
1) Click Security tab.
2) Verify that 'Security type' is 'WPA2-Enterprise' and 'Encryption type' is 'AES.'
3) Choose a network authentication method Microsoft: Protected EAP (PEAP) and
check at Remember my credentials for this connections each time I'm logged on.
4) Click button Advanced settings.
Pusat Komputer 2014
STEP 7
1) Check at Specify authentication mode, then select
User authentication in the drop down menu.
2) Click button Save credentials.
Pusat Komputer 2014
STEP 8
1) Type your username and password.
Staff: Username and password same as Email.
Student: Username and password same as Learningzone.
2) Click button OK
Pusat Komputer 2014
STEP 9
Click button Settings.
Pusat Komputer 2014
STEP 10
1) Uncheck "Validate server certificate".
2) Choose "Secured password (EAP-MSCHAP v2)" at Select
Authentication Method.
1) Click button "Configure".
STEP 11
1) Uncheck at Automatically use my Windows logon name and
password (and domain if any).
2) Click button OK.
3) Then click button OK at two (2) opened windows. Setting is completed.
You might also like
- A Heartbreaking Work Of Staggering Genius: A Memoir Based on a True StoryFrom EverandA Heartbreaking Work Of Staggering Genius: A Memoir Based on a True StoryRating: 3.5 out of 5 stars3.5/5 (231)
- The Sympathizer: A Novel (Pulitzer Prize for Fiction)From EverandThe Sympathizer: A Novel (Pulitzer Prize for Fiction)Rating: 4.5 out of 5 stars4.5/5 (119)
- Never Split the Difference: Negotiating As If Your Life Depended On ItFrom EverandNever Split the Difference: Negotiating As If Your Life Depended On ItRating: 4.5 out of 5 stars4.5/5 (838)
- Devil in the Grove: Thurgood Marshall, the Groveland Boys, and the Dawn of a New AmericaFrom EverandDevil in the Grove: Thurgood Marshall, the Groveland Boys, and the Dawn of a New AmericaRating: 4.5 out of 5 stars4.5/5 (265)
- The Little Book of Hygge: Danish Secrets to Happy LivingFrom EverandThe Little Book of Hygge: Danish Secrets to Happy LivingRating: 3.5 out of 5 stars3.5/5 (399)
- Grit: The Power of Passion and PerseveranceFrom EverandGrit: The Power of Passion and PerseveranceRating: 4 out of 5 stars4/5 (587)
- The World Is Flat 3.0: A Brief History of the Twenty-first CenturyFrom EverandThe World Is Flat 3.0: A Brief History of the Twenty-first CenturyRating: 3.5 out of 5 stars3.5/5 (2219)
- The Subtle Art of Not Giving a F*ck: A Counterintuitive Approach to Living a Good LifeFrom EverandThe Subtle Art of Not Giving a F*ck: A Counterintuitive Approach to Living a Good LifeRating: 4 out of 5 stars4/5 (5794)
- Team of Rivals: The Political Genius of Abraham LincolnFrom EverandTeam of Rivals: The Political Genius of Abraham LincolnRating: 4.5 out of 5 stars4.5/5 (234)
- Shoe Dog: A Memoir by the Creator of NikeFrom EverandShoe Dog: A Memoir by the Creator of NikeRating: 4.5 out of 5 stars4.5/5 (537)
- The Emperor of All Maladies: A Biography of CancerFrom EverandThe Emperor of All Maladies: A Biography of CancerRating: 4.5 out of 5 stars4.5/5 (271)
- The Gifts of Imperfection: Let Go of Who You Think You're Supposed to Be and Embrace Who You AreFrom EverandThe Gifts of Imperfection: Let Go of Who You Think You're Supposed to Be and Embrace Who You AreRating: 4 out of 5 stars4/5 (1090)
- Her Body and Other Parties: StoriesFrom EverandHer Body and Other Parties: StoriesRating: 4 out of 5 stars4/5 (821)
- The Hard Thing About Hard Things: Building a Business When There Are No Easy AnswersFrom EverandThe Hard Thing About Hard Things: Building a Business When There Are No Easy AnswersRating: 4.5 out of 5 stars4.5/5 (344)
- Robb Elementary Investigative Committee ReportDocument82 pagesRobb Elementary Investigative Committee ReportAnonymous Pb39klJNo ratings yet
- Hidden Figures: The American Dream and the Untold Story of the Black Women Mathematicians Who Helped Win the Space RaceFrom EverandHidden Figures: The American Dream and the Untold Story of the Black Women Mathematicians Who Helped Win the Space RaceRating: 4 out of 5 stars4/5 (894)
- Elon Musk: Tesla, SpaceX, and the Quest for a Fantastic FutureFrom EverandElon Musk: Tesla, SpaceX, and the Quest for a Fantastic FutureRating: 4.5 out of 5 stars4.5/5 (474)
- HanssenDocument7 pagesHanssenpetrooster100% (1)
- The Unwinding: An Inner History of the New AmericaFrom EverandThe Unwinding: An Inner History of the New AmericaRating: 4 out of 5 stars4/5 (45)
- The Yellow House: A Memoir (2019 National Book Award Winner)From EverandThe Yellow House: A Memoir (2019 National Book Award Winner)Rating: 4 out of 5 stars4/5 (98)
- On Fire: The (Burning) Case for a Green New DealFrom EverandOn Fire: The (Burning) Case for a Green New DealRating: 4 out of 5 stars4/5 (73)
- The CIA and Nazi War CriminalsDocument7 pagesThe CIA and Nazi War Criminalseliahmeyer100% (2)
- Security PolicyDocument39 pagesSecurity PolicyHeidi Jennifer100% (4)
- Sailpoint Training Understanding ReportDocument2 pagesSailpoint Training Understanding ReportKunalGuptaNo ratings yet
- CSC Executive SummaryDocument22 pagesCSC Executive SummaryNEWS CENTER Maine100% (1)
- IT Security Risk Assessment GuideDocument34 pagesIT Security Risk Assessment GuideFiras ZawaidehNo ratings yet
- Terrie Guillory DepositionDocument52 pagesTerrie Guillory DepositionEthan BrownNo ratings yet
- Beyond The Bodyguard PDFDocument25 pagesBeyond The Bodyguard PDFDarko BozicNo ratings yet
- Endpoint Security Customer PresentationDocument24 pagesEndpoint Security Customer PresentationFarid BouNo ratings yet
- NTT Security On OT SecurityDocument4 pagesNTT Security On OT SecurityDK56128No ratings yet
- Screen ShotDocument1 pageScreen Shotpitot cuteNo ratings yet
- Tutorial Question - Foreign Operation Financial Accounting and Reporting 4Document13 pagesTutorial Question - Foreign Operation Financial Accounting and Reporting 4pitot cuteNo ratings yet
- Bkaf3093 Topic 7 Construction Sept2016Document50 pagesBkaf3093 Topic 7 Construction Sept2016pitot cuteNo ratings yet
- Atlam Ics Case StudyDocument19 pagesAtlam Ics Case Studypitot cute100% (1)
- ISA 320 AuditDocument9 pagesISA 320 Auditpitot cuteNo ratings yet
- APA 6th EditionDocument5 pagesAPA 6th Editionfazreen fazil100% (1)
- Exercise Investment IncentivesDocument2 pagesExercise Investment Incentivespitot cuteNo ratings yet
- 7foreign Direct InvestmentDocument28 pages7foreign Direct InvestmentfdfsNo ratings yet
- ISA320Document11 pagesISA320Rajipah Osman0% (1)
- Tutorial 5 Topic 5 Bkaf1013 2013/2014Document1 pageTutorial 5 Topic 5 Bkaf1013 2013/2014pitot cuteNo ratings yet
- Lecture - 9 International BusinessDocument39 pagesLecture - 9 International Businesspitot cuteNo ratings yet
- 1 1 .Definition and Basic PrinciplesDocument19 pages1 1 .Definition and Basic Principlespitot cuteNo ratings yet
- Confidential Data Recovery GuaranteeDocument1 pageConfidential Data Recovery GuaranteeGerald Tan100% (1)
- Did Eisenhowers New Look Defence PolicyDocument16 pagesDid Eisenhowers New Look Defence PolicyChristian FloresNo ratings yet
- Information Systems Risk Management Litterature ReDocument20 pagesInformation Systems Risk Management Litterature ReAdhi PradanaNo ratings yet
- Cybersecurity ProfileDocument6 pagesCybersecurity ProfilebskvsdmNo ratings yet
- Skema Skenario Emergency ResponseDocument14 pagesSkema Skenario Emergency ResponseMeryNo ratings yet
- Director Safety Security Operations in Orlando FL Resume John MoonDocument3 pagesDirector Safety Security Operations in Orlando FL Resume John MoonJohnMoon100% (1)
- Professional Practices: Free Powerpoint TemplatesDocument10 pagesProfessional Practices: Free Powerpoint Templateswarda rashidNo ratings yet
- Ics Mcqs Shift2Document5 pagesIcs Mcqs Shift2Aishwarya KulkarniNo ratings yet
- DRRMActSummaryDocument15 pagesDRRMActSummaryEnrry Sebastian0% (1)
- Essentials of Cyber SecurityDocument1 pageEssentials of Cyber Securityravikumar rayala100% (1)
- RQ FirearmsDocument15 pagesRQ FirearmsrutiusNo ratings yet
- Introduction To Computer SecurityDocument25 pagesIntroduction To Computer SecurityGOLAP HOSSAIN100% (1)
- Information Security GovernanceDocument14 pagesInformation Security GovernanceAla' Esam ZayadeenNo ratings yet
- Navigating PCI DSS v4.0Document24 pagesNavigating PCI DSS v4.0Ivan DoriNo ratings yet
- Unit-1 CyberSecurityDocument22 pagesUnit-1 CyberSecurityAditya PandeyNo ratings yet
- Format Job Safety Analysis (Jsa) Untuk KontraktorDocument6 pagesFormat Job Safety Analysis (Jsa) Untuk Kontraktoraan khunaifiNo ratings yet
- VBIED Threats and Protective MeasuresDocument11 pagesVBIED Threats and Protective Measuresljiljana1234No ratings yet
- Cloud Computing Compliance Controls Catalogue (C5) : - Table of ContentDocument1 pageCloud Computing Compliance Controls Catalogue (C5) : - Table of ContentSNFK2018No ratings yet
- ProjectDocument15 pagesProjectramyaramanaNo ratings yet