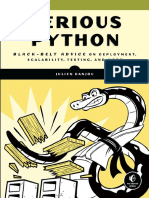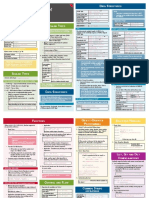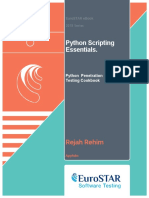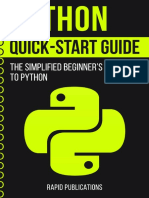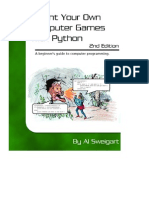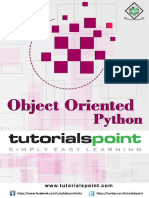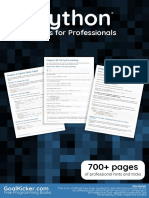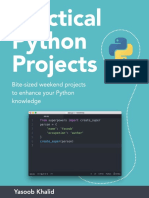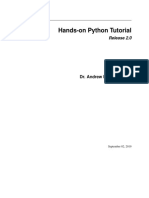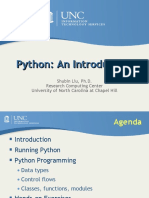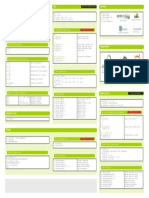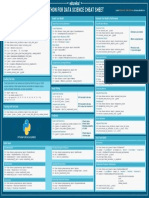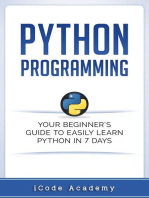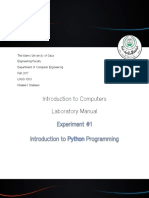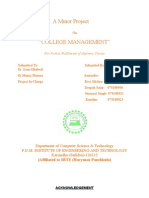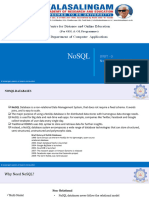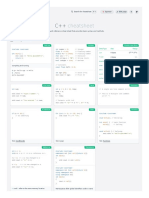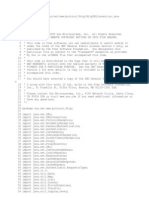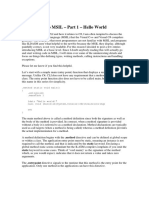Professional Documents
Culture Documents
The Absolute Basics: Python 3
Uploaded by
chubble10Copyright
Available Formats
Share this document
Did you find this document useful?
Is this content inappropriate?
Report this DocumentCopyright:
Available Formats
The Absolute Basics: Python 3
Uploaded by
chubble10Copyright:
Available Formats
Phil Corbett
First Edition
The
Absolute
Basics:
Python 3
Welcome
ii
2014 Philip Corbett
Python is a registered trademark of the Python Software Foundation.
PyCharm is a registered trademark of JetBrains s.r.o.
OS X is a registered trademark of Apple, Inc.
All other trademarks are the property of their respective owners.
Although the author and publisher have made every effort to ensure that the
information in this book was correct at press time, the author and publisher do not
assume and hereby disclaim any liability to any party for any loss, damage, or
disruption caused by errors or omissions, whether such errors or omissions result
from negligence, accident, or any other cause.
The sample code shown in this book can be downloaded here.
Copyright
1
How to get, set up, and
ready the basic
requirements for using
Python 3.
Basic
Requirements
Whats Covered:
Choosing a Python version
Downloading Python
Installing Python
Setting up Python
4
Choosing a Python version
There are currently two major Python versions that are readily
available, named Python 2.x and Python 3.x. There are a few
major differences between the two versions, which I will cover
here briey.
Python 2.x is old - the last version of Python 2.x was
released in mid-2010, and there will be no new ofcial
versions released. Ever.
Python 3.x is current - version 3.4 was released in 2014,
with more versions in the works
There are syntax differences - because of this, some les
written in Python 2.x will not run on a system with only Python
3.x installed.
Python 3.x is covered in this ebook - as you may have
guessed from the book title. Python 2.x is not.
Now that thats out of the way, lets move on to getting Python.
Downloading and Installing Python
Python can be downloaded from the Python Software
Foundation website (http://www.python.org/). Youll need to go
to the Downloads tab at the top, and choose the Python 3
version for your operating system. In this book, Ill be using
Section 1
Getting Python
5
Python 3.3.5 for Mac OS X, but if there is a later version
available, or you are using a different operating system, feel
free to choose that. Note that the setup instructions here are
specically for OS X. If you are using Windows, there is a great
guide online that you can follow for this short section (follow 5.1
to 5.1.2). I wont cover it here, as it is slightly more complex,
with numerous steps that need following. Once that is done, the
rest of the book will work exactly the same on Windows as on
OS X.
Once downloaded, simply install in the usual way of installing
software for your operating system. There may be a readme le
included in the download. If so, check this to see if there are
any special instructions for installing the Python version that
you have downloaded.
Setting up Python
Now we need to check to make sure it has been installed
correctly. To do so, open the Terminal app, and type python,
followed by pressing the tab key twice. This should bring up the
list of available commands starting with the word python.
In that list, there should be the version that you just installed. In
my case, thats python3.3. Type the command which
The Python website homepage.
My list of available commands starting with python
6
corresponds to the version you have, and hit enter. You should
see something like this:
This is the Python CLI, which allows you to directly execute
commands in Python. You dont need to worry about this at the
moment, the fact that it has come up means that your version of
Python is installed correctly. Simply type exit() and then hit
enter to exit Python. You can then close the Terminal as with
any other app.
The Python CLI.
Whats Covered:
What is an IDE?
Getting an IDE
Setting up PyCharm
7
What is an IDE?
IDE stands for an Integrated Development Environment. This is
essentially a piece of software which combines a le browser
(to manage your project les), a code editor (to edit your les),
and a console window (to run your les). Without an IDE, you
would need to have a Finder window open, as well as TextEdit
with your current le, and the Terminal open and working in the
current directory. An IDE simplies all this by doing it all for you!
It also offers many other benets over using an ordinary text
editor, such as automatic code-completion and error checking.
So its denitely worth having.
On the next page, you can see an interactive overview of an
IDEs window, in this case, the PyCharm IDE.
Section 2
Getting an IDE
8
Getting an IDE
There are various different IDEs available, from many different
organizations. In this book, I will be using PyCharm. There are
many others out there, such as Ninja-IDE and Eclipse with
PyDev, so feel free to take a look at alternatives! I use
PyCharm as it has a good interface, excellent code-complete,
and is very similar to the other IDEs that JetBrains make that
Ive used before. You can get PyCharm from the JetBrains
website (http://www.jetbrains.com/pycharm/). I will be using the
Community Edition (the free version), although you are
welcome to download the 30-day trial for the Professional
Edition, we will not be using any of the advanced features that it
offers. Once PyCharm has downloaded, install it in the normal
way for your operating system. Then, its time to set it up.
Setting up PyCharm
Now that its installed, we need to tell it where the version of
Python that we want to use is installed. To do this, launch
PyCharm, then choose Configure > Preferences from the
welcome screen. In the Preferences window, choose Project
File pane
Code editor
Run pane
The main screen of the PyCharm IDE.
The PyCharm page on the JetBrains site.
9
Interpreter on the left hand side, and then click the
Configure Interpreters link that has appeared in the
main pane. Then add a new instance of Python by clicking on
the + button, and choosing the version of Python that you
installed. In my case, it is Python 3.3 in the /usr/local/bin/
python3.3/ directory. Once this had been added, go back to
the Project Interpreter screen by selecting it on the left-hand
side. Then ensure that the Python version that you just added is
selected in the drop down box. Once this is done, hit Apply then
OK to close the Preferences window. PyCharm is now set up!
When we move on to actual code shortly, it is important to note
that copying and pasting from this into PyCharm will give you
lots of errors. This is due to the way that the eBook software
formats certain characters differently to how Python expects
them. Manually typing out the examples etc. will work, and
gives you extra practice in using Python as well.
All of the sample code shown in this book can be downloaded
for free from https://phicorb.blob.core.windows.net/assets/AB
%20-%20Python3.zip
Adding Python 3.3 as a Python Interpreter on PyCharm.
2
Covering the absolute
basics, such as project
creation, basic syntax,
variables, and basic maths
operators.
Getting Started
Whats Covered:
Creating a new project in PyCharm
Writing and running your rst line of Python
Understanding the basic syntax
11
Creating a new PyCharm project
Before we can start writing any code, well need to create a
project to keep the les in. To do this, choose Create New
Project from the welcome screen that appears when you
launch PyCharm. Then, choose where you want to save the
project les. Im structuring mine so that each chapter has its
own project, but you may choose to structure yours differently.
Also, youll need to make sure that the correct interpreter is
selected. For me, its 3.3.5, but this
may be different for you depending
on what version you installed. If there
arent any interpreters available, go
back and follow the instructions in
Setting up PyCharm. Now that weve
created a project, well need to create
a Python le. Ensure that your
project folder is selected in the le
Section 1
Making your rst
project
Creating a new project.
New Python le.
12
browser (the left-hand pane), and press !+N (Ctrl+N on
Windows). Then choose Python le. In the window that pops
up, give your new Python le a name. Ive named mine Section
1, but you can follow your own naming scheme if you wish.
PyCharm will then create and open the new le, with the
following line inserted:
__author__ = 'phil'
The phil part will vary depending on your username. This is
simply convention to identify the author of each le, and can be
ignored at this stage. Youve just made your rst PyCharm
project!
Writing your rst line of Python
Now that you have a project and le ready, its time to write
your rst line of Python! In a new line below the __author__,
type the following:
print("Hello world!")
You may have noticed that PyCharm gives suggestions as you
type. If its selecting the correct suggestion, simply press the
tab key to autocomplete the command. Its also worth noting
that Python is case-sensitive, so Print would be seen as
different to print. Now, lets take a look at what weve just
typed actually does. Right-click on a black area of your le, and
choose Run Section 1 (assuming you named your le
Section 1). You will see another pane open up at the base of
the PyCharm window, and it will display something like this:
This features three parts. The rst line in blue is the run
command. This tells Python where the le that needs running is
located, and is automatically generated and executed by
PyCharm every time you tell it to run a le. The next line in
black is the actual output of the le that you just ran. In this
case, it printed Hello world!. The third part tells you that the le
has completed its execution, and that it returned exit code 0.
This essentially means that there werent any unexpected
errors that occurred while the le was running. Now that youve
written your rst line of Python, lets take a look at how it works.
The output of the Section 1 le.
13
Understanding the basic syntax
In the le that you just made, you used the print command.
This outputs whatever is given to it to the run window. The
format can be broken down into two parts:
print(Hello world!)
The print() part is the command. This tells Python what it
needs to do.
The Hello world! part is the parameter. This is given to
the print command, and tells it what needs printing.
All commands use a similar syntax to the print command,
with the command rst and then the parameter(s) inside
brackets. Experiment a little with the print command, giving it
different parameters, and observing the results. Note that if
PyCharm underlines your code in the way that a spelling
mistake is normally indicated, it means that there is an error in
your code, and that it will fail to compile / run.
In the basic form, Python executes commands one at a time, in
the order that they are listed in the code. So, for example:
print("Hello")
print("world")
print("!")
Would result in the following output:
/usr/local/bin/python3.3 /Users/phil/Googl...
Hello
world
!
Process finished with exit code 0
This show that the print command has been executed three
times, each with a part of the Hello world! parameter from the
original example.
You can also add comments to your code. These are not
executed when the le is ran, so can be useful for describing
what you are doing. To add a comment, simply put a # followed
by your comment. Everything after the # will be counted as a
comment.
# This is a comment
Try adding comments into your code to help you remember
what each part does. This may seem tedious when the les are
this small, but you will be thankful of it when they start to get
bigger.
Whats Covered:
Variable types
Creating variables
Using variables
14
Variable types
Variables are one way that programming languages store data.
A variable will have two properties: its name, and its data.
However, thats not all - as variable have many different data
types. Here is a summery of some of the basic data types you
might use:
Integer - a whole number (for example 42)
Floating point value - a number with a decimal point (for
example 3.142)
String - a text value (for example Hello world!)
Boolean - a value which can only have either True or False
(similar to a light switch)
Youve already come across the String data type without
realizing it - we used a String in the previous section with the
print command! We didnt however assign it to a variable, so
lets do that now, along with a few others.
Creating variables
Creating a variable in Python is super-easy. Simple type the
name that you want the variable to have, an = sign, and then
the value you want it to hold.
Section 2
Variables
15
Lets make a new le for this. As before, ensure the project
folder is selected in the le browser, press !+N (Ctrl+N on
Windows), and choose Python le. Ive named mine as Section
2. Now that we have a new le, lets create some variables.
variable_integer = 42
variable_float = 3.142
variable_string = Hello world!
variable_boolean = True
That will create three different variables, each with a different
data type. Note that the String variable has speech marks
around its data - this lets Python know that it is a String, rather
than some other random commands. The variable names also
dont contain any spaces - this is important! Variable names
cannot have spaces - use underscores (_) instead. It is also
important that you type out the commands rather than copy &
pasting them, as the formatting of the book may cause
unexpected errors when pasting them in. Now, if we run the le
now, nothing will appear in the output pane (other than the run
command and the exit statement). This is because, whereas we
have created the variables, we havent used them for anything!
Using variables
Now that we have some variables that we can use, lets feed
them into the print command to make sure that theyre
working as expected.
print(variable_integer)
print(variable_float)
print(variable_string)
print(variable_boolean)
That gives us this output:
/usr/local/bin/python3.3 "/Users/phil/Googl..."
42
3.142
Hello world!
True
Process finished with exit code 0
The variables are working as expected, with the assigned data
being printed out correctly. Note that the print command doesnt
require speech marks when it is being passed a variable, as it
is not a String (even when the variable itself holds a String). We
can also pass multiple variables to the print command at once
like this:
print(variable_integer, variable_float,
variable_string, variable_boolean)
Which would give the output of:
42 3.142 Hello world! True
16
Once a variable has been created, it is also possible to re-
assign it with a new value. This is done in exactly the same way
as creating a new variable.
var1 = 123
print(var1)
var1 = 456
print(var1)
This would give the output of:
123
456
Whats Covered:
Basic maths operators
Forming basic statements
17
Basic maths operators
Its time for Maths! Dont worry - its really basic. You can assign
values to variables using standard maths symbols, as well as
directly typing the values in as you did in the previous section.
added = 40 + 2
subtracted = 100 - 50.5
multiplied = 3.142 *4.5
divided = 4 / 2
These can then be printed out in the usual way to give 42, 49.5,
14.139, and 2.0. As you can see, the divided variables data
type was changed from an integer to a oating point value in
the process of the division. If you need to keep the nal value
as an integer, use the // operator instead of just /.
divided_int = 4 // 2
This gives the output as an integer (2). If the nal value results
in a decimal place, and the // operator is used, the value will be
rounded down to the nearest integer.
There is also the % operator (known as modulo), which utilizes
integer division. It gives the remainder of a division operation.
For example:
divided_mod = 7 % 3
Section 3
Basic Maths
18
This will return the remainder when 7 is divided by 3, resulting
in the output of 1.
Forming basic statements
You have already seen that maths can be used when assigning
variables - they can also be used pretty much anywhere.
Consider the following statements:
print(4 * 86)
print(divided_int + added)
multiply_all = added * subtracted * multiplied
* divided * divided_int * divided_mod
These will all function as expected, with the maths operations
being carried out rst, and then the required command being
executed. You can also chain different types inside print
commands.
chain_string = chaining different types, even
numbers like
print(This is an example of, chain_string,
added)
This will form a full sentence, despite the components of it
being in three separate places.
3
Including input, selection,
string manipulation and le
input/output
User Interaction
Whats Covered:
Prompting and using user input
String manipulation
20
Prompting and using user input
Compared to other programming languages, its pretty easy to
get input from the user in Python. This input can then be used
directly, or assigned to an appropriate variable. It uses the
following syntax:
input(Prompt)
Where Prompt is replaced by what you want to be outputted to
prompt the user to input the required data. This will be printed
to the output window, and will wait until the user enters some
data before continuing. However, at the moment, that data
wont go anywhere. We need to link the input prompt to
something that will accept that data it provides - such as a
variable. This is done in exactly the same way as creating a
new variable normally, only replacing the value with the input
prompt.
inputString = input(Enter something: )
In this case, when the user enters some data, it is assigned to
the variable inputString.
This also works for other data types, such as integers. We can
even combine basic maths and input on the same line, resulting
in something like this:
mathsInt = (input(Enter an integer: ) / 2)
Section 1
Input and Strings
21
This allows us to make much cleaner code by combining
multiple lines into one!
String Manipulation
In Python, there are various different way in which we can
manipulate strings. There are far too many different commands
relating to strings in Python to cover in this basics book, but we
will go through a couple. To see a fairly exhaustive list, take a
look at PythonForBeginners. Most of the commands are
accessed by placing a . after the variable name. If youre using
PyCharm, try making a string variable, and then typing the
variable name followed by a . to see what functions get
suggested.
Replacing
We can replace parts of strings using the replace function.
For example, to replace part of a string named string, with
the contents I hate Python, wed use the
string.replace command. For example:
string = I hate Python
string.replace(hate, love)
This would change the string to I love Python. As you
can see, the syntax is to place the part you are wishing to
replace, followed by what you want to replace it with -
separated by a comma. This can even be done with different
numbers of words and different string lengths.
phrase = These are the strings you are looking
for
phrase.replace(the strings, not the droids)
This would leave the phrase variable as These are not
the droids you are looking for.
Case changing
We can change the case of strings quite easily as well. The
functions for changing case are upper(), lower(), title(),
capitalize() and swapcase(). Note that this doesnt
change the original string by default, so you would need to save
or print it immediately to see your changes.
Make some of your own strings, and try changing their case
yourself - heres an example:
string = tHis sTRinG is A MEss
titleString = string.title()
# This would give This String Is A Mess
Whats Covered:
Advanced printing
22
Advanced Printing
Now that we have some fancy user input, and we can mess
about with strings, we need a better way of outputting to the
console.
Before, weve just been using the basic features of the print()
statement, such as printing the contents of a variable like
print(variable), or custom text like print(Hello).
Now, we can look at formatting out outputs to handle multiple
variables and multiple parts easily!
The print statement allows you to put in placeholders of
different variable types, which can be specied at the end of the
statement. Think of it like an online form, you are building the
form with the placeholders that can accept specic types on
input, and you are then lling out the form at the end of the
statement. The placeholders are super-simple to remember,
just put a % symbol followed by a letter for your data type. For
the variable typed that weve looked at, %s is for strings, and %d
is for integers, and %f is for oating point numbers.
Say that we have two integers, a and b.
a = 56
b = 74
Section 2
Output
23
Now we want to print out both of their values in a single print
statement. Lets take a look at how that would work:
print(The value of a is %d, and the value of b
is %d)
However, that wont compile, as we havent specied where
these numbers are coming from. To tell the print statement
where to look for the data, we add a % to the end (after the
closing ), and enter the variable separated by commas. so the
working print statement would look like this:
print(The value of a is %d, and the value of b
is %d % (a, b))
This would output The value of a is 56, and the
value of b is 74 to the console.
You can then take formatting even further by using escaped
characters. These allow us to tell the print statement to do
additional formatting, such as starting new lines and creating
indents. These are implemented by placing a \ character
followed by a letter for the result that you want. For example,
\n represents a new line, and \t represents inserting a tab. If
you want to actually output a \ symbol, you need to type \\ so
that it doesnt get interpreted as an escape character. A
somewhat more complex example, which uses both
placeholders and escaped characters is below:
print(Patient information:\n\nName:\t%s\nDOB:
\t%s\nPatient Number:\t%d % (patientName,
patientDOB, patientNum)
As you can see, it can get fairly confusing when there are lost
of modiers in the same statement. If youre using PyCharm,
you may have noticed that it will highlight placeholders and
escaped characters in a different colour to the rest of the text to
make it easier to read. Anyway, the above statement would
output something like this:
Patient information:
Name: Fred
DOB: 20/04/1982
Patient Number: 187314973495
As you can see, both placeholders and escape characters allow
you to make much more complex and neater outputs using the
same print statement as before.
4
Working with iteration,
loops and logic
(conditionals)
Logical Loops
Whats Covered:
If, Else and Elif statements
While and For loops
25
If, Else and Elif
Its time to start on some logic. This is where you program can
do simple tests to see how it should continue. There are three
basic logic statements (as you may have guessed from the
title): if, else and elif. First, lets take a look at a simple
example of if.
guess = input(Guess my favorite number: )
if guess == 7:
print(You got it!)
As you can see, the above program gets the user to input a
guess, and if it matches a pre-determined value (7), then tells
them that they were correct. Taking a closer look at the if part,
you can see that it is using the == operator to compare the
guess variable to 7. This is just one of the various logic
operators in Python. Some others are:
Section 1
Basic Logic
Symbol Meaning
== Equal to
< Less than
> Greater than
<= Less than or equal to
>= Greater than or equal to
!= Not equal to
26
Youll also notice that the print statement has been indented to
show that it is inside the if statement. This is important! Python
uses indents to decide what statements are inside what, and its
generally considered good practice in other languages which
ignore it as well. Prove this to yourself by trying to
unnecessarily indent something in your own code, and see
what happens.
Taking the if statement further lets us include an else statement.
This works of the logic of if blah is true, then follow the if
statement, otherwise follow the else statement. Lets take a
look at a continuation of our previous example:
guess = input(Guess my favorite number: )
if guess == 7:
print(You got it!)
else:
print(Nope, thats not it!)
Notice that the else statement also follows the same indenting
rules as the if statement - again, this is important! Wrong
indenting will cause your program to fail to compile, or give out
strange errors.
There are also some additional operators that you can add to if
statements to allow more than one condition. These are shown
below:
For example, we could edit our favorite number program to
have the user guess one of two favorite numbers:
guess = input(Guess one of my two favorite
numbers: )
if guess == 7 or guess == 3:
print(You got it!)
Or to get them to guess both:
guess1 = input(Guess my first favorite number:
)
guess2 = input(Guess my second favorite
number: )
if guess1 == 7 and guess2 == 3:
print(You got it!)
Symbol Meaning
or
either one
must be true
and
both must
be true
27
Now that you understand both if and else statements, we can
take a look at the elif statement. Elif combines both if and
else into a single statement, allowing additional logic to be
carried out if the rst fails. We can implement this in our favorite
number game to tell the user if they get close:
guess = input(Guess my favorite number: )
if guess == 7:
print(You got it!)
elif guess == 6 or guess == 8:
print(Youre pretty close!)
else:
print(Nope, thats not it!)
This could be achieved with an extra if statement inside an else
statement, but its much cleaner to use an elif.
While and For loops
Its also useful in Python to be able to have something loop.
There are two main ways of doing this, with either a while
loop, or a for loop. We can extend our basic number guessing
program to loop continuously until the user correctly guesses
our number, for example.
guessed = 0
while guessed == 0:
guess = input(Guess my favorite number: )
if guess == 7:
print(You got it!)
guessed = 1
else:
print(Nope, thats not it!)
As soon as the user correctly guesses the number, the while
condition is no longer valid, and the loop is exited - if the user
never correctly guesses the number, it will loop indenitely.
Again, take note of the indenting - everything except the initial
assigning of guessed is inside the while loop.
28
So, how is a for loop different? A for loop is designed to be used
for when you know how many times you want it to loop,
whereas a while loop is designed for if you dont know how
many times it should loop. An example of using the for loop
would be to give the player a limited number of guesses to get
your number.
To iterate (count up) the number of times a for loop repeats, we
can use the range() statement to tell it how to count up. The
range() function creates a list of values from 0 to x-1 where x is
the number you specify. For example, range(10) would
generate a list containing [0, 1, 2, 3, 4, 5, 6, 7, 8,
9]. You can also create custom ranges, such as range(7,
10), which would give [7, 8, 9]. We wont be covering lists in
detail in this book, but for more info, take a look here. Back to
for loops, if we want to give our player 10 guesses of our
number, we can implement it like this:
print(You have 10 guesses - make them count!)
for i in range(10):
guess = input(Guess my favorite number: )
if guess == 7:
print(You got it!)
else:
print(Nope, thats not it!)
Taking a closer look at the for i in range(10) part, i can
be replaced with any other name you desire, it is mainly used
for iterating custom lists, which we arent doing.
Conclusion
30
Thanks for working through this book - I hope it has helped!
If you want to take a look at more Python resources, and take
things on to the next level, Id recommend going over these:
Codecademy - http://www.codecademy.com/tracks/python
The Python3 Tutorial - https://docs.python.org/3.3/tutorial/
index.html
learnpython.org - http://www.learnpython.org/
These are just a few of the great community resources out
there for Python - there are many others that youll be able to
nd and use - just make sure theyre for Python 3, and not an
earlier version.
Once again, thanks, and I hope you enjoyed this book.
Section 1
Conclusion &
Further Reading
Boolean
A data type that can only be either true or false.
Related Glossary Terms
Index
Chapter 2 - Variables
Floating point, Integer, String, Variables
Find Term
CLI
Command Line Interface - a text-based way of using your computer and interacting
with programs.
Related Glossary Terms
Index
Chapter 1 - Getting Python
Drag related terms here
Find Term
Eclipse with PyDev
Eclipse is traditionally a Java IDE, but you can install the PyDev extension to allow it to
edit Python les effectively. More info can be found on the PyDev site (http://
pydev.org/).
Related Glossary Terms
Index
Chapter 1 - Getting an IDE
IDE, Ninja-IDE, PyCharm
Find Term
Floating point
A number variable which features a decimal point.
Related Glossary Terms
Index
Chapter 2 - Variables
Boolean, Integer, String, Variables
Find Term
IDE
Integrated Development Environment - an application which combines a le browser
(to see your les), code editor (to edit your les) and an execution window (to run your
les).
Related Glossary Terms
Index
Chapter 1 - Getting an IDE
Chapter 1 - Getting an IDE
Chapter 1 - Getting an IDE
Chapter 1 - Getting an IDE
Eclipse with PyDev, Ninja-IDE, PyCharm, Python
Find Term
Integer
A number variable which does not feature a decimal point.
Related Glossary Terms
Index
Chapter 2 - Variables
Boolean, Floating point, String, Variables
Find Term
List
Not covered in this book, but similar to arrays in other programming languages. Take a
look at http://www.tutorialspoint.com/python/python_lists.htm for more info.
Related Glossary Terms
Index
Chapter 4 - Basic Logic
Drag related terms here
Find Term
Modulo
The remainder function for integer devision.
Related Glossary Terms
Index
Chapter 2 - Basic Maths
Drag related terms here
Find Term
Ninja-IDE
An open-source (GPL licensed) Python IDE. More information can be found on the
Ninja-IDE site (http://ninja-ide.org). Note that it works best with Python 2.x, and
therefore is not recommended for use with this book.
Related Glossary Terms
Index
Chapter 1 - Getting an IDE
Eclipse with PyDev, IDE, PyCharm
Find Term
Process nished with exit code 0
This shows that the program nished execution with no errors. If errors were
encountered, the process would traditionally exit with code -1.
Related Glossary Terms
Index
Chapter 2 - Variables
Drag related terms here
Find Term
PyCharm
A Python IDE created by JetBrains s.r.o. More info can be found at their website
(http://www.jetbrains.com/pycharm/).
Related Glossary Terms
Index
Chapter 1 - Getting an IDE
Chapter 1 - Getting an IDE
Eclipse with PyDev, IDE, Ninja-IDE
Find Term
Python
Python is a programming language (similar to Java, C and Visual Basic), developed by
the Python Software Foundation. More information can be found on the Python
website (http://www.python.org/).
Related Glossary Terms
Index
IDE
Find Term
String
A variable which contains, and is treated as, text.
Related Glossary Terms
Index
Chapter 2 - Variables
Boolean, Floating point, Integer, Variables
Find Term
Variables
A data item which can change its contents throughout the execution of a program.
Related Glossary Terms
Index
Chapter 2 - Variables
Boolean, Floating point, Integer, String
Find Term
You might also like
- Python 3 Cheat SheetDocument2 pagesPython 3 Cheat SheetLaurent Pointal94% (48)
- Practical ProjectsDocument478 pagesPractical Projectsrahul1116100% (10)
- Python Cheat SheetDocument14 pagesPython Cheat Sheetgr8ganesh4495100% (2)
- 5 6093571592359510119 PDFDocument261 pages5 6093571592359510119 PDFShaheen90% (10)
- Python Cheat Sheet: Ata TructuresDocument2 pagesPython Cheat Sheet: Ata Tructuresfreyespadaa100% (6)
- PYTHON Learn Python Programming in 90 Minutes or Less Python Learning Python Python Programming Python Tutorial Python Programming For Beginners Python For Dummies Book 1 PDFDocument161 pagesPYTHON Learn Python Programming in 90 Minutes or Less Python Learning Python Python Programming Python Tutorial Python Programming For Beginners Python For Dummies Book 1 PDFNikusha100% (3)
- The Python ManualDocument196 pagesThe Python Manualmohanraj100% (16)
- Python Scripting Essentials.: Rejah RehimDocument20 pagesPython Scripting Essentials.: Rejah RehimPritam2150% (4)
- Python Programming Guide BookDocument323 pagesPython Programming Guide Bookhashmisahib48100% (13)
- Doing Math With Python (En)Document265 pagesDoing Math With Python (En)ex1jameNo ratings yet
- Publications, Rapid - Python Quick-Start Guide - The Simplified Beginner's Guide To Python (2021)Document164 pagesPublications, Rapid - Python Quick-Start Guide - The Simplified Beginner's Guide To Python (2021)Sudeshna NaskarNo ratings yet
- Python Programming BlueprintsDocument449 pagesPython Programming Blueprintsmadhu905595% (20)
- Python ProgrammingDocument345 pagesPython ProgrammingMichael Khalil100% (11)
- (Hunt, J.) A Beginners Guide To Python 3 ProgrammingDocument440 pages(Hunt, J.) A Beginners Guide To Python 3 Programminglev7694% (36)
- 100 Skills To Better PythonDocument80 pages100 Skills To Better Pythonaerofit100% (2)
- Learn Python in A DayDocument141 pagesLearn Python in A Dayivvarma100% (6)
- Coding PythonDocument252 pagesCoding PythonSimiao Antonio100% (5)
- Python Learn Python From The ScratchDocument159 pagesPython Learn Python From The ScratchArjun83% (6)
- Pycharm TutorialDocument67 pagesPycharm Tutorialswathi sree100% (4)
- Python 3 Orientado A ObjetoDocument405 pagesPython 3 Orientado A ObjetoJack Lummer100% (18)
- Object Oriented Python TutorialDocument111 pagesObject Oriented Python Tutorialswathi sree100% (15)
- Analytics Python ProgrammingDocument203 pagesAnalytics Python ProgrammingSapna S86% (7)
- OReilly Learning Python 4th Edition Oct 2009Document1,214 pagesOReilly Learning Python 4th Edition Oct 2009Siyoung Byun100% (13)
- Python PDFDocument168 pagesPython PDFTejamoy Ghosh100% (4)
- Python 5 Manuscripts - Python For Beginners, Python Programming, Hacking With Python, Tor, BitcoinDocument620 pagesPython 5 Manuscripts - Python For Beginners, Python Programming, Hacking With Python, Tor, BitcoinN C NAGESH PRASAD KOTI100% (3)
- Python Notes For ProfessionalsDocument814 pagesPython Notes For ProfessionalsNemani100% (11)
- Muhammad Yasoob Ullah Khalid - Practical Python Projects-Muhammad Yasoob Ullah Khalid (2021)Document329 pagesMuhammad Yasoob Ullah Khalid - Practical Python Projects-Muhammad Yasoob Ullah Khalid (2021)gringo viejoNo ratings yet
- (Smtebooks - Eu) Coffee Break Python 1st Edition PDFDocument196 pages(Smtebooks - Eu) Coffee Break Python 1st Edition PDFsener.asli100% (7)
- Hands OnPythonTutorialDocument199 pagesHands OnPythonTutorialAnonymous rnZE4pNo ratings yet
- Coffee Break NumPy PDFDocument211 pagesCoffee Break NumPy PDFKiran Kumar100% (3)
- Python 101Document295 pagesPython 101Rodolfo Silva100% (2)
- Tkinter GUI Programming by ExampleDocument374 pagesTkinter GUI Programming by ExampleArphan Desoja100% (5)
- The Python MasterDocument192 pagesThe Python Mastervivekpandeyscribd100% (1)
- Python Programming Exercises Gently ExplainedDocument160 pagesPython Programming Exercises Gently Explainedkubson75% (4)
- Python 3 Basics TutorialDocument128 pagesPython 3 Basics TutorialSateesh ModalavalasaNo ratings yet
- Deep Dive On JSON & Python Coding 103DEVNET-2006Document44 pagesDeep Dive On JSON & Python Coding 103DEVNET-2006Nabu WarpNo ratings yet
- Begginer's Python Cheat Sheet-Essentials PDFDocument2 pagesBegginer's Python Cheat Sheet-Essentials PDFUspiredes BornicosNo ratings yet
- Python BasicsDocument82 pagesPython Basicsnshivegowda100% (2)
- Python Handbook For Beginners. A Hands-On Crash Course For Kids, Newbies and Everybody ElseFrom EverandPython Handbook For Beginners. A Hands-On Crash Course For Kids, Newbies and Everybody ElseNo ratings yet
- Python AnswersDocument13 pagesPython AnswersDhruv100% (5)
- Python GUI Programming Cookbook - Sample ChapterDocument27 pagesPython GUI Programming Cookbook - Sample ChapterPackt Publishing86% (7)
- Python BasicsDocument1 pagePython BasicsgilbertscribNo ratings yet
- Robert Smallshire, Austin Bingham - The Python Apprentice - A Practical and Thorough Introduction To The Python Programming Language-Packt Publishing (2017)Document344 pagesRobert Smallshire, Austin Bingham - The Python Apprentice - A Practical and Thorough Introduction To The Python Programming Language-Packt Publishing (2017)Piyush100% (1)
- Basic Python WorkshopDocument24 pagesBasic Python WorkshopTeo Pui Kuan100% (1)
- Python Tutorial Final V2Document13 pagesPython Tutorial Final V2Harshali Patel100% (1)
- A Beginner's Guide To Learning The Basics of Python ProgrammingDocument180 pagesA Beginner's Guide To Learning The Basics of Python ProgrammingReal NotebookNo ratings yet
- Python For Data Science Cheat Sheet: Scikit-Learn Create Your Model Evaluate Your Model's PerformanceDocument1 pagePython For Data Science Cheat Sheet: Scikit-Learn Create Your Model Evaluate Your Model's Performancesrikantkar100% (1)
- Python Programming: Your Beginner’s Guide To Easily Learn Python in 7 DaysFrom EverandPython Programming: Your Beginner’s Guide To Easily Learn Python in 7 DaysRating: 2.5 out of 5 stars2.5/5 (3)
- Robert Smallshire, Austin Bingham - The Python Master (75% Complete) - Leanpub (2019) PDFDocument187 pagesRobert Smallshire, Austin Bingham - The Python Master (75% Complete) - Leanpub (2019) PDFNasredeenAhmadNo ratings yet
- Learning Rust NotesDocument106 pagesLearning Rust NotesDavid Matos salvadorNo ratings yet
- Python Master The Art of Design Patterns by Dusty Phillips, Chetan Giridhar, Sakis Kasampalis 1787125181 2016 SAMPLEDocument21 pagesPython Master The Art of Design Patterns by Dusty Phillips, Chetan Giridhar, Sakis Kasampalis 1787125181 2016 SAMPLEkkis33% (3)
- Django Web Development With Python 1787121380 SAMPLEDocument19 pagesDjango Web Development With Python 1787121380 SAMPLEkkisNo ratings yet
- Learning Python Design Patterns - Second Edition - Sample ChapterDocument16 pagesLearning Python Design Patterns - Second Edition - Sample ChapterPackt PublishingNo ratings yet
- Java Hello World GuideDocument146 pagesJava Hello World GuidemonighosNo ratings yet
- Mongodb - Quick Guide Mongodb OverviewDocument18 pagesMongodb - Quick Guide Mongodb OverviewKIRTAN DOBARIYANo ratings yet
- Platform Configuration Guide: December 7, 2016 (Ultipro V12.1.2)Document47 pagesPlatform Configuration Guide: December 7, 2016 (Ultipro V12.1.2)MJNo ratings yet
- Non-Programmer's Tutorial Python 3 WikiDocument82 pagesNon-Programmer's Tutorial Python 3 WikiBagas Dwi AgsartoNo ratings yet
- Learn Python - For BeginnersDocument7 pagesLearn Python - For BeginnersremoondhakaNo ratings yet
- Lab 1 Introduction To Python ProgrammingDocument11 pagesLab 1 Introduction To Python ProgrammingJennifer Ledesma-PidoNo ratings yet
- Installing and Using PythonDocument8 pagesInstalling and Using PythonKeshav ChopraNo ratings yet
- Introduction To Python by Data Science NigeriaDocument56 pagesIntroduction To Python by Data Science NigeriaPelumi AshamuNo ratings yet
- Introduction To Python - 2018Document20 pagesIntroduction To Python - 2018Thisismedoingnothing AroundhereNo ratings yet
- Chapter 1 PythonDocument54 pagesChapter 1 PythonAmit MamgaiNo ratings yet
- JavaDocument260 pagesJavaRulz Andrei100% (1)
- Project Report Hotel Management NewDocument110 pagesProject Report Hotel Management NewHimanshu Saini100% (4)
- Mongo DBDocument66 pagesMongo DBSreelekha TK COMPUTER APPLICATIONNo ratings yet
- Project Directory Structure and All File InformationDocument22 pagesProject Directory Structure and All File InformationVenu DNo ratings yet
- ACT350 POWERCELL - PROFINET - PLC - EngineeringNote - EN - 202004Document38 pagesACT350 POWERCELL - PROFINET - PLC - EngineeringNote - EN - 202004Vhsr Perfil UnoNo ratings yet
- Quickref Me CPPDocument5 pagesQuickref Me CPPDaksh PrajapatiNo ratings yet
- Tebak Angka RahasiaDocument7 pagesTebak Angka RahasiaNdi'q HendiNo ratings yet
- Beginners Python Cheat Sheet PCC If While PDFDocument2 pagesBeginners Python Cheat Sheet PCC If While PDFROBERTO CUJIANo ratings yet
- SAP Cloud For Customer Extension Guide: Public Document Version: 2002 - 2020-02-24Document158 pagesSAP Cloud For Customer Extension Guide: Public Document Version: 2002 - 2020-02-24Daniela Ramirez LandaetaNo ratings yet
- Q Learning Java Ex2Document4 pagesQ Learning Java Ex2liliana_sfarNo ratings yet
- SPF File FormatDocument29 pagesSPF File FormatStelios AntoniouNo ratings yet
- Bit Math Tutorial Explains Bitwise Operators for Arduino ProgrammingDocument12 pagesBit Math Tutorial Explains Bitwise Operators for Arduino ProgrammingKunal SekhriNo ratings yet
- 101 Onwards On Python Pandas and PyplotDocument33 pages101 Onwards On Python Pandas and Pyplotpubg boy ASNo ratings yet
- Python 32Document82 pagesPython 32Daniel PizettaNo ratings yet
- HTTPDocument53 pagesHTTPMohan KumarNo ratings yet
- Pseudocode BuiltIn Functions P2 PDFDocument3 pagesPseudocode BuiltIn Functions P2 PDFSalman IjazNo ratings yet
- Introduction To MSILDocument33 pagesIntroduction To MSILMatt EmsonNo ratings yet
- Introduction to Java ProgrammingDocument8 pagesIntroduction to Java ProgrammingSonia SanchetiNo ratings yet
- Building Revit Plug-Ins With Visual Studio - Part Three - Archi-LabDocument9 pagesBuilding Revit Plug-Ins With Visual Studio - Part Three - Archi-LabRajaNo ratings yet
- Hibernate ORM 5.4.29.final User GuideDocument577 pagesHibernate ORM 5.4.29.final User Guidelosus007No ratings yet
- Loki OopDocument4,280 pagesLoki OopTEETB252Srushti ChoudhariNo ratings yet
- 2.1 Study Material - Javascript - An Introduction To JavascriptDocument21 pages2.1 Study Material - Javascript - An Introduction To JavascriptMeena MNo ratings yet
- Real-Time Data Exchange (RTDE) GuideDocument16 pagesReal-Time Data Exchange (RTDE) Guide徐海东No ratings yet
- MongoDB Indexing PDFDocument3 pagesMongoDB Indexing PDFRahul SinghNo ratings yet
- Programming in C++Document66 pagesProgramming in C++nin culusNo ratings yet