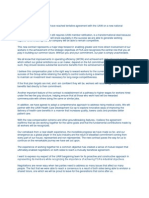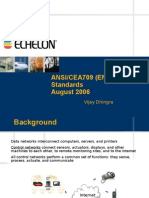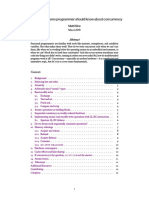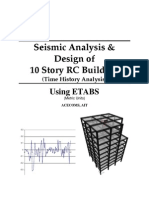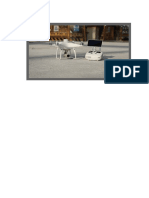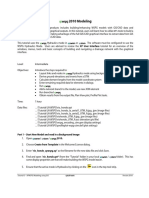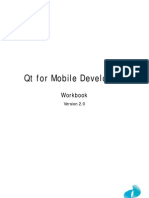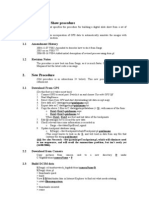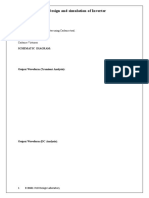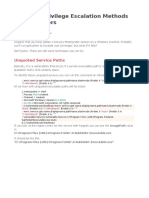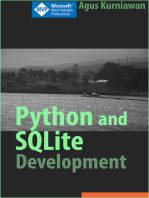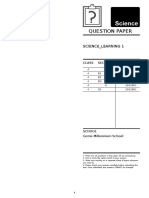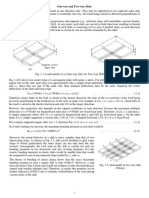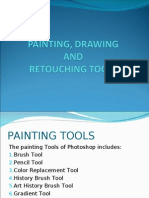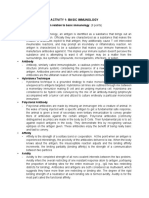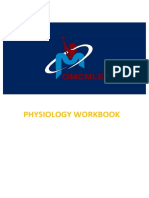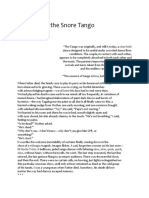Professional Documents
Culture Documents
ST K Certification Exercise
Uploaded by
Will GreenOriginal Title
Copyright
Available Formats
Share this document
Did you find this document useful?
Is this content inappropriate?
Report this DocumentCopyright:
Available Formats
ST K Certification Exercise
Uploaded by
Will GreenCopyright:
Available Formats
Instructions:
1. Install STK: Download STK 10 Free, then install and license it on your computer.
2. Complete Training: Complete the STK Free sections of start.agi.com.
3. Complete the Certification Exercise: Complete all scenario steps and tasks for each section.
4. Submit your Certification Test: Upload the scenario to the STK Data Federate.
5. Email: Send an email to certification@agi.com with the folder and scenario name.
Certification Exercise:
On October 28, 2011, a 6.9-magnitude earthquake hit the central coast of Peru, destroying several homes
and injuring dozens. Due to the number of recurring damaging earthquakes in the area, future aircraft and
satellite systems are being considered to provide timely damage assessment to nearby cities. Use STK to
model these systems and evaluate various aspects of their missions. Historical earthquake data is provided
and will be the basis for this exercise.
Section 1: Model the World
Scenario steps:
1. Create a new scenario starting at the time of the Earthquake, and ending five hours later.
Name: STK_Cert_FirstNameLastName e.g. STK_Cert_JohnSmith
Start: 28 Oct 2011 18:54:00 UTCG
Stop: 28 Oct 2011 23:54:00 UTCG
2. Insert the Peru Earthquake KML data provided in the STK Install.
C:\Program Files (x86)\AGI\STK 10\Help\STK\KML\Peru_Earthquake_Dynamic_Assets.kmz
3. Under the Quake_Region folder within the KML tab of the Globe Manager, import the
Runway as an Area Target.
4. Add a 2 deg elevation angle constraint on the runway Area Target.
5. Under the Affected Areas folder within the KML tab of the Globe Manager, import the
following cities as Place objects:
Ica
Parakas
6. Use the search toolbar to insert Chincha Alta, Peru as a Place object.
7. Delete all KML content in Globe Manager.
8. Create a top-down view centered on Chincha_Alta to view the Runway and all three cities.
Tasks:
T1. Create a stored view of the Quake Region from scenario step 8 called Quake Region.
T2. Add the lighting intervals for Ica to the Timeline View.
T3. Create a Quick Report called Parakas_LatLon of the latitude and longitude of Parakas.
Section 2: Model the Aircraft System
Scenario steps:
9. Create a new aircraft called CertAircraft.
10. Use 3D object editing or enter the Lat / Lon values for the following waypoints:
1. Runway (Ignore the takeoff and landing and use a constant altitude of 10,000 ft)
2. Chincha Alta
3. Parakas
4. Ica
5. Runway
11. Set each waypoints turn radius to 2 km.
12. Change the route color to white and make the route line width one level thicker.
13. Zoom to the aircraft and animate until the aircraft flies over Chincha Alta.
14. Change the aircraft 3D model to the uav.mdl model.
15. Use the coordinated turn attitude type to model the banking of the aircraft.
16. Create a sensor called AC_Camera which has a Rectangular 50x50 deg field of view.
Tasks:
T4. Save a csv file of a custom report called FlightSummary that includes these data providers:
Time (Set the units to EpSec)
LLA State-Fixed-Lat
LLA State-Fixed-Lon
LLA State-Fixed-Alt
Heading-Fixed-Azimuth
Heading-Fixed-Elevation
Heading-Fixed-Velocity
T5. Create an Access Quick Report called Aircraft_to_Runway to see if the aircraft has line-of-
sight to the runway for its entire route.
T6. Create an STK video of the aircraft flying over Chincha Alta called AircraftView.wmv.
T7. Increase the aircrafts altitude so it maintains line-of-sight to the runway for the entire flight.
Section 3: Model the Satellite System
Scenario steps:
17. Use the STK Object Model to create a Satellite named CertSatellite.
(Hint: Refer to the Task: Launch the API Demo Utility on start.agi.com)
18. Use STK Connect to change the Inclination of the Satellite to 15 deg.
(Hint: Search for SetState Classical in the STK Help)
19. Change the CertSatellite 3D model to the cubesat.mdl model.
20. Create a sensor called Sat_Camera which has a Simple Conic 60 deg field of view.
21. Zoom to CertSatellite and set the animation time to when the sensor first sees Parakas.
Tasks:
T8. Create an STK snapshot of the satellite from scenario step 21 called SatView.bmp.
T9. Create an AER Quick Report called SatCamera_to_Parakas to see how long and how far the
satellites camera is from Parakas.
T10. Add Access Intervals to the Timeline View to determine which systems camera can see
Parakas first and the longest.
Extra Credit Task:
T11. Create a quick report called USSats_to_Ica that shows a graph of the access intervals for all
of the optical sensors on US Earth observation satellites that passed over Ica within the first
five hours of the earthquake.
(Hint: Refer to the video guidance for Task: Insert and Configure Objects on the Build
Scenarios page on start.agi.com.)
Section 4: Submit your Certification Test
Scenario steps:
22. From the File menu, open the VDF Setup and select the following options:
Enable Exclude Install Files.
Only enable Load default globe data in the Globe Data section.
Do Not Copy Models.
Make sure Publish is checked for all quick reports.
Check the Copy scenario folder contents option to include all task output files.
i. Make sure all task output files (snaps, reports, video) are saved in your scenario folder.
23. Click OK to apply the VDF setup options.
24. From the File menu, select Save To STK Data Federate.
Log in to the Student SDF account using the following credentials:
i. Username = Student
ii. Password = Student
Navigate to the Student directory.
Save your scenario in the Students SDF STK Certification Scenarios folder.
i. (Public > Users > Student > STK Certification Scenarios)
In the Overview section, include the API commands used in Steps 17 and 18.
Click Enable revision control for this file.
Click Check In.
25. Send an email to certification@agi.com with the folder and scenario name.
You might also like
- STK Certification ExerciseDocument3 pagesSTK Certification ExerciseGedi Minster100% (1)
- ST K Certification ExerciseDocument4 pagesST K Certification ExerciseAswanTajuddinNo ratings yet
- State Machines For Event Driven Systems SamekDocument10 pagesState Machines For Event Driven Systems SamekDavid EaslerNo ratings yet
- 002-30102 AN230102 Failure Analysis Process in TRAVEO II DevicesDocument38 pages002-30102 AN230102 Failure Analysis Process in TRAVEO II Devicesgshgeje hehjwjeNo ratings yet
- Kalman Filter FPGADocument100 pagesKalman Filter FPGAlizhi0007No ratings yet
- Steps To Integrate Opencv 2.2 With Visual Studio 2010Document2 pagesSteps To Integrate Opencv 2.2 With Visual Studio 2010Chinmay ChinaraNo ratings yet
- 978 981 10 4588 2 - Book - OnlinePDF PDFDocument985 pages978 981 10 4588 2 - Book - OnlinePDF PDFMahmood AdelNo ratings yet
- Machine Vision For Line Detection With LabviewDocument10 pagesMachine Vision For Line Detection With LabviewThan Lwin AungNo ratings yet
- eDocument354 pageseNalaka GannileNo ratings yet
- IEEE RELIABILITY SOCIETY SECTION - An Intelligent IoT Sensing System for Rail Vehicle Running States Based on TinyMLDocument12 pagesIEEE RELIABILITY SOCIETY SECTION - An Intelligent IoT Sensing System for Rail Vehicle Running States Based on TinyMLOkghi 'AlimmeNo ratings yet
- Attendee Guide: Summer School 2022: Quantum Simulations July 18 - July 29 #QGSS2022Document19 pagesAttendee Guide: Summer School 2022: Quantum Simulations July 18 - July 29 #QGSS2022Fyodor AmanovNo ratings yet
- 00 ReusableFirmwareIndexDocument6 pages00 ReusableFirmwareIndexQuoc AnhNo ratings yet
- Sergio Marchionne Letter To Chrysler EmployeesDocument2 pagesSergio Marchionne Letter To Chrysler EmployeesDetroit Free Press100% (1)
- Telit LE910Cx Hardware Design Guide r22Document125 pagesTelit LE910Cx Hardware Design Guide r22jinto007No ratings yet
- Detection of An Alpha Rhythm of EEG Signal Based On EEGLAB: Samaneh Valipour, A.D. Shaligram, G.R.KulkarniDocument4 pagesDetection of An Alpha Rhythm of EEG Signal Based On EEGLAB: Samaneh Valipour, A.D. Shaligram, G.R.KulkarniLuisNo ratings yet
- Starting STM8 MicrocontrollersDocument126 pagesStarting STM8 MicrocontrollersTushar Shenoy100% (1)
- Tutorial WebPlus X5Document368 pagesTutorial WebPlus X5wander_claudioNo ratings yet
- Ansi-Cea709 (En14908)Document36 pagesAnsi-Cea709 (En14908)2q3w4e5r6tNo ratings yet
- Concurrency PrimerDocument12 pagesConcurrency PrimerSomeoneNo ratings yet
- Lab-1 Protutorial PDFDocument16 pagesLab-1 Protutorial PDFSufi PisolNo ratings yet
- Creating A Mobile Application With Nokia QT SDKDocument10 pagesCreating A Mobile Application With Nokia QT SDKFahmi HilmansyahNo ratings yet
- Code Composer Studio Operation ManualDocument16 pagesCode Composer Studio Operation ManualAbinet TesfayeNo ratings yet
- دبلوم- كلية:نظام الدراسةDocument6 pagesدبلوم- كلية:نظام الدراسةSara ElsilinyNo ratings yet
- 00 Initial Steps For Setting Up Actix For GNG BDocument62 pages00 Initial Steps For Setting Up Actix For GNG BFad KassemNo ratings yet
- ETABS-Example-RC Building Seismic Load - Time HistoryDocument59 pagesETABS-Example-RC Building Seismic Load - Time HistoryMauricio_Vera_5259100% (15)
- P4 Rwhite Paper V2Document42 pagesP4 Rwhite Paper V2INGEMAP SARLNo ratings yet
- Filenet VersionsDocument10 pagesFilenet VersionsIbmWasuserNo ratings yet
- Building WSPG Model with GIS DataDocument14 pagesBuilding WSPG Model with GIS DataEdieAbiAzzamNo ratings yet
- ACS336-ACS6336-ACS6110 Helicopter Open-Loop Control Exercise V2Document11 pagesACS336-ACS6336-ACS6110 Helicopter Open-Loop Control Exercise V2DiabloNo ratings yet
- ETABS-Example-RC Building Seismic Load Time History - LibreDocument59 pagesETABS-Example-RC Building Seismic Load Time History - LibreChristopher SingletonNo ratings yet
- IOT - Pahse 3Document6 pagesIOT - Pahse 3aldrinsam007No ratings yet
- Ex: No: Date:: To Write A Program To Initialize The Port in GENERIC MicrocontrollerDocument31 pagesEx: No: Date:: To Write A Program To Initialize The Port in GENERIC MicrocontrollerHariesh WaranNo ratings yet
- Cruise Control TutorialDocument26 pagesCruise Control TutorialrvastronomiaNo ratings yet
- Exercise BookDocument9 pagesExercise Bookaregon.lotrNo ratings yet
- CAN AVR TrainingDocument28 pagesCAN AVR Traininghoe3852No ratings yet
- TOTEM ECDIS Ver3.0 ManualDocument4 pagesTOTEM ECDIS Ver3.0 Manualmarsol1nNo ratings yet
- Digital Slide Show Procedure-004Document5 pagesDigital Slide Show Procedure-004Brian MillsNo ratings yet
- Virtual Lab 7 - Martian RescueDocument4 pagesVirtual Lab 7 - Martian RescueAhmed HamoudaNo ratings yet
- Kinetis KwikStik Demo Software Lab GuideDocument11 pagesKinetis KwikStik Demo Software Lab GuideDrenaxelNo ratings yet
- Contiki KTH Course Notes DraftDocument7 pagesContiki KTH Course Notes DraftDejan ProjovicNo ratings yet
- Denial-Of-Service (Dos) Attacks in An SDN EnvironmentDocument15 pagesDenial-Of-Service (Dos) Attacks in An SDN Environmentkhaled motaweaNo ratings yet
- VLSI Lab Manual - Exp 9 To 12Document42 pagesVLSI Lab Manual - Exp 9 To 12036 PRANEETHA S SNo ratings yet
- Luxriot IP Camera Client Kit ManualDocument12 pagesLuxriot IP Camera Client Kit ManualMacgyeverNo ratings yet
- Windows Privilege Escalation Methods For PentestersDocument22 pagesWindows Privilege Escalation Methods For PentestersAneudy Hernandez PeñaNo ratings yet
- Build your own Blockchain: Make your own blockchain and trading bot on your pcFrom EverandBuild your own Blockchain: Make your own blockchain and trading bot on your pcNo ratings yet
- PLC Programming from Novice to Professional: Learn PLC Programming with Training VideosFrom EverandPLC Programming from Novice to Professional: Learn PLC Programming with Training VideosRating: 5 out of 5 stars5/5 (1)
- MICROSOFT AZURE ADMINISTRATOR EXAM PREP(AZ-104) Part-4: AZ 104 EXAM STUDY GUIDEFrom EverandMICROSOFT AZURE ADMINISTRATOR EXAM PREP(AZ-104) Part-4: AZ 104 EXAM STUDY GUIDENo ratings yet
- Evaluation of Some Android Emulators and Installation of Android OS on Virtualbox and VMwareFrom EverandEvaluation of Some Android Emulators and Installation of Android OS on Virtualbox and VMwareNo ratings yet
- TacoDocument12 pagesTaconguyennhan2190No ratings yet
- DA1 Learning - Ans KeyDocument4 pagesDA1 Learning - Ans KeyDolon DasNo ratings yet
- Toaz - Info Chemtech Reviewer PRDocument1 pageToaz - Info Chemtech Reviewer PRchristy janioNo ratings yet
- RC Design IIDocument58 pagesRC Design IIvenkatesh19701No ratings yet
- Contemporary Philippine Arts From The Regions: Quarter 3Document15 pagesContemporary Philippine Arts From The Regions: Quarter 3Ackie Inacay RosarioNo ratings yet
- Painting, DrawingDocument22 pagesPainting, DrawingMithilesh_Kuma_7083No ratings yet
- Metaphors As Ammunition The Case of QueeDocument19 pagesMetaphors As Ammunition The Case of QueeMarijana DragašNo ratings yet
- IB Chemistry HL Test 2nd FEBDocument13 pagesIB Chemistry HL Test 2nd FEBprasad100% (1)
- 2019 Torch and Consumables Catalog: For Mechanized Plasma SystemsDocument64 pages2019 Torch and Consumables Catalog: For Mechanized Plasma SystemsRaj DomadiyaNo ratings yet
- BASIC IMMUNOLOGY TERMSDocument2 pagesBASIC IMMUNOLOGY TERMSAnnicoldjohn LariozaNo ratings yet
- Iso 1924 2 2008Document11 pagesIso 1924 2 2008Pawan Kumar SahaNo ratings yet
- Dr. Carlos S. Lanting College: College of Maritime EducationDocument14 pagesDr. Carlos S. Lanting College: College of Maritime EducationJeynard Moler J. TanNo ratings yet
- Tenofovir Disoproxil Fumarate: Riefing - Nfrared BsorptionDocument4 pagesTenofovir Disoproxil Fumarate: Riefing - Nfrared BsorptionMostofa RubalNo ratings yet
- Tribology - Lubricants and LubricationDocument330 pagesTribology - Lubricants and LubricationJosé Ramírez100% (2)
- Name: Amir Bin Rossaifuddin Id: 2016307153 Group: Emd2M2ADocument2 pagesName: Amir Bin Rossaifuddin Id: 2016307153 Group: Emd2M2AamirossaifuddinNo ratings yet
- Rooftop Solar PV Opportunity in Tempe, Arizona: A Consultancy PlanDocument4 pagesRooftop Solar PV Opportunity in Tempe, Arizona: A Consultancy PlanAli KhanNo ratings yet
- 2tak Vs 4takDocument3 pages2tak Vs 4takTaufiq AlhakimNo ratings yet
- 800-40 Suspencion ChalmersDocument7 pages800-40 Suspencion ChalmersJhonatan Velasquez CastellanosNo ratings yet
- Making Soap From WoodDocument6 pagesMaking Soap From WoodmastabloidNo ratings yet
- Omcmle Physiology Workbook Part 5 PDFDocument63 pagesOmcmle Physiology Workbook Part 5 PDFloiuse shepiralNo ratings yet
- DigiMasterIII Car Model ListDocument72 pagesDigiMasterIII Car Model ListRAGB1989No ratings yet
- The Hero of the Snore TangoDocument22 pagesThe Hero of the Snore TangoFlora Mae LacostalesNo ratings yet
- Adobe Scan 12 Aug 2022Document3 pagesAdobe Scan 12 Aug 2022surabhi kalitaNo ratings yet
- Vedic Astrology OverviewDocument1 pageVedic Astrology Overviewhuman999100% (8)
- The Role of Women in The Livelihood Strategies of The House Hold: Case of Geressie Woreda, Gamo Zone, EthiopiaDocument95 pagesThe Role of Women in The Livelihood Strategies of The House Hold: Case of Geressie Woreda, Gamo Zone, Ethiopiaermias eshetu100% (3)
- Student Pilot GuideDocument13 pagesStudent Pilot GuideAŞKIN FIRATNo ratings yet
- MR 20 Nissan PDFDocument1,639 pagesMR 20 Nissan PDFFREDYRUFO AZA MORALES83% (6)
- Maize Package of Practices in BriefDocument3 pagesMaize Package of Practices in Briefkomandla venkatkiran reddyNo ratings yet
- ASSIGNMENTDocument10 pagesASSIGNMENTKoleen Lopez ÜNo ratings yet
- DOCUMENT guides the way with VLB-44 LED Marine BeaconDocument4 pagesDOCUMENT guides the way with VLB-44 LED Marine BeaconbenNo ratings yet