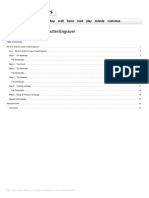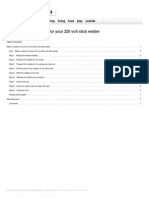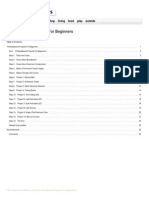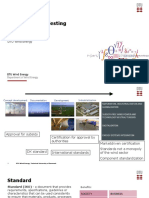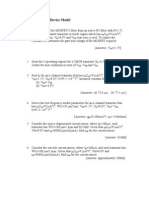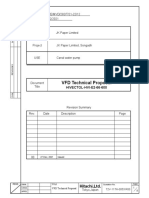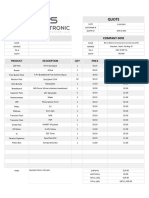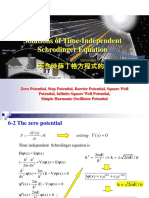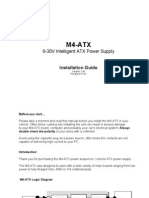Professional Documents
Culture Documents
Arduino AVR Progamming Shield
Uploaded by
Marius DanilaCopyright
Available Formats
Share this document
Did you find this document useful?
Is this content inappropriate?
Report this DocumentCopyright:
Available Formats
Arduino AVR Progamming Shield
Uploaded by
Marius DanilaCopyright:
Available Formats
http://www.instructables.
com/id/Arduino-AVR-Progamming-Shield/
Food Living Outside Play Technology Workshop
Arduino AVR Progamming Shield
by MakersBox on January 19, 2013
Table of Contents
Arduino AVR Progamming Shield . . . . . . . . . . . . . . . . . . . . . . . . . . . . . . . . . . . . . . . . . . . . . . . . . . . . . . . . . . . . . . . . . . . . . . . . . . . . . . . . . . . . . . . . . . . . . . . . . . 1
Intro: Arduino AVR Progamming Shield . . . . . . . . . . . . . . . . . . . . . . . . . . . . . . . . . . . . . . . . . . . . . . . . . . . . . . . . . . . . . . . . . . . . . . . . . . . . . . . . . . . . . . . . . . 2
Step 1: Gather the Parts . . . . . . . . . . . . . . . . . . . . . . . . . . . . . . . . . . . . . . . . . . . . . . . . . . . . . . . . . . . . . . . . . . . . . . . . . . . . . . . . . . . . . . . . . . . . . . . . . . . . . 2
Step 2: Gentlement, Start Your Iron . . . . . . . . . . . . . . . . . . . . . . . . . . . . . . . . . . . . . . . . . . . . . . . . . . . . . . . . . . . . . . . . . . . . . . . . . . . . . . . . . . . . . . . . . . . . . 3
Step 3: Jumper and Options . . . . . . . . . . . . . . . . . . . . . . . . . . . . . . . . . . . . . . . . . . . . . . . . . . . . . . . . . . . . . . . . . . . . . . . . . . . . . . . . . . . . . . . . . . . . . . . . . . 6
Step 4: Setup Arduino and IDE . . . . . . . . . . . . . . . . . . . . . . . . . . . . . . . . . . . . . . . . . . . . . . . . . . . . . . . . . . . . . . . . . . . . . . . . . . . . . . . . . . . . . . . . . . . . . . . . 8
Step 5: Shoot the Trouble . . . . . . . . . . . . . . . . . . . . . . . . . . . . . . . . . . . . . . . . . . . . . . . . . . . . . . . . . . . . . . . . . . . . . . . . . . . . . . . . . . . . . . . . . . . . . . . . . . . . 8
Step 6: Some notes on Attiny cores . . . . . . . . . . . . . . . . . . . . . . . . . . . . . . . . . . . . . . . . . . . . . . . . . . . . . . . . . . . . . . . . . . . . . . . . . . . . . . . . . . . . . . . . . . . . . 9
Step 7: Developing Attiny Sketches on Arduino Board . . . . . . . . . . . . . . . . . . . . . . . . . . . . . . . . . . . . . . . . . . . . . . . . . . . . . . . . . . . . . . . . . . . . . . . . . . . . . . . 10
Related Instructables . . . . . . . . . . . . . . . . . . . . . . . . . . . . . . . . . . . . . . . . . . . . . . . . . . . . . . . . . . . . . . . . . . . . . . . . . . . . . . . . . . . . . . . . . . . . . . . . . . . . . . . . 11
Advertisements . . . . . . . . . . . . . . . . . . . . . . . . . . . . . . . . . . . . . . . . . . . . . . . . . . . . . . . . . . . . . . . . . . . . . . . . . . . . . . . . . . . . . . . . . . . . . . . . . . . . . . . . . . . . . . . 11
Comments . . . . . . . . . . . . . . . . . . . . . . . . . . . . . . . . . . . . . . . . . . . . . . . . . . . . . . . . . . . . . . . . . . . . . . . . . . . . . . . . . . . . . . . . . . . . . . . . . . . . . . . . . . . . . . . . 11
http://www.instructables.com/id/Arduino-AVR-Progamming-Shield/
Intro: Arduino AVR Progamming Shield
Do you need a quick and easy way to program AVR chips. Did you know you can use your Arduino and the Arduino IDE? This Arduino shield makes the process much
easier.
You can:
Burn a bootloader onto a replacement Atmega328 for your UNO.
Make a stand-alone Atmega328 breadboard project.
Use inexpensive Attiny chips for smaller projects.
Reprogram a chip in an existing circuit with an ISP header.
This shield lets you:
Quickly setup to program chips.
Program a variety of chips easily:
8, 14, and 20 pin Attinys.
28 pin Atmega168 or Atmega328.
Quickly see if a sketch is working on pin D3.
Use on a Arduino Mega (with optional jumpers).
Create a stand-alone programmer.
There are a lot of AVR programming shields available. That is why we call this one "Yet Another Programming Shield", or YAPS for short. We think ours has a lot of
advantages. If you want to learn more about how we developed it, check out http://makersbox.blogspot.com/2013/12/anatomy-of-small-open-source-hardware.html
This project was recipient of a 2013 Innovation Grant from Wyolum which helped us get it to the kit stage.
The kit is available on Tindie.com. Purchasing the kit will save you the time and expense of ordering from several different vendors and avoid the minimum PCB order
premium. You will also be helping us develop and share other projects!
Step 1:Gather the Parts
To start, check to see you have everything:
Bill of Materials:
PCB available at OSH Park ($20.70 for three copies).
(1) x 28-pin DIP ZIF socket
EMSL 9220005 $2.25ea
Adafruit 382 $3.00
Sparkfun ZIF PRT-09175 $2.95
(1) x 6-pin DIL ribbon cable
$2.50 (EMSL) 3" - or-
2 x Ribbon Crimp Connector - 6-pin (2x3, Female)
Sparkfun PRT-10651 $0.35ea
Digikey 609-2842-ND $0.90
Digikey 609-2841-ND $0.82
(4) x 2x3 male header (or order extra 36 pos. straight header) Digikey 609-3218-ND $0.26
(3) x 3mm leds (Green, Yellow, Red) yellow
Digikey 1080-1106-ND $0.33 green,
Digikey 1080-1115-ND $0.33 red,
Digikey 1080-1123-ND $0.33 yellow
(3) x 330-ohm resistors (Digikey 330QBK-ND)
(1) x 10 uF cap (Digikey P975-ND)
(1) x 16-Mhz resonator (Digikey X908-ND)
(1) x straight header (Digikey S1011EC-40-ND, $0.67) [0.120" tail]
(1) x tactile button (Digikey SW402-ND $0.42)
Optional (for Arduino Mega):
http://www.instructables.com/id/Arduino-AVR-Progamming-Shield/
(1) x 2x2 female header Digikey A26452-ND $1.25
Four male jumpers
Optional (for Optiboot or Adaloader):
(1) x Piezo Buzzer
PS1240Adafruit 160 $1.50
Digikey 445-2525-1-ND $0.73
Remember, I've done all the hard work if you just want to buy the kit at Tindie.com
Step 2:Gentlement, Start Your Iron
We are going to assume you have some kit-building experience. If you need some help soldering, head over to http://www.sparkfun.com/tutorials/213 to brush up.
The order of assembly is largely a matter of preference. If you don't have a helper or a vice, I generally go from lowest height to tallest so when the board is reversed on
the table, the parts stay in place. Picture numbers correspond to the step numbers:
Three 330-ohm resistors 1.
Tactile button 2.
LEDs: 3.
Long lead is positive. Look for the "+" on the PCB. 1.
Green -> Heartbeat, Red -> Error, Yellow -> Programming 2.
Solder one lead first, check it is seated correctly, and then solder other lead. 4.
Capacitor (short lead is negative, look for the "-" on the PCB. 5.
(2x3) headers: 6.
Use the ribbon crimp connector to hold the header in place. 1.
Crystal (no polarity, but put the value facing out). 7.
ZIFF connector: 8.
Solder one pin on each opposite side, check the seating, and then finish. 1.
Shield headers: 9.
It is easiest to place them in an Arduino first to hold them in alignment. 1.
Inspect the board for missing, bridged, or incomplete solder joints. Solder bridges can be fixed using solder braid or a solder-sucker.
http://www.instructables.com/id/Arduino-AVR-Progamming-Shield/
http://www.instructables.com/id/Arduino-AVR-Progamming-Shield/
http://www.instructables.com/id/Arduino-AVR-Progamming-Shield/
Step 3:Jumper and Options
The jumper cable is creating by placing one end of the six-strand cable in between the upper and lower parts of the crimp connector and then applying enough 1.
pressure to make it lock. Do not use pliers. Use something flat to press down on it.
With one crimp connector in place, put the jumper on the ISP header and check the length you need to reach the far Attiny85 header. 2.
Crimp the remaining side on and trim the excess. 3.
Arduino Mega:
This shield will work with the mega, but needs a 2x2 female header added in the lower right corner and four jumper wires to connect with Mega pins 50 - 53.
Adafruit's Sketches:
Adafruit has modified ArduinoISP to give audible indication of programming status. You can add a piezo speaker to the underside of the board.
Adafruit has also modified the Optiboot sketch which will allow you to upload a bootloader or firmware to just about any AVR chip. This process can be done stand-alone,
and is very quick if you have a lot of chips to program.
http://www.instructables.com/id/Arduino-AVR-Progamming-Shield/
http://www.instructables.com/id/Arduino-AVR-Progamming-Shield/
Step 4:Setup Arduino and IDE
If you want to program anything other than the standard bootloaders, you will need to add the appropriate "cores" to the Arduino software:
For a "Breadboard Arduino", which is an Atmega328 running on its internal crystal at 8 MHz, you must install the files from "Breadboard.zip" at 1.
http://arduino.cc/en/Tutorial/ArduinoToBreadboard into the "hardware" folder in your Arduino "sketchbook" folder.
For Attiny chips, there are several cores available: 2.
I like Arduino-Tiny core based on work by David A. Mellis, Ren Bohne, R. Wiersma, Alessandro Saporetti, and Brian Cook because it supports the tone() 1.
command if you want to play sounds on a piezo speaker.
If you want to program the Attiny2313, you can use the Attiny core. 2.
Setting the settings:
The stock Arduino software comes with the "ArduinoISP" sketch in the "Examples" section. This sketch must be uploaded without the shield in place since the 1.
shield has a capacitor to over-ride the reset signal (or you could use a manual reset before upload, like in the old-old days).
With the sketch uploaded, install the shield. You should see the green heart LED begin it's pulsing. 2.
In the IDE, select "Tools" -> "Programmer" -> "Arduino as ISP". 3.
Select the target chip type using "Tools" -> "Boards". 4.
Place the jumper cable between the "ISP" header and the correct header for the chip type. 5.
Feel the burn:
Setting fuses is a scary and confusing topic if you look in to it much. Don't bother. They are basically setting that tell the chip how to behave and have to be done only
once to a new chip.
Place the chip in the ZIFF socket, all the way to the left, with Pin 1 in the lower-left corner. 1.
With the correct "board" selected for the target chip, select "Tools" -> "Burn Bootloader". 2.
For an Atmega chip going in to a UNO or breadboard, this will set the fuses and upload the correct bootloader. 1.
For an Attiny, this just sets the fuses. For us, this primarily concerns chip speed. 2.
Upload a Sketch:
Load the sketch for the target chip. Start with the basic blink "File" -> "Examples" -> "01.Basics" -> "Blink". 1.
Change the "led" variable from "13" to "3". 2.
Click the upload icon, or "File" -> "Upload". 3.
You should see the yellow LED flash and get an "Upload Complete" message. 4.
If all is well, the target chip should start blinking the yellow LED (attached to D3). 5.
If all is well, pat your self on the back and start planning your next project. If not, move to the next step to do some trouble shooting.
Step 5:Shoot the Trouble
Troubleshooting:
Go back and check the following:
"Tools" -> "Serial Port" -> Correct port selected. 1.
ArduinoISP sketch uploaded and green heartbeat beating. 2.
Sometimes the sketch will hang and need a reset. 1.
"Tools" -> "Programmer" -> "Arduino as ISP". 3.
"Tools" -> "Boards" -> target chip selected. 4.
Jumper cable set to correct target ship type. 5.
Target chip in the correct position with pin 1 to the lower left. 6.
We've tried hard to make this as easy and trouble free as possible, but it is still a pretty advance topic as far as life in Arduino Land goes.
Have faith you can figure it out.
Run through the steps again.
Google it.
Then ask for help.
http://www.instructables.com/id/Arduino-AVR-Progamming-Shield/
Step 6:Some notes on Attiny cores
PAGEL and BS2 Warnings:
AVRdude, which is the underlying software for talking to AVR chips generates the following warnings for Attinys:
avrdude: please define PAGEL and BS2 signals in the configuration file for part ATtiny84
avrdude: please define PAGEL and BS2 signals in the configuration file for part ATtiny84
These warnings can be ignored.
Digital and Analog Pin Numbers:
If you want to engage pullup resistors, and then read an analog value, you need two pin numbers which may or may not match. Take a look at the Attiny85:
// ATMEL ATTINY45 / ARDUINO<br>//
// +-\/-+
// Ain0 (D 5) PB5 1| |8 VCC
// Ain3 (D 3) PB3 2| |7 PB2 (D 2) INT0 Ain1
// Ain2 (D 4) PB4 3| |6 PB1 (D 1) pwm1
// GND 4| |5 PB0 (D 0) pwm0
// +----+
Note that A3 and D3 are the same, but if you want to engage the internal pull-up resistor on PB2 (physical pin 7), you need the following:
pinMode(2, INPUT);
digitalWrite(2, HIGH);
int val = analogRead(1);
A bit confusing. Let me know if you figure out a better way to handle this!
Attiny84 Pin numbers:
Depending on the core you use, the pin numbers are different!
/*
tiny CORE, aka https://code.google.com/p/arduino-tiny/:
Arduino-Tiny is based on work by David A. Mellis, Ren Bohne, R. Wiersma,
Alessandro Saporetti, and Brian Cook.
attiny84at8.name=ATtiny84 @ 8 MHz (internal oscillator; BOD disabled)
ATMEL ATTINY84 / ARDUINO
+-\/-+
VCC 1| |14 GND
(D 0) PB0 2| |13 AREF (D 10) A0
(D 1) PB1 3| |12 PA1 (D 9) A1
PB3 4| |11 PA2 (D 8) A2
PWM INT0 (D 2) PB2 5| |10 PA3 (D 7) A3
PWM A7 (D 3) PA7 6| |9 PA4 (D 6) A4
PWM A6 (D 4) PA6 7| |8 PA5 (D 5) A5 PWM
*/
/*
attiny CORE aka https://github.com/damellis/attiny/, David A. Mellis
attiny84-8.name=ATtiny84 (internal 8 MHz clock)
ATMEL ATTINY84 / ARDUINO
+-\/-+
VCC 1| |14 GND
(D 10) PB0 2| |13 AREF (D 0)
(D 9) PB1 3| |12 PA1 (D 1)
PB3 4| |11 PA2 (D 2)
PWM INT0 (D 8) PB2 5| |10 PA3 (D 3)
http://www.instructables.com/id/Arduino-AVR-Progamming-Shield/
PWM (D 7) PA7 6| |9 PA4 (D 4)
PWM (D 6) PA6 7| |8 PA5 (D 5) PWM
*/
Step 7:Developing Attiny Sketches on Arduino Board
Developing a sketch for an Attiny can be a bit challenging because it is hard to figure out what is occurring on the chip. With Arduino, you can use Serial.print() to get
debugging information easily on the console. Since the actual processing under the AVR hood is very similar, shouldn't you be able to write and test something on
Arduino, and then upload it to an Attiny?
Yes! Take a look at the following Blink example, which will compile and run for either an Attiny84, Attiny85, or Arduino:
// Use preproccessor commands to determine board type and pin assignments
#if defined(__AVR_ATtiny85__) || defined(__AVR_ATtiny84__)
#define ARDUINO 0
#define led 3
#else
#define ARDUINO 1
#define led 13
#endif
void setup() {
pinMode(led, OUTPUT);
#if ARDUINO
Serial.println("I'm an ARDUINO!");
#endif
}
void loop() {
digitalWrite(led, HIGH);
#if ARDUINO
Serial.println("LED ON");
#endif
delay(1000);
digitalWrite(led, LOW);
#if ARDUINO
Serial.println("LED OFF");
#endif
delay(1000);
}
http://www.instructables.com/id/Arduino-AVR-Progamming-Shield/
Related Instructables
How to use
Arduino ISP
Shield 2.0
(video) by
mantaspats
Turn Your
Arduino Into an
ISP by mr_mac3
Using the
Arduino Uno to
program
ATTINY84-20PU
by tsant
ATtiny
Programming
Shield for
Arduino by
Plusea
Chipper Board -
ATtiny
Programming
Shield by
Hammock Boy
How to fix dead
atmega and
attiny avr chips
by manekinen
Advertisements
Comments
7 comments Add Comment
Jamesk9 says: Apr 19, 2014. 10:24 AM REPLY
Thank you MakersBox!
Jamesk9 says: Apr 9, 2014. 1:28 PM REPLY
I opted for the kit, everything arrived promptly and was assembeled in about 20 mins.. Thanks Ken!
MakersBox says: Apr 9, 2014. 2:08 PM REPLY
Look out! The're in the wild!
Super. Let us know what you make with it!
http://www.instructables.com/id/Arduino-AVR-Progamming-Shield/
mikes50 says: Apr 8, 2014. 12:09 PM REPLY
are all the arduino uno commands and libraries compatible with the attiny? if so i am gonna make it right away.
MakersBox says: Apr 8, 2014. 1:21 PM REPLY
Not all, but most of the basic commands (from http://highlowtech.org/?p=1695):
pinMode()
digitalWrite()
digitalRead()
analogRead()
analogWrite()
shiftOut()
pulseIn()
millis()
micros()
delay()
delayMicroseconds()
Here is an example of one of my Attiny projects:http://youtu.be/9hu26QAcnC0?t=1m25s
mikes50 says: Apr 8, 2014. 8:56 PM REPLY
well, thats good enough. i will be making it and will be posting the pictures soon. awesome project. you got my vote!
Jamesk9 says: Apr 3, 2014. 7:32 PM REPLY
Looks like a lot of hard work went into this, cant wait to try it out! Its not just another programming shield, its a lot more.
You might also like
- Sidecar BicycleDocument15 pagesSidecar BicycleMarius DanilaNo ratings yet
- Bicycle Operated 4 Wheel VehicleDocument19 pagesBicycle Operated 4 Wheel VehicleMarius DanilaNo ratings yet
- Summer Fun Ideas for Kids Under 40 CharactersDocument9 pagesSummer Fun Ideas for Kids Under 40 CharactersMarius DanilaNo ratings yet
- Getting Started ESP8266 BasicDocument7 pagesGetting Started ESP8266 BasicMarius DanilaNo ratings yet
- Electronics ClassDocument120 pagesElectronics ClassMarius DanilaNo ratings yet
- How To Make A Metal Foundry by VegOilGuy PDFDocument3 pagesHow To Make A Metal Foundry by VegOilGuy PDFMarius DanilaNo ratings yet
- Bicycle Operated 4 Wheel VehicleDocument19 pagesBicycle Operated 4 Wheel VehicleMarius DanilaNo ratings yet
- How To Make A Gallon of MeadDocument61 pagesHow To Make A Gallon of MeadMarius DanilaNo ratings yet
- Bike Trailer Hitch 2Document4 pagesBike Trailer Hitch 2Marius DanilaNo ratings yet
- Adaptive Tadpole TrikeDocument10 pagesAdaptive Tadpole TrikeMarius DanilaNo ratings yet
- Practical DIY Evaporative Cooler Keeps Food Fresh Without ElectricityDocument14 pagesPractical DIY Evaporative Cooler Keeps Food Fresh Without ElectricityMarius DanilaNo ratings yet
- How To Make A Gallon of MeadDocument61 pagesHow To Make A Gallon of MeadMarius DanilaNo ratings yet
- 123D Scanner Home Made 3D ScannerDocument11 pages123D Scanner Home Made 3D ScannerMarius DanilaNo ratings yet
- Robots ClassDocument87 pagesRobots ClassMarius DanilaNo ratings yet
- Circuit Board Design ClassDocument51 pagesCircuit Board Design ClassMarius DanilaNo ratings yet
- Table Top Touchscreen MAME ArcadeDocument27 pagesTable Top Touchscreen MAME ArcadeMarius DanilaNo ratings yet
- Internet of Things ClassDocument65 pagesInternet of Things ClassMarius DanilaNo ratings yet
- 3W 4x4 Arduino Laser CutterEngraverDocument19 pages3W 4x4 Arduino Laser CutterEngraverMarius DanilaNo ratings yet
- Smart Drive Wind Turbine TutorialDocument13 pagesSmart Drive Wind Turbine TutorialMarius DanilaNo ratings yet
- Make A Carbon Arc Torch For Your 220 Volt Stick WeDocument13 pagesMake A Carbon Arc Torch For Your 220 Volt Stick WeMarius Danila100% (2)
- Triple Variable Regulated Power SupplyDocument13 pagesTriple Variable Regulated Power SupplyMarius DanilaNo ratings yet
- How To Make A Three Axis CNC Machine Cheaply and EasilyDocument21 pagesHow To Make A Three Axis CNC Machine Cheaply and EasilyMarius DanilaNo ratings yet
- 3 Bikes Bed Junk Recumben Tricycle Movil HoDocument6 pages3 Bikes Bed Junk Recumben Tricycle Movil HoMarius DanilaNo ratings yet
- Stationary Bike Generator From Washing MachineDocument8 pagesStationary Bike Generator From Washing MachineMarius DanilaNo ratings yet
- RESURSEUMANE DomnicaDocument344 pagesRESURSEUMANE DomnicaMarius DanilaNo ratings yet
- The DIYLILCNC Open Source Plans For A Low Cost EDocument12 pagesThe DIYLILCNC Open Source Plans For A Low Cost EMarius DanilaNo ratings yet
- Workbench Bernoulli ClampsDocument5 pagesWorkbench Bernoulli ClampsMarius DanilaNo ratings yet
- The Near Perfect Tent Design and Build A RecycledDocument26 pagesThe Near Perfect Tent Design and Build A RecycledMarius DanilaNo ratings yet
- Ten Breadboard Projects For BeginnersDocument27 pagesTen Breadboard Projects For BeginnersMarius Danila100% (1)
- The Smallest Workshop in The WorldDocument26 pagesThe Smallest Workshop in The WorldMarius DanilaNo ratings yet
- The Subtle Art of Not Giving a F*ck: A Counterintuitive Approach to Living a Good LifeFrom EverandThe Subtle Art of Not Giving a F*ck: A Counterintuitive Approach to Living a Good LifeRating: 4 out of 5 stars4/5 (5783)
- The Yellow House: A Memoir (2019 National Book Award Winner)From EverandThe Yellow House: A Memoir (2019 National Book Award Winner)Rating: 4 out of 5 stars4/5 (98)
- Never Split the Difference: Negotiating As If Your Life Depended On ItFrom EverandNever Split the Difference: Negotiating As If Your Life Depended On ItRating: 4.5 out of 5 stars4.5/5 (838)
- Shoe Dog: A Memoir by the Creator of NikeFrom EverandShoe Dog: A Memoir by the Creator of NikeRating: 4.5 out of 5 stars4.5/5 (537)
- The Emperor of All Maladies: A Biography of CancerFrom EverandThe Emperor of All Maladies: A Biography of CancerRating: 4.5 out of 5 stars4.5/5 (271)
- Hidden Figures: The American Dream and the Untold Story of the Black Women Mathematicians Who Helped Win the Space RaceFrom EverandHidden Figures: The American Dream and the Untold Story of the Black Women Mathematicians Who Helped Win the Space RaceRating: 4 out of 5 stars4/5 (890)
- The Little Book of Hygge: Danish Secrets to Happy LivingFrom EverandThe Little Book of Hygge: Danish Secrets to Happy LivingRating: 3.5 out of 5 stars3.5/5 (399)
- Team of Rivals: The Political Genius of Abraham LincolnFrom EverandTeam of Rivals: The Political Genius of Abraham LincolnRating: 4.5 out of 5 stars4.5/5 (234)
- Grit: The Power of Passion and PerseveranceFrom EverandGrit: The Power of Passion and PerseveranceRating: 4 out of 5 stars4/5 (587)
- Devil in the Grove: Thurgood Marshall, the Groveland Boys, and the Dawn of a New AmericaFrom EverandDevil in the Grove: Thurgood Marshall, the Groveland Boys, and the Dawn of a New AmericaRating: 4.5 out of 5 stars4.5/5 (265)
- A Heartbreaking Work Of Staggering Genius: A Memoir Based on a True StoryFrom EverandA Heartbreaking Work Of Staggering Genius: A Memoir Based on a True StoryRating: 3.5 out of 5 stars3.5/5 (231)
- On Fire: The (Burning) Case for a Green New DealFrom EverandOn Fire: The (Burning) Case for a Green New DealRating: 4 out of 5 stars4/5 (72)
- Elon Musk: Tesla, SpaceX, and the Quest for a Fantastic FutureFrom EverandElon Musk: Tesla, SpaceX, and the Quest for a Fantastic FutureRating: 4.5 out of 5 stars4.5/5 (474)
- The Hard Thing About Hard Things: Building a Business When There Are No Easy AnswersFrom EverandThe Hard Thing About Hard Things: Building a Business When There Are No Easy AnswersRating: 4.5 out of 5 stars4.5/5 (344)
- The Unwinding: An Inner History of the New AmericaFrom EverandThe Unwinding: An Inner History of the New AmericaRating: 4 out of 5 stars4/5 (45)
- The World Is Flat 3.0: A Brief History of the Twenty-first CenturyFrom EverandThe World Is Flat 3.0: A Brief History of the Twenty-first CenturyRating: 3.5 out of 5 stars3.5/5 (2219)
- The Gifts of Imperfection: Let Go of Who You Think You're Supposed to Be and Embrace Who You AreFrom EverandThe Gifts of Imperfection: Let Go of Who You Think You're Supposed to Be and Embrace Who You AreRating: 4 out of 5 stars4/5 (1090)
- The Sympathizer: A Novel (Pulitzer Prize for Fiction)From EverandThe Sympathizer: A Novel (Pulitzer Prize for Fiction)Rating: 4.5 out of 5 stars4.5/5 (119)
- Her Body and Other Parties: StoriesFrom EverandHer Body and Other Parties: StoriesRating: 4 out of 5 stars4/5 (821)
- Service: LCD-TVDocument95 pagesService: LCD-TVCarlos GonçalvesNo ratings yet
- Konica Bizhub Press C7000-C7000p-C70hc-C6000 PDFDocument2,026 pagesKonica Bizhub Press C7000-C7000p-C70hc-C6000 PDFZoran100% (1)
- 1.5.1 Intro To MicromachiningDocument24 pages1.5.1 Intro To MicromachiningAshish MishraNo ratings yet
- Sonifier Cell Disruptor Model Slpe User'S Manual: Edp 100-214-254 Initial ReleaseDocument60 pagesSonifier Cell Disruptor Model Slpe User'S Manual: Edp 100-214-254 Initial ReleasesabbirsattarNo ratings yet
- SZ-16V DatasheetDocument3 pagesSZ-16V DatasheetCezar Adrian SimereaNo ratings yet
- Question Bank BEEDocument5 pagesQuestion Bank BEEK.Sushita VISTASNo ratings yet
- Greenhouse Monitoring and Control System Using IotDocument5 pagesGreenhouse Monitoring and Control System Using IotSiti SarahNo ratings yet
- High-contrast 6Document2 pagesHigh-contrast 6Naomi GlassNo ratings yet
- 14 Password Based Door Lock System Using 8051 Microcontroller - CompressDocument32 pages14 Password Based Door Lock System Using 8051 Microcontroller - CompressGouthamiNo ratings yet
- ZT 485 EenDocument14 pagesZT 485 EenRicardo UrioNo ratings yet
- Standards and Testing in TaiwanDocument32 pagesStandards and Testing in TaiwanEuzebioNo ratings yet
- Report On "Lifi Technology": Table of ContentDocument8 pagesReport On "Lifi Technology": Table of Contentshaikh nargisNo ratings yet
- Tutorial1 Question JimmyDocument2 pagesTutorial1 Question JimmyMyo KyawNo ratings yet
- 292 - JK Paper - Technical Offer - Rev 00Document9 pages292 - JK Paper - Technical Offer - Rev 00HEMANT RAMJINo ratings yet
- How To Add Hard Disk As CacheDocument6 pagesHow To Add Hard Disk As CacheGary John Managbanag YuNo ratings yet
- Making OSNR Measurements in A Modulated DWDM Signal EnvironmentDocument26 pagesMaking OSNR Measurements in A Modulated DWDM Signal EnvironmenthasNo ratings yet
- 3AH3Document44 pages3AH3wwwdotcomatNo ratings yet
- Quote #1603 - Electronics Starter KitDocument1 pageQuote #1603 - Electronics Starter KitHala ItaniNo ratings yet
- Solutions of Time-Independent Schrodinger EquationDocument27 pagesSolutions of Time-Independent Schrodinger EquationGanesha BookNo ratings yet
- Unit 1 Principles of Electrical Machine DesignDocument8 pagesUnit 1 Principles of Electrical Machine Designbenh-aldj100% (1)
- ESS Service Guide Volumn 3Document279 pagesESS Service Guide Volumn 3thierry2068No ratings yet
- Lap Top Repair Book Chapter 2 Chapter11 Analysis of Wistron OEM Laptop CircuitDocument58 pagesLap Top Repair Book Chapter 2 Chapter11 Analysis of Wistron OEM Laptop CircuitIsaac PerezNo ratings yet
- Manuel Futaba Skysport 6ADocument8 pagesManuel Futaba Skysport 6ASébastien MunozNo ratings yet
- The Indoor Radio Propagation ChannelDocument26 pagesThe Indoor Radio Propagation Channelnguyen6688No ratings yet
- 932qlg65vteb PDFDocument4 pages932qlg65vteb PDFMariaNo ratings yet
- M4 AtxDocument4 pagesM4 AtxLuis E AlvaradoNo ratings yet
- Nec Pasolink NeoDocument57 pagesNec Pasolink NeohheinsNo ratings yet
- RPLMANDocument141 pagesRPLMANfedefeldsNo ratings yet
- AIA-360OperatorsManual 9 PDFDocument126 pagesAIA-360OperatorsManual 9 PDFNguyễn Phú100% (1)
- Canon TX Film Camera User ManualDocument24 pagesCanon TX Film Camera User ManualPepe ZonNo ratings yet