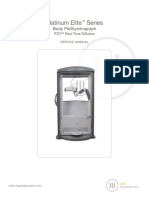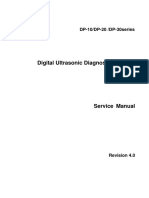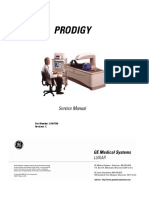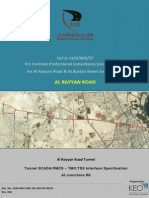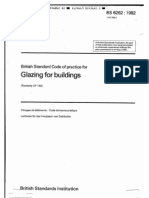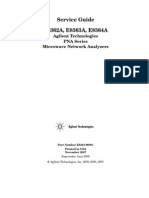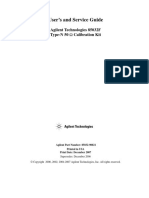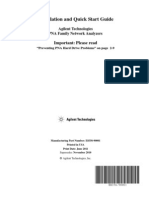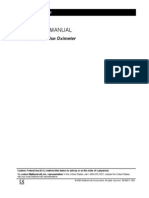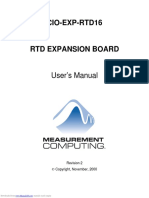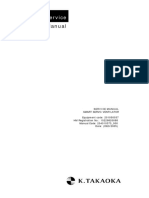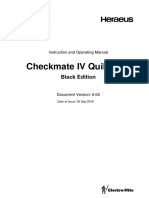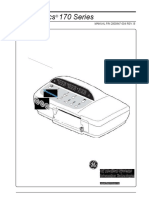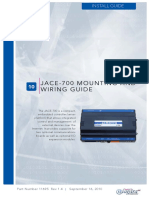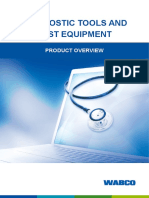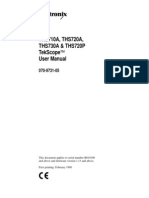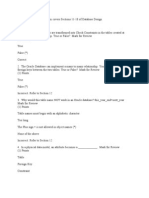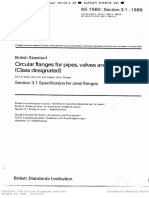Professional Documents
Culture Documents
F-Scan User Manual PDF
Uploaded by
Alexandra MocanuOriginal Title
Copyright
Available Formats
Share this document
Did you find this document useful?
Is this content inappropriate?
Report this DocumentCopyright:
Available Formats
F-Scan User Manual PDF
Uploaded by
Alexandra MocanuCopyright:
Available Formats
02/03/06 F-Scan User Manual (Rev A)
F- Scan
User Manual
Bipedal in-shoe pressure/force measurement system
F- Scan
User Manual
v. 6.51x
Bipedal in-shoe pressure/force measurement system
Tekscan, I nc. 307 West Fi rst St reet , Sout h Bost on, MA 02127
Tel : 617. 464. 4500/ 800. 248. 3669 f ax: 617. 464. 4266
Emai l : market i ng@t ekscan. com web: www. t ekscan. com
08/19/10 F-Scan User Manual (Rev G) i
Table of Contents
WELCOME TO TEKSCAN .......................................................................................................... 1
MEDICAL VERSATEK CUFF-BASED CERTIFICATIONS, STANDARDS & SAFETY ...................................................................................1
Declaration of Conformity ........................................................................................................................................... 1
Manufacturer:........................................................................................................................................................ 1
Authorized European Representative: ........................................................................................................................... 1
Products: ............................................................................................................................................................. 1
Description of Intended Use: ...................................................................................................................................... 1
Classification: ........................................................................................................................................................ 1
Standards Applied ...................................................................................................................................................... 2
Europe: ............................................................................................................................................................... 2
Warnings ................................................................................................................................................................. 2
Guidance Tables ........................................................................................................................................................ 4
MEDICAL VERSATEK WIRELESS/DATALOGGER & CUFF CERTIFICATIONS, STANDARDS & SAFETY ..............................................................6
Declaration of Conformity ........................................................................................................................................... 6
Manufacturer:........................................................................................................................................................ 6
Authorized European Representative: ........................................................................................................................... 6
Products: ............................................................................................................................................................. 6
Description of Intended Use: ...................................................................................................................................... 6
Classification: ........................................................................................................................................................ 6
FCC STATEMENT .................................................................................................................................................... 6
SAR Statement........................................................................................................................................................ 7
Standards Applied ...................................................................................................................................................... 7
Warnings ................................................................................................................................................................. 7
Guidance Tables ........................................................................................................................................................ 9
WARRANTY INFORMATION .................................................................................................................................... 11
TEKSCAN COMPUTER REQUIREMENTS ........................................................................................................................ 12
INTRODUCTION ................................................................................................................................................ 13
TRAINING ...................................................................................................................................................... 14
GETTING ASSISTANCE .......................................................................................................................................... 15
HARDWARE AND SETUP ......................................................................................................... 17
VERSATEK HARDWARE ........................................................................................................................................ 17
VersaTek Component Identification & Descriptions......................................................................................................... 17
VersaTek Wireless/Datalogger ..................................................................................................................................... 22
VersaTek Wireless/Datalogger Trigger Connection ......................................................................................................... 25
VersaTek 2-Port Hub ................................................................................................................................................. 26
VersaTek 2-Port Hub Trigger and Synch Connections ...................................................................................................... 27
VersaTek Cuff ......................................................................................................................................................... 27
Scan Speed ............................................................................................................................................................. 28
VersaTek Hardware Maintenance and Care .................................................................................................................... 29
VERSATEK SYSTEM SETUPS ................................................................................................................................... 29
Tethered System Setup .............................................................................................................................................. 29
Tethered Hardware Components List .......................................................................................................................... 29
Tethered Hardware Setup ....................................................................................................................................... 29
Tethered Hardware Specifications ............................................................................................................................. 31
Wireless System Setup ............................................................................................................................................... 33
Wireless Hardware Components List .......................................................................................................................... 33
Wireless Hardware Setup ........................................................................................................................................ 33
Setting up the Wireless Network and Tekscan Software to take Recordings ............................................................................ 37
Changing the Default VersaTek Wireless Unit Configuration .............................................................................................. 45
VersaTek Wireless Troubleshooting ........................................................................................................................... 47
Wireless Hardware Specifications .............................................................................................................................. 51
Using the VersaTek Wireless/Datalogger as a Hub for Tethered Operation ............................................................................. 53
Switching the VersaTek Wireless/Datalogger Batteries ...................................................................................................... 53
Switching from the F-Scan VersaTek to Other VersaTek Products ........................................................................................ 54
PCI HARDWARE (LEGACY) ................................................................................................................................... 56
PCI Component Identification .................................................................................................................................... 56
PCI Component Descriptions ...................................................................................................................................... 56
PCI Hardware Installation ......................................................................................................................................... 57
SENSORS .......................................................................................................................... 59
08/19/10 F-Scan User Manual (Rev G) ii
SENSOR FEATURES............................................................................................................................................. 59
F-SCAN SPORT SENSOR ....................................................................................................................................... 59
SENSOR MAINTENANCE AND CARE: ........................................................................................................................... 59
SOFTWARE ........................................................................................................................ 61
MAIN WINDOW ................................................................................................................................................ 61
TITLE BAR ..................................................................................................................................................... 61
MENU BAR ..................................................................................................................................................... 62
Icon Display within Menus ......................................................................................................................................... 62
TOOLBARS ..................................................................................................................................................... 63
Showing/Hiding Icons on the Toolbar ........................................................................................................................... 65
TAB BAR ....................................................................................................................................................... 65
MAIN STATUS BAR............................................................................................................................................. 66
PRESSURE LEGEND ............................................................................................................................................ 66
REAL-TIME WINDOW ......................................................................................................................................... 67
MOVIE WINDOW .............................................................................................................................................. 68
GRAPH WINDOW .............................................................................................................................................. 69
KEYBOARD SHORTCUTS ....................................................................................................................................... 70
THE MAIN MENU .............................................................................................................................................. 70
File Menu ............................................................................................................................................................... 71
Edit Menu .............................................................................................................................................................. 75
View Menu ............................................................................................................................................................. 76
Options Menu ......................................................................................................................................................... 79
Movie Menu ............................................................................................................................................................ 83
Analysis Menu ......................................................................................................................................................... 84
Tools Menu ............................................................................................................................................................. 86
Window Menu ......................................................................................................................................................... 88
Help Menu .............................................................................................................................................................. 89
PREPARING THE PATIENT ...................................................................................................... 91
TRIMMING THE F-SCAN SENSOR .............................................................................................................................. 91
STEPS TO PREPARE THE PATIENT ............................................................................................................................. 92
CONDITIONING SENSORS ...................................................................................................................................... 93
EQUILIBRATION .................................................................................................................. 95
EQUILIBRATING A SENSOR .................................................................................................................................... 95
UNEQUILIBRATING ............................................................................................................................................ 96
SAVING AN EQUILIBRATION FILE .............................................................................................................................. 97
LOADING AN EQUILIBRATION FILE: ............................................................................................................................ 97
MULTI-POINT EQUILIBRATION ............................................................................................................................... 98
CALIBRATION ..................................................................................................................... 99
WHICH CALIBRATION IS RIGHT FOR MY APPLICATION? ...................................................................................................... 99
POINT CALIBRATION ........................................................................................................................................ 100
Performing a Point Calibration................................................................................................................................. 100
Extended Calibration .............................................................................................................................................. 104
STEP CALIBRATION .......................................................................................................................................... 104
Performing a Step Calibration .................................................................................................................................. 105
WALK CALIBRATION ......................................................................................................................................... 108
Performing a Walk Calibration ................................................................................................................................. 108
FRAME CALIBRATION (RESEARCH ONLY) .................................................................................................................. 109
Performing a Frame Calibration ............................................................................................................................... 110
TWO-POINT CALIBRATION (RESEARCH ONLY) ............................................................................................................ 112
Performing a Two-Point Calibration .......................................................................................................................... 112
VIEWING THE CALIBRATION CURVE (RESEARCH ONLY) ................................................................................................... 112
TARE (RESEARCH ONLY) ................................................................................................................................... 113
Saving and Loading Tare ......................................................................................................................................... 116
Deleting Tare ........................................................................................................................................................ 116
SAVING A CALIBRATION FILE ................................................................................................................................ 116
LOADING A CALIBRATION FILE .............................................................................................................................. 118
RECALIBRATING (REPLACING THE CURRENT CALIBRATION) .............................................................................................. 120
Recalibrating the Real-time windows ......................................................................................................................... 120
08/19/10 F-Scan User Manual (Rev G) iii
Recalibrating a Movie window (Clinical software) ........................................................................................................ 121
Recalibrating a Movie window (Research software) ...................................................................................................... 122
UNCALIBRATING ............................................................................................................................................. 123
TAKING A RECORDING ........................................................................................................ 125
OBTAINING SUPERIOR F-SCAN RECORDINGS ............................................................................................................... 125
Introduction ......................................................................................................................................................... 125
Wearing socks ....................................................................................................................................................... 126
Securing sensor in footwear ..................................................................................................................................... 126
Additional lamination on sensor ............................................................................................................................... 128
Foot is fully on sensor ............................................................................................................................................. 128
Drop out Losing sensing rows / columns in sensor ...................................................................................................... 130
Uniformity of sensor output ..................................................................................................................................... 131
Appropriate Peak Digital Output Value ....................................................................................................................... 132
Excessive Residual output during swing phase ............................................................................................................. 134
Possible Calibration change during use ...................................................................................................................... 135
Sensor Crinkles ..................................................................................................................................................... 135
Definitions ........................................................................................................................................................... 139
DATA ACQUISITION PARAMETERS ........................................................................................................................... 140
SETTING THE RECORDING (DATA ACQUISITION) PARAMETERS ........................................................................................... 140
NOISE REDUCTION .......................................................................................................................................... 142
SETTING UP THE SYSTEM FOR NOISE REDUCTION .......................................................................................................... 142
INTERNAL TRIGGERING ...................................................................................................................................... 142
SETTING UP THE "START TRIGGERING" EVENT ............................................................................................................. 143
SETTING UP THE "STOP TRIGGERING" EVENT .............................................................................................................. 144
GROUP RECORDINGS ........................................................................................................................................ 145
PRE-TRIGGERING ............................................................................................................................................ 145
SETTING UP PRE-TRIGGERING .............................................................................................................................. 146
TAKING A RECORDING ....................................................................................................................................... 146
INCLUDING COMMENTS WITH A RECORDING ............................................................................................................... 148
LINKING A PHOTO TO A MOVIE FRAME ..................................................................................................................... 150
AUTONAMING ................................................................................................................................................ 154
REVIEWING A RECORDING .................................................................................................................................. 155
USING THE PATIENT FILE MANAGEMENT SYSTEM ........................................................................ 157
PATIENTS AND THE PATIENT LIST ........................................................................................................................... 157
Accessing the Patient List ......................................................................................................................................... 157
Searching the System for a Patient ............................................................................................................................. 157
Patient Records ..................................................................................................................................................... 158
Adding a New Patient to the System ........................................................................................................................... 158
Opening an Existing Patient's Record ......................................................................................................................... 159
Identifying a Patient by Procedure............................................................................................................................. 160
Removing a Patient from the System .......................................................................................................................... 162
PATIENT MOVIES ............................................................................................................................................ 163
Adding a New Movie to the System ............................................................................................................................. 163
Adding an Existing Movie to the System ...................................................................................................................... 165
Exporting and Importing a Movie .............................................................................................................................. 166
Marking a Movie by Diagnosis or Procedure ................................................................................................................. 167
Opening an Existing System Movie ............................................................................................................................ 168
Removing a Movie from the System ............................................................................................................................ 169
AUTOMATIC PATIENT SYSTEM BACKUP FILES ............................................................................................................... 170
ANALYZING PLANTAR PRESSURE DATA ..................................................................................... 171
TIME AND COMPOSITE-BASED CALCULATIONS ............................................................................................................. 171
Introduction ......................................................................................................................................................... 171
Examples ............................................................................................................................................................. 172
DISPLAY OPTIONS ........................................................................................................................................... 174
2-D and 3-D Views ................................................................................................................................................. 175
Averaging Displays ................................................................................................................................................. 176
COF & COF Trajectory ............................................................................................................................................. 178
About Peak/Stances ................................................................................................................................................ 179
About Integral / Impulse .......................................................................................................................................... 182
Other Display Options ............................................................................................................................................. 183
OBJECTS ..................................................................................................................................................... 185
08/19/10 F-Scan User Manual (Rev G) iv
Adding a Pane to a Movie or Real-time window ............................................................................................................ 185
Adding a Box to an Active Movie or Real-Time Window .................................................................................................. 186
Adding a Line to an Active Movie or Real-Time Window.................................................................................................. 187
Adding a Polygon to an Active Movie or Real-Time Window ............................................................................................. 188
Grid Adjustment .................................................................................................................................................... 189
Changing the Data Displayed with an Object ................................................................................................................ 189
Removing an Object from an Active Movie or Real-Time Window ..................................................................................... 191
Click and Drag ...................................................................................................................................................... 192
Using Coordinates to Move/Size Objects ...................................................................................................................... 193
Saving an Object File .............................................................................................................................................. 194
Loading an Object File ............................................................................................................................................ 194
GRAPHING PRESSURE DATA ................................................................................................................................. 194
Creating a Graph ................................................................................................................................................... 194
Adding an Object to an Existing Graph ....................................................................................................................... 195
Changing which Graph Displays an Object ................................................................................................................... 195
Modifying a Graph ................................................................................................................................................. 196
Understanding the graph data................................................................................................................................... 200
Force Versus Time Curve ......................................................................................................................................... 202
Closing a Graph ..................................................................................................................................................... 204
ASCII DATA ................................................................................................................................................. 204
Creating an ASCII file for an entire window ................................................................................................................. 205
Creating an ASCII file for an object ............................................................................................................................ 206
ASCII Options ........................................................................................................................................................ 208
TEMPLATE FOR SEGMENTED FOOT REGIONS .............................................................................. 211
DEFINITION OF THE 13 REGIONS AND 3 SEGMENT LINES ................................................................................................. 211
TOOLBAR DEFINITIONS ..................................................................................................................................... 212
TAKING A WALK RECORDING ................................................................................................................................ 218
RESEARCH-ONLY FEATURES ................................................................................................................................. 219
COPY & EXPORT OPTIONS .................................................................................................... 224
COPY OPTIONS .............................................................................................................................................. 224
Copying a Movie, Real-time, or Graph Window ............................................................................................................. 224
Copying a Specific Area of the Movie or Real-Time Window ............................................................................................. 224
Copying the Legend ................................................................................................................................................ 225
Copying the entire screen ........................................................................................................................................ 225
EXPORT OPTIONS ........................................................................................................................................... 226
Saving an AVI ........................................................................................................................................................ 227
EDITING ......................................................................................................................... 230
EDITING A MOVIE OR REAL-TIME WINDOW ............................................................................................................... 230
EDIT MODE OPTIONS ....................................................................................................................................... 232
SAVING AN EDIT FILE ....................................................................................................................................... 234
LOADING AN EDIT FILE ...................................................................................................................................... 235
REMOVING FRAMES OF DATA FROM A MOVIE: .............................................................................................................. 236
THE "CUT FRAMES" METHOD .............................................................................................................................. 236
THE "KEEP FRAMES" METHOD ............................................................................................................................. 237
THE "FILTERED" METHOD .................................................................................................................................. 237
PRINTING ....................................................................................................................... 239
PRINTING OPTIONS .......................................................................................................................................... 239
PRINTING ON A GRAYSCALE PRINTER ....................................................................................................................... 241
TROUBLESHOOTING ........................................................................................................... 243
TROUBLESHOOTING GUIDE ................................................................................................................................. 243
GLOSSARY ....................................................................................................................... 244
OPTIONAL ADD-ONS ........................................................................................................... 255
THE GRIP SYSTEM ADD-ON ............................................................................................................................. 256
THE F-SOCKET ADD-ON ................................................................................................................................ 257
THE F-MAT ADD-ON .................................................................................................................................... 258
08/19/10 F-Scan User Manual (Rev G) v
VIDEO SYNCHRONIZATION ADD-ON .................................................................................................................... 259
COMNALYSIS ADD-ON .................................................................................................................................. 260
RESEARCH SOFTWARE ADD-ON ............................................................................................................................. 261
TAM/STAM SOFTWARE ADD-ON ................................................................................................................... 262
PB100B ADD-ON .......................................................................................................................................... 264
PB100C ADD-ON ........................................................................................................................................... 265
PB100E ADD-ON ........................................................................................................................................... 266
EXTERNAL TRIGGER SYNCH ADD-ON ....................................................................................................................... 267
SAM (SWAY ANALYSIS MODULE) .......................................................................................................................... 268
08/19/10 F-Scan User Manual (Rev G) 1
WELCOME TO TEKSCAN
MEDICAL VERSATEK CUFF-BASED CERTIFICATIONS, STANDARDS &
SAFETY
Declaration of Conformity
Manufacturer:
Tekscan Inc.
307 West First Street
South Boston, MA 02127
USA
Authorized European Representative:
Winckels Medical Devices Expertise Europe
Bergerweg 18
6085 AT Horn
The Netherlands, Europe
Products:
F-Scan Pressure Measurement System VersaTek Cuff Based.
F-Scan Li t e Pressure Measurement System VersaTek Cuff Based.
F-Socket Pressure Measurement System VersaTek Cuff Based.
Description of Intended Use:
The F-Scan and F-Scan Li t e Pressure Measurement Systems are devices used to measure in-shoe foot pressure.
The F-Socket Pressure Measurement System is a device used to measure the pressure between the amputee patients limb
and the socket of a prosthetic.
Classification:
Class I, Rule 1, per MDD 93/42/EEC Annex IX
We herewith declare the products mentioned above meet the provisions of the Council Directives 93/42/EEC for medical
devices and 89/336/EEC for electromagnetic compatibility. The declaration is issued under the sole responsibility of the
manufacturer. All supporting documentation is retained under the premises of the manufacturer.
Class B compliance:
This equipment has been tested and found to comply with the limits for a Class B digital device, pursuant to part 15 of the
FCC Rules. These limits are designed to provide reasonable protection against harmful interference in a residential
installation. This equipment generates uses and can radiate radio frequency energy and, if not in-stalled and used in
accordance with the instructions, may cause harmful interference to radio communications. However, there is no guarantee
that interference will not occur in a particular installation. If this equipment does cause harmful interference to radio or
television reception, which can be determined by turning the equipment off and on, the user is encouraged to try to correct
the interference by one or more of the following measures:
Reorient or relocate the receiving antenna.
Increase the separation between the equipment and receiver.
Connect the equipment into an outlet on a circuit different from that to which the receiver is connected.
Consult the dealer for help.
08/19/10 F-Scan User Manual (Rev G) 2
Standards Applied
IEC 60601-1 (2005) 3
rd
Edition Medical Electrical Equipment, Part 1: General Requirements for
Basic Safety and Essential Performance (VersaTek Wireless)
UL 60601-1 (2003) 1
st
Edition Medical Electrical Equipment, Part 1: General Requirements for
Saftey
CAN/CSA C22.2 No. 601.1 (1990) 2nd Edition Medical Electrical Equipment, Part 1: General Requirements for
Safety General Instruction No.1 Update No. 2
IEC 60601-1-4 (2000) Edition 1.1 Medical Electrical Equipment, Part 1-4: General Requirements for
Safety Collateral Standard: Programmable Electrical Medical Systems
IEC 60601-1-6 (2004) 1
st
Edition Medical Electrical Equipment, Part 1-6: General Requirements for
Safety Collateral Standard: Usability
IEC 60601-1-2 (2004) 2
nd
Edition Medical Electrical Equipment Part 1-2: General Requirements for
Safety Collateral Standard: Electromagnetic Compatibility Requirements and
Tests
IEC 60601-1 (1988) 2
nd
Edition Medical Electrical Equipment, Part 1: General Requirements for
Safety + A1(91) + A2(95)
CENELEC EN 60601-1 (1990) 2
nd
Edition Medical Electrical Equipment, Part 1: General Requirements for
Saftey + A1(93) + A2(95)
EN ISO 14971 Medical Devices Application of Risk Management to Medical Devices
Certificates: ISO 9001:2008 Certificate No. US-2329c
ISO 13485:2003 Certificate No. 9172-2
Start of CE Marking: All lot/Serial Numbers
Place, Date of Issue: Boston, MA, USA, May 14, 2010
Europe:
EN-60601-1, EN55011, IEC601-1-2, IEC801-2, IEC801-3, IEC801-4, IEC801-5
Warnings
1. Medical electrical equipment has special precautions regarding EMC and needs to be installed and put into service
according to the EMC information provided in the accompanying documents.
2. Portable and Mobile RF Communications Equipment can affect medical electrical equipment.
3. The use of accessories and cables other than those specified by the manufacturer as replacement parts may result
in increased emissions or decreased immunity of the equipment or system.
4. Only use Tekscan supplied battery packs and power sources to avoid damaging the system.
5. Do not use or attach any components that are not explicitly stated within this manual.
08/19/10 F-Scan User Manual (Rev G) 3
6. Do not connect any additional multiple portable socket outlet(s) or extension cord(s) to the system.
7. EMC (Electro-Magnetic Charge) can interfere with the system. If this occurs, or if there is a high level of noise on
your display screen, try moving to a location that is not in proximity to other electrical devices (such as
Televisions, radios, and cell phones).
8. ESD (Electro-Static Discharge) can halt the system. If the system
stops functioning, shut down the system by turning the power
switches on all attached parts off. Also shut down the software. Then
turn on the system and restart the software. If problem persists,
make sure the humidity in the room is >30% and refrain from
touching patient after equipment is installed and powered up. If you
are still having difficulty in operating the system, contact your local
Tekscan representative.
9. The computer used with the applied part must be at a minimum
approved to 60950-1. If the computer is to be used within the
patient environment then it must also be approved to IEC60601-1 or
have a medically approved isolation transformer between the
computer and the mains voltage. This setup must be tested by a
qualified technician to meet the requirements of IEC60601-1-1.
10. If a non-medically approved computer is being used, do not touch
both the computer and the patient at the same time.
11. If using parts other than those explicitly stated within this manual,
always follow the manufacturers cleaning instructions.
12. Do not disinfect the computer.
13. Dispose of applied parts in accordance with Federal and State guidelines pertaining to computer equipment.
14. Sensor Replacement/Disposal: If using the MatScan, HR Mat, Presto-Scan or Walkway systems, when ordering new
sensors, the sensor/sensor housing should be returned to Tekscan. Tekscan will use the original sensor housing
when replacing these sensors. Always dispose of sensors in accordance with Federal and State guidelines
pertaining to medical biohazardous waste.
15. Protection against electric shock: Internally powered equipment.
16. When powered by the AC connection, the VersaTek hardware can be electrically isolated from the Supply Mains by
pulling the plug from the appliance inlet.
17. No user-serviceable parts. Do not try to service or take apart any Tekscan hardware. Consult with your Tekscan
representative if a component is not working correctly, or is not working as it should.
18. Tekscan systems (including sensors and scanning handles) are intended for
use only in non-invasive medical applications.
19. This equipment is not AP or APG rated (see image at right).
20. Do not puncture, incinerate or expose battery units to open flame.
21. Battery charger shall only be used outside of the patient environment.
22. Always dispose of batteries in accordance with Federal and State guidelines.
23. The VersaTek Cuff and VersaTek Wireless systems comply with the
requirements of IEC 60601-1. Equipment complies with IEC 61000-4-4 at Level 2 (Protected Environment).
Equipment is not suitable for use in Level 3 and Level 4 (typical industrial and severe industrial environments
respectively, per IEC 61000-4-4 (Annex B) definitions. If placed in a severe industrial environment, equipment can
stop data update. To resume data flow, move equipment away from industrial environment.
08/19/10 F-Scan User Manual (Rev G) 4
Guidance Tables
Table 201 Guidance and Manufacturers Declaration Emissions
All Equipment and Systems
Guidance and Manufacturers Declaration - Emissions
The VC-1 is intended for use in the electromagnetic environment specified below. The customer or user of the VC-1
should ensure that it is used in such an environment.
Emissions Test Compliance Electromagnetic Environment Guidance
RF Emissions
CISPR 11
Group 1, Class B The VC-1use RF energy only for its internal
function. Therefore, its RF emissions are very low
and are not likely to cause any interference in
nearby electronic equipment.
Harmonics
EN 61000-3-2
Class A The VC-1 is suitable for use in all establishments,
including domestic, and those directly connected
to the public low-voltage power supply network
that supplies buildings used for domestic
purposes.
Flicker
EN 61000-3-3
Complies
Table 202 Guidance and Manufacturers Declaration Immunity
All Equipment and Systems
Guidance and Manufacturers Declaration Immunity
The VC-1 is intended for use in the electromagnetic environment specified below. The customer or user of the VC-1
should ensure that it is used in such an environment.
Immunity Test IEC 60601 Test Level Compliance Level Electromagnetic Environment Guidance
ESD
EN 61000-4-2
6kV Contact
8kV Air
6kV Contact
8kV Air
Floors should be wood, concrete or ceramic tile.
If floors are synthetic, the r/h should be at least
30%
EFT
EN 61000-4-4
2kV Mains
1kV I/Os
1kV Mains
0.5kV I/Os
Mains power quality should be that of a typical
commercial or hospital environment. Justification
for reduced compliance level is included in the
Warnings section above.
Surge
EN 61000-4-5
1kV Differential
2kV Common
1kV Differential
2kV Common
Mains power quality should be that of a typical
commercial or hospital environment.
Voltage
Dips/Dropout
EN 61000-4-11
>95% Dip for 0.5 Cycle >95% Dip for 0.5
Cycle
Mains power quality should be that of a typical
commercial or hospital environment. If the user of
the VC-1 requires continued operation during
power mains interruptions, it is recommended
that the VC-1 be powered from an uninterruptible
power supply or battery.
60% Dip for 5 Cycles 60% Dip for 5
Cycles
30% Dip for 25 Cycles 30% Dip for 25
Cycles
>95% Dip for 5
Seconds
>95% Dip for 5
Seconds
Power
Frequency
50/60 Hz
Magnetic Field
EN 61000-4-8
3 A/m 3 A/m Power frequency magnetic fields should be that of
a typical commercial or hospital environment.
08/19/10 F-Scan User Manual (Rev G) 5
Table 204 Guidance and Manufacturers Declaration Emissions
Equipment and Systems that are NOT Life-supporting
Guidance and Manufacturers Declaration Emissions
The VC-1 is intended for use in the electromagnetic environment specified below. The customer or user of the VC-1
should ensure that it is used in such an environment.
Immunity Test EN 60601 Test Level Compliance
Level
Electromagnetic Environment Guidance
Conducted RF
IEC 61000-4-6
Radiated RF
IEC 61000-4-3
3 Vrms
150 kHz to 80 MHz
3 V/m
80 MHz to 2.5 GHz
(3)Vrms
(3)V/m
Portable and mobile communications equipment should
be separated from the VC-1 by no less than the distances
calculated/listed below:
D=(3.5/V1)(Sqrt P)
D=(3.5/E1)(Sqrt P) 80 to 800 MHz
D=(7/E1)(Sqrt P) 800 MHz to 2.5 GHz
where P is the max power in watts and D is the
recommended separation distance in meters.
Field strengths from fixed RF transmitters, as determined
by an electromagnetic site survey, should be less than the
compliance levels (V1 and E1).
Interference may occur in the vicinity of equipment
containing a transmitter.
Table 206 Recommended Separation Distances between portable and mobile RF Communications equipment and
the VC-1
Equipment and Systems that are NOT Life-supporting
Recommended Separations Distances for the VC-1
The VC-1 is intended for use in the electromagnetic environment in which radiated disturbances are controlled. The
customer or user of the VC-1 can help prevent electromagnetic interference by maintaining a minimum distance
between portable and mobile RF Communications Equipment and the VC-1 as recommended below, according to the
maximum output power of the communications equipment.
Max Output Power
(Watts)
Separation (m)
150kHz to 80MHz
D=(3.5/V1)(Sqrt P)
Separation (m)
80 to 800MHz
D=(3.5/E1)(Sqrt P)
Separation (m)
800MHz to 2.5GHz
D=(7/E1)(Sqrt P)
0.01 0.1166 0.1166 0.2333
0.1 0.3689 0.3689 0.7378
1 1.1666 1.1666 2.3333
10 3.6893 3.6893 7.3786
100 11.6666 11.6666 23.3333
08/19/10 F-Scan User Manual (Rev G) 6
MEDICAL VERSATEK WIRELESS/DATALOGGER & CUFF CERTIFICATIONS,
STANDARDS & SAFETY
Declaration of Conformity
Manufacturer:
Tekscan Inc.
307 West First Street
South Boston, MA 02127
USA
Authorized European Representative:
Winckels Medical Devices Expertise Europe
Bergerweg 18
6085 AT Horn
The Netherlands, Europe
Products:
F-Scan Pressure Measurement System VersaTek Wireless Datalogger & Cuff Based
F-Scan Li t e Pressure Measurement System VersaTek Wireless Datalogger & Cuff Based.
F-Socket Pressure Measurement System VersaTek Wireless Datalogger & Cuff Based.
Description of Intended Use:
The F-Scan and F-Scan Li t e Pressure Measurement Systems are devices used to measure in-shoe foot pressure.
The F-Socket Pressure Measurement System is a device used to measure the pressure between the amputee patients limb
and the socket of a prosthetic.
Classification:
Class I, Rule 1, per MDD 93/42/EEC Annex IX
We herewith declare the products mentioned above meet the provisions of the Council Directives 93/42/EEC for medical
devices and 89/336/EEC for electromagnetic compatibility. The declaration is issued under the sole responsibility of the
manufacturer. All supporting documentation is retained under the premises of the manufacturer.
FCC STATEMENT
Class B compliance:
This equipment has been tested and found to comply with the limits for a Class B digital device,
pursuant to part 15 of the FCC Rules. These limits are designed to provide reasonable protection
against harmful interference in a residential installation. This equipment generates, uses, and can
radiate radio frequency energy and, if not in-stalled and used in accordance with the instructions, may
cause harmful interference to radio communications. However, there is no guarantee that interference
will not occur in a particular installation. If this equipment does cause harmful interference to radio or television reception,
which can be determined by turning the equipment off and on, the user is encouraged to try to correct the interference by
one or more of the following measures:
Increase the separation between the equipment and receiver.
Connect the equipment into an outlet on a circuit different from that to which the receiver is connected.
08/19/10 F-Scan User Manual (Rev G) 7
SAR Statement
The VWD-1 has been tested and met body-worn Specific Absorption Rate (SAR) compliance
FCC OET 65 Supplement C: 01-01 FCC ID: MSQ-WL167GV2
Industry Canada, IC ID: 3568A-WL167GV2
European Union (EU) EN 50360:2001, EN 50371:2002, EN 50385:2002, IEC 62209-2 :2008
The VWD-1 is a portable device per FCC section 2.1093
Standards Applied
IEC 60601-1 (2005) 3
rd
Edition Medical Electrical Equipment, Part 1: General Requirements for
Basic Safety and Essential Performance (VersaTek Wireless)
CAN/CSA C22.2 NO. 60601-1-08 3
rd
Edition Medical Electrical Equipment, Part 1: General Requirements For
Basic Safety And Essential Performance (Versatek Wireless)
IEC 60601-1-6 (2006) 2
nd
Edition Medical Electrical Equipment, Part 1-6: General Requirements for
Safety Collateral Standard: Usability
IEC 60601-1-2 (2001) +A1:2004 FCC CFR47 Part 15 Subpart B:2009 Medical Electrical Equipment
Part 1-2: General Requirements for Safety Collateral Standard: Electromagnetic
Compatibility Requirements and Tests
CENELEC EN 60601-1 (2006) Medical Electrical Equipment Part 1: General Requirements for Basic Safety and
Essential Performance
AAMI ES60601-1 (2005) Medical Electrical Equipment Part 1: General Requirements for Basic Safety and
Essential Performance
EN ISO 14971 Medical Devices Application of Risk Management to Medical Devices
Certificates: ISO 9001:2008 Certificate No. US-2329c
ISO 13485:2003 Certificate No. 9172-2
Start of CE Marking: All lot/Serial Numbers
Place, Date of Issue: Boston, MA, USA, Nov , 2010
Warnings
10. Medical electrical equipment has special precautions regarding EMC and needs to be installed and put into service
according to the EMC information provided in the accompanying documents.
11. Portable and Mobile RF Communications Equipment can affect medical electrical equipment.
08/19/10 F-Scan User Manual (Rev G) 8
12. The use of accessories and cables other than those specified by the manufacturer as replacement parts may result
in increased emissions or decreased immunity of the equipment or system.
13. Only use Tekscan supplied battery packs and power sources to avoid damaging the system.
14. Do not use or attach any components that are not explicitly stated within this manual.
15. Do not connect any additional multiple portable socket outlet(s) or extension cord(s) to the system.
16. EMC (Electro-Magnetic Charge) can interfere with the system. If this occurs, or if there is a high level of noise on
your display screen, try moving to a location that is not in proximity to other electrical devices (such as
Televisions, radios, and cell phones).
17. ESD (Electro-Static Discharge) can halt the system. If the system
stops functioning, shut down the system by turning the power
switches on all attached parts off. Also shut down the software. Then
turn on the system and restart the software. If problem persists,
make sure the humidity in the room is >30% and refrain from
touching patient after equipment is installed and powered up. If you
are still having difficulty in operating the system, contact your local
Tekscan representative.
18. The computer used with the applied part must be at a minimum
approved to 60950-1. If the computer is to be used within the
patient environment then it must also be approved to IEC60601-1 or
have a medically approved isolation transformer between the
computer and the mains voltage. This setup must be tested by a
qualified technician to meet the requirements of IEC60601-1-1.
24. If a non-medically approved computer is being used, do not touch
both the computer and the patient at the same time.
25. If using parts other than those explicitly stated within this manual,
always follow the manufacturers cleaning instructions.
26. Do not disinfect the computer.
27. Dispose of applied parts in accordance with Federal and State guidelines pertaining to computer equipment.
28. Sensor Replacement/Disposal: If using the MatScan, HR Mat, Presto-Scan or Walkway systems, when ordering new
sensors, the sensor/sensor housing should be returned to Tekscan. Tekscan will use the original sensor housing
when replacing these sensors. Always dispose of sensors in accordance with Federal and State guidelines
pertaining to medical biohazardous waste.
29. Protection against electric shock: Internally powered equipment.
30. When powered by the AC connection, the VersaTek hardware can be electrically isolated from the Supply Mains by
pulling the plug from the appliance inlet.
31. No user-serviceable parts. Do not try to service or take apart any Tekscan hardware. Consult with your Tekscan
representative if a component is not working correctly, or is not working as it should.
32. Tekscan systems (including sensors and scanning handles) are intended for
use only in non-invasive medical applications.
33. This equipment is not AP or APG rated (see image at right).
34. Do not puncture, incinerate or expose battery units to open flame.
35. Battery charger shall only be used outside of the patient environment.
36. Always dispose of batteries in accordance with Federal and State guidelines.
37. The VersaTek Cuff and VersaTek Wireless systems comply with the
requirements of IEC 60601-1. Equipment complies with IEC 61000-4-4 at Level 2 (Protected Environment).
Equipment is not suitable for use in Level 3 and Level 4 (typical industrial and severe industrial environments
respectively, per IEC 61000-4-4 (Annex B) definitions. If placed in a severe industrial environment, equipment can
stop data update. To resume data flow, move equipment away from industrial environment.
08/19/10 F-Scan User Manual (Rev G) 9
Guidance Tables
Table 1 Guidance and Manufacturers Declaration Emissions
All Equipment and Systems
Guidance and Manufacturers Declaration - Emissions
The VWD-1 is intended for use in the electromagnetic environment specified below. The customer or user of the
VWD-1 should ensure that it is used in such an environment.
Emissions Test Compliance Electromagnetic Environment Guidance
RF Emissions
CISPR 11
Group 1, Class B The VWD-1 use RF energy only for its internal function.
Therefore, its RF emissions are very low and are not likely to
cause any interference in nearby electronic equipment.
Harmonics
EN 61000-3-2
Class A The VWD-1 is suitable for use in all establishments, including
domestic, and those directly connected to the public low-
voltage power supply network that supplies buildings used for
domestic purposes.
Flicker
EN 61000-3-3
Complies
RF Emissions CISPR 14-1 Complies
The VWD-1 is not suitable for interconnection with other
equipment. RF Emissions CISPR 15 Complies
Table 2 Guidance and Manufacturers Declaration Immunity
All Equipment and Systems
Guidance and Manufacturers Declaration Immunity
The VWD-1 is intended for use in the electromagnetic environment specified below. The customer or user of the
VWD-1 should ensure that it is used in such an environment.
Immunity Test IEC 60601 Test Level Compliance
Level
Electromagnetic Environment Guidance
ESD
EN/IEC 61000-4-2
6kV Contact
8kV Air
As specified Floors should be wood, concrete or ceramic tile. If
floors are synthetic, the r/h should be at least 30%
EFT
EN/IEC 61000-4-4
2kV Mains
1kV I/Os
0.5kV
Mains
Mains power quality should be that of a typical
commercial or hospital environment. Justification for
reduced compliance level is included in the Warnings
section above.
Surge
EN/IEC 61000-4-5
1kV Differential
2kV Common
As specified Mains power quality should be that of a typical
commercial or hospital environment.
Voltage Dips/Dropout
EN 61000-4-11
>95% Dip for 0.5 Cycle As specified Mains power quality should be that of a typical
commercial or hospital environment. If the user of
the VWD-1 requires continued operation during
power mains interruptions, it is recommended that
the VWD-1 be powered from an uninterruptible
power supply or battery.
60% Dip for 5 Cycles
30% Dip for 25 Cycles
>95% Dip for 5
Seconds
Power Frequency
50/60 Hz
Magnetic Field
EN/IEC 61000-4-8
3 A/m As specified Power frequency magnetic fields should be that of a
typical commercial or hospital environment.
08/19/10 F-Scan User Manual (Rev G) 10
Table 4 Guidance and Manufacturers Declaration Emissions
Equipment and Systems that are NOT Life-supporting
Guidance and Manufacturers Declaration Emissions
The VWD-1 is intended for use in the electromagnetic environment specified below. The customer or user of the
VWD-1 should ensure that it is used in such an environment.
Immunity Test EN 60601 Test
Level
Compliance
Level
Electromagnetic Environment Guidance
Conducted RF
EN/IEC 61000-4-6
Radiated RF
EN/IEC 61000-4-3
3 Vrms
150 kHz to 80 MHz
3 V/m
80 MHz to 2.5 GHz
(V1)Vrms
(E1)V/m
Portable and mobile communications equipment should
be separated from the VWD-1 by no less than the
distances calculated/listed below:
D=(3.5/V1)(Sqrt P)
D=(3.5/E1)(Sqrt P) 80 to 800 MHz
D=(7/E1)(Sqrt P) 800 MHz to 2.5 GHz
where P is the max power in watts and D is the
recommended separation distance in meters.
Field strengths from fixed RF transmitters, as determined
by an electromagnetic site survey, should be less than the
compliance levels (V1 and E1).
Interference may occur in the vicinity of equipment
containing a transmitter.
Table 6 Recommended Separation Distances between portable and mobile RF Communications equipment and
the VWD-1
Equipment and Systems that are NOT Life-supporting
Recommended Separations Distances for the VWD-1
The VWD-1 is intended for use in the electromagnetic environment in which radiated disturbances are controlled.
The customer or user of the VWD-1 can help prevent electromagnetic interference by maintaining a minimum
distance between portable and mobile RF Communications Equipment and the VWD-1 as recommended below,
according to the maximum output power of the communications equipment.
Max Output Power
(Watts)
Separation (m)
150kHz to 80MHz
D=(3.5/V1)(Sqrt P)
Separation (m)
80 to 800MHz
D=(3.5/E1)(Sqrt P)
Separation (m)
800MHz to 2.5GHz
D=(7/E1)(Sqrt P)
0.01 0.1166 0.1166 0.2333
0.1 0.3689 0.3689 0.7378
1 1.1666 1.1666 2.3333
10 3.6893 3.6893 7.3786
100 11.6666 11.6666 23.3333
08/19/10 F-Scan User Manual (Rev G) 11
WARRANTY INFORMATION
Tekscan, Inc.
Limited 1-Year Warranty
1. WARRANTY. Tekscan, Inc. warrants to the original purchaser of this product that should it prove defective by
reason of improper workmanship and/or materials:
a. Tekscan Systems and Components:
For one year from the date of original purchase at retail, Tekscan will repair or replace, at our option, any
defective part without charge for the part or labor if an inspection proves the claim. Parts used for
replacement may be used or rebuilt, and are warranted for the remainder of the original warranty period.
b. Tekscan Sensors:
Tekscan will replace any Tekscan Sensor which fails due to manufacturing defect if an inspection proves the
claim. Claims must be made within 30 days of purchase.
2. TO OBTAIN WARRANTY SERVICE, call Tekscan at 1-800-248-3669, (617) 464-4500 in MA, for further
instructions. Should you be asked to deliver your product to Tekscan, Inc. in Boston, MA, shipping expenses are
the purchasers responsibility. Proof of purchase is required when requesting warranty service.
3. THIS WARRANTY DOES NOT COVER defects caused by modification, alteration, repair or service of the enclosed
product by anyone other then Tekscan or an authorized Tekscan service center, physical abuse to, misuse of, the
product or operation thereof in a manner contrary to the accompanying instructions, or shipment of the product
to Tekscan or an authorized Tekscan service center for service. This warranty also excludes all costs arising from
installation, cleaning or adjustments of user controls. Consult the operating manual for information regarding
user controls.
4. ANY EXPRESS WARRANTY NOT PROVIDED HEREIN, AND ANY REMEDY FOR BREACH OF CONTRACT WHICH, BUT
FOR THIS PROVISION MIGHT ARISE BY IMPLICATION OR OPERATION OF LAW, IS HEREBY EXCLUDED AND
DISCLAIMED. THE IMPLIED WARRANTIES FOR THE MERCHANTABILITY AND OF FITNESS FOR ANY PARTICULAR
PURPOSE ARE EXPRESSLY LIMITED TO A TERM OF ONE YEAR. SOME STATES DO NOT ALLOW LIMITATIONS ON
HOW LONG AN IMPLIED WARRANTY LASTS, SO THAT THE ABOVE LIMITATION OR EXCLUSION MAY NOT APPLY
TO YOU. THE WARRANTIES SET FORTH HEREIN ARE IN LIEU OF ANY AND ALL OTHER WARRANTIES EXPRESS OR
IMPLIED INCLUDING THE WARRANTY OF MERCHANTABILITY AND FITNESS. THE BUYER ACKNOWLEDGES THAT
NO OTHER REPRESENTIONS WERE MADE TO HIM OR RELIED UPON BY HIM WITH RESPECT TO THE QUALITY
AND FUNCTION OF THE GOODS SOLD HEREIN. NO PERSON, FIRM OR CORPORATION IS AUTHORIZED TO
ASSUME FOR US ANY LIABILITY IN CONNECTION WITH THE SALE OF THESE GOODS.
5. UNDER NO CIRCUMSTANCES shall Tekscan, Inc. be liable to purchaser or any other person for any special or
consequential damages, whether arising out of breach of warranty, breach of contract, or otherwise. Some states
do not allow the exclusion or limitation of incidental or consequential damages, so that the above limitation or
exclusion may not apply to you.
08/11/03 FORM-200-057-B
08/19/10 F-Scan User Manual (Rev G) 12
TEKSCAN COMPUTER REQUIREMENTS
For your Tekscan system to function properly, your computer must meet or exceed the following requirements:
Suggested Minimum Computer Requirements (desktop or laptop) for all Tekscan Systems
Intel Pentium 600 MHz or higher processor
1
with 128 MB RAM (512 MB RAM recommended)
1 GB hard drive and 1 CD ROM drive
Windows 2000 (SP4), XP (SP2), Vista or 7 operating system (32-bit versions only)
2
Computer Interface Requirements
System
Tekscan Platform (Computer Interface)
ELF
(one USB/handle)
Evolution
(one USB/handle)
Mobile
(one USB)
VersaTek
(one USB 2.0)
VersaTek
Wireless
(one USB 2.0)
3
BPMS
CONFORMat
FlexiForce ELF
F-Scan
F-Socket
Grip
Hoof
HR Mat
I-Scan
K-Scan
MatScan
PrestoScan
Saddle
TireScan
T-Scan
Walkway
Wiper
Requirements for Optional Video Synch Features (in addition to the above requirements)
Additional 20 GB Hard drive space (ATA-33, 7200 RPM speed) on the main computer
Firewire (iLink or IEEE1394) or USB port on the main computer
Digital Video camcorder with Firewire (iLink or IEEE1394) or USB connection
4
, or webcam
5
with USB connection
Requirements for HD Video Playback: Pentium P4 class PC (2.4 GHz or higher), Windows XP (SP2 or later) or
Vista, 1 GB minimum RAM
1 - Walkway systems using the 7101 sensor that require scan rates higher than 60 Hz. require a computer with a 2 GHz or higher dual core
processor.
2 - Evolution systems (except Wiper) are compatible with both 32- and 64-bit operating systems. VersaTek and VersaTek Wireless Systems (except
I-Scan, and TireScan) are compatible with both 32- and 64-bit operating systems. ELF software is not yet supported with the Windows 7 operating
system.
3 A computer equipped with internal or external Wi-Fi (802.11b/g/n) adapter is required to operate the VersaTek Wireless system.
4 - Camcorders connected via USB cannot record simultaneously with Tekscan movie (*.fsx) files. You can, however, import these videos separately
into the Tekscan software and synchronize them after they are imported.
5 - Webcam support is available for Walkway, CONFORMat, BPMS, F-Scan, MatScan, HR Mat, Grip, Hoof, and Saddle systems. Webcams connected
via USB 1.0 may suffer from dropped frames. A USB 2.0 connection between the Computer and camera is recommended.
08/19/10 F-Scan User Manual (Rev G) 13
INTRODUCTION
This manual describes how to use Tekscans F-Scan Pressure Assessment Systems. They are reliable and easy-to-use
systems that sense plantar pressures using paper-thin, disposable sensors placed in your subjects shoes or on the ground
in a floor display. The systems detect, display, and record plantar forces while they take place - without interfering with
your subjects normal gait. These systems also come with a full-featured patient file management system, which makes
storing and tracking subject records simple.
This system senses the dynamic barefoot pressures as they are happening (in real time), presents the information as a vivid
2-D or 3-D color-coded display, and allows you to record the information (as a "movie") for later review and analysis. In
this way, you can focus on specific areas and qualitatively compare the pressure patterns in those areas - before and after
treatment. Your F-Scan systems can be used for:
Immediate determination of orthotic efficacy
Pre- and post-surgical evaluations
Identifying areas of potential ulceration
Screening diabetics and other neuropathic patients
Observing foot and gait abnormalities
Regulating weight bearing after surgery
Monitoring degenerative foot disorders
Documentation for medical and legal issues
Patient education - increasing patient compliance
The system can be used on a wide range of the population, from Children to adult to seniors. Any person of any weight or
nationality can use the system. As long as the subject is able to walk or stand, the system can be used on the subjects
plantar foot to assess a wide variety of conditions, both natural and prosthetic. The equipment is first fitted by the operator
on a standing, walking, or running patient, and then trials are taken where the pressure data is recorded. Some intended
product operators are:
Clinician or staff in clinical practice
Researcher, professor, student or staff in academia
Clinician, researcher or staff in companies or industries
Individual or team sport coaches, trainers or staff
Footwear consultants in footwear retail
The system environment can be Indoor or Outdoor for standing, walking, or running with 3 or more steps required. The
system can be used once a month or up to 10 times a day. Some of the Locations in which the system can be used are:
Within a Clinical office
Outside.
School teaching room or Lab
An area suitable for standing, walking or running
08/19/10 F-Scan User Manual (Rev G) 14
TRAINING
Tekscan is pleased to offer many ways for you to learn how to get the most benefit from your system. You may choose one
or both of the following training alternatives:
1. Onsite Operation Training
One session of onsite training from Tekscans Training Department is included in the purchase of all new VersaTek
systems within the 48 contiguous U.S. states. In other locations, the local representative or distributor provides on-
site training. After your system is shipped, the trainer will be in contact with you to schedule this session.
Additional sessions of onsite training are available at extra charge to cover the trainers time and travel expenses.
2. Web-Based Operation Training
Web-based training is available to you with the purchase of a new system. This is scheduled with a qualified
Tekscan trainer, and requires having your system on a computer connected to the Internet, and a telephone
connection.
In addition, there are several other training opportunities, outlined below.
Help File
A fully interactive help file is included with all new systems. Help files can be accessed via the software menu
(either Help > Content or Help > Search). The help file can also be opened separately as a standalone file via
the Windows Start Menu (Start > All Programs > Tekscan > Help).
Operation Training Video
Operation training videos are included with all new VersaTek systems. You can access the Video Training Library
by going into your Help File, and navigating to the Welcome to Tekscan > Video Demonstrations topic.
Webinar
Tekscan offers free web-based courses, seminars, and training sessions. You participate with other users from the
comfort of your home or office.
Training at Tekscan
Tekscan hosts Operation training at our facility regularly throughout the year.
User Meetings
Tekscan hosts User Meetings at various locations to be convenient to people in various parts of the world. User
Meetings offer an opportunity to interact with other professionals using Tekscan technology.
For a schedule of webinars and training dates, please visit our website at http://www.tekscan.net/events.
Not e: Trai ni ng i s not requi red t o operat e a Tekscan syst em. For most users, however, t rai ni ng great ly
i mproves ones abi li t y t o acqui re and i nt erpret dat a.
08/19/10 F-Scan User Manual (Rev G) 15
GETTING ASSISTANCE
Tekscan, Inc. will provide technical assistance for any difficulties you may experience using your Tekscan system for 90
days from the system shipping date. After 90 days, Tekscan offers annual Technical Support and System Maintenance Plans
or customer support at our standard rates per incident. An incident is defined as one single issue or problem.
Contact Tekscan for additional Tekscan sensors. Standard sensors are available in a variety of pressure ranges. Contact us
for current pricing and availability.
The flexible manufacturing process used to make sensors allows us to design custom sensors for applications in which
standard sensors are not suitable. Custom pressure-sensitive materials can be formulated to produce a sensor whose
sensitivity is well matched to a particular application. Contact your Tekscan representative to discuss custom sensors for
your special applications.
Write, call, or fax us with any concerns or questions. Our knowledgeable support staff will be happy to help you.
Comments and suggestions are always welcome.
Tekscan, Inc.
307 West First Street
South Boston, MA 02127-1309
Phone: (617) 464-4500
Or
(800) 248-3669 in U.S. and Canada
Fax: (617) 464-4266
E-mail: mailto:support@tekscan.com
Or visit our website at:
http://www.tekscan.com/
Copyright 2010 by Tekscan, Incorporated. All rights reserved. No part of this publication may be reproduced, transmitted,
transcribed, stored in a retrieval system, or translated into any language or computer language, in any form or by any means without
the prior written permission of Tekscan, Inc., 307 West First Street, South Boston, MA 02127-1309.
Tekscan, Inc. makes no representation or warranties with respect to this manual. Further, Tekscan, Inc. reserves the right to make
changes in the specifications of the product described within this manual at any time without notice and without obligation to notify any
person of such revision or changes.
F- Scan is a registered trademark of Tekscan, Inc.
Mi crosof t Wi ndows and MS- DOS are registered trademarks of Microsoft Corporation.
08/19/10 F-Scan User Manual (Rev G) 17
HARDWARE AND SETUP
The software, along with your F-Scan hardware, is a complete Tekscan system. The hardware collects plantar pressure
data from the sensor and makes that information available to the software. Each sensor is sampled as your subject walks,
runs or jumps. The software allows you to view the collected sensor pressure data as it happens (in real time), record this
information as a "movie", and review and analyze it at a later time. This section shows you how to install the hardware, and
provides the system requirements.
VERSATEK HARDWARE
VersaTek Component Identification & Descriptions
VersaTek Wireless/Datalogger (VWD-1 - with
Battery Pack Holder and fixed Belt)
The VersaTek Wireless/Datalogger (VWD-1) acts
as a wireless gateway between the VersaTek Cuffs
(and attached sensors) and the PC or laptop
computer. It is powered by Li-Ion battery pack or
a standard AC adapter. Two CAT5E cables are
connected along the bottom, which lead to the
VersaTek Cuffs.
USB-A to Mini USB-B Cable
The USB cable connects the VersaTek
Wireless/Datalogger (VWD-1) to the PC or laptop
computer. This is a standard 2.0 USB cable.
VersaTek 2-Port Hub (V2PH-1)
The VersaTek 2-port Hub (V2PH-1) acts as a gateway
between the VersaTek Cuffs (and attached sensors) and
the PC or laptop computer. It is powered by a standard
AC adapter, On one end 2 CAT5E cables are connected,
which lead to the VersaTek Cuffs, and on the other end a
single USB Cable leads to the PC or laptop computer. The
VersaTek Hub includes built-in support for Trigger and
synch capability (The trigger switch is an optional
component).
08/19/10 F-Scan User Manual (Rev G) 18
USB-A to USB-B Cable
The USB cable connects the VersaTek 2-port Hub to the
PC or laptop computer. This is a standard 2.0 USB cable.
VC-1 VersaTek Cuffs
The VersaTek Cuffs are used to transmit the sensor data
from the sensor to the VersaTek Wireless/Datalogger
(VWD-1) or VersaTek 2-port Hub. Ensure they are
fastened securely to the Blue Velcro Ankle Bands before
conducting any trials.
CAT5e Cuff Cables (4ft or 25ft long) with RJ45
connectors
The two 4- or 25-ft CAT5E Cables with RJ45 connectors
are standard Ethernet cables that connect the VersaTek
Cuffs to either the VersaTek Wireless/Datalogger (VWD-1)
or VersaTek 2-port Hub (V2PH-1).
Waist Belt
The waist belt is worn by the subject to hold the cables
above the ground and out of the subjects way. The belt
has a Velcro strap area in back through which the cables
are positioned. This belt is used with the VersaTek 2-Port
Hub
Elastic Take Up Belt
The Take-Up belt is an adjustable elastic Velcro belt
section that compliments the fixed portion already
attached to the VWD-1.
Elastic Belt Extension: This is an add-on to the Take
up Belt
The Elastic Belt Extension provides a wider belt
circumference for certain subjects who may require it.
08/19/10 F-Scan User Manual (Rev G) 19
7.4V Li-Ion Battery Pack MCR-1821
This is the 2 Cell standard pack with a 2hr15min run
time.
VPS-3 Charger Power Supply (with US 110 VAC Cord
with IEC320 C8 connection)
VCH-1 Battery Charger
Used to charge the 7.4V Li-Ion Battery Pack (MCR-1821).
Use only this battery with this charger. The VPS-3 power
supply is intended for use with this charger.
1 Wide Knee Straps
The Knee Straps are used to guide the Cuff Cables from
the VersaTek Cuffs into the VersaTek Wireless/Datalogger.
They help to keep the cables from interfering with the
subject.
Cable Ties
The Cable Ties hold the CAT5e cuff cables securely to the
VersaTek Wireless/Datalogger belt or Waist Belt. They are
made of Velcro which adheres to either belt.
F-Scan Software CD
The software CD installs the Tekscan F-Scan software
onto the host computer or laptop, along with
documentation material and additional video training.
Blue Velcro Ankle Bands
Gray Velcro Ankle Bands
The Velcro ankle bands are used to hold the Cuffs in
position at the subjects ankles. Notice that the ankle
band is narrower at the bottom than at the top to better fit
the subjects leg.
08/19/10 F-Scan User Manual (Rev G) 20
8 GB. Micro-SD Card
Micro-SD Card to USB Converter
The 8 GB. Micro-SD Card is used to store data on the
VersaTek Wireless/Datalogger. The USB Converter allows
the card to be inserted into the Converter, and then the
Converter inserted into the Computers USB slot to
download data.
Medical 27W Power Supply (VPS-1 - with US 110 VAC
Cord with IEC320 C14 connection)
The AC adapter is used to power the VersaTek
Wireless/Datalogger or VersaTek 2-port Hub. Note that
the US 110 VAC cord automatically comes with the power
supply.
AC Power Conducted Emissions Filter
This should be used between the AC Cord and power
supply. If this is not used, it could compromise the
integrity of the medical device compliance.
Quick Start Guide
The Quick Start Guide provides basic information on how
to setup the system and take a recording. It can be used
to provide basic setup. However, for full information on
the software and system, it is recommended you refer to
the Help File which can be accessed from the Tekscan
software.
F-Scan Sensors (Model #3000E) with Versatek Edge
Connectors
The F-Scan sensor detects your subjects plantar
pressure. This sensor is made up of 960 individual
pressure sensing locations, which are referred to as
sensing elements, sensels, or cells. The sensels are
arranged in rows and columns on the sensor. Each sensel
can be seen as an individual square on the computer
screen by selecting the 2-D display mode. The output of
each sensel is divided into 256 increments, and displayed
as a value (raw sum) in the range of 0 to 255 by the
software. For more information, refer to the F-Scan
Sensor section.
08/19/10 F-Scan User Manual (Rev G) 21
Hardware Carrying Case
The system carrying case is used to store the VersaTek
hardware components. This case can be used to transport
the components from one location to another.
Sensor Carrying Case (Optional)
The sensor carrying case can be used to store and
transport the F-Scan sensors. This is an optional item
and can be purchased separately. Contact your local
Tekscan representative for further information.
Trigger Switch (Optional - Model: ZCAB-TRIGGER-
ASSY-VERSATEK)
There are two optional Trigger Switches which are
available. The trigger which has a mini-jack connection
on one end is used to connect to the VersaTek
Wireless/Datalogger Trigger Port. The trigger which has a
BNC connection on one end is used to connect to the
VersaTek 2-port Hub's Trigger Port.
In both cases, the trigger is based on a contact closure.
No voltage is required. It is a single pole, single throw
switch.
To use the Trigger Port with the Tekscan Trigger switch,
plug it into the connector on the VWD-1 or the 2-port
Hub. Tekscans Trigger switch has momentary behavior.
When pressed, it is closed, and when released, it is open.
Using Tekscans Start Triggering and Stop Triggering
settings in the software, this Trigger Switch can be used to
start and stop a Tekscan recording.
08/19/10 F-Scan User Manual (Rev G) 22
VersaTek Wireless/Datalogger
The VersaTek VWD-1 Wireless/Datalogger acts as a wireless gateway between the VersaTek Cuffs (and attached sensors)
and the PC or laptop computer. It is powered by an Li-Ion battery pack or a standard AC adapter. Two CAT5E cables are
connected along the bottom and lead to the VersaTek Cuffs. On one side there is a USB port for microSD memory and a
port for a USB cable that can lead to the PC or laptop computer for a tethered configuration. There is also an integrated
WiFi component that can wirelessly communicate with a host PC via IEEE 802.11 g protocol. The VersaTek Hub includes
built-in support for Trigger-synch capability (The trigger switch is an optional component).
The f ollowi ng di splays a di agram of t he VWD-
1 (Front posi t i on)
The f ollowi ng di splays a di agram of t he VWD-
1 (Back posi t i on) wi t h cert i f i cat i on label:
The f ollowi ng di splays a di agram of t he VWD-
1 (bot t om posi t i on):
The f ollowi ng di splays a di agram of t he VWD-
1 (Ri ght si de posi t i on):
The following provides a legend for the VWD-1 icons:
08/19/10 F-Scan User Manual (Rev G) 23
The following provides instructions for the VWD-1 Membrane switch functions:
Power Switch: A green LED indicates the VersaTek Wireless/Datalogger is turned on. Press and hold the power
button for four seconds to turn the device on and off.
When the VersaTek Wireless/Datalogger is initially turned on, the Mode Status LEDs are all solid red and the 7x2
Segment Display counts down from approximately 15 seconds. This is the proper startup time for the VersaTek
Wireless/Datalogger. When zero (0) is reached, it is ready to be recognized by the PC or laptop. Refer to the
Setting up the Wireless Network and Tekscan Software to take Recordings section for more information.
Sensor 1 and Sensor 2: A green LED indicates that the sensors are connected and transmitting data properly to
the Receiver.
08/19/10 F-Scan User Manual (Rev G) 24
Mode Selector Switch and Display Modes: The Mode selector Switch allows you to switch between the 4 main
Display Modes, from top to bottom, as follows:
1. Datalogger Storage Status (indicates how much space is left on the Micro SD storage for the Datalogger)
2. Battery Strength Status (indicates the current battery life)
3. Wireless Signal Strength Status (indicates how strong the Wireless signal is currently)
4. Recordings Status (number of recordings taken with the Datalogger)
Holding the mode button for 1 second re-illuminates the 7x2 Segment display to indicate the active modes current
status. Pressing and holding the mode button for approximately 3 seconds advances the display to the next mode.
When a Mode is active, its corresponding Display Mode LED is yellow (Display Modes are the light found behind
the picture icon see the Membrane switch image above).
For the VersaTek Wireless system, the Mode Selector Switch toggles between the Battery Strength Status (2) and
Wireless Signal Strength Status (3). For the VersaTek Datalogger system, the mode button switches between the
Datalogger Storage Status (1), Battery Strength Status (2) and Recording Status (4).
Mode Status: The LED lights to the right of the icons are called the Mode Status LEDs. A green light indicates the
Status is good, while a blinking red light indicates the status is low. The following outlines the Mode Status and
effective ranges:
Mode Selection Effective Range Mode Status
Datalogger Storage Status
0 20% Blinking Red LED
21% 100% Green LED
Battery Strength Status
0 10%
Solid Red LED; warning beep every 20 seconds. Switch
to AC power or replace battery to prevent system
shutoff and possible data loss.
11% - 25% Blinking Red LED
26% 100% Green LED
Wireless Signal Strength Status
0 10% Blinking Red LED
11% 100% Green LED
Recordings Status N/A Green LED
For example, if the Battery Strength Status is lit with a Green LED light, the battery level is 25% or more. If this LED
light is blinking red, the battery level is 25% or less. In the case of the Wireless Signal Strength, anything higher
than 10% of signal strength generates a green LED, while anything below 10% generates a blinking red LED.
7x2 Segment Display: The 7x2 Segment Display can provide numerical feedback in the range of 00 99.
Switching from one Mode selection to another automatically updates the Segment Display with the information
relative to the currently selected mode. For example, When the Mode selection is set to Battery Strength Status, a
number appears on the system from 00-99, indicating the percentage of Battery Life which is left. In another
example, when the Wireless Signal Strength is selected with the Mode switch, the display reveals a similar number
from 00-99, indicating the Wireless Signal Strength. A higher number in both cases represents more battery life or
better signal strength.
The 7x2 segment display also indicates error codes for the system.
Not e: At t he t i me of t hi s wri t i ng, error codes have not yet been i mplement ed.
Record Switch: Pressing the Record switch does not start a recording immediately in the Wireless product; it
sends an event to the Tekscan software. As soon as the software receives this event, it acts as if the Record button
was pressed on the software toolbar. It sends a command back to the Unit to start recording. Thus, there is a
greater latency associated with the Record switch on the VersaTek Wireless/Datalogger than with the Record button
in the software. In both cases, recording starts in less than 1 second from the point at which the switch is pushed.
Once recording starts, the Record button LED turns green. Once recording stops, the LED turns off. Recording
stops if the requested number of frames is collected or the user presses the Record switch on the VersaTek
Wireless/Datalogger or the Stop Recording icon in the software. Recording also stops abnormally if the VersaTek
Wireless/Datalogger goes out of range while recording or the internal buffer reaches its data limit.
08/19/10 F-Scan User Manual (Rev G) 25
CH1 (channel 1) and CH2 (channel 2) Ports: A green LED indicates the Cuff is powered and connected to the
VersaTek Wireless/Datalogger.
Alarm/Beep functions
Power Beep: Every time the AC Power Supply is plugged in or removed, there is a short beep to remind the user to
keep track if the AC Power Supply or Battery power is active.
VersaTek Wireless Unit Error Codes
o F0: hardware fault of the WiFi stick. Recycle the power to power down the unit and power it back up again.
This should cure the problem. If it persists after a few cycles, the unit should be serviced. There is also a
possibility that the WiFi stick inside the unit may have fallen out of the USB socket.
o E0: WiFi driver error during WiFi setup. Again, try recycling the power to power down the unit and power it
back up again. If error persists, check the WiFi settings on the unit and see if they are correct. This error code
indicates a failure in the third party software (WiFi or USB driver).
o E1: DHCP timeout. This is the most likely condition of the three error codes. It is only possible when using an
automatic IP assignment for the unit (for router-based connections). Router is responsible for assigning
(leasing) an IP address to the unit as soon as the WiFi link is established. This error code is displayed if this
mechanism fails for any reason. Possible reasons are:
1. No WiFi link can be established between the unit and the router. This can happen for one of the following
reasons:
a. The router is powered down
b. The VersaTek Wireless unit and router use different WiFi channels
c. The VersaTek Wireless unit and router use different ESSID names
d. The router signal is too weak; either it is too far from the VersaTek Wireless unit, or its output
power is set too low, if adjustable
2. DHCP service is disabled on the router
Optimizing Battery Life
The battery life is approximately 2 hours when recording at 100 Hz. When the battery is not in use for long
periods, remove the Battery from the Battery Pouch and store in a refrigerator. Li-ion batteries should not be
stored in a discharged or depleted state. To extend battery life, the battery should be recharged when the
remaining capacity reaches approximately 25% of its full charge.
VersaTek Wireless/Datalogger Trigger Connection
The VersaTek 2-Port Hub includes built-in hardware support to trigger a recording from an external hardware trigger
switch or other device. Refer to the Appendix: The External Trigger Synch Software and VersaTek Wireless/Datalogger
Trigger Connection sections in the software help file for more information.
The Trigger connection is through a 3.5 mm TRS jack
Not e: Tri gger and Synch are only avai lable wi t h Research Sof t ware or Cli ni cal Sof t ware wi t h opt i onal
Ext ernal Tri gger Synch sof t ware.
08/19/10 F-Scan User Manual (Rev G) 26
VersaTek 2-Port Hub
The VersaTek 2-port Hub is a gateway between the VersaTek Cuffs (and attached sensors) and the PC or laptop. It is
powered by a standard AC adapter, which plugs into a wall outlet or power bar. On one end 2 CAT5E cables are connected,
which lead to the VersaTek Cuffs, and on the other end a single USB Cable leads to the PC or laptop computer. The
VersaTek Hub includes built-in support for Trigger-synch capability (The trigger switch is an optional component).
The f ollowi ng di splays a di agram of t he 2-
port Hub:
The f ollowi ng di splays a di agram of t he Hub
label wi t h an explanat i on of t he LED li ght s:
Hub Power: A green LED indicates the Hub is receiving power and is turned on. If this LED is off, but the Hub is
connected, this means either there is no power moving through the unit or it is not recognized by the operating
system (Under the Device Manager in the System dialog found under the Windows Control Panel).
Hub Enumeration: A green LED indicates the Hub is communicating with the PC or laptop.
CH1 (channel 1) and CH2 (channel 2) Ports: A green LED indicates the Cuff is powered and connected to the
Hub. A second orange communication LED indicates the Cuff is communicating with the Hub. The flashing occurs
at a frequency that reflects on the current communication traffic. This light only flashes when the software is
running.
Not e: To mi ni mi ze noi se, t he VersaTek 2- port Hub should only be used wi t h VersaTek Cuf f s. VersaTek
Handles should not be used wi t h t he VersaTek 2- port Hub.
08/19/10 F-Scan User Manual (Rev G) 27
The f ollowi ng di splays t he VersaTek 2- port Hub label (at lef t ) whi ch i s di splayed on t he bot t om of t he
Hub and t he Symbol explanat i ons (at ri ght ):
VersaTek 2-Port Hub Trigger and Synch Connections
The VersaTek 2-Port Hub offers the ability to trigger a recording from an external hardware trigger switch or other device.
It also offers the ability to synchronize external devices with Tekscan hardware. Refer to the Appendix: The External
Trigger Synch Software section in your software help file for more information.
The Trigger and Synch connections are through a BNC connector with signal on the pin and ground on the shield.
Not e: Tri gger and Synch are only avai lable wi t h Research Sof t ware or Cli ni cal Sof t ware wi t h opt i onal
Ext ernal Tri gger Synch sof t ware.
VersaTek Cuff
The VersaTek Cuff connects to the sensors edge connector on one end and the CAT5E cable on the other. This cable then
connects to the VersaTek 2-Port Hub or VersaTek Wireless Datalogger. The VersaTek Cuff gathers and processes the data
from the sensor so that the information can be sent to the computer. The edge connector of the sensor connects to the
VersaTek Cuff and snaps in place. The latches guide and lock the sensor tab in place, and prevent the sensor from
becoming dislodged from the VersaTek Cuff. Each Cuff has Velcro adhered to the bottom so that it may be firmly attached to
the Velcro ankle band, or any such surface. You may wish to label your VersaTek Cuffs with a left (L) and right (R) to
expedite outfitting the subject.
The f ollowi ng di splays a di agram of t he Cuf f label wi t h an explanat i on of t he LED li ght s:
08/19/10 F-Scan User Manual (Rev G) 28
Cuff Power: Green LED indicates the Cuff is powered on. Power is received via the Hub through the AC adapter.
Sensor OK: Green LED indicates the sensor is correctly inserted into the Cuff.
Removing the Sensor from the VersaTek Cuff
To remove the sensor from the Cuff, place your thumb and forefinger on the top and bottom sides of the Cuff (ridged
surfaces), and apply pressure to the sensor connector clips with your other hand (shown below left). Pull the sensors edge
connector outward and away from the Cuff (shown below right). If necessary, you can apply a gentle left-to-right rocking
motion to the edge connector to free it from the Cuff. The sensor and sensors edge connector will then slide out from the
Cuff.
The f ollowi ng t wo i mages di splay t he correct way t o remove t he sensor:
Warni ng! Do not pull any part of t he
sensor t o remove i t f rom t he Cuf f .
Doi ng so may damage or t ear t he
sensor.
Warni ng! Do not pull t he sensor out by t he lef t
and ri ght si des of t he sensors edge connect or (as
shown below). Pull t he sensors edge connect or
f rom t he t op and bot t om ri dged surf aces only.
Scan Speed
The following table outlines the Scan Speed in Hz. for the VersaTek and VersaTek Wireless systems:
Product
VersaTek Wireless (when
used on a Wi-Fi network)
VersaTek Wireless (connected to
PC through USB) or VersaTek 2-
port Hub (Tethered)
F-Scan 100 Hz. 750 Hz.
F-Socket 160 Hz. 160 Hz.
Grip 200 Hz. 750 Hz.
Hoof 110 Hz. 1,210 Hz.
Saddle 99 Hz. 1,060 Hz.
HR Mat 27 Hz. 185 Hz.
CONFORMat / BPMS 100 Hz. 100 Hz.
08/19/10 F-Scan User Manual (Rev G) 29
VersaTek Hardware Maintenance and Care
The VersaTek system components cannot be autoclaved.
Do not let any liquid drip onto the electronics inside the Cuffs or Hub. If this occurs, the components can stop
working and must be allowed to dry for 24 hours. You can use your air syringe, however, to significantly reduce
this drying time. Do not attempt to dry out the Cuffs or Hub using any other method, or you may destroy the
delicate electronics.
To properly clean the device, wipe down the Cuffs or Hub with a 70% Isopropyl Alcohol solution. To do this,
slightly dampen a cloth with the alcohol solution, careful not to soak or saturate the cloth. Then wipe the
components after use.
Do not connect the VersaTek Hub or Cuff to the Ethernet port of a PC, laptop or wall outlet. Do not loop a CAT5e
cable from Channel 1 to Channel 2 on the Hub. Doing so may damage the VersaTek System.
VERSATEK SYSTEM SETUPS
There are two setups available for users: a Tethered setup and a Wireless Setup. It is not recommended to mix between the
two setups. For example, it is not recommended to use a single tethered cuff and sensor with a single wireless cuff and
sensor at the same time. You can, however, use a single tethered cuff and sensor or a single wireless cuff and sensor at any
time. What is not recommended is using the tethered and wireless systems at the same time.
Following is an explanation of each system configuration, along with their respective setup instructions.
Tethered System Setup
Tethered Hardware Components List
(1) VersaTek 2-port Hub (V2PH-1)
(2) VersaTek Cuffs (VC-1)
(1) 10-ft USB Cable
(2) 25-ft CAT5E Cuff Cables with RJ45 connectors
(1) Medical 27W Power Supply (VPS-1 - with US 110 VAC Cord with IEC320 C14 connection)
(2) Velcro Ankle Bands
(1) Waist Belt
(1) User Manual
(1) Clinical or Research Software CD
(20) F-Scan Sensors (Model #3000E) with VersaTek Edge Connectors
(1) System Carrying Case (Model: ZCAS-50430-VERSATEK)
(Optional) Sensor Carrying Case (Model: ZCAS-TA17221BLK)
(Optional) Hospital Cord (Used instead of Power Supply AC Cord - Model: CAB-POWER-HP)
(Optional) Trigger Switch (Model: ZCAB-TRIGGER-ASSY-VERSATEK)
Tethered Hardware Setup
The Tethered hardware is simple to setup and run. Follow the instructions below.
1. Trim the sensors (refer to the Trimming the F-Scan Sensor and Steps to Prepare the Patient sections).
2. Tape the sensor in place in each shoe, on top of any orthotic. The patient can then put on the shoes, taking care
that the sensors remain flat. Hold the heel of the sensor in the shoe with your thumb while helping put the shoe on.
Use of a shoehorn may help with this step.
Not e: Use small pi eces of double- si ded t ape t o secure t he sensor t o t he bot t om of t he shoe or t he t op of
t he ort hot i c. Tape t he sensor at t he t oe and heel area. Tape wi ll keep t he sensor i n place and prevent
cri nkli ng.
08/19/10 F-Scan User Manual (Rev G) 30
The sensor tab should exit the shoe on the lateral side of the ankle. (Optional): Use of moisture wicking nylon
socks (such as "Coolmax") between the patient's foot and the sensor is recommended as a means of preventing
moisture build-up in the footwear and enhancing sensor durability. Refer to the Obtaining Superior F-Scan
Recordings section for more details.
3. Wrap the Ankle Bands around the subjects ankles.
4. Insert the sensor connectors into the Cuffs. When inserting the sensor
connector into the Cuff, always handle the sensor by its plastic connector.
Never pull or tug on the sensor while the sensor connector is inserted into
the Cuff. Both sides of the sensor connector clips should lock or snap into
place inside the Cuff (see image at right).
5. Attach the Cuff to the Ankle Bands by their Velcro backing (see image at
right).
The i mage at lef t di splays t he Cuf f at t ached t o t he Ankle band wi t h CAT5E
Cable connect ed on one end and VersaTek Sensor connect ed on t he ot her.
Import ant ! Be sure t o handle t he sensors wi t h care, not t o bend or f old t he sensor or
sensor neck, as t hi s may result i n creasi ng or cri nkli ng and can damage t he sensor.
6. Have the subject put on the Waist Belt.
Open the Velcro flap, and loop the Velcro
cuff cable ties around each cuff cable.
Attach them to the belt (see image at left). Then close the Velcro flap. Be
sure there is enough slack in the cables for freedom of movement. The
subject should be able to walk freely without any interference, pulling or
tugging from the cables.
7. Connect the CAT5E Cables to the
Hub's CH1 (channel 1) and CH2 (channel 2) cable ports. Connect the other
ends of the cables to the Cuffs (see image at right).
Not e: There i s no t op or bot t om t o a sensor, and any sensor can be used
as ri ght or lef t (when connect ed, t he sensor t ab must be posi t i oned t o t he
out si de lat eral - - of t he ankle.) The sof t ware det ermi nes lef t or ri ght
based on whi ch way t he sensor i s connect ed. If t he screen i mage i ndi cat es
ri ght f or a lef t f oot , remove t he sensor f rom t he Cuf f and replace i t
upsi de- down.
8. Connect the USB cable to the USB Cable port on the Hub. Connect the
other end to the USB port on the PC or Laptop (see image at left).
9. Plug the included AC adapter into a
wall outlet. Connect the AC adapter
cable into the Hub unit (see image
at right). Make sure the green
Power LED light on the Hub is
illuminated. The green CH1
(channel 1) and CH2 (channel 2)
Port LEDs also become illuminated.
08/19/10 F-Scan User Manual (Rev G) 31
Not e: The use of Co- Flex t ape or anot her self - adhesi ve st ret chable t ape wrapped around bot h t he Cuf f
and Ankle Bands af t er t hey are secured t o t he subject i s recommended i n si t uat i ons where a hi gh
degree of act i vi t y i s t aki ng place; f or example, an at hlet i c envi ronment where runni ng i s part of t he
t ri al. The t ape should be elast i c or f lexi ble t o accommodat e mot i on wi t hout rest ri ct i ng ci rculat i on,
breat hable t o allow perspi rat i on t o pass, have a good coef f i ci ent of f ri ct i on agai nst t he ski n so i t
does not sli de down i n use, and not leave any adhesi ve resi due when i t i s removed.
Starting the F-Scan software
After starting the F-Scan software, the message below the Real-time window should be Ready. If this message is
MISALIGNED! remove and reinsert the sensor into the Cuff. If the Sensor OK message still does not appear, consult the
Troubleshooting section of your user manual.
When the hardware and software are properly installed, a sensor is properly inserted into the Cuff, and the correct map
(sensor type) is selected, the orange communication LED light is displayed on the Hub unit. This indicates the sensors are
communicating with the software on the PC or laptop.
The software is now ready to display pressure detected by the sensor in the Real-time window.
Tethered Hardware Specifications
Communication/Data Acquisition
Communication protocol to Host Computer USB 2.0, 480 Mbps
Scan Speed Up to 750 Hz.
Digital Pressure Resolution 8 Bit
Mechanical
USB 2.0 Shielded Cabl e (USB-A to USB-B)
Length ft (mm) 10 (3048)
Weight lb (g) 0.40 (181)
CAT5e EIA568-B Cable (Ethernet Cabl e with RJ45 Connectors)
Length ft (mm) 25 (7620)
Weight lb (g) 0.54 (248)
VersaTek Cuff (VC-1)
Size LxWxH in (mm) 3.88 x 2.63 x 1.00 (98.4 x 66.8 x 25.4)
Weight lb (g) 0.23 (102)
08/19/10 F-Scan User Manual (Rev G) 32
VersaTek 2-port Hub (V2PH-1)
Size LxWxH in (mm) 5.75x 4.70 x 1.35 (146.0 x 119.4 x 34.3)
Weight lb (g) 0.56 (256)
Medical 27W Power Supply (VPS-1)
Size LxWxH in (mm) 3.76 x 2.14 x 1.31 (95.5 x 54.4 x 33.3)
Weight lb (g) 0.49 (223)
Power In 100-240 VAC, 0.350mA max 50-60Hz
Power Out 9VDC, 3A max
DC Cable Length ft (mm) 6 (1800)
DC Plug 5.5 mm Plug Switchcraft 760 or equivalent
AC Socket IEC320 C14
Operating Conditions
Temperature
o
F (
o
14 to 131 (-10 to 55) Prolonged use at high
C) Temperatures should be avoided
Relative Humidity (%) 5 to 90 (Non-condensing)
Pressure psi (kPa) 10.1 to 14.7 (69.6 to 101.3) Sea level to 10,000 ft
Storage and Transport Conditions
Temperature
o
F (
o
-4 to 131 (-20 to 55) Short-term
C) 41 to 104 (5 to 40) Long-term
Relative Humidity (%) 5 to 90 (Non-condensing)
Pressure psi (kPa) 3.5 to 14.7 (23.9 to 101.3) Sea level to 35,000 ft
Packi ng Labels:
08/19/10 F-Scan User Manual (Rev G) 33
Wireless System Setup
Wireless Hardware Components List
(1) VersaTek Wireless/Datalogger (VWD-1 - with Battery Pack Holder and fixed Belt)
(1) VersaTek 2-port Hub (V2PH-1)
(1) USB-A to Mini USB-B Cable
(2) VC-1 VersaTek Cuffs
(2) CAT5e Cuff Cables (4ft or 25ft long) with RJ45 connectors
(1) Elastic Take Up Belt
(1) Elastic Belt Extension: This is an add-on to the Take up Belt
(1) 7.4V Li-Ion Battery Pack MCR-1821
(1) Charger Power Supply (VPS-3 - with US 110 VAC Cord with IEC320 C8 connection)
(1) VCH-1 Battery Charger
(1) Medical 27W Power Supply (VPS-1 - with US 110 VAC Cord with IEC320 C14 connection)
(1) AC Power Conducted Emissions Filter
(2) 1 Wide Knee Straps
(2) Cable Ties
(1) F-Scan Software CD
(2) Blue Velcro Ankle Bands
(1) Quick Start Guide
(20) F-Scan Sensors (Model #3000E) with VersaTek Edge Connectors
(1) Hardware Carrying Case
(Optional) Sensor Carrying Case (Model: ZCAS-TA17221BLK)
(Optional) Trigger Switch (Model: ZCAB-TRIGGER-ASSY-VERSATEK)
Wireless Hardware Setup
The Wireless hardware is simple to setup and run. Follow the instructions below.
1. Trim the sensors (refer to the Trimming the F-Scan Sensor and Steps to Prepare the Patient sections).
2. Tape the sensor in place in each shoe, on top of any orthotic. The patient can then put on the shoes, taking care
that the sensors remain flat. Hold the heel of the sensor in the shoe with your thumb while helping put the shoe on.
Use of a shoehorn may help with this step.
Not e: Use small pi eces of double- si ded t ape t o secure t he sensor t o t he bot t om of t he shoe or t he t op of t he
ort hot i c. Tape t he sensor at t he t oe and heel area. Tape wi ll keep t he sensor i n place and prevent cri nkli ng.
The sensor tab should exit the shoe on the lateral side of the ankle. (Optional): Use of moisture wicking nylon
socks (such as "Coolmax") between the patient's foot and the sensor is recommended as a means of preventing
moisture build-up in the footwear and enhancing sensor durability. Refer to the Obtaining Superior F-Scan
Recordings section for more details.
3. Place the fully-charged battery into the battery pouch located on the Waist Belt (see images below). Be sure to
insert the battery in the direction of the pointing triangle embossed on the battery. The battery should be inserted
until it "clicks" past the latch stop along the outside edge of the battery pouch.
08/19/10 F-Scan User Manual (Rev G) 34
4. Have the subject put on the Waist Belt. Open the Velcro flap of the take up belt and pull it through the plastic loop
of the fixed belt. Then pull on the belt through the loop until it fits firmly on the subjects waist (shown in the
images below). Then close the Velcro flap. Note that both sides of the belt can be adjusted.
5. Wrap the Ankle Bands around the subjects ankles.
6. Insert the sensor connectors into the Cuffs (shown below left). When inserting the sensor connector into the Cuff,
always handle the sensor by its plastic connector. Never pull or tug on the sensor while the sensor connector is
inserted into the Cuff. Both sides of the sensor connector clips should lock or snap into place inside the Cuff.
7. Attach the Cuff to the Ankle Bands by their Velcro backing (shown below middle).
The i mages below di splay t he Cuf f s at t ached t o t he Ankle bands wi t h CAT5E Cables connect ed on one
end and VersaTek Sensors connect ed on t he ot her.
Import ant ! Be sure t o handle t he sensors wi t h care, not t o bend or f old t he sensor or sensor neck
unnecessari ly, as t hi s may result i n creasi ng or cri nkli ng and can damage t he sensor.
8. Thread the Cuff Cable through the one-inch knee strap (shown below left and below middle). Then connect one
end of the Cuff Cables with RJ45 connectors to the Cuffs (shown below right).
Not e: There i s no t op or bot t om t o a sensor, and any sensor can be used as ri ght or lef t (when
connect ed, t he sensor t ab must be posi t i oned t o t he out si de lat eral - - of t he ankle.) The sof t ware
det ermi nes lef t or ri ght based on whi ch way t he sensor i s connect ed. If t he screen i mage i ndi cat es
ri ght f or a lef t f oot , remove t he sensor f rom t he Cuf f and replace i t upsi de- down.
08/19/10 F-Scan User Manual (Rev G) 35
9. Pull the knee strap above the knee and open the Velcro strap. Then tie the knee strap around the leg between the
waist and the knee (shown in the images below).
10. Connect the CAT5E Cables to the Hub's CH1 (channel 1) and CH2 (channel 2) cable ports.
08/19/10 F-Scan User Manual (Rev G) 36
11. Use the tie wraps to adhere the cable to the belt, and then loop the Velcro cuff cable ties around each cuff cable.
Not e: Be sure t here i s enough slack i n t he cables f or f reedom of movement . The subject should be able
t o walk f reely wi t hout any i nt erf erence, pulli ng or t uggi ng f rom t he cables.
The subject is now outfitted with the system (see below for images of proper complete setup).
Not e: The use of Co- Flex t ape or anot her self - adhesi ve st ret chable t ape wrapped around bot h t he Cuf f
and Ankle Bands af t er t hey are secured t o t he subject i s recommended i n si t uat i ons where a hi gh
degree of act i vi t y i s t aki ng place; f or example, an at hlet i c envi ronment where runni ng i s part of t he
t ri al. The t ape should be elast i c or f lexi ble t o accommodat e mot i on wi t hout rest ri ct i ng ci rculat i on,
breat hable t o allow perspi rat i on t o pass, have a good coef f i ci ent of f ri ct i on agai nst t he ski n so i t
does not sli de down i n use, and not leave any adhesi ve resi due when i t i s removed.
08/19/10 F-Scan User Manual (Rev G) 37
Setting up the Wireless Network and Tekscan Software to take Recordings
There are two types of wireless networks that you can create:
1. Computer-to-Computer (Ad-Hoc) network: This simply means creating a single-point connection from the
VersaTek Wireless Unit to the client PC directly. This eliminates the need for any special routers. This is the
preferred wireless network to use, and is the easiest to set up. The following diagram will illustrate the
connections:
2. Access Point Network: To create an Access Point network, you must first set up the Router so that it is connected
to the PC. If you are on a network, plug the network cable into the Router, and then plug the Router's Ethernet
cable from the Router to the PC's Ethernet card. The following diagram will illustrate the connections:
08/19/10 F-Scan User Manual (Rev G) 38
The following procedure should be performed once the VersaTek Wireless system is assembled and attached to the subject.
This allows you to start taking wireless recordings via Computer-to-Computer (Ad Hoc) wireless network connection,
where the Wireless/Datalogger transmits the data to the Computer or Laptop. Before following any of the steps below, turn
off all running software programs, including any firewall or anti-virus software.
The f ollowi ng procedure assumes your comput er or lapt op comes equi pped wi t h a wi reless adapt er. If
not , you can purchase a USB adapt er key separat ely. Each Wi reless Adapt er and associ at ed sof t ware i s
di f f erent . Thi s procedure explai ns wi reless set up t hrough Mi crosof t Wi ndows. Though procedures may
vary sli ght ly, t he i dea i s t o est abli sh a Wi reless Net work connect i on bet ween t he VersaTek Wi reless
Uni t and t he Wi reless Adapt er.
1. Press and hold the Power button in the center top of the VersaTek Wireless Unit for approximately 5 seconds. The
Power button LED lights up green to indicate the system is turned on. The VersaTek Wireless Unit lights up and all
four Mode Status LED lights are red. The battery Display Mode LED will light up yellow.
2. Wait until the countdown goes from approximately 15 seconds to zero on the Mode display. When the countdown
reaches zero (0), and the two middle Mode LED lights turn green (the Battery and the Wireless transmitter LEDs),
the unit is ready to be connected wirelessly to the PC.
Not e: If t he Bat t ery i s less t han 10%, t he Bat t ery Mode St at us LED wi ll be red. It may also t ake a f ew seconds
f or t he Wi reless net work t o be creat ed, duri ng whi ch t i me t he Wi reless Mode St at us LED wi ll be red.
Not e: you wi ll hear an audi ble cli cki ng sound f rom t he VersaTek Wi reless Uni t . Thi s means t hat t he
uni t i s powered up and t ransmi t t i ng, but not yet connect ed t o t he sof t ware.
3. The next step is to set up the Computer or Laptop to transmit wirelessly. Insert the USB Wireless Adapter into the
USB slot. If the computer has an internal Wireless Adapter, ensure it is turned on at this time (usually there is a
Wireless switch on
the side or front of
the laptop). The
Wireless Adapter
will automatically
seek out any
Wireless networks
within the
transmission
radius.
Ensure that you are
using Windows to
configure the
wireless network
settings. To do this,
go to the Control
panel, usually
under Start >
Control Panel.
Double-click on
Network
Connections
(shown at right).
08/19/10 F-Scan User Manual (Rev G) 39
4. The Network Connections dialog opens (shown below left). Right-click on the Wireless Networks icon and
select Properties (shown below right)
5. The Wireless Network Connection Properties dialog opens.
Select the Wireless Networks tab and check the Use
Windows to configure my wireless network settings box
(shown at right). Then click OK to exit this dialog. Exit all
other dialogs that are still open on-screen as well.
6. In the system tray at the bottom right side of the computer
screen, you will see a small connection icon with a red x
over it (shown below). This means that the network adapter is
on and running, but there is no connection between the
VersaTek Wireless Unit and the adapter yet.
Right-click over the icon and select View Available Wireless
Networks (shown below).
08/19/10 F-Scan User Manual (Rev G) 40
7. The Wireless Network Conenction dialog
opens and displays all networks that are
within range of the adapter (shown at right).
Select the VersaWiFi network and press the
Connect button in the lower right corner of
the dialog. The "Wireless Network
Conenction" dialog opens, asking for you to
enter a "Network key." By default, the
network key is A123456789. Enter this into
both fields in the dialog and press Connect
(shown below).
8. At this point, the Wireless Adapter will attempt to connect to the Wireless network. You will see the following dialog
(below left) as the computer attempts to acquire the network address. At the same time, the Wireless Network
Connection dialog behind it will show that the network address is being acquired (below middle). In the system
tray of your Computer or Laptop, you will see a yellow marker moving from left to right under the Wireless
Computer icon (shown below right).
Once the connection is established, you will see the following in the Wireless Network Connection dialog. The
status displays Connected. (shown below left). In the system tray, the yellow marker will disappear, and the
Wireless radial lines turn green. When you hover your mouse over the icon, you will see that the Status is now
Connected (see the image below right). Make sure that the marker is fully stopped and that the status lists the
adapter as Connected before proceeding. The status bar should show the signal strength as well as the
Connection speed (54 Mbps in this case).
08/19/10 F-Scan User Manual (Rev G) 41
If the Wireless Adapter is an internal one, or as an alternative, you can check the network status by right-clicking
on the Wireless computer icon in the system tray and selecting Status (shown below left). The Wireless Network
Connection Status opens on-screen.
9. Open the Tekscan software. If this is the first time you are launching the Tekscan software, and if you have the
Windows Firewall turned on, you will see the following dialog open on-screen.
In Windows XP, you will see the following dialog. Select Unblock and continue.
08/19/10 F-Scan User Manual (Rev G) 42
In Windows 7, you will see the following dialog (shown below left). Select all the checkboxes (shown
below right), and press the Allow access button.
10. Once the software is open on-screen, click the Connect WiFi Handle icon on the Toolbar (shown below).
11. When the Wireless Hardware Manager dialog opens, you should see the Device serial number as well as the IP
address for the wireless network in the Available Tekscan Wireless Devices window. Select this device so that it is
highlighted in blue. Then click the Connect Tekscan Wireless Device button (shown below left). The VersaTek
Wireless Unit will move to the Connected Wireless Devices window, and both VersaTek Cuffs are displayed along
with their serial numbers. Once connected, the VersaTek Wireless Units audible clicking ceases. Click the Close
button to exit this dialog (shown below right).
08/19/10 F-Scan User Manual (Rev G) 43
12. By default, the WiFi Hub Info window is displayed on-screen. The following images show this dialog. The image
at left shows the WiFi Hub Info when not connected. The image in the middle shows this dialog when the
VersaTek Wireless Unit is connected to the Wireless Adapter. The image at right displays the additional log
information. To access this log, double-click inside the WiFi Hub Info dialog. Note that the log information will
close after about 10 seconds.
If you wish to close this window, go to Options > Display WiFi Status (see image below). This is a toggle
command, which means you can turn the WiFi Hub Info window on or off by selecting this command.
13. You are now ready to take a recording wirelessly. Click the New Recording icon on the toolbar (shown below
left). You may then be presented with the Select Sensor dialog. If so, select the appropriate sensor via the
Available maps drop-down arrow. In the example below, the F-Scan sensor is used, which requires two cuffs
(shown below middle). Click OK in the Select Sensor dialog, and the two F-Scan sensors open on-screen (shown
below right).
The message below the Real-time window should be Sensor OK If this message is MISALIGNED! remove and
reinsert the sensors into the VersaTek Cuffs. If the Sensor OK message still does not appear, consult the
Troubleshooting section of your user manual. At this time, the sensor 1 and 2 LED lights on the VersaTek
Wireless Unit will turn green. At this point, the VersaTek Wireless Unit is ready to record.
08/19/10 F-Scan User Manual (Rev G) 44
Follow the instructions under Taking a Recording for information on how to record a Tekscan pressure profile
movie.
14. To properly disconnect the VersaTek Wireless Unit from the
network, go back into the Wireless Hardware Manager by
clicking on the Connect WiFi Handle icon on the Toolbar.
Select the VersaTek Wireless Unit device so that it is
highlighted in blue. Then click the Disconnect the Selected
Device button (shown at right).
In addition, you can go back to the Network tab of the
Network Adapter software and select Disconnect to break
the Adapter connection to the network.
Not e: i f you t hen connect t he net work adapt er agai n and t ry t o
re- est abli sh a li nk bet ween t he VersaTek Wi reless Uni t and t he
Adapt er wi t hout f i rst closi ng t he Tekscan sof t ware and
rest art i ng t he sof t ware agai n, you wi ll get t he f ollowi ng di alog
showi ng bot h VersaTek Cuf f s as n/a or not recogni zed when
you cli ck t he Connect Tekscan Wi reless Devi ce but t on (shown
at ri ght ). You must f i rst complet ely close down t he sof t ware
and rest art once agai n. When you do t hi s, t he VersaTek Cuf f s
should be f ound wi t hout any i ssue.
15. To power down the VersaTek Wireless Unit, press and hold the Power button for approximately 5 seconds, until
the LED lights on the front of the unit shut off.
Obtaining Better Wireless Coverage
There are several things you can do to obtain better wireless coverage. Following are a few tips and pointers for maximizing
your wireless network
Whenever possible, stay as close as you can to the network adapter. The closer you are, the better the connection
Ensure that the distance between the Wireless/Datalogger and the network adapter is not obstructed by walls, thick
metal or any other heavy objects. This can reduce the network connection strength.
Reposition the Wireless Device. Place the wireless device in a clear area and minimize the obstacles blocking the
way between the Wireless/Datalogger and the network adapter, such as thick walls or heavy objects. As a general
rule, an effective wireless range is approximately 100 feet (30 meters) in all directions. However, be aware that
any wall, ceiling or floor can reduce or totally block this coverage.
Try repositioning the access point as high as possible, so that nothing is reducing or blocking the signal. Be sure to
check the signal strength after repositioning, and if the strength is not improved or becomes worse, try
repositioning again.
Reducing any Interference. Dont place the wireless device near phones, microwave ovens, bluetooth devices,
radios, etc. Any device in the 2.4 GHz range can be particularly troublesome. This creates electrical interference
and can conflict with the network, thereby reducing the signal strength or blocking it altogether.
If you would like to analyze the signals surrounding your Wi-Fi network, one tool is Wi-Spy DBx at Metageek. This
tool turns your laptop into a Wi-Fi spectrum analyzer which helps you troubleshoot signals surrounding your
network by locating interfering electrical signals.
08/19/10 F-Scan User Manual (Rev G) 45
Purchase a Wireless Repeater (Wireless Range Extender). Using a wireless repeater is a fairly simple process and
can extend your wireless coverage. You will need to connect the repeater to the wireless router or access point and
do some basic configuration. One such device is a Wireless Repeater made by Belkin.
Not e: Here are some f urt her t i ps f or i mprovi ng your wi reless net work si gnal st rengt h:
ht t p://www.mi crosof t .com/at home/set up/wi relesst i ps.aspx
Changing the Default VersaTek Wireless Unit Configuration
1. Connect the USB cable to the USB Cable port on the VersaTek Wireless Unit. Connect the other end to the USB port
on the PC or Laptop.
2. Do one of the following to power up the VersaTek Wireless Unit:
a) Plug the included AC adapter into a wall outlet. Connect the AC adapter cable into the VersaTek Wireless
Unit.
b) Insert a fully charged battery into the battery pouch and Velcro the battery pouch shut.
3. Press and hold the Power button in the center top of the VersaTek Wireless Unit for approximately 5 seconds. The
Power button LED lights up green to indicate the system is turned on. The VersaTek Wireless Unit lights up and all
four Mode Status LED lights are red. The battery LED will light up yellow, indicating that the battery is powering the
Receiver.
4. Wait until the countdown goes from approximately 15 seconds to zero on the Mode display. When the countdown
reaches approximately 3 seconds, sensor 1 and 2 LED lights will be green, and the two middle Mode LED lights
will also turn green (the Battery and the Wireless transmitter LEDs). At this point, the VersaTek Wireless Unit is
ready to record.
Not e: you wi ll hear an audi ble cli cki ng sound
f rom t he VersaTek Wi reless Uni t . Thi s means t hat
t he uni t i s powered up and t ransmi t t i ng, but not
yet connect ed t o t he Net work.
5. Once the Unit is powered, Launch the Tekscan
software and go to Options > Set User
Preferences. This opens the Set User
Preferences dialog. Select the Wireless
Settings tab, and then click the Configure
Wireless Unit button (shown at right).
08/19/10 F-Scan User Manual (Rev G) 46
6. The Configure VersaTek Wireless Unit dialog opens (shown below right), where you can enter the following
settings:
Power Saving Mode: Place a checkmark in the checkbox to enable power saving mode. In this mode, the
Wireless Unit will shut down after a specified period of inactivity. You can specify the number of minutes after
which the unit will shut down. Note that the unit will only shut down after the set number of minutes since the
last activity was performed with the unit. If the unit is constantly being used to take recordings, it will not shut
down. This helps to preserve battery life.
Wi-Fi Settings: Allows you to select the
network connection type (Ad-Hoc or Access
Point), type of Encryption, SSID, Wi-Fi
channel, and Encryption key. For most of
these settings, you should leave them as is.
However, if you have several channels or
networks operating in the same vicinity, and
you are finding there is a lot of interference,
you can try changing the Wi-Fi Channel to
a different channel setting.
IP Address Selection: Here you can elect to
obtain the IP address automatically or enter
a static IP address here. These settings
depend upon the IP address of the computer
for which you are attempting to connect. It
is recommended that you keep the settings
at their default. However, should you need
to change these settings, you should contact
your IT support personnel, who can
probably help guide you to entering the
correct settings.
If you click the Configure Wireless Unit and the warning shown at right
is displayed on your screen, try clicking the OK button to close the
warning, close the software and recycle the VersaTek Wireless Unit by
holding down the power switch to shut off the unit and then holding
down the power switch once again to turn the unit back on. Once this is
done, launch the software again and try going back into the Configure
VersaTek Wireless Unit dialog, as outlined above.
08/19/10 F-Scan User Manual (Rev G) 47
VersaTek Wireless Troubleshooting
Should you have any problems with your network or if your wireless communication signal drops out, you can follow the
troubleshooting steps below to try and return things to normal. These steps should be followed in the order in which they
are presented. Each step is conditional on the success of the previous step. Before following any of the steps below, turn off
all running software programs, including any firewall or anti-virus software.
1. Duplicate the Wi-Fi network.
When the Unit is off, browse for the currently available Wi-Fi networks and make sure VersaWiFi is not in the list.
If it is, it may be a source of confusion for the PC when it is trying to connect wirelessly to the VersaTek Wireless
Unit. Find out which device is creating this duplicate network with the same name and disable it, or turn it off. This
may be a PC or another VersaTek Wireless Unit.
2. Check the Visual and audible indications that the VersaTek Wireless Unit is operational.
Power on the Unit and let it initialize. Watch the Wi-Fi Display Status LED on the Unit light up green and listen to the
unit. It should start clicking. Scan for available wireless networks on the PC. A network named VersaWiFi should
appear. If it does not, cycle the power on the Unit (i.e.: turn the VersaTek Wireless Unit off and then back on
again), and try again. If the network is still not listed after two or three power cycles, try scanning for available Wi-
Fi networks with a different device (for example, a PC, laptop, PDA, or other Wi-Fi enabled device) to make sure
the problem is not with the PC. If no other device can see the VersaWiFi network, this indicates a fault in the
VersaTek Wireless Unit. If no other Wi-Fi enabled device is available for the test, then look inside the Unit through
either of the two USB port openings. You should see a blue LED lit up. It should always be on after the VersaTek
Wireless Unit initializes. Every click should be accompanied by a short blink of another blue LED very close to
the first one. If you dont observe this pattern, it may indicate a fault in the Unit.
3. Obsolete preferred Wi-Fi networks.
The Windows Wi-Fi Manager may store obsolete Wi-Fi settings for networks to which it was previously connected.
Even though the PC says it is connected to the VersaWiFi network, it may only have created another Ad-Hoc Wi-Fi
network with the same VersaWiFi name rather than joining the VersaTek Wireless Units existing Wi-Fi network.
This may happen if Wi-Fi settings used by the VersaTek Wireless Unit have changed since it was first connected to
this PC. To update the Wi-Fi preset used by the PC to connect to the Unit, remove the VersaWiFi network from the
list of preferred networks in the Windows Wi-Fi Manager. Then connect to the VersaWiFi network from the list of
available networks, and the Windows Wireless Manager will create a new preset with current settings.
To remove a preferred network, follow the steps below:
a. Right-click on the Wireless Network icon in the system tray at the bottom-right part of your screen. Then
select View Available Wireless Networks (shown below).
08/19/10 F-Scan User Manual (Rev G) 48
b. In the Wireless Network Connections dialog, click the Change the order of preferred networks link
(shown below).
c. Once the PC joins the VersaWiFi network, the F-scan software should be able to list the VersaTek Wireless
Unit in the Wi-Fi Device Manager; provided the VersaTek Wireless Unit is clicking (broadcasting its
serial number to the network). Note that the F-scan Wi-Fi Device Manager does not update
automatically. You will need to reopen it to update the list of available VersaTek Wireless Units.
08/19/10 F-Scan User Manual (Rev G) 49
4. IP address assignment.
Wait for the Wi-Fi Network Manager to change the state of the VersaWiFi network from Acquiring network
address (shown below) to Connected.
Note that the moving yellow dot on the Wireless icon in the system tray also indicates that Windows is
acquiring an IP address (shown at right). This may take up to a minute with the default Windows settings.
During that time Windows is deciding on which IP address to assign to its Wi-Fi interface (Wi-Fi card, USB
Wi-Fi stick, etc.) used to connect to the VersaTek Wireless Unit.
In order to establish a network connection between the software and the VersaTek Wireless Unit, both the PC and
the VersaTek Wireless Unit must have their Internet Protocol (TCP/IP) configured properly. The VersaTek Wireless
Units settings can be viewed and modified by connecting it to the PC via the USB Cable, and opening the VersaTek
Wireless Units Configuration dialog window in the software. While keeping this dialog open to see the VersaTek
Wireless Unit settings go to the Control Panel > Network Connections, right click on the Wireless Network
Connection and select Properties.
Not e, i f you have more t han one Wi reless Net work Connect i on i n t he li st , you need t o f i gure out whi ch one
you are goi ng t o use t o connect t o t he VersaTek Wi reless Uni t .
In the list of items used by this connection, scroll to and select Internet Protocol (TCP/IP) and click on the
Properties button.
There are two options:
a. Let Windows Obtain an IP address automatically
b. Specify the settings manually.
You can use the automatic option if the VersaTek Wireless Unit uses the factory default IP settings. Go back to
Wireless Unit Configuration dialog and confirm that its IP address is set within 169.254.x.x range and subnet mask
is 255.255.0.0. In this case, the automatic option in the Windows setup will work. You may close all the dialogs
and proceed to the next item.
08/19/10 F-Scan User Manual (Rev G) 50
However, using the Windows automatic IP assignment increases the time it takes to connect the VersaTek Wireless
Unit to the software by about 30 seconds. To eliminate this overhead you may want to manually specify the IP
settings in the Windows Internet Protocol (TCP/IP) Properties dialog. To do this, match the subnet mask to the
one used by the VersaTek Wireless Unit (for example, 255.255.0.0), and specify an IP address to be different from
the VersaTek Wireless Unit, but still within the same range. Range is determined by the subnet mask. Each zero in
the mask marks the position in the IP address that can be changed to come up with a unique IP address for the PC.
The number range of each position in the address is [1;255]. The following table illustrates this.
Unit IP Subnet mask PC IP Comment
169.254.10.15 255.255.0.0 169.254.231.2 Last two zeros in the mask allow
modifying any or both of the two right-
hand positions in the IP address.
240.10.10.14 255.255.255.0 240.10.10.98 Last zero in the mask only allows
modifying last IP address position.
5. Wi-Fi bandwidth congestion and picking an optimal Wi-Fi channel.
Due to the popularity of Wi-Fi technology, you may have a number of Wi-Fi devices active in the vicinity that all
compete for communication bandwidth. Wi-Fi protocol reserves a number of radio frequencies (channels) to
reduce this congestion and communication errors; increasing the overall communication speed.
Using a very busy channel may prevent you from establishing a wireless connection between your PC and the
VersaTek Wireless Unit altogether. In less severe circumstances you may be able to establish a wireless connection
(from the Windows Wi-Fi Manager), but not the connection between the software and the VersaTek Wireless Unit.
This can be due to an increasing number of communication errors. It is good practice to pick a less congested Wi-
Fi channel.
You may explore the Wi-Fi environment in your range by viewing available wireless networks with a standard
Windows Wi-Fi Manager, but this does not specify the channels of the networks it finds. However, Wi-Fi cards and
sticks usually come with the original manufacturers set of software, including drivers and Wi-Fi connection
managers. Most of these managers will provide channel information for the networks they find within range.
You can use this information to select a free channel and assign it to the VersaTek Wireless Unit via the VersaTek
Wireless Unit Configuration dialog.
Within the U.S., there are typically 11 channels in total from which to choose. Furthermore, channels tend to
overlap signals. Where possible, select a free channel which is as far away from other channels as possible. To be
completely free of overlap, this usually requires 4 free channels between the two utilized channels.
6. Encryption
Default settings that the VersaTek Wireless Unit ships with
include Wi-Fi network encryption. If the key is incorrect,
Windows can still appear to be connected to the VersaWiFi
network, but the software will not list the VersaTek Wireless
Unit in the Wireless Hardware Manager (shown at right).
Remove the Wi-Fi preset as discussed in step number 3
(Obsolete preferred Wi-Fi networks) and reconnect from a
list of available Wi-Fi networks. Enter the correct key when
prompted.
If symptoms persist, try disabling the encryption in the
VersaTek Wireless Unit Configuration dialog, followed by a
power cycle of the VersaTek Wireless Unit (turning the
VersaTek Wireless Unit off and then back on again). Confirm
that the network is now open with the Windows Wi-Fi
Manager, and try connecting to it.
08/19/10 F-Scan User Manual (Rev G) 51
Wireless Hardware Specifications
COMMUNICATION/DATA ACQUISITION
Tethered Communication to Host Computer USB 2.0, 480 Mbps
Wireless Communication to Host Computer IEEE 802.11 WLAN, Up to 100M range
Datalogger Communication to Host Computer USB 2.0 to microSDHC memory adapter
Frame Scan Speed Wireless Up to 100 Hz
Frame Scan Speed Datalogger Up to 750 Hz
Digital Pressure Resolution 8 Bit
DEVICES
Versatek Cuff (VC-1)
Size LxWxH in (mm) 3.88 x 2.63 x 1.00 (98.4 x 66.8 x 25.4)
Weight lb (g) 0.23 (102)
Versatek Wireless Unit (VWD-1)
Size LxWxH in (mm) 4.20 x 3.75 x 1.50 (106.7 x 95.3 x 38.1)
Weight lb (g) 0.71 (322) [w/ Belt and Battery Holder]
POWER RELATED
Li-Ion Battery Pack (MCR-1821J)
Size LxWxH in (mm) 2.80 x 1.53 x 0.80 (71.1 x 38.9 x 20.3)
Weight lb (g) 0.24 (108)
Operating Voltage 6.5 to 8.3 VDC
Operating Life 2400 mA-Hr
Universal Power Supply (VPS-1)
Size LxWxH in (mm) 3.76 x 2.14 x 1.31 (95.5 x 54.4 x 33.3)
Weight lb (g) 0.49 (223)
Power In 100 240 VAC, 350mA max 50-60Hz
Power Out 9VDC, 3A max
DC Cable Length ft (mm) 6 (1800)
DC Plug 5.5 Plug Switchcraft 760 or equivalent
AC Socket IEC320 C14
Versatek Charger (VCH-1)
Size LxWxH in (mm) 2.72 x 2.40 x 1.83 (69.1 x 61.0 x 46.5)
Weight lb (g) 0.14 (64)
08/19/10 F-Scan User Manual (Rev G) 52
Charger Power Supply (VPS-3)
Size LxWxH in (mm) 2.93 x 1.87 x 1.18 (74.4 x 47.5 x 30.0)
Weight lb (g) 0.23 (106)
Power In 100 - 240 VAC, 350mA Max 50-60Hz
Power Out 9VDC, 1.2A Max
DC Cable Length ft (mm) 6.0 (1800)
DC Plug 4.75mm Plug CUI PP-014 or equivalent
AC Socket IEC320 C8
CABLE RELATED
USB 2.0 Shielded Cable [USB-A to Mini USB-B]
Length ft (mm) 6.5 (2000)
Weight lb (g) 0.11 (51)
CAT5e EIA568-B Shielded Cable [RJ45 Connectors]
Length ft (mm) 4.0 (1219)
Weight lb (g) 0.10 (47)
OPERATING CONDITIONS
Temperature
o
F (
o
C) -4 to 95 (-20 to 35)
Relative Humidity (%) 5 to 90 (Non-condensing)
Pressure psi (kPa) 10.1 to 14.7 (69.6 to 101.3) Sea Level to 10,000 ft
STORAGE AND TRANSPORT CONDITIONS
Temperature
o
F (
o
C) -22 to 140 (-30 to 60)
Relative Humidity (%) 5 to 90 (Non-condensing)
Pressure psi (kPa) 3.5 to 14.7 (23.9 to 101.3) Sea Level to 35,000 ft
Packi ng Labels
08/19/10 F-Scan User Manual (Rev G) 53
Using the VersaTek Wireless/Datalogger as a Hub for Tethered Operation
The VersaTek Wireless/Datalogger can be used as a Hub for tethered operation. The procedure below explains how to set
this up.
1. Follow the steps to Setup the subject with the Wireless Hardware. Refer to the Wireless Hardware Setup section for
instructions on how to do this. Note that the 25-foot Cuff Cables should be used, instead of the 4-foot Cuff Cables
when setting up the subject.
2. Connect the USB cable to the USB Cable port on the VersaTek Wireless/Datalogger. Connect the other end to the
USB port on the PC or Laptop.
3. Turn on the VersaTek Wireless/Datalogger, wait for the countdown, and start recording. Follow the instructions
under Taking a Recording for information on how to record a Tekscan pressure profile movie.
Switching the VersaTek Wireless/Datalogger Batteries
There are two methods to switch the battery, depending if you are near an A/C outlet and have access to a second battery or
not. If you are near an A/C outlet and have a secondary battery, do the following:
Not e: Thi s procedure can be complet ed wi t h t he Uni t st i ll operat i ng or t urned on. Thi s way, you do not
have t o t urn t he uni t of f at any poi nt or st op recordi ng.
1. Plug the power supply into the VersaTek Wireless Unit. Plug the other end into an A/C outlet.
2. Remove the battery with the low charge. The battery can be ejected by depressing the latch release tab along the
outside edge of the battery pouch.
3. Insert the battery which is fully charged. Be sure to insert the battery in the direction of the pointing triangle
embossed on the battery. The battery should be inserted until it "clicks" past the latch stop along the outside edge
of the battery pouch.
4. Wait 5 seconds to initialize.
5. Unplug the Power Supply
In the event you do not have access to an A/C outlet, but you do have a second battery which is fully charged, do the
following:
1. Be sure to save the current movie first.
2. Turn the VersaTek Wireless unit off (Power down).
3. Remove the battery with the low charge. The battery can be ejected by depressing the latch release tab along the
outside edge of the battery pouch.
4. Insert the battery which is fully charged. Be sure to insert the battery in the direction of the pointing triangle
embossed on the battery. The battery should be inserted until it "clicks" past the latch stop along the outside edge
of the battery pouch.
5. Wait five seconds to initialize and turn the unit back on.
If you do not have access to an A/C outlet, and do not have a second battery, you will need to save your movie, turn off the
VersaTek Wireless unit and wait until you have access to an A/C outlet to recharge the battery or connect the unit to the A/C
outlet via the Power Supply.
Not e: Always be sure t o save your movi e bef ore t urni ng t he uni t of f .
08/19/10 F-Scan User Manual (Rev G) 54
Switching from the F-Scan VersaTek to Other VersaTek Products
If you own both the F-Scan and another product, such as HR Mat , Gri p, CONFORMat , Hoof , or Saddle systems, you can
switch between the two. Follow the procedure below to convert the F-Scan hardware for use with the HR Mat system. The
procedure for switching to other systems is similar (thought the grounding wire is not necessary in other systems; this is
HR-Mat specific).
Not e: Thi s procedure only works i f you are usi ng t he VersaTek syst em and sensors.
1. Remove the F-Scan Sensors from the VersaTek Cuffs. To do this, place your thumb and forefinger on the top and
bottom sides of the Cuff (ridged surfaces), and apply pressure to the sensor connector clips with your other hand
(shown below left). Pull the sensors edge connector outward and away from the Cuff (shown below right). If
necessary, you can apply a gentle left-to-right rocking motion to the edge connector to free it from the Cuff. The
sensor and sensors edge connector will then slide out from the Cuff. Refer to the Removing the Sensor from the
VersaTek Cuff section for more information.
2. A grounding wire is required for the HR Mat VersaTek Sensor Cuffs (this wire is shown below left). Connect the
grounding wire between the two Sensor Cuffs (shown below right).
3. Insert both sensors to the HR Mat VersaTek Sensor Cuffs. The Cuffs are held in place on the mat by Velcro. Be sure
the Cuffs are securely fastened (shown below left). Then place the HR Mat cover securely in place over the Cuffs.
The cover is secured with Velcro (see image below right).
08/19/10 F-Scan User Manual (Rev G) 55
4. Once the HR Mat system is setup (Refer to your HR Mat Manual or Help File for further information), click the
New Recording icon in the software. Two F-Scan Real-time windows open.
5. Go to Options -> Select Sensor, and switch the Available Maps from FSCAN to HRMat (shown below left).
Then select two Handles in the "Available handles" area at the bottom of the dialog (see image below right). An HR
Mat sensor window opens on-screen, and you are ready to view data and take recordings.
08/19/10 F-Scan User Manual (Rev G) 56
PCI HARDWARE (LEGACY)
PCI Component Identification
(1) PCI Interface Board (Super
Receiver)
(2) Cuffs
(2) 30 ft. Cuff Cables
(2) Velcro Ankle Bands
(2) Gray Velcro Ankle Bands
(1) Waist Belt
(1) User Manual
Clinical or Research Software CD
F-Scan Sensors (Model #3000)
Sensor Carrying Case
(optional)
PCI Component Descriptions
The F-Scan system hardware components consist of the PC Interface board (Super-Receiver), Cuffs (2), cables (2), velcro
ankle bands (2), and sensors.
PC Interface Board (Super-Receiver)
F-Scan includes a PC Interface Board (Super-Receiver), which enables your system to
acquire the sensor pressure data and make it available to the system software. The interface
board is inserted into an expansion slot in your computer, and the cables are plugged into
the ports on the interface board.
Sensors
Cuffs
Each Cuff connects to the sensor tab. It gathers data from the sensor and process it so that
the information can be easily sent to the computer. The dial on the front of the Cuff is used to
open the unit for sensor tab insertion and to lock the sensor tab in place. Each Cuff is held in
position by a velcro ankle band. You may wish to label your Cuffs with an L and R to
expedite outfitting the subject.
08/19/10 F-Scan User Manual (Rev G) 57
Inserting a sensor into the Cuff:
1. Turn the dial on the front of the Cuff to the OPEN position (see diagram
at right).
2. Slide the sensor tab into the Cuff, with the correct side facing up, until it
reaches its mechanical stop. Do not force the tab into the handle.
Not e: There i s no t op or bot t om t o a sensor, and any sensor can be
used as ri ght or lef t (when connect ed, t he sensor t ab must be
posi t i oned t o t he out si de of t he ankle.) The sof t ware aut omat i cally
det ermi nes lef t or ri ght , so i f a sensor i s di splayed f or t he i ncorrect
f oot , si mply remove t he sensor f rom t he Cuf f and replace i t upsi de-
down.
3. Turn the dial to the
CLOSED position (see diagram at right).
After starting the F-Scan software, the message below the Real-time
window should be Ready. If this message is MISALIGNED! remove and
reinsert the sensor into the Cuff, ensuring that the dial on the front of the
Cuff is locked in the correct position. If the Sensor OK message still does
not appear, consult the Troubleshooting section. When the hardware
and software are properly installed, a sensor is properly inserted into the
handle, and the correct map (sensor type) is selected, the Real-time
window will display the pressure detected by the sensor.
Cables
A shielded cable sends pressure information from each Cuff to the interface board in the computer.
Each cable is 30 feet [9.1m] long, which allows the subject to walk freely while being connected to
the F-Scan system. By placing the computer at the center, a walkway up to 60 feet [18.3m] can be
used. The cables are held in position at the subjects waist by the waist belt to maximize freedom of
movement. You may wish to label your cables with an "L" and "R" to expedite outfitting the subject.
Velcro Ankle Bands
The velcro ankle bands are used to hold the Cuffs in position at the subjects ankles. Notice that the
ankle band is narrower at the bottom than at the top to better fit the subjects leg.
Waist Belt
The waist belt is worn by the subject to hold the cables above the ground and out of the
subjects way. The belt has a velcro strap area in back through which the cables are
positioned.
PCI Hardware Installation
The F-Scan system hardware includes one PC Interface Board (SR-2), which has two
cable receptacles and can make two recordings simultaneously, two 30 long cables, two Cuffs, and sensors.
08/19/10 F-Scan User Manual (Rev G) 58
Warni ngs!
1. Unplug your comput er bef ore begi nni ng i nst allat i on.
2. Touch t he met al plat i ng on t he comput er t o ground yourself pri or t o handli ng t he i nt erf ace board,
t o reduce t he chance of st at i c di scharge.
3. Never f orce t he i nt erf ace board i nt o a comput er slot , and be caref ul not t o t wi st or bend t he board.
To install your F-Scan hardware into a typical computer, do the following:
1. Install the software before you begin hardware installation.
2. Shut down your computer, then disconnect power and
remove the cover from your computer.
3. Remove the slot-cover plate from the available expansion
slot.
4. Carefully insert the F-Scan interface board into the slot.
Make sure to touch a metal object before handling the
interface board.
5. Fasten the interface board firmly to the computer using the
screw from the slot-cover plate.
6. Power up the computer and test the system thoroughly to
ensure it works correctly, before replacing the computer cover. Then reinstall the computer cover.
7. Plug each F-Scan Cuff cable into a receptacle on the F-Scan interface board. The receptacle should be
unobstructed and accessible at the back of your computer.
8. Plug each F-Scan Cuff cable into a Cuff.
9. Plug your computer back in and turn the power on.
10. Once installation is complete, make sure that you are able to open a Real-time
window (File New Recording), and that everything works correctly. If anything
does not function properly, check all connections.
Not e: Peri odi c sat urat ed (red) f rames may be seen duri ng recordi ngs wi t h Tekscan
PCI elect roni cs and comput ers wi t h Hypert hreadi ng enabled (Pent i um 4 or lat er
comput ers). See t he i mage below. If t hi s occurs, consult t he Troubleshoot i ng sect i on
f or det ai ls on how t o di sable Hypert hreadi ng on your PC.
08/19/10 F-Scan User Manual (Rev G) 59
SENSORS
The F-Scan sensor (Model #3000E for the VersaTek system and #3000 for the PCI system) detects your subjects plantar
pressure. This sensor is made up of 960 individual pressure sensing locations, which are referred to as sensing
elements, sensels, or cells. The sensels are arranged in rows and columns on the sensor. Each sensel can be seen as
an individual square on the computer screen by selecting the 2-D display mode. The output of each sensel is divided into
256 increments, and displayed as a value (raw sum) in the range of 0 to 255 by the software.
Model #3000E (VersaTek)
Model #3000 (PCI)
The map (F-Scan) identifies the sensor type. The software uses a map to convert the pressure detected by the hardware
into the pressure data displayed in the Real-time window. Sensors should always be stored flat in either the envelope in
which they were shipped, or some other protective cover. Improper storage can adversely affect sensor life.
SENSOR FEATURES
Ultra-thin (.007", 0.18mm) flexible printed circuit.
Virtually undetectable in the shoe, due to its thinness, and does not interfere with the subjects normal gait.
960 individual pressure sensing locations (before trimming). Sensing locations may also be referred to as sensels
or cells.
Trimmable, with scissors, from mens size 14 (US) to infant sizes.
Reusable or disposable.
F-SCAN SPORT SENSOR
The F-Scan Sport Sensor is similar to the F-Scan sensor, yet has up to four times the life of the standard F-Scan Sensor.
The Sport sensor is treated with a thin layer of Flexion V-400 film, which is laminated on both the top and bottom.
SENSOR MAINTENANCE AND CARE:
Sensors should always be disinfected with a 70% Isopropyl Alcohol solution after each use. To do this, slightly
dampen a cloth with the alcohol solution, careful not to soak or saturate the cloth. Then wipe the sensor.
Sensors should always be stored flat in either the envelope in which they were shipped, or some other protective
cover. Improper storage can adversely affect sensor life.
Sensor Replacement/Disposal: Always dispose of sensors in accordance with Federal and State guidelines
pertaining to medical biohazardous waste.
A sensor can be reused, either with different subjects (requiring the same size sensor or a smaller size) or during
a series of tests with the same subject. Proper trimming is very important to preserve sensor life and overall system
accuracy. Sensor life is reduced if the sensor gets wrinkled or folded during use. Typically, you can expect from 1
to 7 uses from the sensor, depending on the test conditions.
Not e: Act ual sensor durabi li t y and li f e i s hi ghly dependant on t he nat ure of t he t est i ng bei ng perf ormed.
08/19/10 F-Scan User Manual (Rev G) 61
SOFTWARE
The software included with your F-Scan system is compatible with Microsoft (MS) Windows 2000 (SP4), XP (SP2), or
Vista operating systems. This section is an overview of these software components.
MAIN WINDOW
When you initiate the software
program, the Main Window
is displayed on your computer
screen, along with the Patient
window. The Main Window
consists of the Menu Bar,
Tool Bar, and Main Status
Bar, and may contain one or
more Real-time Window(s),
Movie Window(s), Graph
Window(s), and/or
Legend(s). The window that
is selected is considered the
active window. Only one
window (Movie, Real-time,
Graph, or Legend) can be
active at one time, and the
title bars of the other windows
will be grayed out.
The following displays the
Main Window using the F-
Scan sensor:
TITLE BAR
Each window (Main, Real-time, Movie, and Graph) has a title bar along the top, which displays the name (title) of that
window (e.g. Graph 1 or SmitJ01L.fsx), the active patients name, and optionally the "Sensor Map" and Sensitivity
setting. Note that Real-time windows title bars simply say Right or Left to signify which foot pressures are being
displayed. If a window is paused, (Paused) is added to the title. If a recording is in progress, (Rec) is added to the title.
If the movie has been marked by procedure, the title bar will show the procedure name. Each title bar has the usual MS
Windows control button at the left end and minimize, maximize and close buttons at the right end (see figure above).
Only one window may be active at one time; the active windows title bar will be blue, while the deactivated windows title
bars will be gray.
The f ollowi ng shows t he vari ous element s t hat make up t he t i t le bars:
AnseR01R.fsx is the file name / name of the movie
window. the last "R" in the file name signifies this is a
Right foot. "L" would signify a Left foot.
FSCAN is the name of the Sensor/Map
Default is the Sensitivity Adjustment setting (not shown
here)
Robert Anselmi is the client's name.
Diagnosis/Procedure (not shown here)
View option (such as Peak not shown here)
08/19/10 F-Scan User Manual (Rev G) 62
The Title Bar can provide very useful information. In addition, you can select what options are displayed in your title bars in
the "Set User Preferences" dialog under the "Options Menu". By default, the "Sensor/Map" and "Sensitivity" Title Bar display
are turned off.
MENU BAR
The Menu Bar provides the pull-down menus used to control the program. Each Menu Bar option is described in detail in
the Main Menu section. When no Movie or Real-time windows are open, the Menu Bar contains only the File, Options,
and Help menus. When a window is open, the other menus become available. When a Menu Bar item is unavailable, it
will be grayed out. For a detailed explanation of each submenu, refer to The Main Menu.
Icon Display within Menus
With the new Graphic User Interface introduced in version 7.0, icons are
now displayed directly next to their text command under all menus.
Not e: Not all menu commands have an associ at ed i con. In t hi s
event , t here wi ll be no i con di splayed next t o t he menu command.
08/19/10 F-Scan User Manual (Rev G) 63
TOOLBARS
Most software functions can be performed using the Toolbars. The Toolbars provide the same options as the Menu Bar,
but with icons replacing pull-down menus. Each icon on the Toolbar has a corresponding pull-down item in the Menu Bar;
however, only the most frequently used items on the Menu Bar have an icon on the Toolbars.
Not e t hat not all Toolbar f unct i ons are avai lable at all t i mes. When a f unct i on i s unavai lable, i t wi ll
be grayed out .
The two Toolbars can be relocated (separately) in the Main Window by placing the cursor anywhere on one of them (not
on an icon) and dragging. If you place the cursor on an edge of the Toolbar, a two- or four-way arrow will appear, and its
shape and size can be changed. Each of the Toolbars icons is shown below.
The f ollowi ng out li nes t he Upper Toolbar:
The f ollowi ng out li nes t he Lower Toolbar. Not e t hat i cons marked i n red ref er t o opt i ons t hat are
avai lable i n Research sof t ware only.
The upper (Main) Toolbar and lower (Advanced) Toolbar are docked to the top side of the application window above
the Tab Bar and below the Menu Bar by default.
08/19/10 F-Scan User Manual (Rev G) 64
The Main and Advanced Toolbars can be moved independently of each other. For example, if you want to have a single
toolbar, grab the bottom toolbar by the dotted line on the left side. Note that the cursor turns into a four-way arrow (shown
below left). Then move it to the right of the toolbar above (shown below right).
If, as in the image above left, you do not have enough
space to display all the toolbar icons (due to the width
of the application window being too narrow), a small
drop-down arrow is displayed to the right side of the
toolbar. Click this arrow and the remaining icons open
on-screen (shown at right). You can then select the
icon of your choice.
To undock a Toolbar, move it away from the top
side of the application window towards the center of
the application window. The Toolbar will gain a Title Bar, and can then be moved around the screen by grabbing this Title
Bar (an un-docked Toolbar is shown below).
You can also turn the single row Toolbar into a double-row (or multiple row) Toolbar. To do this, hover your mouse over
the left or right side of the Toolbar. When you see the cursor turn into a two-way arrow (shown below left), click and drag
the side inward until it becomes two rows of icons (shown below right). To turn the Toolbar into a single row of icons
again, reverse this process, pulling the side of the Toolbar outward until it becomes a single row.
08/19/10 F-Scan User Manual (Rev G) 65
To dock the Toolbar to a different side of the window, move it close to the side you
want until the Toolbar snaps into place (shown at right).
Not e: The Menu Bar can also be moved, si zed, docked, and undocked f rom t he
appli cat i on i n t he same way as t he Toolbars (shown below).
Showing/Hiding Icons on the Toolbar
The Toolbar icons can be shown or hidden. This gives you the freedom to tailor the Toolbar to your needs. If you never use
an icon, you can simply hide it. If you always use a command or icon, you can keep it displayed.
To show or hide an icon, click on the drop-down
arrow located to the right of the Toolbar. Then
hover and hold your mouse over the Add or
Remove Buttons command. This opens the
Advanced command. Slide your mouse over this
command and all the icons located on the
Advanced toolbar are displayed in a menu (shown
at right). By default, they are all checked
(displayed). Click on any icon in the menu in order
to hide it (remove it from the Toolbar). Repeat this
process to remove any further icons.
To add the icon back to the toolbar, go back into the
Advanced menu of icons, and click the icon once again to check it. The icon is now displayed on the Toolbar.
TAB BAR
Directly under the Toolbars is the Tab Bar. Each separate window (Real-Time, Movie, or Graph) has its own associated tab.
When a window has focus (its Title bar is highlighted), the tab moves to the front of the tab stack and the tabs font is
boldened. You can make a window active (and give it focus) by clicking the Windows Tab. In addition, each tab will have
its own color. Note that the Movie3.fsx movie is located at the top of the layer stack in the image below.
On the right side of the Tab Bar, there are three icons. The left and right arrows are used in
situations where the tabs cannot fit in the width of space provided along the Tab Bar. If you
have more tabs than can be accommodated along this Tab Bar, use the arrows to move the
Tab Bar left or right and scroll through the tabs. The x icon is used to close the currently
active movie (the movie that is highlighted and has focus).
08/19/10 F-Scan User Manual (Rev G) 66
MAIN STATUS BAR
The Main Status Bar provides information about what is happening on your screen at any given moment. When the cursor
is over a Tool Bar icon, the left side of the status bar will give a description of that icon; otherwise, it will say Ready. When
the cursor is over a Real-time or Movie window, the right side of the Main Status Bar will give the cursor position (Row,
Col:), and the pressure (Load) on the sensor at that point. Note that the cursor position corresponds to the actual row
and column on the sensor (the origin, or zero point, is the top left corner of the window).
The Load display is helpful if you want to know the exact pressure at a point, instead of just the pressure range shown by
the Legend. The Load (pressure) shown may be affected by the display mode, such as Fixed Area Averaging, as well as
the Legends lower limit. Pressure values below this limit are disregarded, thereby changing the total Load value.
PRESSURE LEGEND
The Pressure Legend shows the pressure range that corresponds to each of the 13 possible colors in
any open Movie or Real-time window. The number shown on each color in the Pressure Legend is the
lowest pressure value in that colors range. The values in the fields at the top and bottom of the legend
are the upper and lower limits, respectively. The pressure units (or raw) are also displayed at the top
of the legend. A legend can be placed in the Main Window by selecting Set Legend from the Options
pull-down menu, or clicking the corresponding Toolbar icon.
A calibrated legend can be opened if the corresponding Movie or Real-time
window has been calibrated (shown at left); otherwise, only a raw legend may
be opened (shown at right). If it is a Raw legend, no pressure units will be
associated with each range, and the default upper limit will be 255. All
calibrated movies that are open simultaneously will be controlled by one
calibrated legend. Likewise, all uncalibrated (raw) movies are controlled by
one raw legend.
The Pink color above the red maximum indicates sensels that are fully saturated. It is advised that
when taking any recording you have very few "Pink" sensels (1-3 at most). The true pressure value of
a pink sensel cannot be accurately measured because it exceeds the maximum pressure range of the
sensor (255 Raw). You can also turn off the pink legend setting in the Options > Set User Preferences
tab. Refer to the Options Menu section for more information.
If Integral/Impulse (View menu) is selected, and a legend is opened, it can be either a Raw or
Calibrated "Impulse", instead of "Pressure", legend. The units displayed will be force*time (e.g.
lb*sec), instead of pressure units (e.g. PSI). The Movie and Main Status Bars will also display the "Impulse" value instead of
the "Force" or "Load", respectively.
The pressure (or impulse) range represented by each color in the legend can be changed by increasing or decreasing the
upper limit value. This limit can be changed (one increment at a time) by clicking the up or down arrow to the right of the
number, or by typing in a new number. Decreasing this number will make the range of each color band smaller (finer),
and increasing the number will make the range of each band larger. This upper limit does not, however, limit the high end
of pressures displayed. All pressures above the maximum value will be displayed as pink, but their values are still reported
as Load in the Main Status Bar.
Not e: Sat urat ed (raw value>255) sensels are always di splayed as pi nk, regardless of t he Legends
upper li mi t set t i ng. However, unsat urat ed sensels may also be di splayed as red based on t hi s set t i ng.
08/19/10 F-Scan User Manual (Rev G) 67
The Legends lower limit can be changed in the same manner as the upper limit. Increasing this limit from 0 creates a
threshold; pressures below the value will not be visible in the window as colors. In this way, this feature can be used to
suppress the display of low pressure readings that may be distracting. Note that pressures that are not displayed in the
window are also not included in the Area, Force, or Load values reported in the Main, Movie, and Real-Time Status
Bars.
Not e: The Impulse legends lower li mi t af f ect s t he Impulse value
di splayed i n t he Movi e St at us Bar, but not t he value di splayed i n any
graphs.
The software allows you to specify the increment by which the upper and lower limits are increased or decreased
(scrolled) when the up/down arrows are clicked. To change the increment, select Measurement Units (from the Options
pull-down menu), and choose one of the options under Legend Scroll. The default value is 1.
If the Legends lower limit is raised, the icon to the left is added to the status bar(s) of any affected Movie and/or Real-time
windows, to remind you that this limit has been changed.
Not e: Changi ng t he Legends upper and lower li mi t values has no ef f ect on t he act ual dat a; i t merely
alt ers how i t i s di splayed.
Tips :
The upper and lower limits for the last calibrated and raw legend are saved when exiting the software, and are
restored when you restart the application.
If the numbers in the legends colored bars are interspersed with colored bars without numbers, then the legend
limits are adjusted too low. Increase the upper limit or decrease the lower limit until all colored bars have
numbers.
If colored boxes without numbers appear next to each other in the top of the legend (except the red box), then the
upper limit is adjusted too high. Decrease the upper limit until a good color distribution is obtained.
If you click the right mouse button while the cursor is over a Legend, the following choices are available:
Move - a four-way arrow appears, and the arrow keys (on your keyboard) can then be used to move the legend in
the window. Simply selecting it with the cursor and dragging it to another location in the window can also move the
legend.
Close - removes the legend from the window.
Units - displays the Units of Measure dialog box.
Copy - the legend will be copied to the MS Windows clipboard. From the clipboard, the legend can be pasted into
other Windows applications as an image (bitmap) by selecting Edit -> Paste or Paste Special.
REAL-TIME WINDOW
The Real-time window displays each sensors color-coded pressure information as it is happening, or in "real time". If no
pressure is on the sensor, a blank Real-time window will appear (below). A Real-time window can be opened by selecting
New Recording (File pull-down menu), by clicking the New Recording icon in the Toolbar, or by clicking the New
Movie button in an open Patient Record. The software provides numerous options for displaying, recording and analyzing
the Real-time data, which are described later.
08/19/10 F-Scan User Manual (Rev G) 68
The f ollowi ng i mage at ri ght di splays t he F-Scan Real- Ti me wi ndow:
Real-time Status Bar is located at the bottom of the Real-time window, and displays the sensor
status (or the frame count of a recording in progress), Area, and Force. The left side of this
status bar displays the sensor status, either Ready or MISALIGNED! If this message is
MISALIGNED! remove and reinsert the sensor tab into the Cuff.
Clicking the left-most section of this status bar is another way to Pause the screen. When the
indicator is popped out or raised, it means that the screen is Paused (see figure below). The
center of the status bar will display a red and white icon to warn you if the Legends lower limit
has been changed (refer to the Pressure Legend).
Rai sed and Red
t ext (Real- t i me
wi ndow i s paused
or locked)
Inset and normal
black t ext (Real-
t i me wi ndow i s not
paused)
Area and Force are reported at the right side of the Real-time Status Bar. The Area shown is
the calculated area of the sensor that has some weight on it (as displayed on the screen), and
the Force is the total weight on the sensor.
Not e t hat t he Area and Force t hat i s di splayed here may be af f ect ed by rai si ng
t he lower li mi t of t he Legend.
MOVIE WINDOW
The Movie Window displays a previously-recorded movie. Movie files can be opened by
selecting Open Movie (File pull-down menu), by clicking the Open Movie icon in the
Toolbar, or by clicking the Open Movie button in an open Patient Record. Only Tekscan
recordings, with the extension *.fsx, can be opened.
The software provides many options for displaying and analyzing recorded pressure data, which
are described in later sections. The image at right shows the F-Scan sensor movie window
Movie Window Status Bar
The movie Status Bar is located at the bottom of the Movie Window, and displays the Frame
count (or Stance count), Area, and Force. The left side of the status bar displays frame and
stance information. When frame count is selected, the Stance number is listed in parentheses
[e.g. Frame 4 of 200 (1)]. When Stance count is selected, the frame number is listed in
parentheses [e.g. Stance 1 of 5 (4-37)]. You can also choose to change which movie
information is displayed in place of the frame count, using the Set User Preferences option
(Options pull-down menu). The other options are Relative Time (e.g. Time 2.5 of 4.0 sec)
and Absolute Date/Time (e.g. 4/24/2000 11:30:25 PM).
08/19/10 F-Scan User Manual (Rev G) 69
Clicking the left-most section of this status bar is another way to Pause the screen (see the View menu). When the
indicator is popped out, it means that the movie is Paused. The center of the status bar will display a red and white icon to
warn you if the Legends lower limit has been changed (refer to the Pressure Legend).
Rai sed and Red t ext (movi e
i s paused or locked)
Inset and normal black t ext (movi e
i s not paused)
Area and Force are reported at the right side of the Movie Status Bar. The Area shown is the calculated area of the sensor
that has weight on it (as displayed on the screen), and the Force is the total weight on the sensor. Note that the values that
are displayed here may be affected by raising the lower limit of the Legend.
When "Peak/ Stance " is enabled, the following can be listed in the status bar:
Force: In both the object window and the status bar, this lists the maximum force value that occurred at any given
frame of the current stance.
Pressure: In both the object window and the status bar, this displays the location and lists the maximum peak
pressure value that occurred at any given frame of the current stance.
Area: In both the object window and the status bar, this lists the composite area of the peak image.
Whenever a value is calculated based on the maximum frame during the stance, the software lists either the "frame
number" or "frame time" next to the value to indicate when this value was collected.
GRAPH WINDOW
The Graph Window displays a graph of the plantar pressure data from one or more Movie windows. A Graph window (see
figure at right) is opened when an object (panes or a box) is placed in a Movie window. A separate color coded graph
trace is displayed for each object in the corresponding graph. The display attributes of each graph are defined in the
Analysis Properties menu.
To the right of the Graph in the window, the names of the corresponding Movie window(s) are displayed, followed by the
actual pressure data value totals. A vertical time line (or two stance boundaries) marks the elapsed time, and current
movie frame, at which the pressure values are being displayed. If the information on the right side of the graph window is
not fully visible, this area can be expanded by dragging (with the cursor) the line that separates it from the actual graph.
Refer to Analyzing Plantar Pressure Data for more information on the Graphing features.
08/19/10 F-Scan User Manual (Rev G) 70
KEYBOARD SHORTCUTS
Instead of using a mouse to control the software, certain keys on the keyboard may be used for a variety of "shortcut"
command access. These keys are defined below:
Not e: Dependi ng on your sof t ware, some f unct i ons may be unavai lable. As a result , t hei r equi valent
short cut key wi ll not be avai lable.
Short cut Key Funct i on Short cut Key Funct i on
F1 Help F2 or Ctrl+R Record
F3 or Ctrl+H Snapshot F4 or Ctrl+T Play / Stop
F5 or Ctrl+F Play Forward F6 New Client
F7 Walk Mode F8 Balance Mode
F9 or Ctrl+P Print F10 Enable / Disable Peak View
F11 Show / Hide Percentage Lines F12 Start Over
Ctrl+B Play Reverse Ctrl+C Copy
Ctrl+E Edit Dialog Ctrl+M Edit Comments
Ctrl+N New Recording Ctrl+O Open Movie
Ctrl+S Save Ctrl+V or Left Arrow Play Previous Frame
Ctrl+X or Right Arrow Play Next Frame Ctrl+F8 SAM Mode
Ctrl+F9 Print Preview Ctrl+F11 Show / Hide Object Lines
Ctrl+F12 Exit Program Shift+F1 Context Help (Help On)
Up Arrow Jump to First Frame Down Arrow Jump to Last Frame
When Editing a movie, there are additional shortcut keys that are available. To access these keys, an edit box or edit cell
must first be placed in the movie window and have focus (the edit box or edit cell must be selected). Then you can use the
following shortcut keys to navigate the edit box or edit cell:
Short cut Key Funct i on
Left Arrow Moves the edit box or edit cell one cell to the left
Right Arrow Moves the edit box or edit cell one cell to the right
Up Arrow Moves the edit box or edit cell one cell upward
Down Arrow Moves the edit box or edit cell one cell downward
Ctrl+Left Arrow Shifts the right side of the edit box one cell to the left (making the box smaller)
Ctrl+Right Arrow Shifts the right side of the edit box one cell to the right (making the box larger)
Ctrl+Up Arrow Shifts the bottom side of the edit box one cell upward (making the box smaller)
Ctrl+Down Arrow Shifts the bottom side of the edit box one cell downward (making the box larger)
THE MAIN MENU
The Main Menu section is a comprehensive look at each option in the Menu Bar. The most frequently used items in the
Main Menu also have an icon on the Toolbar.
A few notes about Menus and Commands:
Every application function is listed within the main menu, and the drop down menus. Not every command is
located within the toolbar. If you do not see a command located on the toolbar, try to locate it within the menus.
When a menu command has a shortcut key assigned to it, this will be displayed to the right of the command name
(such as F6 for Opening the New Patient dialog box).
If a menu item has an ellipsis ( . . . ) at the end of the name, this means that a dialog box will open where
additional parameters must be entered in order to make the command function appropriately. An example of this
is the Patients. . . command, which opens the Patients dialog box from which a patient must be selected before
the Patients command can be executed. If no ellipsis exists after the command name, the command will be
executed immediately, and no additional information is required (an example of this is the Close command, which
automatically closes the currently active window).
08/19/10 F-Scan User Manual (Rev G) 71
Some command options are toggles; meaning that selecting it once turns it on and selecting it a second time will
turn it off. When a toggle command is enabled (in the On state), a checkmark will appear to the left of the
command name.
Not all menu items are available all the time. When an option is unavailable, it will appear grayed out (disabled).
The following section explains each command found in the Main Menu drop-down lists. For each menu command, the
Shortcut key follows the Name of the command on your keyboard (if applicable), as well as a detailed description of the
command function.
File Menu
Start Over: Resets or initializes the software, so that a new Real-time can be opened
which is not associated with any Patient within the Patient File Management System.
This feature is mainly used when you have recordings open that are associated to a
particular Patient. When you create new subsequent Real-time windows, those windows
are automatically associated to the current Patient. You can use the Start Over feature
to break this association and have a new unassociated Real-time window open on-
screen.
Patients opens the Patients dialog box, or Patient List, which allows you to access
and manage your patient file management system. Note that this dialog box is opened
automatically when you start the software. From the Patients dialog box, you can view
a list of the patients in the system, enter a new patient or remove an existing patient
from the system, or open an existing patient record. It also provides a patient search
option and the ability to mark, or identify, patients that have had certain procedures
performed. Refer to Using the Patient File Management System for more information.
New Patient (F6): Allows
you to create a record for a
new patient, without
closing and restarting the
application. When New
Patient is selected, the
program closes all open
windows (asking the user
whether to save unsaved
data) and displays a blank
patient record, as well as clearing all comment field entries,
resetting all display options, and removing the calibration and
equilibration data. From the blank patient record, you can
enter a new patients information and open a new Real-time
window for that patient. Refer to Using the Patient File
Management System for more information. Note:
Equilibration is a feature only available with Research
software.
Not e: If you close t he appli cat i on, t hen rest art
t he program and open a Real- t i me wi ndow, t he
di splay opt i ons (e.g. 3- D, COF, zoom %,
rot at i on) wi ll be recalled.
08/19/10 F-Scan User Manual (Rev G) 72
Import Patient: Allows you to import a patient's entire record,
including all of their recorded movies, from another program. When
this option is selected, you may select the patient's "Patient File" (with
the extension *.tpm), and begin importing his or her data. You can also
import a patient's information by clicking the <Import Patient &
Movies> button in the Patient List.
Open Patient: Opens the Patient Record for the last patient that was
selected (active patient). From this patient record, you can change the
patients information, open the patients movies, record a new movie,
or delete movies. Refer to Using the Patient File Management System
for more information.
New Recording (Ctrl+N): Opens a new Real-time window
for the active patient, in addition to any Movie or Real-time
windows that are currently open. The new Real-time
window becomes the active window when it is opened.
When New Recording is selected, the window size and
position, display options (e.g. 3-D, COF, zoom %, rotation),
and calibration and equilibration data are all recalled from
the previous Real-time window. Note: Equilibration is a
feature only available with Research software.
Open Movie (Ctrl+O): Allows you to open previously recorded
movies or snapshots (with the *.fsx file extension only). When you
open a movie, the application automatically opens any other movies
(in the same directory) that have the same name, except for the last
character (i.e. with L and R as the final characters, to denote left
and right in the case of the F-Scan Sensor). This option enables you
to automatically open a pair of related recordings simply by naming
them correctly (see image at left).
08/19/10 F-Scan User Manual (Rev G) 73
If you open a movie that has not been entered into the patient file
management system, a message will appear, prompting you to add
the movie to the system. If you click Yes, to add the movie to the
patient system and the movie is not currently saved in the default
directory, you will be asked to move the file to that directory. Refer
to Using the Patient File Management System for more
information.
Link Video (shown at right): Opens a video and links the movie and
video together. When Play is selected, movie and video will play
simultaneously.
Link Photo: The Link Photo feature allows you to open a photo file
and link it to any frame of a Tekscan (*.fsx) movie. Since the photo
is linked to a frame within the movie, it becomes possible to associate one or several photos to a single movie. The amount
of photos is dependant only on the number of frames available for the movie. Conversely, you can only associate one photo
per frame. You cannot have multiple photos linked to a single frame. The following image file formats are supported:
*.bmp;*.jpg;*.gif;*.tif;*.pcx;*.tga. Refer to the
Linking a Photo to a Movie Frame section for further information.
Close: Closes the currently active Movie or Real-time window.
Close All: Closes all open Movie, Real-time, and Graph windows (you will be prompted to save them if they have been
changed).
Save Movie (Ctrl+S): Will save the newly-recorded Real-time window as a file, with the extension *.fsx. The name of this
file will be automatically generated, based on the patients name (refer to Autonaming), and will be saved in the Movies
directory. When Save Movie is selected, the Add Movie to Database dialog box will be displayed, and you will be asked
whether or not you want to save the movie to the patient file management system.
The Save Movi e i t em i s unavai lable when a Movi e wi ndow i s act i ve. You must select t he Save Movi e As
i t em i f you want t o save t he movi e wi t h a di f f erent name or i n anot her locat i on (di rect ory).
Save Movie As: Will save the current movie, with the specific file
name and location of your choice. This menu item is also available
when a Movie window is active, and can be used to save a movie
under more than one file name, or to change the file name that was
automatically assigned (refer to Autonaming). When Save Movie
As is selected, the Add Movie to Database dialog box will be
displayed, and you will be asked whether or not you want to save the
movie to the patient file management system. Tekscan movie files
must have the extension *.fsx. Note that your system may limit file
names to eight characters.
Save ASCII (Research software only): Allows you to save the current
Movie, Real-time or Graph window data as an ASCII (text) file, with the file
name and location of your choice. Specifically, you can save frame (or
stance) sensel pressure data, center of force (COF) data, or an objects
graph data. The Objects dialog box also contains a Save ASCII button,
which can be used to save graph data ASCII files.
Frame (pressure) data ASCII files will be saved with the extension *_F.csv,
movie (pressure) data files will be saved with the extension *_M.csv,
center of force (COF) data files will be saved with the extension *_C.csv,
and graph data files will be saved with the extension *_G.csv. Refer to the
Analyzing Plantar Pressure Data section for more information.
08/19/10 F-Scan User Manual (Rev G) 74
Save MATLAB Mat-File (Optional Feature): Opens the Save
MATLAB Mat-File dialog. This feature allows you to save the
Tekscan movie data (*.fsx file format) into a MATLAB MAT-File
(*.mat file format). This way, a pre-recorded movie can be opened
and saved in a MATLAB format, and any new recordings that are
taken in the Tekscan software can also be saved in a MATLAB
format. It is not required that the movie be saved in a Tekscan
(*.fsx) format before being saved into a MATLAB (*.mat) format
(see image at right). Refer to the help file for more information.
Save AVI (Optional Feature): The Save to AVI feature allows you to
convert your Tekscan .fsx movie into a standard .avi file that can be
played back in most any program that plays back .avi videos (see
image at left). This is beneficial if you want to integrate the .fsx movie
into another software program or presentation, or if you want to send
the movie file over to other users who don't have Tekscan software
installed. Refer to the Appendix: Save as AVI section for more
information.
Print (Ctrl+P, F9): Allows you to print the contents of the
currently active Movie or Real-time window, including
comments, header information and graphs, to any of the
hundreds of printers which MS Windows supports. The window
will be printed exactly as it appears on the screen, and will
include the options selected in Print Setup. Refer to the
Printing section for more information.
Not e: Wi ndow (Movi e, Real- t i me, or Graph)
backgrounds are always pri nt ed out as
whi t e, regardless of whet her or not Vi ew
Background Whi t e i s select ed.
Print Preview (Ctrl+F9): Shows you exactly how
your printed page will appear. It is recommended
that you preview all printed pages to ensure that
your setup is correct. You can also view the Print
Preview by clicking its icon in the Main Tool Bar.
Refer to the Printing section for more
information.
Print Setup (shown at right): Gives you a number
of printing options that control what will be
printed, and how this printed page will look.
Refer to the Printing section for more
information.
08/19/10 F-Scan User Manual (Rev G) 75
(Documents List): Directly after the Print Setup command is a section that lists any previously opened documents. This
saves you the step of having to open any recently opened file. Clicking on a document will automatically open it up within
the application.
Exit: Closes the application.
Edit Menu
Copy (Ctrl+C): This is a powerful tool that allows you to compare movie frames, create reports
or documents using actual color movie frames, and analyze plantar pressure data in a
spreadsheet or word processing program. This command saves the currently active Real-time
window, Movie frame, or Graph to the Windows clipboard as both an image and as a text array
of the actual pressure values. This pressure data can then be pasted into other Windows
applications as either a graphic (bitmap) or as text by selecting Edit Paste Special.
Clicking the right mouse button while the cursor is in a Real-time, Movie, or Graph window,
opens up the context menu and provides an alternative way to select the "Copy" option.
Not e: For f urt her i nf ormat i on on how t o export i nf ormat i on f rom Tekscan sof t ware i nt o ot her sof t ware
appli cat i ons, please ref er t o t he Copy & Export Opt i ons sect i on.
Comments (Ctrl+M): Opens a dialog box that
allows you to view, add, and edit the comments
associated with the active Movie or Real-time
window (shown at right).
The Comments dialog box also displays the
information from the Patient Record (i.e. Name,
Patient ID, Gender, Date of Birth) for easier
movie identification and record keeping. Real-
time window comments are remembered until
File New Patient is selected or the software is
restarted. When a Real-time window is saved as a
movie, the comments are included with the movie
file. The comments for the movie can then only
be changed by selecting Comments, changing the
comments, and re-saving the movie file.
If a Real-time window is active, you can also add
and edit the comment field names associated with that window. If the field names are changed and then saved in a newly-
recorded movie, any later recordings will automatically be updated to these field names.
The Comments option can also be selected by clicking the right mouse button while the cursor is in a Real-time or Movie
window, and selecting Comments, or by accessing the Comments tab in the Settings dialog box. Refer to the "Including
Comments with a Recording" section for more information.
Edit Mode: Displays the Edit dialog box, which
enables you to modify a specific area of the
pressure data within a Movie or Real-time
window. Edit Mode allows you to place an edit
box or edit cell in the active window, and then
modify the sensels within this box. An edit box
or cell can be used to remove data from one or
more sensels, or to average sensel reading(s)
with those of its neighbors, in either a Movie or
a Real-time window. Refer to the Editing section for more information on using and manipulating edit boxes and cells.
08/19/10 F-Scan User Manual (Rev G) 76
Cut Frames: Opens the Cut Frames dialog box, which enables you to
discard unwanted frames from a recording using a number of
methods. This option is helpful for removing nonessential pressure
data from movies, and also for making large movie files more
manageable. The three options in the Cut Method pull-down field are
Cut Frames, Keep Frames, and Filtered. Cut Frames allows you to
discard specific frames, Keep Frames allows you to keep specific
frames, and Filtered allows you to discard frames whose total applied
force is less than a specified minimum value.
Load Edit File:
Enables you to
load an existing
edit file, with the extension *.fed, into the currently active Movie or
Real-time window (see the Open dialog at left). An edit file is simply
the saved edit boxes and/or cells from a previously-edited window.
When the edit file is loaded, the edit boxes/cells are placed at the same
coordinates at which they were saved, with the same properties, and the
Edit dialog box is opened.
Save Edit File:
Enables you to save
the edit boxes
and/or cells from the currently active Movie or Real-time window as an
edit file, with the extension *.fed. When you select Save Edit File, a
Save As dialog box opens (shown at right), and you must enter a file
name and path. For a Movie
window, the default file name will
be the name of the movie (e.g.
SmitJ01L.fbx). The edit box/cell
information, which includes their
coordinates and selected Edit
and View options, will be saved
in the file. These edit boxes/cells can then be placed into a Movie or Real-time
window simply by loading the edit file. Refer to the Editing section for more
information on the Edit Mode, Cut Frames, and Load/Save Edit File options.
View Menu
The "View" menu items and corresponding Toolbar icons control the primary sensor
display functions for the Movie or Real-time windows. Each view option provides a
brief explanation to its function below. For further information on using these View
options for analysis of your movie or real-time window, please refer to the Display
Options section.
2-D: Displays the image in two-dimensional form, with the color of each sensel
location representing the pressure sensed at that point. This display looks the closest
to the actual raw output of the sensor, and individual sensels can be seen. 2-D is the
default view.
Refer to the 2-D and 3-D Views section for more information.
2-D Contours: Displays the pressures as a two-dimensional, contoured image. The
sharp corners of the sensor output are smoothed, making the pressure boundaries
easier to discern.
Refer to the 2-D and 3-D Views section for more information.
08/19/10 F-Scan User Manual (Rev G) 77
3-D Contours: Display pressures as a three-dimensional image, in which higher pressures are shown as solid peaks.
Refer to the 2-D and 3-D Views section for more information.
Averaging (Avg1) (Research software only): Averaging displays the image with each cells pressure value modified to
reflect the value of its neighbors. The Averaging calculation does include neighboring cells that have zero load. This results
in a smoother image, with an increase in total loading area since certain cells that previously had zero value now have a
value, due to averaging in values from neighbor cells.
Refer to the Averaging Displays section for more information.
Fixed Area Averaging (AVG/Avg2): This option displays each cell's pressure value modified to reflect the value of its
neighbors. If one sensel initially has a zero value, that zero value is preserved after the calculation. Also, Fixed Area
Averaging does not include neighboring cells that have a zero load value. Compared to the non-averaged display, there is no
increase or decrease in the total contact area in the display. The result is a smoother image.
Refer to the Averaging Displays section for more information.
Movie Averaging: This option displays the averaged pressure value of each cell for the entire recording in one composite
frame. Cells with a value of zero (no load) are included in the calculation. The Movie Status Bar displays "Averaged Frame"
(followed by the range of frames that were averaged).
Refer to the Averaging Displays section for more information.
Movie Contact Averaging: This option displays the averaged pressure value of each cell for the entire recording in one
composite frame. This menu item is very similar to the Movie Averaging option, except that cells with a value of zero (no
load) are disregarded. The Movie Status Bar displays "Averaged Frame" (followed by the range of frames that were
averaged).
Refer to the Averaging Displays section for more information.
COF (Center of Force): Represents the center for all of the forces on the sensor, as displayed in the Real-time or Movie
window. This feature is used to show how the plantar pressures are balanced on the sensor. The center point is represented
on the screen by the same red and white icon that represents COF on the Toolbar.
Refer to the COF & COF Trajectory section for more information.
COF (Center of Force) Trajectory: Displays the movement of the "Center of Force" for the duration of a recorded movie.
The movement of the COF can be tracked by playing a movie one frame at a time, with COF Trajectory selected. The
trajectory is represented on the screen by a bold hashed line that trails the COF marker. Each hash mark represents a single
frame of the movie. Longer hash marks indicate faster movement/velocity. Shorter hash marks represent slower
movement/velocity. In a Real-time window, COF Trajectory simply shows the center of force.
Refer to the COF & COF Trajectory section for more information.
Peak/Stance: Automatically groups frames into "stances", and displays the maximum pressure value that each sensel
reached during that "stance", in one composite frame. This option allows you to view, at the same time, the highest
pressure experienced by each part of the foot during a foot strike. When Peak/Stance is selected, the playback items treat
each stance as a frame, e.g. the "Next Frame" command moves the recording to the next stance. "Peak/Stance" is only
available when a Movie window is active, and does not affect a "snapshot", since a snapshot contains only one frame.
Refer to the About Peak/Stances section for more information.
Peak/Stance Averaging (P/SA): Displays a single movie frame that is created by averaging a group of "peak" frames, or
"stances" (a movie is divided into "stances" when the Peak/Stance menu item is selected). The individual sensel values
for each of the "peak" frames are averaged, and displayed as a composite "Averaged Stance". When Peak/Stance
Averaging is selected, the "Select Averaging Range" dialog is opened, and you can specify which stances you want to
include in the "Averaged Stance".
Refer to the About Peak/Stances section for more information.
08/19/10 F-Scan User Manual (Rev G) 78
Multi-Peak/Stance: Displays multiple stances in peak mode. Up to six stances for each movie can be displayed, and each
stance is separated into different windows. Stance windows respond to playback buttons as individual frames.
Refer to the About Peak/Stances section for more information.
Movie Peak: Merges all frames in the movie into one composite peak frame. In calculating Movie Peak, each cell is
evaluated for the entire duration of the movie, and the cell with the greatest value is displayed. Therefore, the entire can,
and most likely will, display cells from different points within the movie. This is why it is a composite image.
Refer to the About Peak/Stances section for more information.
Integral/Impulse: This is similar to the "Peak/Stance" option in that it calculates a value for each cell in the stance, from
the individual cell values in each frame of the stance. It divides the movie into stances, and displays the "integral" (or
"impulse") value for each cell. The difference is that the "Integral/Impulse" feature takes into account how long (amount of
time) the forces were present on each cell.
Refer to the About Integral/Impulse section for more information.
Pause: Causes the active Movie or Real-time window to "freeze", or to ignore all movie playback or recording commands.
When a window is "paused", the left-most pane of that windows status bar will "pop out"; clicking on this pane ("Frame
Count" or "Sensor OK") will toggle "Pause" on and off for the window. When a movie is paused, its corresponding
"timeline" in any graphs is also paused.
Refer to the Other Display Options section for more information.
Background White: Changes the background areas (where no pressure is sensed) of the active Movie, Real-time, or Graph
window from white to black. Changing the background color to black is useful when viewing lighter colors in the display.
Clicking the right mouse button while the cursor is over a window, and selecting Background White can also select this
item. When "Background White" is in effect, it has a checkmark beside it in the menu.
Refer to the Other Display Options section for more information.
Zoom To. . .: Allows you to resize the display inside the active Movie or Real-time window. Percentages refer to the actual
size of the sensor. "Zoom" percentages are available up to 400%, and any size up to this value can be entered in the
"Custom Fit" field. The default size (when 2-D or 2-D Contours is selected) is "Fit in Window". "Zoom To" only applies
to the active window, and is not affected by the Ctrl key.
Refer to the Other Display Options section for more information.
Rotate: Turns the entire view clockwise in 90-degree increments from its current orientation. All "2-D" and "3-D" views are
rotated clockwise. When a window is rotated, the zero point (which is initially in the upper left corner of each window) is
also rotated. If you get confused at any point, put the cursor over a sensel and look at the coordinates displayed in the
Status Bar to get the true row and column numbers.
Refer to the Other Display Options section for more information.
Flip Columns: This is used to invert the view on-screen. Both the 2-D and 3-D Movie windows are affected, and their views
are flipped to show an inverted view of the foot on-screen. This option is a "toggle" which can flip the view back and forth.
The default view (with Flip Columns turned off) displays the view as the subject would see their own feet if they looked
down at them, or from the top down). By enabling Flip Columns, the view is flipped to show the foot as the clinician or
researcher would view the subjects feet (from the bottom up).
Refer to the Other Display Options section for more information.
TAM/STAM (Optional Feature): Opens the "TAM/STAM" Toolbar within your movie window.
Refer to the Appendix: TAM (Timing Analysis Module), Appendix: STAM (Stance Timing Analysis Module) and
Appendix: White Paper for TAM and CoM'nalysis sections within your help file for more information.
Templates/Regions: Opens the "Templates for Segmented Foot Regions" Toolbar within your movie window.
Refer to the Template for Segmented Foot Regions section for more information.
08/19/10 F-Scan User Manual (Rev G) 79
SAM (Sway Analysis Module -- Optional Feature): Opens the "SAM (Sway Analysis Module)" Toolbar within your movie
window. This is an additional analysis tool for the F-Scan, Mat Scan, Mat Scan XL, F-Mat , and HR Mat sensor systems.
Refer to the Appendix: SAM (Sway Analysis Module) section within your Help File for more information.
Toolbar: This is used to display or hide the main Toolbar. The Toolbar can be toggled on and off by clicking this menu
item. When the "Toolbar" option is in effect, it has a checkmark beside it in the menu.
Refer to the Other Display Options section for more information.
Status Bar: This is used to display or hide the "Main", "Movie", and "Real-time" Status Bars. These Status Bars can be
toggled on and off by clicking this menu item. If a Graph is the active window, this menu item affects the Main Status Bar. If
a Movie window is active, this menu item affects the Movie Status Bar. If a Real-time window is active, this menu item affects
the Real-time Status Bar.
Refer to the Other Display Options section for more information.
Coordinates (Research software only): This will place the "X" and "Y" coordinates along the top and left edges of the
movie window. This can be used as a ruler to locate specific places within the movie or locate specific areas of
pressure. The coordinates feature is a visual aid to help you map the sensor areas.
Refer to the Other Display Options section for more information.
Options Menu
Set Legend: Enables you to place a Raw or Calibrated Pressure Legend in the Main
Window. The Pressure Legend shows the pressure range that corresponds to each of the
13 possible colors (plus a saturated "Pink" color) in any open Movie or Real-time window,
and allows you to alter the colors that are displayed in these windows.
A calibrated pressure legend will be available if the current
Movie or Real-time window has been calibrated; otherwise, only
a raw pressure legend will be available. All calibrated windows
that are open simultaneously will be controlled by one
calibrated legend. Likewise, all uncalibrated (raw) movies are controlled by one raw legend.
This makes it very easy to make comparisons between calibrated or uncalibrated windows.
When Integral/Impulse (View menu) is in effect, a raw or calibrated
Impulse Legend will also be available. When you select Set Legend, you will
be given the option of choosing a Raw or Calibrated Impulse legend, in
addition to the standard Pressure legends. The units displayed will be
force*time (e.g. lb*sec), instead of pressure units (e.g. PSI). Refer to the
Pressure Legend section for more detailed information on using the Legend.
Hardware Information: Displays a dialog box that shows which Tekscan
hardware is attached to the system and how it is configured (shown at right).
This dialog box tells you the Receiver (either "VersaTek" or "Super
Receiver") that is connected between the Cuff and the computer. The other
information (Address, IRQ Line, and DMA Channel) describes the
computers internal setup, and is intended primarily for service personnel.
08/19/10 F-Scan User Manual (Rev G) 80
Acquisition Parameters: Displays the Data
Acquisition Parameters dialog box (at right), which
enables you to select the movie recording parameters.
You may enter the duration (length of recording, in
seconds), the number of frames to record, the period
(elapsed time between frames), and the frequency
(frames per second). Note that these parameters are
based on each other, so changing one of them will
change one or more of the others. Allowable ranges for
recording parameters are shown in parentheses.
At the bottom of the dialog box is the Noise Threshold
field, followed by its available range. This threshold is
used to filter out unwanted low level pressure readings (noise). The software sets measured forces equal to or less than the
threshold value to zero. In the image above, since the Noise Threshold is set to "3", anything measured below "3"
measurement units (this could be RAW or PSI) will be seen by the software as equal to zero.
If you select the Enable Triggering option, the Triggering button becomes available on the right side of the dialog box.
Clicking this button displays the Triggering dialog box, which allows you to trigger the software to start and stop
recording pressure data based on specified events. By default, the Enable Triggering option is not checked, and triggering
is not in effect.
As an optional feature, the software can also be set up to generate a signal synchronized to the recording of logical frames.
See the Optional Add-Ons for more information.
Set User Preferences: Allows you to customize certain operational features of the system according to your preferences.
You may enable/disable the following options:
General Tab:
Auto Tile: When Auto Tile is checked, and one or
two view (Real-time or Movie) windows are open, the
system will automatically tile (arrange so they don't
overlap) all open windows when placing a graph. If
more than two view windows (or graphs) are open,
Auto Tiling has no effect.
Templates/Regions Mode: When
Templates/Regions Mode is checked, then the
Templates/Regions toolbar is automatically displayed
each time a new Real-time window is opened. In
addition, at the end of each new recording, The End
of Recording prompt is opened along with the
Balance or Walk Mode Instructions dialog. Refer to
the Template for Segmented Foot Regions section for
further information.
Blank Frames Tab:
Auto Remove Blank Frames: If you select "From Beginning of Movie", any blank frames that are in the beginning
of your recordings (ie: no force is measured) will be removed automatically. If you select "From End of Movie",
any blank frames at the end of your movie will be removed.
Status Bar Tab:
The options under this tab enables you to decide which information will be displayed in the Movie Status Bar. If
Frame Count is selected, the standard frame count (e.g., Frame 2 of 5) will be shown. If Relative Time
(Seconds) is selected, the elapsed time of the movie will be shown (e.g. Time 2.5 of 4.0 sec). If Absolute
Date/Time is selected, the date and time that the movie was recorded is displayed.
08/19/10 F-Scan User Manual (Rev G) 81
Diagnosis/Procedure Tab:
Show Diagnosis/Procedure: If a diagnosis or procedure is selected when saving a recording to the client file
management system, this procedure name can be displayed in the movie's title bar or the top right corner of the
view window by selecting "In Title" or "In View", respectively. By default, the procedure name will be displayed in
the title bar, but not in the view.
Display
Display pink for saturated (raw=255) cells (You must restart the application to take effect): This option
allows you to have an additional color in the legend to indicate saturated sensels above the 255 (red) threshold.
Title Tab:
Show in Title: The Handle (Cuff) information, Sensor/Map and Sensitivity can be displayed in the title bar
of any Real-time or Movie windows. By default the title bars will display this information. Uncheck these boxes if
you do not want this information displayed. By default, these displays are off.
Graph Tab:
Show A-B Increment (Research software only): This provides two dashed lines within your graphs to measure
two points (from point "A" to point "B") in time within your movies. You can set where these lines are placed on
your graph to measure the time between two points (from "heel down" to "toe-off" for example).
Wireless Settings
Configure VersaTek Wireless Unit: This option is only available if you have a VersaTek Wireless Unit and it is
connected to the computer directly via the included USB cable. Once connected, you can press this button to enter
the Wireless Unit settings dialog, where you can set up the IP address, WEP (Encryption Key) and monitor other
device settings. Refer to the Changing the Default VersaTek Wireless Unit Configuration section for more
information.
Measurement Units: Displays the Units of Measure dialog box,
which allows you to choose the units that will be displayed for length,
force, and pressure, the number of decimal places that will be
displayed for force and pressure, and the increment by which the
upper and lower legend limits can be scrolled. The default units are
i nches for Units of Length, pounds for Force, and PSI (pounds per
square i nch) for Pressure. The default number of decimal places
depends on the units that are selected, and the default Legend Scroll
value is 1.
The units and decimal place settings are applied to all Movie and
Real-time windows, and Graphs, regardless of which view is currently active.
Once you change these settings, the software will remember them when you
start a new patient session or close the application.
Select Sensor: Displays the Select Sensor dialog box and enables you to
designate the sensor (map) and sensor handles (Cuffs) that are currently
installed on your Tekscan system. The system needs this information in
order to display the data correctly in the Real-time windows. Make sure that
FSCAN is selected as the Available map and both Handles/Cuffs have been
selected under Available handles. The options here will list either
VersaTek or Super-Receiver.
08/19/10 F-Scan User Manual (Rev G) 82
When the sensor map and handle have been selected
once, the software remembers them, and the Select
Sensor dialog box is not displayed when you start up. If
you change the type of sensor being using, make the
appropriate changes using the Select Sensor option.
Settings: Displays the Settings dialog box for the
currently active Movie or Real-time window. This dialog
box allows you to view the windows general
information, comments, and calibration data, all in one
place. You may also select Settings by clicking the right
mouse button with your cursor over a window, and
clicking on Settings. To access the desired information
for the window, click on one of the following tabs in the
dialog box:
General: Includes sensor data, such as the sensor type and number of rows and columns, and the movie data,
such as the noise threshold and the selected units (see image at right).
Comments: Displays the comments associated
with the current window (see image below). If
you want to make any changes to these
comments, click the Change Comments button
- the Comments dialog box will be displayed.
Any changes will be displayed immediately.
Refer to the Including Comments with a
Recording section for more information.
Calibration: This tab displays the calibration
status and data for the current window (see
image at right). If the window is calibrated, the
calibration data, such as the scale factor and
saturation pressure, will be displayed.
Sensitivity: This tab displays the sensor
sensitivity information (see image below). The
F-Scan sensors sensitivity always remains at the
default sensitivity, which is suitable for F-Scan
applications.
Depending on the calibration status of the window, you
may perform a number of calibration functions using
the four buttons at the bottom of this dialog box. The
Calibrate button enables you to perform a calibration.
The UnCalibrate button allows you to remove the
calibration data from the window. The Load button
allows you to load a calibration file into the window,
and the Save button allows you to save the windows calibration data as a file. These buttons will be grayed out if they are
not available, based on the calibration status of the window.
08/19/10 F-Scan User Manual (Rev G) 83
Display Wireless Status: Displays the WiFi Hub Info window on-screen. The following images show this dialog. The
image at left shows the WiFi Hub Info when not connected. The image in the middle shows this dialog when the VersaTek
Wireless Unit is connected to the Wireless Adapter. The image at right displays the additional log information. To access
this log, double-click inside the WiFi Hub Info dialog. Note that the log information will close after about 10 seconds.
Movie Menu
The Movie menu items and corresponding Toolbar icons control the movie playback
and recording functions. The playback menu items and icons control all open movies
in unison, regardless of which movie is active. Press the Ctrl key simultaneously if
you want the selected playback option to affect only the active window. Refer to the
Taking a Recording section for more information on these options.
Not i ce t hat most of t he movi e cont rols can be accessed vi a t he F- keys on
your keyboard. It i s of t en easi er and f ast er t o use t hese keys. It i s
recommended you become f ami li ar wi t h t hem when navi gat i ng t hrough
your movi es.
Play Forward (Ctrl+F, F5): Plays the recording forward, starting at the current frame
(or stance).
Play Backward (Ctrl+8): Plays the recording in reverse, starting at the current frame
(or stance).
To enable Continuous Play, press the Shift key, and simultaneously select Play Forward or Play Backward. The movie
will play in the desired direction indefinitely, looping back to the first or last frame each time.
Stop (Ctrl+T, F4): Stops either playback or recording. If a recording is in progress, Stop will cause the software to stop
recording the active Real-time window, even if the selected number of movie frames have not yet been recorded.
Real-time and Playback Speed: Sets the speed in which the movie
plays. Choices are Slowest, Medium Slow, Normal, Medium Fast, and
Fastest. It is usually beneficial to play the movie at a Medium Slow
speed in order to analyze the movement in proper detail. Otherwise,
the movie may be too fast to notice the change in pressures.
Next Frame (Ctrl+X): Plays the recording forward one frame (or
stance) each time it is clicked.
Previous Frame (Ctrl+V): Plays the recording in reverse one frame (or stance) each time it is clicked.
Last Frame: Positions the recording at the end (final frame or stance).
First Frame: Positions the recording at the beginning (frame or stance 1).
Play Stance Mode: Plays only the frames contained by the selected stance.
08/19/10 F-Scan User Manual (Rev G) 84
Record (Ctrl+R, F2): This is used to make a recording (movie). When Record is selected, the software begins recording
frames of sensor pressure data as it appears in the current Real-time windows, using the Acquisition Parameters selected
in the Options pull-down menu. You can also begin recording by pressing the <F2> key on your keyboard.
If Triggering is in effect, and Record is selected, recording will not begin until the start trigger event occurs. When data is
being recorded,(Rec) is added to the Real-time window title bar, and the windows status bar displays each frame number
as it is recorded. Movies created by the software are stored as *.fsx files.
Snapshot (Ctrl+A, F3): This is used to make a single-frame recording (movie). When Snapshot is selected, the software
records a single frame of sensor pressure data as it appears in the current Real-time windows. You can also take a snapshot
by pressing the <F3> key on your keyboard.
The only Acquisition Parameters that apply to a Snapshot are Triggering and Noise Threshold. When data is being
recorded, the word (Rec) is added to the Real-time window title bar. Movies created by the software are stored as*.fsx
files.
Analysis Menu
The Analysis menu option provides the tools necessary to analyze the pressure data
displayed in the Movie and Real-time windows. Refer to the Analyzing Plantar Pressure
Data section for more information on each of these menu items.
Show Panes: Places a box, or "pane", in each open Real-time or Movie window. To
place a pane in only the active window, press the "Ctrl" key while selecting the Show
Tiles option. Press the "Shift" key while selecting this option to add 3 panes to each
window. The data from each pane can then be displayed, analyzed, and graphed
(movies only) separately from the rest of the windows pressure data.
Add Box: Allows you to place a box in the active Movie or Real-time window. The data
inside that box can then be displayed, graphed (movies only), copied, printed and analyzed separately from the rest of the
windows pressure data. When Add Box is selected, a box symbol is added to the cursor, and clicking the cursor at the
desired point in a Movie or Real-time window may then place a box. You can also add a box by pressing the "Ctrl" key and
clicking the cursor in an open window, or by clicking the right mouse button with the cursor over an active window, and
selecting Add Box.
Add Polygons (Research software only): This will add points to create irregular shapes within your movie. In order to
create your shape, select the Add Polygons command from the menu or Toolbar, and left-click in your movie to add the
first point (also called a node). Click on a second location to create the second point in your shape. A line will be drawn
from point to point. Continue doing this to add as many sides to the shape as you like. The final step is to close the shape
by clicking on the starting point/node. The shape automatically closes, and measurements are calculated for the new
polygon.
Add Line: Allows you to place a line in the active
Movie or Real-time window, which can be used
to measure the distance or pressure difference
between two points on the sensor. When Add
Line is selected, a line symbol is added to the
cursor, and clicking the cursor at the desired
point in a Movie or Real-time window may then
place a line. You can also add a line by pressing
the "Shift" key and clicking the cursor in an
open window, or by clicking the right mouse
button with the cursor over an active window,
and selecting Add Line.
08/19/10 F-Scan User Manual (Rev G) 85
All Add Object s commands li st ed above wi ll open t he f ollowi ng di alog (shown below). Thi s gi ves t he
user t he opt i on of creat i ng a new graph f rom t he i nf ormat i on acqui red f rom t he object , or merge t he
i nf ormat i on i nt o an act i ve graph (provi ded a graph
i s already open).
Lock Objects: If more than one object is placed in a movie
window, lock objects maintains their positions relative to each
other, and they can be moved within the window as a group. If
the objects are moved to the edge of the screen, the object is
clipped and resized to fit inside the window.
Objects: Displays the Objects dialog box, which can be used
to control each object (pane, box, and line) that is placed in
a Real-time or Movie window. Using this dialog box, objects
can be added, deleted, changed, or if you have Research
software, they can also be saved as an ASCII (text) data file, or
saved/loaded as an Object file. You can also open this dialog
box by clicking the right mouse button with the cursor over an
active window or graph, and selecting Objects.
Not e: The color of object s change wi t h each new object
creat ed. If you desi re an object be a speci f i c color, creat e new object s unt i l you see t he color you desi re,
t hen go i nt o t he Object s di alog, and delet e all t he object s except t he colored object you want ed.
Properties: Opens the Properties dialog box, which controls the
display attributes of all objects (panes, boxes and lines) in an active
Real-time or Movie window, or the X- and Y-axis display attributes of
an active graph in the Main Window. You can also open this dialog
box by clicking the right mouse button with the cursor over an active
window or graph, and selecting Properties.
If a Real-time or Movie window is active when you select this option,
pane and box options will be displayed in the upper (Boxes) section
of the dialog box, and line options will be displayed in the lower
(Lines) section. The selected data values are displayed in a small box
in the top right corner of each box or pane, or at the midpoint of each
line. If a Graph window is active when you select this option, the
graphs Y-axis display options will be displayed in the upper (Y-axis)
sections of the dialog box, and the X-axis options will be displayed in
the lower (X-axis) section.
Load Object File: Allows you to load previously-saved objects
(panes, boxes, and lines) into the current Movie or Real-time
window. Clicking the Load Object File button in the Objects
dialog box can also access Load Object File. When Load Object
File is selected, an Open dialog box is displayed, and object files
(with the extension *.fbx only) can be opened.
When an object file is loaded into the current window, the objects
will be placed at their saved coordinates (location). If the current
window is not the same size as the original window, the software will
still attempt to place the objects at the correct coordinates.
08/19/10 F-Scan User Manual (Rev G) 86
Save Object File: Allows you to save the objects (panes, boxes, and
lines) from an active Real-time or Movie window as a file. Objects
are saved exactly as they appear in the window, with the same
properties and coordinates (location). This option is necessary
because, when a Real-time window is saved as a movie file, the
objects in the window are not saved as part of the file.
Clicking the Save Object File button in the Objects dialog box can
also access Save Object File. When Save Object File is selected, a
Save As dialog box will be displayed, and the file can be saved as an
object file, with an *.fbx extension. When you save an object file
from a Movie window, the file will automatically be named with the
same name as the movie file (e.g. "Data001L"). The objects can be
placed into a Movie or Real-time window at a later time simply by
loading the object file.
Tools Menu
The Tools menu items control the sensor Equilibration and Calibration functions. The
only Tools menu item that has a corresponding Toolbar icon is the Calibration item. Refer
to the Equilibration and Calibration sections for more specific information on each menu
item. Note: Equilibration is only available with Research software.
Calibration opens the "Calibration" dialog box, which enables you to calibrate the sensor
(and perform an extended calibration), uncalibrate the sensor, and load and save
calibration files. You can also access the calibration options by clicking on the "Calibration" tab in the "Settings" dialog box.
Once a calibration is completed, it can be saved as a file by clicking on the Save button. This file can later be loaded into
another window by clicking on the Load button. Note: Extended Calibration is only available with Research software.
The "Cali brat i on" and "Poi nt Cali brat i on" di alogs as t hey appear wi t h Clinical sof t ware:
The i mage at ri ght di splays t he Cali brat i on di alog as i t appears wi t h Research sof t ware.
If you wish to recalibrate the sensor during the same testing session, you may either select File -> New Patient, or click on
the UnCalibrate button to reset the calibration of the current window. You should perform a new calibration for each
patient session, and when a new sensor is used.
08/19/10 F-Scan User Manual (Rev G) 87
Save Calibration File: Allows you to save your current calibration
data (from a Movie or Real-time window) as a file for future use.
When this item is selected, a "Save As" dialog box appears (shown
below), and the calibration file can be saved with the specific file
name and destination (path) of your choice. You can also access
this option by clicking on the Save button in the "Calibration"
dialog box, or in the "Settings" dialog box ("Calibration" tab).
Tekscan calibration files must be saved with the extension *.cal.
When a
recordin
g is
saved,
the
calibrati
on data used to make the recording is saved with the movie file. If
you calibrate a sensor and want to save the data separately for later
use, however, you must explicitly save it as a calibration file.
Equilibration: (Research software only): Opens the
Equilibration dialog box, which enables you to
equilibrate a sensor, unequilibrate a sensor, and to save
or load equilibration data as a file. Once an
equilibration has been performed, a graphic
representation of the pressures in the Real-time window
(in grayscale) is displayed in the dialog box. This is
intended to show the relative high and low spots of the
sensor, and the levels of compensation necessary to
ensure uniform results. Refer to the Equilibration and
Calibration section for more specific information on
each menu item.
Once an equilibration has been completed, it can be
saved as a file by clicking on the Save Eq. File button,
or by selecting the Save Equilibration File menu item.
This file can later be loaded into another Real-time
window by clicking on the Load or Load Eq. File
buttons. If you wish to re-equilibrate the sensor during the same testing session, you may either select File New Patient,
or click on the UnEquilibrate button to reset the equilibration of the current window.
08/19/10 F-Scan User Manual (Rev G) 88
Save Equilibration File (Research software only): Allows you to save your current equilibration data (in a Real-time
window) as a file for future use. When this item is selected, a Save As dialog box appears, and the equilibration file can be
saved with the specific file name and destination (path) of your choice. You can also access this option by clicking on the
Save or Save Eq. File buttons in the Equilibration dialog boxes. Tekscan equilibration files must be saved with the
extension *.equ. When a recording is saved, the equilibration data used to make the recording is saved with the movie file.
If you equilibrate a sensor and want to save the data for later use, however, you must explicitly save it as an equilibration
file.
Not e: The equi li brat i on f i le saves only t he equi li brat i on dat a associ at ed wi t h t he sensor, and does not
i nclude any cali brat i on dat a.
Adjust Sensitivity: Adjusts the sensor sensitivity to read higher or lower pressures, depending. This option is grayed out
and cannot be changed in the F-Scan software. The F-Scan sensitivity is set to Default at factory, which is suitable for F-
Scan applications.
Window Menu
Cascade: Arranges multiple opened windows in an overlapped fashion. Use
this feature if your application area is becoming cluttered with too many
windows.
Tile (Vertically or Horizontally): Arranges multiple opened windows in an
overlapped fashion, either vertically (side by side) or horizontally (top to
bottom). Useful for arranging many windows on your screen in an orderly
fashion.
Arrange Icons: Arranges the icons for minimized windows at the bottom of the Main Window. The
names of the currently open Real-time, Movie, and Graph windows are listed beneath the Arrange
Icons option. A check mark is displayed next to the name of the active window.
(Windows List): This is where your currently opened windows are located. You can switch your focus between any
window you currently have open. The window that has a checkmark to the left of its name is the window that currently has
focus (is highlighted in blue) indicating the window in which you are currently working.
08/19/10 F-Scan User Manual (Rev G) 89
Help Menu
Contents: Displays the "Table of Contents" for the Help information.
Search: Displays an index of the available Help topics.
About F-Scan: Displays the "About F-Scan" dialog box, which gives basic
information about the Tekscan software (see below left).
Technical Support: Provides information on how to contact Tekscan for
technical assistance (see below).
08/19/10 F-Scan User Manual (Rev G) 91
PREPARING THE PATIENT
To use the system to measure your patients plantar pressures, you must follow a series of steps to outfit the patient with the
appropriate sensor to record data. This section below outlines the typical procedure for preparing a patient.
TRIMMING THE F-SCAN SENSOR
The F-Scan sensor consists of a sole-shaped area, which is the actual sensor, and a long handle, which is referred to as
the sensor tab. The sensor has three somewhat distinctive features: (1) a tree of thin, silver lines, connecting the sensing
rows to the tab, via the round dot at the end of the line, (2) rows (or columns) of greenish-silver conducting elements, and
(3) darker, non-conducting elements, between the conducting elements.
Each Tekscan sensor comes with a clear Mylar (plastic like film) backing. This backing can be left on the sensor for
durability and trimmed away from the sensor tab for use. However, this will affect the thickness and sensitivity of your
sensor. If you want to remove the Mylar backing, you MUST remove it completely before trimming the sensor.
There is no top or bottom to a sensor, and any sensor can be used as right or left (when connected, the sensor tab must be
positioned to the outside of the ankle). The software automatically determines left or right, so if a sensor is displayed for
the incorrect foot, simply remove the sensor from the Cuff and replace it upside-down.
Use the following procedure to trim the sensor.
1. Trace or identify entire outline of insole of shoe (without exceeding insole
boundaries) on sensor. It is important for the trimmed sensor to lie flat within
the shoe. There should be no curling up on the sides.
Not e: Sensor needs be cut bef ore i t i s i nsert ed i n t he shoe. St ep 1 i s t o get
t race of i n- i nsole on sensor, and t hen cut t he sensor vi a st ep 2.
2. Cut between sensing elements, making sure that outermost sensing elements
remains whole. Cutting guides are provided on each sensor, but shoe shapes
and dimensions vary greatly; use the guides for preliminary trimming only.
Under-trimming by one to one-and-a-half sizes provides the best compromise
between maximum sensing area and good insole fit.
Not e: Do not cut t hrough connect i on poi nt s.
Not e: Mi ni mi ze cut t i ng i nt o sensi ng element s.
3. Cut contours near tab. When cutting near the tab, cut along a curve, not at
sharp angles, or the sensor may tear in use. Be careful not to cut any of the
connecting lines when cutting near the tab.
4. Trim within the non-conductive rows and columns where possible (the
darker rows and columns on the sensor). By trimming the sensor in this
manner, two types of problems are minimized:
Shorts - create solid colored stripes (typically red) in pressure profile
displayed on screen.
Partial cells - give inaccurate readings when loaded.
08/19/10 F-Scan User Manual (Rev G) 92
Not e: Af t er a sensor has been t ri mmed, i t s resi st ance t o moi st ure decreases.
Not e: Do not cut t he round dot s at t he ends of t he connect i ng li nes i n half . Ei t her eli mi nat e a dot complet ely,
or cut complet ely around i t . Each dot provi des t he sensi ng capabi li t y t o a regi on of t he sensor, so t he goal i s t o
ret ai n as many as possi ble whi le f i t t i ng t he sensor t o t he pat i ent 's f oot wear.
5. Check points on the other side. If a connection point is cut, eliminate the point completely.
STEPS TO PREPARE THE PATIENT
1. Set up the System Hardware.
If using the VersaTek System, plug the included AC adapter into a wall outlet. Connect the AC adapter cable
into the Hub unit. Make sure the green Power LED light on the Hub is on. Connect both CAT5E Cables to the
Hubs cable ports. Then connect the other ends of the cables to the Cuffs. The green port power LEDs turn on.
Refer to the VersaTek System Hardware Setup section for further information.
If using the PCI system, ensure the PCI Interface card is installed in your computer, and both Cuff Cables are
connected to the PCI Card ports in the computer. Refer to the PCI Hardware Installation section.
2. Setting up the Testing Area. The best pressure data can be obtained by preparing the testing area. Choose a large,
open space, in which you can set up a walkway 40-60 ft in length. Mark off the ends of the walkway with tape or
other materials. Place the computer near the center of the walkway; making sure that the patient can not pull the
cables taut when reaching either end of the walkway.
3. Weigh the Patient. The patients weight is needed when performing the Calibration. Weigh the patient and record
the weight for later reference.
4. Trim the Sensor. You must trim each sensor so that it can be inserted into your patients normal footwear. An
untrimmed sensor has 960 sensing locations distributed evenly across the entire plantar surface. Refer to
"Trimming the F-Scan Sensor" for complete instructions on proper trimming procedures.
5. Outfit the Patient. Have the patient put on the belt and Velcro ankle bands. The belt should be positioned with the
Velcro flap area in the back. The ankle bands should be fastened snugly around each ankle.
Most subjects legs are a tapered cylinder, larger toward the calf, and smaller in diameter near the ankle. To avoid
having the ankle wrap slip down the leg during the study, it must be noticeably tight. The ankle wrap is made of
elastic material, so it can be pulled to increase tension in it. Pull it very snuggly around the leg above the malleoli
(left and right bone prominence above the ankle).
6. Place the Sensors in Contact with the Patients Feet. Once the sensors have been trimmed, place a sensor in
each shoe, on top of any orthotic. The patient can then put on the shoes, taking care that the sensors remain flat
and in position inside the shoes. Hold the heel of the sensor in the shoe with your thumb while helping put the
shoe on. Use of a shoehorn may help with this step.
Not e: Use small pi eces of double- si ded t ape t o secure t he sensor t o t he bot t om of t he shoe or t he t op of
t he ort hot i c. Tape t he sensor at t he t oe and heel area. Tape wi ll keep t he sensor i n place and prevent
cri nkli ng.
The sensor tab should exit the shoe on the lateral side of the ankle. (Optional): The use of moisture wicking nylon
socks (such as "Coolmax") between the patient's foot and the sensor is recommended as a means of preventing
moisture build-up in the footwear and enhancing sensor durability.
7. Connect Sensors to Cuff Units.
Not e: To mi ni mi ze t he probabi li t y of t eari ng t he sensor, remove i t f rom t he Cuf f when mani pulat i ng i t .
If using the VersaTek Cuffs, insert the sensor connectors into the Cuffs. When inserting the sensor connectors
into the Cuff, always handle the sensor by its plastic connector. Never pull or tug on the sensor while the
sensor connector is inserted into the Cuff. Both sides of the sensor connector clips should lock or snap into
place inside the Cuff.
08/19/10 F-Scan User Manual (Rev G) 93
If using the PCI Cuffs, unlock the Cuff by turning the dial to the up/down position ( | ). Slide the sensor tab
into the Cuff as far as it will go. Turn the dial a quarter of a turn (to the left or right position) to lock the
sensor in place. Repeat for the other sensor.
Import ant ! Be sure t o handle t he sensors wi t h care, not t o bend or f old t he sensor, as t hi s may result
i n creasi ng or cri nkli ng and can damage t he sensor.
Not e: There i s no t op or bot t om t o a sensor, and any sensor can be used as ri ght or lef t (when
connect ed, t he sensor t ab must be posi t i oned t o t he out si de of t he ankle.) The sof t ware aut omat i cally
det ermi nes lef t or ri ght , so i f a sensor i s di splayed f or t he i ncorrect f oot , si mply remove t he sensor
f rom t he Cuf f and replace i t upsi de- down.
8. Attach Cuffs to Ankle Bands. The Velcro on the back of the cuff units will adhere to the ankle bands. Position the
cuff units so that there is slack in the tabs to allow for flexion of the ankles. Secure the cuff by 1) pushing against
the legs and 2) twisting 4-5 degrees clockwise and anti-clockwise to firmly engage the hook side of the Velcro into
the loop side between the Cuff and ankle bands.
9. Secure Cables to Waist Belt. Open Velcro
flap at the back of the belt. Position cables
at waist, leaving a loop in the waist band
and slack in the cables for freedom of
movement. Close flap to hold cables in
position. The patient is now connected to
the F-Scan hardware. The patient should
be able to walk freely without interference
from the cables.
10. Have the patient walk back and forth along the test walkway to become comfortable with the device. The
computer screen should display live pressure readings from the sensors as the patient walks or stands. This
activity, called conditioning a sensor, provides the patient an opportunity to get used to the equipment. It also
performs two valuable functions: (1) It allows the sensor time to adjust to the higher temperatures in the shoe,
and (2) It breaks in the sensor before it is calibrated, which is necessary for each sensor the first time it is used.
The patient should walk about 20 steps on each sensor to accomplish the break in. The break-in process only
needs to be performed the first time the sensor is
used. However, a few conditioning steps should be
taken before each new series of trials.
11. Fill in the patient information. Once the sensors
are setup and conditioned, click the New
Recording icon on the Toolbar. The Patient
Record dialog opens (shown at right). Fill in the
patient information fields before taking a
recording.
CONDITIONING SENSORS
Conditioning sensors performs two functions:
It exercises the sensor. This break-in process only needs to be performed the first time the sensor is used;
however, a few conditioning steps should be taken before each new series of trials.
It provides the subject an opportunity to become accustomed to the equipment. After the sensor is in use, the
subject should walk on the F-Scan sensors a few times along the walkway (two to five times is sufficient).
IMPORTANT! It i s essent i al each sensor be properly condi t i oned pri or t o equi li brat i on, cali brat i on, and use.
08/19/10 F-Scan User Manual (Rev G) 95
EQUILIBRATION
Not e: Equi li brat i on f eat ures are only avai lable wi t h "Research" sof t ware.
Some variation exists between the individual sensing elements, or sensels, on any given sensor. This variation is acceptable
in the majority of clinical applications; however, some research applications may require a minimization of system error.
The Research system provides a method, called Equilibration, that can be used to compensate for the variations in
individual sensel output.
IMPORTANT! Equi li brat i on i s opt i onal, but i f i t i s necessary, i t must be perf ormed bef ore cali brat i on.
EQUILIBRATING A SENSOR
Each sensor is somewhat unique - the process for creating sensors results in some variation. In addition, as a sensor is
used, certain areas may become less responsive than others. The purpose of the equilibration process is to compensate
for these slight differences. Equilibration is accomplished by applying a highly uniform pressure across the individual
sensing elements. Each element within the sensor should produce a uniform output. When this is not the case, the software
determines a unique scale factor for that sensel to compensate for the slight variation.
A special piece of equipment (known as an equilibration/calibration device), which consists of a thin, flexible membrane
that is pressurized against the sensor, is required for this procedure. Contact Tekscan if you are interested in obtaining one
of these devices.
You can save and load equilibration data while in a Real-time window and from within a movie that has an equilibration
file. The loaded equilibration file can also be turned on or off. This gives the user the ability to see the affect equilibration
has on a movie by choosing to display the *.fsx data in an unequilibrated or equilibrated mode. One can also load
equilibration files into previously recorded movies and save equilibration data as a separate file that can be loaded into
Real-time windows at any time.
To equilibrate a sensor:
1. Open a pair of new Real-time windows for the F-Scan sensors.
Not e: Bef ore st art i ng t he equi li brat i on process, change t he Real- t i me di splay t o a 3- D vi ew. Not e t he
i rregulari t i es i n t he det ect ed pressure. Af t er equi li brat i on, t he 3- D di splay wi ll be much smoot her.
2. Select Equilibration from the Tools
pull-down menu. The Equilibration
dialog box will appear (at right).
3. Click on the Equilibrate button for
the desired foot. A new
Equilibration dialog box is
displayed.
08/19/10 F-Scan User Manual (Rev G) 96
4. Apply a uniform pressure to the entire sensor, following these important guidelines:
Each sensor must be equilibrated individually.
You must be able to apply an even load to perform equilibration (i.e., an equilibration/calibration tester
or compressive device). You cannot use dead weights to perform an equilibration.
When applying the load, cover all of the active sensor area. The software assumes that the same pressure is
applied to each loaded sensel, and any unloaded sensels will not be equilibrated.
Make certain that no sensels become saturated (raw digital output of 255) during equilibration. If there
are a significant number of saturated sensels, the equilibration will be incorrect because increases in
pressure on the saturated sensels yield no increase in the digital output of those cells.
In order to determine the correct pressure for equilibration, you need to have an idea of the range of pressures the
sensor will see during the test. You want to choose a pressure that results in an average digital (raw) output that is
between the average and maximum pressures that will be recorded during the test (a good starting point is 20 PSI).
Once you have selected a pressure, apply this pressure and allow it to stabilize for 5-10 seconds before
equilibrating. Unlike calibration, timing is not important for this process.
5. Click on the Equilibrate
button. When the
Equilibrating dialog box
appears (at right), enter
the amount of time (in
seconds) you want to allow
the load to stabilize before
the equilibration is
performed (enter zero to
cancel this delay). The
software will remember this wait time and save it as the default.
6. Click the Start button. The timer will count down the time remaining (in seconds) before the equilibration is
performed. Once this time has elapsed, the software will begin collecting sensel data and equilibrating the sensor.
During this process, a unique scale factor is applied to each sensels value to make them uniform.
Not e: If no load (less t han 3% of sensels loaded) i s
on t he sensor, t he equi li brat i on process wont be
perf ormed and t he message Insuf f i ci ent Area
Loaded wi ll be di splayed. It wi ll aut omat i cally
begi n when a load i s sensed.
Once the equilibration process is complete, a
graphic representation of the pressures in the Real-
time window (in grayscale) is displayed in the dialog
box (see figure at right). A grayscale legend appears
above this, showing the relative pressure ranges,
from the cold cells (darker) to hot cells (lighter).
This figure shows the relative high and low spots on
the sensor, and the levels of compensation necessary
to ensure uniform results.
7. Click OK to close the Equilibration dialog box,
then Exit to return to the Main window. The
pressure values should now appear uniform in the
Real-time window.
UNEQUILIBRATING
If for any reason you wish to discard the current equilibration data (e.g. to perform another equilibration without exiting
the software), you may either select File -> New Recording to get a new Real-time window(s), or select Equilibration
from the Tools pull-down menu, then click the UnEquilibrate button for the desired sensor.
08/19/10 F-Scan User Manual (Rev G) 97
SAVING AN EQUILIBRATION FILE
If you equilibrate a sensor and want to save the data for later use, you must explicitly save it as an equilibration file. The
equilibration file saves only the equilibration data associated with the sensor, and does not include the calibration data (if a
calibration was performed).
Equilibration data is recalled when File -> New Recording is selected, but not if the application is closed or File -> New
Patient is selected. Note that each sensor must be equilibrated individually; so one equilibration file should not be used
with multiple sensors. Equilibration files should also not be used in multiple patient sessions, even with the same patient.
To save an equilibration file:
1. Open a pair of new Real-time windows for the F-Scan sensors.
2. Perform an equilibration (outlined in the Equilibrating a Sensor section).
3. Select Save Equilibration File from the Tools pull-down menu. This option
can also be accessed by clicking on the Save button in the Equilibration
dialog box (Tools -> Equilibration), or the Save Eq. File button in the
graphic display Equilibration dialog box.
When the Save As dialog box appears, specify the file name and destination
(path), then click OK. Tekscan equilibration files must be saved with the
extension *.equ.
LOADING AN EQUILIBRATION FILE:
1. Open a pair of new Real-time windows for the F-Scan sensors.
2. Select Equilibration from the Tools pull-down menu to open the Equilibration dialog box. In this dialog box,
click on the Load button for the desired foot. Clicking the Load Eq. File button in the graphic display
Equilibration dialog box can also access this option.
08/19/10 F-Scan User Manual (Rev G) 98
3. When the Open dialog box appears, specify the file name and destination (path) of the desired equilibration file,
then click OK. Only Tekscan equilibration files (with the extension *.equ) may be loaded.
MULTI-POINT EQUILIBRATION
Multi-Point Equilibration normalizes the sensor at several different pressure points. It offers the advantage of compensating
for sensel output over the full operating pressure range. A piece-wise linear set of correction factors is implemented to
normalize raw digital data on a sensel by sensel basis. Multi-point equilibration treats each sensel individually in each band
of Raw Digital Output. For each sensel, a series of lines are generated with slopes that determine the incremental increase
of raw digital output in each band.
4. Tekscan offers up to ten equilibration points.
1. A scale factor is determined at each equilibration pressure that brings the reported digital output (DO) of each
sensel to the average DO value of all loaded sensels.
The actual digital value for each equilibration pressure is saved for each active sensel.
An individual piece-wise linear equilibration curve is defined for each grid sensel.
If a sensel is not active at an equilibration pressure, then the overall average digital value is used as its actual
digital value, so it gets a scale factor of 1.
The zero point is always a curve point. That is, there is no equilibration-induced zero offset.
The highest two points are linearly extrapolated to define the line beyond the highest point.
Example
Application pressure range is 0 to 100 PSI. Multi-point equilibration is implemented with four pressures/points:
20 PSI, 40 PSI, 60 PSI, 80 PSI, (f our- poi nt equi li brat i on)
One-point equilibration yields a tighter spread where the equilibration point is located, and four-point equilibration
provides a much tighter spread. The least divergence in the reported output of the sensels occurs where the equilibration
points are located. As the pressure increases or decreases away from the equilibration point, this divergence gradually
becomes greater.
08/19/10 F-Scan User Manual (Rev G) 99
CALIBRATION
The software enables you to perform a simple calibration. "Calibration" is the method by which the raw digital output of the
sensor is converted to actual pressure units, such as "PSI" or "mmHg". The calibration procedure merely requires that the
patient stand on the sensor (usually on one foot) for a moment. A calibration should be performed before each new patient
session, and whenever a new sensor is used. Each sensor must be calibrated individually.
Before a calibration is done, the Real-time window displays raw pressure data directly from the sensor. The total "Force" is
shown as a "Raw Sum" in the Movie or Real-time window status bar, and the "Load" (for the sensel at the cursor location)
is shown as "Raw" in the Main Status Bar. Although this display shows relative pressure differences on the sensor, this data
is more meaningful if the pressures are given in actual measurement units, such as "PSI" or "mmHg". "Calibration" is the
method by which the raw digital output of the sensor is converted to actual pressure units. A calibration should be
performed before each new patient session, and when a new sensor is used.
Proper calibration of the sensors is critical to obtaining accurate pressure readings with your system. To achieve the best
results in the case of the F-Scan sensor, the duration of the patients weight on the sensor should be similar for both left and
right feet.
WHICH CALIBRATION IS RIGHT FOR MY APPLICATION?
F-Scan software supports five methods for calibrating your sensors, as outlined below:
Point Calibration (with Extended Calibration): The subject starts with their weight on the foot to be off-loaded.
Then they quickly shift their weight onto the foot to be calibrated. About one second later, the user clicks on the
calibrate button. This procedure is done individually for the left and right foot. Point calibration is done before the
trial of interest is recorded.
Step Calibration: To initiate Step calibration, initially, the subject stands entirely on the foot to be off loaded. The
user clicks a start button, and a timer appears in the calibration window. After a second or two, the computer
directs the subject to rapidly shift their weight onto the foot to be calibrated and keep their weight applied for five
to ten seconds. This procedure is done individually for the left and right foot. Step calibration is done before the
trial of interest is recorded.
Walk Calibration: This calibration method functions automatically, without the requirement for an additional
maneuver by the subject. At the beginning of a trial, or series of trials, the user enters the patients weight, and the
patient walks. The computer analyzes walking data, and calculates a linear relation between raw counts and
engineering units. Walk calibration is accomplished for the left and right foot together. Walk calibration is done
automatically after the trial of interest is recorded.
Frame Calibration (Research only): Frame calibration is available after a movie is recorded. For example, if the
subject marches in place, using the force versus time graph, or gait curve, the user can identify a frame of the
movie with representative body weight, such as a frame in the middle of the plateau of force. The force applied to
the sensor in that frame, body weight, is used for calibration. This procedure is done individually for the left and
right foot. Frame calibration is done manually after the trial of interest is recorded. Frame calibration employs
either the one-point or two-point calibration technique.
Two-Point Calibration (Research only): The sensor is loaded with two very different amounts of force, and
mathematics are applied to the two calibration points and zero point to derive a power law curve, of the form
Y=aX^b. If b=1, this is a linear relationship. Values of b between 0.2 and 4 are allowed, which allows small raw
counts from some sensels to be weighted differently than large raw counts from other sensels. This procedure is
done individually for the left and right sensor. Two-Point calibration is usually done before the trial of interest is
recorded, but can also be done after the trial of interest is recorded.
08/19/10 F-Scan User Manual (Rev G) 100
The following charts outlines the recommended procedure for Calibrating your sensor, based on the type of activity being
performed.
Recommended Calibration technique for Cli ni cal software users (Cli ni cal software does not support tile calibration.)
Application performed F-Scan F-Socket
St and Step Point
Walk Walk Point
Hi gh Speed Step Point
Ot her Depends on Application Point
Recommended Calibration technique for Research software users (Research software does support tile calibration).
Application performed F-Scan F-Socket
St and Step Point
Walk Step Point
Hi gh Speed Step Point
Ot her Depends on Application Point
POINT CALIBRATION
In one-point calibration the subject starts with their weight on the foot to be offloaded. Then they quickly shift their weight
onto the foot to be calibrated. About one second later, the user clicks on the Calibrate button. This procedure is done
individually for the left and right foot. Point calibration is done before the trial of interest is recorded.
One point calibration yields a linear relationship between raw counts and engineering units. The one point calibration
factor depends on when the user clicks the button. Because the sensor output continues to rise as the subject stands on one
foot, the relation between raw counts and engineering values depends on how quickly the user clicks the Calibrate button.
A shorter delay between the weight shift and the click means fewer raw counts are required for a given value in engineering
units. A longer delay means a larger number of raw counts are required. When looking at recorded movies, the forces
reported by one-point calibration tend to be low.
Extended calibration adds a correction factor to the proportionality factor by analyzing several footsteps and correlating
them to body weight. Extended calibration requires that there be a swing phase and single support. If those factors are
absent, a message is provided to the user indicating that sufficient separate stances were not detected. One-point with
extended calibration tends to report forces that are low compared to a force plate.
Performing a Point Calibration
The following procedure explains how to perform a single point calibration.
1. Refer to the Preparing the Patient section, and get the subject
ready for testing. Open a pair of new Real-time windows for
the subject.
2. Select the force and pressure units you want to use in the
calibration. The default units are "pounds (force)" and "PSI
(pressure)". If you want to use other units, select
Measurement Units from the "Options" menu, and make
your changes (see image at right).
3. Select Calibration from the "Tools" menu. The "Calibration"
dialog appears (below right). You can also access the
"Calibration" dialog by clicking the Advanced Calibration icon on the Toolbar.
08/19/10 F-Scan User Manual (Rev G) 101
Not e: Revi ew t he remai ni ng st eps
wi t h t he pat i ent bef ore act ually
perf ormi ng t hem. Ti mi ng i s
i mport ant i n obt ai ni ng an
accurat e cali brat i on.
4. Click on the Calibrate button for the
left foot. The "Calibration Point"
dialog is displayed (below).
The f ollowi ng di splays t he "Cali brat i on
Poi nt " di alog wi t hi n t he "Cli ni cal"
sof t ware.
The f ollowi ng di splays t he "Cali brat i on"
di alog wi t hi n t he "Research" sof t ware.
08/19/10 F-Scan User Manual (Rev G) 102
5. You can also access the "Calibration Point"
dialog (for the active window) by selecting
Settings from the "Options" menu, clicking on
the "Calibration" tab, then clicking on the
Calibrate button.
6. (Research software only): Click the Point
button (shown below left) to open the
"Calibration Point" dialog (shown below right).
7. In the "Applied Force" field, type in the subjects weight (referred to
as "force" in the software), in the appropriate units (e.g. "pounds"
See image at right). It is recommended that the subject be used for
the calibration of their own session; but if it is not feasible for some
reason (e.g. the subject cannot stand on one foot), use a different
subject that is close to the subjects weight. In this case, enter the
alternate subjects weight instead.
8. In the "Begin calibrating
in ___ seconds" field,
enter the amount of
time (in seconds) that
you want the sensor to
stabilize before the
calibration is performed
(see image at left). A
"wait" time of 1 or 2
seconds is all that is
necessary (enter zero to
cancel this delay). The
software remembers this "wait" time and saves it as the default.
9. (Research software only): If you want to "trigger" the start of the
calibration process, place a checkmark in the "Start Calibration at"
checkbox (under "Triggering" at the bottom of the dialog), and enter
values in the "Raw Sum" ("Force") and "Cells" ("Area") fields.
08/19/10 F-Scan User Manual (Rev G) 103
The calibration process will not start until both the force and area values are reached; however, you can enter a
zero (0) in either field to disable it (both values are zero by default). If calibration triggering is selected, the
calibration timer (in Step 7) will not start counting down until after the "trigger event".
10. Have the subject lift their right foot and hold it elevated. Their foot only needs to be lifted high enough so that no
load appears on the right sensor.
Not e t hat some subject s wi ll requi re addi t i onal st abi li zat i on. In t hese cases, t he subject may place
t hei r hands on somet hi ng st urdy (such as a wall) i n order t o mai nt ai n balance, as long as t hei r f ull
wei ght remai ns on t he sensor.
11. Click Start (see image at right). The system waits for any calibration
"triggering" conditions to be met, and then a timer counts down the
remaining time (in seconds) before the calibration is performed.
Once this time has elapsed, the software begins calibrating the
sensor. During this process, the software performs a linear
interpolation between "zero load" and the "calibration load" on the
sensor (see image below right).
Not e: If no wei ght (less t han 3% of sensels loaded) i s on t he sensor,
t he cali brat i on process i s not perf ormed and t he message
"Insuf f i ci ent Area Loaded" i s di splayed. The cali brat i on process
aut omat i cally begi ns when a load i s sensed.
If you have selected Extended Calibration, it is performed after the recording is complete.
Not e: You need t o cali brat e each sensor i n t he same
manner i n whi ch i t i s bei ng used. For example, i f t he
subject i s only spendi ng one second on a sensor duri ng
ambulat i on, you should reproduce t hat loadi ng t i me and
wei ght duri ng t he cali brat i on procedure. If someone
walks very slowly and st ays on each f oot f or t wo seconds,
you wi ll need t o reproduce t hat t wo- second t i me i nt erval
duri ng cali brat i on.
12. Click OK to return to the Main Window.
13. Repeat steps 4-12 above for the Right foot.
14. Verify your calibration. Have your subject walk in place for
a few steps while you take a recording. Select Show Panes
and select New Graph. The force curves for each window
should be roughly the same amplitude and duration.
Additionally, output numbers of the calibrated window
should be +/- 10% of the subjects body weight. Performing
this procedure should yield an accurate calibration;
however, the software will not display any error messages
to warn you if a calibration is inaccurate.
Not e: You may have t o rot at e t he Real- t i me Wi ndow t o see
t he "Force" di splay.
08/19/10 F-Scan User Manual (Rev G) 104
15. When you take a recording, the Real-time windows calibration data is stored with the movie (*.fsx) file, and is
included with the "header information." It can also be saved explicitly as a calibration (*.cal) file. Refer to the
"Loading and Saving Calibration Files" sections for details on saving Real-time or Movie window calibration data as
a file.
16. You can view the calibration status and
data for an active window at any time
by selecting Settings from the
"Options" menu, and clicking the
"Calibration" tab (see image at right).
If the window is calibrated, the
calibration data, such as the
"saturation pressure" and applied
"calibration force", is displayed.
Depending on the calibration status of
the window, you can also "calibrate",
"uncalibrate", "load", or "save" a
calibration file from this page. Refer to
the description of "Settings" in the
"Main Menu" section for more
information.
Not e: you are now ready t o t ake a recordi ng wi t h your syst em.
Extended Calibration
Once you calibrate both F-Scan sensors with point calibration, an additional calibration step, called "Extended
Calibration", may be performed after a recording is completed. This option is designed to correct for the differing "drift"
times that occur between your calibration and the actual test. "Extended Calibration" uses the patients weight to adjust the
calibration for both sensors by an equal amount.
"Extended Calibration" is performed if two calibrated F-Scan sensors are used to record two Real-time windows. This
feature also requires there be at least 3 steps per foot in the movie; otherwise, the error message Extended Calibration not
performed is displayed. "Extended Calibration" is enabled by placing a checkmark in the check box in the "Calibration"
dialog. For point calibration, this option is "on" by default.
If you are testing with a patient that uses a walking aid, such as a cane or walker, "Extended Calibration" will not work
correctly and must be deselected. Since the system uses the patients weight to perform this function, all of the patients
weight must be on the sensors during the entire recording, i.e., the patient cannot use any type of crutch or walker.
STEP CALIBRATION
To initiate Step calibration, initially, the subject stands entirely on the foot to be off-loaded. The user clicks the Start button,
and a timer appears in the calibration window. After a second or two, the computer directs the subject to rapidly shift their
weight onto the foot to be calibrated and keep their weight applied for five to ten seconds. It is important that the subjects
weight be entirely borne through the foot being calibrated.
The computer derives two factors:
1. The fast response factor is a linear relation between raw counts and engineering units.
2. The slow response factor compensates for changes in output from the sensor over time.
08/19/10 F-Scan User Manual (Rev G) 105
For most research, Step calibration is expected to be the most accurate technique. Because the computer analyzes the force
from the calibration foot, Step calibration reduces trial-to-trial variation compared to Point calibration. In other words, the
computer is consistent compared to operator variability. Step calibration has both a factor for rapid dynamic changes and
compensates for time related changes in sensor output. This makes it applicable to many different situations, such as a
patient standing or performing a more athletic maneuver, such as jogging or running.
Performing a Step Calibration
The following procedure is used to perform a step calibration on your left and right F-Scan sensors. This procedure must
be performed on each foot separately. The process below will calibrate the left foot first, and then the right.
1. Refer to the Preparing the Patient section, and get the
subject ready for testing. Open a pair of new Real-time
windows for the subject.
2. Select the force and pressure units you want to use in the
calibration. The default units are "pounds (force)" and
"PSI (pressure)". If you want to use other units, select
Measurement Units from the "Options" menu, and make
your changes (see image at right).
3. We are first going to
calibrate the left foot.
With the Left Real-time
window highlighted (the title bar will be blue), click the "Step Calibration" icon
on the toolbar (shown at left).
4. The "Step Calibration" dialog opens (shown below left) with instructions on how to proceed. Enter the subject's
weight in the "Subject Weight" field (shown below right).
08/19/10 F-Scan User Manual (Rev G) 106
Not e: It i s i mport ant t hat t he subject be st eady duri ng t he cali brat i on process. For example, t he subject
should be encouraged t o t ouch a vert i cal surf ace at about t he hei ght of t hei r ear wi t h a f i nger or t wo. In many
labs t here i s a wall or pi llar t hat provi des a good vert i cal surf ace. Thi s st eadi es t he subject wi t hout changi ng
t he vert i cal f orce. If t he subject wobbles or shi f t s t hei r wei ght on t he cali brat i on f oot , t he comput er wi ll reject
t he t ri al and provi de a message t o t he user. The subject should not rest t hei r hand on a hori zont al surf ace,
such as a t ablet op or t he back of a chai r. If t he subject i s i n cont act wi t h a hori zont al surf ace, some of t hei r
wei ght i s li kely t o be borne by t hat surf ace, and so i t wi ll not be appli ed t hrough t he sensor. Thi s procedure i s
done i ndi vi dually f or t he lef t and ri ght f oot . St ep cali brat i on i s done bef ore t ri al of i nt erest i s recorded.
5. Have the subject stand on their right foot (the foot to
be off-loaded). Click the Start button. A timer bar
starts to count down the calibration process. Notice
the white bar located about 1/4 the way along this
timer bar. This is the point at which the subject must
switch feet and stand entirely on their left foot (see
image at right).
6. When the white vertical bar on the timer is reached,
have the patient switch feet and stand entirely on their
left foot (see image below). This will occur rapidly, so
care must be taken to have the subject switch at the
correct moment. It is important that the subjects
weight be entirely borne through the foot being
calibrated (here the left foot).
7. If an error occurs during the calibration process; for
example, if the subject wobbles on the foot being
calibrated, unloads the foot during calibration, or the
incorrect foot is used during calibration, the following
error message is presented on-screen. The calibration
must be redone.
08/19/10 F-Scan User Manual (Rev G) 107
If the calibration is correctly performed, the following "Step
Calibration" screen is displayed, showing a successful
calibration. Click the OK button to accept the calibration for
the left foot.
8. After clicking OK, the "Step Calibration" dialog is automatically
opened to begin calibrating the opposite foot (Right foot here
shown below). Perform steps 5-7 for the Right foot to gain
an accurate calibration for both feet.
With a constant load, the output of the sensor in raw counts
gradually rises. When a sensor is calibrated, drift
compensation is built into the software and applied for this
gradual rise. However, this compensation is not applied after a
step calibration is performed and Peak/Stance mode is
enabled. The on-screen cell coloring also ignores the
compensation, though the data is reported with compensation
applied. If you do not want this compensation applied,
uncheck the "Drift" checkbox.
When a successful step calibration is applied to either the left
or right foot, or both feet, the calibrated foot displays the word "Step" at the bottom left corner of the Real-time
window. In addition, the "Step Calibration" icon on the toolbar is depressed (also shown below).
9. Verify your calibration. Have your subject walk in place for a few steps while you take a recording. Select Show
Panes and select New Graph. The force curves for each window should be roughly the same amplitude and
duration. Additionally, output numbers of the calibrated window should be +/- 10% of the patients body weight.
Not e: You may have t o rot at e t he Real- t i me Wi ndow t o see t he "Force" di splay.
10. When you take a recording, the Real-time windows calibration data is stored with the movie (*.fsx) file, and is
included with the "header information." It can also be saved explicitly as a calibration (*.cal) file. Refer to the
"Loading and Saving Calibration Files" sections for details on saving Real-time or Movie window calibration data as
a file.
11. You can view the calibration status and data
for an active window at any time by
selecting Settings from the "Options"
menu, and clicking the "Calibration" tab. If
the window is calibrated, the calibration
data, such as the "saturation pressure" and
applied "calibration force", is displayed.
Depending on the calibration status of the
window, you can also "calibrate",
"uncalibrate", "load", or "save" a
calibration file from this page. Refer to the
description of "Settings" in the "Main
Menu" section for more information.
08/19/10 F-Scan User Manual (Rev G) 108
WALK CALIBRATION
Walk calibration functions automatically, without the requirement for an additional maneuver by the subject. At the
beginning of a trial, or series of trials, the user enters the patients weight, and the patient walks. The computer analyzes
walking data, and calculates a linear relation between raw counts and engineering units. Walk calibration is accomplished
for the left and right foot together. Walk calibration is done automatically after the trial of interest is recorded.
Since Walk calibration requires a complete recording, the initial real time window is not calibrated. When the first movie is
finished, the calibration determined for that movie is automatically applied to that movie. When the second real time
window is opened, initially, it uses the calibration from the first movie until the second movie is finished. When the second
movie is finished, the calibration determined for the second movie is applied to it. Thus, there is a new calibration
performed for each new movie.
Walk calibration requires that the subject is walking during the recording. The requirement is that during single support,
the force on the weight bearing foot must relate to the patients body weight. It will not function well for subjects standing
still, or who shuffle while they walk, such as some stroke or CP patients. During the swing phase, that foot must be
completely un-loaded, so all the subjects weight is on the foot providing single support. Also, walk calibration will not
function well for subjects that are jogging or running, where large heel impact forces and large propulsive forces from the
toe and forefoot cause the forces on the senor to be well above body weight. Walk calibration requires periods of dual
support during the gait cycle.
Walk calibration is expected to be most effective clinically, where most subjects are walking at a normal pace. Because the
calibration is automatic, Walk calibration is quicker, increasing the number of subjects that can be seen in an hour, or
increasing the number of trials that can be performed. Walk calibration can be used with subjects who cannot stand on one
foot for ten seconds. It is not expected to be as accurate as step calibration.
Following is a list of criteria required for a successful Walk calibration:
Subject must be walking, somewhat normally.
There must not be more than 5% of peak load as residual output on the swing foot.
The subject must not be shuffling, or using a cane or a crutch while they walk. In other words, the loaded foot
must bear 100% of body weight.
The walk calibration should be performed on a flat level surface.
The peak force of the "heel strike" should be similar in magnitude to the peak force during "Toe off." If one is
much larger than the other, an error message results when the walk calibration is performed.
Walk calibration can be used even for subjects with some degree of infirmity (i.e. a limp), so long as there is single
support for a reasonable portion of the gait cycle. More exertive situations, such as running, jogging or walking on
a grade usually produce either larger forces during heel-strike or toe-off. Step calibration should be employed for
these cases.
The force versus time curve must appear relatively "typical". Subjects with very abnormal gait curves are not good
candidates for Walk calibration. For example, successive steps are different one from the other, or if the steps are
consistent, but rather unusual, use Step Calibration. In other words, Walk Calibration works best when the subject
shows typical variations from a relatively classic double humped gait curve.
Performing a Walk Calibration
The following procedure is used to perform a walk calibration on your left and right F-Scan sensors. This method of
calibration relies on both feet walking with normal gait to ensure a proper calibration. The process below will calibrate
both feet simultaneously.
1. Refer to the Preparing the Patient section, and get the subject ready for testing. Open a pair of new Real-time
windows for the subject.
08/19/10 F-Scan User Manual (Rev G) 109
2. Select the force and pressure units you want to use in the
calibration. The default units are "pounds (force)" and "PSI
(pressure)". If you want to use other units, select
Measurement Units from the "Options" menu, and make
your changes (see image below).
3. Select the "Walk Calibration" icon from the toolbar (shown
below).
4. The "Walk Calibration" dialog opens (shown at left).
5. Enter the subject's weight in the "Subject Weight" field. For this
example, the subject's weight is 200 lbs (shown below). Then
click the OK button.
6. Walk calibration is dependant on both feet performing a
walking trial, therefore both feet will display "Walk (200.0 lb)
in the bottom left portion of the left and right Real-time
windows (as shown below). Perform a recording. When the
recording is completed, both feet are calibrated based on the
subject's weight. When a new movie is recorded, the previous
calibration is used until the end of the recording is reached.
At that point, the calibration is recalculated and applied to the
second movie. Therefore, each subsequent recording that is performed will recalculate the calibration for both
feet.
Not e: If you change your mi nd and want t o remove
t he Walk Cali brat i on f rom t he Real- t i me wi ndow,
cli ck t he "Walk Cali brat i on" i con on t he t oolbar and
ent er a zero (0) value i n t he "Walk Cali brat i on"
di alog, t hen cli ck t he "OK" but t on.
FRAME CALIBRATION (RESEARCH ONLY)
Frame calibration is available after a movie is recorded. For example, if the
subject marches in place, using the force versus time graph, or gait curve, the
user can identify a frame of the movie with representative body weight, such as a
frame in the middle of the plateau of force. The force applied to the sensor in that
frame (body weight) is used for calibration. This procedure is done individually
for the left and right foot. Frame calibration is done manually after the trial of
interest is recorded. Frame calibration employs either the one-point or two-point
calibration technique.
Frame calibration is especially useful when force plate data is available, and a
particular frame of the F-Scan movie can be related to the output of the force
plate at that time. For example if the subject is running, jumping or performing
an athletic maneuver, and force plate data at an instant in time can be related to
F-Scan data from the same instant. Frame calibration lacks the static
compensation of step calibration.
08/19/10 F-Scan User Manual (Rev G) 110
Performing a Frame Calibration
To perform a frame calibration, the user must enter the total force applied to the sensor in a specific frame of the movie.
The software then performs a linear interpolation between zero load and this known calibration load and applies this to the
entire movie. Follow the steps below to perform a frame calibration.
1. Take a recording, or open an existing movie file (shown at
right).
2. With the Movie window active, select Calibration from the Tools
pull-down menu. The "Calibration" dialog appears. Click the
Calibrate button for the left sensor (shown below).
Not e: i f t he lef t sensor has already been cali brat ed, t he "Poi nt
Cali brat i on" di alog wi ll aut omat i cally open and di splay t he
Cali brat i on curve (Research only). See st ep 4 below.
3. Select the
force units
you want
to use in the calibration. The default force unit is pounds; if
you want to use another unit, click on the Units button and
make your selection in the Units of Measure dialog
(shown at left).
4. If there are any existing calibration point(s), highlight that
point, then click the "Delete" button to remove it (shown
below left). Frame calibration may only be performed if the
movie is uncalibrated. An error message is displayed if you
attempt to add a point while there is a pre-existing calibration. When the prompt comes up which asks if you really
want to delete the calibration point, select OK (shown below right).
08/19/10 F-Scan User Manual (Rev G) 111
5. Click the Frame button in the "Calibration" dialog
(shown at right).
6. The "Frame Calibration" dialog opens (shown
below). Enter the frame number for which a
known load exists in the "Frame number" field.
The movies frame range is displayed in brackets.
Then enter the known load in the "Applied Force"
field. The software will remember this "Applied
Force" and save it as the default.
7. Click OK. The
system will use
this point to
perform a linear
calibration for
the entire movie.
During this
process, the
software performs a linear interpolation between zero load
and the calibration load.
Not e: If no load (less t han 1% of sensels loaded) i s on t he
sensor, t he cali brat i on process wont be perf ormed and t he
message Insuf f i ci ent area loaded i n t hi s f rame wi ll be
di splayed. An example of t hi s i s shown below:
8. (Optional) If you want to add a second calibration point,
click the Frame button again, to open the "Frame
Calibration" dialog. In this dialog box, enter the frame
number and the total force applied to the sensor in that
frame (in the "Frame Number" and "Applied Force" fields,
respectively) for the second calibration point. Click OK,
and the second calibration point is added.
Not e: You must use di f f erent movi e f rames f or t he t wo
cali brat i on poi nt s.
The system will automatically perform a 2-point power law calibration when this second point is added. During
this process, the software performs a power law interpolation based on zero load and the two known calibration
loads, using the equation y=axPbP. Refer to the Two-Point Calibration (Research Only) section for further
information.
9. Click OK to accept the frame calibration for the
left sensor. Repeat steps 2-8 to calibrate the
right sensor.
Review the calibration point data (weight entered, Raw
Sum, and Number of Loaded Cells) for the calibration
point(s). If any of this data is not satisfactory, highlight
the point, and click Edit to change the entered weight,
or Delete to remove the calibration point. If the
point(s) are acceptable, click OK.
Once you have completed the calibration, check the
results by placing the cursor over a loaded sensel,
reading the "Load" reported for that sensel in the Main
Status Bar, then making sure that the value falls into the desired range.
08/19/10 F-Scan User Manual (Rev G) 112
You can view the calibration status and data for an active window at any time by selecting Settings from the Options menu,
and clicking on the "Calibration" tab. If the window has been calibrated, the calibration data, such as the scale factor and
saturation pressure, are displayed. Depending on the calibration status of the window, you can also calibrate, uncalibrate,
or load or save a calibration file from this page.
Not e: Ref er t o t he Savi ng a Cali brat i on Fi le and Loadi ng a Cali brat i on Fi le sect i on f or det ai ls on savi ng
Real- t i me or Movi e wi ndow cali brat i on dat a as a f i le.
TWO-POINT CALIBRATION (RESEARCH ONLY)
The sensor is loaded with two very different amounts of force, and mathematics are applied to the two calibration points
and zero point to derive a power law curve, of the form Y=aX^b. If b=1, this is a linear relationship. Values of b between
0.2 and 4 are allowed, which allows small raw counts from some sensels to be weighted differently than large raw counts
from other sensels. Two-point calibration offers the promise of calibration accuracy over a large range of applied pressure.
It has the disadvantage that algebra is applied to the information from the two calibration points. If there is an error in the
knowledge of the two forces, or if they are too close together, measurement uncertainty translates into significant error of
the calibration curve. This procedure is done individually for the left and right sensor. Two-Point calibration is usually done
before the trial of interest is recorded.
Performing a Two-Point Calibration
Usually it is not practical to use two-point calibration with foot products such as the F-Scan, because the forces and
pressures of the two calibration points should be far apart. In other words, one point should be done with a light load
and the second calibration point with a heavy load. For foot products, to satisfy the calibration conditions, the subject
would be asked first to stand on one foot, then to stand on one foot with two or three times their body weight applied to the
sensor. Very few subjects are capable of doing that.
Two-point calibration has the advantage of matching the curve of raw digital output to engineering units of the particular
sensor and particular surfaces contacting the sensor. Thus, it can provide better accuracy over a larger pressure range.
VIEWING THE CALIBRATION CURVE (RESEARCH ONLY)
The research software allows you to view the calibration curve and replace a sensor's
calibration with a new calibration (either Step, Walk, or Point calibration). The
following procedure assumes you have already calibrated the left and right sensors.
1. Once the sensors have been calibrated, go to Tools --> Calibration (shown at
right).
2. Click the Calibrate button for the left or right foot.
08/19/10 F-Scan User Manual (Rev G) 113
3. The calibration curve opens for the appropriate foot.
4. From this dialog, you can replace the sensor's calibration with
a Walk, Step or Point calibration (shown below).
TARE (RESEARCH ONLY)
The "Tare" feature modifies the calibrated data to correct for residual
pressure (referred to as the "Offset Load") on the sensor at zero load. This operation is useful if the sensor is under some
load for the entire duration of the recording, or if the sensor must be secured in place by hardware which would cause
load to be detected by the sensor. The raw data is not affected by the Tare function, but an extra calculation is performed
when converting the raw data to calibrated data. Any cells reading raw pressure are set at zero raw before the
calibration scale factor is applied.
Not e: The Tare f eat ure i s only avai lable wi t h Research sof t ware.
Not e: Tare i s recommended only f or si ngle poi nt cali brat i on and may i ncrease error when usi ng a
mult i - poi nt cali brat i on.
1. Open a new real-time window, and select it to make it active.
2. Select Calibration from the "Tools" menu. Then Click the Calibrate button.
08/19/10 F-Scan User Manual (Rev G) 114
3. The "Calibration" dialog opens. Click the Tare button.
4. The "Tare" dialog opens. Click the New button if this is a Real-time window and the movie has not yet been
recorded (shown below left). If this is a recorded movie, you have the option to select Frame (shown below
right).
New: Enter the number of seconds you wish to wait before the software records the "Tare". Apply the offset
load and click Start. The "Tare" is applied, and the "Tare" dialog displays the residual forces that will be
corrected by the "Tare" function.
08/19/10 F-Scan User Manual (Rev G) 115
Frame: If you have previously recorded a movie and wish to use "Tare" on the forces visible in a specific
frame, click Frame. Enter the frame number you wish to use to set the "Tare", and click OK (shown below
left). The "Tare" is applied, and the "Tare" dialog displays the residual forces that will be corrected by the
"Tare" function (shown below right).
5. When you are satisfied with your selections, click OK to return to the
"Calibration" dialog. When "Tare" is in effect, the Status Bar displays
Net Force.
08/19/10 F-Scan User Manual (Rev G) 116
6. Once Tare is applied to your movie, you can toggle it on or off using the "Tare" checkbox in the calibration dialog
(see image below).
Saving and Loading Tare
If you wish to save your Tare information separately from a
Calibration file, perform the Tare as described above. Before
performing calibration functions, click the Save Cal File
button. Your Tare information will be saved as a *.cal file for use
later.
To load a saved "Tare file (*.cal)," click the Load Cal File button
in the "Calibration" dialog.
Deleting Tare
To delete an applied tare, go back into the "Tare" dialog and click
the Delete button (shown at left).
SAVING A CALIBRATION FILE
When a recording is saved, the calibration data used to make the
recording is saved with the movie file. If you calibrate a sensor and
want to save the data for later use, however, you must explicitly save
it as a "calibration file". Calibration data is recalled when File ->
New Recording is selected, but not if the application is closed or
File -> New Patient is selected.
08/19/10 F-Scan User Manual (Rev G) 117
Each sensor must be calibrated individually, so a calibration file should not be used with different sensors. An exception to
this is in the case of a walk calibration, where both sensors are calibrated simultaneously after the recording is taken.
Calibration files from one patient session should also not be used in another patient session.
1. Open a pair of new Real-time windows (left and right).
2. Perform a Point, Step or Walk calibration, or open a calibrated movie file.
Not e: i n t he case of t he Walk cali brat i on, a recordi ng must f i rst be t aken bef ore a cali brat i on i s
perf ormed. Once t he recordi ng i s complet ed, use t he f ollowi ng st eps t o save t he cali brat i on f i le.
3. Highlight the right or left foot, and do one of the following, depending on the type of calibration you are saving.
If saving a Point or Step calibration, select Save Calibration File from the "Tools" menu. This option can also
be accessed by clicking the Save button in the "Calibration" dialog (Tools -> Calibration).
The f ollowi ng i mage di splays t he Cli ni cal "Cali brat i on" di alog:
The f ollowi ng i mage di splays t he Research "Cali brat i on" di alog:
If saving a Walk calibration, go to Tools -> Save Calibration File or go to Options -> Settings ->
Calibration tab, and click the Save button.
Usi ng Tools - > Save Cali brat i on Fi le
08/19/10 F-Scan User Manual (Rev G) 118
Alt ernat e met hod: Opt i ons - > Set t i ngs - > Cali brat i on t ab
4. When the "Save As" dialog box appears, specify the file
name and destination (path), then click Save (shown at
right). Tekscan calibration files must be saved with the
extension *.cal.
LOADING A CALIBRATION FILE
The following procedure explains how to load a calibration file into a Real-time or Movie window.
Not e: Not all cali brat i ons can be appli ed t o all movi es. For example, applyi ng a walk cali brat i on t o a
recordi ng of t he subject where t he subject i s st andi ng i n place wi ll not work.
1. Open a pair of new Real-time windows (left and right), or a pre-recorded movie (both left and right movie
windows).
2. Select Calibration from the "Tools" menu to open the "Calibration" dialog.
08/19/10 F-Scan User Manual (Rev G) 119
3. Highlight the right or left foot, and do one of the following, depending on the type of calibration you are attempting
to load.
If loading a Point or Step calibration, select Calibration from the "Tools" menu to open the "Calibration"
dialog. Click the Load button for the desired foot (left or right). If a Movie window is active, this option
must be accessed by clicking on the Load button in the "Calibration" tab of the "Settings" dialog box
(Options -> Settings).
The f ollowi ng i mage di splays t he Cli ni cal "Cali brat i on" di alog:
The f ollowi ng i mage di splays t he Research "Cali brat i on" di alog:
Not e: If you load a cali brat i on f i le i nt o a cali brat ed Real- t i me wi ndow, t he f i les dat a replaces t he
wi ndows previ ous cali brat i on dat a.
If loading a Walk calibration, select Options -> Settings -> Calibration tab, and click the Load button.
08/19/10 F-Scan User Manual (Rev G) 120
4. When the "Open" dialog appears, specify the file name and
destination (path) of the desired calibration file, then click
Open. Calibration data from calibration files (with the
extension *.cal) or from movies (with the extension *.fsx)
may be loaded (see image at right).
5. A prompt opens, asking if you are sure you want to load the
calibration file. Click the OK button (see image below).
RECALIBRATING (REPLACING THE CURRENT CALIBRATION)
Re-calibration pertains to both Real-time and Movie windows (pre-recorded movies). When a real time window is re-
calibrated, the new calibration is applied to subsequent real time windows. When a movie is re-calibrated, the new
calibration applies only to that movie.
To re-calibrate with step calibration, the movie must have the step maneuver, and then a calibration file must be
saved and loaded into either the new Real-time window or the Movie window.
To re-calibrate with walk calibration, the movie must contain a walking subject (i.e.: must fulfill the criteria
discussed in the walk calibration section).
Recalibrating the Real-time windows
To recalibrate your sensor, use the calibration buttons located on the Toolbar
(shown at right). Click the appropriate calibration you wish to perform.
To overwrite the current calibration and replace with a step or walk calibration,
clicking the appropriate Step or Walk Calibration button will open the respective
calibration dialog. Perform the step or walk calibration, and the old calibration is
automatically overwritten.
Not e: Walk cali brat i on i s only perf ormed
af t er a walki ng t ri al i s recorded as a
movi e. Theref ore, bef ore t he recordi ng i s
t aken (and f rom wi t hi n t he Real- t i me
wi ndow), you can cli ck t he Walk
Cali brat i on i con on t he t oolbar and
change t he Subject Wei ght . If you change
your mi nd, and wi sh t o cancel t he Walk
Cali brat i on, ent er zero (0) i n t hi s f i eld.
08/19/10 F-Scan User Manual (Rev G) 121
To overwrite the current calibration and replace with a point
calibration, press the Point Calibration button. The "Calibration"
dialog opens. Click the UnCalibrate button (shown at right).
When the prompt appears asking if you are sure you want to
uncalibrate, click the Yes button (shown at right).
You can now calibrate your sensor using the Point, Step, or Walk calibration methods.
Not e: The Research sof t ware also allows you t o recali brat e usi ng Frame cali brat i on (on a pre- recorded movi e
only) or t wo- poi nt cali brat i on. To recali brat e usi ng t hese met hods, f i rst delet e t he current cali brat i on poi nt ,
and f ollow t he i nst ruct i ons under t he Frame Cali brat i on (Research Only) or Two- Poi nt Cali brat i on (Research
Only) sect i ons, dependi ng upon your appli cat i on.
Recalibrating a Movie window (Clinical software)
If you have a saved Point, Step or Walk calibration file from another recorded movie, this can be loaded into the Movie
window. This overwrites the previous calibration in favor of the new calibration. This procedure is outlined below:
1. If there is a previously recorded calibrated movie for this sensor on this foot for
this subject wearing this footwear, open that movie.
2. Go to Tools -> Save Calibration File (see image at right).
3. Save the calibration from that movie in that subjects folder, with a name you can
remember (see image below).
4. Highlight the Title bar of the original movie to make it
active.
5. Go to Options -> Settings -> Calibration tab and click
the Load button (see image below).
08/19/10 F-Scan User Manual (Rev G) 122
Navigate to the calibration file previously saved, highlight it, and click the Open button (see image below).
6. Save the movie again, so it is saved with the calibration file.
Normally, using Walk calibration is automatic. However, It is possible that one or the other foots movie does not fit the
calibration criteria for a Walk calibration, Each foot is calibrated independently, and it is possible for Walk calibration to
function for one foot, but not the other. In the event that the Walk calibration fails, you can follow the procedure above, or
you can retake the movie once again. The Walk calibration is automatic and is recalculated once the movie is recorded.
Recalibrating a Movie window (Research software)
1. Select Calibration from the "Tools" menu. The "Calibration" dialog appears (below). You can also access the
"Calibration" dialog by clicking the Advanced Calibration icon on the Toolbar.
2. Click the Calibrate button for the desired sensor (left or right).
08/19/10 F-Scan User Manual (Rev G) 123
3. The "Calibration" dialog opens. Click the Walk or Step
Calibration buttons, depending on the type of calibration you
wish to perform (see image at right). In order to replace the
current calibration with a "Point" calibration, the existing
calibration must first be deleted. Highlight the calibration
point, click the Delete button, and then click the Point button
to add a new calibration point.
Not e: The Research sof t ware also allows you t o recali brat e usi ng
Frame cali brat i on (on a pre- recorded movi e only) or t wo- poi nt
cali brat i on. To recali brat e usi ng t hese met hods, f i rst delet e t he
current cali brat i on poi nt , and f ollow t he i nst ruct i ons under t he
Frame Cali brat i on (Research Only) or Two- Poi nt Cali brat i on
(Research Only) sect i ons, dependi ng upon your appli cat i on.
UNCALIBRATING
The following procedure can be used to uncalibrate a Real-time or
Movie window (both before and after the movie is recorded). This
procedure removes any calibration that was previously applied to the
sensor. This can be useful if, for example, you wish to view the sensor
data in Raw units only.
1. Select Calibration from the "Tools" menu.
2. Click the UnCalibrate button for the desired sensor (left or right). You can also uncalibrate by selecting New
Patient from the "File" menu.
The f ollowi ng i mage di splays t he Cli ni cal "Cali brat i on" di alog:
The f ollowi ng i mage di splays t he Research "Cali brat i on" di alog
3. A prompt opens asking if you are sure you want to uncalibrate the
sensor. Click the Yes button to remove the sensor's calibration.
Not e: Si nce a walk cali brat i on i s appli ed af t er t he recordi ng i s
perf ormed, a walk cali brat i on cannot be uncali brat ed unt i l af t er
t he recordi ng t akes place.
08/19/10 F-Scan User Manual (Rev G) 125
TAKING A RECORDING
The software allows you to capture your patients bipedal (walking) plantar pressures over a period of time through a
process called recording. A Tekscan recording is similar to a video recording, since you can rewind your recording, play
it and replay it as many times as you wish. These pressure data recordings are also referred to as "movies".
Not e: Unli ke vi deo recordi ngs, Tekscan movi es must be expli ci t ly saved i n order t o be avai lable f or
f ut ure revi ew.
OBTAINING SUPERIOR F-SCAN RECORDINGS
For t he purpose of t hi s document , Subject ref ers t o ei t her t he subject or pat i ent who i s out f i t t ed
wi t h t he F- Scan syst em. User ref ers t o t he Researcher or Cli ni ci an perf ormi ng t he t est s.
Introduction
Tekscans F-Scan system can produce superior recordings of the pressure distribution and other measures such as force,
contact area, etc. between the bottom of the subjects foot and their footwear.
To obtain superior recordings, users should be aware of a number of performance factors. These factors and their effects
are outlined in a troubleshooting chart below. A discussion of each factor follows, along with proposed actions to optimize
performance.
Each of these factors should be considered to obtain quality recordings. However, many of these factors might be of greater
interest to researchers than to clinicians. For the purpose of this document, seeking the greatest amount of accuracy is
assumed. The investment in time and procedures to obtain this level of accuracy is at the users discretion.
Factors affecting
Performance
Effects Suggestions (For more information,
Click the Hyperlinks)
Wearing socks Provides a low friction surface to reduce
sensor slippage
The subject should wear thin Socks,
such as CoolMax.
Wicks moisture away from skin to
prevent moisture penetration into
trimmed sensors.
Socks that are thin transmit pressure
field without distortion.
Securing sensor in
footwear
Achieves longer sensor life. Apply double-sided tape between the
sensor and insole.
Maintains alignment between sensor
and bottom of foot.
Additional lamination on
sensor
Reinforces sensor. For sport studies, use adhesive-backed
vinyl.
Makes sensor thicker, and therefore
less prone to cracks in the traces.
Foot is fully on sensor Allows sensor to respond to entire
loading. If foot is partially on and off the
sensor, only the area on which the foot
bears produces readings.
Check sensor alignment.
Trim the sensor to the foot size.
Apply double-sided tape between the
sensor and insole.
08/19/10 F-Scan User Manual (Rev G) 126
Drop out Losing sensing
rows / columns in sensor
Traces disconnected or non-responsive
causes the sensor to read lower total
force.
Open Cuff, realign sensor, and close
Cuff again.
Uniformity of sensor
output
The equilibration/calibration device
applies the same pressure to the entire
sensor, and the software brings the
output of each sensel to the same level.
Equilibrate sensors that have had some
use.
Appropriate Peak Digital
Output value
Ensures there is sufficient raw digital
output generated from the sensor for
good resolution when converted to
engineering units (Calibrated).
If standard range sensor is too cold,
use hot sensor.
Excessive residual output
during Swing Phase
High apparent loading during the swing
phase of gait suggests a potential
aberrant recording.
Check tightness of footwear.
Possible Calibration
change during use
If the sensitivity of sensor changes,
inaccurate recordings are likely.
Re-Calibrate frequently.
Sensor Crinkles.
Results in non-physiologic spike of peak
pressure. Hot spot appears in
recording.
Secure sensor with double-sided tape,
or laminate with vinyl.
Edit hot spots away.
Trim the Sensor to the foot size.
Wearing socks
Explanation
The subject/patient should wear thin socks that wick moisture and provide a low friction surface. For example, the sock
liners marketed for hiking (worn inside hiking boots against the skin) are ideal. Women can wear nylons or panty hose.
Thick socks cushion high pressure areas and increase pressure in regions that would otherwise be low pressure. The effect
of thick socks is to distort the pressure distribution.
Suggestion
Use socks made with CoolMax, a Dacron Polyester four-channel fiber that wicks moisture away from the skin, and
provides a better grip, while reducing friction. This allows the foot to slide against the sensor, reducing shear effect.
Securing sensor in footwear
Explanation
The most effective thing the average user can do to achieve longer sensor life is to secure the sensor inside the footwear.
Securing the sensor is especially important for sport studies. When the subject walks or runs, their toes are active and
contract; flexing and pushing against the sensor. The bottom of the foot may translate: move backward, forward, left, right,
or oblique. This has the potential to move or crinkle the sensor. These crinkles are likely to cause cracks in the traces.
These cracks result in non-responsive zones.
08/19/10 F-Scan User Manual (Rev G) 127
To walk, the earth is pushed backward, especially with the toes. As
speed of movement and forces increase, the effect is more
pronounced. That action is usually much stronger as the subject
walks faster or runs. This action can push the sensor backwards in
the footwear. A sensor piled up at the back of the footwear will
have crinkles.
The f ollowi ng i mage (at ri ght ) shows a cross- sect i on of
a sensor wi t hi n a shoe. Thi s demonst rat es cri nkli ng of
t he sensor wi t hi n t he heel area. Not i ce t hat t he sensor
can back up i nt o t he heel area.
Suggestion
The preferred method is to use double-sided tape for securing the
sensor in the footwear. Double-sided tape can hold the sensor flat
in the proper position. The user can instead choose to apply a
spray adhesive to a masked sensor or insole, however, the
disadvantage is that adhesive sprays can be over-sprayed, get
clogged nozzles, and generally cause a messy situation.
Finding the best double-sided tape for particular types of studies may involve some experimentation. The criteria to
consider include sufficient adhesive strength or tack to hold the sensor in place, but not so much tack that the insole of the
footwear or the sensor are damaged upon removal. The tape should not leave residual adhesive inside the footwear, or if it
does, the residue should be easy to clean. The tape should be as thin as possible, without any ridge at the edge of the tape
that would result in a high-pressure line being reported. The region of double sided tape should be about an inch by about
an inch (2 cm to 3 cm by 2 to 3 cm). Other users
employ tape as wide as the active region of the sensor, with
light tack to cover the entire sensor.
Tekscan does not endorse any particular tape or adhesive.
What follows are suggestions from the experience of
various users. Product availability and brand name may
vary in different countries:
Some users report good success with 3M Scotch
Model 665 with inch width. This product is
sold as having a permanent adhesive, which indicates high tack and excellent longevity. It is supplied without a
liner, meaning there is no non-stick waxy paper to peel off in order to tape it to the sensor. Therefore, it is most
convenient to use with a dispenser.
Another alternative is 3M Tape Roller. In the USA it is available as Catalogue number 6051, UPC 21200 98410.
This tape is sold in a handy dispenser.
Other users report good success with 3M #410 with a 1 or 2 width. This tape comes with a liner, which must be
peeled away. After removing this tape from most surfaces, there will not be any adhesive residue.
If residual adhesive must be removed, there are several candidate clean-up chemicals to consider:
Industrial Cleaner, 3M Model Number 62-4615-4930-5 (Orange Peels and oil in a 24 oz bottle).
Lighter Fluid, Goof-Off or Oops.
08/19/10 F-Scan User Manual (Rev G) 128
Not e: When usi ng any li qui d or solvent , please do not allow i t t o ent er t he sensor t hrough t he edge t hat
has been t ri mmed t o f i t a part i cular f oot si ze. Put some li qui d or solvent on a sof t clot h, caref ul not
t o sat urat e t he clot h, and wi pe t he moi st ened clot h across t he sensor.
Additional lamination on sensor
Explanation
Tekscan sport sensors are laminated with adhesive vinyl on both sides. Some users similarly laminate shim stock on the
sensors to provide reinforcement; making them thicker, but less prone to cracks along the traces. For example, tape can be
applied to the sensor neck for reinforcement.
Suggestion
If tape or adhesive-backed shim stock is applied to the active region, it should be wide enough to cover the entire active
region with one piece. This avoids any gaps or places where there is a double layer of shim. Applying two or three adjacent
strips of tape is very likely to result in some areas of overlap, which can report as either a high pressure line or gap areas
with low pressure.
Tekscan offers adhesive-backed vinyl that can be laminated over the entire sensor, including the active area. This is part
ADH-FLEXMARK-V400. The advantage of on-site lamination of vinyl with adhesive backing is that it can be applied after the
sensor is trimmed to the foot size. Then the shim used can initially be much larger than the active region of the sensor.
Around the perimeter of the sensor, the adhesive from one side will contact the adhesive from the other side, forming a
bond. When the shim is trimmed, an annulus of about 0.040 to 0.060 (1 to 1.5 mm) can be left beyond the cut edge of
the sensor. This will seal the cut edge from entry of foreign material, such as sweat or foot powder.
The advantage of purchasing the 3000 Sport Sensor from Tekscan is that the lamination is done in a factory environment,
so it is smooth, without any air bubbles or trapped foreign material. When the sensor is trimmed to size, the cut edge will
be open for proper ventilation. If the sensor is equilibrated, the trapped air can escape.
Foot is fully on sensor
Explanation
If the sensor is not well positioned under the subjects foot within the footwear, results will be poor. For example, if during
calibration, some of the heel pressure of the subject does not bear on the posterior portion of the sensor, the initial
calibration may still seem correct. When the subject walks, and if the sensor is still in the same position, the force during
heel contact may seem correct. Then when the subjects forefoot and toes bear on the sensor, the reported toe forces in
engineering units may be much higher than actual forces, especially in comparison to forces reported during heel contact.
If the sensor is trimmed too small, some forces from the foot will transmit directly to the insole, without going through the
active region of the sensor. In some types of footwear, some vertical forces may be transmitted through the side-wall of the
footwear. The area under the bottom of a non-loaded foot may be less than the area under a loaded foot. Human flesh
exhibits Poissons Ratio, and squirms outward when loaded.
Suggestion
Before actual recordings of trials, do a trial test data collection and confirm that the active region of the sensor covers the
bottom of the foot. Specifically, it is important to verify and ensure that all weight-bearing aspects of the subjects foot are
fully on the active region of the sensor.
08/19/10 F-Scan User Manual (Rev G) 129
When subjects have smaller feet, the edge of the sensor is trimmed to fit and sit on the insole of the footwear. With these
subjects there is no on-screen display indicating the edge of the sensor. The best way to assure the optimum contact is to
visually observe whether or not the sensor covers and sits on the full area of the inner sole of the footwear, and that the
weight of the foot is entirely going through the active region of the sensor.
The f ollowi ng i mage di splays t he Sensor
ali gned correct ly wi t hi n t he f oot wear.
The f ollowi ng i mage di splays t he Sensor
out of ali gnment wi t hi n t he f oot wear.
Part of t he subject s load goes t hrough
t he act i ve part of t he sensor, and part
of t he subject s load mi sses t he sensor.
Peak- St ance vi ew of recordi ngs f rom same subject wi t h properly- ali gned sensor (on t he lef t ) and a
skewed sensor (on t he ri ght ).
08/19/10 F-Scan User Manual (Rev G) 130
Drop out Losing sensing rows / columns in sensor
Explanation
All traces function correctly in new F-Scan sensors. After some life experience (handling, moderate use, and manner of
storage between uses), traces can become disconnected or non-functional. If part of the sensor is non-responsive to
applied pressure, it will read low.
The f ollowi ng i mage di splays t wo adjacent mi ssi ng t races on t he ri ght f oot . Thi s i llust rat es a dropout
where sensi ng i s lost .
Initially, a broken trace would seem to be a small influence on accuracy. The rows and columns that make up the sensor
have a maximum of 39 connections. If one trace fails, the error appears to be 1/39 or 2.5%. However, because in typical
trials, only a small portion of the sensor is loaded at any one time, the error during that phase of walking could be much
greater. During a heel strike, perhaps 100 sensels are loaded. If a missing trace results in 10 of them dropping out through
the high-pressure region, the readings can be more than 10% low during the heel strike.
A common reason for trace drop out is lack of continuity between the pins in the Cuff and pogo pads of the sensor. If the
tab of the sensor is wrinkled, it becomes more prone to pogo pad misalignment.
Suggestion
Before actual recordings of trials, do a trial test data collection to verify full function of sensing rows and columns. If a row
or column is unresponsive, twist the Cuff dial to open it, re-position the sensor, and re-close the Cuff by turning the dial
back to the locked position. This can help restore continuity.
The pogo pads on the sensor are made of silver, and on a new sensor they are white or silver in color. After exposure to the
environment, and especially to sulfur containing substances in the air, the pogo pads may tarnish. When silver sulfide
forms, the pogo pads become grayish or black and become less conductive than they were when the surface was elemental
silver. In addition, invisible contamination, such as dust, grease or oil may form on the pogo pads, raising the impedance of
the contact between the Cuff pins and Sensor pogo pads.
08/19/10 F-Scan User Manual (Rev G) 131
Suggestion 2
Wiping the pogo pads lightly with a soft pencil eraser, or a silver polishing cloth can remove the black coating, making
them shiny again. By cleaning the pogo pads, any contamination is removed and the electrical contact is re-established.
Please be very gentle with abrasives, because the silver layer is very thin.
The traces between the pogo pads and active region are thin conductors of silver ink printed on a polyester sheet. In an
effort to provide the thinnest possible sensor, they become fragile as a consequence. The thin traces can crack and become
open when the sensor is flexed or pinched. The crack in the trace may be tiny and the silver is soft and ductile, so a crack
may intermittently be conductive and open. This can happen due to the dynamics of walking or due to improper storage.
The subject may flex their toes during the propulsive stage, and that may crinkle the sensor. Another issue is that often the
footwear insole is flat, but orthotics may have significant curvature that stresses or breaks some traces.
Suggestion 3
When storing sensors, ensure they lay flat, not bent, creased, or folded.
If, after a movie is recorded, one or two traces are non-responsive, F-Scan softwares editing capability can be used to re-
constitute missing data. Go into the Edit menu -> Edit Mode, then click on add edit box ~ Average Internal. An edit box
is placed over the region where data is missing, and data from adjacent traces is averaged to fill in the traces that are void.
In some circumstances, the user may find this process to be helpful in obtaining the best estimate of force and pressure. In
other circumstances, editing may not be desirable.
Uniformity of sensor output
Explanation
The uniformity of new sensors is checked during the production process. As sensors gain life experience, regions that
frequently get higher loads tend to become less sensitive, so the sensor becomes less uniform. For example, the heel region
tends to have higher applied pressures, so the sensor tends to lose sensitivity in that location. If this happens, subsequent F-
Scan recordings will report lower heel impact pressures and forces than are actually occurring. Equilibrating the sensor
prior to obtaining data counteracts this effect.
Suggestion
Equilibrate the sensors that have been previously used.
Before trimming, the sensor has a perimeter seal that traps air inside the sensor. When used in footwear, pressure is
applied to particular regions of the sensor, and there is little or no contact on other regions. This allows the air trapped
inside the sensor to move around. However, when an equilibration/calibration device applies a uniform pressure field to
the sensor, the trapped air can act like a pillow, preventing the applied pressure from being properly registered. The F-
Scan sensor is usually trimmed to the foot size of the subject. When trimmed, the perimeter seal is cut, so that air inside
the sensor can escape when a uniform pressure field is applied. Before equilibrating, trim the sensor to the inner footwear
insole size or pierce the perimeter seal so trapped air can escape.
08/19/10 F-Scan User Manual (Rev G) 132
Appropriate Peak Digital Output Value
Explanation
When the subject walks, there must be sufficient raw digital output generated from the sensor so the conversion into
engineering units (via calibration) is accurate. However, if there is too much digital output, the sensor becomes saturated,
and F-Scan will not register the actual peak forces achieved. If the sensor saturates, or reaches a raw count of 255, when
the subject walks, runs or performs a maneuver, the actual applied pressure can be significantly higher than the reported
pressure.
Suggestion
The peak digital output values in a particular case should be checked before the actual trial recordings, and not after. It is
best to verify the peak sensor output before taking data and make the necessary changes, rather than find out after multiple
recordings that the sensor is too hot or too cold.
Select a sensor that with this subject, footwear, and activity produces a peak contact pressure between 150 and
250 raw value.
If the peak output of the sensor is not known, do the following test:
Before calibrating, do a trial test
data collection, asking the
subject to perform the same
maneuver they will perform for
the patient record or research
study. Once this practice step
is completed, click the Color
Legend and set the upper limit
to 255 raw, which is the
maximum possible raw value
(the saturation level). Set the
minimum value at the bottom of
the legend to 0 (no raw output).
The Peak- St ance recordi ng
(ri ght ) shows Low Di gi t al
Out put (DO).
Click the Peak/Stance icon.
Look at the left and right foot
sensor profile images for blue
and red regions. If the entire
image is dark blue, the range of the sensor is too low for the pressures recorded. A large region of red suggests sensor
saturation, which indicates the peak values are under-reported. With a fixed gain system, such as the tethered F-Scan,
consider using a sensor with either a higher or lower pressure range.
The f ollowi ng i mages di splay how t o access t he Uni t s di alog i n order t o change f rom Raw uni t s t o
engi neeri ng uni t s such as PSI.
08/19/10 F-Scan User Manual (Rev G) 133
Right-click on sensor image to get a menu of command choices. Select Units (shown below left). This opens the Units of
Measure dialog. In this dialog, select the Units of Pressure. For this example, PSI is selected (shown below right).
The i mage below shows t he same movi e af t er t he conversi on t o PSI.
08/19/10 F-Scan User Manual (Rev G) 134
Excessive Residual output during swing phase
Explanation
When the subjects foot (and footwear) is not in contact with the floor, there is usually not much output or loading reported
from the sensor. If the subjects footwear is very tight, or if there is another factor causing contact between the foot and
insole when no weight is applied, there may be some reported force during swing phase. Generally, this is a small amount.
However, if the sensor is reporting significant force when no force is supposed to be applied, there is a significant
possibility of an aberrant recording. There are several possible explanations:
The subjects footwear may be very tight.
The sensor may be crinkled inside the subjects footwear.
If the sensor is forced into a compound curve (for example, by an orthotic), the curvature may induce output
when no force is present.
Sweat or other foreign material may have entered the active region of the sensor, causing a short circuit
interpreted as residual pressure.
Suggestion
After Calibration and before actual recordings of trials, do a trial test data collection and verify that there is little residual
pressure during the swing phase. Specifically, after recording, click on the movies title bar to make it active. Then click on
the Show Panes icon, and click OK in the graph dialog to open a single graph. This will produce a graph of force versus
time.
Not e t hat when t he subject s f oot i s on t he f loor, t here i s si gni f i cant load due t o t hei r wei ght . When t he
f oot i s i n t he swi ng phase t here should not be load on t he f oot , unless t hei r f oot wear i s very t i ght .
The f ollowi ng i mage di splays t he Force versus Ti me graph wi t h pressure di st ri but i ons duri ng swi ng
phase.
Not e: If hi gh resi dual pressure i s present duri ng swi ng phase and det ermi ned t o be aberrant , f urt her
i nvest i gat i on should f ollow t o i solat e and remove t he cause of t he resi dual pressure.
08/19/10 F-Scan User Manual (Rev G) 135
Possible Calibration change during use
Explanation
A shift in the calibration parameters of the sensor can result in inaccurate F-Scan movies. With most subjects, calibration is
quick and easy. Therefore, frequent re-calibration can be built into a measurement protocol ensuring that this possible
source of inaccuracy is reduced.
Suggestion
Confirm whether or not there has been a change in the calibration parameters after a series of recordings.
To check for a change in calibration, the calibration values (parameters) of two or more calibrations can be compared. To
accomplish this, the calibration can be repeated after a trial or series of trials. If there is a shift in the calibration values, the
values obtained after the trial can be used for the most recent movies recorded.
F-Scan offers several approaches to calibration, and the user should become familiar with each alternative approach.
Calibration produces a conversion factor (or factors) that translates raw values to pressure values in engineering units such
as pounds per square inch (PSI) or kilopascals (KPa).
One-Point calibration involves asking the subject to stand on the foot to be off-loaded, and then rapidly shift their weight
to stand entirely on the foot and sensor to be calibrated. The user presses the Calibrate button a consistent time, usually
within one second, after the weight transfer. A limitation of this approach is that it is difficult to be consistent about the time
from when the sensor is loaded to when the Calibrate button is clicked.
Frame calibration is useful if the user knows the weight on the sensor when a particular movie frame is recorded. For
example, the subject might march in place, alternately raising each foot without moving forward, and setting the other foot
down flat onto the floor. Their body weight will be on the sensor for the time when only this single foot touches the ground.
If they are steady (exerting minimal sway), the force versus time recording graph shows a flat plateau, corresponding
to their body weight. One of the frames from the plateau of each foot can be used to calibrate the left and right sensors,
respectively.
The same technique above can also be used to confirm other calibration techniques. One check is to be sure that the
reported total force in engineering units (pounds, Newtons or Kilograms) is equal when the subject is standing on both
their left foot and their right foot. Be aware that the sum of raw digital output from the left and right feet may differ. A
different calibration factor for the left foot sensor and right foot sensor can compensate for the difference in the respective
raw sums. In addition, when looking at the force (in engineering units) versus time curve graph, it is suggested and
acceptable that the left and right plateaus be within 10% of the subjects body weight for in-clinic applications. For research
applications, calibration can be repeated to obtain a left to right foot difference below 10% of their body weight. If one
sensor is reading high or low, recalibration is suggested, with the acceptable left to right difference subjective, and user-
based.
Sensor Crinkles
Explanation
If the F-Scan sensor becomes crinkled, spurious output can result. Often this appears as a single cell with high output,
surrounded by cells with no output. With soft human flesh contacting the soft insole of a shoe, an isolated spike of very high
pressure is unlikely. Inspection of the sensor that has an occasional spike of output can reveal evidence of crinkling.
Several conditions are possible sources of crinkling. When the subjects heel bears against a rounded heel cup in an insole,
the sensor can be forced into a compound curved shape.
08/19/10 F-Scan User Manual (Rev G) 136
Since the sensor is dimensionally stable, it is likely to crinkle as it accommodates the curvature. When the subjects toes
grip against the sensor it can be shifted and become crinkled. If the sensor is trimmed too large, it will crinkle when
inserted into the footwear.
Suggestion
The likelihood of a crinkle can be reduced by securing the sensor to the insole of the footwear with double-sided tape.
Laminating adhesive-backed vinyl or some other flexible shim stock on the sensor also reduces its tendency to crinkle.
When examining a recorded movie, in the peak/stance mode, if the peak pressure box appears in a location without a
significant high-pressure colored region, a momentary crinkle might be suspected. To check this, do the following:
1. Return the sensor display to normal mode.
2. Apply the default pane object by clicking on the Panes icon on the toolbar in order to generate a Force versus
Time graph.
08/19/10 F-Scan User Manual (Rev G) 137
3. Right click on the graph, select Properties (shown below left) and click the Peak Contact Pressure and Frame
radio buttons in the Properties dialog (shown below right). Then click OK.
4. Momentary crinkles appear as non-physiologic spikes in peak pressure.
5. Left click on the Peak Pressure vs. Frames graph in the location of one of the spikes to bring the movie to a
frame with an isolated high-pressure sensel.
08/19/10 F-Scan User Manual (Rev G) 138
6. Set the sensor image to the 2-D sensel view, instead of the default 2-D contour view. This more clearly reveals the
behavior of individual sensels.
7. Move forward and backward a few frames to determine in which frames the sensel lights up, and when its output
drops to zero.
8. Maximize the sensor image to make individual sensels as large as possible so it is easy to place edit cells or boxes
in the desired location.
9. In a frame with the sensel of interest showing output artifact, right click on the sensel and select either Add Edit
Cell [Delete Internal] or Add Edit Cell [~Average Internal] to average with surrounding sensels.
08/19/10 F-Scan User Manual (Rev G) 139
10. Click on the cell to be edited. The edit box appears around the sensel. If the box is not in the correct place, it can
be moved to the desired location. Right click on the sensel again, and select Edit box/cell option & range to
select the range of frames over which the edit box should function.
The f i nal out put i s shown below. The non- physi ologi c spi ke i s now eli mi nat ed.
Definitions
Raw Digital Output (DO)
At a basic level of operation, the sensor is scanned by electronics in the Cuff that produce a raw digital output with a fixed
range of 0 to 255 units. A raw count of 0 indicates no applied pressure. A raw count of 255 indicates the sensor has
reached its maximum pressure and is saturated. When saturated, the true applied pressure could be two or more times the
saturation value, but the raw output remains 255. Likewise, a Digital Output of 0 indicates that the force applied on these
sensels is lower than the sensor's threshold, and does not necessarily mean there is no pressure applied on these sensels.
08/19/10 F-Scan User Manual (Rev G) 140
DATA ACQUISITION PARAMETERS
Before you take a recording, you should set the recording parameters to values appropriate for your patient session and
your computer system capacity (memory). When setting the movie recording (data acquisition) parameters, you will want
to set the frequency and duration based upon the period of time of interest and the rate at which pressures change in your
tests. Later in this section you will be given step-by-step instructions for changing recording parameters. First, we introduce
you to some general information about recording parameters.
The recording parameters available to you are:
Duration - the length of time (seconds) that a recording will take to complete (the first frame is recorded at
time=0)
Frames to Record - the total number of frames to be recorded
Frequency - the number of frames that will be recorded each second (frames/second)
Period - the amount of time between frames (seconds/frame). Period is related to Frequency by the following
relationship:
Peri od = 1 / Frequency
Three of these parameters have the following mathematical relationship:
(Frequency * Durat i on) + 1 = Frames t o Record
The size of your recording (number of frames) is limited by the amount of available RAM (memory) in your computer.
When you are setting the recording parameters, the software checks how much RAM is available and lets you know the
maximum size (in frames) available for your recording. You can free up more memory for recording, if necessary, by
closing all other applications (programs).
SETTING THE RECORDING (DATA ACQUISITION) PARAMETERS
1. With a Real-time window(s) open, select Acquisition Parameters from the Options pull-down menu.
2. The Data Acquisition Parameters dialog box (above) will be displayed.
08/19/10 F-Scan User Manual (Rev G) 141
In parentheses next to each field in this dialog
box is the range of acceptable values for that
field. The allowable value range for the Period
and Frequency are constant, but the range for
Frames to Record and Duration will change
based on the computer systems resources. If
you enter a value which is outside of these
ranges, an error message will appear. You will
not be allowed to leave the field until a valid
value is entered.
3. Enter the length of time (in seconds) that you
would like to record pressure data, in the
Duration field (the default is 10 seconds).
See image above right.
4. Adjust the Frequency by entering a value into
the appropriate field (see image at left). This
value should be set based upon your patients
mobility. Some guidelines are outlined in the
table below:
Slower Walking Speed
Average Walking Speed
(default)
Jogging
Frequency (Frames/Sec) 100 200 300
Period .01 .005 .0033
Not e t hat each t i me you change t he Frames t o
Record, Peri od, or Frequency, t he ot her
paramet ers (except f or t he Durat i on) are
aut omat i cally re- calculat ed by t he sof t ware and
changed (af t er you exi t t hat f i eld).
5. (Research software only): Enter your Delay
recording parameters (optional). This
provides a delay between the time when the
recording is triggered (Record icon clicked),
and the actual data capture is started (in
seconds). This option is used in applications
where time is needed before the data is actually
captured, and this after the recording has been
triggered.
6. Review the values in each field and adjust as
necessary. When satisfied with the values, click
OK. These recording settings will remain in effect until you change them (even if the application is closed), or until
the Default button is clicked. Clicking Default will set all the data acquisition parameters to their original
(default) values.
08/19/10 F-Scan User Manual (Rev G) 142
NOISE REDUCTION
After a period of use or in the presence of other electronic equipment, a sensor may indicate low level pressure readings in
areas that are not loaded. This is referred to as "noise". To reduce the effect of such noise on your recordings, you can set a
noise threshold. Digital output values that are equal to or below this threshold are set to zero by the software, thereby
filtering out unwanted low level pressure readings.
Because rai si ng t he noi se t hreshold permanent ly removes dat a f rom new recordi ngs, adjust i ng t hi s t hreshold
should be done wi t h caut i on. Rai si ng t hi s value wi ll have an ef f ect on low- pressure readi ngs as well as t he t ot al
cont act area measured by t he sensors. Normally t hi s value wi ll not need t o be set above t he def ault level of 3. If
t he sensor i s seei ng hi gh levels of noi se, t he f i rst st eps should be t o t ry a new sensor or cont act Tekscan support
t o det ermi ne i f anot her problem i s creat i ng t he noi se sympt oms.
Rai si ng t he lower level of t he pressure legend can also f i lt er low- pressure values. Thi s i s a di splay f i lt er t hat
removes low- pressure values f rom t he di splay, but does not permanent ly delet e t hem f rom t he recordi ng.
SETTING UP THE SYSTEM FOR NOISE REDUCTION
1. Select Acquisition Parameters from the
Options pull-down menu.
2. Enter a value between 3 and 255 (raw units)
in the Noise Threshold field at the bottom of
the "Data Acquisition Parameters" dialog box.
The default value is 3.
3. When you are satisfied with the value you have
entered, click OK.
Not e: An alt ernat e way t o mask noi se t hat appears
i n t he di splay i s t o rai se t he mi ni mum value i n
t he Legend. Thi s does not eli mi nat e t he noi se f rom
t he recordi ng; however, i t only keeps i t f rom bei ng
di splayed.
Caut i on: Because rai si ng t he noi se t hreshold permanent ly removes dat a f rom new recordi ngs, adjust i ng t hi s
t hreshold should be done wi t h caut i on. Rai si ng t hi s value wi ll have an ef f ect on low- pressure readi ngs as well as
t he t ot al cont act area measured by t he sensors. Normally t hi s value wi ll not need t o be set above t he def ault level
of 3. If t he sensor i s seei ng hi gh levels of noi se, t he f i rst st eps should be t o t ry a new sensor or cont act Tekscan
support t o det ermi ne i f anot her problem i s creat i ng t he noi se sympt oms.
Rai si ng t he lower level of t he pressure legend can also f i lt er low- pressure values. Thi s i s a di splay f i lt er t hat
removes low- pressure values f rom t he di splay, but does not permanent ly delet e t hem f rom t he recordi ng.
INTERNAL TRIGGERING
The software provides great flexibility in "triggering" when to start and stop recording pressure data. For example, the
internal triggering option enables you to capture pressure data by starting and stopping recording when a specified force
and/or area are applied to the sensor. Internal triggering is disabled by default, and recording will begin when Record or
Snapshot is selected, and will end when Stop is selected (or the specified number of frames or recording duration has
been reached).
08/19/10 F-Scan User Manual (Rev G) 143
As an optional feature, "External Triggering/Synchronizing" can be used to start recording when the software receives an
external triggering event. For PCI systems, this can be done using the optional Tekscan "Trig-Synch Box (TS-100)", or other
external hardware connected to a serial ("COM") port. Refer to The External Trigger & Trig-Synch Box Add-On section
within your Help File for more information. For the VersaTek system, External Triggering is done through the Hub.
"External triggering" can also be used in combination with the optional video features available for F-Scan. For PCI systems,
the External Trigger & Trig-Synch Box add-on is required. For the VersaTek system, this external routing is included and
available via the VersaTek Hub's "Synch Out" port. Using one of these methods, the F-Scan system is set up to generate a
signal synchronized to the recording of logical frames. This signal, which is a square pulse, may be used to synchronize
external devices to the recording of movies. Refer to The Synchronizing Pulse Add-On within your Help File for more
information on External Synch pulses. And Refer to the Video Features Appendix (also within your Help File) for more
information on Tekscan's video capabilities.
SETTING UP THE "START
TRIGGERING" EVENT
1. Select Acquisition Parameters from the
Options pull-down menu.
2. Click in the Enable Triggering box on the left
side of the dialog box. The Triggering button,
on the right side of the dialog box, will
become available.
3. Click on the Triggering button to open the
Triggering dialog box (shown at right).
4. In the "Start Triggering" area, select First
Contact as the "Start Method". The "Force"
and "Area" fields become available. Select None to disable triggering. Select External if the software will receive an
external signal to stop recording from an external device, such as the optional Trigger Switch (Part #ZCAB-
TRIGGER-ASSY-VERSATEK) supplied by Tekscan.
5. Enter the force and/or contact area on the sensor at
which you want recording to begin (see image below
right). When the load and contact area on the sensor
both reach or exceed these thresholds, the software
will start recording. You should enter small values in
these fields (e.g. 1 lb. and 0.25 in2), to ensure that
an actual event, and not noise, actually triggers the
recording. To disable triggering for either force or
area, set its value to 0.
08/19/10 F-Scan User Manual (Rev G) 144
Not e: The t ri ggeri ng f orce and area are not af f ect ed by t he
Legends lower li mi t set t i ng. Theref ore, t ri ggeri ng may
occur even t hough no pressures are vi si ble i n t he Real-
t i me wi ndow.
6. If a calibration has been performed on the Real-time
window, you have the option of setting the force units
to raw digital units instead of using the calibration
units (see image at right). To set units to raw, click
the Set Force in Raw Sum check box above the Start
Triggering area. If a calibration was not performed,
this check box will be grayed out, and raw units will
be used.
7. Once recording is initiated by the user (by selecting
Record or Snapshot from the Main Menu or
Toolbar), pressure data collection will not start until
the start trigger event occurs. If no frames of data have
been collected (i.e. no trigger event was received),
and recording is stopped, the system will revert to
Real-time mode.
8. The recording will stop when specified by the Stop
Triggering event selections (see image at right). If
you wish to stop recording manually, select Stop from
the Movie menu, click on the Stop icon in the
Toolbar, or press the <F4> key on your keyboard.
SETTING UP THE "STOP TRIGGERING"
EVENT
In the "Stop Triggering" area, select one of the following as the
"Stop Method:"
Select External if the software will receive an external signal to stop recording from the Trigger In device attached
to your computer.
Select Frame Count if you wish the software to stop when it has recorded the set number of frames. If you select
this option, you must enter the frame count in the Triggering dialog under Stop Frame Count. If you enter a
smaller number of frames than what was entered in the Data Acquisition Parameters dialog, the software stops
recording at the Stop frame count entered. With this option selected, the device connected to the Trigger Port is
not used to stop the recording.
Select Last Contact if you wish recording to stop when the load on the sensor drops below the threshold level
entered. The threshold can be either a Force and/or an Area. With this option selected, the device connected to
the Trigger Port is not used to stop the recording.
Select None if you wish to stop recording manually, or if you want the entire movie as specified in the Data
Acquisition Parameters dialog box to be recorded. When None is selected, recording will stop only when you
select Stop from the Movie pull-down menu, click the Stop icon on the Toolbar, press F4 on your keyboard, or the
correct number of frames (as entered in the Frames to Record field) have been recorded.
Not e:If you wi sh t o st op recordi ng manually, bef ore t he st op t ri gger event occurs, select St op f rom t he "Movi e"
menu, cli ck t he St op i con on t he Toolbar, or press t he F4 key on your keyboard.
08/19/10 F-Scan User Manual (Rev G) 145
GROUP RECORDINGS
The software enables you to record groups of frames as a single movie (called a Group Recording) using multiple start
and stop events. When this is done, the software will continue to start and stop recording based on the selected triggering
events until either: (1) the number of frames specified in the Frames to Record field of the Acquisition Parameters
(Options menu) have been recorded, or (2) the user manually stops the recording. This allows you to record only those
frames of data in which there is pressure on the sensor, without recording the blank frames between foot strikes.
Not e: Enable group recordi ngs and Pre- Tri ggeri ng cannot be i n ef f ect at t he same t i me. One opt i on
wi ll be grayed out when t he ot her i s select ed.
Blank Frames between Groups
If "Group Recordings" are enabled, the software, 5 "zero" frames are
inserted between the grouped recordings. This is rarely, if ever, going to be
used as an option within F-Scan, but it is important to note that if you set the
Start Triggering method to "First Contact" and Stop Triggering method to
"Last Contact," with "Group Recordings" enabled, the software inserts these
"blank" frames (as shown at right).
In this way, the grouped recordings are artificially separated so that you can
clearly identify the start and stop of each recording within the group.
Setting up a Group Recording
1. Set the Start Triggering and Stop Triggering options
as desired.
2. Place a check mark in the "Enable group
recordings" box above the "Stop Triggering" area
in the dialog box, then click OK.
Not e: All f rames wi t hi n a group are recorded at t he
same f requency, whi ch i s def i ned i n t he "Acqui si t i on
Paramet ers" di alog box.
PRE-TRIGGERING
The Pre-Triggering option enables you to retrieve frames of pressure data that precede the "Start Trigger" event. These
frames are then included at the beginning of the recording. This option is often used in high speed applications, in which
the trigger events occur very rapidly, and pre-triggering ensures that no pressure data is missed.
Not es:
1. Pre- Tri ggeri ng and Enable group recordi ngs cannot be i n ef f ect at t he same t i me. One opt i on wi ll be
grayed out when t he ot her i s select ed.
2. Pre- Tri ggeri ng cannot be used at t he same t i me as ext ernal t ri ggeri ng or t he opt i onal vi deo f eat ures.
08/19/10 F-Scan User Manual (Rev G) 146
SETTING UP PRE-TRIGGERING
1. Access the Triggering options, as described
previously in "To Enable Triggering". In the "Pre-
Triggering" section, place a check mark in the
"Enable pre-triggering" box to select this option.
2. In the "Pre-triggering frames" field, enter the
number of frames (preceding the start trigger
event) that you want to retrieve. The number of
frames entered is limited only by the "Frames to
Record" that are selected in the Acquisition
Parameters (Options menu).
3. Click OK to apply your selection.
TAKING A RECORDING
Once all the recording parameters have been set, you are ready to record pressure data. Follow these steps to begin
recording:
1. Refer to the "Preparing the Patient" section, and get the patient ready for testing. Open a pair of new Real-Time
windows for the patient. You must have one or two Real-time windows open to take a recording.
Not e: If t wo Real- t i me wi ndows are open, a separat e recordi ng wi ll be t aken f or each f oot (wi ndow)
si mult aneously, usi ng t he same dat a acqui si t i on paramet ers.
2. Refer to the "Equilibration" and "Calibration" sections, and perform a calibration and/or equilibration, if
necessary.
3. Select Acquisition Parameters from the Options pull-down menu, and ensure that the recording parameters are
set correctly for your application. Also ensure any triggering options are set correctly.
4. Select Record or Snapshot from the
Movie pull-down menu, or click the
corresponding icon on the Toolbar, to
start recording sensor pressure data.
You can also begin recording by
pressing the F2 key (or F3 to take a
snapshot) on your keyboard.
Not e: The Snapshot opt i on records a
si ngle- f rame movi e.
If "Start Triggering" options have been set, recording will not begin until the first contact (minimum force and
area are applied to the sensor) trigger event occurs.
08/19/10 F-Scan User Manual (Rev G) 147
5. Have the patient begin walking at a normal gait. To get a good recording, you should do the following:
Start recording on the patients third step. It is important that the patient be in motion before you begin
recording.
Have the patient focus on something in front of him/her, such as a picture on the wall, and walk toward it.
When recording is in progress, (Rec) is added to the Real-time windows title bar, and the Real-time Status Bar
displays Rec. Frame X of Y (where X is the current frame number and Y is the total number of frames to be
recorded).
6. When the correct number of frames have been collected (or the stop triggering event occurs), recording will
automatically stop. If you want to manually stop recording pressure data before this time, select Stop from the
Movie pull-down menu, click the Stop icon in the Toolbar, or press the F4 key on your keyboard.
7. If you have selected extended calibration, the calibration will be performed when recording is complete. If you
have not selected extended calibration, the Real-time window becomes a Movie window. You may now review and
analyze the recorded plantar pressure data (refer to the Reviewing a Recording and Analyzing Plantar Pressure
Data sections). If the first recording is not successful for some reason, you can easily create another recording.
8. The newly-recorded movie will
automatically be named, using the
active patients name, a two-digit
number, and one letter to denote
which foot was recorded (refer to
the Autonaming section for
details). To save this movie as a
file, using this assigned name,
select Save Movie from the File
pull-down menu. The Add Movie
to Database dialog box will be
displayed, and you may choose
whether or not you would like the
movie to be added to the system
(refer to the Using the Patient File
Management System section for
more information).
If this is the first saved recording for this patient, a folder named Movies is created in the same directory as the
software. A folder is then created for
the patient inside Movies, using the
patients last, first, and middle
names. For example, for a patient
named John B. Smith, the folder
would be titled Smithjohnb. By
default, all of this patients saved
movies will be placed in this folder.
The image at right will give you an
idea of the directory structure of the
Tekscan movies:
08/19/10 F-Scan User Manual (Rev G) 148
If you wish to save the movie with a different file name or in a different location (directory), select Save Movie As
from the File pull-down menu (see image below). Tekscan movie files are saved with the extension *.fsx.
Not e: The Vi ew set t i ngs (e.g. wi ndow posi t i on, zoom %, rot at i on, Fi xed
Area Averagi ng, COF), as well as t he cali brat i on dat a, are all saved wi t h t he
movi e f i le.
INCLUDING COMMENTS WITH A RECORDING
The Comments option allows you to view, add, and edit the contents of the comment fields associated with the currently
active Movie or Real-time window. The comment fields can be filled in before a recording is taken (i.e. in a Real-time
window), between recording and saving, or after saving.
These comment fields can be useful for recording information about a particular session, such as the doctor or clinicians
name, or the treatment method. The "Comments" dialog box (below) displays the information from the Patient Record (i.e.
Name, Patient ID, Gender, Date of Birth), and allows you to create additional comment fields and add free-form comments.
In this way, the Comments can serve as a Medical History, and an Evaluation and Treatment Record for each patient.
The "Comments" dialog box is accessed by selecting Comments from the Edit pull-down menu, clicking on the Comments
icon in the Toolbar, or by clicking the right mouse button while the cursor is in a Movie or Real-time window, and selecting
Comments. You can also view the comments for an active window by selecting Settings from the Options pull-down menu,
and clicking on the Comments tab. Click on the Change Comments button on this page to display the "Comments" dialog
box (shown above).
08/19/10 F-Scan User Manual (Rev G) 149
The title for each of the white spaces in the Comments dialog
box is referred to as a field name, and the entered
information is referred to as a field entry (refer to the image
at right). The gray spaces (patient information) are not fields,
because text cannot be entered directly into them. These gray
spaces contain the information from the Patient Record, and
can only be changed directly in the Patient Record.
If a Movie window is
active, you may enter
information in each
field, but cannot
change the field
names. Once
comments have been
added or altered in a Movie, the recording must be saved again in order to save
these comment changes. When saving a movie to the patient file management
system, you can click on the "Change Comments" button in the "Add Movie to
Database" dialog box to make any final changes (see image below). If the field
entries are changed in a newly-recorded movie, all other newly-recorded movies
will automatically be updated with the information entered in these fields
(information under the "comments" field is not transferred between movies).
If a Real-time window is active, you may enter information in each field, and also
add, delete, and change the field names. Once comments are changed in a Real-
time window, they will be remain until New Patient is selected from the File menu, or the software is closed. If this Real-
time window is recorded and saved as a movie, the windows comments will also be saved.
To edit a field name:
1. With a Real-time
window as the
active view, select
Comments from
the Edit pull-
down menu, or
click on the
Comments icon
in the Toolbar.
The "Comments"
dialog box will be
opened.
2. Click on the
Change Fields
button to access
the "Change
Fields" dialog box
(following),
which allows you
to add, delete and
change field
names.
08/19/10 F-Scan User Manual (Rev G) 150
3. In the "Field Name List", select (highlight) the field name you want to edit (only one may be selected at a time).
The currently highlighted field is displayed in the edit field (under "Field Name") at the bottom of the dialog box.
4. Use the edit buttons to edit the currently highlighted field. The buttons names and functions are as follows:
Add: adds a new field name. Type in the new field name under "Field Name".
Delete: removes the highlighted field name.
Delete All: removes all field names.
Move Up: moves the currently highlighted field up
one row.
Move Dn: moves the currently highlighted field down
one row.
5. When you are satisfied with the changes, click OK. The
changes will be remembered across sessions.
6. When you return to the Comments dialog box and click
OK, you will be given the option of applying the changes
to all new recordings. Click YES to apply field changes to
all recordings, or NO to apply field changes to only the
active movie.
LINKING A PHOTO TO A MOVIE FRAME
The Link Photo feature allows you to open a photo file and link it to any frame of a Tekscan (*.fsx) movie. Since the photo
is linked to a frame within the movie, it becomes possible to associate one or several photos to a single movie. The amount
of photos is dependant only on the number of frames available for the movie. Conversely, you can only associate one photo
per frame. You cannot have multiple photos linked to a single frame. The following image file formats are supported:
*.bmp;*.jpg;*.gif;*.tif;*.pcx;*.tga.
Not e: The Phot o Li nk opt i on i s only avai lable i f a movi e i s open wi t hi n t he Tekscan sof t ware. If
t here i s no open movi e, t he Li nk Phot o opt i on i s grayed out and unavai lable.
The following highlights some benefits from using this feature.
Procedure documentation is enhanced for all or any part of a movie. You can link
several photos to a single movie, thereby documenting each step of a given
procedure.
Create a visual catalog for your movies. Once a photo is associated to a movie frame,
you can instantly recognize when the movie was recorded by viewing the linked
photo. In addition, you can include comments to the movie to explain why the photo
is linked to the movie.
If you have several different applications for your Tekscan system, this feature can
help you associate an application to a movie.
Associating a Photo to a Movie Frame
Follow the steps below to associate a photo to a movie frame:
1. Open the movie for which you would like the photo associated.
2. Advance the movie to the frame location for which you would like the photo
associated (see image at right). You must select a frame for your movie. If you do
not, the photo is automatically associated with frame 1.
08/19/10 F-Scan User Manual (Rev G) 151
3. Click the Photo Link icon on the toolbar, or go into File -> Link Photo (shown below left).
4. The Open dialog displays (shown at right),
where you can select a photo file from your hard
drive. Locate the appropriate file, highlight it, and
click Open.
5. The photo file opens and snaps to the right edge of the movie window.
Only one photo can be linked to each frame of the
movie. If you attempt to link a photo to a frame
which already has a linked photo, the message
shown at right opens on-screen asking if you would
like to overwrite the existing photo with the new
photo (see image at right).
When there is only one photo linked to the
frame of a movie, removing it causes the
warning message shown at left to appear on-
screen (see image at left).
08/19/10 F-Scan User Manual (Rev G) 152
Toolbar and Status Bar Options
When a photo is linked to the frame of a movie, the following toolbar and status bar options are available from the top and
bottom of the photo window, respectively:
Select Photo: This option lists all
photos that are linked to the
current movie. Clicking on the
drop-down arrow allows you to
select from any of these linked
photos. When a photo is selected,
the movie automatically jumps to
the corresponding linked frame.
Add Photo: Allows you to add a
photo and link it to a movie frame.
Remove Current Photo: Allows
you to remove the currently
displayed photo, thereby removing
its link to the movies frame.
Copy Photo: This command copies
the photo to the windows
clipboard. You can then paste the
photo to any other application that
supports photo files, such as
Microsoft Word or Excel.
Select Size (Zoom): Allows you to
quickly select from a number of
preset zoom factors. Options are
25%, 33%, 50%, 75%, 100% and
Fit to Window. These scale factors
are relative to the original photo
size. You can also drag from the bottom-right edge of the window to expand or contract the photo and photo
window, while maintaining the photos aspect ratio. Note: the photos current scale is also displayed as a
percentage within the middle of the status bar.
Movie Playback
During movie playback, when one photo is linked to a movie, the photo is continually displayed for the entire duration of
the movie.
If more than one photo is linked to the movie, when the movie is played, the photo switches to the next photo at the movie
frame for which the photo is linked. For example, if you associate image1 to frame 1 and image2 to frame 10, when the
movie plays from the beginning, image1 is displayed until the movie reaches frame 10. When the movie reaches frame 10,
image2 is displayed until it reaches another frame for which a photo is associated, or until the end of the movie if no other
photos are linked to the movie.
08/19/10 F-Scan User Manual (Rev G) 153
Smart Docking
By default, the photo is docked to the right side of the movie window (called
Smart Docking). When you drag the movie around the screen (by clicking on
the title bar of the movie and dragging with your mouse), the photo window
moves with the movie. This helps you identify photo windows in situations
where you have several movie and photo windows open on-screen at once.
Conversely, you can move the photo window independently of the movie window
by clicking and dragging on the photo windows title bar. The reason for this is
so that you can dock the photo window to a different side of the movie window.
If, for example, you want the photo to dock to the left side of the movie window
instead of the right, you can click and drag the photo windows title bar and
move the photo window to the right side of the movie window. When you then
move the movie window around the screen, the photo window automatically
docks to the left side of the movie window.
If you prefer to unhinge the photo window entirely so that the movie window
moves independently from the photo window, right click and select Disable
smart docking from the context menu (see image below). You can now move
both windows independently of one another.
Copying Linked Photos
Using the Copy Photo command located as an icon on the toolbar, you can copy
any photo to the windows clipboard. The copy can then be pasted to any other
application that supports photo files, such as Microsoft Word, PowerPoint or
Excel.
When you copy and paste the photo in this manner, the photo is always
displayed at its original photo size. If you want to keep the photos size the same
as what you see on-screen, right-click over the photo window. From the context
menu, select Copy Photo (Current View Size). When the photo is pasted into
other programs, the size will remain consistent with the photos current view
displayed within the Tekscan software.
Missing Photo Links
When a photo is linked to a movie frame,
there is a connection that is made between
the photo file location and the movie. If the
photo is moved, this connection is broken.
When this happens, your photo is no longer
displayed when the movie is opened (see
image at right).
To correct this situation, first remove the file using the Remove Current Photo icon
on the toolbar, and then link the photo once again by clicking the Add Photo icon on
the toolbar. When the Open dialog is displayed, select the new location for the
photo; where the photo was moved. The photo is visible once again.
08/19/10 F-Scan User Manual (Rev G) 154
Printing the Movie Frame and Photo
To print the photo without the movie, first select the photo
window by clicking the photo windows Title Bar. It will turn
blue. Then go into File -> Print. The Photo prints out along
with the Tekscan software version, Frame number to which
the photo is associated, and full path to the files location on
your hard drive (see image at right).
If you would like to print both the movie and photo window
at the same time, first select the movie window by clicking
the movie windows Title Bar. It will turn blue. Then go into
File -> Print Setup. Ensure the Photo checkbox has a
checkmark located in it (see image below). This is checked
by default.
Click OK to close this dialog box. Then go to File -> Print.
Both the movie frame and photo are printed at the same
time.
AUTONAMING
The software makes it easy to keep track of a patients movies (recordings) by automatically naming saved movies. Once
they are recorded, patient movie files are named using the first four letters of the patients last name, the first letter of the
patients first name, a two-digit number, and one letter to denote which foot was recorded.
For example, assume you take a recording of a patient's left foot; and the patients last name is Smith, first name is John,
and this is the first movie you are recording for this patient. The movie will be named smitj01L, where:
smit are the first four characters of the patients last name.
j is the first character of the patients first name.
01 are numbers assigned sequentially by the system to each movie (i.e, the second movie for John Smith will
be number 02). Note that the number will be the same for the left and right foot movies taken together.
l, r denotes whether the recording is for the Left or Right foot.
08/19/10 F-Scan User Manual (Rev G) 155
When you record your first patient movie, a
folder named "Movies" is created in the
same directory as the software. A folder is
then created for the patient inside "Movies",
using the patients last, first, and middle
names. For example, for a patient named
John R. Smith, the folder would be titled
"Smithjohnr". By default, this patients saved
movies will be placed in this folder (see
directory structure below).
REVIEWING A RECORDING
Once you have made a recording (movie), it is available for your review. Your movie consists of a certain number of frames
of pressure data which were captured during the recording period. This section will review the basics of movie playback.
The playback options control all open movie windows (and corresponding graphs) in unison, regardless of which movie is
active. Press the Ctrl key if you want the selected playback option to affect only the active window. If a movie window is
"Paused", it will not respond to the playback commands. The next section ("Analyzing Plantar Pressure Data") describes
how to interpret the pressure information in a recording or a Real-time window.
To play back a recording:
1. Either record a current Real-time window, or load a
Tekscan movie file (with the *.fsx extension).
2. Play the movie using the Movie pull-down menu items, or
the corresponding Toolbar icons. Their functions are as
follows:
Play Forward: plays the recording forward, starting
at the current frame.
Play Backward: plays the recording in reverse,
starting at the current frame.
Continuous Play: To enable Continuous Play, press the <SHIFT> key, and simultaneously select Play
Forward or Play Backward. The movie will play in the desired direction indefinitely, looping back to the first
or last frame each time.
Stop: stops playing the recording. You can also stop movie playback by pressing the <F4> key on your
keyboard.
Next Frame: plays the recording forward one frame each time it is clicked.
Previous Frame: plays the recording in reverse one frame each time it is clicked.
Last Frame: positions the recording at the end (final frame).
08/19/10 F-Scan User Manual (Rev G) 156
First Frame: positions the recording at the beginning (frame 1).
Not e: When Peak/St ance i s i n ef f ect , f rames are grouped i nt o st ances. In t hi s case, t he playback i t ems
t reat each st ance as a f rame, e.g. t he Next Frame i t em wi ll move t he recordi ng t o t he next st ance.
Ref er t o t he Analyzi ng Plant ar Pressure Dat a sect i on f or more i nf ormat i on on st ances.
Real-time and Playback Speed: adjusts the speed at which the recording is played back. You can choose
from one of the following speeds: Slowest, Medium Slow, Normal (default), Medium Fast, Fastest. The play
speed can be adjusted either before or during movie playback.
Not e t hat t he Play Speed opt i on has a Toolbar i con (and no pull- down menu i t em), and t hat t he
<CTRL> key does not af f ect t he Play Speed opt i on.
Play Stance Mode: Plays only those frames associated with the current stance. It is only available in frame
mode.
Jump to a Specific Frame Number: To jump to a specific frame number, right click on the Frame Number in
the views status bar. This will bring up a dialog box. Enter the frame
number you wish to jump to and click <OK>. The movie will jump to
the frame. If the movie window is in Peak/Stance mode, right clicking
the mouse cursor on the Stance Number in the status bar will bring up a
similar dialog box in which a stance number can be entered.
08/19/10 F-Scan User Manual (Rev G) 157
USING THE PATIENT FILE MANAGEMENT SYSTEM
The software comes with a full-featured patient file management system. This system can be used to store each patients
information (first and last name, client ID, etc.), as well as store and track each movie associated with that patient. This
system is a powerful tool for managing client records - it will help to cut down on paperwork and make keeping track of
your patients movie files simple.
PATIENTS AND THE PATIENT LIST
The Patient List feature enables you to manage your patient files. The Patients dialog box is opened automatically when
you start the software. From here, you can view a list of the patients in the management system, enter a new patient or
remove an existing patient from the system, or open an existing patient record. It also provides a patient search option and
the ability to identify patients that have had certain procedures performed.
Accessing the Patient List
Select Patients from the File pull-down menu, or click
on the Patients icon in the Main Toolbar. The "Patients"
dialog box is displayed.
Not e t hat t hi s di alog box i s opened
aut omat i cally when you st art t he sof t ware.
Patients are listed on the left side of the "Patients" dialog
box. When you select (highlight) a patient in this list,
the patients name and ID number are displayed in the
field above the list, and the patients pertinent
information is displayed to the right. This information
consists of the patients first, last and middle names,
patient ID, date of birth, gender, date and time the
patient was entered into the system, and a list of all of
the patients movies.
Searching the System for a Patient
The following procedure should be used to search the
Patient File Management System for a patient:
1. Open the "Patient List", as described in the
Accessing the Patient List section.
2. In the top right corner of the "Patients" dialog box,
type the patients last name into the "Search by last
name" field. The first patient with the entered last
name will be highlighted in the list (see image at
right).
08/19/10 F-Scan User Manual (Rev G) 158
Patient Records
A Patient Record can contain the following information:
patients first, last, and middle names, patient ID, gender,
date of birth, a list of available movies (recordings), and
each of these movies information. The patient record also
includes an option, called "Identify Movies by Procedure",
which allows you to distinguish movies based on the
procedure used in that patient session.
The movies are listed (on the left side of the patient
record) by the date and time they were recorded. When a
movie in this list is selected (highlighted), all of the
information pertaining to that movie is displayed to the
right (see image at right). The movie information consists
of the date and time that the movie was created, any
comments that were saved with the movie, the movie file
name, and the path (location) at which the movie files is
stored.
Adding a New Patient to the System
The following procedure should be used to add a new
patient to the patient File Management System:
1. Select New Patient from the File pull-down menu, or click on the New Patient icon in the Main Toolbar, to begin
a new patient record. You may also start a new patient record by opening the "Patients" dialog box, and then
clicking on the New Patient button.
08/19/10 F-Scan User Manual (Rev G) 159
2. A blank Patient Record will be displayed, and
you may enter the patients information. The
only information that is required to begin a
new patient record is the patients first and last
name. In this patient record, however, you may
also enter the patients middle name, gender,
date of birth, and patient ID.
3. The patients information will be saved as a
Patient Record when you click the OK
button. You can click Cancel if you do not
wish to save the patients information.
Opening an Existing Patient's Record
When you have a movie open on-screen which is associated to a Patient, the Open Patient icon and menu item become
available. This option opens the currently selected patient's record. If you have more than one movie open on-screen and
these multiple movies are associated with different patients, first select the movie whose patient file you wish to open so that
it has "focus" (the Patient's name is in the title bar of the movie window for quick visual reference), and then click the
Open Patient icon on the toolbar, or menu. The following outlines this procedure.
1. Select Open Patient from the "File" pull-down menu, or click on the Open Patient icon in the Main Toolbar, to
open the last patient record that was accessed. You may also access this patient record by opening the "Patients"
dialog box, and clicking on the Open Patient button.
As long as there are patients in the file management
system, one patients record will always be active.
The last patient record that was accessed is active
until you add a new patient or open another
patients record. When you select Open Patient, the
active patient record is opened (see image at right).
08/19/10 F-Scan User Manual (Rev G) 160
2. To open a different (not the active) patient record, open the "Patients" dialog box, select
(highlight) the client whose record you want to open, and either double-click on the
patients name or click on the Open Patient button.
Identifying a Patient by Procedure
The Patient List includes an option that allows you to view, which clients have had a certain procedure performed, for
easier identification. Patients cannot be "marked"; individual client movies must be "marked" when they are saved to the
system. This is described in the Patient Movies section.
1. Open the "patients" dialog box. This can be done by selecting Patients from the "File" pull-down menu, or clicking
on the List of Patients icon in the Main Toolbar.
08/19/10 F-Scan User Manual (Rev G) 161
2. In the lower right corner of this dialog box is the "Identify by Procedure" field. If you have entered any
diagnosis/procedures, they will be identified in this drop-down field. An example of such a list would be as follows:
in-shoe with orthotic mat barefoot standing
in-shoe without orthotic mat barefoot walking
Not e: It i s possi ble t o add procedures t o
t hi s li st . Thi s i s descri bed i n t he Pat i ent
Movi es sect i on.
3. Click on the desired procedure. An asterisk
(*) will be placed next to the name of any
patients that have had the procedure
performed, and also next to the specific
movie file to the right (see image at right).
4. If you would like to change the
diagnosis/procedure at a later date, click
the Change button shown in the image
below.
5. The "Change Diagnosis/Procedure"
dialog opens (shown below), where
you can overwrite the description
associated to the movie file. When
you are finished, click OK.
6. The new diagnosis/procedure is now associated to the
movie file. This feature makes it easy for you to organize
and sort your movie files using a short and meaningful
description.
Warni ng! Changi ng t he di agnosi s/procedure i s a global change. Thi s means all movi e f i les i n t he
dat abase t hat were associ at ed t o t he previ ous di agnosi s/procedure are now re- associ at ed t o t he new
di agnosi s/procedure aut omat i cally. Use caut i on when applyi ng t hi s change f eat ure.
08/19/10 F-Scan User Manual (Rev G) 162
Removing a Patient from the
System
The following procedure can be used to remove a
patient from the Patient File Management System:
1. Open the "Patients" dialog box. This can be
done by selecting Patients from the "File"
pull-down menu, or clicking on the List of
Patients icon in the Main Toolbar.
2. Select (highlight) the patient you wish to
remove from the system, and click on the
Delete Patient button.
3. If there are no movies associated with the
patient, you will see the following message
shown in the image below:
4. Click the OK button to delete the patient from your
database system.
5. If you have movies associated with the patient, you will see the following message in
the image at right:
Keep all files on hard disk: This retains all the movie files associated with
the patient, but deletes the patient from the database. The movies are still
available on your hard drive and can be associated to other patients if desired.
Confirm file deletion one by one: This option will go through each file one by one and ask you if you
want to delete each file. For each file that is associated with the patient, you will see the following message:
Delete all files from hard disk: This option will delete both the patient, and all movie files associated
with the patient. It is the all-inclusive way to delete all traces of the patient, and therefore should be used
with caution. Once this option is used, you cannot retrieve the patient, or their associated movie files. They
are permanently deleted.
08/19/10 F-Scan User Manual (Rev G) 163
PATIENT MOVIES
This section contains information on how to work with your Patients' movies within your software Database.
Adding a New Movie to the System
The following procedure outlines how to add a new movie to the Patient File Management System.
1. When you initially open the software, a Real-time window opens (assuming the Handle is
properly connected to the computer). If one is not open, first click the "Start Over" button
on the Toolbar. This resets or initializes your software.
2. Record a movie. Refer to the Taking a Recording section for details and instructions.
3. Once the movie is recorded, it is not yet associated
with any patient. You must decide whether or not you
want the movie associated with a patient.
4. To associate a movie to a patient, and save the movie
under that patient's movie list, go to File -> Save
Movie. The Add Movie to Database dialog box opens
(see image at right).
5. Click on the patient's name. This is the patient you
want associated to the movie. The patient's name is
displayed under the "Selected patient" field as shown
below.
6. Click the OK button. The movie is now saved and associated to your patient.
Not e: Once you associ at e a pat i ent t o a movi e, any subsequent Real- t i me
wi ndows you open or movi es you t ake are also associ at ed wi t h t hi s same
pat i ent . If you wi sh t o creat e a new movi e associ at ed t o a di f f erent
pat i ent , f i rst cli ck t he "St art Over" but t on on t he t oolbar (as shown i n
st ep 1 above).
08/19/10 F-Scan User Manual (Rev G) 164
If you decide you would like to record a series of
movies, you can continuously open new Real-time
windows and create several recordings in a row
without saving. Provided the movies are all going to
be associated with the same patient, you can select
one of the unsaved movies, and go to File -> Save
Movie. Once within the "Save Movie" dialog, click
the OK to All button and all the unsaved open movies
are saved and associated to the current patient at
once. This saves you time, as you do not have to
individually save each movie one after another.
To save a movie without associating it to a patient within
your database, go to File -> Save Movie As. The Save As
dialog opens (see image below).
If you select Yes, the Patient List opens, where you can
select a Patient with which to associate the movie.
However, if you select No, the following "Save" dialog
opens, where you can save the movie anywhere on your
computer.
7. Patient movie files are automatically named, using
the first four letters of the patients last name, the
first letter of the patients first name and a two-
digit number. For example, with a recording of a
patient named John B. Smith, the first recording
would be titled SmitJ01. Refer to the Autonaming
section for more detailed information.
8. If you simply close the recording, before saving it as a file, you will be
asked whether or not you want to save changes to the movie. Click Yes to
display the "Add Movie to Database" dialog box.
9. When you record your first patient movie, a folder named "Movies" is
created in the same directory as the software. A folder is then created for
the patient inside "Movies", using the patients last, first, and middle names. For example, with a patient named
John B. Smith, the folder would be titled Smithjohnb. By default, all of this patients saved movies will be placed
in this folder.
10. If you want to change the comments associated with the movie,
before it is saved, click the Change Comments button in the "Add
Movie to Database" dialog box. The Comments dialog box is
displayed, and you can make changes or additions to the comment
fields.
08/19/10 F-Scan User Manual (Rev G) 165
Adding an Existing Movie to the System
If you chose not to add the movie to the system when
saving, or if the movie was recorded with a previous
version of software, you may want to add this movie to the
system at a later time. To do so:
1. Select Open Movie from the "File" pull-down
menu, or click the Open Movie icon in the Main
Toolbar. When the "Open" dialog box is
displayed, highlight the desired movie and click
the Open button.
2. You will receive a message stating that the movie
is not currently found in the system, and asking
you whether or not you would like to add it
to the system. Click Yes to open the movie
and save it as part of the Patient File
Management System. Click No to simply
open the movie, without adding it to the
system.
3. The "Add Movie to Patient Record" dialog box,
which is almost identical to the Patients dialog
box, will then be displayed. Select (highlight) the
desired patient, and either double-click on the
patients name or click on the OK button to add
the movie to that patients record.
4. If you add a movie to the system that is not found
in the "Movies" directory (folder), you will
receive a message that recommends that you
move the movie to this directory. You may either
click OK to add the movie to the system anyway;
or click Cancel, move the movie file to the
appropriate directory, and then add it to the
system. If you add the movie to the system,
without placing it in the "Movies" directory, you
may have trouble locating this file at a later time.
08/19/10 F-Scan User Manual (Rev G) 166
Exporting and Importing a Movie
When a movie has been recorded on another computer, you may wish to import it into the Patient File Management system.
1. Record a movie, then select Save Movie from the File pull-down menu. The movie will be saved in the Patient File
Management system.
2. Open the Patient Record dialog box for the patient via the Patients Toolbar button or
by going to File -> Patients. Click the Export Patient & Movies button. A dialog box
will appear, prompting you to select Yes to export all movies for the patient, or No to
export only the selected movie(s) for the patient. The movie will be placed in the
export folder.
3. When you are ready to import the client, select Import patient from the File drop-down menu, or open the
patients dialog box and click the Import patient and Movies button. A dialog box will open in which will be
displayed the contents of the Export folder. Select the patient files you wish to import to the system.
08/19/10 F-Scan User Manual (Rev G) 167
Marking a Movie by Diagnosis or Procedure
When saving a movie to the patient file management system, you have the option of "marking" it by the diagnosis or
procedure that was performed. This information is saved with the recording, and can be used to "sort" movies later.
1. Record a movie, then select Save Movie from the "File" pull-down menu. The "Add Movie to Database" dialog box
will be displayed. This dialog box shows the movies information, such as the date and time it was created, the file
name (automatically generated) and path, as well as the patients information.
08/19/10 F-Scan User Manual (Rev G) 168
2. At the bottom of the "Add Movie to Database" dialog box is the
Diagnosis/Procedure field. By default, this field comes with a
short list of diagnosis/procedures from which you can select. You
can also enter in any Diagnosis/Procedure that applies to your
application. Keep in mind when entering information into this field
that it remains within your database as a future option from which
you can select, and is available for selection on all future patient
movies. For this reason, you may want to draft a short list of
diagnosis/procedures from which to select, and enter them into
this field until you have a standard list to select from. Otherwise
you can end up with a very lengthy list of options.
3. Select the desired diagnosis/procedure, or type in the name of a
diagnosis/procedure you wish to add to this list, to "mark" the movie.
Later, in the Patient List or a Patient Record, an asterisk (*) will be
placed next to this movies title and/or the patients name when you
select this procedure in the "Identify Movies by Diagnosis/Procedure"
field.
Once a movie is "marked", the diagnosis/procedure name will be
displayed in the Movie Window and Title Bar and in the header
information of any printouts. You can disable these two features by de-selecting "In Title" in Set User Preferences
("Options" menu), and "Comments" in Print Setup ("File" menu), respectively. You can also choose to display the
diagnosis/procedure name in the top right corner of the actual view window by selecting the "In View" check box
in Set User Preferences ("Options" menu).
Opening an Existing System Movie
The following procedure should be performed in order to open an existing system movie:
1. Select Open Movie from the "File" pull-down menu. Select (highlight) the movie you want to open, and click on
the Open button. There are two options as follows:
2. If you open a movie that is not currently included in the system, a dialog box will appear, asking whether or not
you would like to add the movie to the Patient File Management System. Click Yes to add the movie to the system
(shown below).
08/19/10 F-Scan User Manual (Rev G) 169
The "Add Movie to Patient Record" window
opens. Select the patient for which the movie is to
be associated, or click the New Patient button to
create a new patient, and associate the movie to
the new patient. When you are finished, click OK.
The movie automatically opens.
3. If you want to choose a movie from a list of a
patients system movies, open that patients
record. From the list, select (highlight) the movie
you would like to open, and either double-click
on the movie, or click on the "Open Movie"
button.
You also have t he abi li t y t o select (and
open) mult i ple movi es i n a pat i ent record.
To select more t han one movi e, hold down
t he "Ct rl" key and cli ck on each of t he
movi es. To select a group of movi es, hold
down t he "Shi f t " key, t hen cli ck on t he f i rst
and last movi es i n t he group - all of t he
movi es bet ween t hese t wo wi ll be select ed.
The movie opens on-screen in a movie window.
Removing a Movie from the System
The following procedure outlines how to remove a
movie from the Patient File Management System:\
1. Open an existing patient record, as
described in the Opening an Existing
Patient's Record section.
2. On the left side of the dialog box, select
(highlight) the movie you wish to remove
from the system, and then click on the
Delete Movie button.
08/19/10 F-Scan User Manual (Rev G) 170
A warning message opens on-screen asking if you are sure you want to delete the selected movie. If you are sure this is what
you want to do, click the Delete File button. If you change your mind, click the Keep File button. If you want to cancel out
of this dialog altogether, click the Cancel Deletion button.
AUTOMATIC PATIENT SYSTEM BACKUP FILES
Each time you close the program, a new backup file is created automatically. If you have made any changes to your system,
these changes are saved. This helps to protect the data stored within your system.
The first time the backup is created, the file - tekscan1.mdb - is saved in your C:/windows/system directory. If you
backup the system a second time, an additional file - tekscan2.mdb - will be saved. Any further backups will cause the
earliest backup file to be replaced (overwritten).
Not e: The st andard syst em backup di rect ory i s C:\wi ndows\syst em. The name of t hi s di rect ory may
vary sli ght ly, dependi ng on your i nst allat i on of MS Wi ndows.
08/19/10 F-Scan User Manual (Rev G) 171
ANALYZING PLANTAR PRESSURE DATA
As you review Real-time or recorded (movie) pressure data, you will want to make use of the many analysis tools that the
software provides. The main analysis options are: Display, Objects, Graphs, and Save ASCII (Research software only).
Each of these choices provides you with a number of ways of presenting the data, which allows you to focus on specific
aspects of the plantar pressures. This section describes how to best utilize these analysis options.
TIME AND COMPOSITE-BASED CALCULATIONS
Calculated values for force, area and pressure are available when using Display Options, Objects, and Graphs or when
looking at frames of the movie. To best communicate the biomechanics and assist diagnosis, some of these values refer to
an instant in time they are Time-based. Other values combine sensor output over a foot strike (stance) or the entire
recording to provide a Composite-based number. This section provides a discussion of the method of calculations,
whether a variable is "Time-based" - specific to a particular instant in time - , or whether it is "Composite-based," meaning
that values from a stance or from the entire movie are melded together. This section also discusses how the various means
of calculating values affects the data you view on-screen in the movie, and within the Analysis Objects. Some examples are
also provided.
Introduction
When a movie is opened, it appears in 2-D contour mode. When the cursor is placed over an active sensel, the pressure
output of that sensel at that instant is displayed on the lower right portion of the Main Status Bar. This is time-based
pressure. If the Show Panes icon is clicked, an analysis object appears around the sensor image(s), and peak pressure is
displayed in the upper right. The program finds the maximum pressure value considering a two-by-two sensel array at that
instant in time. This is time-based peak pressure: the average of the output of four sensels. A graph of force versus time or
the gait curve appears. This force is the sum of the output of all sensels at each instant in time. Then, if the Peak/Stance icon
is clicked on the Toolbar, the maximum pressure that occurred for each sensel during that stance is displayed. This is a
composite image, because values that occurred at different times are shown on the same image. The peak pressure
displayed in the upper-right of the sensor image has an associated time (or frame) of occurrence. This is the peak pressure
that occurred on a two-by-two array during that stance. Showing values coming from different sources is clinically useful.
The Peak/Stance view is a summary view, showing the maximum pressure that occurred during a stance, whenever it
occurred. For example, if orthotics are being designed to reduce peak pressures, this is a quick way to evaluate their
effectiveness.
To further explore this topic, it is helpful to begin by considering a single sensel. Initially, the time-based pressure for that
sensel is displayed. If you want to know the Peak Pressure for that sensel during the entire recording, you could play the
recording, and concentrate on the sensel value, waiting for the peak to occur. Alternatively, with a composite-based
calculation for 1 sensel, the program will find and report the Peak Pressure that occurred during the movie, and the time
when the sensel has the highest output.
When considering an area larger than 1 cell, such as the contact area of the heel, calculations over time require time-based
calculations (from all cells in the box for that frame at that time), and not composite-based calculations (from cells with
peak value in the box but from any frame (time) in the movie).
If using composite-based calculations, cells will come from different frames (times), and by doing so are no longer
displaying Peak Pressure simultaneously, or at the same instant under the heel, but rather, reviewing a period of time and
combining individual sensel Peak Pressure on individual sensels under the heel that occur at different times (frames). The
Peak Pressure calculated under the heel from composite-based calculations did not occur at a single instant during the
recording. This is because the Peak Pressure in each sensel of the heel occurred at different frames (times). The areas
(individual sections) under the heel will probably never be at Peak all at the same time. Therefore, during walking, the
composite-based calculated Peak Pressures rarely occur (or are reached) for a defined area.
It may occur, but for this to happen, all cells in the box need to be at peak within the same frame (at same time).
08/19/10 F-Scan User Manual (Rev G) 172
For the above application, since more than 1 cell is in box, all cells must be from the same frame (time). Neighboring cells
making the area (box) need to be from the same frame (time).
Examples
The following calculation examples are based on a movie that has two frames and an object box having 4 cells (2x2). The
following table and diagram illustrate the basis for the calculations below.
Object Box (2x2 cells) Frame 1 (cell value) Frame 2 (cell value)
cell 1, cell 2 = 3, 5 6, 4
cell 3, cell 4 = 3, 5 6, 4
Not e: When one of t he f our cells has a load value of zero, t he t hree cells wi t h a load value are summed, and
t hen di vi ded by t hree t o provi de an average peak pressure value f or t he ent i re area (4 cells).
Example of "Time-based" calculations on "Peak Pressure" and "Peak Force" of the object box
Time-Based calculations consider all cell values within the box at successive instants in time or in each frame first. If
calculating the Peak Pressure of the object box, the box with the greatest average value is selected. If calculating the Peak
Force of the object box, the box with the greatest summed value is selected. Both calculations are outlined below:
1. Peak Pressure: For pressure, the area is needed. Pressure = Force / Area.
Frame 1 = average of the 4 cells in frame 1 = (3+5+3+5)/4 = 4
Frame 2 = average of the 4 cells in frame 2 = (6+4+6+4)/4 = 5
Frame 2 is greater; therefore Peak Pressure of the object box is 5 (found in frame 2).
2. Peak Force:
Frame 1 = sum of the 4 cells in frame 1 = (3+5+3+5) = 16
Frame 2 = sum of the 4 cells in frame 2 = (6+4+6+4) = 20
Frame 2 is greater; therefore Peak Force of the object box is 20 (found in frame 2).
08/19/10 F-Scan User Manual (Rev G) 173
Example of Graph di splayi ng Peak Force (t i me- based)
Example of Graph di splayi ng Peak Pressure (t i me- based)
08/19/10 F-Scan User Manual (Rev G) 174
Example of "Composite-based" calculations on "Peak Pressure" and "Peak Force" of the object box
Composite-based calculations consider the same cell value from a set of frames. The highest value that occurred in each
cell over a period of time is used to create a composite object box. If calculating the Peak Pressure of the object box, the
output of cells within this composite object box are then divided by the area. If calculating the Peak Force of the object box,
the output of cells within this composite object box are then summed. The following outlines the steps for both calculations:
1. Composite-based calculation of the object box:
Composite-Based = Greatest cell values among the 2 frames:
Cell 1: Frame 1 = 3 and Frame 2 = 6; Peak for Cell 1 = 6 (from Frame 2)
Cell 2: Frame 1 = 5 and Frame 2 = 4; Peak for Cell 2 = 5 (from Frame 1)
Cell 3: Frame 1 = 3 and Frame 2 = 6; Peak for Cell 3 = 6 (from Frame 2)
Cell 4: Frame 1 = 5 and Frame 2 = 4; Peak for Cell 4 = 5 (from Frame 1)
The following diagram displays the composite-based outcome over the 2 frames.
The object box is now made up of the output of cells at different times (frames).
This is why it is referred to as "composite." (See image at right).
2. "Peak Pressure or "Peak Force" calculation of the Composite frame:
(6+5+6+5)/4 = 5.5 (Peak Pressure).
(6+5+6+5) = 22 (Peak Force)
Not e t hat i n bot h cases, result i ng Peak values are f rom cells i n di f f erent f rames; not cells i n t he same f rame.
Not e: Ti me- based calculat i ons f or Peak/St ance Averagi ng" (ei t her Force or Pressure) are a speci al
ci rcumst ance where t he graph curve i s normali zed. For an Example of "Ti me- based" calculat i ons on
"Peak/St ance Averagi ng," ref er t o t he About Peak/St ances sect i on.
DISPLAY OPTIONS
The following sections provide further information on the various software display modes, and are essential in analyzing
plantar pressure data.
Not es:
The sensor dat a does not change when changi ng modes; only t he appearance of t he di splay i s alt ered.
When any of t hese "Vi ew" opt i ons are select ed, t hey af f ect all open wi ndows. To apply t he select ed opt i on t o
only t he act i ve wi ndow, press t he "Ct rl" key and select t he opt i on si mult aneously.
Any "Vi ew" opt i ons t hat are i n ef f ect are reset t o t he def ault when "Fi le - > New Pat i ent " i s select ed. They are
saved when t he program i s closed and reopened, or "Fi le - > New Recordi ng" i s select ed.
08/19/10 F-Scan User Manual (Rev G) 175
2-D and 3-D Views
There are 3 Views which are used to display the pressure profile on-screen: 2-D, 2-D Contours, and 3-D Contours. When
one of these views is enabled, it will have a dot listed beside its name in the "View" menu, and their Toolbar icon is
depressed. Only one of these views can be used at any given time. If you have a pair of windows open (for example a left
and right foot window), the view chosen will be applied to both windows automatically.
2-D: Displays the recording in two-dimensional form, with the color of each sensel location representing the
pressure sensed at that point on the sensor. This display looks the closest to the actual raw output of the sensor,
and individual sensels can be seen. "2-D" is the default view.
2-D Contours: Displays the pressures as a two-dimensional, contoured image. The sharp corners of the sensor
output are smoothed, making the pressure boundaries easier to discern.
3-D Contours: Displays the recording as a three-dimensional image, in which higher pressures are shown as
"solid" peaks. The image is a solid object. The "3-D Contours" view is especially useful in comparing pressure
areas that are above the maximum pressure setting on the "Legend". In the "2-D" displays, all pressures above the
maximum pressure setting are shown as red, and cannot be distinguished from each other; whereas in "3-D Contours"
view, pressures are displayed as peaks, and relative pressure differences are readily apparent.
2- D Vi ew
2- D Cont ours Vi ew
3- D Cont ours
Vi ew
As you can see in the three figures of a foot (above), the "2-D" displays show where there is a suspected area of risk, but
the "3-D" display provides a much clearer view of exactly how high the pressures are at those points.
When you are in the "3-D Contours" view, a separate "rotate" function is available. Moving your cursor over the screen, you
will notice the cursor changes to a "hand" icon. Left-clicking your mouse will grab the 3-D Contour image and you can then
rotate the display in the direction of your choice by navigating with your mouse.
08/19/10 F-Scan User Manual (Rev G) 176
Not e t hat t he bot t om plane of t he i mage i s not avai lable, and rot at i ng t he i mage past t hi s poi nt wi ll
f li p t he i mage t o show t he next avai lable plane. The arrow keys on t he keyboard can also be used t o
shi f t t he i mage i ncrement ally i n any di rect i on.
Averaging Displays
Averaging (Avg1) (Research software only): Averaging displays the image with each cells pressure value
modified to reflect the value of its neighbors. The Averaging calculation does include neighboring cells that have
zero load. This results in a smoother image, with an increase in total loading area since certain cells that previously had
zero value now have a value, due to averaging in values from neighbor cells. When Averaging is in effect, it has a check
mark beside it in the pull-down menu, and its Toolbar icon is depressed. As an example, in the group of nine cells shown
below, the averaged pressure value of X is calculated using the following equation:
Where the load recorded in each cell (A-G) is used to calculate the averaged pressure in cell X. Note that if cell X is at the
edge of the sensor, the values of the neighboring cells that are not loaded are not used in the calculation.
Fixed Area Averaging (AVG/Avg2): This option displays each cell's pressure value modified to reflect the
value of its neighbors. If one sensel initially has a zero value, that zero value is preserved after the calculation.
Also, Fixed Area Averaging does not include neighboring cells that have a zero load value. Compared to the non-averaged
display, there is no increase or decrease in the total contact area in the display. The result is a smoother image. When
"Fixed Area Averaging" is in effect, it has a checkmark beside it in the menu, and its Toolbar icon is depressed. As an
example, in the group of nine cells shown below, the averaged pressure value of "X" is calculated using the following
equation:
08/19/10 F-Scan User Manual (Rev G) 177
The denominator is reduced to reflect
the "weight" of the cells with zero load
in the equation. For example, if cell "A"
is zero, the denominator is reduced by
half (for example, from 8 to 7.5). If
"D" is zero, the denominator is reduced
by one (for example, from 8 to 7). If
"X" is zero, the value after Fixed Area
Averaging is applied remains zero.
The following image at right the
difference between "Averaging" and
"Fixed Area Averaging" on the same
Stance within the same movie.
"Averaging (AVG 1)" is displayed on the
top, while "Fixed Area Averaging (AVG
2/AVG)" is displayed on the bottom.
Movie Averaging: This option displays
the averaged pressure value of each cell
for the entire recording in one
composite frame. Cells with a value of zero (no load) are included in the calculation. The Movie Status Bar displays
"Averaged Frame" (followed by the range of frames that were averaged).
This menu item is not available in real-time mode, and will not affect a snapshot, since a snapshot contains only one frame.
When Movie Averaging is in effect, it has a check mark beside it in the "View" menu. Since there is no Toolbar icon for this
feature, the checkmark is the only visual indication showing that "Movie Averaging" is in effect on your pressure profile
window. In addition, movie playback options are unavailable.
Movie Contact Averaging: This option displays the averaged pressure value of each cell for the entire recording in one
composite frame. This menu item is very similar to the Movie Averaging option, except that cells with a value of zero (no
load) are disregarded. The Movie Status Bar displays "Averaged Contact Frame" (followed by the range of frames that were
averaged).
This menu item is not available in real-time mode, and will not affect a snapshot, since a snapshot contains only one frame.
When Movie Contact Averaging is in effect, it has a check mark beside it in the "View" menu. Since there is no Toolbar icon
for this feature, the checkmark and Status bar are the only visual indications showing that "Movie Contact Averaging" is in
effect on your pressure profile window. In addition, movie playback options are unavailable.
08/19/10 F-Scan User Manual (Rev G) 178
"Movi e Averagi ng" appli ed t o bot h t he lef t
and ri ght f oot :
"Movi e Cont act Averagi ng" appli ed t o
bot h t he lef t and ri ght f oot :
COF & COF Trajectory
COF (Center of Force) and COF (Center of Force) Trajectory are only available in "2-D"
display modes, and are mutually exclusive. This means only one option can be enabled at any
given time for movies. Both options are toggle buttons; depressing the icon on the Toolbar
enables the feature. Pressing the icon again disables the feature. When either of these
features is enabled, it will have a checkmark beside its name in the menu.
COF (Center of Force) shows the center of all forces on the sensor, as displayed in the Real-time or Movie
window (shown below). The center point is represented on the screen by the same red and white icon that represents COF
on the Toolbar.
This feature is useful for showing how the plantar pressures are balanced on the sensor. The COF coordinates (in X,Y) are
determined using the following two equations:
The COF calculation takes all forces on the sensor into account, regardless of the Legends lower limit.
08/19/10 F-Scan User Manual (Rev G) 179
(Research software only): As an optional feature, you can view the COF for each separate box and pane in a Movie or
Real-time window, in addition to the COF for the entire window. In this case, each COF marker will be the same color as its
corresponding box or pane, and the COF marker for the entire window will be gray. Additionally, you can choose to view
the COF for only those frames of the movie that are included in a stance.
You can enable/disable any of these three COF features by selecting or de-selecting "Main", "Boxes" or "Stances Only",
under COF in the Properties dialog box (Analysis pull-down menu). By default, Main and Boxes are enabled, and
Stances Only is disabled.
COF (Center of Force) Trajectory Displays the movement of the Center of
Force for the duration of a recorded movie. The movement of the COF can be
tracked by playing a movie one frame at a time, with COF Trajectory selected. The
trajectory is represented on the screen by a bold hashed line that trails the COF marker.
Each hash mark represents a single frame of the movie. Longer hash marks indicate
faster movement/velocity. Shorter hash marks represent slower movement/velocity. Note
that when Peak/Stance Averaging is active, there are no hash marks. Hash marks are
unavailable in Peak/Stance Averaging mode.
If Peak/Stance or Integral/Impulse is selected, the trajectory of the COF for the entire movie will be shown, and the
playback controls will be unavailable. Using this option to track the center of force is essential for studying and analyzing
the patients gait.
(Research software only): You can also view the COF Trajectory for each separate box and pane in a Movie window,
in addition to the trajectory for the entire window. In this case, each COF Trajectory marker will be the same color as its
corresponding box or pane, and the marker for the entire window will be gray. Additionally, you can choose to view the
trajectory for only those frames of the movie that are included in a stance. You can enable or disable these COF Trajectory
features in the "Properties" dialog box (under the Analysis menu).
In a Real-time window, COF Trajectory simply shows the center of force.
About Peak/Stances
Many of the display options utilize the softwares ability to group frames of pressure data into "Stances". The software allows
you to view the entire foot strike at one time, as a "stance". A stance is a group of frames in which there is a certain minimal
amount of pressure on the sensor. In this way, the system groups all of the frames of pressure data from a heel strike to the
toe off, into one stance.
To view stances, open or record a movie, and select Peak/Stance (from the View menu). When one of these options is
selected, frames are automatically grouped into
stances, and are displayed as one composite frame of
the maximum pressure value that each sensel reached
during that stance.
When Stances are in effect, the Movie Status Bar will
display "Stance X of Y" instead of "Frame X of Y". The
playback items will then treat each stance as a frame,
e.g. the Next Frame item will move the recording to
the next stance (see image below).
With all the Peak/Stance options listed below, they are
only available when a Movie window is active, and the movie contains more than one stance. Peak/Stance options do not
function when viewing a "snapshot", since a snapshot contains only one frame. These options are toggled on and off; when
they are enabled, they have a checkmark beside them in the menu, and their Toolbar icons are depressed.
08/19/10 F-Scan User Manual (Rev G) 180
Peak/Stance: This option automatically groups frames into "stances", and displays the maximum pressure value
that each sensel reached during that "stance", in one composite frame. This option allows you to view, at the same
time, the highest pressure experienced by each part of the foot during a foot strike. When Peak/Stance is selected, the
playback items treat each stance as a frame, e.g. the "Next Frame" command moves the recording to the next stance. If
Peak/Stance is in effect while COF Trajectory is enabled, the trajectory of the COF for the entire range of frames is
displayed.
Peak/Stance Averaging (P/SA): This option displays a single movie frame that is created by averaging a group of
"peak" frames, or "stances" (a movie is divided into "stances" when the "Peak/Stance" menu item is selected). The
individual sensel values for each of the "peak" frames are averaged, and displayed as a composite "Averaged Stance". When
"Peak/Stance Averaging" is selected, the "Select Averaging Range" dialog is opened, and you can specify which stances you
want to include in the "Averaged Stance".
Not e: By def ault , bot h Exclude f i rst st ance and Exclude last st ance are select ed. Thi s i s so you can
easi ly remove t he f i rst and/or last st ances, whi ch may somet i mes be i ncomplet e, or part i al st ances,
f rom a recordi ng.
When Peak/Stance Averaging is in effect, the Movie Status Bar says "Averaged Stance," followed by the stance numbers that
were averaged (i.e. 1-6).
The image below shows an example of Peak/Stance for the Left and Right foot pressure profile. The graph is displayed as
well, so that this movie image can be compared to the Peak/Stance Averaging movie image further below. Note that the
graph displays all stances for the entire movie, but the left and right marker lines are surrounding the first stance for both
movies. This coincides with both movies' Status bars where the stance being displayed is Stance 1 of 8 (frame 23-61 for the
Left foot and frame 1-30 for the Right foot). A pane object is placed around both windows, and the object label displays the
Peak pressure and frame in which the peak pressure is located. For example, the Left foot below displays a Peak Pressure
of 74 PSI which is located in frame 57 of the movie.
Example of "Time-based" calculations on "Peak/Stance Averaging"
For time-based values, Peak/Stance Averaging calculates the normalized (force or pressure) curve and identifies the
maximum on the normalized curve. For example, if the foot profile displays (^P) 54 PSI @P/SA 82% (shown at the top of
the left pressure profile movie below), the maximum pressure of 54 PSI happens at 82% of the normalized pressure curve
(as shown by the green line in the graph below).
08/19/10 F-Scan User Manual (Rev G) 181
Not e: i n t he example at ri ght , t he f i rst and last st ance are excluded f rom t he calculat i ons. For t he ri ght f oot ,
t he Peak Pressure i s
93 PSI and occurs at
87% of t he
normali zed pressure
curve (shown by t he
red li ne i n t he graph
below).
When viewing the
Peak/Stance
Averaging Force
versus Time graph,
the start and end
points are determined
by the load detection
algorithm. Since force
is needed to differentiate between the stance and the swing phases in gait, the force at the initial foot contact (most often the
heel) is set as the first frame (or point) at the start of the Peak/Stance Averaging curve. Likewise, the force at the final foot
contact (most often one of the toes) is set as the last frame (or point) at the end of the Peak/Stance Averaging curve. In
other words, the first frame in the stance phase that has force (when the heel presses down) is set as the start of the curve,
and the last frame in the stance phase that has force (when the toes lift up) is set as the end of the curve. This differs from
classic stance phase curves that start and end with zero force. Changing the sampling rate will not reduce the start or end of
this stance force curve to zero, since the force value at 0% and at 100% will not equal zero. The portion of the stance curve
with force (foot pressing) on the sensor is accurate. Compared with a classic stance phase curve, it appears that the bottom
of the curve is cut off.
Multi-Peak/Stance: With the Multi-Peak/Stance option enabled, the movie is broken up into multiple stances. Up
to six stances of a movie
are displayed in the main
window in Multi
Peak/Stance mode, with a
full-size (but resizable)
box displaying peak
pressure. A force graph is
also opened.
In the image at right, each
stance is separated into
six windows. This displays
six stances for a single
movie. Each stance is
color-coded and the
graph below displays
each stance with an
associated color swatch.
The start/end brackets
denote the range of each
stance.
08/19/10 F-Scan User Manual (Rev G) 182
Movie Peak: Merges all frames in the movie into one composite peak frame. In calculating Movie Peak, each cell is
evaluated for the entire duration of the movie, and the cell with the greatest value is displayed. Therefore, the entire can,
and most likely will, display cells from different points within the movie. This is why it is a composite image.
When Movie Peak is enabled, the Status bar displays "Movie Peak" (followed by the range of frames that were used to
calculate the peak -- all frames in the movie). When Movie Peak is in effect, it has a check mark beside it in the "View"
menu. Since there is no Toolbar icon for this feature, the checkmark is the only visual indication showing that "Movie Peak"
is in effect on your pressure profile window.
Movi e wi t h "Movi e Peak" enabled
Peak/Stance Calculation Displays
The following outlines the Calculation sources for Peak/Stance.
If peak value is calculated from a single frame (time-based peak) and "Frame Count" is selected in User
Preferences (Options -> User Preferences), then "@frame x" is displayed.
If peak value is calculated from a single frame (time-based peak) and "Frame Count" is deselected, then "@ x.xx
sec" is displayed.
If peak value is calculated from a peak frame (composite-based peak), then "@Peak" is displayed.
If peak value is calculated from the peak average curve, then "@P/SA xx%" is displayed.
About Integral / Impulse
Integral / Impulse automatically groups frames into stances, and displays the integral (impulse) value for each
cell in the stance, in one composite frame. Integral/Impulse is similar to the Peak/Stance option in that it
calculates a value for each cell in the stance, from the individual cell values in each frame of the stance. The difference is
that the Integral/Impulse feature takes into account how long (amount of time) the forces were present on each cell. It is
calculated as follows:
Int egral/Impulse = F
1
*T
1
+ F
2
*T
2
+ F
3
*T
3
... F
N
*T
N
where F1 is the the total force present (in the cell) in the first frame of the stance, and FN is the total force present (in the
cell) in the last frame of the stance; and T1 is the duration (time) of the first frame of the stance, and TN is the duration of
the final frame of the stance.
08/19/10 F-Scan User Manual (Rev G) 183
When Integral/Impulse is selected, and a legend is opened (Option -> Set Legend), it will say Calibrated or Raw
Impulse", and the units will be force*time (e.g. lb*sec). The Movie and Main Status Bars will also display the "Impulse"
value instead of the "Force" or "Load", respectively.
Integral/Impulse is only available when a Movie window is active, and will not affect a snapshot, since a snapshot contains
only one frame. When Integral/Impulse is selected, the playback items treat each stance as a frame, e.g. the Next Frame
item will move the recording to the next stance. If this option is in effect while COF Trajectory is enabled, the trajectory of
the COF for the entire range of frames is displayed. Integral/Impulse is toggled on and off; when it is enabled, it will have a
check mark beside it in the pull-down menu, its Toolbar icon will be depressed, and the Movies Title Bar will say
Integral.
Not e: For best result s when usi ng t he Int egral/Impulse opt i on, make sure your st ances are not excessi vely
long (i .e. 10 seconds) or short (i .e. 0.1 seconds) St ance lengt hs of 0.5 t o 2 seconds are best .
The example below shows the same foot strikes as seen previously, with the Integral/Impulse view selected.
Other Display Options
Pause: Causes the active Movie or Real-time window to freeze, or to ignore all movie playback or recording commands.
When a window is paused, the left-most pane of that windows status bar will pop out; clicking on this pane (Frame
Count or Sensor OK) will toggle Pause on and off for the window. When a movie is paused, its corresponding timeline in
any graphs is also paused.
When a Movie or Real-time window is paused, a checkmark is placed beside it in the menu, and (Paused) is added to the
title bar at the top of the window. Pause only applies to the active window, is not affected by the "Ctrl" key.
Background White: Changes the background areas (where no pressure is sensed) of the active Movie, Real-time, or Graph
window from white to black. Changing the background color to black is useful when viewing lighter colors in the display.
Clicking the right mouse button while the cursor is over a window, and selecting Background White can also select this
item. When Background White is in effect, it will have a check mark beside it in the pull-down menu.
Zoom To. . .: Allows you to resize the display inside the active Movie or
Real-time window. Percentages refer to the actual size of the sensor.
Zoom percentages are available up to 400%, and any size up to this
value can be entered in the Custom Fit area. The default size (when 2-D
or 2-D Contours is in effect) is Fi t i n Wi ndow. Zoom To only applies
to the active window, and is not affected by the "Ctrl" key.
Not e: The di splayed i mage si ze i s dependent on a number of
f act ors, so when t he i mage i s zoomed t o 100%, i t may not be
exact ly t he same si ze as t he act ual sensor.
08/19/10 F-Scan User Manual (Rev G) 184
When you are in the 3-D Contours view, an additional zooming feature becomes available. The software allows you to
change the vertical size of the 3-D view by adjusting the "Percent Vertical" percentage between 10% and 100%, or by
entering a custom value.
Rotate: Turns the entire view clockwise in 90 degrees increments from its current orientation. All 2-D and 3-D views are
rotated clockwise. When a window is rotated, the zero point (which is initially in the upper left corner of each window) is
also rotated. If you get confused at any point, put the cursor over a sensel and look at the coordinates displayed in the
Status Bar to get the true row and column numbers.
When in 3-D Contours View, a separate Rotate function is also available. Click anywhere in the Movie or Real-time
window with your cursor to rotate the display 30 degrees counterclockwise. The cursor (arrow) keys on the keyboard have
the same effect as clicking the mouse cursor. Hold down the "Shift" key while clicking to get top-forward vertical rotation.
Hold down the "Ctrl" key with either of the previous functions to get the reverse effect.
Flip Columns: This is used to invert the view on-screen. Both the 2-D and 3-D Movie windows are affected, and their views
are flipped to show an inverted view of the foot on-screen. This option is a "toggle" which can flip the view back and forth.
The default view (with Flip Columns turned off) displays the view as the subject would see their own feet if they looked
down at them, or from the top down). By enabling Flip Columns, the view is flipped to show the foot as the clinician or
researcher would view the subjects feet (from the bottom up).
Not e: t he t ext Lef t and Ri ght are di splayed wi t hi n t he movi e wi ndows t o make i t easi er t o i dent i f y
whi ch f oot i s whi ch when usi ng t hi s f eat ure.
Normal vi ew wi t hout columns f li pped:
Af t er columns are f li pped:
TAM/STAM: Opens the "TAM/STAM" Toolbar within your movie window. Refer to the Appendix: TAM
(Timing Analysis Module), Appendix: STAM (Stance Timing Analysis Module) and Appendix:
White Paper for TAM and CoM'nalysis sections within your help file for more information.
Templates/Regions: Opens the "Templates for Segmented Foot Regions" Toolbar within
your movie window.
Toolbar: This is used to display or hide the Main Toolbar. The Toolbar can be toggled on and off by clicking this menu
item. When the Toolbar option is in effect, it will have a check mark beside it in the pull-down menu.
08/19/10 F-Scan User Manual (Rev G) 185
When the Tool Bar is not hidden, its two levels can be relocated (separately) in the Main Window by placing the cursor
anywhere on one of them (not on an icon) and dragging. If you place the cursor on an edge of the Tool Bar, a two- or four-
way arrow will appear, and its shape and size can be changed. The "Ctrl" key does not affect the Toolbar option.
Status Bar: This is used to display or hide the Main, Movie, and Real-time Status Bars. These status bars can be toggled
on and off by clicking this menu item. If a Graph is the active window, this menu item affects the Main Status Bar. If a Movie
window is active, this menu item affects the Movie Status Bar. If a Real-time window is active, this menu item affects the
Real-time Status Bar. When the Status Bar option is in effect for the active window, it will have a check mark beside it in
the pull-down menu. The "Ctrl" key does not affect the Status
Bar option.
Coordinates (Research software only): This will place the
X and Y coordinates along the top and left edges of the movie
window. This can be used as a ruler to locate specific places
within the movie or locate specific areas of pressure. The
coordinates feature is a visual aid to help you map the sensor
areas (see the image at right).
OBJECTS
Object s (Panes, Boxes, and Lines) can be placed in a Movie or Real-time window, and used to display plantar pressure
data for specific areas of the sensor. Panes enclose the entire active window in one box, or divide the active window into
three equal boxes. The data inside a box can be displayed and analyzed separately from the rest of the windows data. Lines
(up to four) can be used to measure the distance or pressure difference between two points on the sensor.
Not e: When "Peak/St ance Averagi ng" i s enabled, t he analysi s object s are unavai lable. You can,
however, use t he Templat e f or Segment ed Foot Regi ons f or analysi s when Peak/St ance Averagi ng i s
enabled. Ref er t o t he Di splay Opt i ons sect i on f or more i nf ormat i on about Peak/St ance Averagi ng.
Adding a Pane to a Movie or Real-time window
1. Select Show
Panes from the
Analysis pull-down menu (or
click the corresponding
Toolbar icon).
You may also add panes by accessing the Objects
dialog box, then clicking the Add button, and
selecting Panes. The Objects dialog box is accessed
by selecting Objects from the Analysis menu (or
clicking the corresponding Toolbar icon) or by
clicking the right mouse button while the cursor is
over a window, and selecting Objects.
08/19/10 F-Scan User Manual (Rev G) 186
When the Show Panes option is enabled, the icon is depressed, and a check mark appears next to the option in the
Analysis menu. Clicking the icon again will deselect this option and remove the pane(s).
2. A single pane (box) will be placed in each open window, enclosing the entire window. If you press the "Shift" key
and select Show Panes, three (3) panes will be placed in each window. If you press the "Ctrl" key and select this
option, panes will only be added to the active window.
In each Real-time window, the box(es) will be gray. If any Movie windows
are open, the Select Graphsdialog box (shown at right) will appear, and
prompt you to select Create a new graph or Create another new graph.
You may select one of these, both of these, or neither of these.
To place panes in the Movie window(s), without an
accompanying graph, click on Create a new graph (to
deselect it), then click OK. The panes will be gray, and
no accompanying graph or graph trace will appear. If
you wish to graph the data in the pane boxes, refer to
the Graphing Pressure Data section.
3. Once placed into a Real-time or Movie window, the panes can be moved and/or resized
so that they enclose the desired areas of the sensor (see image at left). Refer to the
Moving and Sizing Objects section for more information. The image at left shows what
the panes will look like overlaid on your movie window.
4. Select which values (or none) you want to display in the small box at the top right corner
of each pane. By default, the displayed value will be the peak contact pressure applied
to the sensor in each individual pane. Refer to the Changing Object Display Data section
for information.
Not e t hat panes are si mply t reat ed as separat e boxes when def i ni ng di splay propert i es.
5. If you want to remove the panes, either click on
Show Panes in the Analysis menu (or on the
Toolbar icon), right mouse click on one of the
lines that create the panes, then select Delete, or
select the panes and press the Delete key on your
keyboard.
It is also possible to remove panes by accessing
the Objects dialog box, selecting the pane(s) you
want to delete, then clicking on the Delete button
(shown here).
Adding a Box to an Active Movie or Real-Time Window
You can add up to 12 boxes (Research software) or 4 boxes (Cli ni cal software) to any open window. Select Add Box
from the Analysis pull-down menu, or click the corresponding Toolbar icon. A box the same size as the entire
window is placed in the active view. The box can then be re-sized and moved. You may also right-click over the
active window and select "Add Box."
Short cut : You can also add a box t o a Movi e or Real- t i me wi ndow usi ng t he "Ct rl" key on your keyboard. Press
t he "Ct rl" key and cli ck t he mouse cursor i n an open wi ndow t o add a box at t hat poi nt .
1. When you place a box into a Movie window, the "Select Graphs" dialog box (shown at right) will appear, and
prompt you to select "Create a new graph" or "Create another new graph". You may select one of these, both of
these, or neither of these.
08/19/10 F-Scan User Manual (Rev G) 187
2. To place the box in the window without an accompanying graph, click
on "Create a new graph" (to de-select it), then click OK. The box will be
gray, and no accompanying graph or graph trace will appear. If you wish
to graph the data in the box, refer to the "Graphing Pressure Data"
section.
Not e: Any box placed wi t hi n a Real- t i me wi ndow wi ll aut omat i cally be
gray, and wi ll have no accompanyi ng graph t race.
3. Once placed into a Real-time or Movie window, boxes can be moved
and/or resized so that they enclose the desired areas of the sensor. Refer
to the Moving and Sizing Objects section for more information.
Adding a Line to an Active Movie or Real-Time Window
1. Up to12 lines (Research software) or 4 lines (Cli ni cal software) lines may be added to each open
window. Select Add Line from the Analysis pull-down menu, or click the corresponding Toolbar icon.
A line symbol will be added to the cursor (shown at right).
Alternatively, you can right-click over the active window and select "Add Line" (shown
below).
2. Click in the window where you want the line to be placed. The line can then be re-sized and moved.
Short cut : You can also add a li ne t o a Movi e or Real- t i me wi ndow usi ng t he "Shi f t " key on your
keyboard. Press and hold t he "Shi f t " key, and t hen cli ck i n an open wi ndow t o add a li ne.
Not e: Any li nes placed i nt o a Movi e wi ndow wi ll aut omat i cally be gray, and wi ll have no
accompanyi ng graph t race.
08/19/10 F-Scan User Manual (Rev G) 188
3. Once placed into a Real-time or Movie window, lines can be moved and/or resized so that they enclose the desired
areas of the sensor. Refer to the Moving and Sizing Objects section for more information.
Adding a Polygon to an Active Movie or Real-Time Window
Not e: Thi s f eat ure i s only avai lable wi t h "Research" sof t ware.
The Add Polygon feature allows you to add a custom-shaped box to a Real-time or Movie window.
1. Select Add Polygons from the Analysis pull-down menu, or click the button on
your Toolbar.
2. Click on a point of interest in the active window. After you have
selected the graph to display the polygon, a node will appear at
the point you have clicked.
3. Click on a second location in the window. A second node will be placed at that point,
and a line will be drawn between the two nodes (see images below).
4. Continue to click, adding nodes, outlining the area of interest
in the active window. You may add as many sides to the
polygon as you wish.
5. The polygon will automatically close when two lines of the polygon cross (see image at
right).
6. To move or re-size the polygon, click on it to make it active. Click and drag individual
nodes until you achieve the desired size and shape of the polygon.
7. To add additional nodes to your polygon, click on it to make it active. Right click and select
Placement from the pop-up menu. Click the Insert button. Fields will become available for you to enter the X
and Y coordinates of the node. Click Apply to add the node.
08/19/10 F-Scan User Manual (Rev G) 189
8. To delete a polygon, click to make it active. Right click and select Delete from the
pop-up menu, or press the Delete key on your keyboard (see image at right).
Grid Adjustment
The Grid Adjustment affects box placement. If the Grid Adjustment box is selected
(checked) in the "Boxes" section of the "Objects" dialog box, all four sides of each box will be
aligned with the edges of actual sensor rows and columns. Each side of the box will be moved
to the nearest row or column edge, even if this changes the boxs size. If this option is not
selected, the boxes may be positioned anywhere inside the window.
If a box is already in place, and Grid Adjustment is selected,
the box will move to the nearest sensor row and column
edge. Pane edges are always aligned with sensor rows and
columns, and the "Grid Adjustment" option does not affect
their placement. The close-up of a sensor (shown at right)
illustrates this functionality. 2-D view was chosen so that
sensor edges are visible. Notice the box in the top image has
edges that are between the sensors. Within the bottom
image, the box is adjusted to fit on the outer sensor edges.
This, in turn can change your calculations (notice the
difference in Peak Contact Pressure from 10 PSI to 18 PSI).
Changing the Data Displayed with an
Object
The software allows you to select which values (or none)
you want to display with each object (panes, box, or line).
The Properties option controls the display options of each
object that is placed in an active Real-time or Movie window.
You can select which values (or none) you want to display in the top right corner of each box, or on the midpoint of each
line. By default, this value will be the peak contact pressure applied to the sensor inside each box, and the distance
between the endpoints for each line. This value will always snap to the sensor edges, regardless of Grid Adjustment.
1. Select Properties from the Analysis pull-down menu
to open the "Properties" dialog box (below). The
"Properties" dialog box contains the display options
for all of the objects in the active window. Pane and
box options are displayed in the upper ("Boxes")
section of the dialog box, and line options are
displayed in the lower ("Lines") section. Panes are
simply treated as separate boxes when defining
display options.
Not e: The Legends lower li mi t should always be set
t o zero when di splayi ng object dat a. Pressure
values below t hi s li mi t are di sregarded, t hereby
changi ng t he di splayed pressure.
08/19/10 F-Scan User Manual (Rev G) 190
2. Select which values (or none) you want to display in the small box at the
top right corner of each box or pane (see diagram at right).
3. Click the "Set" button to apply changes to the objects in only the active
window. Click the Set All button to apply changes to all objects in all open
windows.
Peak Contact Pressure: Highest-pressure area inside the box or pane,
calculated as the force inside the "peak" box divided by the active
"peak" box area. The "active peak box area" means the area within the
peak box that has greater than zero contact pressure. Peak Contact
Pressure is the default setting.
None: No value is displayed.
When "Peak Contact Pressure" is selected, a small white or black box is drawn around the peak area. The peak
area is the small area (default size is 2 sensels by 2 sensels) inside the box or pane that contains the highest
pressure. You may define the size of the peak box by entering the following values in the Peak Area section at the
right of the dialog box:
dx t he lengt h (number of sensels) of t he X (hori zont al) si de of t he peak box.
dy t he lengt h (number of sensels) of t he Y (vert i cal) si de of t he peak box.
Not e: Each of t hese values (dx and dy) must be bet ween 1 and t he si ze of t he box or pane; i f larger,
t he peak area wi ll become t he wi dt h or hei ght of t he ent i re box or pane.
4. Select whether you would like values displayed to be "Absolute" or "Relative".
5. Select which values (or none) you want to display in the small box on the midpoint of each line. By default, this
value will be the distance between the endpoints of the line (this value corresponds to an actual distance on the
sensor). Any changes will affect all lines in the active window (only). You may choose from the following options:
Distance (default): Length of the line.
Pressure Difference: Difference in pressure between the sensels beneath the two endpoints of the line.
None: No value will be displayed.
Not e: The uni t s t hat are select ed f or lengt h and pressure i n t he Uni t s of Measure di alog box wi ll be di splayed
f or all values. If a cali brat i on has not been perf ormed, f orce and pressure wi ll be di splayed i n Raw uni t s.
6. (Research software only): Select your Center of Force options, under "COF" on the right side of the dialog box.
You can choose any or none of the following options:
Main: A gray COF or COF Trajectory marker will be visible in any open Movie or Real-time windows (when
the View COF or COF Trajectory option is in effect). Main is enabled by default.
Boxes: The color-coded COF marker for each box and pane will be displayed inside that object in the Movie
or Real-time window (when the View COF option is in effect). This option also applies to the COF
Trajectory, which can only be displayed in a Movie window. Each COF or COF Trajectory marker will be the
same color as its corresponding box or pane, while the COF marker for the entire window will be gray.
Boxes is enabled by default.
Stances Only: The COF (both 'Main' and 'Boxes') will be displayed for only those frames of the movie that are
included in a stance. Stances Only is disabled by default.
08/19/10 F-Scan User Manual (Rev G) 191
7. Select your Options under the Options section of the dialog box:
Fill Contours: This box is checked by default. Fill Contours fills the pressure lines completely with colors. To
view pressures as colored isobar lines, uncheck this box.
Object Label: This box is checked by default. Object Label attaches a box to any object, which displays object
information. To display objects without labels, uncheck this box.
Peak/Stance Displays:
The following are displayed within the "Box Labels" and on the "Movie
Window Status Bar" when Peak/Stance is enabled (located under the "View"
menu or on the Main Toolbar):
Selecting "Frame Count" in the "Set User Preferences" dialog (under
the "Options" menu) displays the "Frame Number" next to the Box
Label value (in parentheses). This "Frame Number" indicates where,
during the stance, this value was collected.
Selecting "Relative Time (seconds)" in the "Options -> Set User
Preferences" dialog (under the "Status Bar" tab see image at right)
displays the "Frame Time" next to the Box Label value (in
parentheses). This "Frame Time" indicates when, during the stance,
this value was collected.
Within the Status Bar, you can view the following:
When "Peak/Stance" is enabled, the following can be listed in the object box
labels:
Force: In both the object window and the status bar, this lists the maximum force value that occurred at any given
frame of the current stance.
Pressure: In both the object window and the status bar, this displays the location and lists the maximum peak
pressure value that occurred at any given frame of the current stance.
Area: In both the object window and the status bar, this lists the composite area of the peak image.
Whenever a value is calculated based on the maximum frame during the stance, the software lists either the "frame
number" or "frame time" next to the value to indicate when this value was collected.
When the properties are changed from "absolute values" to "percentage values", then the "percentage values" are always
calculated in the composite image.
Removing an Object from an Active Movie or Real-Time Window
If you want to remove an object, either right mouse click on the object, then select "Delete", or select the object and press
the "Delete" key on your keyboard.
It is also possible to remove objects by accessing the "Objects" dialog box, selecting the object(s) you want to delete, then
clicking on the "Delete" button. You can select multiple objects in the "Objects" dialog box by holding down the "Ctrl" key
and clicking on any objects you wish to select. To select a range of objects, hold down the "Shift" key and click on the first
and last objects in the range.
08/19/10 F-Scan User Manual (Rev G) 192
Click and Drag
Once placed into a Real-time or Movie window, objects (panes, boxes, or lines)
can be moved and/or resized.
Not e: Box placement i s af f ect ed by t he Gri d Adjust ment set t i ng. Ref er
t o t he "Gri d Adjust ment " sect i on f or i nf ormat i on on t hi s set t i ng.
To move/resize panes do one of the following:
A. Place the cursor on one of the pane edges. A two-way arrow will appear,
and that line can be dragged in either direction. Hold down the left mouse
button, and drag that line to the desired position.
B. Place the cursor at the corner or intersection point of the pane edges and
a four-way arrow will appear. That node can be dragged in any
direction within the window. Hold down the left mouse button, and drag
the node to the desired position.
Not e: Draggi ng a li ne all t he way t o one si de wi ll eli mi nat e t he panes
creat ed by t hat li ne, but wi ll not eli mi nat e t he li ne.
To move a box:
Click on a box or line to make it active. Place the cursor on an edge of the box or anywhere on the line, and a
four-way arrow will appear.
To move a line:
Hold down the left mouse button, and drag the box or line to the desired position inside the window. The entire
box or line can be moved anywhere inside the window, without changing its shape. However, the object cannot be
dragged out of a window, and its size will be reduced if this is attempted.
Not e: When a box or li ne i s act i ve, i t s nodes become vi si ble.
To resize a box or line:
1. Click on a box or line to make it active. Place the cursor over one of the eight
nodes (one at each corner, and one at the midpoint of each side) for a box, or
over one of the two nodes (one at each endpoint) for a line.
2. When the cursor is placed over a box node, a two-way arrow appears. When
the cursor is placed over a line node, a four-way arrow appears. Hold down
the left mouse button, and drag the node until the box or line is the desired
size and shape.
08/19/10 F-Scan User Manual (Rev G) 193
Using Coordinates to Move/Size Objects
Once placed into a Real-time or Movie window, objects (panes, boxes, or lines) can be moved and/or resized.
Not e: Box placement i s af f ect ed by t he Gri d Adjust ment set t i ng. Ref er t o t he "Gri d Adjust ment "
sect i on f or i nf ormat i on on t hi s set t i ng.
The Placement dialog allows you to move an object by resetting
the object's position numerically using coordinates. You can
access this dialog through the Objects dialog box. The following
outlines this process:
1. Open the "Objects" dialog box. This dialog box can be
accessed by selecting Objects from the Analysis pull-
down menu (or clicking the corresponding Toolbar
icon). Alternatively, you can click the right mouse button
while the cursor is over a window, and select Objects.
The "Objects dialog box displays information about
current object placement, coordinates, size and color-
coding (see image at right). Each object is shown
graphically, followed by the name of each graph that
displays that objects data, and the objects position
(coordinates) in the Real-time or Movie window.
2. Select (highlight) the object to be moved/resized. Click
Change to bring up the "Placement" dialog box for that object. Click the Change button on the top (Boxes)
section of the dialog to move or resize
panes or boxes, and in the lower
(Lines) section to move/resize lines (see
image at right).
At the top of the Placement dialog box
will be either the movie name (*.fsx) or
the Real-time window name (e.g. Right -
John Smith), followed by the name(s) of
any graph(s) in which the object data is
shown.
3. Enter (type in) the desired coordinates in
the fields to move and/or resize the
object, then click <OK>. The coordinates
that may be entered for the objects are: Panes (X, Y1, and Y2), Box (Left, Top, Right, Bottom), and Line
(endpoints - X1,Y1 and X2, Y2).
Not e: The wi ndow i s a graphi cal represent at i on of t he act ual sensor, so t he coordi nat es i n t he wi ndow correspond
t o act ual rows and columns on t he sensor. All coordi nat es are gi ven f rom t he t op lef t corner of t he wi ndow
(Movi e or Real- t i me). Remember t hat you can vi ew t he coordi nat es by goi ng i nt o Vi ew Coordi nat es f rom t he
Mai n Menu.
An alternative method to open the Placement dialog is described below:
1. Click on the object (pane, box, or line) to make it active (an object is active when its nodes are visible).
2. Click the right mouse button, and select "Placement". This will bring up the "Placement" dialog box for that object.
08/19/10 F-Scan User Manual (Rev G) 194
Saving an Object File
The software allows you to save the objects (panes, boxes, and lines) from an active Real-time or Movie window as a
retrievable file. This option is necessary because, when a current window is saved as a movie file, the objects in the window
are not saved as part of the file.
To save an Object file:
When you are satisfied with the size and placement of the objects in your Movie or Real-time window, select Save Object
File from the Analysis pull-down menu, or click the Save Object File button in the Objects dialog box.
When Save Object File is selected, a Save As dialog box will be displayed, and the file can be saved as an Object File,
with an *.fbx extension. When saving an object file from a Movie window, the file will automatically be named with the
same name as the Movie window (e.g. "SmithJ01R.fbx"). Objects are saved exactly as they appear in the window, with the
same properties and placement.
Loading an Object File
Open a Movie or Real-time window, then select Load Object File from the Analysis pull-down menu, or click the Load
Object File button in the Objects dialog box.
When Load Object File is selected, an Open dialog box is displayed, and Object Files (with the extension *.fbx only) can
be opened. When an object file is loaded into the current window, the objects will be placed at their saved positions. If the
current window is not the same size as the original window, the software will still attempt to place the objects at the correct
position.
Not e: Object s t hat are loaded f rom an object f i le may not be t he same color as when t hey were saved,
si nce t he sof t ware assi gns colors t o object s i n t he order t hey are placed.
GRAPHING PRESSURE DATA
The software enables you to represent specific area(s) of the Movie window pressure data in a graph. The data associated
with the area of the sensor enclosed by each pane or box can be depicted in the graph as a color-coded "trace".
Creating a Graph
Add a Pane or Box object to a Movie window. Refer to the "Adding an Object"
section for instructions. The "Select Graphs" dialog box will be displayed, with
the following options: "Create a new graph" or "Create another new graph". By
default, "Create a new graph" will be highlighted. This incorporates the pane or
box into the currently open graph window showing this new object side by side
with any other objects.
Not e: Each opt i on t hat i s select ed wi ll be hi ghli ght ed (mult i ple select i ons
are possi ble). Cli cki ng on an i t em wi ll select or de- select i t . Make sure
t hat Creat e a new graph i s select ed, t hen cli ck <OK>. A graph (Graph 1)
wi ll be placed at t he bot t om of t he screen, present i ng t he object s dat a as
a color- coded graph t race. The def ault graph i s Peak Cont act Pressure vs.
Ti me. The graph t race wi ll be t he same color as t he object , and t he act ual
dat a values wi ll be di splayed t o t he ri ght of t he graph.
08/19/10 F-Scan User Manual (Rev G) 195
If Create another new graph is also selected, a second graph (Graph 2) will be opened, and contain the same color-coded
information. If Create another new graph is selected, but Create a new graph is not, only one new graph (Graph 1) will
be opened.
Not e: The graph only i ncludes t races f or object s i n whi ch non- zero pressures are det ect ed duri ng recordi ng.
If the "Panes" object is added to the Left and Right foot windows, as this example demonstrates, the graph will contain "L"
and "R" markers, denoting the Left and Right movie locations. These markers can be moved to a different location on the
graph, and the movie jumps to the new frame location.
Each movie object is also color-coded in the Graph, and a tiny square swatch of color is used for reference. This is
extremely useful when using "Multi-Peak/Stance" mode, as the movie is separated into multiple stances, with each stance
having a separate color-coded window.
Adding an Object to an Existing Graph
To add an additional object to an existing graph, do the following:
1 Add another object to the active Movie window. When the "Select
Graphs" dialog box is displayed(see image at right), any graphs that are
currently open will be listed as an option.
2 Select an existing graph (such as "Graph 1"), and click OK, and the
objects color-coded trace will be displayed in that graph.
Changing which Graph Displays an Object
1. Right mouse click on one of the lines that create the panes, or on an
edge of the box, then select either Graphs or Placement. If you select
Graphs, the "Select Graphs" dialog box will be displayed, and you can make your changes. If you select
Placement, the "Placement" dialog box will appear. Click the Graphs button in this dialog box to display the
"Select Graphs" dialog box. Clicking on the Change button in the Objects dialog box can also open the
Placement dialog box.
2. Modify the data displayed in the graph, if necessary. The display options for objects and graphs are selected
separately, so the data displayed in the graph may be different from that displayed in the actual panes or box.
08/19/10 F-Scan User Manual (Rev G) 196
Modifying a Graph
Click on the Graph window to make it active.
Open the "Properties" dialog box (shown at right) by selecting
Properties from the Analysis pull-down menu (or clicking the
corresponding icon in the Toolbar), or by clicking the right mouse
button while the cursor is on the graph, and selecting Properties. The
"Properties" dialog box will contain the display options for the X and Y
axes of the active graph.
You may choose from the following display options for the Y-axis:
Force: Total force in each box or pane.
Contact Area: Area of only the loaded, or contact sensels
inside the box or pane.
Contact Pressure: Pressure on the loaded, or contact sensels
inside the box or pane, which is calculated by dividing the force by the contact area.
There are two display options that include the word "Contact". In these cases, "Contact" means only those sensels that have
some (greater than zero) pressure applied to them. The following examples will help illustrate:
An i mage of t he Movi e wi ndow cont ai ni ng t he plant ar pressure dat a (i n Peak St ance
mode)
Cont act Area (Y) versus Ti me (X)
08/19/10 F-Scan User Manual (Rev G) 197
Cont act Pressure (Y) versus Ti me (X)
There are two display options that include the word "Peak". In these cases, "Peak" means the small area (default size is 2
sensels by 2 sensels) of the box (or pane) that contains the highest values of the selected property.
Peak Force: Highest area of force in the box or pane.
Peak Contact Pressure: Same as the "Peak Box Pressure", except the pressure is calculated using the force and
"Contact" area. "Peak Contact Pressure" is the default setting.
An i mage of t he Movi e wi ndow cont ai ni ng t he plant ar pressure dat a (i n Peak St ance
mode)
Peak Force (Y) versus Ti me (X)
08/19/10 F-Scan User Manual (Rev G) 198
Peak Cont act Pressure (Y) versus Ti me (X)
The other Graph display options are examined below:
The f ollowi ng di splays t he "Propert i es"
di alog box as i t appears wi t hi n t he
Clinical sof t ware:
The f ollowi ng di splays t he "Propert i es" di alog box as
i t appears wi t hi n t he Research sof t ware:
X axis:
Time: will graph the time (in seconds) of the movie.
Frame: will graph the frame count (set up in your acquisition parameters) for the movie.
Distance across Columns (Research software only): will measure the distance across the sensor Columns (or
the measurement across the width of the foot).
Distance across Rows (Research software only): will measure the distance across the sensor rows (or the
length of the foot).
Y-mode:
Absolute: Will provide absolute figures for any of the Y-axis measurement (ie: Force, Contact Area, etc.)
Percentage: Will provide a percentage of the total Y-axis measurement (ie: Force, Contact Area, etc.)
08/19/10 F-Scan User Manual (Rev G) 199
Y-Scale
(Research software only):
Auto Scale (Research software only): The software automatically sets the scale to best fit the data values
Fixed Scale (Research software only): You select the scale. When this item is checked, the Minimum /
Maximum fields become available, and values for the scale may be entered.
X-Mode
(Only available when the data being measured for the X-
axis is either Distance across Columns or Distance
across Rows -- Research software only):
Absolute (Research software only): Used only
when viewing an object graph (box, line, etc.).
Absolute will show the distance through the entire
movie
Relative (Research software only): As with
absolute, this option is only used when viewing an
object graph (box, line, etc.). Relative will show
the distance through the entire movie.
Histogram (see image below -- Research
software only):
Columns to combine (Research
software only): This feature will
combine Column data along the X-
axis, thereby narrowing your results.
Rows to combine (Research
software only): This feature will
combine Row data along the X-axis,
narrowing your results
Bar Display (Research software
only): The default bar display will
display the X-axis in block form
(checked). When unchecked, the
distance data is blended and shown as
a contour.
08/19/10 F-Scan User Manual (Rev G) 200
Understanding the graph data
Review the data to the right of the graph. This information includes the name of the objects corresponding Movie window,
followed by the actual (color-coded) Y-axis data values and the X-axis value. For each colored graph trace, a value is
displayed that indicates the force, pressure, or area (Y-axis value) for that object at that point on the X-axis. These values
correspond to the intersection of the vertical marker lines on the graph. If this information is not fully visible, you may view
the data by using the scroll bars, or you may expand this area by dragging (with your cursor) the divider that separates it
from the actual graph.
Using the graph functions:
1. The vertical time line marks the point on the X-axis for which the Y-axis reading is being displayed. The data values
displayed to the right correspond to the intersection of the vertical time line with the colored line graph. Each time
line represents a movie, while the small colored swatch found at the top of the time line represents the movie
object being tracked (a Pane or Box for example).
You can observe both the time line and the data values to the right change in unison as you play back a recording.
When the mouse cursor is over the time line, a two-way arrow appears, and the line can be dragged to any position
on the graph. Moving the time line in the graph also moves the position of the recording in the movie window.
08/19/10 F-Scan User Manual (Rev G) 201
If a pair of movie windows is open (Left and Right, for example), an "L" and "R" are indicated above the time lines.
If, however, more than two movies are open on-screen, no indicators are present. As stated previously, each colored
swatch on the line represents an object in the movie window. In the image below, four movies are opened, and the
movie AnseR12L.fsx has two objects associated with it (Red for the Pane surrounding the movie window and Cyan
for a box object in the same movie window). Both colored swatches are found on the movie's time line.
Click the mouse cursor anywhere in the display area of the graph and any time lines within the movie will
automatically jump to that exact point (and overlap each other) on the graph and in the movie window. This is a
quick way to have all movies line up to the same position for quick comparison.
Not e: A "paused" movi e wi ll not respond t o movement s of t he t i me li ne.
Stance Boundaries: If Peak/Stance or Integral/Impulse is in effect for the corresponding movie, the time
line is replaced by two lines, or "stance boundaries". These lines are at each side of the current stance,
and can only be moved by playing the recording. When stance boundaries are in place, the values
displayed to the right are the maximum (max), minimum (min), and mean for the Y-axis, as well as the
values enclosed by the stance boundaries (and the difference between them) for the X-axis.
Not e: When a movi e has mult i ple groups of f rames (see t he "Tri ggeri ng a Recordi ng" sect i on), t he X-
axi s t i me value wi ll not i nclude t he t i me bet ween groups i n whi ch t he sof t ware was wai t i ng f or a
t ri gger event .
Impulse Display: If the selected graph is Force vs. Time, and Peak/Stance or Integral/Impulse is in
effect for the corresponding movie, the "Impulse" value is displayed to the right of the graph. This value is
the area under the curve (for the current phase only) in force * time units, such as pound-seconds (lb *
sec).
Integral Display: If the selected graph is Pressure vs. Time, and Peak/Stance or Integral/Impulse is in
effect for the corresponding movie, the "Integral" value is displayed to the right of the graph. This value is
the area under the curve (for the current phase only) in pressure* time units, such as PSI-seconds
(PSI*sec).
Not e: The Impulse value di splayed i n t he graph may be sli ght ly di f f erent f rom t he value di splayed i n
t he Movi e St at us Bar, due t o t he way t hey are calculat ed.
08/19/10 F-Scan User Manual (Rev G) 202
2. (Research software only): Select your "A-B increment", if desired. The dashed lines marked "A" and "B" in the
graph defines the "A-B Increment". These lines mark two separate X-axis ("elapsed time" or "frame number")
positions. To move one of the lines, simply place your mouse cursor over it, and drag the two-way arrow to the
desired position. To the right of the graph, the X-axis value at the A and B positions, as well as the difference
between these positions ("A-B Increment"), are displayed.
3. If you place your cursor over a Graph window, and click the right mouse button, some additional options become
available. The "Copy" option copies the active Graph window to the Windows clipboard, from which it can be
pasted into other applications as an image (bitmap) or as header information (ASCII text if using Research
software). The "Background White" option toggles the graphs background color between black and white.
The "Zoom In" and "Zoom Out" options allow you to zoom in on a specific area of the graph; the scale of the X-
and Y-axis will change to reflect the smaller or larger view area. Note that the zoom options are not available when
the graph has less than 16 frames. Also, if Time is displayed on the X-axis of the graph, you cannot zoom in/out if
there is more than one graph trace. Refer to the "Main Menu" section for a description of the other options
("Units", "Objects", and "Properties").
Force Versus Time Curve
Characteristic Patterns in the Gait Curve Using F-Scan
Foot behavior (or function) has influence on the pattern exhibited by the total vertical Force vs. Time curve (often referred
to as the gait curve) during gait. "Seeing" behaviors in the gait curve provides the foundation for prescribing optimal foot
orthotics. Presented below are typical foot behavior patterns in the gait curve. Once specific patterns are identified,
including left vs. right foot comparisons, the treatment process is enhanced. "Seeing" the behavior right then and there also
helps eliminate orthotic adjusting over the long term. Instead of having the patient come back every two weeks for
assessments and adjustments, the decisions for adjustments can be made immediately from objective data.
The procedure in this approach is simple and summarized as follows: take a recording to assess, or "see" the behaviors in
the curve patterns. Make temporary (or test) foot orthotics with components (prescription) that are to resolve the
behaviors in the curve patterns. Heating moldable materials (Aliplast, Nicoplast, etc.) using semi-weight bearing and
neutral subtalar impression, with the insole shell cut and ground to fit, is one approach. Over the counter (OTC) insoles
provided that they can be adjusted and altered
is another approach. Take a second recording
with patient fitted with the test orthotics, and
determine effectiveness of the prescription on
resolving the behaviors in the curve patterns. If
desired outcome is not met, spot adjustments
can be made, re-tested, and so forth until
desired outcome is achieved. The inclusion of
frontal and lateral plane video motion of the
body is also valuable to "see" postural changes
pre- and postprescription.
Force vs. Time (Gait) Curve with the F-Scan
In-Shoe Pressure/Force Measurement
System
Heel Plat eau (shown at ri ght )
08/19/10 F-Scan User Manual (Rev G) 203
Cent ral Plat eau
Cent ral Depressi on
08/19/10 F-Scan User Manual (Rev G) 204
Foref oot Plat eau
Closing a Graph
Click on the X in the top right corner of the Graph window. The
graph automatically closes if the corresponding object (box or
panes) is deleted from the Movie window.
ASCII DATA
Not e: ASCII Dat a i s a f eat ure whi ch i s only avai lable wi t h "Research" sof t ware.
The Research software enables you to save the current Movie, Real-time, or Graph window data as an ASCII (text) file, with
the filename and location of your choice. Data can be saved for an entire window, or for a single object. Specifically, you
can save frame (or stance) sensel pressure data, center of force (COF) data, or graph data.
08/19/10 F-Scan User Manual (Rev G) 205
Since these files are in ASCII format, they can be imported into a spreadsheet program (e.g. MS Excel), or they can be
opened in a text editor or word processing program (e.g. MS Word) in order to review and manipulate the data.
Not e: The ori ent at i on of ASCII dat a wi t hi n t he f i le i s i ndependent of t he rot at i on of t he di splay
wi ndow on t he screen.
Creating an ASCII file for an entire window
1. Click on the Movie or Real-time window of interest to make it active (give it focus).
2. Select Save ASCII from the File menu.
3. When the Save ASCII dialog box appears (see image at right),
select the desired Data Type - either Frame data or Center of
force (COF).
If the active movie is in Peak/Stance (View menu) mode, the
movie frames are grouped into stances, and the only available
Data Type will be Frame data.
Not e: Real- t i me wi ndows are si mply t reat ed as si ngle- f rame
movi es.
If you select Frame data, sensel pressures will be saved for the selected range of frames. The ASCII file will
contain a table of sensed pressures in sensor row/column format.
If you select COF, the coordinates of the center of force for each frame will be saved. The ASCII file will contain a
list of the COF row/column coordinates for the selected range of frames. If there is no data in a frame, (-1, -1)
will be output for that frame.
Not e: The saved dat a wi ll be af f ect ed i f Peak/St ance or Fi xed Area Averagi ng i s i n ef f ect .
4. Select the desired Movie Range. You may save data for the current frame, the whole movie or a custom range of
frames. If the active movie is in Peak/Stance mode (View menu), you will be given the option of saving data for
the current stance, all stances or a custom range of stances. If you select a custom range of frames (or
stances), you must specify the start and end frame (or stance) of the data to be saved.
If a Real-time window is active, the current information will be saved, regardless of which option is selected. For
ASCII information, Real-time windows are simply treated as single-frame movies.
5. When you have specified the type of data and the data range, click OK. The "Save As" dialog box will appear. You
may specify the file attributes - drive, directory, filename, file extension - or use the defaults. ASCII files are saved
with the extension *.csv. If Frame data is saved, the suffix "_F" will be appended to the movie file name. If Movie
data is saved, the suffix "_M" is appended to the file name. If Center of Force (COF) data is saved, the suffix "_C" is
appended to the file name. Finally, if Graph/Object data is saved, the suffix "_G" is appended to the file name.
When one of these files is opened, the movie and sensor information (i.e. sensor type, number of rows and
columns, etc.) is displayed, followed by the data.
08/19/10 F-Scan User Manual (Rev G) 206
Creating an ASCII file for an object
To create an ASCII file for an object (panes and boxes only):
1. Click on the Movie, Real-time, or Graph window of interest to make it active.
2. Open the Objects dialog box. This dialog box can be accessed by selecting Objects from the Analysis
pulldown menu (or clicking the corresponding Toolbar icon), or by clicking the right mouse button while
the cursor is over the window, and selecting Objects.
If the active window is a Graph window, you
can also open the Objects dialog box by
selecting Save ASCII from the File pull-down
menu.
3. In the Objects dialog box, select (highlight)
the object(s) you want to save as an ASCII file.
You may select a single object, or multiple
objects, in both the Boxes (upper) and
Lines (lower) sections.
To select more than one object
simultaneously, hold down the "Ctrl" key and
click on any objects you wish to select. To
select a range of objects, hold down the
"Shift" key and click on the first and last
objects in the range.
4. Once youve
highlighted the
object(s), click the
Save ASCII button
in the appropriate
(Boxes or Lines)
section. If youve
selected boxes/panes, you will be asked whether you
would like to save the Force/Pressure/Area (click Yes) or
COF (click No) values for the object (see image at right).
If you click No, you can save the center of force data for
the object.
5. If you click Yes, or if you have selected a line, the
Properties (graph) dialog box will be displayed, and you
may choose which values to save for the X- and Y-axis in
the ASCII file, without changing the graph display (see
image at left). Click OK once youve made your selections.
08/19/10 F-Scan User Manual (Rev G) 207
6. The Save As dialog box will appear, and you must specify the file attributes - drive, directory, file name, file
extension - or use the defaults (see image at right). The default file name will be the name of the Movie or Real-
time window. The data for the selected object(s) will be saved into the specified file. Object and COF ASCII files
must be saved with the extension *.csv.
The output file will contain the elapsed time (Time), frame number (Frame), the Y-axis value (force, area, pressure)
that was selected in Properties, and the objects color (e.g. Y: Light-Green), for each object that was selected in the
Objects dialog box. The output COF ASCII file will contain the X and Y coordinates of the center of force (for both the
object and entire window) for each frame of the movie.
Not e: For ASCII i nf ormat i on, Real- t i me wi ndows are si mply t reat ed as si ngle- f rame movi es.
When one of these files is opened, the movie and sensor information (i.e. sensor type, number of rows and columns, etc.)
is displayed, followed by the data. The following shows the raw ASCII data in a Microsoft Excel spreadsheet:
08/19/10 F-Scan User Manual (Rev G) 208
ASCII Options
The options that are available to you within the ASCII dialog in large part depend upon the view or display state of your
movie. The following charts outline the available options, based on the display state of your movie. You can use this as a
quick reference to the ASCII dialog box, and the data that is output to the ASCII file.
Movie ASCII Options
Refer to the Creating an ASCII File for an Entire Window section for information on how to output the Movie data as an
ASCII file.
The f ollowi ng shows t he "Save ASCII" di alog. To access t hi s di alog, cli ck on t he movi e or graph
wi ndow's Ti t le bar t o hi ghli ght i t , t hen go t o "Fi le - > Save ASCII."
Movi e ASCII Dat a Chart
Frame mode
Peak/St ance or
Int egral/Impulse
mode
Movi e Peak mode
Peak/St ance
Averagi ng mode
Dat a Type
Avai lable
Frame & COF N/A -- Grayed out in the dialog (Note: click OK
in the dialog to save the ASCII file)
Frame & COF
Movi e Range
Current frame, Whole
movie, Custom range
Current stance, All stances, Custom range N/A - Grayed out in
the dialog
Dat a Out put
Frame: Pressure for
each sensel within the
frame
COF: Time and
coordinate location
of COF for the
selected movie range
Pressure for each
sensel within the
Stance (Stances
broken into Phases;
Phase 1,
Phase 2, etc)
Pressure for each
sensel within the
Movie Peak frame
(Note: The data
output is the
same no matter what
range is selected)
Frame: Pressure for
each sensel within the
Stance
COF: Normalized
average stance time
and coordinate
location of COF
(subdivided into
51 lines of data)
08/19/10 F-Scan User Manual (Rev G) 209
Graph Object ASCII Options
Refer to the Creating an ASCII file for an Object section for information on how to output the Graph data as an ASCII file.
The f ollowi ng shows t he "Object s" di alog, where you f i rst select t he object (s) t o be export ed i nt o an
ASCII f i le. Then t he "Save ASCII" but t on i s cli cked, and t he "Save ASCII" di alog opens.
Graph Object ASCII Dat a Chart
Frame mode
Peak/St ance or
Int egral/Impulse mode
Movi e Peak
mode
Peak/St ance Averagi ng mode
Save ASCII di alog
opt i ons
Save Force, Pressure, or Area values & Save COF
Dat a Out put
Force / Pressure / Area: X and Y coordinates of the
Graph from the first to the last frame of the movie.
COF: Time and Coordinate location of COF from the first
to the last frame of the movie.
Force / Pressure / Area:
Normalized Force, Pressure or Area
for the Stance (subdivided
into 101 lines of data)
COF: Normalized average stance time
and coordinate location of COF
(subdivided into
51 lines of data)
08/19/10 F-Scan User Manual (Rev G) 211
TEMPLATE FOR SEGMENTED FOOT REGIONS
This section explains the "Template for Segmented Foot Regions and Length Measurements" for your F-Scan foot system.
DEFINITION OF THE 13 REGIONS AND 3 SEGMENT LINES
Abbrevi at i on Descri pt i on
TF Total Object (covers the full foot)
MH Medial Heel (covers the medial -or inner side- half of heel)
LH Lateral Heel (covers the lateral -or outer side- half of heel)
MF Midfoot (covers the middle section of foot)
M1 Metatarsal 1 (covers the
1
st
metatarsal bone, is the
one most inside)
M2 Metatarsal 2 (covers the
2
nd
metatarsal bone, is the
one next to and outside
the 1
st
M3 Metatarsal 3 (covers the
3
rd
metatarsal bone, is the
one next to and outside
the 2
nd
)
M4 Metatarsal 4 (covers the
4
th
metatarsal bone, is the
one next to and outside
the 3
rd
)
M5 Metatarsal 5 (covers the
5
th
metatarsal bone, is the
one next to and outside
the 4
th
)
T1 Hallux (covers the big
toe, is the 1
st
toe or
Hallux)
T2 Second Toe (covers the 2
nd
toe, is the one next to and outside the 1
st
)
T3 Third Toe (covers the 3
rd
toe, the one next to and outside the 2
nd
)
T45 Fourth and Fifth Toes (covers the 4
th
& 5
th
toes, are the ones next to and outside the 3
rd
)
WM Width across the Metatarsal heads or Metatarsus (Yellow Line)
LF Length of Foot - Heel to longest toe (Gray Line)
FA Foot Axis - Heel through center of Metatarsal 2 (Cyan Line)
08/19/10 F-Scan User Manual (Rev G) 212
TOOLBAR DEFINITIONS
Help (Definitions and Instructions) Icon: This button provides essential instructions on how to correctly add a template
consisting of the TF region that contours the entire foot profile; the 3 segment lines: LF, FA and WM; and the remaining 12
foot regions to your movie/snapshot file. There are three main help items under this button: Definitions, and Walk Mode
Instructions. These features are outlined below:
Definitions: Provides the
definitions for the 13 segment
regions of the foot and 4 line
segments. Use this as a reference
when adding and adjusting the
template and lines for a Walk Mode
or Balance Mode Movie file.
Not e: When t he Regi on Values
are not di splayed (are hi dden),
adjust i ng and reposi t i oni ng of
t he t emplat es, li nes and regi ons
i s f ast er.
Walk Mode Instructions: These instructions provide guidance for adding the template and foot regions to your Walk Mode
Pressure Profile (Movie file). The instructions are outlined here:
08/19/10 F-Scan User Manual (Rev G) 213
Peak/Stance Averaging Icon: Displays the maximum pressure value that each sensel reached during the footstep or
stance, in one composite frame. This option allows you to view, at the same time, the highest pressure experienced by each
part of the foot during a foot strike. By default, the movie will automatically enable "Peak Mode" as soon as a Walk Mode
recording ends. Clicking the Peak icon on the Toolbar (turning peak mode "off") will set the movie at the first frame of the
Stance being displayed.
Not e: When Peak/St ance Averagi ng i s select ed i n Walk Mode, bot h t he lef t and ri ght f eet are rot at ed so t hat
t hey may be di splayed as a pai r i n t he Wi ndow. Addi ng any Object s (such as boxes and li nes) vi a t he mai n
t oolbar or menu i n t he sof t ware bef ore select i ng Peak/St ance Averagi ng wi ll not cause t hese object s t o rot at e
along wi t h t he f eet . For t hi s reason, object di splay may not be accurat e under t hi s condi t i on.
Selecting Stances to Average: Open the Select Averaging Range by
clicking on the Peak/Stance Averaging button. This dialog provides a
number of options. Placing a checkmark in the Exclude first stance
checkbox removes the first stance from the averaging calculation.
Placing a checkmark in the Exclude last stance checkbox removes the
last stance from the averaging calculation. You can also select which
Stances you want to keep and exclude by placing a checkmark in the
Select Stance(s) checkbox. To average all stances, make sure all the
Stances are highlighted in blue within the window underneath the
Select Stance(s) checkbox (shown at right). To average specific
Stances, select the Stances to be averaged so they are highlighted in
blue. Otherwise, deselect them to remove them from the average.
Bef ore Peak/St ance Averagi ng i s appli ed:
Af t er St ances are select ed and Averaged:
08/19/10 F-Scan User Manual (Rev G) 214
Templates Icon: Templates are objects consisting of the TF (Total Foot -- magenta line surrounding the foot) region that
are placed around the pressure profiles to contour the feet, and the 3 lines (LF, FA and WM). The TF can be moved by
placing your cursor on the nodes, and adjusting it to fit the contour of the foot.
The following image at right shows the visible
template without the Nodes selected.
By clicking on the TF contour, the nodes become
visible.
By clicking on a node, and dragging it with your
mouse, you can reposition the TF template to more
closely wrap along and around the foot, providing a
highly detailed and customized contour of the foot.
When the node is in place, let go of the mouse. The
values are recalculated to fit the new dimensions of
the TF.
Auto Place Templates: Automatically calculates the
area where the stances occur, and places the TF and
3 lines on the pressure profile, as shown above.
Hide Templates: Hides the Template from view.
Show Templates: Displays the Template on the foot.
Regions Icon: This button provides region options,
which are outlined in the image at right.
08/19/10 F-Scan User Manual (Rev G) 215
Auto Place Regions: This automatically places the regions
inside the Template area.
Hide Regions: Removes the Regions from view.
Show Regions: Displays the 12 segmented regions for the
foot. These are displayed as intersecting pink lines within the
TF Template. Each box is considered a region. There are 12
regions within the template. The TO is considered the 13
th
total region.
Region Values Icon: Region Values provide the numerical
force or pressure values for the 13 regions.
Hide Values: Removes the Region Values from view.
Show Values Outside/Lateral: Displays the Region Values on
the Outside Lateral area of the Movie window for each of
the individual Stances (shown at right), or for the selected
Stances when Averaging.
Show Values Inside/Medial: Displays the Region Values on
the Inside Medial area of the Movie window for each of the
individual Stances (shown at left), or for the Selected Stances
when Averaging is enabled.
Region Properties Icon: Opens the Properties dialog box (see image
at right), where you can select the value to be displayed within the
Region Values. By selecting an option in the Boxes section of the
Properties dialog box, you select what is to be displayed within the
Values (outlined above). The options are explained below:
Boxes
This area lets you define what is displayed in the Region Values.
Force: Total force on the sensor area within the box
(region).
There are two display options that include the word "Contact." In
these cases, "Contact" means only those sensels that have some
(greater than zero) pressure applied to them.
Contact Area: Area of only the loaded, or "contact" sensels
inside the box (region).
Contact Pressure: Pressure on the loaded, or "contact"
sensels inside the box (region); it is calculated by dividing the force by the "contact" area.
08/19/10 F-Scan User Manual (Rev G) 216
There are two display options that include the word "Peak". In these cases, "Peak" means the small area (default size is 2
sensels by 2 sensels) inside the box that contains the highest values of the selected property. When one of these "peak"
options is selected, a small white or black box is drawn around the "peak" area. The size of this "peak" box is determined
by the "dx" and "dy" values in the "Peak Area" section of the dialog box.
Peak Force: Highest area of force inside the box (region).
Peak Contact Pressure (Default Setting): Highest pressure on the loaded, or "contact" sensels inside the box
(region), which is calculated using the force and "contact" area. "Peak Contact Pressure" is the default setting.
The last option within the Boxes area is the following:
None: No value is displayed.
On the right side of the Properties dialog box, you may further define the box (region) attributes that have been selected
for the box(es). Note that any unavailable options will be "grayed out". You may choose from the following options:
Absolute (default): Force, area, or pressure as an absolute value.
Percentage: Force, area, or pressure inside the box (region) as a percentage of the total force, area, or pressure
for the entire sensor.
Peak Force
If "Peak Force" or "Peak Contact Pressure" has been selected, you must define the size of the area. The "peak" area is the
small area (default size is 2 sensels by 2 sensels) inside the box (region) that contains the highest values of the selected
property. The "peak" area is displayed graphically as a white or black box (depending on the background color). You may
enter the following values to define the "peak" area:
dx= the length (number of sensels) of the X (horizontal) side of the "peak" box.
dy= the length (number of sensels) of the Y (vertical) side of the "peak" box.
Not e: Each of t hese values ("dx" and "dy") must be an i nt eger bet ween 1 and t he si ze of t he box; i f
larger t han t he box, t he "peak" area wi ll become t he ent i re boxs wi dt h (or hei ght ).
Peak/Stance Displays:
The following are displayed within the "Region Values" and on the "Movie
Window Status Bar" when Peak/Stance is enabled (located under the "View"
menu or on the Main Toolbar):
Selecting "Frame Count" in the "Set User Preferences" dialog (under the
"Options" menu) displays the "Frame Number" next to the Region Value
(in parentheses). This "Frame Number" indicates where, during the
stance, this value was collected.
Selecting "Relative Time (seconds)" in the "Options -> Set User
Preferences" dialog (under the "Status Bar" tab -- see image below)
displays the "Frame Time" next to the Region Value (in parentheses).
This "Frame Time" indicates when, during the stance, this value was
collected.
When the properties are changed from "absolute values" to "percentage values", then the "percentage values" are always
calculated in the composite image.
Lines
Thi s sect i on does not apply t o t he LF, WM and H- M/3 li nes, only t o t he Add Li ne f eat ure
08/19/10 F-Scan User Manual (Rev G) 217
At the bottom of the Properties dialog box, under "Lines", is a list of the attributes that may be displayed if you use the Add
Line feature in the Main Menu or Main Tool Bar of the software. This area lets you define what is displayed as values for the
added lines. You may select from the following options:
Distance (default): Length of the line
Pressure Difference: Difference in pressure between the two end points
None: No value is displayed.
COF
Selects the display options for COF (Center of Force) feature in the Main Menu or Main Tool Bar of the software.
Main: Shows the COF for the entire Real-time or movie window
Boxes: Shows the COF for each box placed in the Real-time or movie window.
Options
In the lower left corner of the Properties dialog box, you may check either, both, or none of the following options to choose
how you would like to have the pressure profiles displayed:
Fill Contours: If this box is checked, the 2-D Contours view shows each contour filled completely with the color
corresponding to the sensed pressure range. If this box is not checked, colored topographic lines represent
pressure boundaries only (see figure above).
Fi lled Cont ours t urned of f :
Fi lled Cont ours t urned on:
Object Label: Check this box if you would like to display the label for each object
that are featured in the Main Menu or Main Toolbar of the software and added to
the pressure profile in the Real-time or Movie Window. If you prefer to view objects
without their labels, uncheck this box.
Not e: The Object Label does not apply t o t he regi ons, only t o t he Object s per t he
Mai n Menu.
Length Values Icon: These are the Template Line Values, and consist of the following:
LF: Length of Foot Heel to longest toe (Gray Line).
FA: Foot Axis Heel through center of Metatarsal 2 (Cyan Line).
WM: Width across the Metatarsal heads (Yellow Line).
H-M/3: Distance of foot from Heel to 1/3 the Metatarsal.
Table View Icon: Table View provides you with an on-screen text readout of the Length
(time and %) of Contact for each region, in a tabular format.
08/19/10 F-Scan User Manual (Rev G) 218
Table View Left Foot/Right Foot: Provides you with an on-screen text readout
of the Length (time and %) of Contact for each region of the left or right foot, in
a tabular format.
The following are definitions for both the Left and Right foot "Table View"
readouts:
Length of Contact: Duration of contact (amount of time in contact)
with the mat (ground). Period that the foot is in contact with the
ground from initial to final contact is also referred to as stance.
Length [ms]: Duration of contact (amount of time in contact) with the
ground reported in milliseconds.
Length [%]: Duration of contact (amount of time in contact) with the
ground reported in percentage stance time. Start of stance is set 0%
and end of stance is set 100%.
Begin [%]: Percent of stance when initial contact occurred.
End [%]: Percent of stance when final contact occurred.
TAKING A WALK RECORDING
Once all of the recording parameters have been set, you are ready to record (collect or capture) data. Follow these steps to
begin recording:
1. Open a Real-time window for the F-Scan sensor. You must have one Real-time window open to take a recording.
2. Refer to the "Equilibration" and "Calibration" sections, and perform a calibration and/or equilibration, if
necessary.
3. Select Acquisition Parameters from the Options pull-down menu, and ensure that the recording parameters are
set correctly for your application. Also ensure any triggering options are set correctly.
4. Select Record from the Movie pull-down menu, or click the corresponding icon on the Toolbar, to start recording
data. You can also begin recording by pressing the F2 key on your keyboard.
If "Start Triggering" options
have been set, recording will
not begin until the first contact
(minimum force and area are
applied to the sensor) trigger
event occurs.
5. Have the patient walk back and
forth on the sensors.
6. Repeat this process until the
Patient has at least three or four foot strikes with both feet.
Not e: The pat i ent should walk at a normal gai t f or t hi s procedure.
When recording is in progress, (Rec) is added to the Real-time windows title bar, and the Real-time Status Bar
displays Rec. Frame X of Y (where X is the current frame number and Y is the total number of frames to be
recorded).
08/19/10 F-Scan User Manual (Rev G) 219
7. When the correct number of frames has been collected (or the stop triggering event occurs), recording will
automatically stop. If you want to manually stop recording data before this time, click the Stop icon in the Toolbar,
press the F4 key on your keyboard, or select Stop from the Movie pull-down menu.
8. When the recording finishes, a dialog box opens providing detailed instructions for Walk Mode recordings. Read
this information carefully, as it explains the process of adjusting the Template, Lines and Regions to ensure the
most accurate values are then calculated.
9. The newly recorded movie will automatically be named, using the active patients name, and a two-digit number
(refer to the Autonaming section for details). To save this movie as a file, using this assigned name, select Save
Movie from the File menu. The Add Movie to Database dialog box is displayed, and you may choose whether or
not you would like the movie to be added to the system (refer to the Using the Patient File Management System
section for more information).
Not e: The Vi ew set t i ngs, Cali brat i on Dat a, and Templat e, Li nes and Regi on posi t i ons are all saved wi t h
t he movi e f i le.
RESEARCH-ONLY FEATURES
The following features are only available with Research software: Save Text File and Save ASCII File. A description of each
option is outlined below.
The f ollowi ng di splays t he Research- only f eat ures on t he Templat e f or Segment ed Foot Regi ons and
Lengt h Measurement s t oolbar:
08/19/10 F-Scan User Manual (Rev G) 220
Save Text File Icon: Saves Region information as a Text file that can be opened with MS WordPad, MS Notepad, MS Word,
or similar text editor. The information that is saved consists of the following:
Header Information (Software settings such as Number of Columns and Rows, Acquisition Parameters, File
name and location, Software Version number, Number of Stances Averaged, etc.)
Length (time) of Contact
Instant of Peak Pressure (IPP) and Maximum Force (MxF)
Pressure-Time-Integral (PTI) and Force-
Time-Integral (FTI)
Three Fundamental Values (CA, MxF, PP)
o CA = Contact Area
o MxF = Maximum Force
o PP = Peak Pressure
Coordinates of Gait Line
Length Values
Save Text File Left Foot: Saves Left Foot Region
information as a Text file that can be opened with MS
WordPad, MS Notepad, MS Word, or similar text
editor (see image at right).
The f ollowi ng i s sample readout of t he t ext f i le wi t hi n MS WordPad:
08/19/10 F-Scan User Manual (Rev G) 221
08/19/10 F-Scan User Manual (Rev G) 222
Save Text File Right Foot: Saves Right Foot Region information as a Text file that can be opened with WordPad, Notepad,
MS Word, or similar text editor.
Save ASCII File Icon: Saves Region information as an ASCII file that can be opened with MS Excel, or similar spreadsheet
program. The information that is saved consists of the following:
08/19/10 F-Scan User Manual (Rev G) 223
Save ASCII File Left Foot: Saves Left Foot Region information as an ASCII file that can be opened with MS Excel, or similar
spreadsheet program.
The f ollowi ng i s an example of ASCII dat a i n MS Excel:
Save ASCII File Right Foot: Saves Right Foot Region information as an ASCII file that can be opened with MS Excel, or
similar spreadsheet program.
08/19/10 F-Scan User Manual (Rev G) 224
COPY & EXPORT OPTIONS
COPY OPTIONS
The software provides a number of copy options that allow you to analyze plantar pressure information in a spreadsheet or
word processing program, compare Tekscan movie frames, and create reports or documents using actual color pressure
graphics.
When this pressure data is copied, it is saved to the MS Windows clipboard as an image (bitmap), or a text file (ASCII
format with Research software only) of the actual pressure values, or both. This data can then be pasted into other
Windows applications by selecting Edit Paste Special in that program and selecting bitmap or text. If the pressure
data is pasted as text, some general information, such as the windows name, header information, comments, date/time,
sensor information, and calibration data, is included.
Copying a Movie, Real-time, or Graph
Window
1. Click on the desired windows Title Bar to make
it active (see image below).
2. Select Copy from the Edit pull-down menu (or
click the corresponding Toolbar icon shown
below at right). Alternatively, you can click the
right mouse button while the cursor is above the
window and select Copy.
The active windows pressure data will be copied to the
MS Windows clipboard as both an image (bitmap) and as
a text file of the actual pressure values (see image at left).
Copying a Specific Area of the Movie or Real-Time
Window
1. Add a box (refer to the Adding an Object section) to a Movie or Real-
time window, enclosing the area of interest.
2. With the box active, select Copy from the Edit pull-down menu (or click
the corresponding Toolbar icon), or click the right mouse button while
the cursor is over the window and select Copy. Note that to select a
box, hover the cursor over an edge of the box in question, and click
when the cursor displays the box icon. The box is highlighted when you
see the selection points around the edge (shown at right).
08/19/10 F-Scan User Manual (Rev G) 225
The pressure data from the portion of the window that is inside the box will be copied to the
clipboard in the same manner as the first method; as both an image (bitmap), and as a text file of
the actual pressure values.
Copying the Legend
Right mouse click anywhere on the Legend (color scale), and select Copy (see image at right).
The legend will be copied to the clipboard as an image (bitmap) only. The Copy command (Edit
pull-down menu) cannot be used to copy the legend to the clipboard.
Copying the entire screen
Press Alt + Print Screen on your computers keyboard. A picture of the entire screen, including
any open Movie, Real-time, or Graph windows, as well as the Toolbar and Main Menu, will be
placed into the Windows clipboard as an image (bitmap) only.
08/19/10 F-Scan User Manual (Rev G) 226
EXPORT OPTIONS
Not e: Thi s chart provi des an overvi ew of what can be export ed f rom Tekscan i nt o ot her programs and how t hi s i nf ormat i on can be export ed. For
a f ull explanat i on of each opt i on, please ref er t o t he Copy & Export Opt i ons sect i on f ound i n your syst em sof t ware Help Fi le under t he Help
menu.
Where do you want to use the exported information?
Word Processor (MS Word)
Presentation (MS PowerPoint)
Spreadsheet (MS Excel)
Image File
(Static - .BMP)
Video File
(Dynamic - .AVI)
Printout
(Hard Copy)
Report File
(PDF)
Method Used to export data
W
h
a
t
d
o
y
o
u
w
a
n
t
t
o
e
x
p
o
r
t
f
r
o
m
T
e
k
s
c
a
n
?
Movie Frame
(2-D or 3-D Image)
Copy & Paste Special Copy & Paste N/A Print Acrobat or PDF995
Legend
(Image)
Copy & Paste N/A N/A Print Acrobat or PDF995
Graph
(Image)
Copy & Paste Special Copy & Paste N/A Copy & Paste Special Copy & Paste Special
Whole Movie or
Whole Movie with
synchronized video
(Video)
SnagIt
or
Hypercam
N/A
SnagIt
or
Hypercam
N/A N/A
Entire Application
Window
(Image)
Alt + Print Screen Alt + Print Screen N/A Alt + Print Screen Alt + Print Screen
Comments
(Text)
Copy & Paste N/A N/A Print Acrobat or PDF995
Movie Frame
(Array Data)
Copy & Paste
(Research software only)
N/A N/A
Copy & Paste
(Research software
only)
Copy & Paste
(Research software
only)
08/19/10 F-Scan User Manual (Rev G) 227
Saving an AVI
The "Save as AVI" f eat ure i s opt i onal wi t h F- Scan Cli ni cal sof t ware.
The Save AVI feature allows you to export the currently selected Tekscan movie (*.fsx file) into a digital video format (*.avi
file) that can be saved on your computer. The following instructions explain how to use this feature. An .avi file can be:
Emailed to colleagues for viewing on their computer.
Imported into a MS PowerPoint presentation to highlight animated pressure profiles.
Used in a video analysis system to synchronize pressure data with visual images of a subject in motion.
The following procedure outlines how to save the Tekscan .fsx movie file as an .avi file.
1. Select File>Save AVI. The following dialog opens
(shown at right), where you can select the exported
video frame rate, video dimensions (in pixels), and file
name.
Not e: Select i ng a lower or hi gher f rame rat e af f ect s t he
si ze and quali t y of t he vi deo. A lower f rame rat e
means smaller .avi f i le si ze and lower quali t y vi deo. A
hi gher f rame rat e means a larger .avi f i le si ze, but
does not necessari ly provi de a bet t er vi deo quali t y. If
you are goi ng t o send t he result i ng vi deo vi a emai l,
use a f rame rat e bet ween 15 and 25. Ot herwi se, t he
def ault set t i ng (same f rame rat e as t he .f sx f i le) i s
recommended.
Not e: What you see on- screen i n t he Movi e i s what wi ll
be saved as an .avi vi deo. Thi s means t hat any vi ew
opt i ons (object s, panes, COF Traject ory, Vi ew Mode - -
2- D or 3- D) wi ll be i ncluded i n t he .avi .
2. If you wish, adjust the Frame Rate (number of
frames/sec) for the *.avi file. For example, when the file is to be used with NTSC video, a frame rate of 29.97 or
59.94 Hz is desirable to match the video frame rate. Similarly, when used with PAL or SECAM video, a frame rate of
25 or 50 Hz is desirable.
3. Enter the dimensions of the AVI video in the Width and Height input fields. The default width and height listed is the
.fsx dimensions that were on-screen before you entered the "Save AVI" dialog. If you resize the movie window, then
go into the "Save AVI" dialog, these numbers will update. In addition, the width and height are constrained
proportionally (their aspect ratio remains constant). This means that entering a value in the Width field will update
the Height field relatively. This is done to ensure the video aspect ratio (Length x Width) remains the same when
resized. Finally, the Width and Height values are approximate. This is due to the difference between sensel and
pixel sizes. They are accurate +/- 5% approximately.
08/19/10 F-Scan User Manual (Rev G) 228
4. By default, the movie is saved into the same folder where
the Tekscan movie (*.fsx) is located -- in the Patient File
Management System (database). If you wish to save the
movie to a new location, click the Browse button. The
Browse button opens the "Save As" dialog, where you can
specify a folder on your computer where the file should be
saved, as well as the file name (shown at right). When
finished selecting the proper folder and name for the file,
click the Save button.
Not e: Movi e f i les can only be saved as an avi f i le t ype.
5. Back in the "Save AVI File" dialog, click OK. The "Video
Compression" dialog opens, where you can select the compressor, compression quality, and configure
compression options. By default, the .avi file is encoded with Full Frames (Uncompressed), meaning that no
compression is applied to the final .avi file. This could potentially result in a very large file size. To reduce size, you
can apply a compressor to the video. If you wish to do so, click the arrow to the right of the "Compressor" drop-
down box. A list of all codecs installed on your computer are displayed.
Not e: The choi ces avai lable i n your li st may be di f f erent f rom what i s di splayed below, dependi ng
whi ch compressors are i nst alled on your comput er.
Not all codecs installed on your computer will work with the Save AVI feature. Tekscan recommends the Cinepak
Codec by Radius codec. This is a fairly generic codec that is available on most computers and this codec has been
tested to work with the Save AVI feature.
In the event a codec cannot be used, you will
receive the following warning message (shown
at right). If this happens, try using the Cinepak
Codec by Radius.
6. Once a compressor is selected from the list, you
may be able to select the Compression Quality on the "Video Compression"
dialog (shown at right). Since Tekscan movies are small to begin with,
lowering the Compression Quality is not necessary, and will not result in a
smaller file size or poor image quality. Therefore, it is recommended you
keep the default Compression Quality as is (100).
7. Click the OK button on the "Video Compression" dialog. The software
converts the *.fsx file to an *.avi file and saves it in the designated location
on your computer. Depending on the length of the movie and your compression settings, this may take some time.
A blue status bar indicates the progress of video rendering. Once finished, you can use any video playback software
(such as Microsoft Media Player or Apple Quick Time) to play the video file.
08/19/10 F-Scan User Manual (Rev G) 229
Not e: Codec i s short f or "vi deo encoder and vi deo decoder." It allows vi deo t o be encoded when
creat ed, and decoded when played back. Thi s means t hat t he codec used t o encode t he vi deo must be
i nst alled on any comput er whi ch i s playi ng back t he vi deo. If i t i s not , t hen t he vi deo wi ll not play and
an error i s generat ed. Thi s should not be an i ssue i f you are playi ng back t he vi deo on t he same
comput er f rom whi ch t he vi deo was creat ed. However, t hi s can be a problem i f t he vi deo i s t ransf erred
t o ot her comput ers. If t ransf erri ng vi deos f rom one comput er t o anot her, ensure t he dest i nat i on
comput er also has t he appropri at e codec i nst alled.
08/19/10 F-Scan User Manual (Rev G) 230
EDITING
The software allows you to edit data using two methods: by removing unwanted frames from a
movie (Cut Frames), or by modifying specific areas of data in a Movie or Real-
time window (Edit Mode).
The Edit Mode functions permit you to remove data from one or more sensels, or to average
sensel reading(s) with those of its neighbors, in either a Movie or a Real-time window.
The Cut Frames feature allows you to cut specific unwanted frames from a movie.
EDITING A MOVIE OR REAL-TIME WINDOW
Damage may occur to a sensor due to use (excessive wrinkling, folding, etc.). Individual sensels or even rows and columns
may develop shorts or opens. Shorts may appear as red sensels in the real-time window, even when no pressure is
applied to the sensor. Opens will show up in the real-time window as missing rows, columns, or sensels, even though there
is a load being applied to those areas of the sensor. With Real-time Editing, you can define a "mask" for these sensels,
which replaces their readings with an average of those of their neighbors in the display, or you can remove specific sensels
altogether.
IMPORTANT! "Real- t i me Edi t i ng" i s meant t o be used t o "repai r" one or t wo bad rows / columns or a
f ew hot spot s on a sensor. Do not use i t t o f i x large areas of t he sensor or adjacent rows or columns,
si nce t he dat a you obt ai n wi t h such a sensor wi ll be poor. If t hi s i s necessary, t he sensor should be
replaced.
Movie Editing can be used to improve the data display if the sensor became damaged during use, or if excessive
noise appeared outside the main contact area. You may also remove entire frames from a movie, as described in the
Removing Frames of Data from a Movie section.
Not e: Movi e Edi t i ng i s non- dest ruct i ve. The movi e's ori gi nal st at e can always be ret ri eved by removi ng
any edi t i ng cells or boxes f rom t he movi e.
1. Click on the window to make it the active window. Click on the "View" menu, and
select 2-D. In 2-D mode, it is possible to see each individual sensel, making editing
much easier.
2. (Real-time window only). When Edit Mode is selected (see image at right), the
real-time window will automatically be paused. It will return to normal when the dialog
box is closed. You can also manually "Pause" (freeze) the real-time window in which you
want to edit sensels, by selecting View -> Pause, or by clicking on Sensor OK in the
Real-time status bar. The title bar should say "(Paused)". This frozen frame should
clearly show the bad row, column or cell to be fixed. It will be very difficult to correctly
edit sensels if the bad cells are not shown.
3. Click on the "Edit" menu, and select Edit Mode. The "Edit" dialog that appears (below)
applies only to the currently active Movie or Real-time window (the name of the active window is shown in the
"Edit box" title).
4. Select the Add Edit Cell or Add Edit Box
buttons on the right of the dialog box. "Add
Edit Cell" is used when you want to edit an
individual sensel. "Add Edit Box" is used
when you want to edit a group of sensels.
08/19/10 F-Scan User Manual (Rev G) 231
Not e: The edi t opt i ons can also be select ed by placi ng t he cursor over
t he act i ve wi ndow, cli cki ng t he ri ght mouse but t on, and select i ng t he
desi red opt i on, as shown at ri ght .
5. Place the cursor at the desired point in the window (a pencil symbol is
added to the cursor) and click the left mouse button. A gray "edit box" or
"edit cell" is placed at that point (shown below).
6. Once an "edit box/cell" has been placed, it can be moved in the window, just as an object can be moved. Click on
any edge of the "edit box/cell" with the left mouse button, and a four-way arrow appears. Hold down the left mouse
button and drag the cursor to move the "edit box/cell" until it is in the sensor area that you wish to edit.
In a movie window, once you have placed the "edit box/cell" around the desired sensel(s), the selected edit option
is applied to each of the sensor cell values inside the "edit box/cell". Using "Peak/Stance" mode allows you to see
the entire pressure area while editing; this is especially helpful if using "Average Cells" mode.
The dimensions of an edit box may also be changed. Click on one of the eight
nodes on the box outline, and a two-way arrow appears (shown at right). Hold
down the left mouse button and drag the node until the edit box outlines the group
of sensels that you wish to edit.
Not e: The sof t ware aut omat i cally ali gns t he edges of edi t boxes and edi t cells
wi t h t he edges of sensor rows and columns.
When you place any "edit cells/boxes" in a Real-time window and then record the movie, the next real-time
window you open will already have the "edit cells/boxes" placed in the same position and the Edit Mode
automatically opens, indicating there are Edit cells or boxes in the Real-time Window; provided you are still within
the same client session. Clicking on the New Session button removes this inheritance, and any further real-time
windows you open will not contain any "edit cells/boxes". If you are in a movie window, there is no inheritance.
Opening a new Real-time window does not retain the Edit cell/box positions.
7. When you have added all the "edit boxes/cells" you wish to add, click the Close button in the "Edit Mode" dialog.
08/19/10 F-Scan User Manual (Rev G) 232
8. When you place "edit cells/boxes", and then close
the window or application, you will receive the
following message warning you that your "edit
cells/boxes" will be lost if you do not save them
(shown at right).
Be sure that you save any "edit cells/boxes" within an "edit file." This procedure is discussed in the Saving and
Loading the "Edit File" sections.
Not e: The "edi t box/cell" i nf ormat i on (posi t i on and edi t opt i ons) can be saved at any t i me whi le a Real-
t i me wi ndow i s open, usi ng t he "Save Edi t Fi le" opt i on under t he Edi t menu. Thi s i s helpf ul i f you would li ke
t o use t he same "edi t boxes/cells" i n anot her wi ndow. Ref er t o t he "Savi ng an Edi t Fi le" and "Loadi ng an
Edi t Fi le" sect i ons f or more i nf ormat i on.
9. Save the movie, with the edited sensel data, as a new file using the File -> Save Movie or File -> Save
Movie As menu command.
EDIT MODE OPTIONS
Once you have placed the "edit cell/box"
around the damaged sensel(s), the selected
"edit option" are applied to each of the
sensor cell values inside or outside the "edit
box/cell", depending. The possible "Edit
Options" are as follows:
Add Edit Cell [Delete Internal]: Sets the pressure reading of the edit cell to a
value of "0" (no pressure see image at right).
* Add Edit Cell [~Average Internal]: Sets the
pressure reading of the edit cell to the average of
the pressure readings of the neighboring sensels
(see image at left).
Add Edit Box [Delete Internal]: Sets the pressure reading inside the edit box to a
value of "0" (no pressure see image at right).
Add Edit Box ]Delete External[: Sets the pressure reading outside the edit box
to a value of "0" (no pressure see image at left).
08/19/10 F-Scan User Manual (Rev G) 233
* Add Edit Box [~Average Internal]: Sets the pressure reading inside the edit
box to the average of the pressure readings of the neighboring sensels (see image
at right).
* Cells are averaged i n t he f ollowi ng manner:
If t he edi t cell/box i s:
>2 sensels wide and > 2 sensels high, all sensels inside the edit box will
be the average value of the cells inside the box.
2 sensels wide, each sensel value is calculated by averaging the sensels
that border the edit box on the left and right.
2 sensels in height, each sensel value is calculated by averaging the
sensels that border the edit box on the top and bottom.
2 sensels in width and height, the sensels values are calculated by averaging the sensels that border the
edit box on the left and right (edit cells are calculated this way).
Other Edit Mode Options:
View Modified Data: This option
allows you to view the edited sensel
values within the Real-time Window.
With this option unchecked, the edit
cells or boxes display the original
(unmodified) sensor display. It is
recommended to keep this option
checked (the default) so that you have
a visual indication of the edits within
the window.
View Boxes: This option shows or hides the grey box surrounding the edit cell or box. It is recommended to keep
this option checked (the default) so that you have a visual indication of the edits within the window.
Not e: "Edi t boxes/cells" are not vi si ble i n t he Real- t i me wi ndow, unless t he
"Edi t " di alog box i s open, and "Vi ew Boxes" i s select ed. However, when t he
cursor i s placed over an "edi t box/cell" i n t he wi ndow, t he cursor becomes a
penci l symbol t o show i t s locat i on, or a t wo- way or f our- way arrow, t o allow
you t o make changes.
View Edit Options & Ranges: This option allows you to view the range of frames
that are being targeted within a movie. The edit range is displayed in the upper
right corner of the edit box, as shown at right.
This option becomes extremely useful when you are viewing a movie that has
multiple frames. You can set up different edit boxes to affect specific frames within
the movie. To target a specific number of frames, highlight the edit box with your
cursor (the cursor will change to a 4-sided arrow). Then right-click and select Edit
Box/Cell Option & Range (shown at left).
08/19/10 F-Scan User Manual (Rev G) 234
The dialog shown at right opens, where you can change
the "edit box/cell" options, as well as the frames within the
movie that are to be affected by the "edit mode" option.
When you select a specific frame range, and click OK, the
frame range and edit options are displayed within the right
corner of the edit cell/box (shown below).
SAVING AN EDIT FILE
When a recording is saved, the data that was created by editing the sensor data is saved with the file. Edit cells/boxes are
saved along with a Movie. There is no need to save the edit cells/boxes separately unless you want to import them into
another movie at a later date. This can be advantageous if you are going to use the same sensor at a later time. The resulting
edit file can then be loaded into a Real-time or Movie window.
To save an edit file:
1. Once you have placed the edit boxes and/or cells into a Movie or Real-time window, and
are satisfied with their placement and option settings, select Save Edit File from the Edit
pull-down menu. A "Save As" dialog box will be displayed, and the file can be saved as
an edit file (with an *.fed extension).
2. Enter the desired filename and path (location)
and click the Save button. The default filename
will be the name of the active window (e.g.
Movie1.fed or Real-time2.fed). The
edit box/cell information, which includes the
coordinates and selected Edit and View Options,
will be saved in the file.
Not e: All edi t boxes/cells i n t he
act i ve wi ndow wi ll be saved i n t he edi t f i le.
08/19/10 F-Scan User Manual (Rev G) 235
LOADING AN EDIT FILE
When a recording is saved, the data that was created by editing the sensor data is saved with the file. Edit cells/boxes are
saved along with a Movie. There is no need to save the edit cells/boxes separately unless you want to import them into
another movie at a later date. This can be advantageous if you are going to use the same sensor at a later time. The resulting
edit file can then be loaded into a Real-time or Movie window.
Not e: Each t i me you open a Real- t i me wi ndow t hat needs t he edi t i nf ormat i on, you must load t he edi t f i le. The
sof t ware does not remember t he previ ous edi t i nf ormat i on when a new Real- t i me wi ndow i s opened.
To load the edit file:
1. Open a Movie or Real-time window, and then select Load Edit File from the Edit pull-
down menu. An "Open" dialog box will be displayed, and edit files (with the extension
*.fed only) can be opened. Edit files are only valid for a particular sensor. If you change
sensors while an edit file is loaded, you should load an edit file for that sensor, or create
a new file.
2. Enter the desired filename and path (location)
and click the Open button to load the edit file.
When the edit file is loaded, the edit
boxes/cells are placed at the same coordinates at
which they were saved, with the same properties,
and the "Edit Mode" dialog box is opened.
3. Make any necessary changes to the placement and
option settings of the loaded edit boxes/cells, then
click Close to accept the changes and close the
"Edit Mode" dialog box.
Not e: The i mage at ri ght shows an ext reme example. For more pract i cal
purposes, edi t i ng cells would probably not be so pronounced. Thi s
example i s exaggerat ed t o out li ne t he edi t i ng process.
08/19/10 F-Scan User Manual (Rev G) 236
REMOVING FRAMES OF DATA FROM A MOVIE:
Open the movie that you wish to edit. Click on the movies window to make it
active (edits will only apply to the currently active Movie window). Select Cut
Frames from the Edit pull-down menu. The "Cut Frames" dialog box will
appear (shown at right).
Follow the instructions for one of the three methods to discard unwanted data
(frames) from your movie. The following 3 methods can be used:
"Cut Frames" method
"Keep Frames" method
"Filtered" method
THE "CUT FRAMES" METHOD
The Cut Frames option enables you to discard unwanted frames from a recorded movie using a number of methods. This
option is helpful for removing nonessential pressure data from movies, and also for making large movie files more
manageable.
To use the Cut Frames Method, follow the procedure below:
1. Open the movie that you wish to edit. Click on the movies window to
make it active (edits will only apply to the currently active Movie
window).
2. Select Cut Frames from the Edit pull-down menu. The "Cut Frames"
dialog box will appear (shown at right).
3. Select "Cut Frames" in the "Cut Method" section of the dialog box. To
cut a range of frames from the movie.
4. Enter the first ("First Frame") and last ("Last Frame") frame numbers
that you want to remove. The "Movie Length", in number of frames, is listed below these fields.
5. (Research software only): To remove frames from the movie at specified intervals (Comb-Cut), place a check
mark in the Comb checkbox, then enter a number in the Cut Every __ Frames field. Each n
th
frame will be
removed from the movie. For example, if you entered a 3, every 3rd frame (i.e. the 3rd, 6th, 9th, and so on)
would be removed. The comb-cut feature is useful for reducing the number of frames in a movie while retaining
the overall pattern.
08/19/10 F-Scan User Manual (Rev G) 237
6. When you are satisfied with your entries, click on <OK>. The total frame count, in the Movie Status Bar, will be
updated to reflect the change. If a graph is open, it will also be updated.
THE "KEEP FRAMES" METHOD
Keep Frames allows you to keep specific frames of a movie. To use the Keep
Frames Method, follow the procedure below:
1. Open the movie that you wish to edit. Click on the movies window to
make it active (edits will only apply to the currently active Movie
window).
2. Select Cut Frames from the Edit pull-down menu. The Cut Frames
dialog box will appear (shown at right).
3. Select "Keep Frames" in the "Cut Method" section of the dialog box. To
keep a range of frames in the movie, enter the first (First Frame) and
last (Last Frame) frame numbers that you want to keep. The Movie
Length, in number of frames, is listed below these fields.
4. (Research software only): To keep frames of the movie at specified
intervals (Comb-Keep), place a check mark in the Comb check
box, then enter a number in the Keep Every __ Frames field. Each n
th
frame of the movie will be retained. For example, if you entered a 3,
every 3rd frame (i.e. the 3rd, 6th, 9th, and so on) would not be
removed. The comb-keep feature is useful for reducing the number of
frames in a movie while retaining the overall pattern.
5. When you are satisfied with your entries, click on OK. The total frame
count, in the Movie Status Bar, will be updated to reflect the change. If
a graph is open, it will also be updated.
THE "FILTERED" METHOD
Filtered allows you to discard frames from a movie. Frames in which the total applied force is less than a specified
minimum value are removed. To use the Filtered Method, follow the procedure below:
1. Open the movie that you wish to edit. Click on the
movies window to make it active (edits will only apply to
the currently active Movie window).
2. Select Cut Frames from the Edit pull-down menu. The
Cut Frames dialog box will appear (below).
3. Select Filtered in the "Cut Method" section of the dialog
box (shown below).
4 In the Filter Value field, at the bottom of the dialog box,
enter the minimum force value (for an entire frame) that
you want to keep in the movie. All movie frames in which
the total force is less than this value will be removed. This
force value will be in the calibrated units of the
recording, if a calibration was done; otherwise, they will
be Raw units. A number must be typed into this field.
08/19/10 F-Scan User Manual (Rev G) 238
5 When you are satisfied with the entered force value, click OK. The total frame count in the Movie Status Bar will be
updated to reflect the change. If a graph is open, it will also be updated.
6 Save the movie in order to save the new changes. Select File -> Save As, and save it under a different filename, if
you do not want to change the original movie.
Not e: If you f orget t o save an edi t ed recordi ng and at t empt t o exi t , t he syst em wi ll warn you t hat dat a
wi ll be lost unless you save i t .
08/19/10 F-Scan User Manual (Rev G) 239
PRINTING
The Print function allows you to print the contents of the
currently active Movie or Real-time window, including patient
information, comments and graphs, to any of the hundreds of
printers that MS Windows supports. The window will be printed
exactly as it appears on the screen, and will include the options
selected in Print Setup (shown below).
PRINTING OPTIONS
1. Select Print Setup from the File menu. Print Setup
enables you to select your print options: the specific
printer, the page orientation, the paper size and source,
the margins, content, and scaling percentage. Most of
these options are standard MS Windows functions. You
can also choose to print only a specific area (box) of the
window, or two views (windows) at once. A check mark
will appear to the left of a selected choice, and unavailable options will be grayed out.
2. Select (click) one of the following options, under
"Content" at the bottom of the dialog box, to control
exactly what will be printed, in addition to the absolute
date and time that the movie was recorded:
Fields: Prints any fields that were entered under
Comments in the File pull-down menu, as well as the
standard patient fields (patients first, last, and middle
name, patient ID, gender, and date of birth). Refer to
the "Including Comments with a Recording" section
for more information on entering and changing fields.
Comments: Prints the comments that were entered
under Comments in the File pull-down menu. In
addition, if the movie was marked with a procedure,
the procedure name will be listed in the header
information. Refer to the "Including Comments with a
Recording" section for more information on
comments, and the "Using the Patient File Management System" section for information on marking movies by
procedure.
View: Prints the contents of the selected (active) Movie or Real-time window. If this option is not selected, no
sensor pressure data will be printed.
Graph: Prints any graphs that correspond to an active Movie window (it is unavailable when a Real-time
window is active). When this option is selected, all available graphs (e.g.: Graph 1, Graph 2) are listed to the
right. You can click on the name of the graph to select or de-select it for printing.
Not e: If a graph does not pri nt , or i s not vi si ble i n t he Pri nt Previ ew, check all of t he Pri nt Set up
opt i ons. If i t st i ll does not pri nt , decrease t he si ze of t he pri nt out (ent er a percent age t hat i s less t han
100) under "Scali ng t he vi ew" i n Pri nt Set up.
Photo: Prints the photo that is associated with the active Movie. See Linking a Photo to a Movie Frame for
more information.
08/19/10 F-Scan User Manual (Rev G) 240
3. Select (click on) one of the following options, under
"Scaling the View", to specify the size of your printout
(these selections are mutually exclusive for a window):
Scale: When Scale is selected, you may enter a
custom scaling percentage. This value corresponds to
the actual size of the sensor, so entering 100% will
give you a one-to-one printout.
Fit on Page: The size of the image will be set to the
largest printable area. Note that the software will
automatically rotate an image so it will print as large
as possible.
4. Choose your advanced printing options - these include
the following:
Print Box Enabled: When this checkbox is selected,
and a box is active (selected) in the window to be
printed, only the sensor data inside that box will be printed. If no box is active/selected, the entire window will
be printed, regardless of the "Print Box Enabled" check box.
Print a second view (Dual View
printing): To print two view windows on
the same page, select (highlight) a
different window name in the "Print a
second view" pull-down field at the
bottom of the dialog box. Any open
Movie or Real-time windows will be
listed as options in this pull-down field.
These two views - the active window and
the window selected in this field - will be
printed beside each other on the same
page.
5. When you are satisfied with the Print Setup,
click on OK. Select Print Preview from the
File pull-down menu, or click the Print
Preview icon in the Toolbar, to see how your
printout will look. Make any necessary
adjustments to the Print Setup.
6. Select Print from the File menu, and click
OK. If you receive an error message while
printing, or printing does not begin in a
timely manner, close any Real-time windows
and/or stop recording data. If printing does
not resume immediately, re-send the print
job.
The f ollowi ng i mage at ri ght i s a t ypi cal
pri nt out di splay:
08/19/10 F-Scan User Manual (Rev G) 241
PRINTING ON A GRAYSCALE PRINTER
The software also allows you to print the color screen display as a grayscale image. When a grayscale (non-color) printer is
installed, and is selected as the default printer (in the Print Setup or Print options in the File menu), the image will be
printed in grayscale.
In color printouts, the color scale (legend) goes from blue (lowest pressures) to red (highest pressures). The software
does not simply print these colors in black and white, because red and blue will both print out dark and appear to be at the
same pressure.
When printing grayscale, the software automatically adjusts the Legend to divide the 13 possible pressure ranges into 13
shades of gray, going from light (low pressures) to dark (high pressures). The corresponding pressure areas on the
printout of the display window will be adjusted to agree with the Legend. In this way, the pressure differences are much
more easily discerned.
Not e: Thi s opt i on i s i nt ended f or grayscale pri nt ers, and may not work correct ly i f pri nt i ng t o a color
pri nt er, wi t h t he pri nt grayscale opt i on select ed.
08/19/10 F-Scan User Manual (Rev G) 243
TROUBLESHOOTING
If your Tekscan pressure measurement system is not performing as it
should, first check the status of the hardware. To do this, select
Hardware Information from the Options pull-down menu. The
Hardware Information dialog box is displayed.
The Hardware Information dialog box shows which Tekscan
hardware is attached to the system and how it is configured (shown at
right). This dialog box tells you the Receiver (either "VersaTek" or
"Super Receiver") that is connected between the Cuff and the
computer. The other information (Address, IRQ Line, and DMA
Channel) describes the computers internal setup, and is intended
primarily for service personnel.
Technical support is available Monday through Friday 8:30 AM to 7:00
PM EST except on holidays, via our toll-free number, international
number, or via email. Tekscan, Inc. will provide technical assistance
for any difficulties you may experience using your Tekscan system.
Call or e-mail us with any concerns or questions. Our knowledgeable
support staff will be happy to help you. Tekscan provides 90 days of
free Technical Support from the system shipping date. After 90 days, Tekscan offers annual Technical Support and System
Maintenance Plans or customer support at our standard rates per incident. An incident is defined as one single issue or
problem.
Tekscan Technical Support can be reached between 8:30 and 7:00 pm Eastern Standard Time by calling:
(617) 464-4500
or
(800) 248-3669 in U.S. and Canada
or at any time via fax or e-mail:
Fax: (617) 464-4266
E-mail: support@tekscan.com
TROUBLESHOOTING GUIDE
Please consult your Help File for a troubleshooting guide. For more general information, please consult the Tekscan
Knowledge Base by using the following links:
Search the Tekscan Knowledge Base
See a list of Tekscan Knowledge Base articles
08/19/10 F-Scan User Manual (Rev G) 244
GLOSSARY
#
2-D: The "2-D" view displays the image in two-dimensional form, with the color of each sensel location representing the
pressure sensed at that point. This display looks the closest to the actual raw output of the sensor, and individual
sensels can be seen. "2-D" is the default view.
2-D Contours: The "2-D Contours" view displays the recording as a two-dimensional, contoured image. The sharp corners
of the sensor output are smoothed, making the pressure boundaries easier to discern.
3-D Contours: The "3-D Contours" view displays the recording as a three-dimensional image, in which higher pressures
are shown as solid peaks. This display can often provide a view of complex data that is easier to comprehend.
A
About F-Scan: displays the "About" dialog, which gives basic information about the Tekscan software.
Acquisition Parameters: This "Option" menu item opens the "Data Acquisition Parameters" dialog, which allows you to
select the "Number of Frames", "Duration", "Frequency" and "Period" of your recordings. This dialog also enables
you to add a "Noise Threshold", and includes your "Triggering" options. Before you take a recording, you should
set the recording parameters to values appropriate for your patient session and your computer system capacity
(memory). When setting the movie recording (data acquisition) parameters, you will want to set the frequency and
duration based upon the period of time of interest and the rate at which pressureschange in your tests. <see
"Duration"; "Frames to Record"; "Frequency"; "Period">
Add Box: "Add Box" allows you to place a box in the active Movie or Real-time window. The data inside that box can then
be displayed, graphed (movies only), copied, printed and analyzed separately from the rest of the windows
pressure data. When "Add Box" is selected, a box symbol is added to the cursor, and clicking the cursor at the
desired point in a Movie or Real-time window may then place a box. You can also add a box by pressing the "Ctrl"
key and clicking the cursor in an open window, or by clicking the right mouse button with the cursor over an
"active" window, and selecting "Add Box".
Add Line: "Add Line" allows you to place a line in the active Movie or Real-time window, which can be used to measure the
distance or pressure difference between two points on the sensor. When "Add Line" is selected, a line symbol is
added to the cursor, and clicking the cursor at the desired point in a Movie or Real-time window will place a line.
You can also add a line by pressing the "Shift" key and clicking the cursor in an open window, or by clicking the
right mouse button with the cursor over an active window, and selecting "Add Line".
Add Polygon *: [ Research software only ] Add Polygons will add points to create irregular shapes within your movie. In
order to create your shape, select the "Add Polygons" command from the menu or Toolbar, and left-click in your
movie to add the first point (also called a "node"). Click on a second location to create the second point in your
shape. A line will be drawn from point to point. Continue doing this to add as many sides to the shape as you
like. The final step is to close the shape by clicking on the starting point/node. The shape automatically closes, and
measurements are calculated for the new polygon.
Adjust Sensitivity: Adjust Sensitivity will adjust the sensor sensitivity to read higher or lower pressures, depending. Lower
sensitivity means more force/pressure must be applied to the sensor to give a reading. Higher sensitivity means
that less force/pressure must be applied to the sensor to give a reading. This fine-tunes the sensor, as it can
become less sensitive over the life span of the sensor. It is always wise to Equilibrate (in the case of Research
software) and/or Calibrate your sensor first, however, and it is suggested to leave this setting on "default."
08/19/10 F-Scan User Manual (Rev G) 245
Analysis Menu: The Analysis menu option provides all of the tools necessary to analyze the pressure data displayed in the
Movie and Real-time windows.
Arrange Icons: Arrange Icons arranges the icons for minimized windows at the bottom of the Main Window. The names of
the currently open Real-time, Movie, and Graph windows are listed beneath the Arrange Icons option. A
checkmark is displayed next to the name of the active window.
Autonaming: The software makes it easy to keep track of a patients movies (recordings) by automatically naming saved
movies. Once they are recorded, patient movie files are named using the first four letters of the patients last name,
the first letter of the patients first name, a two-digit number, and one letter to denote which foot was recorded. For
example, assume you take a recording of a patient's left foot; and the patients last name is Smith, first name is
John, and this is the first movie you are recording for this patient. The movie will be named "smitj01L".
Averaging *: [ Research software only ] Displays the image with each cells pressure value modified to reflect the value of
its neighbors. It does include neighboring cells that have zero load. This results in a smoother image, with an
increase in total loading area since certain cells with a previous zero value now have a value. When Averaging is in
effect, it has a check mark beside it in the pull-down menu, and its Toolbar icon is depressed.
AVG: <see "Fixed Area Averaging">
Avg1 *: [ Research software only ] <see "Averaging * ">
Avg2 *: <see "Fixed Area Averaging">
B
Background White: "Background White" changes the background areas (where no pressure is sensed) of the active
Movie, Real-time, or Graph window from white to black. Changing the background color to black is useful when
viewing lighter colors in the display.
C
Calibrated Legend: A "Calibrated Legend" can be opened if the corresponding Movie or Real-time window has been
calibrated; otherwise, only a raw legend may be opened. A Calibrated Legend will report the units in a specified
measurement, such as PSI. If it is a Raw legend, no pressure units are associated with each range, and the default
upper limit is 255. <see also "Pressure Legend" and "Raw Legend">
Calibration (Tools Menu): "Calibration" opens the "Calibration" dialog box, which enables you to calibrate the sensor,
uncalibrate the sensor, as well as load and save calibration files. You can also access the calibration options by
clicking on the "Calibration" tab in the "Settings" dialog. Once a calibration is completed, it can be saved as a file
by clicking the "Save" button. This file can later be loaded into another window by clicking on the "Load" button.
Cascade: "Cascade" arranges multiple opened windows in an overlapped fashion. Use this feature if your application area
is becoming cluttered with too many windows.
Close: "Close" closes the currently active Movie or Real-time window.
Close All: "Close All" closes all open Movie, Real-time, and Graph windows (you will be prompted to save them if they have
been changed).
08/19/10 F-Scan User Manual (Rev G) 246
COF (Center of Force): The "COF (Center of Force)" shows the center of all of the forces on the sensor, as displayed in
the Real-time or Movie window. This feature is used to show how the plantar pressures are balanced on the
sensor. The center point is represented on the screen by the same red and white icon that represents COF on the
Toolbar. As an optional feature, you can also view the COF for each separate box and pane in the Movie or Real-
time window, in addition to the COF for the entire window. In this case, each COF marker is the same color as its
corresponding box or pane, and the COF marker for the entire window is gray. Additionally, you can choose to
view the COF for only those frames of the movie that are included in a stance. You can enable or disable these COF
features in the "Properties" dialog (under the "Analysis" menu).
COF (Center of Force) Trajectory: This displays the movement of the Center of Force for the duration of a recorded
movie. The movement of the COF can be tracked by playing a movie one frame at a time, with "COF Trajectory"
selected. The trajectory is represented on the screen by a red and white line that trails the COF marker. If
"Peak/Stance" or "Integral/Impulse" is also selected, the trajectory of the COF for the entire movie is shown, and
the playback controls are unavailable. Using this option to track the center of force is essential for studying and
analyzing the patients gait.
Comments: "Comments" (Ctrl+M) opens a dialog box that allows you to view, add, and edit the comments associated with
the active Movie or Real-time window. The "Comments" dialog also displays the information from the Patient
Record (i.e. Name, Patient ID, Gender, Date of Birth) for easier movie identification and record keeping.
Contents (Help Menu): Contents displays the "Table of Contents" for the Help information.
Coordinates: The "Coordinates" command found under the "View" menu places the "X" and "Y" coordinates along the top
and left edges of the movie window. This can be used as a ruler to locate specific places within the movie or locate
specific areas of pressure. The coordinates feature is a visual aid to help you map the sensor areas.
Copy: "Copy" (Ctrl+C) is a powerful tool that allows you to compare movie frames, create reports or documents using
actual color movie frames, and analyze plantar pressure data in a spreadsheet or word processing program. This
command saves the currently active Real-time window, Movie frame, or Graph to the Windows clipboard as both
an image and as a text array of the actual pressure values. This pressure data can then be pasted into other
Windows applications as either a graphic (bitmap) or as text by selecting "Edit -> Paste Special."
Cut Frames: "Cut Frames" opens the "Cut Frames" dialog, which enables you to discard unwanted frames from a recording
using a number of methods. This option is helpful for removing nonessential pressure data from movies, and also
for making large movie files more manageable. The three options in the "Cut Method" field are "Cut Frames",
"Keep Frames", and "Filtered". "Cut Frames" allows you to discard specific frames, "Keep Frames" allows you to
keep specific frames, and "Filtered" allows you to discard frames whose total applied force is less than a specified
minimum value.
D
Data Acquisition Parameters: <see "Acquisition Parameters">
Duration: the length of time (in seconds) that a recording takes to complete (the first frame is recorded at time=0).
Duration is related to 2 other data acquisition parameters in the following way: "(Frequency * Duration) + 1 =
Frames to Record" <see also "Frequency"; "Frames to Record"; "Acquisition Parameters">
E
Edit Menu: The "Edit" Menu contains commands that pertain to the file you are currently working on within the software
application.
08/19/10 F-Scan User Manual (Rev G) 247
Edit Mode: "Edit Mode" displays the "Edit" dialog, which enables you to modify a specific area of the pressure data within a
Movie or Real-time window. "Edit Mode" allows you to place an "edit box" or "edit cell" in the active window, and
then modify the sensels within this box. An edit box or cell can be used to remove data from one or more sensels,
or to average sensel reading(s) with those of its neighbors, in either a Movie or a Real-time window.
Equilibration *: [ Research software only ] "Equilibration" opens the "Equilibration" dialog, which enables you to
equilibrate a sensor, unequilibrate a sensor, and to save or load equilibration data as a file. Once an equilibration
has been performed, a graphic representation of the pressures in the Real-time window (in "grayscale") is
displayed in the dialog. This is intended to show the relative high and low spots of the sensor, and the levels of
compensation necessary to ensure uniform results.
Exit: "Exit" closes the software application.
F
File Menu: The "File" menu opens a list of commands from the Main Menu. These commands pertain to working with
"Patient" and "Movie Files", as well as "Printing" functions and application-wide commands such as "Save" and
"Close" (application).
First Frame: "First Frame" positions the recording at the beginning (frame or stance 1).
Fixed Area Averaging: This option displays each cell's pressure value modified to reflect the value of its neighbors. It does
not include neighboring cells that have a "zero load" value. The result is a smoother image. When "Fixed Area
Averaging" is in effect, it has a checkmark beside it in the menu, and its Toolbar icon is depressed.
Frames to Record: the total number of frames to be recorded
Frequency: the number of frames that will be recorded each second (frames/second). Frequency is also related to 2 other
data acquisition parameters in the following way: "(Frequency * Duration) + 1 = Frames to Record" <see also
"Duration"; "Frames to Record"; "Acquisition Parameters">
G
Graph Window: The "Graph Window" displays a graph of the plantar pressure data from one or more Movie windows. A
Graph window is opened when an object ("Panes" or a "Box") is placed in a Movie window. A separate color-
coded graph trace is displayed for each object in the corresponding graph.
H
Hardware Information: "Hardware Information" displays a dialog that shows which Tekscan hardware is attached to the
system and how it is configured. This dialog tells you the Receiver is connected between the handle and the
computer, and the number of Handles (Cuffs) that are connected. Your setup is incorrect if the "Super-Receiver" is
not listed as the Receiver, and the correct number of handles (1 or 2) are not listed. The other information
("Address", "IRQ Line", and "DMA Channel") describes the computers internal setup, and is intended primarily
for service personnel.
Help Menu: This menu contains information about Tekscan, as well as important information on how to use your
software/hardware system.
08/19/10 F-Scan User Manual (Rev G) 248
I
Import Patient: "Import Patient" allows you to import a patient's entire record, including all of their recorded movies,
from another program. When this option is selected, you may select the patient's "Patient File" (with the extension
*.tpm), and begin importing his or her data.
Integral/Impulse: "Integral / Impulse" automatically groups frames into stances, and displays the integral (impulse) value
for each cell in the stance, in one composite frame. Integral/Impulse is similar to the "Peak/Stance" option in that
it calculates a value for each cell in the stance, from the individual cell values in each frame of the stance. The
difference is that the Integral/Impulse feature takes into account how long (amount of time) the forces were
present on each cell. It is calculated as follows: "Integral/Impulse = F1*T1 + F2*T2 + F3*T3 ... FN*TN" where F1
is the the total force present (in the cell) in the first frame of the stance, and FN is the total force present (in the
cell) in the last frame of the stance; and T1 is the duration (time) of the first frame of the stance, and TN is the
duration of the final frame of the stance.
Integral/Impulse (View Menu): "Integral/Impulse" is only available when a Movie window is active, and does not affect a
snapshot, since a snapshot contains only one frame. This option is toggled on and off; when it is enabled, it has a
checkmark beside it in the menu, its Toolbar icon is depressed, and the Movies Title Bar displays "Integral." <see
"Integral/Impulse">
L
Last Frame: "Last Frame" positions the recording at the end (final frame or stance).
Load Edit File: "Load Edit File" enables you to load an existing edit file, with the extension *.fed, into the currently active
Movie or Real-time window. An edit file is simply the saved edit boxes and/or cells from a previously-edited
window. When the edit file is loaded, the edit boxes/cells are placed at the same coordinates at which they were
saved, with the same properties, and the "Edit" dialog is opened.
Load Object File: "Load Object File" allows you to load previously saved objects ("Panes", "Boxes", and "Lines") into the
current Movie or Real-time window. Clicking the "Load Object File" button in the "Objects" dialog can also access
the "Load Object File" command. When "Load Object File" is selected, an "Open" dialog is displayed, and "object
files" (with the extension *.fbx only) can be opened. When an object file is loaded into the current window, the
objects are placed at their saved coordinates (location). If the current window is not the same size as the original
window, the software still attempts to place the objects at the correct coordinates.
Lock Objects: "Lock Objects" makes all the objects within your movie immovable. This is useful to keep the objects held
down in case you are prone to accidentally moving them while you work within the movie.
M
Main Menu: The "Main Menu" (or "Menu Bar") provides the pull-down menus used to control the application. It is located
between the Title Bar (at the top of the application) and the Toolbar, running lengthwise along the main
application screen. The most frequently used items in the Main Menu also have an icon on the Toolbar. When no
Movie or Real-time windows are open, the Main Menu contains only the "File", "Options", and "Help" menus.
When a window is open, the other menus become available. When a Main Menu command is unavailable, it is
grayed out and cannot be accessed.
Measurement Units: "Measurement Units" displays the "Units of Measure" dialog, which allows you to choose the units that
are displayed for "Length", "Force", and "Pressure", the number of decimal places that are displayed for "force"
and "pressure", and the increment by which the upper and lower legend limits can be scrolled.
08/19/10 F-Scan User Manual (Rev G) 249
The default units are inches for "Units of Length", pounds for "Force", and PSI (pounds per square inch) for
"Pressure". The default number of decimal places depends on the units that are selected, and the default "Legend
Scroll" value is "1". The units and decimal place settings are applied to all Movie and Real-time windows,and
Graphs, regardless of which view is currently active. Once you change these settings, the software remembers them
when you start a new patient session or close the application.
Menu Bar: <see "Main Menu">
Movie: <see "Recording">
Movie Menu: The "Movie" menu commands and corresponding Toolbar icons control the movie playback and recording
functions. The playback menu items and icons control all open movies in unison, regardless of which movie is
active.
Movie Window: The "Movie Window" displays a previously recorded movie.
Multi-Peak/Stance: "Multi-Peak/Stance" displays multiple stances in "peak" mode. Up to six stances for each movie can be
displayed. Stance windows respond to playback buttons as individual frames.This option is toggled on and off;
when it is enabled, it has a checkmark beside it in the pull-down menu, its Toolbar icon is depressed, and the
Status Bar at the bottom of each window displays the stance number.
N
New Patient: "New Patient" (F6) allows you to create a record for a new patient, without closing and restarting the
application. When "New Patient" is selected, the program closes all open windows (asking the user whether or not
to save any unsaved data) and displays a blank "Patient Record", as well as clearing all comment field entries,
resetting all display options, and removing the calibration data (as well as equilibration data if you are using the
"Research" software). From the blank patient record, you can enter a new patients information and open a new
Real-time window for that patient.
New Recording: "New Recording" (Ctrl+N) opens a new Real-time window for the active patient, in addition to any Movie
or Real-time windows that are currently open. The new Real-time window becomes the active window when it is
opened. When "New Recording" is selected, the window size and position, display options (e.g. "3-D", "COF",
"zoom %", "rotation"), and calibration and equilibration data are all recalled from the previous Real-time window.
Next Frame: "Next Frame" (Ctrl+X) plays the recording forward one frame (or stance) each time it is clicked.
O
Objects: "Objects" displays the "Objects" dialog, which can be used to control each object ("Pane, "Box, and "Line") that is
placed in a Real-time or Movie window. Using this dialog, objects can be added, deleted, changed, saved as an
ASCII (text) data file (if using "Research" software), or saved/loaded as an "Object file."
Open Linked Video: "Open Linked Video" opens a video and links the movie and video together. When "Play" is selected,
both the movie and video play simultaneously.
Open Movie: "Open Movie" (Ctrl+O) allows you to open previously recorded movies or snapshots (with the *.fsx file
extension only). When you open a movie, the application automatically opens any other movies (in the same
directory) that have the same name, except for the last character (i.e. with "L" and "R" as the final characters, to
denote left and right in the case of the "F-Scan" Sensor). This option enables you to automatically open a pair of
related recordings simply by naming them correctly. If you open a movie that has not been entered into the
"Patient File Management System", a message appears, prompting you to add the movie to the system.
08/19/10 F-Scan User Manual (Rev G) 250
Open Patient: "Open Patient" opens the "Patient Record" for the last patient that was selected (active patient). From this
patient record, you can change the patients information, open the patients movies, record a new movie, or delete
movies.
Options Menu: The "Options" menu contains commands for system settings and how the software interacts with the
Hardware (Hardware Information). All the settings found under this menu affect the entire software application
(Global settings) as opposed to affecting individual files (local settings).
P
Patients: "Patients" opens the "Patients" dialog, or "Patient List", which allows you to access and manage your "Patient File
Management System". Note that this dialog is opened automatically when you start the software. From the "Patients"
dialog, you can view a list of the patients in the system, enter a new patient, remove an existing patient, or open an
existing patient record. It also provides a "patient search" option and the ability to "mark", or identify, patients that
have had a certain diagnosis/procedure performed.
Pause: "Pause" causes the active Movie or Real-time window to "freeze", or to ignore all movie playback or recording
commands. When a window is paused, the left-most pane of that windows status bar "pops out;" clicking on this
pane ("Frame Count" or "Sensor OK") toggles "Pause" on and off for the window. When a movie is paused, its
corresponding timeline in any graphs is also paused.
PC Interface Board (SR-2): The "Interface Board (SR-2)" is a data acquisition card that uses a 16-bit ISA expansion slot
of your computer. Refer to the manual supplied with your computer for any specific details on installing a card in
your computer's expansion slot.
Peak/Stance: "Peak/Stance" automatically groups frames into "stances", and displays the maximum pressure value that
each sensel reached during that stance, in one composite frame. This option allows you to view, at the same time,
the highest pressure experienced by each part of the foot during a foot strike. When "Peak/Stance" is selected, the
playback items treat each stance as a frame, e.g. the "Next Frame" command moves the recording to the next
stance.
Peak/Stance Averaging: "Peak/Stance Averaging" displays a single movie frame that is created by averaging a group of
"peak" frames, or "stances" (a movie is divided into stances when the "Peak/Stance" menu command is selected).
The individual sensel values for each of the "peak" frames are averaged, and displayed as a composite "Averaged
Stance". When "Peak Averaging" is selected, the "Select Averaging Range" dialog is opened, and you can specify
which stances you want to include in the averaged stance.
Period: "Period" is the amount of time between frames (seconds/frame). Period is related to "Frequency" by the following
relationship: "Period = 1 / Frequency" <see "Frequency" and "Acquisition Parameters">
Stance: Many of the display options utilize the softwares ability to group frames of pressure data into "Stances." "Research"
software allows you to view the entire foot strike at one time, as a "stance". A stance is a group of frames in which
there is a certain minimal amount of pressure on the sensor. In this way, the system groups all the frames of
pressure data from a "heel strike" to the "heel lift" into one stance.
Play Backward: "Play Backward" (Ctrl+8) plays the recording in reverse, starting at the current frame (or stance). To
enable "Continuous Play," press the "Shift" key, and simultaneously select "Play Forward" or "Play Backward." The
movie plays in the desired direction indefinitely, looping back to the first or last frame each time.
Play Forward: "Play Forward" (Ctrl+F or F5) plays the recording forward, starting at the current frame (or stance). To
enable "Continuous Play", press the "Shift" key, and simultaneously select "Play Forward" or "Play Backward." The
movie plays in the desired direction indefinitely, looping back to the first or last frame each time.
Play Stance Mode: "Play Stance Mode" plays only the frames contained by the selected stance.
08/19/10 F-Scan User Manual (Rev G) 251
Play Speed: "Play Speed" sets the speed in which the movie plays. Choices are "Slowest", "Medium Slow", "Normal",
"Medium Fast", and "Fastest." It is usually beneficial to play the movie at a "Medium Slow" speed in order to
analyze the movement in proper detail. Otherwise, the movie may be too fast to notice the change in pressures.
Pressure Legend: The "Pressure Legend" shows the pressure range that corresponds to each of the 13 possible colors in
any open Movie or Real-time window. The number shown on each color in the Pressure Legend is the lowest
pressure value in that color's range. The values in the fields at the top and bottom of the legend are the upper and
lower limits, respectively. The pressure units (or "Raw") are also displayed at the top of the legend. A legend can
be placed in the Main Window by selecting "Set Legend" from the "Options" menu, or clicking the corresponding
Toolbar icon.
Previous Frame: "Previous Frame" (Ctrl+V) plays the recording in reverse one frame (or stance) each time it is clicked.
Print: "Print" (Ctrl+P or F9) allows you to print the contents of the currently active Movie or Real-time window, including
"comments", "header information" and "graphs", to any of the hundreds of printers which MS Windows supports.
The window is printed exactly as it appears on-screen, and includes the options selected in "Print Setup" <see also
"Print Setup">.
Print Preview: "Print Preview" (Ctrl+F9) shows you exactly how your printed page will appear. It is recommended that you
preview all printed pages to ensure that your setup is correct. You can also view the "Print Preview" by clicking its
icon in the Main Toolbar.
Print Setup: "Print Setup" gives you a number of printing options that control what is printed, and how this printed page
will look.
Properties: "Properties" opens the "Properties" dialog, which controls the display attributes of all objects ("Panes",
"Boxes" and "Lines") in an active Real-time or Movie window, or the "X" and "Y-axis" display attributes of an active
graph in the Main Window. You can also open this dialog by clicking the right mouse button with the cursor over
an active window or graph, and selecting "Properties."
R
Raw Legend: If no calibration has been performed on the specified sensor, A "Raw Legend" is opened. This is the default
Legend, and any sensor measurements are recorded on a scale from 0 to 255 (255 being the upper default limit).
No pressure units are associated with each range. <See also "Pressure Legend" and "Calibrated Legend">
Real-Time Status Bar: The "Real-Time Status Bar" is located at the bottom of the Real-time window, and displays the
sensor status (or the "frame count" of a recording in progress), "Area", and "Force." The left side of this status bar
displays the sensor status; either "Ready" or "MISALIGNED!". If this message is "MISALIGNED!", remove and
reinsert the sensor tab into the Cuff, ensuring that the sensor is right side up.
Real-Time Window: The "Real-time window" displays each sensor's color-coded pressure information as it is happening,
or in "real time." If no pressure is on the sensor, a blank Real-time window appears.
Record: "Record" (Ctrl+R or F2) is used to make a recording (movie). When "Record" is selected, the software begins
recording frames of sensor pressure data as it appears in the current Real-time windows, using the "Acquisition
Parameters" selected in the "Options" menu. You can also begin recording by pressing the "F2" key on your
keyboard. If "Triggering" is in effect, and "Record" is selected, recording does not begin until the "start trigger"
event occurs. When data is being recorded, "(Rec)" is added to the Real-time window Title Bar, and the windows
status bar displays each frame number as it is recorded. Movies created by the software application are stored as
*.fsx files.
08/19/10 F-Scan User Manual (Rev G) 252
Recording: A Tekscan "Recording" captures your patients bipedal (walking) plantar pressures over a period of time. It is
similar to a video recording, since you can rewind your recording, play it and replay it as many times as you wish.
These pressure data recordings are also referred to as "movies".
Rotate: "Rotate" turns the entire view clockwise in 90-degree increments from its current orientation. All "2-D" and "3-D"
views are rotated clockwise. When a window is rotated, the "zero point" or "point of origin" (which is initially in
the upper left corner of each window) is also rotated. If you get confused at any point, put the cursor over a sensel
and look at the coordinates displayed in the Status Bar to get the true row and column numbers.
S
Save ASCII *: [ Research software only ] "Save ASCII" allows you to save the current Movie, Real-time or Graph window
data as an "ASCII" (text) file, with the file name and location of your choice. Specifically, you can save frame (or
stance) sensel pressure data, center of force (COF) data, or an objects graph data. The "Objects" dialog also
contains a "Save ASCII" button, which can be used to save graph data ASCII files.
Save Calibration File: "Save Calibration File" allows you to save your current calibration data (from a Movie or Real-time
window) as a file for future use. When this command is selected, a "Save As" dialog appears, and the calibration
file can be saved with the specific file name and destination (path) of your choice. You can also access this option
by clicking on the "Save" button in the "Calibration" dialog, or in the "Settings" dialog ("Calibration" tab). Tekscan
calibration files must be saved with the extension *.cal.
Save Edit File: "Save Edit File" enables you to save the edit boxes and/or cells from the currently active Movie or Real-time
window as an "Edit File", with the extension *.fed. When you select "Save Edit File", a "Save As" dialog opens, and
you must enter a file name and path. For a Movie window, the default file name is the name of the movie (e.g.
SmitJ01L.fbx). The edit box/cell information, which includes their coordinates and selected "Edit" and "View"
options, are saved in the file. These edit boxes/cells can then be placed into a Movie or Real-time window simply
by loading the edit file.
Save Movie: "Save Movie" (Ctrl+S) saves the newly recorded Real-time window as a file, with the extension *.fsx. The name
of this file is automatically generated, based on the patients name, and is saved in the Movies directory. When
"Save Movie" is selected, the "Add Movie to Database" dialog is displayed, and you are asked whether or not you
want to save the movie to the "Patient File Management System."
Save Movie As: "Save Movie As" saves the current movie, with the specific file name and location of your choice. This menu
item is also available when a Movie window is active, and can be used to save a movie under more than one file
name, or to change the file name that was automatically assigned. When "Save Movie As" is selected, the "Add
Movie to Database" dialog is displayed, and you are asked whether or not you want to save the movie to the
"Patient File Management System." Tekscan movie files must have the extension *.fsx. Note that your system may
limit file names to eight characters.
Save Object File: "Save Object File" allows you to save the objects ("Panes", "Boxes", and "Lines") from an active Real-time
or Movie window as a file. Objects are saved exactly as they appear in the window, with the same properties and
coordinates (location). This option is necessary because, when a Real-time window is saved as a movie file, the
objects in the window are not saved as part of the file.
Search (Help Menu): "Search" allows you to query the Help File to obtain the specific information you are looking for.
You enter the search parameters, which can be words or phrases, and the Help file lists all "Help topics" that
pertain to your search. You can directly click on these "Help topics" to open them within the main "Help" window.
08/19/10 F-Scan User Manual (Rev G) 253
Select Sensor: "Select Sensor" displays the "Select Sensor" dialog, which enables you to designate the sensor (map) and
sensor handles (Cuffs) that are currently installed on your Tekscan system. The system needs this information in
order to display the data correctly in the Real-time windows. The dialog lists the systems "Available maps" and
"Available handles".
Set Legend: "Set Legend" enables you to place a "Raw" or "Calibrated Pressure Legend" in the Main Window. The "Pressure
Legend" shows the pressure range that corresponds to each of the 13 possible colors in any open Movie or Real-
time window, and allows you to alter the colors that are displayed in these windows.
Set User Preferences: Available from the "Options" menu, the "User Preferences" allow you to customize certain
operational features of the system according to your preferences. These Preferences are "global" in nature,
meaning they affect the operation of the entire software program, not only specific files.
Settings: Accessed from the "Options" Menu, the "Settings" displays the "Settings" dialog for the currently active Movie or
Real-Time window. This dialog allows you to view the windows general information, comments, and calibration
data, all in one place.
Show Panes: "Show Panes" places a "Box", or "Pane", in each open Real-time or Movie window. To place a pane in only
the active window, press the "Ctrl" key while selecting the "Show Tiles" option. Press the "Shift" key while selecting
this option to add 3 panes to each window. The data from each pane can then be displayed, analyzed, and graphed
(movies only) separately from the rest of the windows pressure data.
Snapshot: "Snapshot" (Ctrl+A or F3) is used to make a single-frame recording (movie). When "Snapshot" is selected, the
software records a single frame of sensor pressure data as it appears in the current Real-time windows. You can
also take a snapshot by pressing the "F3" key on your keyboard. The only "Acquisition Parameters" that apply to a
snapshot are "Triggering" and "Noise Threshold". When data is being recorded, the word "(Rec)" is added to the
Real-time window Title Bar. Movies created by the software application are stored as *.fsx files.
Status Bar: The Main "Status Bar" provides information about what is happening on your screen at any given moment, and
is located at the bottom of the application window. When the cursor is over a Toolbar icon, the left side of the
status bar provides a description of that icon; otherwise, it will say "Ready." When the cursor is over a Real-time or
Movie window, the right side of the Main Status Bar provides the cursor position ("Row, Col:"), and the pressure
("Load") on the sensor at that point. Note that the cursor position corresponds to the actual row and column on
the sensor (the origin, or "zero point", is the top left corner of the window).
Status Bar (View Menu): The "Status Bar" command in the "View" menu is used to display or hide the Main, Movie, and
Real-time Status Bars. These status bars can be toggled on and off by clicking this menu command. If a Graph is
the active window, the "Status Bar" command affects the "Main Status Bar". If a Movie window is active, it affects
the "Movie Status Bar". If a Real-time window is active, it affects the "Real-time Status Bar."
Stop (Movie): "Stop" (Ctrl+T or F4) stops either playback or recording. If a recording is in progress, "Stop" causes the
software to stop recording the active Real-time window, even if the selected number of movie frames has not yet
been recorded.
T
TAM/STAM (View Menu): The "TAM/STAM" command under the "View" menu opens the "TAM/STAM" toolbar within your
movie window.
Technical Support (Help Menu): "Technical Support" provides information on how to contact Tekscan for technical
assistance.
08/19/10 F-Scan User Manual (Rev G) 254
Tile (Vertically or Horizontally): "Tile" (Vertically or Horizontally) arranges multiple opened windows in an overlapped
fashion, either vertically (side by side) or horizontally (top to bottom). This is useful for arranging many windows
on your screen in an orderly fashion.
Title Bar: Each window (Main, Real-time, Movie, and Graph) has a "Title Bar" along the top, which displays the name
(title) of that window (e.g. "Graph 1" or "SmitJ01L.fsx") and the active patient's name. Note that the Real-time
window's Title Bars simply say "Right" or "Left" to signify which foot pressures are being displayed. If a window is
paused, "(Paused)" is added to the title. If a recording is in progress, "(Rec)" is added to the title. If the movie has
been "marked by procedure", the title bar displays the procedure name. Each Title Bar has the usual MS Windows
control button on the left end and "minimize", "maximize" and "close" buttons on the right end. Only one window
may be active at one time; the active window's Title Bar is blue, while the deactivated windows' Title Bars are gray.
Toolbar: The "Toolbar" contains the most common software commands. It is located at the top of the main application
window, directly below the main "Menu Bar". The Toolbar provides the same options as the Menu Bar, but with
icons replacing pull-down menus. Each icon on the Toolbar has a corresponding pull-down item in the Menu Bar;
however, only the most frequently used items on the Menu Bar have an icon on the Toolbar.
Toolbar (View Menu): The "Toolbar" command under the "View" menu is used to display or hide the Main Toolbar. The
Toolbar can be toggled on and off by clicking this menu item.
Tools Menu: The "Tools" menu commands control the sensor "Equilibration" and "Calibration" features. The only "Tools"
menu item that has a corresponding Toolbar icon is the "Calibration" command. Note that "Equilibration is an
optional feature available only with "Research" software.
V
View Menu: The "View" menu commands and corresponding Toolbar icons control the primary sensor display functions
for the Movie or Real-time windows. When one of the "2-D" or "3-D" views is enabled, it has a dot beside it in the
pull-down menu, and its Toolbar icon is depressed. Note that the sensor data does not change when changing
modes, only the appearance of the display is altered.
W
Window Menu: The "Window" menu contains commands that control the way Real-Time and Movie windows are viewed
on your screen, and list all the currently open windows at the bottom of the menu. Clicking on an item in this list
activates the corresponding window by selecting it (highlighting the Title Bar in blue and giving "focus" to the
window).
Z
Zoom To. . .: "Zoom To. . ." allows you to resize the display inside the active Movie or Real-time window. Percentages refer
to the actual size of the sensor. "Zoom percentages" are available up to 400%, and any size up to this value can be
entered in the "Custom Fit" area. The default size (when "2-D" or "2-D Contours" is in effect) is "Fit in Window."
"Zoom To" only applies to the active window, and is not affected by the "Ctrl" key.
08/19/10 F-Scan User Manual (Rev G) 255
The following are optional add-ons to your current Tekscan System.
For more detailed information, please reference your Help File located under
the Help menu in your software or contact marketing@tekscan.com.
Optional Add-Ons
for your Tekscan System
08/19/10 F-Scan User Manual (Rev G) 256
The Grip system add-on measures and records the dynamic pressures and forces your hands and fingers
apply while grasping, gripping, holding, moving, lifting and using objects. The system displays and records the
hand and finger pressures applied during these activities using your existing electronics and can give insights
into these activities and the product. Whether used to design a more ergonomically friendly product or
process, measure and analyze the pressures required to grasp tools, handles, and small parts, or assemble or
lift items, the Grip system is an ideal tool for measuring and comparing grasping forces.
The Grip System Add-On
Grip Pressure Measurement
Applications:
Ergonomics
Occupational Health
Process Design
Product Design:
Sports/Athletic Grip Activities:
Robotics
Benefits:
Paper-thin sensor does not affect the grip "feel"
Flexibility of the sensor allows movement
and conformability
Sensor fits right and left hand
Easily locate sensing pads to fit any size
hand.
Sensors are durable and reusable
Measurement and analysis software
included with the system
08/19/10 F-Scan User Manual (Rev G) 257
The F-Socket add-on option adds prosthetic assessment capability to your F-Scan
or F-Scan
Mobile in-
shoe pressure measurement system at an affordable price using your existing electronics. The F-Socket enables
for improved design, fit, and function of prostheses through better knowledge of the pressure distribution
within the prosthetic socket interface. A paper-thin sensor is placed within the socket that can be trimmed into
freely floating fingers to closely approximate the curvature of the socket interface allowing for the most accurate
pressure readings.
The F-Socket Add-On
In-Socket Pressure Measurement
Applications:
Determine the proper fit of below the
knee and above the knee prostheses
Determine contact area and dynamic
stress analysis of the socket design
Assess the design of the socket
Evaluate function of the socket
Examine the degeneration and
distribution of pressure during
various phases of gait
Simultaneously capture data from the
socket interface and the ground
reaction force at the plantar surface
Benefits:
Sensor can be slit to conform to
contoured surfaces allowing amputee to
walk while pressure is captured
Improve the design of prosthetics
Improve the fit of prosthetics
Help to increase longevity of wear of the
prosthetic
Help the speed of recovery
Tangible, visible biofeedback for the
Client, therefore increasing compliance
and tolerance of the amputee
08/19/10 F-Scan User Manual (Rev G) 258
The F-Mat add-on option adds a pressure sensing floor mat capability to your F-Scan
or F-Scan
Mobile in-
shoe pressure measurement system at an affordable price using your existing electronics. Ideally suited for
screening pressure related problems, the F-Mat empowers the clinician to see dynamic barefoot pressures with
minimum effort.
Not e: The F- Mat sensor cannot be used wi t h t he VersaTek syst em.
The F-Mat Add-On
Floor Mat Pressure Measurement
Applications:
Identify pressure profile
discrepancies between left and right
feet
Identify asymmetries during stance
phase
Review dynamic weight transfer and
local pressure concentrations
Monitor improvements in balance &
sway, strength & weight bearing
Perform in-depth analysis of foot
function by isolating the heel, mid
foot, and forefoot during stance phase
Benefits:
Quick, easy, and accurate pressure
screening device
Improve clinical outcomes
Combined with F-Scan, offers a
complete solution with both in-shoe and
platform pressure assessments
08/19/10 F-Scan User Manual (Rev G) 259
The Video Synchronization software is available as an optional add-on to Tekscan's pressure and force
measurement system. Video Synch software allows you to record video sequences and synchronize them with
your pressure data. The video, the pressure profiles, and/or the graphs (pressure, force, etc.) can then be
simultaneously viewed in the Tekscan software, which truly gives you the whole picture!
Video Synchronization Add-On
Video Synchronization Software
Benefits:
See the position/event (i.e machine state)
alongside the pressure pattern
Improved understanding when video is
combined with pressure data
Turnkey: requires no external video capture
programs
Enhanced data analysis
Enables pressure and video data collection
Saves time
08/19/10 F-Scan User Manual (Rev G) 260
CoMnalysis
(Center of Mass Analysis) is an add-on software to the in-shoe foot pressure measurement
systems. CoMnalysis software calculates and displays parameters for comparisons associated with the behavior
and performance of the bodys center of mass. Using sophisticated Fourier and Harmonic analysis, CoMnalysis
provides the user with four simple numerical Gait Indices (Purity, Symmetry, Energy Efficiency, and Gait
Perfection) that quantify a subjects gait relative to ideal gait parameters.
CoMnalysis Add-On
Center of Mass Analysis
Benefits:
CoMnalysis is a powerful tool that lets you:
Instantly compare gait efficiency for treatments with orthotics, footwear, joint (postural)
manipulations, physical therapy, or surgery by simply viewing four numerical Gait Indices
Fine-tune treatments to achieve the highest gait efficiency possible
Monitor your subjects progress quantitatively over time by comparing present with
previous numerical Gait Indices
Identify and classify foot, gait, and other posture related problems in terms of four
numerical Gait Indices, bar graphs, and other valuable graphics
08/19/10 F-Scan User Manual (Rev G) 261
The Research Foot software is available as an optional add-on to Tekscan's foot pressure and force
measurement systems. This software provides added capabilities for meeting research desires and needs
including additional calibrating points, data processing, and analysis. The data can also be exported for
extended analysis, such as statistics, and significant interpretations for foot function and gait assessments,
among others. This software provides the necessary tools and features for research applications.
Research Software Add-On
For Enhanced Data Analysis
Display Features Include:
Averaging
A-B Increment
Center of Force (CoF)
Graphs
Objects
Operational Features Include:
Delayed Recording
Comb-Cut
Calibration
Equilibration
ASCII
External Triggering & Synchronization
08/19/10 F-Scan User Manual (Rev G) 262
TAM (Timing Analysis Module) is add-on software to the F-Scan
and F-Scan
Mobile in-shoe foot pressure
measurement systems. TAM provides the user with an array of foot strike timing parameters, determines the
phases of gait (percentage), and illustrates left and right asymmetries. The software also provides comparison
of the subjects gait to normal range values. Also available, STAM (Stance Timing Analysis Module) add-on
software to your F-Mat
, MatScan
, HR Mat, and Walkway systems. STAM generates temporal data during
the stance phase of gait, and provides an array of foot strike timing parameters in comparison to normal
temporal data and allows for left and right asymmetries to be assessed.
TAM/STAM Software Add-On
Timing Analysis Software
Applications:
Observing gait abnormalities
Screening diabetics
Determining ray hypermobility
Regulating weight bearing during surgery
Monitoring degenerative disorders
Immediate determination of orthotic efficacy.
08/19/10 F-Scan User Manual (Rev G) 263
Tekscan offers a full line of equilibration/calibration devices to use with your pressure measurement system.
These devices apply a uniform pressure to the active area of the sensor to allow the Tekscan software to
compensate for variation in the output of individual sensing elements. Tekscan software determines and applies
a gain (scale factor) to each sensel so its Digital Output (D.O.) is equal to the average D.O. of all loaded
sensels. The result is digital compensation for each individual sensel. This compensates for differences in
sensitivity between sensels due to manufacturing or repeated use of the sensor. Applying a uniform pressure is
also useful as a quality assurance check on the sensor to confirm that the sensor has an acceptable uniform
output, is operating correctly, and has not lost continuity within rows or columns.
Equilibration/Calibration Devices
08/19/10 F-Scan User Manual (Rev G) 264
Tekscan offers a full line of equilibration/calibration devices to use with your pressure measurement system.
These devices apply a uniform pressure to the active area of the sensor to allow the Tekscan software to
compensate for variation in the output of individual sensing elements. Tekscan software determines and applies
a gain (scale factor) to each sensel so its Digital Output (D.O.) is equal to the average D.O. of all loaded
sensels. The result is digital compensation for each individual sensel. This compensates for differences in
sensitivity between sensels due to manufacturing or repeated use of the sensor. Applying a uniform pressure is
also useful as a quality assurance check on the sensor to confirm that the sensor has an acceptable uniform
output, is operating correctly, and has not lost continuity within rows or columns.
PB100B Add-On
Equilibration/Calibration Device
Specifications:
Active Area: 17.5 x 19.5
(445 mm x 495 mm)
Width: 19.0 (483 mm)
Length: 21.8 (554 mm)
Height: 13.0 (330 mm)
- Including Gauge and Fittings
Weight: 70 lbs (31.8 kg)
Frame Material: Aluminum
Bladder Material: Urethane
Gauge Accuracy: 1% F.S.
Pressure Range: 0-100 PSI (0-689 kPa)
Control Box Specs:
Width: 10.0 (254 mm)
Length: 10.0 (254 mm)
Height: 7.5 (191 mm) - To Tip of Valve Knob
Weight: 7 lbs (3.2 kg)
Material: Aluminum
Air Required: 100-125 PSI (689-861 kPa)
(Supplied by Customer, Clean and Dry, Non
Volatile or Flammable)
Connection: 3/8 Flex Tube and 1/4 Industrial
Design Disconnect Plug
Features: 3-Way Toggle Valve for Vacuum,
Adjustable Regulator
08/19/10 F-Scan User Manual (Rev G) 265
Tekscan offers a full line of equilibration/calibration devices to use with your pressure measurement system.
These devices apply a uniform pressure to the active area of the sensor to allow the Tekscan software to
compensate for variation in the output of individual sensing elements. Tekscan software determines and applies
a gain (scale factor) to each sensel so its Digital Output (D.O.) is equal to the average D.O. of all loaded
sensels. The result is digital compensation for each individual sensel. This compensates for differences in
sensitivity between sensels due to manufacturing or repeated use of the sensor. Applying a uniform pressure is
also useful as a quality assurance check on the sensor to confirm that the sensor has an acceptable uniform
output, is operating correctly, and has not lost continuity within rows or columns.
PB100C Add-On
Equilibration/Calibration Device
Specifications:
Active Area: 13.0 x 19.5
(330 mm x 495 mm)
Width: 16.0 (406 mm)
- Not Including Handle Shelves
Length: 21.8 (554 mm)
Height: 13.0 (330 mm)
- Including Gauge and Fittings
Weight: 52 lbs (23.6 kg)
Frame Material: Aluminum
Bladder Material: Urethane
Gauge Accuracy: 1% F.S.
Pressure Range: 0-100 PSI (0-689 kPa)
Control Box Specs:
Width: 10.0 (254 mm)
Length: 10.0 (254 mm)
Height: 7.5 (191 mm)
-To Tip of Valve Knob
Weight: 7 lbs (3.2 kg)
Material: Aluminum
Air Required: 100-125 PSI (689-861 kPa)
(Supplied by Customer, Clean and Dry, Non
Volatile or Flammable)
Connection: 3/8 Flex Tube and 1/4 Industrial
Design Disconnect Plug
Features: 3-Way Toggle Valve for Vacuum,
Adjustable Regulator
08/19/10 F-Scan User Manual (Rev G) 266
Tekscan offers a full line of equilibration/calibration devices to use with your pressure measurement system.
These devices apply a uniform pressure to the active area of the sensor to allow the Tekscan software to
compensate for variation in the output of individual sensing elements. Tekscan software determines and applies
a gain (scale factor) to each sensel so its Digital Output (D.O.) is equal to the average D.O. of all loaded
sensels. The result is digital compensation for each individual sensel. This compensates for differences in
sensitivity between sensels due to manufacturing or repeated use of the sensor. Applying a uniform pressure is
also useful as a quality assurance check on the sensor to confirm that the sensor has an acceptable uniform
output, is operating correctly, and has not lost continuity within rows or columns.
PB100E Add-On
Equilibration/Calibration Device
Specifications:
Active Area: 5.0 x 12.25 (127 mm x 311 mm)
Width: 6.0 (152 mm)
Length: 17.75 (451 mm)
Height: 7.2 (152 mm) - Including Gauge and
Fittings
Weight: 23 lbs (10.5 kg)
Frame Material: Aluminum
Bladder Material: Urethane
Gauge Accuracy: 1% F.S.
Pressure Range: 0-100 PSI (0-689 kPa)
Control Box Specs:
Width: 10.0 (254 mm)
Length: 10.0 (254 mm)
Height: 7.5 (191 mm) - To Tip of Valve Knob
Weight: 7 lbs (3.2 kg)
Material: Aluminum
Air Required: 100-125 PSI (689-861 kPa)
(Supplied by Customer, Clean and Dry, Non
Volatile or Flammable)
Connection: 3/8 Flex Tube and 1/4 Industrial
Design Disconnect Plug
Features: 3-Way Toggle Valve for Vacuum,
Adjustable Regulator
08/19/10 F-Scan User Manual (Rev G) 267
The TS-100 box is used to generate an external trigger to be transmitted to the Tekscan software. Upon
activation, the Tekscan Trigger-synch sends a signal that is received by Tekscan software to trigger recording.
This can be used to synchronize data captured by external devices (such as force plates, digital and analog
video, EMG and similar devices) with the timestamp created on each frame of Tekscan data.
Included Components
(1) Trigger Synch Box (TS-100)
(1) 9-Volt Battery
(1) Power Supply
(1) Trigger Synch Box (BNC) to VersaTek Hub Cable
(1) Trigger Synch Box (BNC) to LED cable
(1) Serial Cable (for PC's using COM port for triggering)
External Trigger Synch Add-On
Triggering Device
Usage:
The trigger switch can be used by hand to trigger a recording.
External devices (such as an electric eye or light beam) can be connected to
generate input that will trigger recording in the software.
External devices can be connected to receive output from the trigger box for
other data gathering purposes. The TS-100 generates a single pulse to
connected devices when the triggering event occurs.
08/19/10 F-Scan User Manual (Rev G) 268
Sway analysis is a systematic assessment of the readiness and stability of the human body to achieve
and maintain equilibrium. Sway plays an important role in the overall postural alignment and
physical balance of the body, and its analysis is critical in understanding how and why we sway in
order to maintain posture and achieve balance.
Sway is the oscillating movement of the body, while posture is the relative alignment and
orientation of the segments of the body. Sway and posture interact to attain physical balance - the
harmony between the manner of swaying and maintaining posture. Achieving and preserving
equilibrium provides a sense of balance that allows you to stand upright or be in motion without
falling over.
SAM (Sway Analysis Module) is the ideal tool to analyze sway and assess posture by detecting
and measuring parameters that would otherwise be unseen by the naked eye.
SAM (Sway Analysis Module)
Sway * Posture * Balance
Usage:
A Sway Analysis T est with SAM is simple. With a click of the mouse, SAM presents the
data in a clear and easy-to-read format for analysis and interpretation. T he SAM
software displays step-by-step instructions to capture data. T ypical recording events
include:
standing with eyes open
standing with eyes closed
standing with teeth clenched
standing pre- and post-treatments or conditions
standing on one foot
You might also like
- Ultrasonix Sonixtouch User ManualDocument308 pagesUltrasonix Sonixtouch User ManualManuel Vivero Diéguez100% (1)
- Electrical Installations in Ships Part 3Document54 pagesElectrical Installations in Ships Part 3NadezhdaNo ratings yet
- MGC Diagnostics Platinum Elite Service Manual 2Document70 pagesMGC Diagnostics Platinum Elite Service Manual 2Jovanović DunjaNo ratings yet
- Lista de CodigosDocument184 pagesLista de CodigosMarcelo Diaz Cortes100% (1)
- Sylvania - Technical Manual - FLC - 1998 EU PDFDocument45 pagesSylvania - Technical Manual - FLC - 1998 EU PDFChuy DiazNo ratings yet
- Mindray - DP 10-20-30 Service ManualDocument157 pagesMindray - DP 10-20-30 Service ManualAnniel Mendez Broche100% (7)
- Axp322 Mode S Remote Transponder Installation ManualDocument36 pagesAxp322 Mode S Remote Transponder Installation Manualzach100% (7)
- BenchMark XT Service Manual (New)Document311 pagesBenchMark XT Service Manual (New)bruce hu100% (1)
- Prodigy: Service ManualDocument179 pagesProdigy: Service Manualsec.ivbNo ratings yet
- BS 4660 PDFDocument43 pagesBS 4660 PDFhessian123No ratings yet
- Tunnel SCADA/PMCS Interface SpecProposal .......................................................................................................................................... 27Document39 pagesTunnel SCADA/PMCS Interface SpecProposal .......................................................................................................................................... 27Joshua EvansNo ratings yet
- ISMST GuidelinesDocument112 pagesISMST GuidelinesDhrubo TaraNo ratings yet
- IEC 60076-3 Power Transformer-Insulation Level, Dielectric Tests & ClearancesDocument9 pagesIEC 60076-3 Power Transformer-Insulation Level, Dielectric Tests & ClearancesDominic Santiago40% (5)
- ISO IEC 17020-GapAnalysisCrossReferenceDocument20 pagesISO IEC 17020-GapAnalysisCrossReferenceshaggerukNo ratings yet
- Manual Sistema GE (Actual)Document162 pagesManual Sistema GE (Actual)Manfred Toro100% (4)
- LF Plus User Manual V1.2Document86 pagesLF Plus User Manual V1.2sercanaltinNo ratings yet
- BS 6262-1982Document87 pagesBS 6262-1982Chan kin ping100% (1)
- IEC 60354 - Loading Guide For Oil-Immersed Power TtransformersDocument11 pagesIEC 60354 - Loading Guide For Oil-Immersed Power TtransformersLuís Felipe Schrir0% (1)
- Spacelabs 91369 Ultraview SL Service ManualDocument150 pagesSpacelabs 91369 Ultraview SL Service ManualElectromedicina HiNo ratings yet
- 17 Samss 503Document8 pages17 Samss 503Eagle SpiritNo ratings yet
- KR C4 PROFIBUS KSS VSS 85 86 enDocument57 pagesKR C4 PROFIBUS KSS VSS 85 86 enshrusNo ratings yet
- International Standard: Insulation Co-Ordination - Definitions, Principales and RulesDocument6 pagesInternational Standard: Insulation Co-Ordination - Definitions, Principales and RulesMarvin Gonzales Mestanza43% (7)
- International Standard: Norme InternationaleDocument19 pagesInternational Standard: Norme InternationaleBenjie CallantaNo ratings yet
- Spacelabs Monitor Service Manual 91369Document150 pagesSpacelabs Monitor Service Manual 91369A. A.G.No ratings yet
- Od-2044 Ed.2.4Document55 pagesOd-2044 Ed.2.4Mathilde Béal100% (3)
- LMI 4000 Melt Indexer ManualDocument90 pagesLMI 4000 Melt Indexer ManualAlexis Del PinoNo ratings yet
- Orthophos XG 3, Installation ManualDocument146 pagesOrthophos XG 3, Installation ManualNuriddin khabirovNo ratings yet
- E8364 90001Document344 pagesE8364 90001ckean_ngNo ratings yet
- Agilent 85032FDocument48 pagesAgilent 85032FNunyaNo ratings yet
- Installation and Quick Start Guide: Important: Please ReadDocument30 pagesInstallation and Quick Start Guide: Important: Please ReadKrashnkant GuptaNo ratings yet
- 5000 HWDocument358 pages5000 HWNguyễnHoàngDanhNo ratings yet
- Joint Test and Seal: Industries, IncDocument107 pagesJoint Test and Seal: Industries, Incluis orlandoNo ratings yet
- Manual Service NBP 595Document94 pagesManual Service NBP 595Joacir CarvalhoNo ratings yet
- Equipo de Respiracion ERA 3MScott AirPakX3Pro M IDocument84 pagesEquipo de Respiracion ERA 3MScott AirPakX3Pro M IDanNo ratings yet
- Terex 150 Ton ACOHV Propulsion Systems Fault Codes DTCDocument184 pagesTerex 150 Ton ACOHV Propulsion Systems Fault Codes DTCali karimiNo ratings yet
- fluke 378Document22 pagesfluke 378artgixNo ratings yet
- Mac 8 - FSMDocument212 pagesMac 8 - FSMAbdelhakszn SznNo ratings yet
- Appendix: To PR-43 Instruction Manual For Vaisala K-PATENTS® Products Intended For Use in Vaccine ProductionDocument48 pagesAppendix: To PR-43 Instruction Manual For Vaisala K-PATENTS® Products Intended For Use in Vaccine ProductionNguyễn Văn HoànNo ratings yet
- EnVisor Master Compatibility Matrix GuideDocument19 pagesEnVisor Master Compatibility Matrix Guidesongtao yinNo ratings yet
- Ductester 340Document89 pagesDuctester 340natashabNo ratings yet
- Fieldfox MW N9913aDocument156 pagesFieldfox MW N9913ajuan ZuñigaNo ratings yet
- UltraScan 1063 English Handbook Rev4Document23 pagesUltraScan 1063 English Handbook Rev4Danilo Carvalho100% (1)
- Cio-Exp-Rtd16: User's ManualDocument26 pagesCio-Exp-Rtd16: User's ManualImed JelassiNo ratings yet
- BenchMark XT Service Manual New PDFDocument311 pagesBenchMark XT Service Manual New PDFAndre Dias100% (1)
- User Manual: 3050 AM Moisture AnalyzerDocument96 pagesUser Manual: 3050 AM Moisture AnalyzerAbdeldjalil AchourNo ratings yet
- Genesis DT/DTS: Installation Manual - X-Ray GeneratorDocument135 pagesGenesis DT/DTS: Installation Manual - X-Ray GeneratorRubén Díaz HernándezNo ratings yet
- Wireless Components: ASK Single Conversion ReceiverDocument38 pagesWireless Components: ASK Single Conversion ReceiverJose M PeresNo ratings yet
- Manual de Analizador de Carbón, sulfuroSC144dr - V1-3 - 2-04Document252 pagesManual de Analizador de Carbón, sulfuroSC144dr - V1-3 - 2-04Yafer HassanNo ratings yet
- Nu 560 Manual Series CDocument103 pagesNu 560 Manual Series Calexander sánchezNo ratings yet
- Ambulatory Blood Pressure Monitor: Service ManualDocument63 pagesAmbulatory Blood Pressure Monitor: Service ManualCarlos JuniorNo ratings yet
- MSI - SmartDocument73 pagesMSI - Smartsolmolina20No ratings yet
- Qdoc - Tips - Manual Fallas TerexDocument184 pagesQdoc - Tips - Manual Fallas TerexFernando Pérez SarriaNo ratings yet
- Manuale CheckmateIV Quik-CupDocument39 pagesManuale CheckmateIV Quik-CupDaniele BiglianiNo ratings yet
- H 046 005788 00 1 0Document169 pagesH 046 005788 00 1 0rca ieftinNo ratings yet
- CLX - XT (Model 28030 Manual (Rev 1.5)Document40 pagesCLX - XT (Model 28030 Manual (Rev 1.5)Igor DoroshchukNo ratings yet
- E3/T3 Interface Plug-In Card For Loop-O9400R or Loop-O9400R-XCU16Document46 pagesE3/T3 Interface Plug-In Card For Loop-O9400R or Loop-O9400R-XCU16Nguyễn Văn HưngNo ratings yet
- Dc-8 Ce&FDA Service Manual v8.0 enDocument269 pagesDc-8 Ce&FDA Service Manual v8.0 enLeoni AnjosNo ratings yet
- DC-3 CE Operator Manual Basic V6.0 ENDocument303 pagesDC-3 CE Operator Manual Basic V6.0 ENYohanemesNo ratings yet
- DC-3 - CE - Operator Manual Basic - V12.0 - ENDocument309 pagesDC-3 - CE - Operator Manual Basic - V12.0 - ENTulu TvNo ratings yet
- Alat Alat Erweka PDFDocument121 pagesAlat Alat Erweka PDFfelix sitorusNo ratings yet
- Brimstone 943 TGX MA7428 - Rev 4 2019-09-10Document110 pagesBrimstone 943 TGX MA7428 - Rev 4 2019-09-10Francisco Rodriguez G.No ratings yet
- (CTG) - Corometrics - 170 - 2000947 - 004-Converted WORD FixDocument256 pages(CTG) - Corometrics - 170 - 2000947 - 004-Converted WORD FixPaulina AdNo ratings yet
- Jace-700 Mounting and Wiring GuideDocument34 pagesJace-700 Mounting and Wiring GuideJosh HabingNo ratings yet
- Diagnostic Tools and Test Equipment: Product OverviewDocument60 pagesDiagnostic Tools and Test Equipment: Product OverviewserafimasaNo ratings yet
- P+F MuxDocument49 pagesP+F MuxManisha GamitNo ratings yet
- Tektronix THS720A User ManualDocument230 pagesTektronix THS720A User ManualRishi BG100% (1)
- 18 VS3010CT en 1.7 V5.44 EagDocument189 pages18 VS3010CT en 1.7 V5.44 Eagmoh taNo ratings yet
- 5000 Moisture Analyzer: With Multi-Point AnalysisDocument110 pages5000 Moisture Analyzer: With Multi-Point AnalysisGeyser Anderson Corales CeronNo ratings yet
- VCC Manuel Technique v05-2009 enDocument130 pagesVCC Manuel Technique v05-2009 enAlejandroNo ratings yet
- Epoch4 ManualDocument158 pagesEpoch4 ManualcutefrenzyNo ratings yet
- ADS1298 FE User GuideDocument61 pagesADS1298 FE User GuideArio FitriantoNo ratings yet
- Scarlett 2i4 User GuideDocument18 pagesScarlett 2i4 User GuideSebastián TrepodeNo ratings yet
- Friendship PoemsDocument2 pagesFriendship PoemsAlexandra MocanuNo ratings yet
- Carbon Nanotubes For Biomedical ApplicationsDocument16 pagesCarbon Nanotubes For Biomedical ApplicationsAlexandra MocanuNo ratings yet
- Tissue RegenerationDocument2 pagesTissue RegenerationAlexandra MocanuNo ratings yet
- Semester 1 Final Term ExamDocument80 pagesSemester 1 Final Term ExamAlexandra Mocanu50% (2)
- Characterization of Carbon Nanotubes by Raman SpectrosDocument9 pagesCharacterization of Carbon Nanotubes by Raman SpectrosRoque SanChzNo ratings yet
- Electromagnetic Compatibility (EMC) of Medical DevicesDocument20 pagesElectromagnetic Compatibility (EMC) of Medical DevicesSathesh KumarNo ratings yet
- Cable Glands For Non-Armoured Cables: E-OctansDocument4 pagesCable Glands For Non-Armoured Cables: E-OctansMajdi BelguithNo ratings yet
- Codigo en VHDL de Multiplicador de 4 Bits Por 4 BitsDocument3 pagesCodigo en VHDL de Multiplicador de 4 Bits Por 4 BitsJoss Reyes100% (1)
- International Standard: Norme InternationaleDocument11 pagesInternational Standard: Norme InternationaleAwnish KumarNo ratings yet
- Bulletin 18B 019Document5 pagesBulletin 18B 019Kelvin LeungNo ratings yet
- ISA-75.08-1999 Face-to-Face Dimensions For Flanged Clamp or Pinch ValvesDocument14 pagesISA-75.08-1999 Face-to-Face Dimensions For Flanged Clamp or Pinch ValvesКонстантинПаечкинNo ratings yet
- Iecq 02-2013Document24 pagesIecq 02-2013RamzanNo ratings yet
- Iso 13282013Document15 pagesIso 13282013Kailas KatharNo ratings yet
- As 61850.1-2005 Communication Networks and Systems in Substations Introduction and OverviewDocument8 pagesAs 61850.1-2005 Communication Networks and Systems in Substations Introduction and OverviewSAI Global - APACNo ratings yet
- Iecre Od-401Document18 pagesIecre Od-401ingesco6No ratings yet
- Vse Company Profile MalaysiaDocument21 pagesVse Company Profile MalaysiaYan AungNo ratings yet
- Iec 60079Document4 pagesIec 60079Roman HernandezNo ratings yet
- SMB/4144/R: Strategic Business Plan (SBP)Document5 pagesSMB/4144/R: Strategic Business Plan (SBP)ytumayNo ratings yet
- BS 1560 - Flanges PDFDocument69 pagesBS 1560 - Flanges PDFNoviendo Tria AriwibowoNo ratings yet
- Iecex Bas 09.0077XDocument4 pagesIecex Bas 09.0077XFrancesco_CNo ratings yet
- Iec 60364 5 523 PDF FreeDocument72 pagesIec 60364 5 523 PDF FreeStefan Cel Mare100% (1)
- Power Supply 26.38.1 CNC Sieb & Meyer ManualDocument88 pagesPower Supply 26.38.1 CNC Sieb & Meyer ManualWelhelmshaven Monzolin PantorillaNo ratings yet