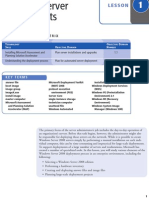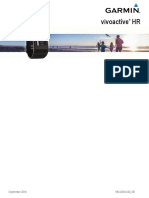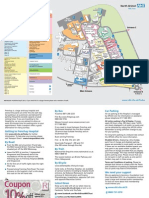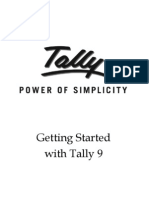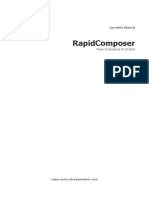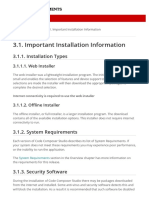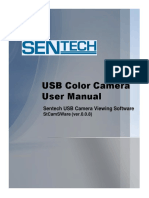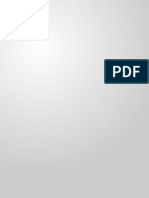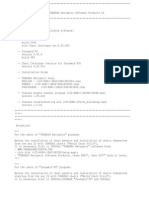Professional Documents
Culture Documents
EastWest Startup FAQ
Uploaded by
Mark Dunnell0 ratings0% found this document useful (0 votes)
15 views16 pagesEastWest Startup
Copyright
© © All Rights Reserved
Available Formats
PDF, TXT or read online from Scribd
Share this document
Did you find this document useful?
Is this content inappropriate?
Report this DocumentEastWest Startup
Copyright:
© All Rights Reserved
Available Formats
Download as PDF, TXT or read online from Scribd
0 ratings0% found this document useful (0 votes)
15 views16 pagesEastWest Startup FAQ
Uploaded by
Mark DunnellEastWest Startup
Copyright:
© All Rights Reserved
Available Formats
Download as PDF, TXT or read online from Scribd
You are on page 1of 16
The EastWest PLAY System:
Frequently Asked Questions
EASTWEST: FREQUENTLY ASKED QUESTIONS
1 EastWest PLAY System: FAQs
Index
This page lists the questions that are answered on the following pages. Click on any of the questions to
jump directly to that topic.
1. The Basics
1.1 What is PLAY?
1.2 How do I load instruments in PLAY?
1.3 How do I load multiple instruments in PLAY?
1.4 How many instruments can I load into PLAY?
1.5 How do I save my own instruments or my instrument settings?
1.6 A PLAY library I bought doesnt show up in the Favorites window. What can I do?
1.7 How do I create my own Favorite entry? How do I move instruments there?
1.8 Where is the documentation?
2. Installing
2.1 Which Installer do I run?
2.2 Why cant I choose where to install the sample library?
2.3 Why is my DVD taking so long to install?
2.4 Im getting an error during installation on a Mac. What should I do?
2.5 I own PLAY libraries and am installing a new one. Anything I should know?
2.6 How do I install my PLAY Libraries if I already have the samples on a hard drive that Im moving?
3. Updates
3.1 Are there any updates I should run after installing?
3.2 What should I do if I get an error when running the instrument updates?
4. Authorization & iLok
4.1 Wheres my license, whats an iLok key, and how do I authorize my product?
4.2 Why do I get an Authorization Code Not Found error when trying to authorize?
4.3 Special authorization instructions for Expansions and Orchestral libraries
4.4 Can I use the PLAY library on more than one machine?
4.5 Can I transfer my PLAY license to a different iLok key?
5. Performance
5.1 Notes are dropping out. What can I do?
5.2 Im hearing clicks & pops during playback. What can I do?
5.3 What are the best values to use in the Streaming tab in the Settings dialog?
5.4 When bouncing a project to audio, there are artifacts or dropouts. What can I do?
5.5 How can I improve performance in Pro Tools?
5.6 What kind of hard drive does EastWest recommend to stream samples from?
5.7 What kind of performance can I expect from my computer setup?
5.8 What makes PLAY better (and more resource intensive)?
5.9 My project with PLAY is crashing, what should I do?
5.10 Can I use a Solid State Drive (SSD) to improve performance?
EASTWEST: FREQUENTLY ASKED QUESTIONS
2 EastWest PLAY System: FAQs
1 The Basics
If youre new to PLAY, please read the answers to these common questions. Also, take a look at
the document PLAY: Quick Guide for an overview of the PLAY interface.
1.1 What is PLAY?
PLAY is EastWests Advanced Sample Engine. It is shared by all EastWest and Quantum Leap
sample libraries. Both 32-bit and 64-bit versions are available. PLAY is compatible with:
most major sequencers and other hosts (see the Sequencer Compatibility Chart on each
product page at the www.soundsonline.com web site)
the major system platforms (Mac, Windows XP, Windows Vista, Windows 7)
The following plug-in formats are supported:
VST
AU (Audio Units)
RTAS (for Pro Tools 7.4 or later)
PLAY also runs as a standalone product and can access your computers audio through Core Audio
and ASIO drivers.
There are two basic views in PLAY: the Player view, and the Browser view (please see the PLAY
System manual for further information about the user interface).
If you own multiple PLAY libraries, the default interface appears when you launch the program as
a plug-in. Any of the PLAY libraries can be set as the default interface. Do this by launching the
stand-alone version of PLAY and going to the Settings menu and then open the Other tab. Here
you can select the product you wish to see as the default interface when you open PLAY from
a sequencer or other host. Once you load an instrument from PLAYs Browser, the interface will
automatically change to the appropriate graphical interface. If you have instrument from different
libraries loaded into one instance of PLAY, the graphical interface will automatically switch to the
current instrument, as specied in the Instrument drop-down list located in the top right of the
PLAY window.
1.2 How do I load instruments in PLAY?
The easiest way to get access to PLAY libraries is through the Favorites window, which is in the
lower left side of PLAYs Browser view. Click the library name you want, which will display a list of
folders to the right. Then click on any folder to display its instruments and any subfolders. The in-
struments all end in the .ewi text. Select the instrument you want to open and then click on the
Add button. (Or if you want to replace an already loaded instrument, click on the Replace button).
After loading an instrument, the appropriate graphical interface appears. If you own more than
one PLAY library, you can load instruments from more than one library into the same PLAY win-
dow. When switching between instruments, each one displays its own graphical interface, so you
may see the colors and the design elements change as you move between instruments from dif-
ferent libraries.
EASTWEST: FREQUENTLY ASKED QUESTIONS
3 EastWest PLAY System: FAQs
1.3 How do I load multiple instruments in PLAY?
When loading the rst instrument, no options box will appear. Upon loading the second instru-
ment the user will be prompted with the following options:
Add adds another instrument to what is already loaded
Replace replaces the currently loaded instrument
Cancel cancels loading the instrument
When loading any instrument with 2 or more already open, users are prompted as so:
Add adds another instrument to what is already loaded
Replace All replaces all the loaded instruments
Replace Current replaces only the currently selected instrument
Cancel cancels loading the instrument
Please note these two points:
A. After rst installing PLAY, and until otherwise changed, each instruments MIDI channel as-
signment is OMNI (meaning the instrument responds to all channels). To have each new instru-
ment loaded to its own unique MIDI channel (1, 2, 3, etc,) go to PLAYs Settings dialog, select
the Other tab and nd the Midi Channel Assignment control. Then change the setting by click-
ing on the Automatic Increment option.
B. To use PLAY as a multi-timbral instrument inside a host sequencer, please go to the web page:
http://www.soundsonline.com/support
Once there, click on the following links in turn:
Knowledgebase
PLAY-Powered libraries
General Usage
There you will see a section header: Using PLAY in your host sequencer. Open the document
that applies for the sequencer youre using.
1.4 How many instruments can I load into PLAY?
As a plug-in, you can load as many instruments as you want, but you will have only 16 unique
MIDI channels to control them per each instance of PLAY. This is a limitation of the plug-in stan-
dards and MIDI.
As a standalone application, you are limited only by the power of your computer and the number
of MIDI ports you have. PLAY allows you to select a MIDI port, channel, and audio output for each
loaded instrument.
1.5 How do I save my own instruments or my instrument settings?
You can save a single instrumentor group of instrumentsas a le with a .ewi extension. Just
load the instrument or multiple instruments you want saved individually or as a group and then
select Save or Save As from the Main Menu. Whatever instruments are currently loaded will be
written to the le you specify. If you do not want to lose the original instrument, then be sure to
select Save As and change either the name of the le or the location where the new le will be
written.
EASTWEST: FREQUENTLY ASKED QUESTIONS
4 EastWest PLAY System: FAQs
1.6 A PLAY library I bought doesnt show up in the Favorites window. What can I do?
If you dont see the library title in PLAYs Favorites window:
Do a control+click (Mac) or a right-click (PC) in the Favorites window and choose Add Another
Product Library. In the window that opens, navigate to the Instrument folder for the missing
library on your hard drive and click Choose. Note: for Symphonic Orchestra Platinum, point each
respective orchestral section to its appropriate subfolder within the Platinum Instruments folder
and repeat this process until all 4 orchestral section are in the Favorites window.
If you do see the librarys name in the Favorites window, but it displays no les:
In the Browser, control+click (Mac) or right-click (PC) on the product title and choose to Set
Product Library Directory. Navigate to the librarys Instrument folder and click choose.
1.7 How do I create my own Favorite entry? How do I move instruments there?
If youd like to put all your user-created instruments or even just your favorites PLAY instruments
in one common location, create a new Favorites location for them. This is different from the prod-
uct directories described above but will appear in the same list. To create this Favorites location,
just click the New button in the lower-left of the Browser view, then double-click on the New
Folder 1 that appears to change the name to whatever you want.
You can then use the mouse to drag-and-drop any individual instrument les (which end in the
extension .ewi) from the adjacent browser panes into the new Favorites folder you created. Wait
to see the + sign, then drop it in.
1.8 Where is the documentation?
There is no printed copy of the manual. For the betterment of the environment and for your con-
venience, two electronic manuals (in PDF format) are installed automatically in a documentation
folder on your hard drive. One is the PLAY System manual, which covers the information that
applies to all libraries that use the PLAY system. The other contains information specic to one
library, including a list of the included instruments.
PC users will nd them here:
c://program les/eastwest/documentation
EASTWEST: FREQUENTLY ASKED QUESTIONS
5 EastWest PLAY System: FAQs
Mac users will nd them here:
machd/applications/eastwest/documentation.
There is also a large source of information available in our Knowledgebase articles available here:
http://www.soundsonline.com/support
2 Installation
Instructions on how to install PLAY products for various libraries and common issues
2.1 Which Installer do I run?
For Windows users, there are both 32- and 64-bit installers. Only run the installer that pertains
to your particular operating system. Even if you run a 32-bit host sequencer on a 64-bit operating
system, running the 64-bit installer will give you the option to install the 32-bit VST plug-in. If
you have one of the products or expansions mentioned below, make sure to read on for special
instructions.
(a) Gold Complete: Run only the installer on Disc #1 for Gold if you have Gold Complete. Do not
run the Silver Installer which is also on Disc #1.
(b) Platinum and Platinum PLUS Complete: If you are unsure whether you have Platinum or Platinum
Plus, know that Platinum is 16 DVDs, and Platinum Plus is 28 DVDs total. If you have a disc
17 then you have Platinum Plus. Note that the Platinum Plus content (16-bit samples) cannot
be installed by itself; it must accompany Platinum (24-bit). The Platinum Plus installer on Disc
#1 does install both. Both installers are on Disc #1. Make sure to run the correct installer for the
package that you have.
NOTE: if you already have Platinum PLAY Edition installed and decide to upgrade to Platinum
Plus, there is a special Plus Upgrade installer located on disc #17 that you can run to add the
Plus content to your current Platinum install.
For authorization, if you install a section of the orchestra, you must authorize it. This is true of
Platinum Plus as well. Example: If you only want brass on a certain computer and its iLok, do not
install the other sections, install only brass and authorize only brass. For authorization instruc-
tions, click here.
(c) SD2 Pro Upgrade / Choirs Expansion / Gold Mic Upgrade: Expansions are additional content that
consolidate with existing libraries. To ensure they consolidate correctly, please make sure the
product title for the original library is correctly pointed to the libraries Instrument folder. There
instructions are available under 1.6 A PLAY library I bought doesnt show up in the Favorites
window. What can I do? above.
EASTWEST: FREQUENTLY ASKED QUESTIONS
6 EastWest PLAY System: FAQs
2.2 Why cant I choose where to install the sample library?
You can! This is done in the custom install screen where you dene what parts youd like to install.
Under the Location heading, click in the Library Install Folder to drop down the menu. Here
you can designate a different drive for installing the library. If your drive doesnt appear in the list,
choose other to choose any destination.
2.3 Why is my DVD taking so long to install?
EastWest/Quantum Leap produces some of the biggest sample libraries ever released! To accom-
modate these big libraries, we use dual layer discs, which take up to 45 minutes each to install.
Please be patient! Once each disc is nished, the installer asks for the next DVD.
2.4 Im getting an error during installation on a Mac. What should I do?
If permissions are set to READ ONLY on a particular folder that the installer needs to write to,
nothing can be installed to that folder and the install will fail. Make sure folder permissions are
set to READ & WRITE. Heres how to do that:
1. Control-Click (or) Right-Click on the folder.
2. Go to Get Info in the menu.
3. Click on the triangle to the right of Sharing & Permissions.
4. Click on the padlock and enter the user name/password.
5. Ensure all privileges are set to Read & Write.
6. In the lower-left, just to the right off the +/- signs, click on the gear icon and choose to apply
to all enclosed items.
Some common folders on which to check this are:
Mac HD > Applications > East West
Mac HD > Library > Application Support >Digidesign
Mac HD > Library > Application Support >Digidesign>Plugins
2.5 I own PLAY libraries and am installing a new one. Anything I should know?
The easiest way to install PLAY is to think of the process in two separate parts:
the software installation
the sample library installation.
EASTWEST: FREQUENTLY ASKED QUESTIONS
7 EastWest PLAY System: FAQs
The software can be installed by simply running the latest PLAY software update for all PLAY-
powered products. The latest PLAY software update is available here:
http://www.soundsonline.com/updates.php
Once the installer is downloaded to your computer, launch the installer. When greeted with the
welcome screen, continue to the next page. It contains important information including xes and
features implemented in this update; continue. After reading the license agreement, agree to
continue.
Upon reaching the custom install screen you can dene exactly what products youd like to install.
Either
check-mark the boxes (Mac), or
choose to Install entire feature on local hard drive from the drop down menus next to each
product (PC)
to ensure all selected titles are brought to the latest program version.
You can either install the PLAY update each time you install a new product from the DVD (this will
bring all PLAY titles to the same program version), or simply run the PLAY software update once to
dene all the products youd like to install. Then install only the sample library from the DVD by
de-selecting all options except the library during the custom install screen. This approach means
the old software from the disc will not overwrite the latest program version installed from the PLAY
software update. If necessary, dene the destination for the library, as described in question 2.2
above. The installer then automatically prompts you for each subsequent disc.
2.6 How do I install my PLAY Libraries if I already have the samples on a hard drive
that Im moving?
If you are installing your PLAY libraries on a new computer, but already have the sample content
on a hard drive that you are transferring over, than you do not need to install from the discs. Sim-
ply install the latest PLAY software update that you can download from the PLAY Updates Page
and select in the update installer all of the libraries that you plan to install. This will give you all
of the software components necessary for those libraries.
Next, youll need to link PLAY to the new library locations, which adds them into your Favorites
window in the PLAY browser screen. To do this:
1. Open PLAY and go to the Browser view.
2. In the Favorites pane in the Browser window, control+click (MAC) or right-click (PC) on any
empty part of the window and bring up the Add Another Product Library dialogue.
3. Select the specic library you are adding to the Favorites window.
4. A new window will open asking you to locate the library. It is important that you select that
Librarys Instruments folder itself. (This is not the Samples folder or the Library folder above
it, but rather the folder with Instruments in the name).
EASTWEST: FREQUENTLY ASKED QUESTIONS
8 EastWest PLAY System: FAQs
3 UPDATES
The latest PLAY software update, as well as all instrument and samples updates are available here:
http://www.soundsonline.com/updates.php
3.1 Are there any updates I should run after installing?
Yes, please! Since all PLAY libraries share the same sample engine, but ship with different
program versions (because we implement exciting new features into PLAY now and then), its
important to run the latest software update after installing any new PLAY product from the DVDs
to ensure all libraries are brought to the same program version. This is true even if youve run the
software update previously.
(a) PLAY Software Update: Once the installer is downloaded to your computer, launch the installer.
Once greeted by a welcome screen, press continue. The next screen contains important informa-
tion including xes and features implemented in this update; press continue. After reading the
license agreement, click agree to continue.
Now, in the custom install screen of the installer, check-mark the boxes (MAC) or choose to in-
stall entire feature on local hard drive from the drop down menus (PC) next to each product to
ensure all selected titles are brought to the latest program version. Install the PLAY update each
time you install a new product from the DVD as it will bring all PLAY titles to the same program
version.
Important note for Mac users! PLAY Versions 2.0 and above are supported only on Intel Processors.
The latest version of PLAY for Power PC G5 users is 1.2.5.
Please note that certain programs like QL Pianos and EWQL Symphonic Orchestra have different
editions for the same product. Please choose the appropriate edition from the installer menu
when asked! For EWQLSO Platinum, select the four boxes next to each orchestral section or, when
appropriate for Platinum Plus, select the four boxes for the four sections there.
(b) Instrument or Sample Updates: These updates replace or modify the instrument and sample les.
Download these for each PLAY title you have. When installing each instrument or samples update
for a given PLAY library, please ensure that PLAYs Favorites window is set up correctly. Running
the installer without rst having set the product library directory will result in an installation error.
Please read the answer to FAQ 3.2 below in this case.
EASTWEST: FREQUENTLY ASKED QUESTIONS
9 EastWest PLAY System: FAQs
Please note: The instrument updates follow the directory path that is set up in PLAYs Favorites
window automatically. There is no need to change the install directory, even if the libraries are
stored on an external hard drive. Just click Continue through the setup dialogs.
3.2 What should I do if I get an error when running the instrument updates?
First, go to the Browser view in PLAY and locate the Favorites window in the bottom left, above
the keyboard. Either control+click (Mac) or right-click (PC) on the product title and select Set
Product Library Directory. Or, if no entry exists for your product, control-click (Mac) or right-click
(PC) in the Favorites window and choose Add Another Product Library. Navigate to the librarys
Instrument folder and select it. Note that for Platinum, you need to point each orchestral section
to its appropriate subfolder within the Platinum Instruments folder. Finally, run the instrument
and sample updates for your products. Please choose the default installation directory (system
drive) as the updates will be directed to the location based on the directory you just set.
4 AUTHORIZATION & THE ILOK KEY
An iLok key is required to authorize PLAY libraries!
4.1 Wheres my license, whats an iLok key, and how do I authorize my product?
Each PLAY library comes with an authorization code that is afxed to the disc wallet or sleeve.
After installing the PLAY software and library, the Authorization Wizard is used to authorize the
software. It is located in the East West folder under the Program Files folder (PC) or the Applica-
tions folder (Mac). Run this program.
From this screen you can use your current soundsonline.com account name and password, or
create one using the Create a new account link. If you already have a soundonline.com account,
you will need to press Modify your account and link it to a www.ilok.com account name (which
you can also create here if you do not already have one). Once you have modied or created your
account, including inputting your ilok.com account name, you are ready to enter your Authoriza-
tion Code and authorize your product. You need to insert the iLok securty key in a USB port on the
computer and make sure its connected to the Internet. The license will be downloaded directly
to your iLok security key.
4.2 Why do I get an Authorization Code Not Found error when trying to authorize?
This message appears when the code has already been used to authorize your product. Once you
have authorized your product, youll never need to authorize again as the license remains on your
iLok key even if you make changes to your system, install the library on a different computer, or
re-install the software. You can manage all your iLok licenses at www.ilok.com.
EASTWEST: FREQUENTLY ASKED QUESTIONS
10 EastWest PLAY System: FAQs
4.3 Special authorization instructions for Expansions and Orchestral libraries
If you own one of the products listed below, please follow the special authorization instructions
below:
(a) Expansions: The Choirs Expansion (VOTA) and the SD2 Pro Expansion both come with their
own codes. Make sure to authorize these as soon as you install them. If not, they will also block
their non-expansion counterparts. The code is on the disc sleeve the expansion came in.
(b) Gold Complete: If you have Gold Complete, you must also authorize the Silver Authorization
Code that was sent to you in the Authorization Wizard, as they share content and require both
licenses for operation. Gold Complete comes with both authorization codes. Authorization instruc-
tions can also be found here.
(c) Platinum: If you install any section of the orchestra, you must authorize it. This is true of Plati-
num Plus as well. Example: If you only want Brass on a certain computer and/or iLok security key,
do not install the other sections. Install Brass and authorize Brass. For authorization instructions,
click here. Note: Platinum Complete comes with 1 code for each orchestral section (for a total
of 4), and Platinum Complete Plus comes with 1 code for each orchestral section and another 1
code for each of the four sections of Plus content (a total of 8).
4.4 Can I use the PLAY library on more than one machine?
Yes. The iLok allows you to use your library on any computer you like. After installing the license
on an iLok security key, simply plug it in any computer and youre authorized there.
If, however, you would like to use the PLAY library on two machines at the same time (concur-
rently), you will need to purchase an additional license and an additional iLok key. For additional
licenses, please read the relevant product page on soundsonline.com for the library you are using.
For the Platinum Edition of the EastWest/Quantum Leap Symphonic Orchestra, the library is
licensed as four separate sections. You may distribute the sections on up to four computers
simultaneously, one section per machine. You will still need one licensed iLok attached to each
machine running the software. Licenses can be managed at the web site for iLok.com if, for ex-
ample, you need to move a license from one key to another.
4.5 Can I transfer my PLAY license to a different iLok key?
Yes, however both iLok keys must be registered to the same iLok.com account, and both must be
inserted in USB ports on the same computer when transferring licenses.
5 PERFORMANCE
Please see the Tech Specs section on the relevant soundsonline.com product pages for the
minimum and recommended system requirements.
5.1 Notes are dropping out. What can I do?
There can be several reasons. Check each of the following to see which applies in your case.
(a) Voice Limit: Each instrument has its own voice limit that you can raise in the case that youre
getting drop outs. Select Main Menu > Current Instrument > Advanced Properties to open a dia-
log and raise the value for Voice Limit.
EASTWEST: FREQUENTLY ASKED QUESTIONS
11 EastWest PLAY System: FAQs
(b) Overload Protection: In some cases, disabling overload protection can help with dropped notes.
Open the Settings dialog and select the Overload tab. Disable overload protection by turning off
the checkbox and applying the change. (If this is not the cause of the problem, you may want to
turn Overload Protection back on.)
(c) Sample Purge: Try freeing up some of the allocated memory by purging samples that are not be-
ing used. You can do this in the Advanced Properties dialog at Main Menu > Current Instrument.
If you click on the Purge button, samples from that instrument that have not been triggered in
this session are removed from memory to free up resources.
The normal procedure for a Purge is click on the Reset button to clear the list of note that have
been played so far, then play the sequence, then click Purge. Any notes not played since you
last reset are removed from memory. If you play any note purged from memory, nothing will
sound. To get all samples back into memory, click on Reload.
Reset: clears the list of which notes have been played.
Purge: removes samples not played since the last reset
Reload: returns all samples for this instrument to memory
5.2 Im hearing clicks & pops during playback. What can I do?
Clicks and pops during playback are symptomatic of performance issues, most notably samples
not be streamed from the hard drive in time. Please raise the audio buffer size in your host se-
quencer to alleviate this problem. If youre using PLAY in standalone mode, the buffer size can
be changed in the Settings menu under the Audio tab.
5.3 What are the best values to use in the Streaming tab in the Settings dialog?
Users running PLAY 2.0 and above, please see below for how to optimize the settings to get the
best performance based on computer specications. Users running PLAY 1.2.5, please should
read the note about Engine Level below.
(a) Maximum Voices: This control species the maximum number of voices that all PLAY instances
together are allowed can use. For lesser systems, we recommend setting this down to 512. Cur-
rently the maximum is 1024; however, EastWest may decide to raise this upper limit for some su-
per systems in the future. (SSD systems being tested are hitting this maximum with no problem).
This setting affects overall Memory Allocation.
(b) Reset Engine: This allows you to reset the streaming engine back to its idle state. If you encoun-
ter any hung voices, resetting this should alleviate that.
(c) Engine Level: For users running PLAY 2.0 or higher: This setting dictates how much processing power
the Streaming Engine can use. A Low setting leaves more processing power available for other
tasks. Medium, which can usually be used as a default, is a standard setting and uses as much
processing as necessary. A value of High uses virtual cores on powerful machines (Nehalem,
i7, etc., that employ this technology) and process aggressively. Note that memory use is also af-
fected by this setting. The higher the level, the more memory is used as well. This setting affects
CPU utilization.
The recommendation from EastWest: The more samples being used in a project, the higher the
Engine Level should be. The more samples that are loaded, the more seeking and loading of
samples goes on in the background; thus, the Engine Level needs to be higher.
EASTWEST: FREQUENTLY ASKED QUESTIONS
12 EastWest PLAY System: FAQs
(d) Engine Level: For users running PLAY 1.2.5: In the PLAY Settings menu, under Streaming, there
is the option to change the Engine Level. That value determines how much memory is allocated
towards the buffering of each sample.
The recommendation from EastWest: Use the lowest possible engine level (0) for lower spec
machines, only increasing this if you are experiencing dropouts during playback. Every system
is different and there are many factors involved, but the general thinking is the lower the engine
level the better.
(e) High Memory Allocation: This option only appears for the Mac. In most cases, EastWest suggests
leaving this option disabled. The use of this option is reserved for powerful systems running lots
and lots of samples (such as the larger instruments in Hollywood Strings). It is a very aggres-
sive memory-caching tool, which for the smaller libraries is not always necessary. Activating this
causes signicantly longer loading times and uses more memory, so only use this option when it
provides some benet.
5.4 When bouncing a project to audio, there are artifacts or dropouts. What can I
do?
While there are settings to adjust that might help with performance issues when bouncing to
audio, generally EastWest does not recommend bouncing audio faster than real-time. Thats be-
cause PLAY is streaming samples from the hard drive in real-time and the host is not aware when
the streaming cannot keep up.
5.5 How can I improve performance in Pro Tools?
In addition to the tips above to improve performance, EastWest strongly urges Pro Tools users to
check out the informative Sound on Sound article on optimizing Pro Tools settings and prefer-
ences at the following link:
http://www.soundonsound.com/sos/dec07/articles/ptworkshop_1207.htm
As the article states, when using a computer with multiple processors, it is advisable to leave at
least 1 processor fully available for computing tasks aside from RTAS Processing and, with the re-
maining available processors, set their limit all the way up to 99%. On a dual-processor computer,
you can obtain more efcient RTAS plug-in performance by using 1 processor for RTAS Process-
ing (under the Setup > Playback Engine menu) and leaving 1 processor for other tasks (some of
which are also shared by Pro Tools). Likewise on machines with more than 2 processors, it is still
advisable to leave at least 1 processor available for non-RTAS related processing.
5.6 What kind of hard drive does EastWest recommend to stream samples from?
PLAY uses a combination of pre-buffering samples into RAM and real-time disk streaming. A hard
drive running at least 7200 rpm is required. In addition to the speed of the drive, another aspect
that can affect performance in terms of polyphony is the transfer rate of the port. The standard
transfer rates of various ports are listed below:
USB 2.0 port is rated at 48MB/s.
FireWire 400 port is rated at 40MB/s.
FireWire 800 port is rated at 80MB/s.
SATA port is rated at 150MB/s.
SATA II port is rated at 300MB/s.
EASTWEST: FREQUENTLY ASKED QUESTIONS
13 EastWest PLAY System: FAQs
Important! Special Note about Energy-Saving Drives:
Drives that are either energy-saving or non-performance drives will typically go idle after
some given amount of time. This inhibits the performance of real-time disk streaming, especially
affecting instruments that stream large amounts of samples, such as QL Pianos, or SD2s MIDI
performance multis. This feature is becoming standard implementation for many drive manu-
facturers. A specic example is a feature called device initiated power management on new
Samsung drives. When there are no commands to the HDD, this feature automatically switches
on power-saving mode and reduces electrical current through the SATA cable. It can effectively
reduce power consumption, but can cause drop-outs while streaming samples from the hard drive.
In the case that your hard drive implements these power-saving features, we recommend contact-
ing that manufacturer to disable them, or use an application like Drive Power Manager.
Drive Power Manager is a utility to change the power management and performance settings of
hard disks and CD/DVD/BD drives. It offers detailed settings to save power, reduce noise, or in-
crease performance. Drives can be put in standby immediately by simply pressing a button. The
power management settings are sent directly to the drive and are independent of the operating
systems settings. Availability and Information is courtesy of:
http://www.hdtune.com/download.html
5.7 What kind of performance can I expect from my computer setup?
(a) 32-bit operating systems: On a 32-bit Windows operating system there is a maximum of 2 GB of
ram to be allocated to all applications combined. For Macintosh the limit is 4 GB per application.
If you exceed this limit you will most likely get an error message telling you so (check the Settings
menu under the Streaming tab); however, this can also result in PLAY not getting samples from
its streaming engine, thus not producing any sound.
Here are some common ways to avoid trouble in this area:
Load PLAY rst, then other samplers. In Cubase, moving a track with PLAY to the top of the
track order may solve this problem.
Free up some memory for PLAY by deleting instances and/or instruments in other samplers.
Then quit and launch your host again.
Change streaming settings in your other samplers, so less RAM is being used.
Lower PLAYs Engine Level parameter or the audio buffer size of the host being used.
(b) 64-bit operating systems: For users running 64-bit Windows operating systems (Windows XP 64,
Vista 64 or Window 7 64-bit) availability of memory is exponentially increased, offering nearly
limitless access to RAM. For those interested in the transition there are few things to consider. In
addition to a 64-bit operating system, youll need a 64-bit host sequencer like Cakewalks Sonar,
or Steinbergs Cubase running in as a 64-bit app. Its also necessary to have a sound card that
supports 64-bit ASIO drivers. When installing PLAY on a 64-bit operating system, you are given
the option to install both the 32-bit Play_vst.dll, and the 64-bit Play_x64vst.dll. Select the appro-
priate destination for each, selecting their respective host sequencers plug-in folder. The 32-bit
option is available because a 32-bit host can run under a 64-bit operating system.
(c) Using PLAY with other sample-based instruments: Many samplers, such as Kontakt, will take up a
large blocks of memory per instantiation (regardless of whether it uses it or not) and allocates it
to an external memory server. This typically leaves insufcient memory for PLAY, which allocates
memory as needed. When using PLAY in conjunction with other sample-based virtual instruments,
its strongly advised to load PLAY rst so that required memory can be allocated. Loading sam-
EASTWEST: FREQUENTLY ASKED QUESTIONS
14 EastWest PLAY System: FAQs
plers like Kontakt rst will result in much of the available memory being pre-reserved, leaving no
available memory accessible from the operating system.
(d) Synthesizers vs. sample playback engines: When comparing performance of virtual instruments,
keep in mind the difference between these two types. While synthesizers do have memory re-
quirements, they are mostly dependent on CPU resources. In contrast, sample-based virtual
instruments, like PLAY, use a combination of loading a small portion of each sample into memory
(RAM) and streaming the rest of the samples from the hard disk. This means PLAY requires more
in terms of memory, and is more CPU intensive to stream samples from the hard disk in real-time.
This makes PLAY more resource intensive than typical synthesizers.
5.8 What makes PLAY better (and more resource intensive)?
EastWest/Quantum Leap is the producer of the largest sample libraries in the world. Because
of the attention to detail, virtual instruments like QL Pianos and Hollywood Strings are pushing
the boundaries in terms of the number of samples for a single instrument. In addition, many
instruments like the various Master patches or multis load many articulations per instrument.
To accommodate users with varying needs, many libraries also contain lite versions of these
patches that load fewer samples. Furthermore, the user can unload individual articulations when
using Master patches.
PLAYs convolution reverb sounds amazing, but takes up a lot of resources. Try turning it off if
your computer needs more power for other tasks. Many PLAY libraries employ advanced scripting
language for performance controls like legato, repetition, and portamento that require additional
CPU processor resources.
5.9 My project with PLAY is crashing, what should I do?
First, make sure that your computer meets the minimum specication required to run PLAY and
that you are running the latest version of PLAY available. Make sure that your host software is
supported as well, as a few major hosts are not yet compatible with PLAY. EastWest cannot en-
sure compatibility in a host that is itself not yet compatible. Its best to contact tech support by
submitting a support ticket so all the computer specs are documented to determine the cause of
the issue.
Please include the following information along with your support ticket:
If you can reproduce the crash, please let tech support know what those steps are.
Provide the project le that you are experiencing the crash with.
Provide any errors that come up before, during, and after the crash.
If things were ne a week ago but suddenly start going wrong, let tech support know whether
anything has been installed or updated before or when the issue started.
5.10 Can I use a Solid State Drive (SSD) to improve performance?
There is no doubt solid state drives (SSDs) are a revolution for storing and streaming samples.
While currently more expensive than traditional hard drives, the seek and retrieval times are al-
most instantaneous, which means you may be able to create even larger projects and/or to use
lower latencies without needing workarounds to avoid disruption of the audio output. For the
largest instruments (especially those in Hollywood Strings), SSDs may be your only option (light
programs are provided for other users), and the number of mic positions that can be accessed
simultaneously may also be dependent on solid state drives. Installing 2 or more smaller SSDs
EASTWEST: FREQUENTLY ASKED QUESTIONS
15 EastWest PLAY System: FAQs
with a true hardware RAID 0 solution offers the best performance. For professional users, we
recommend consulting computer system specialists to achieve the best performance.
EastWest has done extensive testing in which PLAY running with solid state drives for the samples
and instruments was able to reproduce over 700 concurrent voices without any pops, clicks, or
other artifacts that can occur when the same sequence streams from a traditional hard drive.
This difference indicates that it is not the PLAY software that provides the bottleneck in the data
ow, but rather the seek time required to locate the many hundreds of samples on a traditional
hard drive when they need to be streamed to the CPU all at once. For those composers and or-
chestrators looking to build large projects using the kinds of instruments that add realism through
the use of complex cross-fades, solid state drives (along with more than 8 GB of RAM) can help
make that happen.
You might also like
- A Heartbreaking Work Of Staggering Genius: A Memoir Based on a True StoryFrom EverandA Heartbreaking Work Of Staggering Genius: A Memoir Based on a True StoryRating: 3.5 out of 5 stars3.5/5 (231)
- The Sympathizer: A Novel (Pulitzer Prize for Fiction)From EverandThe Sympathizer: A Novel (Pulitzer Prize for Fiction)Rating: 4.5 out of 5 stars4.5/5 (119)
- Never Split the Difference: Negotiating As If Your Life Depended On ItFrom EverandNever Split the Difference: Negotiating As If Your Life Depended On ItRating: 4.5 out of 5 stars4.5/5 (838)
- Devil in the Grove: Thurgood Marshall, the Groveland Boys, and the Dawn of a New AmericaFrom EverandDevil in the Grove: Thurgood Marshall, the Groveland Boys, and the Dawn of a New AmericaRating: 4.5 out of 5 stars4.5/5 (265)
- The Little Book of Hygge: Danish Secrets to Happy LivingFrom EverandThe Little Book of Hygge: Danish Secrets to Happy LivingRating: 3.5 out of 5 stars3.5/5 (399)
- Grit: The Power of Passion and PerseveranceFrom EverandGrit: The Power of Passion and PerseveranceRating: 4 out of 5 stars4/5 (587)
- The World Is Flat 3.0: A Brief History of the Twenty-first CenturyFrom EverandThe World Is Flat 3.0: A Brief History of the Twenty-first CenturyRating: 3.5 out of 5 stars3.5/5 (2219)
- The Subtle Art of Not Giving a F*ck: A Counterintuitive Approach to Living a Good LifeFrom EverandThe Subtle Art of Not Giving a F*ck: A Counterintuitive Approach to Living a Good LifeRating: 4 out of 5 stars4/5 (5794)
- Team of Rivals: The Political Genius of Abraham LincolnFrom EverandTeam of Rivals: The Political Genius of Abraham LincolnRating: 4.5 out of 5 stars4.5/5 (234)
- Shoe Dog: A Memoir by the Creator of NikeFrom EverandShoe Dog: A Memoir by the Creator of NikeRating: 4.5 out of 5 stars4.5/5 (537)
- The Emperor of All Maladies: A Biography of CancerFrom EverandThe Emperor of All Maladies: A Biography of CancerRating: 4.5 out of 5 stars4.5/5 (271)
- The Gifts of Imperfection: Let Go of Who You Think You're Supposed to Be and Embrace Who You AreFrom EverandThe Gifts of Imperfection: Let Go of Who You Think You're Supposed to Be and Embrace Who You AreRating: 4 out of 5 stars4/5 (1090)
- Her Body and Other Parties: StoriesFrom EverandHer Body and Other Parties: StoriesRating: 4 out of 5 stars4/5 (821)
- The Hard Thing About Hard Things: Building a Business When There Are No Easy AnswersFrom EverandThe Hard Thing About Hard Things: Building a Business When There Are No Easy AnswersRating: 4.5 out of 5 stars4.5/5 (344)
- Hidden Figures: The American Dream and the Untold Story of the Black Women Mathematicians Who Helped Win the Space RaceFrom EverandHidden Figures: The American Dream and the Untold Story of the Black Women Mathematicians Who Helped Win the Space RaceRating: 4 out of 5 stars4/5 (890)
- Elon Musk: Tesla, SpaceX, and the Quest for a Fantastic FutureFrom EverandElon Musk: Tesla, SpaceX, and the Quest for a Fantastic FutureRating: 4.5 out of 5 stars4.5/5 (474)
- The Unwinding: An Inner History of the New AmericaFrom EverandThe Unwinding: An Inner History of the New AmericaRating: 4 out of 5 stars4/5 (45)
- The Yellow House: A Memoir (2019 National Book Award Winner)From EverandThe Yellow House: A Memoir (2019 National Book Award Winner)Rating: 4 out of 5 stars4/5 (98)
- 21ways To Close A SaleDocument19 pages21ways To Close A SaleMark Dunnell0% (1)
- On Fire: The (Burning) Case for a Green New DealFrom EverandOn Fire: The (Burning) Case for a Green New DealRating: 4 out of 5 stars4/5 (73)
- Cisco Anyconnect VPN Client Administrator Guide: Americas HeadquartersDocument116 pagesCisco Anyconnect VPN Client Administrator Guide: Americas HeadquartersRyan BelicovNo ratings yet
- Getting Started With The Revit APIDocument15 pagesGetting Started With The Revit APIMagson LeoneNo ratings yet
- Planning Server Deployments with Microsoft Deployment ToolkitDocument532 pagesPlanning Server Deployments with Microsoft Deployment ToolkitFlorentina DNo ratings yet
- VivoactiveHR OM enDocument24 pagesVivoactiveHR OM enMark DunnellNo ratings yet
- 15 Red Flags-Accounting Software Hurting Your Business - 2015Document19 pages15 Red Flags-Accounting Software Hurting Your Business - 2015Mark DunnellNo ratings yet
- Demise of 4p's ExaggeratedDocument6 pagesDemise of 4p's ExaggeratedMark DunnellNo ratings yet
- Review of SellingDocument3 pagesReview of SellingMark DunnellNo ratings yet
- Frenchay Site Map 2012Document2 pagesFrenchay Site Map 2012Mark DunnellNo ratings yet
- Real Estate Financing Specialists GuideDocument77 pagesReal Estate Financing Specialists GuidesdcurleeNo ratings yet
- 12 Criteria For Selecting The Best ERP System Replacement: An Epicor White PaperDocument23 pages12 Criteria For Selecting The Best ERP System Replacement: An Epicor White PaperMichael PittsNo ratings yet
- Signal Ranger_mk2 DSP Board User's ManualDocument98 pagesSignal Ranger_mk2 DSP Board User's ManualBurak KürkçüNo ratings yet
- Getting Started With Tally 9Document63 pagesGetting Started With Tally 9Zahida MariyamNo ratings yet
- Rapidcomposer: Operation ManualDocument15 pagesRapidcomposer: Operation ManualRolando Vidal AmsterdamNo ratings yet
- rffr3 20manualDocument58 pagesrffr3 20manualItamar MonteiroNo ratings yet
- Install Xamarin.Android ManualDocument6 pagesInstall Xamarin.Android ManualJhon Carrero LlatasNo ratings yet
- Board 6.1 ManualDocument497 pagesBoard 6.1 ManualAbby GibbsNo ratings yet
- Siqura Videowall Decoder 1.0 - Installation ManualDocument28 pagesSiqura Videowall Decoder 1.0 - Installation ManualRomain MartinezNo ratings yet
- M J02 427001 - 0Document124 pagesM J02 427001 - 0Pandi KokoyNo ratings yet
- Ug 344Document24 pagesUg 344vantienbkNo ratings yet
- 3.1. Important Installation Information - Code Composer Studio 9.3.0 DocumentationDocument12 pages3.1. Important Installation Information - Code Composer Studio 9.3.0 DocumentationSunil Kumar Dadwal RuhelaNo ratings yet
- Equipment Touch User GuideDocument16 pagesEquipment Touch User GuideGabriel_FChavesNo ratings yet
- Windows XP InstallationDocument52 pagesWindows XP InstallationJeph PedrigalNo ratings yet
- LancsBox 5.0 ManualDocument54 pagesLancsBox 5.0 ManualБогдана СерветникNo ratings yet
- USB Color Camera User's Manual StCamSWare Ver 8Document64 pagesUSB Color Camera User's Manual StCamSWare Ver 8kkcmNo ratings yet
- Brother MFC-J200 Driver Download GuideDocument3 pagesBrother MFC-J200 Driver Download GuideAri WidiyantoNo ratings yet
- GE - DR Manager TM en 2.2Document26 pagesGE - DR Manager TM en 2.2Gianella CondoriNo ratings yet
- HyperWorks 14.0 Installation Guide PDFDocument91 pagesHyperWorks 14.0 Installation Guide PDFbasarkNo ratings yet
- GPA Gas TranslateDocument25 pagesGPA Gas TranslateMarco MarcoNo ratings yet
- Software Installation Guide: Multifunctional Digital SystemsDocument0 pagesSoftware Installation Guide: Multifunctional Digital SystemsNadeesha NishaniNo ratings yet
- SlickEdit User GuideDocument1,366 pagesSlickEdit User GuideMike WangNo ratings yet
- JBoss Enterprise Application Platform-5-Installation Guide-en-US PDFDocument51 pagesJBoss Enterprise Application Platform-5-Installation Guide-en-US PDFJose Miguel GarcíaNo ratings yet
- Goldmine 5 Installation GuideDocument60 pagesGoldmine 5 Installation Guideminutemen_usNo ratings yet
- South Total Control User Manual (English)Document90 pagesSouth Total Control User Manual (English)Juan Manuel AzzaroNo ratings yet
- Installer Troubleshooting Oracle FLEXCUBE Universal Banking Release 12.2.0.0.0 (May) (2016)Document6 pagesInstaller Troubleshooting Oracle FLEXCUBE Universal Banking Release 12.2.0.0.0 (May) (2016)MulualemNo ratings yet
- TC ELECTRONIC - Sub-N-Up-Mini-Octaver-ManualDocument10 pagesTC ELECTRONIC - Sub-N-Up-Mini-Octaver-ManualvincNo ratings yet
- TRANSAS Navigator Software Products CDDocument3 pagesTRANSAS Navigator Software Products CDDavide LucianiNo ratings yet