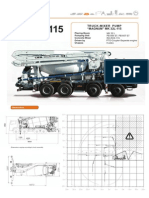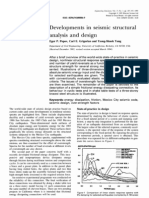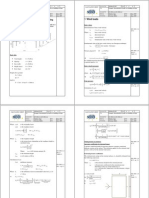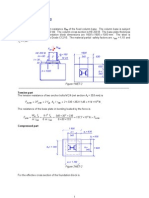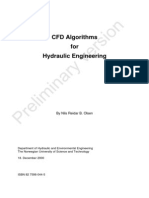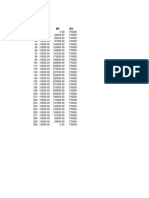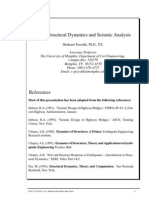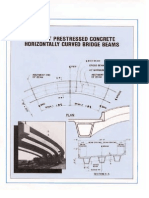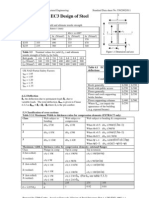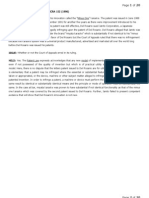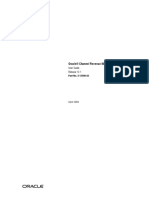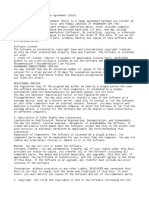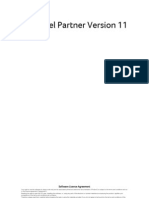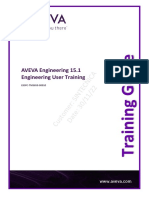Professional Documents
Culture Documents
Insignia Navigator GPS
Uploaded by
SorinStanescuOriginal Title
Copyright
Available Formats
Share this document
Did you find this document useful?
Is this content inappropriate?
Report this DocumentCopyright:
Available Formats
Insignia Navigator GPS
Uploaded by
SorinStanescuCopyright:
Available Formats
Use
GPS
NS-NAV01
User Guide
NS-NAV01_09-0445 ENG.fm Page 1 Tuesday, June 9, 2009 12:50 PM
2
www.insigniaproducts.com
NS-NAV01_09-0445 ENG.fm Page 2 Tuesday, June 9, 2009 12:50 PM
www.insigniaproducts.com
3
Insignia NS-NAV01
GPS
Contents
Introduction . . . . . . . . . . . . . . . . . . . . . . . . . . . . . . . . . . . . . . . . . . . . . . . . . . . . . 3
Important safety instructions . . . . . . . . . . . . . . . . . . . . . . . . . . . . . . . . . . . . . 4
Features . . . . . . . . . . . . . . . . . . . . . . . . . . . . . . . . . . . . . . . . . . . . . . . . . . . . . . . . . 5
Package contents . . . . . . . . . . . . . . . . . . . . . . . . . . . . . . . . . . . . . . . . . . . 5
Screen and top panel . . . . . . . . . . . . . . . . . . . . . . . . . . . . . . . . . . . . . . . 6
Bottom and back panels . . . . . . . . . . . . . . . . . . . . . . . . . . . . . . . . . . . . 7
Setting up your GPS. . . . . . . . . . . . . . . . . . . . . . . . . . . . . . . . . . . . . . . . . . . . . . 8
Charging the battery. . . . . . . . . . . . . . . . . . . . . . . . . . . . . . . . . . . . . . . . 8
Inserting an SD memory card . . . . . . . . . . . . . . . . . . . . . . . . . . . . . . . 8
Mounting your GPS in a vehicle . . . . . . . . . . . . . . . . . . . . . . . . . . . . . 9
Connecting power to your GPS . . . . . . . . . . . . . . . . . . . . . . . . . . . . .10
Using your GPS . . . . . . . . . . . . . . . . . . . . . . . . . . . . . . . . . . . . . . . . . . . . . . . . .10
Understanding the Home screen . . . . . . . . . . . . . . . . . . . . . . . . . . .11
Understanding the Main menu. . . . . . . . . . . . . . . . . . . . . . . . . . . . .12
Creating a route to an address. . . . . . . . . . . . . . . . . . . . . . . . . . . . . .13
Stopping a route in progress . . . . . . . . . . . . . . . . . . . . . . . . . . . . . . .17
Resuming a route after stopping . . . . . . . . . . . . . . . . . . . . . . . . . . .17
Creating a route to an intersection. . . . . . . . . . . . . . . . . . . . . . . . . .18
Creating a route to an address in another state. . . . . . . . . . . . . .21
Setting your home address. . . . . . . . . . . . . . . . . . . . . . . . . . . . . . . . .22
Adding or removing an address on your Favorites list . . . . . . .24
Sorting your Favorites. . . . . . . . . . . . . . . . . . . . . . . . . . . . . . . . . . . . . .25
Deleting or renaming a Favorite . . . . . . . . . . . . . . . . . . . . . . . . . . . .25
Navigating to or from Favorites or Recent destinations . . . . . .26
Using Search. . . . . . . . . . . . . . . . . . . . . . . . . . . . . . . . . . . . . . . . . . . . . . .26
Using browse . . . . . . . . . . . . . . . . . . . . . . . . . . . . . . . . . . . . . . . . . . . . . .28
Setting up your GPS preferences . . . . . . . . . . . . . . . . . . . . . . . . . . .30
Troubleshooting . . . . . . . . . . . . . . . . . . . . . . . . . . . . . . . . . . . . . . . . . . . . . . . .39
General . . . . . . . . . . . . . . . . . . . . . . . . . . . . . . . . . . . . . . . . . . . . . . . . . . . . . . . . .40
Specifications . . . . . . . . . . . . . . . . . . . . . . . . . . . . . . . . . . . . . . . . . . . . . . . . . . .40
Legal notices. . . . . . . . . . . . . . . . . . . . . . . . . . . . . . . . . . . . . . . . . . . . . . . . . . . .41
One-year limited warranty. . . . . . . . . . . . . . . . . . . . . . . . . . . . . . . . . . . . . . .43
Introduction
Congratulations on your purchase of the Insignia GPSa car navigation
device that makes an enjoyable experience out of driving anywhere. The
Insignia GPS incorporates a range of technology to provide all the
information you need on the road and to help you on your way.
NS-NAV01_09-0445 ENG.fm Page 3 Tuesday, June 9, 2009 12:50 PM
4
Insignia NS-NAV01 GPS
www.insigniaproducts.com
You can search for locations in the GPS on-board maps or browse lists for
services and points of interest, including restaurants, shopping, and other
things to do, locally.
Important safety instructions
1 Read these instructions.
2 Keep these instructions.
3 Heed all warnings.
4 Follow all instructions.
5 Do not use this apparatus near water.
6 Clean only with a dry cloth.
7 Do not block any ventilation openings. Install in accordance with the
manufacturer's instructions.
8 Do not install near any heat sources such as radiators, heat registers,
stoves, or other apparatus (including amplifiers) that produce heat.
9 Do not defeat the safety purpose of the polarized or grounding-type plug.
A polarized plug has two blades with one wider than the other. A
grounding type plug has two blades and a third grounding prong. The
wide blade or the third prong are provided for your safety. If the provided
plug does not fit into your outlet, consult an electrician for replacement of
the obsolete outlet.
10 Protect the power cord from being walked on or pinched particularly at
plugs, convenience receptacles, and the point where they exit from the
apparatus.
11 Only use attachments/accessories specified by the manufacturer.
12 Use only with the cart, stand, tripod, bracket, or table
specified by the manufacturer, or sold with the apparatus.
When a cart is used, use caution when moving the cart/
apparatus combination to avoid injury from tip-over.
13 Unplug this apparatus during lightning storms or when
unused for long periods of time.
14 Refer all servicing to qualified service personnel. Servicing is required
when the apparatus has been damaged in any way, such as power-supply
cord or plug is damaged, liquid has been spilled or objects have fallen into
the apparatus, the apparatus has been exposed to rain or moisture, does
not operate normally, or has been dropped.
15 To reduce the risk of fire or electric shock, do not expose this device to
rain, moisture, dripping, or splashing, and no objects filled with liquids,
such as vases, shall be placed on it.
NS-NAV01_09-0445 ENG.fm Page 4 Tuesday, June 9, 2009 12:50 PM
5
Insignia NS-NAV01 GPS
www.insigniaproducts.com
16 An apparatus with a three-prong, grounding-type plug is a Class I
apparatus, which needs to be grounded to prevent possible electric
shock. Make sure that you connect this Class I device to a grounding-type,
three-prong outlet.
17 The wall plug or DC power adapter is the disconnecting device. The plug
must remain readily operable.
Features
Package contents
Your GPS package includes the following items:
4.3 GPS
Car DC power adapter
Mounting bracket
Mounting cradle
User Guide
Quick Start Guide
SD memory card
NS-NAV01_09-0445 ENG.fm Page 5 Tuesday, June 9, 2009 12:50 PM
6
Insignia NS-NAV01 GPS
www.insigniaproducts.com
Screen and top panel
# Component Description
1 LCD screen 4.3 (10.9 cm) touch-sensitive screen. Touch with a stylus or your
fingertip.
2 Charge indicator LED lights red when your GPS is charging, green when it is fully charged.
3 Power button Press to turn your GPS on from standby mode.
4 Memory card slot Insert an SD memory card into this slot.
NS-NAV01_09-0445 ENG.fm Page 6 Tuesday, June 9, 2009 12:50 PM
7
Insignia NS-NAV01 GPS
www.insigniaproducts.com
Bottom and back panels
# Component Description
1 Reset button Press this button with the stylus or paper clip to reset the GPS.
2 USB charging port Plug the USB connector from the car DC power adapter into this port.
3 Speaker Provides sound for verbal instructions.
1 2
3
NS-NAV01_09-0445 ENG.fm Page 7 Tuesday, June 9, 2009 12:50 PM
8
Insignia NS-NAV01 GPS
www.insigniaproducts.com
Setting up your GPS
Charging the battery
Your portable GPS comes with a built-in rechargeable battery. Charge the
battery fully before using your GPS for the first time. Charging time is
normally about three hours. A fully charged battery delivers about two
hours of use.
Inserting an SD memory card
Your GPS has a secure digital (SD) card slot.
To insert and remove an SD memory card:
1 Hold the memory card with the label facing the same direction as the
screen, contacts in, then carefully insert it into the SD card slot until it
clicks into place.
Caution
Always make sure that the GPS and any other external device
connected to the GPS are turned off and unplugged from the
power supply before you attempt to connect the GPS to any
external device.
Warnings
The battery must be charged by using the supplied
adapters.
The battery should only be used and charged when
temperatures are between 32~100F. Maintain
well-ventilated conditions around your GPS to avoid
overheating. Do not put the GPS on a bed, sofa, or anything
that may block ventilation to the product.
When the battery is weak, a low battery symbol
appears on the LCD screen and the GPS automatically turns
off.
NS-NAV01_09-0445 ENG.fm Page 8 Tuesday, June 9, 2009 12:50 PM
9
Insignia NS-NAV01 GPS
www.insigniaproducts.com
2 To remove the card, carefully press the card in with your fingernail. The
card unlocks and protrudes slightly. You can now remove the card.
Mounting your GPS in a vehicle
When you use your GPS in a vehicle, you can use the supplied mounting
bracket and cradle.
To mount your GPS in a vehicle:
1 Slide the mount cradle onto the end of the mounting bracket to attach
it.
2 Set the bottom edge of your GPS onto the mount cradle, then push
the GPS into the tab (1) at the top of the mount cradle.
To remove the GPS, lift the tab (1) at the top of the mount cradle and
pull the GPS forward.
3 Lift the suction cup lever (2), then press the suction cup to the
windshield.
4 Press the suction cup lever toward the windshield to attach the
bracket to the windshield.
Note
The GPS software will not work unless the SD card is inserted.
NS-NAV01_09-0445 ENG.fm Page 9 Tuesday, June 9, 2009 12:50 PM
10
Insignia NS-NAV01 GPS
www.insigniaproducts.com
5 Rotate the knob to adjust the assembly to the proper position.
Connecting power to your GPS
GPS comes with a DC auto adapter for power while in a vehicle.
To connect your GPS to a DC power adapter:
Connect the DC power adapter power plug to the USB port on
the bottom of your GPS, then plug the other end to the
vehicles 12-24 V DC accessory socket.
Using your GPS
To use your GPS:
1 Turn on your GPS. When you turn it on for the first time, the Time zone
screen opens.
Warnings
The assembly must not be mounted so that it impairs the
drivers view of the road.
Make sure that your cars airbags are not obstructed by
the GPS.
Attention California and Minnesota drivers
California Vehicle Code Section 26708 and Minnesota Statute
2005, Section 169.1 prohibit suction mounts on car windshelds,
side, or rear windows, as they can obstruct the drivers clear
view.
Caution
Disconnect the GPS from the DC power adapter when starting
the vehicle.
Note
The screens shown in this guide may be different than the ones
you see on your GPS, depending on the firmware version.
NS-NAV01_09-0445 ENG.fm Page 10 Tuesday, June 9, 2009 12:50 PM
11
Insignia NS-NAV01 GPS
www.insigniaproducts.com
2 Touch the time zone where you are currently located, then touch OK.
A splash screen appears for a few seconds, then the Safety
Warning appears. Be sure you understand these warnings.
3 To continue on to the device features, touch I Agree at the bottom
right of the screen. The Home screen opens.
Understanding the Home screen
From the Home screen you can do the following:
Touch Map to see where you are
Touch Go to to find a route to a place of interest
GPS signal active Sound muted
Battery
charge
Go to Main
menu
View map of current location
Settings and preferences
NS-NAV01_09-0445 ENG.fm Page 11 Tuesday, June 9, 2009 12:50 PM
12
Insignia NS-NAV01 GPS
www.insigniaproducts.com
Enter an address (or search for an address) on the keypad that opens
when you touch Go to. Your GPS automatically calculates the best route
choice to direct you to that address. See Creating a route to an address
on page 13 for a step-by-step procedure.
To set your device preferences, touch the Settings icon at the top right
corner of the screen. To learn more about these settings, see Setting up
your GPS preferences on page 30.
Understanding the Main menu
The main menu lets you set up a route to your destination. Destinations
can include restaurants, gas stations, parks, hospitals, or other common
public locales.
You can also do the following from the Main menu:
After you set your home address, you can calculate a route to
Go Home from wherever you are.
Navigate to an Address when you enter it or enter an
intersection near the address.
Enter locations or points of interest in Search for directions to
restaurants, theaters, public services, and so on.
Get directions from your location to places you have saved as
Favorites.
Navigate to your most Recent destinations without having to
enter them again.
Touch Browse to search categories, including gas, restaurants,
and other points of interest.
Navigate to an address, street, or intersection
Navigate
home
Return to previous
screen
Recent addresses Return to Main
menu
Type
search
criteria
Browse for
gas prices
and points
of interest
NS-NAV01_09-0445 ENG.fm Page 12 Tuesday, June 9, 2009 12:50 PM
13
Insignia NS-NAV01 GPS
www.insigniaproducts.com
Creating a route to an address
The route to your destination address is based on your current GPS
location. Make sure that your GPS has a clear view of the sky. The
GPS icon on the Home screen shows the signal is active.
To create a route to an address:
1 Touch Go to on the Home screen. The Main menu opens.
2 Touch Address on the Main menu. The city in which you are located is
displayed, along with cities to which you have recently navigated. If
this is the first time you are using the GPS, only the name of the city of
your current GPS location is shown.
3 Touch the name of the city to which you want to navigate. The Enter
House number keypad opens.
NS-NAV01_09-0445 ENG.fm Page 13 Tuesday, June 9, 2009 12:50 PM
14
Insignia NS-NAV01 GPS
www.insigniaproducts.com
- OR -
To go to a city that is not listed, touch Other city to open the Enter City
name keypad, then enter the name of the city you want and touch
Next. The Enter House number keypad opens.
4 Enter the house number, then touch Next. The Enter Street Name
keypad opens.
5 Enter the name of the street. After entering a few characters, the GPS
displays a list of street names that include those characters.
Backspace
Space bar
Return to previous
screen
Return to Main
menu
Change to
alphabetical keypad
Go to Enter street
name keypad
NS-NAV01_09-0445 ENG.fm Page 14 Tuesday, June 9, 2009 12:50 PM
15
Insignia NS-NAV01 GPS
www.insigniaproducts.com
6 Touch the street name you want. If the street name is not on the list,
touch the back arrow and re-enter the street name, then touch Next.
The address card for your destination opens.
7 Touch Go. The GPS calculates your route. When the calculation is
complete, the route is highlighted on the map view and the voice
prompts begin.
Touch and drag to pan over map
Zoom in
Displays:
Distance to
destination
Estimated
arrival time
Time to
destination
Return to Main
menu
Highlighted route
Zoom out
Distance to
next maneuver.
Touch to view
turn-by-turn
directions.
Sound is on
My car icon
NS-NAV01_09-0445 ENG.fm Page 15 Tuesday, June 9, 2009 12:50 PM
16
Insignia NS-NAV01 GPS
www.insigniaproducts.com
To view the turn-by-turn maneuvers, touch the distance to
next maneuver button at the top left of the map view.
To zoom in, touch the + button on the right side of the screen.
To zoom out, touch the - button on the side of the screen.
To pan across the map and view portions that are beyond the
limits of the screen, touch the map and drag your finger. When
you do this, the GPS displays Pan Mode at the top of the
screen.
To return to your last known location from Pan Mode, touch
center car at the bottom of the screen.
To return to the Map view, touch the back arrow at the bottom
left of the screen.
NS-NAV01_09-0445 ENG.fm Page 16 Tuesday, June 9, 2009 12:50 PM
17
Insignia NS-NAV01 GPS
www.insigniaproducts.com
Stopping a route in progress
You might need to cancel directions while you are en route to your
destination.
To stop turn-by-turn directions to a destination:
1 From the map view, touch the Menu button at the bottom of the
screen. The Home screen opens.
2 Touch Stop to stop the directions.
Resuming a route after stopping
To resume a route after stopping:
1 Touch Go to on the Home screen, then touch Recent on the Main
menu. A list of your recent addresses opens.
2 Touch the destination on the list.
3 When the address card for your destination opens, touch Go to
start directions again. Your GPS starts directions from your
current location.
NS-NAV01_09-0445 ENG.fm Page 17 Tuesday, June 9, 2009 12:50 PM
18
Insignia NS-NAV01 GPS
www.insigniaproducts.com
Creating a route to an intersection
If you know the intersecting street names near your destination and not
the exact destination address you can enter the street names of a nearby
intersection to get routing instructions.
To create a route to an intersection:
1 Touch Go to on the Home screen to open the Main menu. The Main
menu opens.
2 Touch the Address button. The Address is in list opens.
3 Touch the city name.
-OR-
Touch Other city to type it on the Enter City name keypad, then touch
Next.
NS-NAV01_09-0445 ENG.fm Page 18 Tuesday, June 9, 2009 12:50 PM
19
Insignia NS-NAV01 GPS
www.insigniaproducts.com
4 When the Enter House number keypad opens, touch Skip at the
bottom right of the screen. The Enter Street name keypad opens.
5 Type the street name or the name of a special venue (for example
Oak), then touch Next. A list of intersecting streets is displayed.
-OR-
If you do not enter a street name, the button at the lower left corner
displays as Skip.
6 Touch Skip to open a list of all the street names in the city. Touch the
up and down arrows at the bottom to scroll through the list.
NS-NAV01_09-0445 ENG.fm Page 19 Tuesday, June 9, 2009 12:50 PM
20
Insignia NS-NAV01 GPS
www.insigniaproducts.com
7 Touch a name on the list. The Where on street? screen opens.
8 Touch Go to street to display the address card for the destination
location.
-OR-
Touch Intersection to display a list of intersecting street names near
your destination.
9 Touch a street. The address card for the street opens.
10 Touch Go to on the address card for directions.
NS-NAV01_09-0445 ENG.fm Page 20 Tuesday, June 9, 2009 12:50 PM
21
Insignia NS-NAV01 GPS
www.insigniaproducts.com
Creating a route to an address in another state
To create a route to an address in another state:
1 Start as you would to create a route an address by touching the
Address button on the Main menu. The Address is in screen opens.
2 When the list of cities to which you have created routes opens, touch
Other city on the upper right. The City is in screen opens, showing
your origin state.
3 Touch Other state. The Enter State name keypad opens.
NS-NAV01_09-0445 ENG.fm Page 21 Tuesday, June 9, 2009 12:50 PM
22
Insignia NS-NAV01 GPS
www.insigniaproducts.com
4 Type the state name. A list of states with the same beginning
characters displays.
5 Touch the name of the state you want. The Enter City keypad opens.
6 Type the name of the city. A list of cities with the same beginning
characters displays.
7 Touch the name of the city you want.
8 Continue as you would to create a route to an address as described in
Creating a route to an address on page 13, or touch Skip and follow
the steps for Creating a route to an intersection on page 18.
Setting your home address
Setting your home address can save you time re-entering that
information. Later, when you want to navigate home from a new location,
you can touch Go to on the Home screen, Go Home on the Main menu,
then touch Go or Routes on the address card for your routing
instructions.
To set your home address:
1 Touch Go to on the Home screen, then touch Go Home on the Main
menu. The Home is not yet saved screen opens.
2 Touch one of the following:
Save current location to use your GPS location.
Type address to enter a state, city, house number, and street
name.
Choose from Favorites to select an address or destination
from a list of Favorites you created.
Choose from Recents to select an address or destination
from a list of recent destinations to which you created routes.
NS-NAV01_09-0445 ENG.fm Page 22 Tuesday, June 9, 2009 12:50 PM
23
Insignia NS-NAV01 GPS
www.insigniaproducts.com
3 When the address card opens with your home address, touch Save at
the bottom of the screen.
4 Touch the back arrow or the home screen button to exit this screen
and continue your route creation.
NS-NAV01_09-0445 ENG.fm Page 23 Tuesday, June 9, 2009 12:50 PM
24
Insignia NS-NAV01 GPS
www.insigniaproducts.com
Adding or removing an address on your Favorites list
To add a destination to your Favorites list:
1 Start as you would to create a route to an address as described in
Creating a route to an address on page 13. You can also follow the
steps in Using Search on page 26 or Using browse on page 28 to
find a favorite.
2 When the address card displays, touch Save at the bottom of the
screen.
The keypad opens with the name of your search or destination.
3 Touch Next to save the name shown on the keypad.
-OR-
Type the name you want to identify your favorite, then touch Next.
Shift to
uppercase
Display
number
keypad
NS-NAV01_09-0445 ENG.fm Page 24 Tuesday, June 9, 2009 12:50 PM
25
Insignia NS-NAV01 GPS
www.insigniaproducts.com
4 When the address card opens, touch the back arrow or the home
screen button at the bottom of the address card.
-OR-
Touch Go or Routes to get directions.
Sorting your Favorites
You can sort your Favorites by:
Most used
A-Z (alphabetically)
Deleting or renaming a Favorite
To remove or rename an entry on your Favorites list:
1 Touch Favorites on the Main menu. Your Favorites list is downloaded
to your GPS.
2 Touch the favorite you want to delete or change. The address card
opens.
3 Touch Edit at the bottom of the screen to display the Rename
Favorite or Delete Favorite buttons.
4 Touch Delete Favorite. Your Favorites list displays without the name.
-OR-
To change the name of a favorite, touch Rename Favorite. When the
keypad displays, enter the new name, then touch Next. The address
card displays the new name.
5 Touch the home screen button or the back arrow to save your
changes.
NS-NAV01_09-0445 ENG.fm Page 25 Tuesday, June 9, 2009 12:50 PM
26
Insignia NS-NAV01 GPS
www.insigniaproducts.com
Navigating to or from Favorites or Recent destinations
You can save some steps when searching for a route to a Favorite or a
Recent destination.
Touch Favorites or Recent.
The list of Favorites you have saved or a list of the destinations
to which you have created routes display.
Touch the name of the destination you want for directions.
When you select a Favorites name or a Recent destination, the
address card displays. Touch Go to view the map and start
voice prompts, or touch Routes choose a route and start voice
prompts.
Using Search
Your GPS contains a database of points of interest that lets you search or
browse to find any type of destination or venue.
To search for a destination or venue:
1 Go to the Main menu, then touch Search. The Enter Search keypad
opens.
NS-NAV01_09-0445 ENG.fm Page 26 Tuesday, June 9, 2009 12:50 PM
27
Insignia NS-NAV01 GPS
www.insigniaproducts.com
2 Enter the name of your destination (for example, Golden Gate Park),
then touch SEARCH. The Search is in screen opens.
3 Touch Area near me now for locations near your current GPS
location. Touch a city name on the list, or touch Other city to type the
name of the city. A list opens with destination names similar to your
search. The names are sorted by relevance, which means that most
commercial locations are listed first.
Note
The distances shown are linear distances, as the crow flies, not
driving distances.
NS-NAV01_09-0445 ENG.fm Page 27 Tuesday, June 9, 2009 12:50 PM
28
Insignia NS-NAV01 GPS
www.insigniaproducts.com
4 Touch the destination you want. The address card for that destination
opens.
5 Touch Go or the route button to start directions and voice prompts.
Using browse
To use browse:
1 Touch Browse on the Main menu to locate points of interest (POIs)
such as restaurants, lodging, things to do, public services, and gas
stations. A list of POIs opens.
2 Touch the category you want (for example, Food). The categories All
Restaurants and Coffee/Tea displays.
NS-NAV01_09-0445 ENG.fm Page 28 Tuesday, June 9, 2009 12:50 PM
29
Insignia NS-NAV01 GPS
www.insigniaproducts.com
3 Touch one of the choices. The Search is in screen lists the names of
cities to which you have recently created routes.
4 Touch the city you want to search. A list of restaurants for that city
opens.
You can sort the list alphabetically from A to Z, by distance, or closest
to farthest.
5 Touch the name of the restaurant you want. The address card for the
restaurant opens.
6 Touch Go or Routes for directions. Or, touch the back arrow to return
to the list of restaurants and choose another.
NS-NAV01_09-0445 ENG.fm Page 29 Tuesday, June 9, 2009 12:50 PM
30
Insignia NS-NAV01 GPS
www.insigniaproducts.com
Setting up your GPS preferences
You can customize the way the screen appears and set controls to
accommodate the way you use your device.
To set up the GPS features:
1 Open the Home screen, then touch the preference settings button
in the upper right corner of the screen. The Settings menu opens.
2 Touch the down arrow to display more settings.
3 Touch the button for the setting you want to change, then touch a
setting in that menu.
NS-NAV01_09-0445 ENG.fm Page 30 Tuesday, June 9, 2009 12:50 PM
31
Insignia NS-NAV01 GPS
www.insigniaproducts.com
4 To save your new setting, touch the back arrow and return to the
Settings menu, touch the Home screen button to return to the Home
screen, or touch the Map button to return to the map view.
Changing the map view
You can view the map as 3D or 2D, and you can set the heading or
compass direction on the map view.
To change the map view:
1 From the Settings menu, touch the Map View button. The Select a
map view screen opens.
2 Select a setting from the available views. The following views are
available:
Car upThe top of the map view always represents the
direction you are heading. The screen is in 2D which appears as
if you are looking straight down (perpendicular) at the map.
North upThe top of the map view is always north.
3DThe map appears in perspective as though a horizon is in
the distance. This is the factory setting. The top of the map view
represents the direction you are heading.
3 Touch any button at the bottom of the screen to exit the menu and
save your changes.
NS-NAV01_09-0445 ENG.fm Page 31 Tuesday, June 9, 2009 12:50 PM
32
Insignia NS-NAV01 GPS
www.insigniaproducts.com
Setting the day or night color palette
To change the day or night color palette:
1 From the Settings menu, touch the Day/Night button to view the
settings. The Select a color palette screen opens with the available color
palettes are shown on the left.
2 The following palettes are available:
AutoAutomatically switches the Day and Night colors
according to the time of day at your current GPS location. When
a GPS signal is not available, setting Auto changes from Night
Mode to Day Mode at 8 a.m. and 8 p.m., respectively.
DayDay colors are displayed with a light background and
street names in black text.
NightThe Night palette provides contrasting colors that are
easier to see in the dark. For night, the map view has a dark
background and street names are in white text.
3 Touch any button at the bottom of the screen to exit the menu and
save your changes.
NS-NAV01_09-0445 ENG.fm Page 32 Tuesday, June 9, 2009 12:50 PM
33
Insignia NS-NAV01 GPS
www.insigniaproducts.com
Setting screen brightness
To set screen brightness:
1 From the Settings menu, touch the Brightness button. The Display
Brightness screen opens.
2 Touch the scale to adjust the brightness. You see a preview of the
brightness as you touch each level on the scale.
3 Touch any button at the bottom of the screen to exit the menu and
save your changes.
NS-NAV01_09-0445 ENG.fm Page 33 Tuesday, June 9, 2009 12:50 PM
34
Insignia NS-NAV01 GPS
www.insigniaproducts.com
Setting avoidances
You can choose to avoid or include many road contingencies when your
GPS device calculates your route.
To set avoidances:
1 From the Settings menu, touch Avoid. The Select route avoidances
screen opens.
2 Touch the check box next to the item you want to avoid. The
factory setting has no options selected.
3 Touch any button at the bottom of the screen to exit the menu
and save your changes.
NS-NAV01_09-0445 ENG.fm Page 34 Tuesday, June 9, 2009 12:50 PM
35
Insignia NS-NAV01 GPS
www.insigniaproducts.com
Picking your car icon
To pick your car icon:
1 From the Settings menu, touch My Car. The Select a car icon screen
opens.
2 Touch the radio button next to the icon selection you want.
3 Touch any button at the bottom of the screen to exit the menu and
save your changes.
Setting the wallpaper
To set the wallpaper:
1 From the Settings menu, touch Wallpaper. The Select a menu
background screen opens.
NS-NAV01_09-0445 ENG.fm Page 35 Tuesday, June 9, 2009 12:50 PM
36
Insignia NS-NAV01 GPS
www.insigniaproducts.com
2 Options are shown as you touch the buttons. Touch the down arrow to
display more options, then touch the button to make your selection.
3 Touch any button at the bottom of the screen to exit this screen and
save your new background.
Adjusting the volume
You can raise or lower the volume of the voice prompts and touch sounds
to a comfortable level.
To set the volume:
1 From the Settings menu, touch Volume. The Volume screen opens.
2 Touch the scale to adjust the volume. As you touch the scale, the touch
sound you hear indicates the volume.
3 Touch any button at the bottom of the screen to exit the menu and
save your changes.
Setting the time
To set the time:
1 From the Settings menu, touch Time. The TIme screen opens.
2 You can set one of the following:
Format12 hour clock or 24 hour clock
ZoneTime zone, listed alphabetically
Daylight SavingsAuto, On, or Off
3 Touch an option. A secondary screen opens that provides the available
choices.
NS-NAV01_09-0445 ENG.fm Page 36 Tuesday, June 9, 2009 12:50 PM
37
Insignia NS-NAV01 GPS
www.insigniaproducts.com
4 Touch the button to make your selection, then touch any button at the
bottom of the screen to exit this screen and save your changes.
Clearing my lists
Use this to remove information that you have saved in your Favorites list
and the Recent list.
To clear your lists:
1 From the Settings menu, touch Clear My Lists. The Select items to
clear screen opens.
2 Select one or both lists on the menu, then touch the back arrow.
3 When you are prompted to confirm your selection, touch Yes to clear
the list.
NS-NAV01_09-0445 ENG.fm Page 37 Tuesday, June 9, 2009 12:50 PM
38
Insignia NS-NAV01 GPS
www.insigniaproducts.com
Restoring settings
Touch this button to return all settings to the original factory settings.
To restore factory settings:
1 From the Settings menu, touch Restore Settings. A confirmation
screen opens.
2 Touch Yes to restore the factory settings.
Viewing information about this device
To view information about this device:
1 From the Settings menu, touch About. The following information is
displayed:
Device name and model number
Software version
Map version
GPS software version
2 Touch the up and down arrows to scroll through the items.
Viewing legal information
To view legal information:
1 From the Settings menu, touch Legal. Legal, safety, and software
license agreements are shown.
2 Touch the up and down arrows to scroll through the items.
NS-NAV01_09-0445 ENG.fm Page 38 Tuesday, June 9, 2009 12:50 PM
39
Insignia NS-NAV01 GPS
www.insigniaproducts.com
Viewing a GPS demonstration
To view a GPS demonstration:
From the Settings menu, touch Demo to set whether demo mode is
always on or always off.
Troubleshooting
Make sure that your GPS is fully charged. For details about charging your
GPS, see Charging the battery on page 8.
You might see the following alerts when you use your GPS.
When you see this alert, your GPS is not receiving a signal. Move the
device to a location where the signal is stronger, then touch OK.
Note
For use in a car, the demo mode should be set to off.
Important
Make sure that your GPS has a clear view of the sky. It needs a
GPS signal to function properly.
NS-NAV01_09-0445 ENG.fm Page 39 Tuesday, June 9, 2009 12:50 PM
40
Insignia NS-NAV01 GPS
www.insigniaproducts.com
General
Take steps described in the following table to solve simple problems
before contacting customer service.
If you suspect something is wrong with this GPS, or if problems persist,
immediately turn the power off and disconnect the power connector,
then consult your service center or a qualified technician. Never try to
repair the GPS yourself because it is dangerous to do so.
Specifications
Specifications are subject to change without notice.
Problem Cause Solution
You cannot turn on the GPS The adapter is not connected correctly. Make sure that the adapter is firmly attached
at both ends of the cable.
The built-in rechargeable battery is weak. Use the adapter to supply power or charge the
battery.
The GPS will not activate after
pressing and holding the power
button when connected to the
adapter for charging
The GPS had not been used for a long time
and the built-in battery was discharged
Press Reset to turn on the GPS.
There is no sound The volume may be turned down or turned
off.
Turn up the volume.
Dark screen The brightness may be turned down. Adjust the brightness by touching the
Settings button on the Home screen.
The GPS cannot receive satellite
signals or cannot orient itself
The GPS signals might be obstructed by
buildings or blocked by a metal enclosure.
Make sure that you use the GPS outside or in
an open area.
The GPS has intermittent or
unstable reception
The built-in rechargeable battery is weak. Use the adapter to supply power or charge the
battery.
The GPS system software doesnt work
after a change.
Turn the GPS on again.
Other possibilities Static or other external interference may cause the GPS to function abnormally. To reset the
GPS, unplug the power supply cord then plug it back in. If the problems persist, turn off the
power and consult your service center or qualified technician.
TFT screen size 4.3 inches (10.92 cm)
Frequency response 20 Hz - 20 kHz
Audio signal-to-noise rate =65dB
Audio distortion+noise =-20dB (1 kHz)
Channel separation =70dB (1 kHz)
NS-NAV01_09-0445 ENG.fm Page 40 Tuesday, June 9, 2009 12:50 PM
41
Insignia NS-NAV01 GPS
www.insigniaproducts.com
Legal notices
FCC Part 15
This device complies with Part 15 of the FCC Rules. Operation of this product is subject to the
following two conditions: (1) this device may not cause harmful interference, and (2) this
device must accept any interference received, including interference that may cause
undesired operation.
This equipment has been tested and found to comply within the limits for a class B digital
device, pursuant to Part 15 of the FCC Rules. These limits are designed to provide reasonable
protection against harmful interference in a residential installation. This equipment
generates, uses, and can radiate radio frequency energy and, if not installed and used in
accordance with the instructions, may cause harmful interference to radio communications.
However, there is no guarantee that interference will not occur in a particular installation. If
this equipment does cause harmful interference to radio or television reception, which can
be determined by turning the equipment off and on, the user is encouraged to try to correct
the interference by one or more of the following measures:
Reorient or relocate the receiving antenna.
Increase the separation between the equipment and receiver.
Connect the equipment into an outlet on a circuit different from that to which the
receiver is connected.
Consult the dealer or an experienced radio/TV technician for help.
FCC warning
Changes or modifications not expressly approved by the party responsible for compliance
with the FCC Rules could void the users authority to operate this equipment.
UL certification
Underwriters Laboratories Inc. (UL) has not tested the performance or reliability of the
Global Positioning System (GPS) hardware, operating software or other aspects of this
product. UL has only tested for fire, shock or casualty hazards as outlined in ULs Standard(s)
for Safety [Note-Consider referencing specific UL standard].
UL Certification does not cover the performance or reliability of the GPS hardware and GPS
operating software.
UL MAKES NO REPRESENTATIONS, WARRANTIES OR CERTIFICATIONS WHATSOEVER
REGARDING THE PERFORMANCE OR RELIABILITY OF ANY GPS RELATED FUNCTIONS OF THIS
PRODUCT.
End user license agreement
PLEASE READ THE FOLLOWING TERMS AND CONDITIONS CAREFULLY BEFORE INSTALLING
OR USING THE SOFTWARE OR ANY ACCOMPANYING DOCUMENTATION (COLLECTIVELY, THE
SOFTWARE).
Dynamic range =80dB (1 kHz)
Power DC 5 V
Power consumption < 8 W
Dimensions (LWD) 4.65 3.07 0.63 inches (118 78 16 mm)
Weight Approximately 5.64 oz. (0.16 kg)
NS-NAV01_09-0445 ENG.fm Page 41 Tuesday, June 9, 2009 12:50 PM
42
Insignia NS-NAV01 GPS
www.insigniaproducts.com
THE TERMS AND CONDITIONS OF THIS END USER LICENSE AGREEMENT (AGREEMENT)
GOVERN USE OF THE SOFTWARE. IF YOU DO NOT ACCEPT ALL THE TERMS OF THIS
AGREEMENT, THEN DECARTA IS UNWILLING TO LICENSE THE SOFTWARE TO YOU. IF YOU
INSTALL OR USE THE SOFTWARE, THEN YOU HAVE INDICATED THAT YOU UNDERSTAND THIS
AGREEMENT AND ACCEPT ALL OF ITS TERMS.
1) Grant of License. Subject to your compliance with the terms and conditions of this
Agreement, deCarta and/or its licensors grants you a non-exclusive and non-transferable
license to install and use the executable form of Software on a single device, solely for your
personal, non-commercial use. deCarta and/or its licensors reserves all rights in the Software
not expressly granted to you in this Agreement.
2) Restrictions. Except as expressly specified in this Agreement, you may not: (a) copy or
modify the Software; (b) transfer, sublicense, lease, lend, rent or otherwise distribute the
Software to any third party; or (c) make the functionality of the Software available to
multiple users through any means, including, without, limitation, by uploading the Software
to a network or file-sharing service or through any hosting, application services provider,
service bureau or any other type of services. You acknowledge and agree that portions of the
Software, including, without limitation, the source code and the specific design and
structure of individual modules or programs, constitute or contain trade secrets of deCarta
and its licensors. Accordingly, you agree not to disassemble, decompile or otherwise reverse
engineer the Software, in whole or in part, or permit or authorize a third party to do so,
except to the extent such activities are expressly permitted by law notwithstanding this
prohibition.
3) Ownership. The Software is licensed, not sold. You own the media (if any) on which the
Software is recorded, but deCarta and/or its licensors retains ownership of the Software,
including all intellectual property rights therein. The Software is protected by United States
copyright law and international treaties. You will not delete or in any manner alter the
copyright, trademark, and other proprietary rights notices or markings appearing on the
Software as delivered to you.
4) Term. This Agreement remains effective until terminated. You may terminate it at any
timeby destroying all copies of the Software in your possession or control. This Agreement
will automatically terminate without notice if you breach any term of this Agreement. Upon
termination, you must promptly destroy all copies of the Software in your possession or
control.
5) Government Users. The Software and Documentation are commercial computer
software and commercial computer software documentation, respectively, as such
termsare used in FAR 12.212. Any use, duplication or disclosure of the Software or the
Documentation by or on behalf of the U.S. Government is subject to restrictions as set forth
in this Agreement. Manufacturer is deCarta.
6) Export Law. You agree to comply fully with all U.S. export laws and regulations to ensure
that neither the Software nor any technical data related thereto nor any direct product
thereof are exported or re-exported directly or indirectly in violation of, or used for any
purposes prohibited by, such laws and regulations.
7) No Warranty. THE SOFTWARE IS PROVIDED AS IS, WITHOUT WARRANTY OF ANY KIND.
DECARTA EXPRESSLY DISCLAIMS ALL WARRANTIES AND CONDITIONS, EXPRESS OR IMPLIED,
INCLUDING ANY IMPLIED WARRANTIES AND CONDITIONS OF MERCHANTABILITY, FITNESS
FOR A PARTICULAR PURPOSE AND NONTNFRTNGEMENT, AND ANY WARRANTIES AND
CONDITIONS ARISPNG OUT OF COURSE OF DEALING OR USAGE OF TRADE. NO ADVICE OR
INFORMATION, WHETHER ORAL OR WRITTEN, OBTAINED FROM DECARTA OR ELSEWHERE
WILL CREATE ANY WARRANTY OR CONDITION NOT EXPRESSLY STATED IN THIS AGREEMENT.
8) Limitation of Liability. DECARTA AND OR ITS LICENSOR'S TOTAL LIABILITY TO YOU
FROM ALL CAUSES OF ACTION AND UNDER ALL THEORIES OF LIABILITY WILL BE LIMITED TO
AND WILL NOT EXCEED THE AMOUNTS PAID TO DECARTA BY YOU FOR THE SOFTWARE. IN
NO EVENT WILL DECARTA BE LIABLE TO YOU FOR ANY SPECIAL, INCIDENTAL, EXEMPLARY,
PUNITIVE OR CONSEQUENTIAL DAMAGES (INCLUDING LOSS OF USE, DATA, BUSINESS OR
PROFITS) OR FOR THE COST OF PROCURING SUBSTITUTE PRODUCTS ARISING OUT OF OR IN
CONNECTION WITH THIS AGREEMENT OR THE USE OR PERFORMANCE OF THE SOFTWARE,
WHETHER SUCH LIABILITY ARISES FROM ANY CLAIM BASED UPON CONTRACT, WARRANTY,
TORT (INCLUDING NEGLIGENCE), STRICT LIABILITY OR OTHERWISE, AND WHETHER OR NOT
DECARTA HAS BEEN ADVISED OF THE POSSIBILITY OF SUCH LOSS OR DAMAGE. THE
FOREGOING LIMITATIONS WILL SURVIVE AND APPLY EVEN IF ANY LIMITED REMEDY
SPECIFIED IN THIS AGREEMENT IS FOUND TO HAVE FAILED OF ITS ESSENTIAL PURPOSE.
NS-NAV01_09-0445 ENG.fm Page 42 Tuesday, June 9, 2009 12:50 PM
43
Insignia NS-NAV01 GPS
www.insigniaproducts.com
One-year limited warranty
Insignia Products (Insignia) warrants to you, the original purchaser of this new NS-NAV01
(Product), that the Product shall be free of defects in the original manufacture of the
material or workmanship for a period of one (1) year from the date of your purchase of the
Product (Warranty Period). This Product must be purchased from an authorized dealer of
Insignia brand products and packaged with this warranty statement. This warranty does not
cover refurbished Product. If you notify Insignia during the Warranty Period of a defect
covered by this warranty that requires service, terms of this warranty apply.
How long does the coverage last?
The Warranty Period lasts for 1 year (365 days) from the date you purchased the Product. The
purchase date is printed on the receipt you received with the Product.
What does this warranty cover?
During the Warranty Period, if the original manufacture of the material or workmanship of
the Product is determined to be defective by an authorized Insignia repair center or store
personnel, Insignia will (at its sole option): (1) repair the Product with new or rebuilt parts; or
(2) replace the Product at no charge with new or rebuilt comparable products or parts.
Products and parts replaced under this warranty become the property of Insignia and are
not returned to you. If service of Products or parts are required after the Warranty Period
expires, you must pay all labor and parts charges. This warranty lasts as long as you own your
Insignia Product during the Warranty Period. Warranty coverage terminates if you sell or
otherwise transfer the Product.
How to obtain warranty service?
If you purchased the Product at a retail store location, take your original receipt and the
Product to the store you purchased it from. Make sure that you place the Product in its
original packaging or packaging that provides the same amount of protection as the original
packaging. If you purchased the Product from an online web site, mail your original receipt
and the Product to the address listed on the web site. Make sure that you put the Product in
its original packaging or packaging that provides the same amount of protection as the
original packaging.
To obtain in-home warranty service for a television with a screen 25 inches or larger, call
1-888-BESTBUY. Call agents will diagnose and correct the issue over the phone or will have
an Insignia-approved repair person dispatched to your home.
Where is the warranty valid?
This warranty is valid only to the original purchaser of the product in the United States,
Canada, and Mexico.
What does the warranty not cover?
This warranty does not cover:
Customer instruction
Installation
Set up adjustments
Cosmetic damage
Damage due to acts of God, such as lightning strikes
Accident
Misuse
Abuse
Negligence
Commercial use
Modification of any part of the Product, including the antenna
NS-NAV01_09-0445 ENG.fm Page 43 Tuesday, June 9, 2009 12:50 PM
44
Insignia NS-NAV01 GPS
www.insigniaproducts.com
Plasma display panel damaged by static (non-moving) images applied for lengthy
periods (burn-in).
This warranty also does not cover:
Damage due to incorrect operation or maintenance
Connection to an incorrect voltage supply
Attempted repair by anyone other than a facility authorized by Insignia to service the
Product
Products sold as is or with all faults
Consumables, such as fuses or batteries
Products where the factory applied serial number has been altered or removed
REPAIR REPLACEMENT AS PROVIDED UNDER THIS WARRANTY IS YOUR EXCLUSIVE REMEDY.
INSIGNIA SHALL NOT BE LIABLE FOR ANY INCIDENTAL OR CONSEQUENTIAL DAMAGES FOR
THE BREACH OF ANY EXPRESS OR IMPLIED WARRANTY ON THIS PRODUCT, INCLUDING, BUT
NOT LIMITED TO, LOST DATA, LOSS OF USE OF YOUR PRODUCT, LOST BUSINESS OR LOST
PROFITS. INSIGNIA PRODUCTS MAKES NO OTHER EXPRESS WARRANTIES WITH RESPECT TO
THE PRODUCT, ALL EXPRESS AND IMPLIED WARRANTIES FOR THE PRODUCT, INCLUDING,
BUT NOT LIMITED TO, ANY IMPLIED WARRANTIES OF AND CONDITIONS OF
MERCHANTABILITY AND FITNESS FOR A PARTICULAR PURPOSE, ARE LIMITED IN DURATION
TO THE WARRANTY PERIOD SET FORTH ABOVE AND NO WARRANTIES, WHETHER EXPRESS
OR IMPLIED, WILL APPLY AFTER THE WARRANTY PERIOD. SOME STATES, PROVINCES AND
JURISDICTIONS DO NOT ALLOW LIMITATIONS ON HOW LONG AN IMPLIED WARRANTY
LASTS, SO THE ABOVE LIMITATION MAY NOT APPLY TO YOU. THIS WARRANTY GIVES YOU
SPECIFIC LEGAL RIGHTS, AND YOU MAY ALSO HAVE OTHER RIGHTS, WHICH VARY FROM
STATE TO STATE OR PROVINCE TO PROVINCE.
Contact Insignia:
For customer service please call 1-877-467-4289
www.insigniaproducts.com
Distributed by Best Buy Purchasing, LLC
7601 Penn Avenue South, Richfield, Minnesota, U.S.A. 55423-3645
2009 Best Buy Enterprise Services, Inc.
All rights reserved. INSIGNIA is a trademark of Best Buy Enterprise Services, Inc. Registered in
some countries. All other products and brand names are trademarks of their respective
owners.
NS-NAV01_09-0445 ENG.fm Page 44 Tuesday, June 9, 2009 12:50 PM
www.insigniaproducts.com (877) 467-4289
Distributed by Best Buy Purchasing, LLC
7601 Penn Avenue South, Richfield, MN USA 55423-3645
2009 Best Buy Enterprise Services, Inc.
All rights reserved. INSIGNIA is a trademark of Best Buy Enterprise Services, Inc.
Registered in some countries.
All other products and brand names are trademarks of their respective owners.
ENGLISH
09-0445
NS-NAV01_09-0445 ENG.fm Page 48 Tuesday, June 9, 2009 12:50 PM
You might also like
- Extindere Beton ArmatDocument14 pagesExtindere Beton ArmatSorinStanescuNo ratings yet
- Harta 2015Document1 pageHarta 2015SorinStanescuNo ratings yet
- Harta Lumii Anul 100 I.H.Document1 pageHarta Lumii Anul 100 I.H.SorinStanescuNo ratings yet
- DoP 27 CF 63 ModelDocument2 pagesDoP 27 CF 63 ModelSorinStanescuNo ratings yet
- Brickston GV 290/138 C3Document1 pageBrickston GV 290/138 C3SorinStanescuNo ratings yet
- TCC51 Column Load Take-Down DesignDocument202 pagesTCC51 Column Load Take-Down DesignSorinStanescuNo ratings yet
- 5 Cross Section Classification HandoutDocument2 pages5 Cross Section Classification HandoutThananchayan MaheshNo ratings yet
- 1 French 8NCEE-001072 Subgrade Modulus PDFDocument10 pages1 French 8NCEE-001072 Subgrade Modulus PDFDemçe FlorjanNo ratings yet
- AutopompaDocument2 pagesAutopompaegozenovie100% (1)
- Lopez - Spectral Theory and Nonlinear Functional AnalysisDocument269 pagesLopez - Spectral Theory and Nonlinear Functional AnalysisAndrei BoraNo ratings yet
- Statistical Seismic Response Analysis and Reliability Design of Nonlinear Structure SystemDocument17 pagesStatistical Seismic Response Analysis and Reliability Design of Nonlinear Structure SystemandrijapopovicNo ratings yet
- MioPocket OutlineDocument5 pagesMioPocket OutlineSorinStanescuNo ratings yet
- Developments in Seismic Structural Analysis and DesignDocument11 pagesDevelopments in Seismic Structural Analysis and DesignAjdin OrmanNo ratings yet
- GE-1 Weights Building MaterialsDocument2 pagesGE-1 Weights Building Materialsreset00No ratings yet
- DoP 27 CF 63 ModelDocument2 pagesDoP 27 CF 63 ModelSorinStanescuNo ratings yet
- Guidance PaperDocument38 pagesGuidance PaperSorinStanescuNo ratings yet
- Wind Load ExampleDocument4 pagesWind Load Examplemerlin1112255100% (1)
- Building Strengthening, Repair and ReconstructionDocument23 pagesBuilding Strengthening, Repair and ReconstructionPraveesh AmbalathodyNo ratings yet
- Fixed Column BaseDocument3 pagesFixed Column BasemontavarNo ratings yet
- CFD Algorithms For Hydraulic EngineDocument0 pagesCFD Algorithms For Hydraulic EnginelgroscheNo ratings yet
- Finite Element II, Solid Mechanics - Victor E.saouma - 2001Document334 pagesFinite Element II, Solid Mechanics - Victor E.saouma - 2001SorinStanescuNo ratings yet
- Example CLEDocument1 pageExample CLESorinStanescuNo ratings yet
- Shahram Pezeshk - Basic Structural Dynamics and Seismic AnalysisDocument49 pagesShahram Pezeshk - Basic Structural Dynamics and Seismic Analysispperic13No ratings yet
- 04-GB Structural ModellingDocument8 pages04-GB Structural ModellingSorinStanescuNo ratings yet
- Lopez - Spectral Theory and Nonlinear Functional AnalysisDocument269 pagesLopez - Spectral Theory and Nonlinear Functional AnalysisAndrei BoraNo ratings yet
- Lopez - Spectral Theory and Nonlinear Functional AnalysisDocument269 pagesLopez - Spectral Theory and Nonlinear Functional AnalysisAndrei BoraNo ratings yet
- Precast Prestressed Concrete Horizontally Curved Bridge BeamsDocument42 pagesPrecast Prestressed Concrete Horizontally Curved Bridge BeamsEdward van Martino100% (1)
- EC3EXT200102 Steel Reference in EC3Document6 pagesEC3EXT200102 Steel Reference in EC3mileNo ratings yet
- Seismic Analysis and Design of Industrial ChimneysDocument8 pagesSeismic Analysis and Design of Industrial ChimneysleodegarioporralNo ratings yet
- Brett Florens Pose CardsDocument13 pagesBrett Florens Pose CardsLaurenţiu Mario DragoneNo ratings yet
- The Subtle Art of Not Giving a F*ck: A Counterintuitive Approach to Living a Good LifeFrom EverandThe Subtle Art of Not Giving a F*ck: A Counterintuitive Approach to Living a Good LifeRating: 4 out of 5 stars4/5 (5783)
- The Yellow House: A Memoir (2019 National Book Award Winner)From EverandThe Yellow House: A Memoir (2019 National Book Award Winner)Rating: 4 out of 5 stars4/5 (98)
- Never Split the Difference: Negotiating As If Your Life Depended On ItFrom EverandNever Split the Difference: Negotiating As If Your Life Depended On ItRating: 4.5 out of 5 stars4.5/5 (838)
- Shoe Dog: A Memoir by the Creator of NikeFrom EverandShoe Dog: A Memoir by the Creator of NikeRating: 4.5 out of 5 stars4.5/5 (537)
- The Emperor of All Maladies: A Biography of CancerFrom EverandThe Emperor of All Maladies: A Biography of CancerRating: 4.5 out of 5 stars4.5/5 (271)
- Hidden Figures: The American Dream and the Untold Story of the Black Women Mathematicians Who Helped Win the Space RaceFrom EverandHidden Figures: The American Dream and the Untold Story of the Black Women Mathematicians Who Helped Win the Space RaceRating: 4 out of 5 stars4/5 (890)
- The Little Book of Hygge: Danish Secrets to Happy LivingFrom EverandThe Little Book of Hygge: Danish Secrets to Happy LivingRating: 3.5 out of 5 stars3.5/5 (399)
- Team of Rivals: The Political Genius of Abraham LincolnFrom EverandTeam of Rivals: The Political Genius of Abraham LincolnRating: 4.5 out of 5 stars4.5/5 (234)
- Grit: The Power of Passion and PerseveranceFrom EverandGrit: The Power of Passion and PerseveranceRating: 4 out of 5 stars4/5 (587)
- Devil in the Grove: Thurgood Marshall, the Groveland Boys, and the Dawn of a New AmericaFrom EverandDevil in the Grove: Thurgood Marshall, the Groveland Boys, and the Dawn of a New AmericaRating: 4.5 out of 5 stars4.5/5 (265)
- A Heartbreaking Work Of Staggering Genius: A Memoir Based on a True StoryFrom EverandA Heartbreaking Work Of Staggering Genius: A Memoir Based on a True StoryRating: 3.5 out of 5 stars3.5/5 (231)
- On Fire: The (Burning) Case for a Green New DealFrom EverandOn Fire: The (Burning) Case for a Green New DealRating: 4 out of 5 stars4/5 (72)
- Elon Musk: Tesla, SpaceX, and the Quest for a Fantastic FutureFrom EverandElon Musk: Tesla, SpaceX, and the Quest for a Fantastic FutureRating: 4.5 out of 5 stars4.5/5 (474)
- The Hard Thing About Hard Things: Building a Business When There Are No Easy AnswersFrom EverandThe Hard Thing About Hard Things: Building a Business When There Are No Easy AnswersRating: 4.5 out of 5 stars4.5/5 (344)
- The Unwinding: An Inner History of the New AmericaFrom EverandThe Unwinding: An Inner History of the New AmericaRating: 4 out of 5 stars4/5 (45)
- The World Is Flat 3.0: A Brief History of the Twenty-first CenturyFrom EverandThe World Is Flat 3.0: A Brief History of the Twenty-first CenturyRating: 3.5 out of 5 stars3.5/5 (2219)
- The Gifts of Imperfection: Let Go of Who You Think You're Supposed to Be and Embrace Who You AreFrom EverandThe Gifts of Imperfection: Let Go of Who You Think You're Supposed to Be and Embrace Who You AreRating: 4 out of 5 stars4/5 (1090)
- The Sympathizer: A Novel (Pulitzer Prize for Fiction)From EverandThe Sympathizer: A Novel (Pulitzer Prize for Fiction)Rating: 4.5 out of 5 stars4.5/5 (119)
- Her Body and Other Parties: StoriesFrom EverandHer Body and Other Parties: StoriesRating: 4 out of 5 stars4/5 (821)
- Veritas DLO 9.8 Remote WipeDocument6 pagesVeritas DLO 9.8 Remote WipeayoobNo ratings yet
- Oracle® Hyperion Financial Reporting: Administrator's Guide Release 11.1.2.2.00Document58 pagesOracle® Hyperion Financial Reporting: Administrator's Guide Release 11.1.2.2.00Priyanka GargNo ratings yet
- Castrol EDGE Professional TWS 10W-60: DescriptionDocument2 pagesCastrol EDGE Professional TWS 10W-60: DescriptionElieNo ratings yet
- Hyperion Financial Management - User's GuideDocument328 pagesHyperion Financial Management - User's Guideamir12345678901No ratings yet
- SFCH in CroatiaDocument5 pagesSFCH in CroatiaZhanar StambakNo ratings yet
- AV200 Alma Autoconfiguration CXP-HD200-WMEFe ENGDocument81 pagesAV200 Alma Autoconfiguration CXP-HD200-WMEFe ENGasesoralbert242No ratings yet
- PC Miler: User'S GuideDocument114 pagesPC Miler: User'S GuideJoeJoe2011No ratings yet
- Iby 115 IgDocument202 pagesIby 115 IgkottamramreddyNo ratings yet
- Educational Refund Guidelines AgreementDocument1 pageEducational Refund Guidelines Agreementymervegim02No ratings yet
- Full Download Test Bank For Success in Practical Vocational Nursing From Student To Leader 6th Edition Hill PDF Full ChapterDocument21 pagesFull Download Test Bank For Success in Practical Vocational Nursing From Student To Leader 6th Edition Hill PDF Full Chapterprimityguanabjy10100% (18)
- SonicWALL Mobile Connect Windows 8.1 User GuideDocument30 pagesSonicWALL Mobile Connect Windows 8.1 User GuideRafael AndradeNo ratings yet
- For Coin & Blood (2nd Edition) - The HuntedDocument16 pagesFor Coin & Blood (2nd Edition) - The HuntedMyriam Poveda50% (2)
- Administering Network Connectivity On Avaya Aura Communication ManagerDocument206 pagesAdministering Network Connectivity On Avaya Aura Communication ManagerAnonymous 23CEh9jU100% (2)
- Plumbing MathematicsDocument24 pagesPlumbing MathematicsbenNo ratings yet
- LIP Case Digests (Compiled)Document20 pagesLIP Case Digests (Compiled)Fenna MarieNo ratings yet
- Software License AgreementDocument2 pagesSoftware License AgreementRathod Sangita GinyanadevNo ratings yet
- Getting Started With Stata: For Windows Release 14Document148 pagesGetting Started With Stata: For Windows Release 14ToribioGomezNo ratings yet
- ZoomVideoCommsSEC10 OriginalDocument102 pagesZoomVideoCommsSEC10 OriginalJenny B.No ratings yet
- Lto v. City of ButuanDocument1 pageLto v. City of ButuanRegina Rae LuzadasNo ratings yet
- E-Marketing 5/E: Chapter 11: Ethical and Legal IssuesDocument22 pagesE-Marketing 5/E: Chapter 11: Ethical and Legal Issuessabbir ahmedNo ratings yet
- Bluetooth SIG Updated Listing Process Fact SheetDocument1 pageBluetooth SIG Updated Listing Process Fact SheetKathryn WorkmanNo ratings yet
- Contract Labour Act, 1970 (2) Labour LawDocument18 pagesContract Labour Act, 1970 (2) Labour LawBakyashree VNo ratings yet
- Chapter 25 Production and GrowthDocument38 pagesChapter 25 Production and GrowthYang SenNo ratings yet
- Channel Revenue MGMT - User Guide PDFDocument400 pagesChannel Revenue MGMT - User Guide PDFSandeep KavuriNo ratings yet
- LicenseDocument2 pagesLicenseTran Duy HungNo ratings yet
- 323-1851-221 (6500 R13.0 SLAT) Issue3Document804 pages323-1851-221 (6500 R13.0 SLAT) Issue3Raimundo Moura100% (1)
- User Guide - Pastel Partner Version 11Document232 pagesUser Guide - Pastel Partner Version 11erostyles100% (1)
- Code of Ordinances That Govern Pedal Cars in MinneapolisDocument6 pagesCode of Ordinances That Govern Pedal Cars in MinneapolisKSTPTVNo ratings yet
- TM-3650 AVEVA Engineering 15.1 User 1.0Document201 pagesTM-3650 AVEVA Engineering 15.1 User 1.0alessioNo ratings yet
- Little knowledge of valuation methods by technology managersDocument21 pagesLittle knowledge of valuation methods by technology managersANYIS EYESNo ratings yet