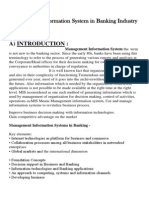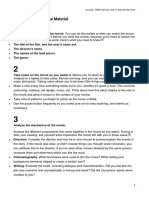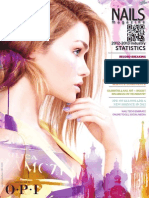Professional Documents
Culture Documents
Tutorial EXL1 Lecture
Uploaded by
satyam6Copyright
Available Formats
Share this document
Did you find this document useful?
Is this content inappropriate?
Report this DocumentCopyright:
Available Formats
Tutorial EXL1 Lecture
Uploaded by
satyam6Copyright:
Available Formats
17/7/2014 Tutorial EXL1 lecture
http://www.mtsac.edu/~rpatters/CISB11/Chapters/Chapter_02/Chap02/LectureMain.htm#top 1/36
OVERVIEW
The system unit of a computer is sometimes thought of as a mysterious "black box" that makes the computer
work, and often the user doesn't have much understanding of what happens inside it. In this chapter, we
demystify the system unit by looking inside the box and closely examining the functions of the parts
inside. In doing so, the chapter gives you a feel for how the CPU, memory, and other devices commonly found
within the system unit work together to process data into meaningful information.
To start, we discuss how a computer system represents data and program instructions. Here we talk about
the codes that computers use to translate data back and forth from symbols that the computer can manipulate
to symbols that people are accustomed to using. These topics lead into a discussion of how the CPU and
memory are arranged with other processing and storage components inside the system unit, and then how a
CPU is organized and how it interacts with memory to carry out processing tasks. Finally, we look at
strategies that are used today to speed up a computer, plus some strategies that may be used to create
faster computers in the future.
While most of you reading this chapter will apply its contents to conventional personal computer systems --
such as desktop and notebook PCs -- keep in mind that the principles and procedures discussed in this
chapter cover a broad range of computer products. These products include microprocessors embedded in
toys, household appliances and other devices, as well as powerful servers, mainframes, and supercomputers.
DATA AND PROGRAM REPRESENTATION
In order to be understood by a computer, data and programs need to be represented appropriately. There are
coding systems (also called coding schemes) that are used to represent numeric, text, and multimedia data,
as well as to represent programs themselves. These concepts are discussed in the next few sections.
Digital Data Representation
Most computers today are digital computers; that is, computers that understand only two states -- off
and on (typically represented by the digits 0 and 1). The mobile devices, microcomputers, midrange
servers, mainframes, and supercomputers discussed in Chapter 1 are all digital computers. Digital
computers do their processing by converting data and programs into strings of 0s and 1s, which they
manipulate at almost unimaginable speed, and then converting the processed results back to a form we
can understand. Converting data to digital form so that a digital computer can use it is called digital
data representation.
The two possible states recognized by a digital computer can be represented in a variety of ways. For
example, electronic current is either present or absent, a circuit is either open or closed, a magnetic
spot or depression on a storage medium is either present or absent, and so on. This two-state, or
binary, nature of electronic devices is illustrated in Figure 2-1 . Regardless of the form they take, for
convenience it is common to think of these binary states in terms ofOs and Is. In binary
representation, these Os and Is are called bits, which is short for binary digits. A bit is the smallest
unit of data that a digital computer can recognize. Because computers do all processing and
communications by representing programs and data in bit form -- in other words, by using just 0s and
1s -- binary can be thought of as the computer's "native language."
People, of course, don't speak binary language. You're not likely to go up to a friend and say,
0100100001001001
which translates into the word "HI" using one binary coding system. People communicate with one
17/7/2014 Tutorial EXL1 lecture
http://www.mtsac.edu/~rpatters/CISB11/Chapters/Chapter_02/Chap02/LectureMain.htm#top 2/36
another in their natural languages, such as English, Chinese, Spanish, and French. For example, this
book is written in English, which uses a 26-character alphabet. In addition, most countries use a
numbering system with 10 possible symbols -- 0 through 9. As already mentioned, however,
computers understand only two symbols -- 0 and 1. For us to interact with a computer, a translation
process from our natural languages to 0s and 1s and then back again is required. When we enter data
into a computer system, the computer translates the natural-language symbols we provide into binary
0s and 1s. After it completes processing, the computer system translates the 0s and 1s that
represent the processed results back into the appropriate natural language. See Figure 2-2 below.
Computers represent programs and data through a variety of binary-based coding schemes. The
coding system used depends primarily on the type of data needing to be represented. Coding systems
for numerical, text-based, and a few other types of data are discussed in the next few sections.
Representing Numerical Data: The Binary Numbering System
A numbering system is a way of representing numbers. The system we most commonly use is called
the decimal (or base 10) numbering system because it uses 10 symbols -- the digits 0, 1,2, 3, 4, 5, 6,
7, 8, and 9 -- to represent all possible numbers. Numbers greater than nine, such as 21 and 683, are
represented by combinations of these 10 symbols.
Because we are so familiar with the decimal numbering system, it may never have occurred to us that
we could represent numbers any other way. However, nothing says that a numbering system has to
have 10 possible symbols. The binary numbering system (sometimes called the base 2 numbering
system or the true binary numbering system), for example, uses just two symbols (0 and 1) instead of
10 symbols. Because this matches the binary nature of computers, the binary numbering system is
used extensively with computers to represent and process numbers.
17/7/2014 Tutorial EXL1 lecture
http://www.mtsac.edu/~rpatters/CISB11/Chapters/Chapter_02/Chap02/LectureMain.htm#top 3/36
Here's a quick look at how these numbering systems work. In both the decimal numbering system
and the binary system, the position of each digit determines the power, or exponent, to which the base
number (10 for decimal or 2 for binary) is raised. In the decimal numbering system, going from right to
left, the first position or column (ones column) represents 10 or 1; the second position (tens column)
represents 10 to the first power, or 10; the third position (hundreds column) represents 10 to the second
power, or 100; and so forth. Therefore, as Figure 2-3 shows, the decimal number 7,216 is understood
as 7 x 10 to the third power + 2 X 10 to the second power + 1 X 10 to the first power + 6 X 10 to the
zero power or 7,000 + 200 + 10 + 6 or 7,216. In binary, the concept is the same but the columns have
different place values. For example, the first column is the ones column (for 2 to the zero power), the
second column is the twos column (2 to the first power), the third column is the fours column (2 to the
second power), and so on. Therefore, as illustrated in the bottom half of Figure 2-3 , although 1001
represents "one thousand one" in decimal notation, in the binary numbering system 1001 equals "nine"
(1 x 2to the third power + 0 x 2 to the second power + 0 x 2 to the first power + 1 x 2 to the zero power
or 8 + 1 or 9).
Coding Systems for Text-Based Data
While numeric data is represented by the binary numbering system, text-based data is represented by
fixed-length binary coding systems specifically developed for text-based data -- namely, ASCII,
EBCDIC, and Unicode. Such codes represent all characters on the keyboard that can appear in text
data, such as numeric characters, alphabetic characters, and special characters such as the dollar
sign ($) and period (.).
ASCII and EBCDIC
Among the most widely used coding systems for text-based data are ASCII (American Standard
Code for Information Interchange) and EBCDIC (Extended Binary-Coded Decimal Interchange
Code). Virtually all PCs use ASCII, developed largely through the efforts of the American
National Standards Institute (ANSI). ASCII is also widely adopted as the standard for
communications systems. EBCDIC, developed by IBM, is used primarily on IBM mainframes.
Both ASCII and EBCDIC represent each character as a unique combination of 8 bits (see Figure
2-3 below), although the original version of ASCII was a 7-digit code. A group of 8 bits allows
256 (2 to the eighth power) different combinations, so an 8-bit code can represent up to 256
characters.
17/7/2014 Tutorial EXL1 lecture
http://www.mtsac.edu/~rpatters/CISB11/Chapters/Chapter_02/Chap02/LectureMain.htm#top 4/36
This coding scheme leaves more than enough combinations to account for the 26 uppercase and
26 lowercase characters used in the English alphabet, the 10 decimal digits, and the other
characters usually found on a keyboard. Because of this, additional special characters not
included on a keyboard -- such as some mathematical symbols, drawing characters,
punctuation marks, and dingbats (small graphical symbols) -- were also included in these
codes. Many computer systems can accept data in either ASCII or EBCDIC.
The 8 bits that represent a character in ASCII or EBCDIC are collectively referred to as a
byte. It is important to be familiar with this concept because "byte" terminology is frequently
used in a variety of computer contexts. For example, document size and storage capacity are
measured in bytes, based on the amount of data that is contained in the document or that can
be stored on the storage medium. Since one byte holds only a very small amount of data (just
one character), prefixes are commonly used with the term byte. A kilobyte (KB) is equal to
1,024 bytes, but is usually thought of as approximately 1,000 bytes. A megabyte (MB) is
about 1 million bytes; a gigabyte (GB) is about 1 billion bytes; a terabyte (TB) is about 1
trillion bytes; a petabyte (PB) is about 1,000 terabytes (2 to the 50th power bytes); an exabyte
(EB) is about 1,000 petabytes (2 to the 60th power bytes); a zettabyte (ZB) is about 1,000
exabytes (2 to the 70th power bytes); and a yottabyte (YB) is about 1,000 zettabytes (2 to the
80th power bytes). Therefore, 5 KB is about 5,000 bytes, 10 MB is approximately 10 million
bytes, and 2 TB is about 2 trillion bytes.
Unicode
A newer code for text-based data that is gaining prominence is Unicode. Unlike ASCII, which
is limited to just the alphabet used with the English language, Unicode is a universal coding
standard designed to represent text-based data written in any language, including those with
different alphabets, such as Chinese, Greek, and Russian. It is a longer code (32 bits per
character is common, compared to the 8 bits per character used in the ASCII and EBCDIC
17/7/2014 Tutorial EXL1 lecture
http://www.mtsac.edu/~rpatters/CISB11/Chapters/Chapter_02/Chap02/LectureMain.htm#top 5/36
codes) and can represent over one million characters -- more than enough unique combinations
to represent the standard characters in all the world's current written languages, as well as
thousands of mathematical and technical symbols, punctuation marks, and dingbats. The
biggest advantage of using Unicode is that it can be used worldwide with consistent and
unambiguous results. Unicode is used widely for Web pages and in recent software programs,
such as Windows XP, Mac OS X, Netscape Navigator, and Internet Explorer.
Coding Systems for Other Types of Data
So far, our discussion of data coding schemes has focused on numeric and text-based data, which
consist of alphanumeric symbols and special symbols, such as the comma and semicolon. Graphics,
audio, and video data must also be represented in binary form in order to be used with a
computer. Some common coding schemes used with these types of data are discussed next.
Graphics Data
Graphics data consists of still images, such as photographs or drawings. One of the most
common methods for storing graphics data is in the form of a bitmapa grid of hundreds of
thousands of dots, called pixels (short for picture elements), arranged to represent an
image. The color to be displayed at each pixel is represented by some combination of 0s and
1s.
A monochrome graphic, which is the simplest type of bitmapped image, has only two possible
colors. Suppose that these colors are black and white and that the color white is represented
by a 1, while a 0 represents black. Using this scheme, the graphic would be represented to the
PC as a black-and-white bitmap, such as the one shown in the top part of Figure 2-5 , and the
binary representation of that image would require one bit per pixel of storage space.
More realism can be achieved using a grayscale image. In grayscale images, each pixel can
be not only pure black or pure white but also any of the 254 shades of gray in between. Thus,
each dot or pixel could appear in any of 256 possible states. Since it takes a single byte (8
bits) to represent 256 (2s) states, grayscale images require one byte of storage per pixel. So,
11111111 could represent a pure white pixel, 00000000 a pure black one, and any byte pattern
in between -- such as 11001000 and 00001010 -- could represent a particular shade of gray (see
the middle part of Figure 2-5 ).
Data representation of color images works similarly to grayscale images, in that the color of
each pixel is represented by a specific pattern of bits. Computers often represent color graphics
with 16 colors, 256 colors, or 16,777,216 colors. In a 16-color image, one-half byte (4 bits, such
as 0000, 1111, or some combination in between) is assigned to each pixel to represent the color
to be displayed in that pixel. In a 256-color image, 1 byte (8 bits) is assigned to each pixel to
represent its color. Finally, in a 16.8-million-color (called photographic quality or true color)
image, 3 bytes (24 bits) are used to store the color data for each pixel in the image (see the
bottom part of
Figure 2-5 ).
Theoretically, the higher number of bits used in color coding, the higher the image quality. In
practice, however, it is sometimes difficult for the human eye to tell much of a quality difference
between low-end and high-end color images, unless the images have been enlarged. Sixteen-
color images, such as those you often see on Web pages, can actually be quite respectable
17/7/2014 Tutorial EXL1 lecture
http://www.mtsac.edu/~rpatters/CISB11/Chapters/Chapter_02/Chap02/LectureMain.htm#top 6/36
looking. Because using fewer colors results in a smaller file size and a faster download
time. Web developers often reduce both true-color images and 256-color images to 16-color
images for use on Web pages. This is typically accomplished by a process called
dithering. Dithering produces colors not available on a limited color palette by coloring
neighboring pixels with two available colors that appear to blend together to make a different
color. For example, your eye will see a lime green color on the screen when several yellow and
green pixels are placed adjacent to one another.
When images need to be resized, however, bitmapped images are not the best choice. When a
bitmapped image is resized, the existing pixels are just made larger or smaller (no new pixels
are added), so the image usually looks distorted or blurry. A better choice in this situation is
vector-based images, which use mathematical formulas to represent images instead of a map of
pixels; vector-based images can be resized without losing quality.
Audio Data
Audio datasuch as the sound of someone speaking or a song on a CD -- must be in a digital
format in order to be stored on a storage medium or processed by a PC. One common audio
format is waveform audio. Waveform audio captures several thousand digital snapshots, called
samples, of the sound sequence every second. When the samples are played in order, they
recreate the sound of the voice or music.
For example, audio CDs record sound using 2-byte samples sampled at a rate of 44,100 times
per second. As you can imagine, when these sampled sounds are played back at a rate of
44,100 samples per second, the human ear cannot distinguish them, and they collectively sound
like continuous voice or music. With so many samples per second, however, you can also
understand why sound files take up a great deal of storage spaceabout 32 MB for a 3-minute
song (44,100 times x 16 bits x 180 seconds x 2 channels - 8 bits per byte).
Because of its potentially huge storage size, when audio data is transmitted over the Internet it
is often compressed to shorten the download time. For example, files that are MPS-encoded --
that is, compressed with the MP3 compression algorithm -- are about 10 times smaller than
their waveform counterparts, so they download 10 times faster and take up much less storage
space. Technology used to encode and decode audio or video data into binary form is referred
to as a codec. For a look at how MP3 compression works, see the "How It Works" box in your
textbook on page 94.
Video Data
Video data -- such as home movies, feature films, and television shows -- is displayed using a
collection of frames; each frame contains a still graphical image. When the frames are projected
one after the other -- typically at a rate of 30 frames per second -- the illusion of movement is
created.
With so many frames, the amount of data involved in showing a two-hour feature film can be
quite substantial. For instance, just a single 256-color image shown on a 640-by-480-pixel
display requires 307,200 bytes. When you multiply that figure by 30 times per second, 60
seconds per minute, and 120 minutes you get more than 66 gigabytes of information for a typical
two-hour movie. Fortunately, like audio data, video data can be compressed to reduce it to a
manageable size. For example, a two-hour movie can be compressed to fit on a 4.7-gigabyte
DVD disc.
17/7/2014 Tutorial EXL1 lecture
http://www.mtsac.edu/~rpatters/CISB11/Chapters/Chapter_02/Chap02/LectureMain.htm#top 7/36
Representing Programs: Machine Language
Just like data, which must be represented by Os and 1 s, programs also need to be represented and
processed in binary form. Before a computer can execute any program instruction, such as requesting
input from the user, moving a block of data from one place to another, or opening a new window on the
screen, it must convert the instruction into a binary code known as machine language. An example
of a typical machine-language instruction is as follows:
01011000011100000000000100000010
A machine-language instruction may look like a meaningless string of 0s and 1 s, but it actually
represents specific operations and storage locations. The 32-bit instruction shown here, for instance,
moves data between two specific memory locations on one type of computer system. Similar
instructions transfer data from memory to other locations, add or subtract values in memory, and so
on. The basic set of machine-language instructions that a CPU can understand is known as that
CPU's instruction set. Because the instruction sets used with PC-compatible CPUs are different than
the ones used with Macintosh CPUs, software programs are typically designated as either for Windows
PCs or for Macs.
Early computers required programs to be written in machine language. Today, however, hardly anyone
writes machine-language code. Instead, programmers rely on language translators -- programs that
automatically convert instructions written in a more natural-language -- like programming language into
machine language. The translation is so transparent that most people aren't even aware that it is taking
place. Programming languages and language translators are discussed in more detail in Chapter 13.
INSIDE THE SYSTEM UNIT
The system unit is the main case of a computer that houses the processing hardware for that computer, as
well as a few other devices, such as disk drives used for storage, memory, the power supply, and cooling fans.
The system unit for a desktop PC often looks like a rectangular box, although other shapes and sizes are
available, such as in the all-in-one PC illustrated in Figure 1-12 and the modified PCs shown in the Inside the
Industry box in Chapter 1.
17/7/2014 Tutorial EXL1 lecture
http://www.mtsac.edu/~rpatters/CISB11/Chapters/Chapter_02/Chap02/LectureMain.htm#top 8/36
The inside of a system unit for a typical desktop PC system is shown in Figure 2-6 and the various
components are discussed in the next few sections. Portable PCs have similar components, but many of the
components are smaller and the system unit is typically combined with the computer screen to form a single
piece of hardware.
The Motherboard
A circuit board is a thin board containing chips -- very small pieces of silicon or other semiconducting
material onto which integrated circuits are embedded -- and other electronic components. The main
circuit board inside the system unit is called the motherboard or system board. As shown in Figure
2-6 , the motherboard has a variety of chips and boards attached to it; in fact, all devices used with a
computer need to be connected in one way or another to the motherboard. Typically, external devices
(such as monitors and printers) connect to the motherboard by plugging into a special connector (called
apart) exposed through the exterior of the system unit case. The port is either connected directly to
the motherboard, or is connected through an expansion card plugged into an expansion slot on the
motherboard. Ports and system expansion are discussed in more detail later in this chapter.
The CPU
The central processing unit (CPU), also sometimes called the processor, consists of a variety of
17/7/2014 Tutorial EXL1 lecture
http://www.mtsac.edu/~rpatters/CISB11/Chapters/Chapter_02/Chap02/LectureMain.htm#top 9/36
circuitry and components packaged together and plugged directly into the motherboard. The CPU --
often referred to as a microprocessor when talking about PCs -- does the vast majority of the
processing for a computer.
Most PCs today use CPUs manufactured by Intel or Advanced Micro Devices (AMD); some examples
of their processors are shown in Figure 2-7 . CPUs commonly used with desktop PCs include the
Intel Pentium 4 and the AMD Athlon XP, although lower-end home PCs may use a Celerpn CPU
instead. A new Athlon CPU named the Athlon 64 and targeted at the high-end desktop market was
released in late 2003. Typically, portable computers use either desktop PC CPUs or similar
processors designed for portable PC use, such as the Intel Pentium M and low-power Transmeta
Crusoe', powerful workstations (powerful PCs designed for users running engineering and other
applications requiring extra processing capabilities) and servers use more powerful processors, such as
Intel's Xeon and Itanium 2, AMD's Opteron and Athlon MP, and Sun's UltraSPARC processors.
Apple Macintosh computers use PowerPC processorsCPUs that were originally developed through a
cooperative effort by Apple, Motorola, and IBM. The most recent PowerPC CPU is the G5. For a look
at other uses for computer chips besides CPUs, see the Trend box on page 99 of your textbook.
The type of CPU chip in a computer's system unit greatly affects what can be done with that
PC. Software is sometimes designed to work with a specific chip or chip family, and a program that
works with one chip may not function on a PC using a different chip. For instance, a program
designed for a'speedy Intel Pentium 4 chip may not work well, or even at all, on the earlier and far less-
capable 80486 chip. Selected CPUs introduced since 2000 are summarized in Figure 2-8 ; the
characteristics listed in Figure 2-8 are discussed next.
Processing (Clock) Speed
Virtually all CPUs come in a variety of processing speeds, also known as clock speeds. Clock
speed indicates how many ticks of the system clock -- the internal clock for a computer that
synchronizes all its operations -- occur per second. Clock speed is rated in megahertz (MHz) or
gigahertz. (GHz), which is millions or billions of ticks per second, respectively.
A higher clock speed means that more instructions can be processed per second than the same
CPU with a lower clock speed. For instance, a Pentium 4 microprocessor running at 3.06 GHz
would be faster than a Pentium 4 running at 2.8 GHz, if all other components remained the
same. CPUs for the earliest PCs ran at less than 5 MHz; today's fastest CPUs run at more
than 3 GHz.
Although processing speed is an important factor in computer performance, other factors (such
as the amount of memory, the speed of peripheral devices, bus width, and bus speed) greatly
affect performance, as well.
Word Size
A computer word is the amount of data (measured in bits or bytes) that a CPU can manipulate
at one time. Different CPUs may have different word sizes. Some newer CPUs are designed for
64-bit words, which means that data moves around within the CPU and from the CPU to memory
in 64-bit (8 byte) chunks. Usually, a larger word size allows faster processing in a computer
system.
Cache Memory
17/7/2014 Tutorial EXL1 lecture
http://www.mtsac.edu/~rpatters/CISB11/Chapters/Chapter_02/Chap02/LectureMain.htm#top 10/36
Cache memory is a special group of fast memory chips located on or close to the CPU chip. It
is used to speed up processing by storing the most frequently and recently used data and
instructions in handy locations. It works, in theory, the same way you might work at a desk with
file folders or documents that you need most often placed within an arm's length. Other useful
materials might be placed somewhat farther away, but still within easy reach.
The computer works in a similar manner. Although it can access materials in its main memory
(RAM) relatively quickly, it can work much faster if it places the most urgently needed materials
into areas that allow even faster access. These areas -- cache memory -- contain the most
frequently and recently used data and instructions. To make cache memory more effective,
when the cache is full and the CPU calls for a new instruction, the system overwrites the data in
cache memory that hasn't been used for the longest period of time. This way, the high-priority
information that's used continuously stays in cache, while the less frequently used information is
overwritten.
Cache memory can be internal or external. Internal cache is built right into the CPU chip;
external cache is located close to, but not inside, the CPU. Level numbers indicate the distance
between a particular cache and the CPU: Level 1 is closest (virtually always internal
cache). Level 2 (usually internal cache) is the next closest, and Level 3 (appearing now in newer
computers as external cache) would be further away.
The cache closest to the CPU is always faster but generally costs more and holds less data
than other levels of cache. Typically all levels of cache memory are faster than the PC's
RAM. As you might guess, the computer looks for data in the closest locations firstfirst in
Level 1 cache, then in Level 2 cache, then in Level 3 cache (if it exists), and then in
RAM. Typically a larger cache memory results in faster processing.
Bus Width and Speed
A bus is an electronic path within a computer over which data can travel. You can picture a bus
as a highway with several lanes; each wire in the bus acts as a separate lane, transmitting one
bit at a time. The number of bits being transmitted is dependent on the bus widththe number
of wires in the bus over which data can travel. Just as in a highway, the wider (or more lanes) a
bus has, the more data that can be transferred at one time.
The bus that moves data around within the CPU is usually referred to as the PC's internal bus;
the bus that moves data back and forth between the CPU and memory is called the system bus.
Today's computers typically have a specific system bus to connect the CPU to RAM called the
frontside bus (FSB). The backside bus (BSB) transfers data between the CPU and external
cache. Many CPUs today have 64-bit internal and system buses, although the speed of the
system bus varies, as indicated in Figure 2-8 . Generally a faster system bus indicates a faster
PC, and a faster frontside bus creates less of a bottleneck in the overall performance of the
system.
Memory
When someone uses the term memory in reference to computers, they are usually referring to the
computer's main memory -- random access memory or RAM. As discussed in Chapter 1, RAM is
volatile and is the location where data and programs are temporarily stored until they are no longer
needed. RAM is comprised of a group of chips attached to the motherboard and is used primarily by
the computer.
This is in contrast to storage media (discussed in Chapter 4), which are typically disk-based and are
17/7/2014 Tutorial EXL1 lecture
http://www.mtsac.edu/~rpatters/CISB11/Chapters/Chapter_02/Chap02/LectureMain.htm#top 11/36
used more actively by the user. It's important to use the terms memory and storage properly. In
general, "memory" refers to chip-based storage -- usually the amount of RAM located inside the
computer. In contrast, "storage" refers to the amount of long-term storage available to a PC -- usually
in the form of the PC's hard drive or removable storage media such as floppy disks and CDs, all
discussed in the next chapter. While the distinction between memory and storage is important today,
it may not necessarily be so in the future because of advances being made in non-volatile memory, as
discussed in the Inside the Industry box on page 101 of your textbook.
In addition to RAM, there are four other types of memory of which computer users should be
aware. Two of these -- cache memory and registers -- are volatile, similar to RAM; read-only memory
(ROM) and flash memory are non-volatile. Cache memory has already been discussed; the other types
of memory are explained next.
RAM
RAM (random access memory) -- the computer system's main memory -- is used to store the
essential parts of the operating system while the computer is running, as well as programs and
data with which the computer is currently working. Since RAM is volatile, its content is erased
when the computer is shut off. Data is also erased when it is no longer needed, such as when
the program in which the data was created is closed. To save a document before closing the
program and erasing the document from RAM, a storage device needs to be used. The
document can then be retrieved from the appropriate storage medium at a later time. In addition
to RAM, there are four other types of memory of which computer users should be aware. Two of
these -- cache memory and registers -- are volatile, similar to RAM; read-only memory (ROM)
and flash memory are non-volatile. Cache memory has already been discussed; the other types
of memory are explained next.
Like the CPU, RAM consists of circuits etched onto chips. These chips are arranged onto
circuit boards called memory modules; more specifically, they are referred to as single in-line
memory modules (SIMMs), dual in-line memory modules (DIMMs}, or Rambus inline memory
modules (RIMMs), depending on the type of memory and type of circuit board used. DIMMs are
currently the most common format.
17/7/2014 Tutorial EXL1 lecture
http://www.mtsac.edu/~rpatters/CISB11/Chapters/Chapter_02/Chap02/LectureMain.htm#top 12/36
Memory modules plug into the system board, as shown in Figure 2-6 . Most -- but not all --
desktop PCs sold today come with empty memory slots so the user can add additional memory
modules, if needed.
For example, in the motherboard shown in Figure 2-6 , there are two memory modules already
installed and room to add an additional two modules, if necessary.
RAM capacity is measured in bytes. Because the cost of RAM has been decreasing, most
PCs today come with significantly more memory than just a year ago. Very low-end PCs may
come with 128 MB of RAM, but 256 or 512 MB is much more common in desktop PCs. Servers
and workstations typically have between 1 and 4 GB of RAM. Today's 32-bit CPUs can only
address up to 4 GB of RAM, so higher amounts of RAM are expected once 64-bit processors
(which can address a virtually unlimited amount of RAM) become more widely available. It is
important for a PC to have enough RAM to run the needed applications (minimum RAM
requirements are almost always stated on a software program's packaging), as well as to work
efficiently (more RAM allows more programs to be opened at one time).
Types of Ram
Ordinary RAM is often referred to as DRAM (dynamic RAM) in technical literature. This
name refers to its need for regular recharging as processing takes place. During
recharge, DRAM cannot be accessed by the CPU. A faster type of RAM -- called SRAM
(static RAM) -- does not need recharging. Since SRAM chips are more expensive than
DRAM, computer makers use them sparingly.
A newer type of DRAM is SDRAM (synchronous DRAM). SDRAM is much faster than
DRAM because it is synchronized to the system clock; RDRAM (Rambus DRAM) is even
faster. Double-data rate (DDR) SDRAM sends data twice per clock tick so it is twice as
fast as the same speed SDRAM. DDR SDRAM was the standard for desktop PCs at the
time this book was published; double-data rate-II (DDR-II) SDRAM, which sends about
four times as much data per clock tick as SDRAM with half the power consumption, is
expected to be released shortly.
Memory Speed
Memory speed is typically measured in megahertz (MHz) like CPU speed, although
some memory manufacturers measure speed in nanoseconds (billionths of a second)
instead. Common speeds in megahertz are 133 MHz for SDRAM, 133 MHz for SRAM,
400 MHz for DDR SDRAM, 667 MHz for DDR-11 SDRAM, and 1,066 MHz (1.066 GHz)
for RDRAM. Memory manufacturers are continually working on ways to make memory
faster. Having components, such as RAM or buses, operate at a slower speed than the
CPU has caused processing bottlenecks in the past, where the CPU sits idle while it
waits for the appropriate component to finish what it needs to do first. Increasing the
speed of slower components helps to avoid this problem.
Some memory today is dual-channel memory, which can transfer twice as much data at
one time as single-channel memory of the same speed. It is expected that some
memory in the near future will be four-channel. Because of these newer types of
memory, as well as double-data rate RAM, it is becoming more common and more
accurate to express memory speed in terms of its bandwidth; that is, the actual amount
17/7/2014 Tutorial EXL1 lecture
http://www.mtsac.edu/~rpatters/CISB11/Chapters/Chapter_02/Chap02/LectureMain.htm#top 13/36
of data transferred (in GB) per second. For example, single-channel DDR SDRAM
running at 400 MHz transfers 3.2 GBps (gigabytes per second), while dual-channel DDR
SDRAM running at 400 MHz transfers data at a rate of 6.4 GBps.
Memory Addressing
Once the CPU stores something in RAM, it must be able to find it again when
needed. To accomplish this, each location in memory has an address. Whenever a
block of data, instruction, program, or result of a calculation is stored in memory, it is
stored into one or more consecutive addresses, depending on its size (see Figure 2-10
). Computer systems automatically set up and maintain directory tables that provide the
addresses of the first character of all data stored in memory, along with the number of
addresses used, to facilitate the retrieval of data.
When the computer has finished processing a program or set of data, it frees up that
memory space to hold other programs and data. Thus, the content of each memory
location constantly changes. This process can be roughly compared with the handling of
the mailboxes in your local post office: the number on each P.O. box (memory location)
remains the same, but the mail (data) stored inside changes as patrons remove their mail
and as new mail arrives.
Registers
Registers are another type of high-speed memory built into the CPU. They are
used by the CPU to temporarily store each program instruction and piece of data
just before it is processed. Registers are the fastest type of memory used by the
CPU, even faster than Level 1 cache. Generally, the more data a register can
contain at one time, the faster the CPU performs. Register size usually matches
word and internal bus size and so is usually 32 bits, although the newer 64-bit
chips such as the Itanium 2, Opteron, and Athlon 64 use 64-bit registers and word
sizes (refer again to Figure 2-8 ). Most CPUs contain several registers; registers
are discussed in more detail later in this chapter.
ROM
ROM (read-only memory) consists of non-volatile chips into which data or
programs have been permanently stored; the data or programs are retrieved by the
computer when they are needed. Like RAM, these chips are attached to the
motherboard inside the system unit. An important difference, however, is that you
can neither write over the data or programs in ROM chips (which is the reason
ROM chips are called read-only), nor destroy their contents when you shut off the
computer's power.
Important pieces of system software are often stored in ROM chips. For
instance, one of the computer's first activities when you turn on the power is to
perform a power-on self-test or POST. Traditionally, the instructions for the POST
have been stored in ROM. POST takes an inventory of system components,
checks each component for proper functioning, and initializes system settings,
which produces the beeps you hear as your PC boots up.
Flash Memory
17/7/2014 Tutorial EXL1 lecture
http://www.mtsac.edu/~rpatters/CISB11/Chapters/Chapter_02/Chap02/LectureMain.htm#top 14/36
Flash memory (sometimes called flash RAM) is a type of non-volatile memory
that can be erased and reprogrammed in units of memory called blocks. Flash
memory gets its name because a block is erased in a single action or flash. This
type of organization makes flash memory faster than RAM, although it is more
expensive than RAM and has to store data in block-size, not byte-size, pieces.
Flash memory chips have begun to replace ROM for system information, such as
to hold a PC's BIOS or basic input/output system -- the sequence of instructions
the PC follows during the boot process, including the POST discussed earlier. By
storing this information in flash memory instead of ROM, the BIOS information can
be updated as needed. Flash memory chips are also used to store programs in
portable PCs and mobile devices.
While some flash memory chips within a PC are used only by the computer, other
flash memory chips are used by the user. Because flash memory chips are small
and hold a significant amount of data, they are commonly used as storage media
for portable PCs, as well as for cell phones, digital cameras, MP3 players, and
other small devices. Flash memory chips used for user storage can be built
directly into the PC or other device; they are also built into a variety of removable
flash memory media, such as flash memory cards, sticks, and drives. Flash
memory media is discussed in more detail in Chapter 4.
Buses
As already discussed, a bus is an electronic path within a computer over which data
travels. In addition to moving data within the CPU, buses are used to tie the CPU to
memory and peripheral devices. An example of how the buses in a PC might be set up
is shown in Figure 2-13 .
Buses that connect the CPU to peripheral (typically input and output) devices are usually
referred to as expansion buses. Expansion buses, typically 16 to 64 bits wide, are
etched onto the motherboard, and either connect the CPU to ports on the system unit
case or to expansion slots on the motherboard. There are a variety of expansion bus
standards. As illustrated in Figure 2-13 , most CPUs today use a chipset of one or more
chips that help bridge or connect the various buses to the CPU. Some of the most
common types of expansion buses are discussed next; expansion slots and ports are
discussed shortly.
ISA Bus
The ISA (Industry Standard Architecture) bus has been around since
1984. Although it is still included on some new PCs (typically connected to the
PCI bus, as shown in Figure 2-13 ), it is beginning to be phased out and replaced
by the newer bus standards discussed next. The ISA bus is slow, transmitting 8
or 16 bits at one time. Consequently, when an ISA bus is used, it is for slower
devicessuch as the system's mouse or sound card.
PCI Bus
17/7/2014 Tutorial EXL1 lecture
http://www.mtsac.edu/~rpatters/CISB11/Chapters/Chapter_02/Chap02/LectureMain.htm#top 15/36
The PCI (Peripheral Component Interconnect) bus is one of the most common
types of expansion buses. It can transmit up to 64 bits at a time (although 32 bits
is more common) and is significantly faster than the ISA bus, delivering a
bandwidth of more than IWMBps (megabytes per second). A newer, faster version
of PCI introduced in 2000 is called PCI-X. PCI-X supports a 64-bit bus width and a
bandwidth of more than 1,000 MBps (1 GBps). In addition to connecting the CPU
to the PCI expansion slots, the PCI bus is used to connect other buses to the
CPU, such as the ISA and USB buses, as shown in Figure 2-13 . Eventually,
the PCI bus may be replaced by a faster architecture, such as a newer version of
PCI called PCI Express, expected to be available by the end of 2004 with an initial
bandwidth of 16 GBps, and the emerging InfiniBand architecture, expected to be
used primarily with servers and support a bandwidth exceeding 2.5 GBps.
AGP Bus
The AGP (Accelerated Graphics Port) bus is a relatively new bus standard that
was developed in response to the trend toward greater performance requirements
for graphics display. With the increasing demands of 3D graphics and full-motion
video playback, both the processor and the video card need to process more
information much more quickly than before. Although the standard PCI bus has
been adequate for video displays in the past, AGP provides improved performance
with a fast, 32-bit, direct interface between the video card and RAM, operating at
over 2,000 MBps (2 GBps).
USB Bus
One of the more versatile new bus architectures in recent years is the Universal
Serial Bus (USB). The USB standard enables up to 127 devices to be connected
to a computer's PCI bus through a single port on the computer's system unit. At
1.5 MBps, the original USB standard transmitted data at a much slower rate than
both PCI and AGP. The newer USB 2 standard supports data transfer rates of 60
MBpsstill slower than PCI and AGP, but the convenience and universal support
of USB have made it one of the most widely used standards for peripherals today.
FireWire / IEEE 1394 Bus
FireWire (also known as IEEE 1394) is a newer external bus standard developed
by Apple. Like USB, FireWire can connect multiple external devices to the PCI
bus via a single port. FireWire is fairly fast, supporting data transfer rates of up to
40 MBps, and is commonly used with video cameras and other multimedia
peripherals for both Apple and IBM-compatible computers. The even newer
FireWire 2 (IEEE i394b) standard supports data transfer rates up to 100 MBps. It
is expected that USB and/or FireWire will eventually replace the ISA and other
types of older buses.
Expansion Slots and Cards
Most PCs have a way to add additional capabilities to the PC when new needs
arrive. For instance, a user may need to add a modem for Internet connectivity, a better
sound card, a new storage device or printer, or a network interface. The overall ways
these devices are added depends on the type of PC (desktop, portable, or handheld)
17/7/2014 Tutorial EXL1 lecture
http://www.mtsac.edu/~rpatters/CISB11/Chapters/Chapter_02/Chap02/LectureMain.htm#top 16/36
being used; the specific hardware that can be added to a PC also varies from computer to
computer.
Expansion Slots for Desktop PCs
Most desktop PC motherboards have a variety of expansion slots into which
expansion cards (also called add-in boards, interface cards, and adapter boards)
can be inserted (refer again to Figure 2-6 ). As shown in Figure 2-13 , the
expansion slots (such as PCI, AGP, and ISP) are connected to the. appropriate
bus on the motherboard. It is important to realize that expansion slots are not
interchangeable -- ISA slots are larger than PCI slots and AGP slots are a little
smaller than PCI slots -- and each expansion slot is designed to be used with its
corresponding expansion card. Figure 2-12 shows a typical expansion card and
lists a variety of common types of expansion cards. As shown in this figure, most
expansion cards have a port that is exposed through the case of the system unit;
this port is used to connect the external device (such as a monitor, printer,
scanner, or networking cable) being added to the system. Ports are discussed in
more detail shortly.
Instead of using expansion boards and tying up valuable expansion slots inside the
system unit, some PCs integrate sound, video, or other capabilities into chips that
are attached directly to the motherboard. When an integrated feature is used, a
special bus connects that chip to the appropriate port on the outside of the system
unit so the appropriate device can be attached to the PC.
PC Cards: Exapnsion for Notebook and Tablet PCs
Because space is so limited inside portable PCs, usually expansion cards and
devices are not installed inside the system unit. Instead, most notebook and
tablet PCs come with a PC card slot (sometimes called a PCMCIA card slot)
that conforms to the standards developed by the Personal Computer Memory Card
International Association. PC card slots are typically located on the side of a
notebook or tablet computer's case (see Figure 2-11a ); these slots connect to
the PC card bus inside the PC.
PC cards can be typically plugged in or unplugged while the computer is turned on
and they come in three different thicknesses, from Type I (the thinnest) to Type III
(the thickest). Some notebook PCs may have a slot that can hold more than one
of the thinner PC cards -- it is a good idea to double-check the number and sizes
of PC cards your computer can use before buying a new PC card. In addition to
PC card slots, notebook computers often have a universal drive bay which can be
used to alternate between a second hard drive, CD or DVD drive, and floppy drive,
as needed.
Expansion for Handheld PCs and Mobile Devices
Most handheld PCs and mobile devices have a limited amount of expandability,
but most come with at least one built-in expansion slot designed for special
expansion cards used to attach peripheral devices or add additional
capabilities. Increasingly, the slot is designed for postage-stamp-size SD
cardsflash memory cards and hardware adhering to the Secure Digital
Input/Output (SDIO) standard (see Figure 3-13 below).
17/7/2014 Tutorial EXL1 lecture
http://www.mtsac.edu/~rpatters/CISB11/Chapters/Chapter_02/Chap02/LectureMain.htm#top 17/36
Although SD slots are often used with flash memory storage cards (as discussed
in Chapter 4), SD slots will also accept Secure Digital Input/Output (SDIO)
devicessmall devices, such as a digital camera or networking adapterthat are
attached to an SD card. A limited number of SDIO devices are currently available,
but more are expected to become available in the near future. Some handheld
PCs support additional types of flash memory cards; a few include a PC card slot.
Ports
Most system units feature exterior connectors or sockets called ports that enable you to
plug in external hardware devices. Each port is attached to the appropriate bus on the
motherboard so that the devices plugged into each port can communicate with the
CPU. Typical ports for a desktop PC are shown in Figure 2-14 . As shown in this figure,
there are unique connectors for each type of port on a computer system.
When connecting cables to the system unit, it is important to pay attention to the gender
of the port, in addition to the shape, pin count, and pin configuration. Male connectors
have the pins extended and connect to female connectors with matching holes. If a port
is of the proper type (such as serial), but is the wrong gender or has the wrong number of
pins, adapters or special cables can sometimes be used to convert the connector to the
desired configuration.
To add a new device to your PC, if there is an available port for the device you want to add
you just need to plug it in (shut down the computer first, unless the device uses a USB or
FireWire port). If there isn't an available port, you need to either insert the appropriate
expansion card to create one or use a USB or FireWire version of the device, if you have
one of those two ports available on your PC.
Because a wide variety of hardware is available in USB format today, most recent PCs
come with at least two USB ports. In fact, it is becoming common to see USB ports
located on the front of a system unit for easier access, such as to connect a digital
camera or USB flash memory drive on a regular basis. See Figure 2-15 below. Some of
the most common ports are discussed next.
17/7/2014 Tutorial EXL1 lecture
http://www.mtsac.edu/~rpatters/CISB11/Chapters/Chapter_02/Chap02/LectureMain.htm#top 18/36
Serial ports can transmit data only a single bit at a time. However, they use very
inexpensive cables and they can reliably send data over long distances. Serial
ports can be used for such devices as keyboards, mice, and modems, although
most systems today come with dedicated ports to attach the mouse and
keyboard, as shown in Figure 2-14 . Serial connectors typically have 9 or 25 pins
and are referred to as DB-9 or DB-25 connectors.
Parallel ports can transmit data one byte (8 bits) at a time -- making data
transfers several times faster than those through serial ports -- but they require
more expensive cables and cannot reliably send data across distances greater
than 50 feet. Parallel ports typically connect nearby printers and scanners to a
PC. Newer types of parallel ports include the Enhanced Parallel Port (EPP) and
the Extended Capabilities Port (ECP). These ports look like conventional parallel
ports and accept the same size and shape of plug as the conventional parallel port
(a 25-pin connector), but are more than 10 times faster when used with an
appropriate cable. When used with a regular parallel cable, the speed of these
ports is similar to that of a conventional parallel port.
SCSI (Small Computer System Interface) ports are highspeed parallel ports
generally used to attach printers or scanners.
USB ports are used to connect USB devices to the computer. Most new PCs
come with two USB ports, but a USB hub -- a device that plugs into your PC's
USB port to convert one port into several USB ports (see Figure 2-15) -- can be
used to connect multiple USB devices to a single USB port, when necessary. In
addition, USB devices are hot-swappable, meaning that they can be attached and
removed while the computer is turned on.
17/7/2014 Tutorial EXL1 lecture
http://www.mtsac.edu/~rpatters/CISB11/Chapters/Chapter_02/Chap02/LectureMain.htm#top 19/36
FireWire (IEEE 1394) ports are used to connect FireWire devices to the
computer. Similar to USB, a FireWire hub can be used to connect multiple
devices to a single port and PireWire devices are hot-swappable.
Network ports are used to connect a PC to a local area network. Most network
cards contain a port that accepts an RJ-45 connector, which looks similar to a
telephone connector but is larger. Coaxial cable or fiber optic connectors can be
used for network connections, as well. Networks are discussed in more detail in
Chapter 8.
The keyboard port and mouse port typically use a PS/2 connector and are used
to connect the keyboard and mouse to the system unit.
The monitor port can be connected directly to the motherboard or can be located
on an expansion card. In either case, it is used to connect the monitor to a PC.
The modem port and phone port typically appear on a modem card. The modem
port is used to connect the modem card to your phone outlet. The phone port can
be used to connect a telephone, if desired, so you can still have a telephone
connected to the phone jack being used.
A MIDI port is used to connect a MIDI (musical instrument digital interface) device
to the computer. MIDI devices include musical keyboards and other instruments
that can be connected to the computer to compose music to be stored
electronically. A MIDI port usually looks similar to a keyboard port.
An IrDA (Infrared Data Association) port receives infrared transmissions from
such devices as wireless keyboards, wireless mice, and portable devices. Since
the transmission is wireless, the port doesn't use a plug. With infrared
transmission, there cannot be anything blocking the infrared light waves, so newer
wireless mice and keyboards tend to use radio wave transmission instead.
However, IrDA ports are commonly used to "beam" data from a handheld PC or
other portable device to another PC.
A game port is used to connect a joystick, gamepad, steering wheel, or other
device commonly used with computer game programs.
17/7/2014 Tutorial EXL1 lecture
http://www.mtsac.edu/~rpatters/CISB11/Chapters/Chapter_02/Chap02/LectureMain.htm#top 20/36
Notebook computers have ports similar to desktop PCs, but sometimes don't have as
many. One type of port not often found on desktop PCs is one used to connect a port
replicator -- a hardware device containing additional ports (such as serial, parallel, PS/2,
USB, and networking ports) that can be used with the notebook whenever the port
replicator is connected (some port replicators connect via a USB or PC card slot instead).
Some typical notebook ports are illustrated in Figure 2-16 . Additional ports not shown
in this figure that are commonly found on notebook computers include IrDA ports for
infrared transmission and those used to connect the notebook to a docking station -- a
device with peripheral devices (such as a monitor, keyboard, mouse, and printer) always
attached; these devices can be used whenever the PC is attached to the docking station.
As already discussed, most handheld PCs and some smart phones have an external port
that accepts flash memory cards; some also have proprietary ports for additional
devices. For instance, many Palm PCs have a Universal Connector to which a variety of
hardware devices can be attached (see Figure 2-18 ).
Some portable PCs made by Handspring (which was recently acquired by Palm) use
proprietary Springboard modules to add additional devices, such as a digital camera or
GPS receiver. Many portable PCs and some smart phones also have a port to connect a
special portable keyboard designed for the device. Common add-on devices for portable
PCs include modems, networking adapters, keyboards, and MP3 players.
HOW THE CPU WORKS
Regardless of size, every computer's CPU is basically a collection of electronic circuits and
components. Electronic impulses from an input device pass through RAM and enter the CPU
through a system bus. Within the CPU, these impulses move through the circuits and various
components (as directed by the program) to create a series of new impulses. Eventually, a set
of electronic impulses leaves the CPU headed for an output device.
The key element of the microprocessor is the transistor -- a device made of semiconductor
material that acts like a switch controlling the flow of electrons inside a chip. Today's CPUs
contain tens of millions of transistors. A recent breakthrough reduced the size of the transistor
by 30%, which will enable future microprocessors to contain a billion transistors. These
microscopic transistors can turn on and off more than a trillion times per second and
microprocessors created with these transistors could complete close to a billion calculations in
the blink of an eye -- a significant speed increase over current CPUs. The primary components
of a CPU are discussed next.
Typical CPU Components
To begin to understand how a CPU works, you need to know how the CPU is organized
and what components it includes. This information will help you understand how
electronic impulses move from one part of the CPU to another to process data. The
architecture and components included in a CPU (referred to as microarchitecture) vary
from microprocessor to microprocessor. A simplified example of the principal
components that may be included in a typical CPU is shown in Figure 2-19 and
discussed next.
17/7/2014 Tutorial EXL1 lecture
http://www.mtsac.edu/~rpatters/CISB11/Chapters/Chapter_02/Chap02/LectureMain.htm#top 21/36
Arithmetic / Logic Unit (ALU)
The arithmetic/logic unit (ALU) is the section of the CPU that performs
arithmetic (addition, subtraction, multiplication, and division) and logical operations
(such as comparing two pieces of data to see if they are equal or determining if a
specific condition is true or false). In other words, it's the part of the CPU that
computes. The fact that the CPU can perform only basic arithmetic and logical
operations might not seem very impressive, but when combined in various ways at
tremendous speeds, these operations enable the computer to perform immensely
complex and data-intensive tasks, in a very short period of time -- a remarkable
feat.
For example, editing a digital photograph in an image-editing program, running the
spelling checker in a word processing program, and burning a music CD are all
performed by the ALU using only arithmetic and logical operations.
Control Unit
The control unit coordinates and controls the computer's operations, such as
retrieving instructions and passing them on to the ALU for execution. In other
words, it directs the flow of electronic traffic within the CPU, much like a traffic cop
controls the flow of vehicles on a roadway. Essentially, the control unit tells the
ALU what to do and makes sure that everything happens at the right time in order
for the appropriate processing to take place.
Registers
As discussed earlier in this chapter, registers are groups of high-speed memory
located within the CPU into which data is transferred just before processing. The
ALU uses registers to temporarily store data, intermediary calculations, and the
final results of processing. A CPU may have a variety of registers for different
purposes, such as an instruction register to hold instructions, and an accumulator
register to hold intermediary processing results. One of Intel's most recent chips -
- the Itanium 2 -- has a total of 328 different registers.
Prefetch Unit
The prefetch unit, present in many recent microprocessors, orders data and
instructions from cache or RAM based on the task at hand. By attempting to
retrieve the necessary instructions and data ahead of time, the prefetch unit helps
to avoid delays in processing. It also ensures that all instructions are lined up
correctly to send off to the decode unit.
Decode Unit
The decode unit translates instructions into a form that can be processed by the
ALU and stored in the registers. After decoding, the instructions go to the control
unit for processing.
Internal Cache
17/7/2014 Tutorial EXL1 lecture
http://www.mtsac.edu/~rpatters/CISB11/Chapters/Chapter_02/Chap02/LectureMain.htm#top 22/36
As mentioned earlier, internal cache (such as Level 1 and Level 2 cache) is used
to store frequently used instructions and data. If the necessary items are not in
internal cache, they must be retrieved from external cache or RAM.
Bus Interface Unit
The bus interface unit is the place where instructions and data flow in and out of
the CPU. It connects the CPU to the system bus to connect the CPU to external
cache and RAM.
The System Clock and the Machine Cycle
As mentioned at the beginning of this chapter, every instruction that you issue to a
computereither by typing a command or clicking something with the mouse -- is
converted into machine language. In turn, each machine-language instruction in a CPU's
instruction set (the collection of basic machine-language commands that the CPU can
understand) is broken down into several smaller, machine-level instructions called
microcode. Microcoded instructions, such as moving a single piece of data from one part
of the computer system to another or adding the numbers located in two specific
registers, are built into the CPU to provide its basic instructions.
As previously discussed, a PC's system clock synchronizes the computer's
operations. This clock typically resides on the motherboard and sends out a signal on a
regular basis to all other computer components, similar to a musician's metronome or a
person's heartbeat. Each signal is referred to as a cycle; the number of cycles per
second is measured in hertz (Hz). One megahertz (MHz) and one gigahertz (GHz) are
equal to one million and one billion ticks of the system clock, respectively.
During each tick or clock cycle, the CPU executes a certain number of pieces of
microcode. Consequently, a PC with a higher system clock speed processes more
instructions per second than the same PC using a lower system clock speed. Older
computers may take more than one clock tick for each instruction; today's faster
superscaler computers are able to perform multiple instructions per clock tick. Different
computers can process a different number of instructions per clock tick. Consequently,
for a more universal measurement, processing speed can be measured in the number of
instructions the CPU can process per second instead of the number of cycles per
second. In this case, the terms mips (millions of instructions per second), megaflops,
gigaflops, and teraflops (millions, billions, and trillions of floating-point operations per
second, respectively) are used. Although originally used only with mainframe and
supercomputers, today's microcomputers have become so fast that their speeds are now
sometimes being quoted using this terminology. For example, Apple rates the speed of
its PowerPC G4 CPU at over one gigaflop.
Despite the number or fraction of clock ticks required per instruction, when the CPU
processes a single piece of microcode, it is referred to as a machine cycle. Each
machine cycle consists of the four operations that follow (see Figure 2-20 ):
1. Fetch -- the program instruction or information about a needed piece of data is
fetched.
2. Decode - the instructions are decoded so the control unit and ALU can
17/7/2014 Tutorial EXL1 lecture
http://www.mtsac.edu/~rpatters/CISB11/Chapters/Chapter_02/Chap02/LectureMain.htm#top 23/36
understand them.
3. Execute -- the ALU executes the appropriate instruction, if any arithmetic
computation or logical comparisons are required.
4. Store - the original data or the result from the ALU's execution is stored either in a
register or memory, depending on the instruction.
Because a machine cycle only processes a single instruction, many seemingly simple
commands (such as adding two numbers) may require more than one machine cycle,
and a computer may need to go through thousands, millions, or even billions of machine
cycles to complete a single program's processing. Consequently, the machine cycle is
repeated as many times as necessary to complete a user command or program
instruction. A simplified example of how a CPU might process the command 2 + 3 = is
illustrated in Figure 2-21 . In this example, four machine cycles are used, as follows:
1. The number 2 is fetched and temporarily stored in internal cache, then sent to the
decode unit where it is determined that the number needs to be stored, and then
sent with the proper command to the control unit, which stores the number in a
register.
2. The number 3 is fetched and temporarily stored in internal cache, then sent to the
decode unit where it is determined that the number needs to be stored, and then
sent with the proper command to the control unit, which stores the number in a
register.
3. The addition symbol is fetched and temporarily stored in internal cache as an
addition instruction, which is then sent to the decode unit where it is determined
that the two numbers held in the registers need to be added. That instruction is
then sent to the control unit, which instructs the ALU to add the two numbers and
store the result in another register.
4. The equal sign is fetched and temporarily stored in internal cache as an output
instruction, which is then sent to the decode unit where it is determined that the
sum located in a register needs to be output. That instruction is then sent to the
control unit, which outputs the sum located in a register.
MAKING COMPUTERS FASTER NOW AND IN THE FUTURE
Over the years, computer designers have developed a number of strategies to achieve faster
performance in their machines. Researchers are also constantly working on ways to speed up
the computers of the future. This section discusses several of these methods. There are also
some things that you can do to speed up your computer today, as discussed next.
Speeding Up Your System Today
Several strategies that may speed up your current computer are listed next.
17/7/2014 Tutorial EXL1 lecture
http://www.mtsac.edu/~rpatters/CISB11/Chapters/Chapter_02/Chap02/LectureMain.htm#top 24/36
Add More Memory
With today's graphic-intensive interfaces and applications, much more memory is
required than was necessary even a couple of years ago. If you seem to have to
wait too long when opening programs or saving documents and your CPU is
relatively fast (over 1 GHz), you should consider adding more memory to your
system to bring it up to a minimum of 512 MB. Be sure to check inside your PC
first to determine if there is room for more memory modules, and then check with
your PC manufacturer to determine the appropriate type and speed of RAM that
your PC uses. If all your RAM slots are full, you can usually remove some of the
old modules and replace them with newer, higher capacity ones.
Perform System Maintenance
As you work and use your hard drive to store and retrieve data, and as you install
and unin-stall programs, most PCs tend to become less efficient. Part of the
reason for this is as large documents are stored, retrieved, and then stored again,
they often become fragmented -- that is, not stored in contiguous (adjacent)
storage areas. Because the different pieces of the document are physically
located in different places, it takes longer for the computer to retrieve or store
it. Another reason a computer may become inefficient is that when programs are
uninstalled, pieces of the program are sometimes left behind or references to
these programs are left in operating system files. Yet another reason is that as a
hard drive begins to get full, it takes longer to locate and manipulate the data
stored there. All of these factors can result in a system performing more slowly
than it should.
To alleviate some of these problems, regular system maintenance should be
performed. Here are some ideas:
Uninstall any programs that you no longer want on your computer to free up
space on your hard drive. Be sure to use the designated removal procedure
for your operating system such as the Add/Remove Programs option in the
Windows Control Panel or an "Uninstall" option for that program located on
the Start menu to remove the program for Windows PCs. See Figure 2-22
If you have large files (such as digital photos or other graphical images)
stored on your computer that you don't need on a regular basis, consider
moving them to a removable storage medium, such as a Zip disk, CD-R
disc, or DVD-R disc. Once copied onto the new medium, the files can be
deleted from your hard drive to free up space. If the files are important, you
may want to make two copies, just to be safe. Be sure to open the files
from the storage medium to confirm that the transfer was successful before
deleting the files from your hard drive and store multiple disks containing
the same files in different locations. Copying files, deleting files, and
storage media will be discussed in more detail in later chapters.
Delete the temporary files stored by your browser (choose Internet Options
from the Tools menu, if you are using Internet Explorer; select Preferences
from the Edit menu, and then choose Advanced and Cache in Netscape
Navigator). Browsers tend to store a huge amount of data -- it's not
unusual to have over 1,000 temporary Internet files -- including your
17/7/2014 Tutorial EXL1 lecture
http://www.mtsac.edu/~rpatters/CISB11/Chapters/Chapter_02/Chap02/LectureMain.htm#top 25/36
browsing history and copies of Web pages you've recently visited. If you no
longer need this information, delete the files to make room on your hard
drive. Deleting temporary Internet files can also speed up your Internet
browsing.
Open the Recycle Bin (or similar location holding deleted files on your PC)
and empty it. As long as you are sure that none of the files in the Recycle
Bin needs to be restored, those files are taking up room on your hard drive
needlessly.
Scan for computer viruses and spyware regularly. A computer that sudenly
slows down might be the result of extra workload created by a computer
virus, spyware program, or other threat. Anitivirus and antispyware
programs can help detect and correct these problems and are discusses in
more detail ion chapter 9. If you are using Windows XP, you can also
check the current CPU load any time by pressing the Ctrl+Alt+Delete key
combination one time. The resulting Windows Task Manager screen can
be used to view all open programs and processes, as shown in Figure 2-23
below.
If the CPU load stays very high for a long period of time, look for a process
with a high CPU percentage. Some processes, such as print spoolers,
occasionally hang (stay running) after they should have finished; if this
happens, the process can be shut down manually using this screen. But
be sure you know what a process does (use an Internet search site to
research it, if needed) before shutting it down to avoid creating problems
with your PC.
Use a utility program, such as Windows' Disk Cleanup, to delete
unnecessary files left over from installing programs, uninstalling programs,
and browsing the Internet. There are also a variety of utility programs that
can be purchased to clean up your hard drive (see Figure 3-21).
17/7/2014 Tutorial EXL1 lecture
http://www.mtsac.edu/~rpatters/CISB11/Chapters/Chapter_02/Chap02/LectureMain.htm#top 26/36
Use a utility program, such as Windows' Disk Defragmenter, to arrange the
files on your hard drive more efficiently. On large hard drives, this may
need to be done during the night because of the length of time required.
Defragmentation, utility programs, and other system maintenance
activities are discussed more in Chapter 6.
Buy a Larger or Second Hard Drive
As already mentioned, hard drives get less efficient as they fill up. If your hard
drive is almost full and you don't have any data or programs that you can remove,
you should consider buying and installing a second hard drive, assuming that you
have an empty storage bay inside your computer. Some users can comfortably
install a second hard drive themselves; others prefer to have the new drive installed
for them.
In either case, once the drive is installed, you can either transfer your data to the
new drive and use it solely as a data drive, or uninstall a few of the larger programs
on your first drive and install them again on the new drive. Alternatively, you can
replace your existing hard drive with a larger one, although the data transfer
process will be a little more complicated. Before purchasing a second hard drive,
be sure to check if there is room inside your PC for an additional drive; if not, you
can buy a USB hard drive, assuming you have a free USB port.
Upgrade Your Internet Connection
If your system seems slow primarily when you are on the Internet, the culprit might
be your Internet connection. If you are using standard dial-up access, you can
17/7/2014 Tutorial EXL1 lecture
http://www.mtsac.edu/~rpatters/CISB11/Chapters/Chapter_02/Chap02/LectureMain.htm#top 27/36
sometimes upgrade your service to a premium faster service for a little more
money per month. If you use the Internet a great deal for work or multimedia
purposes, consider switching to cable, satellite, DSL, or other type of broadband
Internet service. Although they are more expensive, they are significantly
faster. The differences between these and other types of Internet connections are
described in Chapters 8 and 9.
Upgrade Your Video Card
If you're a gamer, computer artist, graphical engineer, or otherwise use 3D-graphic-
intensive applications, consider upgrading your video card to one that better
supports 3D graphics. If you don't use 3D applications, upgrading your video card
won't usually improve your speed.
Upgrade Your CPU
Upgrading your CPU used to be a popular choice, since the price difference
between a new system and a new CPU was relatively large. With today's low
computer prices and fast basic processor speeds, however, this upgrade is
becoming less common. If you have a fairly slow Pentium chip (less than 600
MHz), you might want to look into whether your motherboard would support a
faster chip and the cost involved, but most of the time it would be better to put that
money into a new system.
Strategies for Making Faster Computers
There are several strategies that researchers and manufacturers are working on to build
faster PCs. Some are described next.
Moving Circuits Closer Together
As complex as computers seem, all must follow one intuitive natural law: Circuits
that are physically located closer together require less time to move bits between
them. During the past several decades, computer-chip makers have packed
circuitry closer and closer together. Today, they fit several million circuits on a
single, fingernail-size chip. This remarkable achievement doesn't mean that chip
makers can continue to shrink circuitry without constraint, however.
When the circuits are in use, they generate heat, and circuits placed too close
together can become hot enough to melt the chip. For this reason, virtually all
CPUs today employ fans, heat sinks (small components typically made out of
aluminum with fins that help to dissipate heat), or some combination of the two to
cool the CPU. Low-power CPUs that run cooler than traditional CPUs are being
introduced and new cooling technologies are continually being tested, such as
liquid-filled tubes that act as radiators to draw heat away from processors and
misters that spray a fine mist of liquid onto chips when they become too hot.
At the time of this writing, computer manufacturer NEC had recently released what
they call the world's first water-cooled PC. This PC, called the Valuestar, uses
17/7/2014 Tutorial EXL1 lecture
http://www.mtsac.edu/~rpatters/CISB11/Chapters/Chapter_02/Chap02/LectureMain.htm#top 28/36
water to cool the CPU. An added bonus is that operating noise is cut in half,
because a CPU fan is not required.
Faster and Wider Buses and Faster Memory
As discussed earlier, wider buses lead to faster processing. Buses also vary in
speed; faster buses tend to result in faster processing. Buses today run as fast
as 1,000 MHz. Faster memory also helps speed up processing. Memory today
typically runs at over 100 MHz. One of the faster types of RAM available --
Rambus RDRAM -- runs at over 1 GHz in hopes of more closely matching memory
speed with CPU speed to reduce or eliminate bottlenecks.
Improved Materials
Traditionally, CPU chips used aluminum circuitry etched onto a silicon
backing. As the limit of the number of aluminum circuits that can be packed onto
a silicon chip without heat damage or interference approached, chip makers began
to look for alternate materials. Copper was one of the next choices, since it is a
far better electrical conductor and it can produce chips containing more circuitry at
a lower price. A more recent development is SOI (silicon on insulator). SOI chips
use a thin layer of insulating material over the silicon to reduce heat and power
consumption. This results in being able to place the circuits closer together than
is possible without the insulating material.
One possibility for the future is the use of superconductive materials.
Superconductive materials resist heat buildup and can be used to pack a chip's
circuitry closer together, resulting in chips with faster speeds. Two technologies
being researched are ceramic superconductors and a new form of carbon
consisting of 60 carbon atoms surrounding a hollow cluster. When one or more
alkali metals are inserted into the empty space between the carbon atoms, the
resulting compoundcalled a fullerideoften becomes a superconductor.
For integration into clothing and other flexible materials, a number of companies
are developing flexible electronic components, such as the flexible microprocessor
shown in Figure 2-24 below.
17/7/2014 Tutorial EXL1 lecture
http://www.mtsac.edu/~rpatters/CISB11/Chapters/Chapter_02/Chap02/LectureMain.htm#top 29/36
In addition to the ability to be bent without damaging the circuitry, flexible
microprocesors are thinner, lighter, generate little heat, and consume significantly
less energy than conventional microprocessors.
An even more radical idea currently in the testing stages is replacing the CPU
entirely with field-programmable gate arrays {FPGAs). An FPGA is a type of chip
that can be programmed and reprogrammed as needed. To replace a CPU, such
as in the system developed by Wincom Systems that does the work of 50 or more
$5,000 servers but costs only $25,000, groups of these chips work together to
process several tasks at the same time. In addition to being a possible
replacement for CPUs in future PCs, FPGAs are currently being used in storage
devices, networking hardware, cell phones, and digital cameras.
Pipelining
In older PC systems, the CPU had to completely finish processing one instruction
before starting another. More recent PCs, however, can process multiple
instructions at one time. One way this is accomplished is through pipelining.
With pipelining, a new instruction begins executing as soon as the previous one
reaches the next stage of the machine cycle. Figure 2-25 illustrates this process
with a 4-stage pipeline. Notice that while the pipelined CPU is executing one
instruction, it is simultaneously fetching and getting the next instruction ready for
execution. Without a pipeline, the arithmetic part of the processor would be idle
while an instruction is being fetched and decoded. CPUs today are commonly
built with multiple pipelines, which increases the number of instructions performed
per machine cycle.
Multiprocessing and Parallel Processing
Despite the astounding evolution of computer technology over the past half
century, the vast majority of desktop PCs are still driven by single CPUs. In the
race to develop tomorrow's ever-faster computer systems, scientists have
developed multiprocessing and parallel processing. In contrast to techniques that
enable multiple operations to be performed simultaneously within a single CPU,
multiprocessing and parallel processing use two or more coordinated CPUs to
perform operations simultaneously.
With multiprocessing, each CPU typically works on a different job. Because
multiple jobs are being processed simultaneously, they are completed faster than
with a single processor. With parallel processing, multiple processors work
together to make one job finish sooner (see Figure 2-26 ). Two of the most
common designs are symmetric multiprocessing (SMP) and massively parallel
processing (MPP). With SMP, a single copy of the operating system is in charge
of all the processors and the processors share memory. Typically, SMP systems
do not exceed 64 processors. MPP systems, in contrast, can use hundreds or
thousands of microprocessors and each processor has its own copy of the
operating system and its own memory. MPP systems are typically more difficult
to program than SMP systems.
Multiprocessing can increase astronomically the number of calculations performed
in any given time period. For example, NEC's Earth Simulator (shown in Figure
1-17 in Chapter 1) operates at approximately 40 teraflops. In other words, it can
process about 40 trillion operations per second (most desktop PCs today operate
slightly faster than 1 gigaflop).
17/7/2014 Tutorial EXL1 lecture
http://www.mtsac.edu/~rpatters/CISB11/Chapters/Chapter_02/Chap02/LectureMain.htm#top 30/36
When tremendous amounts of processing are required but access to a
supercomputer is not feasible, one recent trend called grid computing uses the
computing capabilities of a large collection of PCs to work together to process the
necessary data. For instance, large businesses can use their employees' desktop
workstations to process data overnight while the office is closed. These
distributed processing systems can be as powerful as a supercomputer.
For example, one business that uses 5,000 engineering workstations after their
employees go home at night has reached a combined computing speed of 6
teraflops. Grid computing can also be performed over the Internet with home
PCs. Usually a small program is downloaded and then, when the system is idle,
the software puts the PC to work on a small piece of the current project. Often the
projects to which individuals donate their PC's processing time involve scientific or
medical research.
Hyperthreading
A technique being used with some CPUs today that is related to multiprocessing
and parallel processing is hyperthreading. Hyperthreading, developed by Intel,
enables software to treat a single processor as two processors. Since it utilizes
processing power in the chip that would otherwise go unused, this technology lets
the chip operate far more efficiently, resulting in faster processing, provided the
software being used supports hyperthreading.
Improved Instruction Set Design
An earlier discussion in this chapter mentioned that each computer has its own
instruction set. Traditionally, computers have been built under a design principle
called complex instruction set computing (CISC). A computer chip with CISC
design contains a relatively large instruction set. Starting in the mid-1970s,
processors with instruction sets limited to only the most frequently used
instructions became available. These devices follow a principle called reduced
instruction set computing (RISC). Experience has shown that computers using
the RISC design work faster, unless the instruction is extraordinarily complex.
With the introduction of 64-bit CPUs, such as Intel's Itanium chip and AMD's
Opteron, a new design optionexplicitly parallel instruction computing (EPIC)
emerged. The primary philosophy behind EPIC is instruction-level parallelism
(ILP). With ILP, individual operations are executed in parallel, significantly
speeding up processing. ILP is made possible by increasing the number of
transistors on a chip to enable multiple operations to be performed at one time.
Related technologies that help to expand the instruction set design for Intel CPUs
are MMX (Multimedia Extensions), streaming SIMD extensions (SSEs), and the
newer streaming SIMD extensions 2 (SSE2). MMX is a set of 57 multimedia
instructions for handling many common multimedia operations. SSE and SSE2
help CPUs perform floating-point-intensive applications like video and audio
handling, 3-D modeling, and physical simulations much more quickly than before,
provided the software being used supports the extensions being used.
Future Trends
17/7/2014 Tutorial EXL1 lecture
http://www.mtsac.edu/~rpatters/CISB11/Chapters/Chapter_02/Chap02/LectureMain.htm#top 31/36
While some of the strategies discussed in the prior sections are currently being used,
some new ideas are further from being implemented. Selected trends we may see in the
near future are discussed next.
Nonotechnology
Today's process of forming integrated circuits (ICs) by imprinting patterns on
semiconductor materials -- called lithography -- allows for circuits smaller than one
micron (1,000 nanometers or one-millionth of a meter). A newer field of science --
called nanotechnology -- involves working at the individual atomic and molecular
levels to create computer chips and other components that are thousands of times
smaller than conventional technologies permit (one nanometer is one-billionth of a
meter).
Researchers at several organizations -- such as IBM, Motorola, Dow Chemical,
Xerox, and Hewlett-Packard -- are working to create nanometer-sized products and
materials. Some prototypes include a miniscule device (about one-fiftieth the
width of a human hair) that can measure small amounts of electric charge; a single
switch that can be turned on and off like a transistor but is made out of a single
organic molecule; and a miniature hard drive that holds 20 GB of data and is read
by a device that is only a few nanometers thick.
Using newly developed technologies, such as extreme ultraviolet (EUV) light,
transistors as small as 15 nanometers have been created in lab settings. Current
nanotechnology consumer applications include stain-resistant fabrics and long-life
tennis balls. Possible future applications include improved military uniforms that
protect against bullets and germ warfare, microscopic robots that can enter the
bloodstream and perform tests or irradiate cancerous tumors, molecular circuits
that can function similar to today's silicon-based circuits but that are much, much
smaller and much more efficient, and memory and storage media significantly
smaller and denser than is currently possible.
Nanotechnology is also expected to eventually lead to computers that are small
enough to be woven into the fibers of clothing or embedded into paint and other
materials. In addition, nanotechnology may eventually solve much of the toxic
waste problem associated with e-trash (electronic waste, such as old computer
equipment) by being able to rearrange dangerous components at the atomic level
to become inert substances. The federal government has had increased interest in
nanotechnology recently, holding Senate hearings, forming a National
Nanotechnology Research Program, and introducing legislation to increase funding
for nanotechnology research and development.
Organic Computers
Biotechnology is the term commonly used to describe combining biology with
technology. Biotechnology is involved with creating organic
computerscomputers containing organic matter. Biotechnology enables
circuits to be grown and shaped as tiny molecules. Although some researchers
estimate that it may be 10 years before a molecular computer is available to
consumers, they feel it will be worth the wait. With estimates of ultra-tiny
processors 100 billion times faster than the most powerful processors available
today, and the possibility of microscopic organic sensors that can be embedded in
17/7/2014 Tutorial EXL1 lecture
http://www.mtsac.edu/~rpatters/CISB11/Chapters/Chapter_02/Chap02/LectureMain.htm#top 32/36
paint, clothing, or medical diagnostic machines that are as small as the bacteria
they analyze, organic computers hold great promise for the future.
Quantum Computing
The idea of quantum computing emerged in the 1970s, but has received renewed
interest lately along with nanotechnology. Quantum computing applies the
principles of quantum physics and quantum mechanics to computers, going
beyond traditional physics to work at the subatomic level.
Quantum computers differ from conventional computers in that they utilize atoms
or nuclei working together as quantum bits or qubits; qubits function
simultaneously as both the computer's processor and memory. Each qubit can
represent much more than just the two states (0 and 1) available to today's
electronic bits; a qubit can even represent many states at one time.
Because of this, quantum computers theoretically can perform calculations
exponentially faster than conventional computers. Quantum computers in the
future may consist of a thimbleful of liquid whose atoms are used to perform
calculations as instructed by an external device.
While quantum computers are still in the pioneering stage, working quantum
computers do exist. For instance, in 2001 the researchers at IBM's Almaden
Research Center in San Jose, California created a seven-qubit quantum computer
(comprised of the nuclei of seven atoms, which can interact with each other and be
programmed by radio frequency pulses) that can successfully factor the number
15 (see Figure 2-27 ).
Although this is not a complicated computation for a conventional computer, the
fact that it was possible for a person to supply a quantum computer with the
problem and have it compute the correct answer is viewed as a highly significant
event in the area of quantum computer research. A primary application area for
quantum computers is expected to be encryption and code breaking.
Optical Computing
Optical chips, which use light waves to transmit data, are currently in
development. A possibility for the future is the optical computer -- a computer that
uses light, such as from laser beams or infrared beams -- to perform digital
computations. Because light beams don't interfere with each other, optical
computers can be much smaller and faster than electronic PCs. For instance,
according to one NASA senior research scientist, an optical computer could solve
a problem in one hour that would take an electronic computer 11 years to solve.
While some researchers are working on developing an all-optical computer, others
believe that a mix of optical and electronic components -- or an opto-electronic
computer -- may be the best bet for the future. In fact, the first chips that have
both optical and electrical functions combined on a single silicon chip -- a feat that
was thought to be impossible until recently -- have started to become available.
3-D Chips
Three-dimensional (3-D) chips are another technique for solving the problem of
trying to pack an increasing number of components onto small chips. With 3-D
17/7/2014 Tutorial EXL1 lecture
http://www.mtsac.edu/~rpatters/CISB11/Chapters/Chapter_02/Chap02/LectureMain.htm#top 33/36
chips, either multiple layers of circuitry are used or the circuitry stands vertically,
rather than horizontally. In either case, a successful 3-D chip design is predicted
to increase capacity and speed by a factor of 10 at no additional cost. One
company -- Matrix Semiconductors -- has announced it should have a 3-D memory
chip on the market soon.
TUTORIAL SUMMARY
Data and Program Representation
The electronic components of a digital computer work in a two-state, or binary, fashion. It is
convenient to think of these binary states in terms of Os and Is. Computer people refer to such
0s and 1s as bits. Converting data to these 0s and 1s is called digital data representation.
Computers use the binary numbering system to represent numbers and perform numeric
computations. Text-based data can be represented with one of several fixed-length binary
codes. Two popular coding schemes are ASCII and EBCDIC. These systems represent single
characters of data -- a numeric digit, alphabetic character, or special symbol -- as strings of
eight bits. Each string of bits is called a byte. Unicode is another binary code used with text-
based data that can represent text in all written languages, including those that use alphabets
different than English, such as Chinese, Greek, and Russian.
The storage capacity of computers often is expressed in kilobytes (KB), or thousands of bytes;
megabytes (MB), millions of bytes; gigabytes (GB), billions of bytes; and terabytes (TB), trillions
of bytes. Other possibilities are the petabyte (PB), about 1,000 terabytes; the exabyte (EB),
about 1,000 petabytes; the ^ettabyte (ZB), about 1,000 exabytes; and the yottabyte (YB), about
1,000 zettabytes.
The binary system can represent not only text but graphics, audio, and video data, as
well. Machine language is the binary-based code through which computers represent program
instructions. A program must be translated into machine language before the computer can
execute it.
Inside the System Unit
PCs typically contain a variety of hardware components located inside the system unit. For
instance, chips are mounted onto circuit boards, and those boards are positioned in slots on the
motherboard or system boardthe main circuit board for a PC.
Every PC has a central processing unit (CPU) chipalso called a processor or microprocessor,
when referring to PCsattached to its motherboard that performs the processing for the
computer. CPU chips differ in many respects, such as what type of PCs the CPU is designed
for, its clock speed, and word size. Another difference is the amount of cache
memorymemory located on or very close to the CPU chip to help speed up processing. Other
important differences are the general architecture of the CPU and the bus speed and width being
used.
The main memory chips for a PC are commonly referred to as RAM, for random access
memory. RAM is volatile and used to temporarily hold programs and data while they are
needed. RAM is available in different types and speeds. Memory chips that store non-
17/7/2014 Tutorial EXL1 lecture
http://www.mtsac.edu/~rpatters/CISB11/Chapters/Chapter_02/Chap02/LectureMain.htm#top 34/36
erasable programs comprise the computer's ROM, for read-only memory. Nonvolatile memory
that can be erased and reprogrammed in blocks is called flash memory. Flash memory chips
can be found in PCs and mobile devices; flash memory chips mounted on small cards can be
used for storage with portable PCs, digital cameras, and other smaller devices. Memory built
into the CPU chip to hold instructions and data before or during processing are called registers.
A computer bus is an electronic path along which bits are transmitted. Common buses include
internal buses, which move data around within the CPU; system buses, which move data
between the CPU and RAM; and expansion buses, which connect the CPU to peripheral
devices. Common buses include PCI, AGP, USB (Universal Serial Bus), and FireWire.
Many system units have external ports through which peripheral devices connect to the
computer. Common types of ports include serial, parallel, USB, FireWire, network, keyboard,
mouse, monitor, and modem ports. Also, many desktop PCs contain limited numbers of
internal expansion slots, into which users can insert an expansion card to give the computer
added functionality.
Owners of notebook and tablet PCs normally expand their systems by adding PC cards, which
are inserted into the PC's PC card slot. Handheld PC and mobile device users often add new
capabilities with SD cards or other types of flash memory cards; some include a PC card slot or
proprietary expansion system.
How the CPU Works
A PC's CPU has two major sections. The arithmetic/logic unit (ALU) performs arithmetic and
logical operations on data. The control unit directs the flow of electronic traffic between memory
and the ALU and also between the CPU and input and output devices.
Registershigh-speed temporary holding places within the CPU that hold program instructions
and data immediately before and during processingare used to enhance the computer's
performance. The prefetch unit requests data and instructions before or as they are needed, the
decode unit decodes the instructions input into the CPU; internal cache stores frequently used
instructions and data; the bus interface unit inputs data and instructions from RAM.
The CPU processes instructions in a sequence called a machine cycle. Each machine-
language instruction is broken down into several smaller instructions called microcode, and each
piece of microcode corresponds to an operation (such as adding two numbers located in the
CPU's registers) that can be performed in the CPU's circuits. The computer system has a built-
in system clock that synchronizes all of the PC's activities. A machine cycle consists of four
steps.
In addition to measuring a PC's speed by its CPU's clock speed (the number of machine cycles
per second stated in megahertz, MHz, or gigahertz, GHz), the more universal measurement of
number of instructions processed per second can be used. The terms mips (millions of
instructions per second), megaflops (millions of floating-point operations per second), gigaflops
(billions of operations per second), and teraflops (trillions of operations per second) are
commonly used.
Making Computers Faster Now and in the Future
There are several possible remedies for a computer that is performing too slowly, including
adding more memory, performing system maintenance to clean up the PC's hard drive, buying a
larger or additional hard drive, and upgrading the computer's Internet connection, video card, or
CPU, depending on the primary role of the computer and where the processing bottleneck
appears to be.
17/7/2014 Tutorial EXL1 lecture
http://www.mtsac.edu/~rpatters/CISB11/Chapters/Chapter_02/Chap02/LectureMain.htm#top 35/36
To make computers work faster over all, computer designers have developed a number of
strategies over the years, and researchers are continually working on new strategies. Some of
the strategies already being implemented include moving circuits closer together; using faster
buses and memory; building components out of better materials; using pipelining,
multiprocessing, parallel processing, and hyperthreading; and improving the. instruction set
design.
One possibility for future computers is nanotechnology research, which focuses on building
computer components at the individual atomic and molecular levels. There has been some
progress in this field and the federal government has become actively involved in its development.
Organic computers containing organic matter is another possibility being researched, along
with quantum computing and optical computers. Three-dimensional (3-D) chips are an
alternative to nanotechnology to pack more components on a smaller sized chip.
17/7/2014 Tutorial EXL1 lecture
http://www.mtsac.edu/~rpatters/CISB11/Chapters/Chapter_02/Chap02/LectureMain.htm#top 36/36
You might also like
- The Subtle Art of Not Giving a F*ck: A Counterintuitive Approach to Living a Good LifeFrom EverandThe Subtle Art of Not Giving a F*ck: A Counterintuitive Approach to Living a Good LifeRating: 4 out of 5 stars4/5 (5782)
- Hidden Figures: The American Dream and the Untold Story of the Black Women Mathematicians Who Helped Win the Space RaceFrom EverandHidden Figures: The American Dream and the Untold Story of the Black Women Mathematicians Who Helped Win the Space RaceRating: 4 out of 5 stars4/5 (890)
- The Yellow House: A Memoir (2019 National Book Award Winner)From EverandThe Yellow House: A Memoir (2019 National Book Award Winner)Rating: 4 out of 5 stars4/5 (98)
- Elon Musk: Tesla, SpaceX, and the Quest for a Fantastic FutureFrom EverandElon Musk: Tesla, SpaceX, and the Quest for a Fantastic FutureRating: 4.5 out of 5 stars4.5/5 (474)
- Shoe Dog: A Memoir by the Creator of NikeFrom EverandShoe Dog: A Memoir by the Creator of NikeRating: 4.5 out of 5 stars4.5/5 (537)
- Devil in the Grove: Thurgood Marshall, the Groveland Boys, and the Dawn of a New AmericaFrom EverandDevil in the Grove: Thurgood Marshall, the Groveland Boys, and the Dawn of a New AmericaRating: 4.5 out of 5 stars4.5/5 (265)
- The Little Book of Hygge: Danish Secrets to Happy LivingFrom EverandThe Little Book of Hygge: Danish Secrets to Happy LivingRating: 3.5 out of 5 stars3.5/5 (399)
- Never Split the Difference: Negotiating As If Your Life Depended On ItFrom EverandNever Split the Difference: Negotiating As If Your Life Depended On ItRating: 4.5 out of 5 stars4.5/5 (838)
- Grit: The Power of Passion and PerseveranceFrom EverandGrit: The Power of Passion and PerseveranceRating: 4 out of 5 stars4/5 (587)
- A Heartbreaking Work Of Staggering Genius: A Memoir Based on a True StoryFrom EverandA Heartbreaking Work Of Staggering Genius: A Memoir Based on a True StoryRating: 3.5 out of 5 stars3.5/5 (231)
- The Emperor of All Maladies: A Biography of CancerFrom EverandThe Emperor of All Maladies: A Biography of CancerRating: 4.5 out of 5 stars4.5/5 (271)
- Team of Rivals: The Political Genius of Abraham LincolnFrom EverandTeam of Rivals: The Political Genius of Abraham LincolnRating: 4.5 out of 5 stars4.5/5 (234)
- On Fire: The (Burning) Case for a Green New DealFrom EverandOn Fire: The (Burning) Case for a Green New DealRating: 4 out of 5 stars4/5 (72)
- The Unwinding: An Inner History of the New AmericaFrom EverandThe Unwinding: An Inner History of the New AmericaRating: 4 out of 5 stars4/5 (45)
- The Hard Thing About Hard Things: Building a Business When There Are No Easy AnswersFrom EverandThe Hard Thing About Hard Things: Building a Business When There Are No Easy AnswersRating: 4.5 out of 5 stars4.5/5 (344)
- The World Is Flat 3.0: A Brief History of the Twenty-first CenturyFrom EverandThe World Is Flat 3.0: A Brief History of the Twenty-first CenturyRating: 3.5 out of 5 stars3.5/5 (2219)
- The Gifts of Imperfection: Let Go of Who You Think You're Supposed to Be and Embrace Who You AreFrom EverandThe Gifts of Imperfection: Let Go of Who You Think You're Supposed to Be and Embrace Who You AreRating: 4 out of 5 stars4/5 (1090)
- The Sympathizer: A Novel (Pulitzer Prize for Fiction)From EverandThe Sympathizer: A Novel (Pulitzer Prize for Fiction)Rating: 4.5 out of 5 stars4.5/5 (119)
- Her Body and Other Parties: StoriesFrom EverandHer Body and Other Parties: StoriesRating: 4 out of 5 stars4/5 (821)
- 2013 - Us8365841b2 - Sectional Back Reamer Apparatus and Method For Horizontal Directional DrillingDocument11 pages2013 - Us8365841b2 - Sectional Back Reamer Apparatus and Method For Horizontal Directional DrillingCường Nguyễn QuốcNo ratings yet
- KGI K2V 1.5V Installation Information Rev 11-09-05Document13 pagesKGI K2V 1.5V Installation Information Rev 11-09-05Maximiliano Villarreal100% (1)
- Cement and Concrete Research: D.K. Panesar, B. ShindmanDocument13 pagesCement and Concrete Research: D.K. Panesar, B. ShindmankanomasiNo ratings yet
- Lab02: Linux Commands Objectives: 1. To Learn The Basic Commands of Linux 2. To Get The Help From The SystemDocument4 pagesLab02: Linux Commands Objectives: 1. To Learn The Basic Commands of Linux 2. To Get The Help From The SystemAsghar AliNo ratings yet
- Multi-Nozzle Jet Spray Condenser Design PDFDocument3 pagesMulti-Nozzle Jet Spray Condenser Design PDFlkumar4454No ratings yet
- Golzarpoor BehroozDocument107 pagesGolzarpoor BehroozDarko TešićNo ratings yet
- Management Information System by Kiran BobadeDocument6 pagesManagement Information System by Kiran BobadeKiran BobadeNo ratings yet
- 308E CR Excavador Electrical SystemDocument20 pages308E CR Excavador Electrical SystemRuddy RalNo ratings yet
- Guides To Write A Movie ReviewDocument5 pagesGuides To Write A Movie ReviewaisyahNo ratings yet
- Sim American-Printer 1918-11-62 2Document136 pagesSim American-Printer 1918-11-62 2Nieuwe KunstruimteNo ratings yet
- Theses Topic Customer SatisfactionDocument10 pagesTheses Topic Customer SatisfactionIrshad Ahmad IrshadNo ratings yet
- Network Forensic System For Port Scanning Attack: Atul Kant Kaushik, Emmanuel S. Pilli, R.C. JoshiDocument6 pagesNetwork Forensic System For Port Scanning Attack: Atul Kant Kaushik, Emmanuel S. Pilli, R.C. JoshigrandsunilNo ratings yet
- Knowl AssDocument9 pagesKnowl AssEmente Emente100% (2)
- Load - Distribution in ContainerDocument23 pagesLoad - Distribution in ContainerAmjad Pervaz100% (1)
- 4N35 OptocouplersDocument7 pages4N35 OptocouplersattapapaNo ratings yet
- Shipped But Not TestedDocument3 pagesShipped But Not TestedMiftar MiftariNo ratings yet
- Gigabyte GA-Z77MX-D3H Motherboard Circuit DiagramDocument34 pagesGigabyte GA-Z77MX-D3H Motherboard Circuit DiagramLân Sharp0% (1)
- Electrical System Technology: DC MachinesDocument95 pagesElectrical System Technology: DC MachinesunknownNo ratings yet
- Pentair Intellibrite 5g Color Led Pool Installation ManualDocument32 pagesPentair Intellibrite 5g Color Led Pool Installation ManualZahidul HasanNo ratings yet
- A.P.Senthil: Mobile: 9524402624Document3 pagesA.P.Senthil: Mobile: 9524402624ngrajunklchennaiNo ratings yet
- Ericsson - Multi Band CellDocument36 pagesEricsson - Multi Band CellDzung Tran Viet100% (6)
- Tube-To-tubesheet Joints - ASME (Mechanical) Code Issues - Eng-TipsDocument4 pagesTube-To-tubesheet Joints - ASME (Mechanical) Code Issues - Eng-Tipsagniva dattaNo ratings yet
- 734 4Document10 pages734 4shekhar100% (1)
- Nails Big Book 2012 13Document32 pagesNails Big Book 2012 13John100% (1)
- 821pneumatic Gear Transmission For Two Wheeler PDFDocument6 pages821pneumatic Gear Transmission For Two Wheeler PDFNithinNo ratings yet
- XR C7200Document37 pagesXR C7200Selvin ReyesNo ratings yet
- 03 Creating Weldment ProfileDocument4 pages03 Creating Weldment Profilesachin patilNo ratings yet
- Autocad 2013 System Requirements en FinalDocument7 pagesAutocad 2013 System Requirements en FinalEfraín Chambi LaricoNo ratings yet
- v72 PCB ManualDocument99 pagesv72 PCB ManualJuan M. CórdovaNo ratings yet
- iProcurement Interview QuestionsDocument5 pagesiProcurement Interview Questionsprabahar_c8265No ratings yet