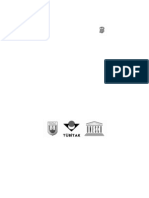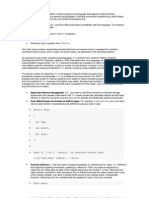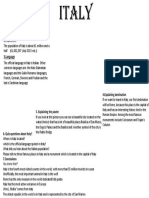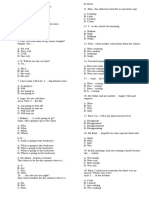Professional Documents
Culture Documents
User Guide ECADWorks
Uploaded by
mb6800261Copyright
Available Formats
Share this document
Did you find this document useful?
Is this content inappropriate?
Report this DocumentCopyright:
Available Formats
User Guide ECADWorks
Uploaded by
mb6800261Copyright:
Available Formats
eCADWorks Software
Overview
eCADWorks software is a library of AutoCAD drawings of Allen-Bradley
products. It runs from within AutoCAD 2000, 2002, 2004, 2005, 2006, 2007,
2008, 2009 and 2010 versions and consists of a product selection utility and a
library of full scale drawings of Allen-Bradley products.
The product drawings are three-dimensional wire-frame drawings that contain
the product outline, important product characteristics, terminal identifiers, and
mounting locations.
If the AutoCAD Hide command is issued, the wire frames change to surfaces.
Each drawing has attributes (e.g., part number and description) that you can
modify or export as desired.
eCADWorks software is free and you can obtain it in several ways:
Downloaded from the Internet at www.ab.com/raise
On DVD from your local Allen-Bradley salesperson or distributor. Ask for
Publication PST-TD001F-EN-V.
The full suite of product selection tools is also available on DVD. Ask for
Publication PST-SG001F-EN-V.
PLEASE NOTE: The eCADWorks plug-in does not work with AutoCAD LT
or 64-bit versions of AutoCAD.
Accessing eCADWorks via the Internet
1. Access the Configuration and Selection Tools home page at:
http://www.ab.com/e-tools
2. Click on the Product Drawings tab:
3. You will have two options for download:
4. Click on the install you would like and follow the on-screen instructions.
Installation
If eCADWorks was not already installed on your computer prior to beginning this
session, please perform the following instructions to install it:
Remember to read the documentation that is included with the files.
1. Start Windows.
2. Insert the DVD into the DVD drive, the setup should start automatically
3. You will be presented with a dialogue box that will allow you to install the PST
application(s) you want.
4. Check the eCADWorks box and any of the other applications you wish to
install. Click OK and follow the on-screen instructions to complete your
installation.
Note: If you are performing an update, the applications you already have loaded will come up as
checked. Deselecting an application found on a previous installation will cause that item to be
UNINSTALLED.
Running eCADWorks Software
To run eCADWorks, perform the following steps:
1. Start AutoCAD.
It is recommended that you use the abecad.dwt drawing template file that is useful when you
start your new layout. It pre-sets up the node object snapping, the point style and other items to
make your eCADWorks project easier. This file is located in your eCADWorks directory.
(C:\Program Files\RAISE\abecad). You may move it to your AutoCAD directory if you prefer.
2. Load the eCADWorks application. This will allow you to run eCADWorks from
the AutoCAD command line. Follow either option below, the * represents
what version of CAD you are running (see screen shots)
a. Select Tools > Load Applications. Highlight C:\Program
Files\RAISE\ABECAD\eCADWorks*.arx (or ABECADr*.arx) and
select Load. If that file is not listed, select the Look in: dropdown
menu to browse for it.
b. Type APPLOAD in the Command Line. Follow the instructions from
above for loading the appropriate .arx file that pertains to your
AutoCAD version
(See your AutoCAD documentation for further explanation of the above commands)
Other CAD systems: The eCADWorks application is not supported. However, if your CAD system
supports AutoCAD 2000 or later DXF files, you can perform drawing selection and insertion
manually. The Drawings.xls spreadsheet contains all of the products loaded with drawings.
(This file can be found in the C:\Program Files\RAISE\ABECAD folder.)
Use the AutoCAD Insert command (or equivalent) to manually insert the desired drawing.
3. Run eCADWorks. Each time you wish to insert an eCADWorks drawing, type
eCADWorks (or ABECAD) at the AutoCAD command prompt and press
Enter or type a space.
4. Enter one of the following:
a. Type in a complete catalog number. For example, 509-BOD. If you
type a valid catalog number, the eCADWorks drawing will be
displayed. If the catalog number is invalid or if there is no drawing for
the requested device, a message will appear.
1. Select the appropriate .arx file
that pertains to your version of
AutoCAD
2. Click Load to add the .arx file to
your Loaded Applications
3. Add the .arx file to History.
4. Add the .arx file to the Startup
Suite by clicking on Contents and
adding the file. This will
automatically start eCADWorks
when you open AutoCAD.
*OPTIONAL
Examples of keywords are starter, IEC, push button and PLC.
b. Type in a Bulletin number, partial catalog number or keyword. This
will narrow down the product selection process. Multiple keywords
may be used and you need to separate them by spaces. For
example, IEC Starter.
c. Press Enter if you want assistance in selecting the product. This will
present the complete product selection library for your convenience.
A menu of available product categories will be displayed. Select the desired
category. A screen will appear, listing the characteristics of products in the
category (e.g., horsepower, coil voltage). As you select the appropriate
characteristics, the product catalog number will be created. After the catalog
number is determined and you are satisfied that you have selected the
desired product, click OK. The drawing for that product will be displayed.
Using the Product Selection Library
1. Run eCADWorks. Each time you wish to insert an eCADWorks drawing,
type ECADWORKS at the AutoCAD command prompt and press Enter or
type a space.
2. Press Enter if you want assistance in selecting the product. This will
present the complete product selection library for your convenience
The following screen will appear:
3. Select the general category of the product you wish to configure, navigating
through the outline as you would through Windows Explorer.
4. When you choose your product, a screen like the following will appear.
The center portion of the screen shows the current values selected for each attribute. The right
portion of the screen contains the actual values that are available for each attribute.
5. Fill in the data required. Choose each field by clicking on the field name. If
you see a question mark next to an attribute or accessory, click on it to fill out
the configuration data. If you see a check mark next to an attribute or
accessory, its accessory is configured correctly.
6. Notice how the catalog number at the top of the screen builds as you
configure the product. When you have a complete catalog number (that
contains no question marks), click Accept. You will not be able to click the
Accept button until the entire catalog number has been configured correctly.
7. When you are finished selecting the product, click OK button.
8. eCADWorks will then select the correct product drawing, pre-fill the device
attributes, such as catalog number and description and present the drawing
to you, ready for your positioning. (Note that certain products contain snapping origins
(nodes) that allow you to quickly and accurately position products that can be used together.
For example, PLC chassis contain nodes so that your module selections will snap into the
slots properly.)
9. Position the drawing to the desired location and press Enter.
Adding items from other Product Selection Toolbox
applications
You may drag and drop items from any equipment list into AutoCAD 2000 thru 2009.
Not all devices that can be configured in an Equipment List have eCADWorks drawings.
When dropping these parts into the AutoCAD workspace, you may see a tip the looks
like: This product instance does not contain any eCADWorks drawings. Parts that
define an eCADWorks drawing will have a tip that reads: Dropping this product instance
on this window will cause its eCADWorks drawing(s) to be displayed.
Follow these steps to put drawings of products selected in an equipment list into
AutoCAD 2000 thru 2010:
1. Open AutoCAD and load eCADWorks.
2. Open your Equipment List in a RAISE Application that displays Equipments Lists.
For this example, we will use Proposal Works.
3. Position Proposal Works so that the AutoCAD workspace is visible behind the
Proposal Works window.
4. Drag the product you want a drawing for and drop it into the AutoCAD Workspace.
5. It will ask for an insertion point to drop the drawing to. You can either click anywhere
in the open Workspace or Snap to an existing Snap Point.
eCADWorks User Tips
eCADWorks drawings are very versatile and you can view and use them in many ways.
The drawings are all 3-D and are accurate 1:1 scale in Millimeters or Inches. The tips
below highlight some of the more commonly used capabilities.
Wireframe vs. Solid
eCADWorks drawings are 3-D wireframes that turn into solids when the AutoCAD Hide
command is issued:
Other Views
When doing a panel layout, you may wish to do depth checking or perhaps you want a
side view of a product. Because the drawings are 3-D, this can be easily accomplished
using the AutoCAD View commands.
Click on View from the menu bar options and select 3D Views and select your
desired angle.
Click on a desired view from the View Toolbar or 3D Orbit Toolbar. (shown below
from AutoCAD 2006, it may vary depending on version of ACAD)
Example drawing: Micrologix Input Module.
The drawing on the left is shown as it appears as a
Wireframe. (Top View)
The drawing on the right is shown as it appears after
the Hide command is issued.
You can issue the Regen command to return hidden
lines to normal wireframes. By making eCADWorks
drawings wireframes, you can keep the library drawing
file size to a minimum.
SW Isometric View
Snapping
Some products have nodes built into them to facilitate snapping products together. Two
examples of this feature are the PLC products and the push buttons.
Nodes are essentially points. So node snapping can be thought of as snapping objects
to a point. When you use the ECADWORKS prototype drawing, your drawing will be pre-
set to node snapping. The point style will also be pre-set to a red cross-hair that is easily
visible. You may change the point style to something smaller after your layout is
complete if you do not wish the nodes to be obvious.
If you are not using the ECADWORKS prototype drawing, engage node snapping on an
as-needed basis by selecting the node button from the toolbox or make node snapping
the default through the DDOSNAP command that can be selecting Settings/Object
Snap/Node.
Example drawing: Micrologix Input Module - as previous
example with Wireframes.
The drawing on the left is shown as it appears in SW
Isometric View
Note that the Hide command has been issued, as the
drawing appears to be solid.
Push Buttons
The eCADWorks push button features offer realistic building up of the devices. For
example, in the 800F line you can select and place the operator you want. Then, select
and snap the latch you want onto the operator. Next, you can select and snap the
contact blocks you want into the positions you want them.
In some cases, you will need to rotate the contact block 180 to have it snap onto the
latch on the desired side. It should be apparent when you position the contact block if it
will need to be rotated. To make this function easier for you, when you select a contact
block, you will automatically be prompted to enter a rotation angle. If you do not wish to
rotate the contact block, simply press Enter.
eCADWorks Drawing Details
This section provides information on the eCADWorks drawings.
Displaying Attributes
By default, device attributes are not displayed. To display device attributes, use the
ATTDISP command.
Modifying Attributes
When you select a drawing, eCADWorks fills in most of the attributes automatically.
Several attributes are left blank, including Device ID, customer part number, and
customer note. You can edit the attributes using the DDATTE command.
Example of a Snap Point
Exporting Attributes
If you want to use the device attributes as input to your own bill of material or other
customized programs, use the AutoCAD command ATTEXT to export that information.
Attribute Names
The device attributes listed below are associated with each product drawing.
eCADWorks automatically fills in most of the attributes, while others are for user data.
Attribute Description
ac_vnd_label Manufacturer Name
ac_part_no Catalog Number
ac_descriptn Part Description
device_id Device ID
ac_cpart_no Customer Part Number
ac_note Customer Note
fastener Fastener Data
ac_scale_unit Unit of Scale
ac_view_code View Code, refers to 3-D drawings.
Layers
eCADWorks uses several layers. These layers are defined so the user can turn off
features that are not necessary and may be adding extraneous detail to the drawing. By
turning off a layer, the drawing is simply not showing the details from that layer. None of
the information on that layer is removed entirely from the drawing. Certain layers have
been defaulted as off. For example, if the user does not wish to see any attribute
information, the ATTRIBUTES layer can be turned off. It is recommended that the user
turns on the SNAP_POINTS layer for assistance in snapping drawings together. This
layer contains pre-defined snapping nodes to assist the user with common snap-to-
points
eCADWorks layers:
0 physical product data
AREA1 contains dimensions of the physical product data in the X-Y Axis
AREA2 contains dimensions of the physical product data in the Z Axis (May not
be present in all drawings).
DIMS-MTG-HOLES mounting holes and cutouts
SCALE contains a scale for use in CAD systems or Applications that have no
scaling mechanism for the drawings. This is particularly useful in exports of
AutoCAD drawings for use in image file formats. All drawings are saved in
Millimeters or Inches.
SNAP_POINTS this layer now contains all pre-defined snapping points.
Previously these were included on the DIMS-MTG-HOLES layer.
Colors
All entities in the blocks will have the color BYLAYER. The default color for layer 0 is
white, and the default color for the DIMS-MTG-HOLE is red.
Scale
The scale of all eCADWorks drawings is 1 to 1, either drawn in Inches or Millimeters.
Using RAISE User Defined Devices
This section provides information on using User Defined Devices. See User Defined
Devices for more details on defining parts.
RAISE User Defined Devices can now be used in eCADWorks. All that is necessary is
to provide eCADWorks with some minimal information in the definition of the device.
The eCADWorks - like way is to provide an AutoCAD drawing for the part and specify in
the part definition, the drawing file name in the AcadDwg property. The AutoCAD
drawing must also be copied to the DWG folder of the eCADWorks install.
The second way is to define minimal dimensional information for the part. The X, Y, and
Z properties specify these dimensions while the NormMountLoc property identifies
mountable functionality with the associated part. This method produces a box that
represents the part dimensions. No other detail is shown.
Updates & Technical Support
There are several ways to obtain updates and technical support for your applications.
For the Product Configuration and Selection website, tech support, and user forum:
Go to http://www.ab.com/e-tools.
To get to the User Forum click on Get Support Now and User Forum.
Technical Support:
Telephone: (414)382-4200
E-Mail: PST_Support@ra.rockwell.com
You might also like
- The Subtle Art of Not Giving a F*ck: A Counterintuitive Approach to Living a Good LifeFrom EverandThe Subtle Art of Not Giving a F*ck: A Counterintuitive Approach to Living a Good LifeRating: 4 out of 5 stars4/5 (5794)
- The Little Book of Hygge: Danish Secrets to Happy LivingFrom EverandThe Little Book of Hygge: Danish Secrets to Happy LivingRating: 3.5 out of 5 stars3.5/5 (399)
- A Heartbreaking Work Of Staggering Genius: A Memoir Based on a True StoryFrom EverandA Heartbreaking Work Of Staggering Genius: A Memoir Based on a True StoryRating: 3.5 out of 5 stars3.5/5 (231)
- Hidden Figures: The American Dream and the Untold Story of the Black Women Mathematicians Who Helped Win the Space RaceFrom EverandHidden Figures: The American Dream and the Untold Story of the Black Women Mathematicians Who Helped Win the Space RaceRating: 4 out of 5 stars4/5 (894)
- The Yellow House: A Memoir (2019 National Book Award Winner)From EverandThe Yellow House: A Memoir (2019 National Book Award Winner)Rating: 4 out of 5 stars4/5 (98)
- Shoe Dog: A Memoir by the Creator of NikeFrom EverandShoe Dog: A Memoir by the Creator of NikeRating: 4.5 out of 5 stars4.5/5 (537)
- Elon Musk: Tesla, SpaceX, and the Quest for a Fantastic FutureFrom EverandElon Musk: Tesla, SpaceX, and the Quest for a Fantastic FutureRating: 4.5 out of 5 stars4.5/5 (474)
- Never Split the Difference: Negotiating As If Your Life Depended On ItFrom EverandNever Split the Difference: Negotiating As If Your Life Depended On ItRating: 4.5 out of 5 stars4.5/5 (838)
- Grit: The Power of Passion and PerseveranceFrom EverandGrit: The Power of Passion and PerseveranceRating: 4 out of 5 stars4/5 (587)
- Devil in the Grove: Thurgood Marshall, the Groveland Boys, and the Dawn of a New AmericaFrom EverandDevil in the Grove: Thurgood Marshall, the Groveland Boys, and the Dawn of a New AmericaRating: 4.5 out of 5 stars4.5/5 (265)
- The Emperor of All Maladies: A Biography of CancerFrom EverandThe Emperor of All Maladies: A Biography of CancerRating: 4.5 out of 5 stars4.5/5 (271)
- On Fire: The (Burning) Case for a Green New DealFrom EverandOn Fire: The (Burning) Case for a Green New DealRating: 4 out of 5 stars4/5 (73)
- The Hard Thing About Hard Things: Building a Business When There Are No Easy AnswersFrom EverandThe Hard Thing About Hard Things: Building a Business When There Are No Easy AnswersRating: 4.5 out of 5 stars4.5/5 (344)
- Team of Rivals: The Political Genius of Abraham LincolnFrom EverandTeam of Rivals: The Political Genius of Abraham LincolnRating: 4.5 out of 5 stars4.5/5 (234)
- The Unwinding: An Inner History of the New AmericaFrom EverandThe Unwinding: An Inner History of the New AmericaRating: 4 out of 5 stars4/5 (45)
- The World Is Flat 3.0: A Brief History of the Twenty-first CenturyFrom EverandThe World Is Flat 3.0: A Brief History of the Twenty-first CenturyRating: 3.5 out of 5 stars3.5/5 (2219)
- The Gifts of Imperfection: Let Go of Who You Think You're Supposed to Be and Embrace Who You AreFrom EverandThe Gifts of Imperfection: Let Go of Who You Think You're Supposed to Be and Embrace Who You AreRating: 4 out of 5 stars4/5 (1090)
- The Sympathizer: A Novel (Pulitzer Prize for Fiction)From EverandThe Sympathizer: A Novel (Pulitzer Prize for Fiction)Rating: 4.5 out of 5 stars4.5/5 (119)
- Her Body and Other Parties: StoriesFrom EverandHer Body and Other Parties: StoriesRating: 4 out of 5 stars4/5 (821)
- Gagosian Damien Hirst The Veil Paintings Press ReleaseDocument2 pagesGagosian Damien Hirst The Veil Paintings Press ReleaseBruno Yutaka SaitoNo ratings yet
- C++ Interview QuestionDocument29 pagesC++ Interview QuestioninamullhNo ratings yet
- Biosaline Agriculture and Salinity PDFDocument212 pagesBiosaline Agriculture and Salinity PDFchinchay07No ratings yet
- Advance C++Document463 pagesAdvance C++api-3738664100% (7)
- Drinking - Drink AccessoriesDocument55 pagesDrinking - Drink AccessoriesThe 18th Century Material Culture Resource Center100% (1)
- Jarvie Library Evaluation Plan LM 6190Document2 pagesJarvie Library Evaluation Plan LM 6190api-290467011No ratings yet
- Unitary Parliamentary Republic Southern Europe: 1.location Italy Is A 2.populationDocument1 pageUnitary Parliamentary Republic Southern Europe: 1.location Italy Is A 2.populationTeaca DumitruNo ratings yet
- JCL UtilitiesDocument5 pagesJCL UtilitiespallaviNo ratings yet
- 11Document2 pages11rizkianandahasanah1No ratings yet
- Discovery Quarter Brewery Gallow Gate MasterplanDocument123 pagesDiscovery Quarter Brewery Gallow Gate MasterplanSKM Colin BuchananNo ratings yet
- Java Programming For BSC It 4th Sem Kuvempu UniversityDocument52 pagesJava Programming For BSC It 4th Sem Kuvempu UniversityUsha Shaw100% (1)
- Linux KernelDocument9 pagesLinux KernelNavneetMishraNo ratings yet
- JSP Standard Tag Library - 10Document30 pagesJSP Standard Tag Library - 10Vaibhav TanejaNo ratings yet
- First Open Post-War and Contemporary Art Including 45 Works From The Peter Norton Collection and 5 Works of Art Sold To Benefit The Trevor ProjectDocument8 pagesFirst Open Post-War and Contemporary Art Including 45 Works From The Peter Norton Collection and 5 Works of Art Sold To Benefit The Trevor ProjectGavelNo ratings yet
- Quickbooks Pro 2010 Manual: CkytlynwuxDocument3 pagesQuickbooks Pro 2010 Manual: Ckytlynwuxsid_solanki_786No ratings yet
- Tiered Pricing EbscoDocument2 pagesTiered Pricing EbscoGeorge WilliamsNo ratings yet
- Circular DesignDocument17 pagesCircular Designbastet17No ratings yet
- 6-66882-13 RevA I6k Planning Guide I12 3Document104 pages6-66882-13 RevA I6k Planning Guide I12 3Ilari PietikäinenNo ratings yet
- The Sociology of Youth Culture and Youth Subcultures Sex and Drugs and Rock N Roll by Mike (Michael) BrakeDocument215 pagesThe Sociology of Youth Culture and Youth Subcultures Sex and Drugs and Rock N Roll by Mike (Michael) BrakeNadya Ananda NajlaNo ratings yet
- Carlo Ginzburg - Family ResemblancesDocument21 pagesCarlo Ginzburg - Family ResemblancesFedericoNo ratings yet
- How To Create and Use Static Library in MCUXpresso IDE - Ver3Document7 pagesHow To Create and Use Static Library in MCUXpresso IDE - Ver3Pablo MartinezNo ratings yet
- GUI Programming With Python - Layout Management in TkinterDocument9 pagesGUI Programming With Python - Layout Management in TkinterPeroJurevicNo ratings yet
- Educational Technology and Education Conferences, June To Dec. 2012, Clayton R. WrightDocument68 pagesEducational Technology and Education Conferences, June To Dec. 2012, Clayton R. WrightcrwrNo ratings yet
- B00ntszjom EbokDocument308 pagesB00ntszjom EbokAlejandro100% (1)
- Guide To Porting From Solaris To Linux On x86Document10 pagesGuide To Porting From Solaris To Linux On x86doctorxNo ratings yet
- Oduduw ADocument514 pagesOduduw AuwaifotonyNo ratings yet
- A Cero - Modular HouseDocument1 pageA Cero - Modular HouseBil AndersenNo ratings yet
- RICE Is LIFE Exhibition Catalogue by Aung Kyaw HtetDocument24 pagesRICE Is LIFE Exhibition Catalogue by Aung Kyaw HtetJorn MiddelborgNo ratings yet
- Meridians and Acupoints PDFDocument354 pagesMeridians and Acupoints PDFElanghovan Arumugam96% (52)
- De La Tierra-Latina Lesbian Subject Headings The Power of NamingDocument9 pagesDe La Tierra-Latina Lesbian Subject Headings The Power of NamingFrancisco Arrais NascimentoNo ratings yet