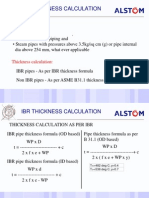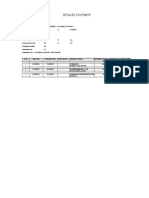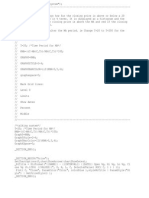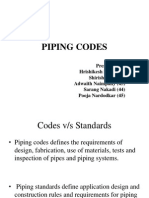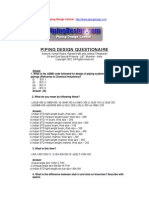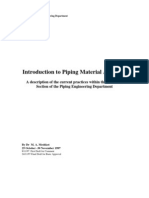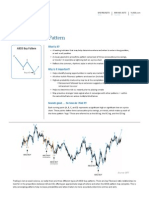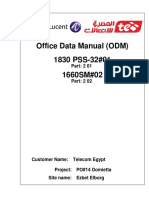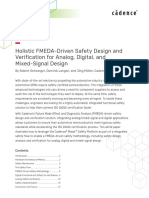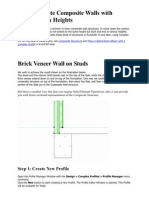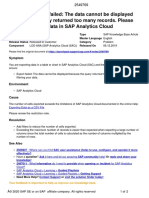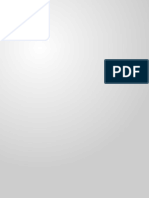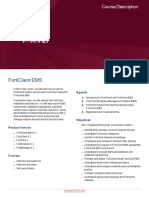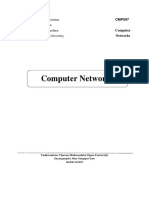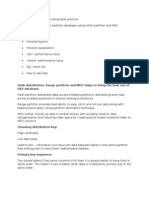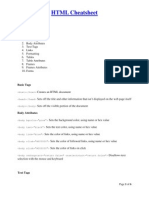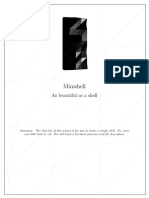Professional Documents
Culture Documents
Microstation V 8 Tutorial
Uploaded by
PAVSURESH0 ratings0% found this document useful (0 votes)
17 views14 pages21790793 Microstation v 8 Tutorial
Original Title
21790793 Microstation v 8 Tutorial
Copyright
© © All Rights Reserved
Available Formats
PDF, TXT or read online from Scribd
Share this document
Did you find this document useful?
Is this content inappropriate?
Report this Document21790793 Microstation v 8 Tutorial
Copyright:
© All Rights Reserved
Available Formats
Download as PDF, TXT or read online from Scribd
0 ratings0% found this document useful (0 votes)
17 views14 pagesMicrostation V 8 Tutorial
Uploaded by
PAVSURESH21790793 Microstation v 8 Tutorial
Copyright:
© All Rights Reserved
Available Formats
Download as PDF, TXT or read online from Scribd
You are on page 1of 14
Microstation V8 Tutorial 3D
Le Corbusiers Houses for Workers 1924
Contents
Starting Microstation / Setting Up the Seed File p1
Set Up the Tools p2
Attributes + Primary + Standard + 3D Main
Main Tools with Select and Delete (elements)
Set Up the Views p2
View Four Windows Tile Extended Window
Window View Control Zoom Fit View Window Area
Set Global Lighting / Render p3
Visualisation Tools (Render)
Set Up White Background / Set Up the Tentative Button p4
Work 1:1 / Draw a Rectangle to Scale the Reference File p5
Accudraw Place Block
Change Line Colour p5
Referencing the Scanned .jpg image (Raster) to a 3D .dgn (design) file p6
Raster Manager
Creating the Wall Using Move Parallel p7
Move Parallel
Save Design / Save Settings p8
Draw 2D Balcony p8
Smart Line, Place Arc and Create Complex Chain
Draw 2D Pillar and 1st Floor p9
Place Circle and Place Smart Line
Draw 2D Window & Door Profiles p10
Place Block, Select and Move
Draw 2D Main Window Mullions and Transoms p11
Select, Move and Copy, Place Block, Array
Extrude Surface to 3D / Thicken to Solid p12
3D Main Tools, Extrude and Thicken to Solid
Cut Windows with 2D Profiles p13
Use 3D Main Tools, Cut Solid and Move (no Copy)
Designed to provide minimum accommodation for workers
(there is no bathroom) and using a standardised format based
on the cube, these houses were never built.
You will model a simplified version using only one plan for
ground and first floor to draw in 2d and then extrude to 3d.
MicroStation has pre-defined files called SEEDS
for 2d and 3d both in metric and imperial measure-
ments. You will select and save 3d Metric under your
name and in your area.
Select Start (bottom left) open Programs
Select Microstation V8 and double click
Select Program Files Drive and choose the
Bentley Folder
Follow the Directories down
Select 3dMetricGeneral.dgn
* Click OK
Select File from the menu choose
SAVE AS
Open the MSCorbForStudentsPC folder on
Drive H (Student) on your computer.
Save file = yourNameCorb.dgn
Drawings from Le Corbusier: An Analysis of Form,
Geoffrey H Baker
1
Janet Insull UEL 2003
Microstation V8 Tutorial 3D
Le Corbusiers Houses for Workers 1924
Starting Microstation and
Setting Up the Seed File
H:
Select Menu > Tools >
Attributes + Primary + Standard
DOCK the tool palettes at the top of the
screen
2
Janet Insull UEL 2003
Set Up the Views
Set Up the Tools
To View Four Windows (currently View 2 - Iso)
Select Window from menu tick Dialog and
the Default Views appears at or drag to the
bottom left of the Screen
Window View Control Bottom left of each
View Window (or check Scroll Bars on menu)
Select Menu> Tools> Main + 3D
Main
DOCK the tool palettes at the left
Select then click on element to Select
Select then click on element to Delete
Click windows ON and OFF
Click to Extend window on Screen
Selevct Settings from the menu choose
Render
and Select submenu Global Lighting
Click on the Black Triangle
(to reveal the palette)
Make sure that it is Not Locked
Set up as here and for City choose London
Close
Select Tools from the menu choose
Visualisation Tools Select submenu
Rendering
Dock the Render Palette
Use Update Views to
return to Wireframe
3
Janet Insull UEL 2003
Set Global Lighting and Render
To Change the Background to White
Select Workspace from menu and choose
Preferences
Select View Options from side menu
Tick Box
4
Janet Insull UEL 2003
Set Up White Background
Set Up the Tentative Button
To Assign the Tentative Button
Select Workspace from menu and choose
Button Assignment.
Press the middle button on your
mouse and click into
this box
5
Janet Insull UEL 2003
Scale the referenced plan (a scanned sketch) to some known
dimension a rectangle.
Extend the Top View Window to fill the
screen by clicking in the extend box
ttop right hand corner
Using Accudraw and Place Block draw a
rectangle 7 metres square as a guide for scal-
ing. Accudraw should be docked at the top of the
screen.
Select Place Block
Drag diagonally to start the drawing
Type 7000.mm in X & Y in AccuDraw
Work 1:1
Draw a Rectangle to use to
Scale the Reference File
Change line colour
Reference the plan sketch to the seed file
Select File from the menu choose Raster
Manager (a Raster is an Image)
Select File on the Raster
Manager Dialog box choose
Attach Interactive
Make sure the View 1(plan) is checked
Select the Plan2.jpg in the Attach Raster
Reference File dialog box click OK
ON THE SCREEN
The cursor becomes a cross-hair (+)
Click on the top left hand corner of your
rectangle Drag diagonally across the
Top View Window to attach the referenced
scan.
6
Janet Insull UEL 2003
Referencing the scanned .jpg image(Raster)
to your 3D .dgn (design) file
On Drive H
H:
The inside of the external wall is created using Move
Parallel.
This inner line will be used for construction only to
Tentative Snap to draw internal lines.
Select Move Parallel
Type Distance:140.00
Check Make Copy
7
Janet Insull UEL 2003
Creating the Wall Using Move
Parallel
You may need to turn off the
Reference file occasionally to view your
drawing.
Un-check the box.
Click on Save Design on the Standard Tools
that should be docked at the top of the
screen.
Select File from menu choose Save Settings
Select Place Smart Line
Snap on the inner corner of the plan
Draw the line until the arc starts.
Select Place Arc Select Edge
Click once to start the Arc
Click where the middle of Arc the will be
Click to end the Arc
Select Place Smart Line
Snap on the end of the arc and
draw the rest of the balcony
Joining the Lines
Select Create Complex Chain
Click in turn on the three lines (they change
colour)
Click away from the lines Right
Click=ACCEPT
Repeat with the other balcony
Start from the middle of the
plan
Adjust views
Save Design and
Save Settings
8
Janet Insull UEL 2003
Draw 2D Balcony
Use Smart Line, Place Arc and
Create Complex Chain
Select Place Circle
Type in Diameter : 260.00 click on the word
Diameter in the box
Drag circle
Draw 1st Floor Triangular balcony
Select Place Smart Line
Draw the 1st Floor triangle
Close the Smart Line polygon by using the
Snap to find the end of the line
Closed Element must drop down
ADJUST VIEW
Select Window from menu choose Tile
Select View 2 Axo choose Fit View
9
Janet Insull UEL 2003
Draw 2D Pillar and 1st Floor
Use Place Circle and Place Smart Line
The rectangles drawn will be used as profiles
(sources) later for cutting windows and a door
through the walls.
EXTEND Window 3 Front View 3
Select Place Block
Draw a the Main Window profile a rectangle
3800mm x 3800mm (Tentative Snap on the
line at the bottom to start at 0)
Draw a the Back Window profile a rectangle
1100mm x 1100mm
The window profiles need to be moved up the
walls
Select Front View 3
Select the Back window
Select Move (No Copy) and move the profile.
Let Accudraw do the measuring
Main Window: 1500mm high
Back Window: 1500mm high
ADJUST VIEW
Select Window from menu choose Tile
Select View 2 Iso choose Fit View
The profiles need to be shifted nearer the walls
Select the profile to be moved in Iso
Select Top View 1
Select Move (No Copy) and move the profile.
Repeat with the other profiles.
10
Janet Insull UEL 2003
Draw 2D Window & Door Profiles
Use Place Block, Select and Move
You will use the Main Window profile as a template
for the mullions and transoms.
Extend Front View 3 to fill screen
Arrange screen so you have room to work.
Select Move Copy choose the Main
Window profile and drag. to the right
Select Place Block
Snap on the corner of the Window and
draw a rectangle
3800mm high 45mm wide
Select Construct Array
Type in the Construct Array
dialog box
Select rectangle and Click
Select Place Block
Snap on the corner of the
Window and draw a rect-
angle
80mm high 3800mm wide
Select Construct Array
Type in the Construct Array dialog box
Do this for both the mullion and transom
To move the main window
WHEN THESE RECTANGLES ARE IN
PLACE
Move the Main Window profile back to its
position over the plan
USE ACCUDRAW TO KEEP IT IN LINE
11
Janet Insull UEL 2003
Draw 2D Main Window Mullions and Transoms
Use Select, Move and Copy, Place Block, Array
ADJUST VIEW
Select Window from menu choose Tile
Select View 2 Iso choose Fit View
Extrude
Outer Wall and Centre Circle
Select Tools from the menu choose 3D Main
Select Extrude SURFACE
Distance: 6000.00
Click on the outside line to form the outer wall
and then the middle circle
Balcony
Select Extrude
Distance: 1000.00
First Floor
Select Extrude SOLID
Distance: 100.00
Thicken to Solid
Outer Wall
Select Thicken to Solid
Thickness: 140
Click on the wall
Balcony
Select Thicken to Solid
Thickness: 100
Click on the wall
Select Construct Cut
12
Janet Insull UEL 2003
Extrude Surface to 3d Thicken to Solid
Use 3D Main Tools, Extrude and Thicken to Solid
The single lines will be extruded as a Surface object
(no thickness) and then they will be given a thickness
The window profiles will now be used to cut through
the walls
Select Cut Solid from 3D Main
Set up the Cut Direction
Select the Wall then the Window Profile
Then Click to one side
Select Move no Copy
Move the Balcony and First Floor 3000mm
13
Janet Insull UEL 2003
Cut Windows with 2D Profiles
Use 3D Main Tools, Cut Solid and Move
(no Copy)
You might also like
- The Subtle Art of Not Giving a F*ck: A Counterintuitive Approach to Living a Good LifeFrom EverandThe Subtle Art of Not Giving a F*ck: A Counterintuitive Approach to Living a Good LifeRating: 4 out of 5 stars4/5 (5794)
- The Little Book of Hygge: Danish Secrets to Happy LivingFrom EverandThe Little Book of Hygge: Danish Secrets to Happy LivingRating: 3.5 out of 5 stars3.5/5 (399)
- IbrDocument5 pagesIbrSuresh Ram RNo ratings yet
- OpTransactionHistory07 10 2014Document1 pageOpTransactionHistory07 10 2014PAVSURESHNo ratings yet
- Biodata Review Questionnaire - UdeelDocument1 pageBiodata Review Questionnaire - UdeelPAVSURESHNo ratings yet
- Zig Zag-18.09.2013Document7 pagesZig Zag-18.09.2013Suresh Ram RNo ratings yet
- Piping Codes (41-45)Document42 pagesPiping Codes (41-45)Brenda Davis100% (2)
- Piping QuizDocument20 pagesPiping QuizSuresh Ram RNo ratings yet
- Metals XXXDocument34 pagesMetals XXXPAVSURESHNo ratings yet
- Introduction to Piping Materials Department ActivitiesDocument23 pagesIntroduction to Piping Materials Department Activitiesvikas2510100% (1)
- Chart Pattern ABCD-BullishDocument2 pagesChart Pattern ABCD-BullishsyedqasimzaidiNo ratings yet
- A Heartbreaking Work Of Staggering Genius: A Memoir Based on a True StoryFrom EverandA Heartbreaking Work Of Staggering Genius: A Memoir Based on a True StoryRating: 3.5 out of 5 stars3.5/5 (231)
- Hidden Figures: The American Dream and the Untold Story of the Black Women Mathematicians Who Helped Win the Space RaceFrom EverandHidden Figures: The American Dream and the Untold Story of the Black Women Mathematicians Who Helped Win the Space RaceRating: 4 out of 5 stars4/5 (894)
- The Yellow House: A Memoir (2019 National Book Award Winner)From EverandThe Yellow House: A Memoir (2019 National Book Award Winner)Rating: 4 out of 5 stars4/5 (98)
- Shoe Dog: A Memoir by the Creator of NikeFrom EverandShoe Dog: A Memoir by the Creator of NikeRating: 4.5 out of 5 stars4.5/5 (537)
- Elon Musk: Tesla, SpaceX, and the Quest for a Fantastic FutureFrom EverandElon Musk: Tesla, SpaceX, and the Quest for a Fantastic FutureRating: 4.5 out of 5 stars4.5/5 (474)
- Never Split the Difference: Negotiating As If Your Life Depended On ItFrom EverandNever Split the Difference: Negotiating As If Your Life Depended On ItRating: 4.5 out of 5 stars4.5/5 (838)
- Grit: The Power of Passion and PerseveranceFrom EverandGrit: The Power of Passion and PerseveranceRating: 4 out of 5 stars4/5 (587)
- Devil in the Grove: Thurgood Marshall, the Groveland Boys, and the Dawn of a New AmericaFrom EverandDevil in the Grove: Thurgood Marshall, the Groveland Boys, and the Dawn of a New AmericaRating: 4.5 out of 5 stars4.5/5 (265)
- The Emperor of All Maladies: A Biography of CancerFrom EverandThe Emperor of All Maladies: A Biography of CancerRating: 4.5 out of 5 stars4.5/5 (271)
- On Fire: The (Burning) Case for a Green New DealFrom EverandOn Fire: The (Burning) Case for a Green New DealRating: 4 out of 5 stars4/5 (73)
- The Hard Thing About Hard Things: Building a Business When There Are No Easy AnswersFrom EverandThe Hard Thing About Hard Things: Building a Business When There Are No Easy AnswersRating: 4.5 out of 5 stars4.5/5 (344)
- Team of Rivals: The Political Genius of Abraham LincolnFrom EverandTeam of Rivals: The Political Genius of Abraham LincolnRating: 4.5 out of 5 stars4.5/5 (234)
- The Unwinding: An Inner History of the New AmericaFrom EverandThe Unwinding: An Inner History of the New AmericaRating: 4 out of 5 stars4/5 (45)
- The World Is Flat 3.0: A Brief History of the Twenty-first CenturyFrom EverandThe World Is Flat 3.0: A Brief History of the Twenty-first CenturyRating: 3.5 out of 5 stars3.5/5 (2219)
- The Gifts of Imperfection: Let Go of Who You Think You're Supposed to Be and Embrace Who You AreFrom EverandThe Gifts of Imperfection: Let Go of Who You Think You're Supposed to Be and Embrace Who You AreRating: 4 out of 5 stars4/5 (1090)
- The Sympathizer: A Novel (Pulitzer Prize for Fiction)From EverandThe Sympathizer: A Novel (Pulitzer Prize for Fiction)Rating: 4.5 out of 5 stars4.5/5 (119)
- Her Body and Other Parties: StoriesFrom EverandHer Body and Other Parties: StoriesRating: 4 out of 5 stars4/5 (821)
- IODM Ezbet Elborg 1830PSS32 1660SM V2.0Document55 pagesIODM Ezbet Elborg 1830PSS32 1660SM V2.0João Gilberto Fernandes100% (1)
- Automotive Functional Safety WPDocument14 pagesAutomotive Functional Safety WPAvinash ChiguluriNo ratings yet
- HP Product Warranty Results HP Notebook - 15q-ds0004txDocument3 pagesHP Product Warranty Results HP Notebook - 15q-ds0004txvignesh11vNo ratings yet
- SEL Software License AgreementDocument2 pagesSEL Software License AgreementÍcaro .O.V.No ratings yet
- MIPS CPU Design ReportDocument26 pagesMIPS CPU Design ReportbobdxcoolNo ratings yet
- 3D Animator User GuideDocument85 pages3D Animator User GuidecarlcoxNo ratings yet
- Oracle APSDocument13 pagesOracle APSAnindita Nath100% (1)
- How To Create Composite WallsDocument7 pagesHow To Create Composite WallsfloragevaraNo ratings yet
- Export Failed: The Data Cannot Be Displayed Because The Query Returned Too Many Records. Please Try Filtering Your Data in SAP Analytics CloudDocument2 pagesExport Failed: The Data Cannot Be Displayed Because The Query Returned Too Many Records. Please Try Filtering Your Data in SAP Analytics CloudVENKATESHNo ratings yet
- System Requirements For DS Icem Surf 2017Document3 pagesSystem Requirements For DS Icem Surf 2017Hatim EddibNo ratings yet
- FortiClient EMS 6.2 Course Description-OnlineDocument2 pagesFortiClient EMS 6.2 Course Description-OnlineyoubpNo ratings yet
- CMP507 Computer NetworkDocument227 pagesCMP507 Computer NetworkSufiyan Mogal0% (1)
- Db2 SQL Tuning TipsDocument11 pagesDb2 SQL Tuning Tipsarieswonder100% (1)
- Configuration Data Sheet Roclink 800 Configuration Software Rl800 en 132208Document5 pagesConfiguration Data Sheet Roclink 800 Configuration Software Rl800 en 132208Leonardo Holanda100% (1)
- HTML Cheatsheet GuideDocument6 pagesHTML Cheatsheet Guidearronstack100% (1)
- QUALITY CONSCIOUSNESS PRINCIPLESDocument47 pagesQUALITY CONSCIOUSNESS PRINCIPLESJames Lao TapiaNo ratings yet
- Modul File Server 15. Samba Server: 15.1. InstallasiDocument3 pagesModul File Server 15. Samba Server: 15.1. Installasieko wahonoNo ratings yet
- Implementation of An FPGA - Raspberry Pi SPI Connection: Haissam Hajjar Hussein MouradDocument6 pagesImplementation of An FPGA - Raspberry Pi SPI Connection: Haissam Hajjar Hussein MouradscribbshitNo ratings yet
- WER77DC TMP AppcompatDocument5 pagesWER77DC TMP AppcompatAnonymous HKFMsnGAFNo ratings yet
- Anr 7.2.6 (70266108) 20190920 161250Document8 pagesAnr 7.2.6 (70266108) 20190920 161250Mega NadarNo ratings yet
- SystemVerilog DPI TutorialDocument6 pagesSystemVerilog DPI TutorialLiudeNo ratings yet
- Product Specifications HP Pavilion Dv5-1012ea Entertainment Notebook PC - HP Technical Support (United Kingdom - English)Document3 pagesProduct Specifications HP Pavilion Dv5-1012ea Entertainment Notebook PC - HP Technical Support (United Kingdom - English)MTIH1992No ratings yet
- Minishell: As Beautiful As A ShellDocument7 pagesMinishell: As Beautiful As A ShellAll CapsNo ratings yet
- Computing Essentials EsaimenDocument12 pagesComputing Essentials EsaimenRyan MillerNo ratings yet
- Maestro-Operators Hirschmann 2 PDFDocument45 pagesMaestro-Operators Hirschmann 2 PDFAlex Bravo100% (1)
- Hyperion Strategy and RoadmapDocument48 pagesHyperion Strategy and RoadmapSamrat MitraNo ratings yet
- ThesisDocument34 pagesThesisFacts fidaNo ratings yet
- Canias ErpDocument6 pagesCanias ErpSamer Al-AswadNo ratings yet
- TLE 7 1st Quarter Exam SY 2022-2023Document3 pagesTLE 7 1st Quarter Exam SY 2022-2023dodongmakattigbasNo ratings yet
- Bas 1Document5 pagesBas 1nellaivigneshNo ratings yet