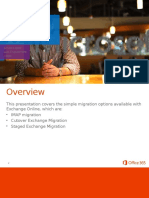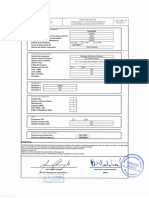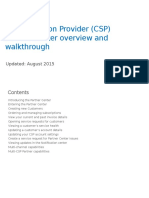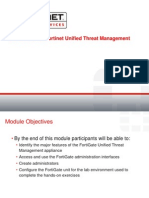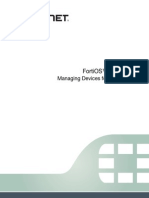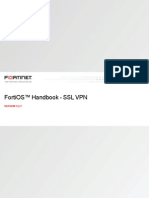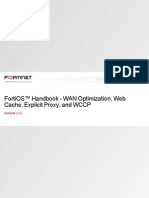Professional Documents
Culture Documents
Fortigate Managing Devices
Uploaded by
cpawan_6995080 ratings0% found this document useful (0 votes)
145 views25 pagesManaging Fortigate Devices
Copyright
© © All Rights Reserved
Available Formats
PDF, TXT or read online from Scribd
Share this document
Did you find this document useful?
Is this content inappropriate?
Report this DocumentManaging Fortigate Devices
Copyright:
© All Rights Reserved
Available Formats
Download as PDF, TXT or read online from Scribd
0 ratings0% found this document useful (0 votes)
145 views25 pagesFortigate Managing Devices
Uploaded by
cpawan_699508Managing Fortigate Devices
Copyright:
© All Rights Reserved
Available Formats
Download as PDF, TXT or read online from Scribd
You are on page 1of 25
FortiOS Handbook
Managing Devices for FortiOS 5.2
FortiOS Handbook Managing Devices for FortiOS 5.2
June 12, 2014
01-520-122870-20140612
Copyright 2014 Fortinet, Inc. All rights reserved. Fortinet, FortiGate, FortiCare and
FortiGuard, and certain other marks are registered trademarks of Fortinet, Inc., and other
Fortinet names herein may also be registered and/or common law trademarks of Fortinet. All
other product or company names may be trademarks of their respective owners. Performance
and other metrics contained herein were attained in internal lab tests under ideal conditions,
and actual performance and other resultsmay vary. Network variables, different network
environments and other conditions may affect performance results. Nothing herein represents
any binding commitment by Fortinet, and Fortinet disclaims all warranties, whether express or
implied, except to the extent Fortinet enters a binding written contract, signed by Fortinets
General Counsel, with a purchaser that expressly warrants that the identified product will
perform according to certain expressly-identified performance metrics and, in such event, only
the specific performance metrics expressly identified in such binding written contract shall be
binding on Fortinet. For absolute clarity, any such warranty will be limited to performance in the
same ideal conditions as in Fortinets internal lab tests. Fortinet disclaims in full any covenants,
representations,and guarantees pursuant hereto, whether express or implied. Fortinet reserves
the right to change, modify, transfer, or otherwise revise this publication without notice, and the
most current version of the publication shall be applicable.
Technical Documentation docs.fortinet.com
Knowledge Base kb.fortinet.com
Customer Service & Support support.fortinet.com
Training Services training.fortinet.com
FortiGuard fortiguard.com
Document Feedback techdocs@fortinet.com
Page 3
Contents
Introduction....................................................................................................... 4
Before you begin...................................................................................................... 4
Managing bring your own device ................................................................ 5
Device monitoring.................................................................................................... 5
Device Groups ......................................................................................................... 6
Controlling access with a MAC Address Access Control List ................................. 6
Security policies for devices.................................................................................... 7
Creating device policies..................................................................................... 8
Endpoint Protection ....................................................................................... 10
Endpoint Protection overview................................................................................ 10
User experience............................................................................................... 10
FortiGate endpoint registration limits............................................................... 11
Configuration overview.......................................................................................... 12
Changing the FortiClient installer download location ...................................... 12
Creating a FortiClient profile.................................................................................. 13
Creating the registration key.................................................................................. 15
Enabling Endpoint Protection in security policies ................................................. 15
Configuring endpoint registration over a VPN....................................................... 15
Endpoint registration on an IPsec VPN............................................................ 16
Endpoint registration on the SSL VPN............................................................. 16
Synchronizing endpoint registrations .............................................................. 16
Monitoring endpoints............................................................................................. 16
Modifying the Endpoint Protection replacement messages.................................. 17
Vulnerability Scan........................................................................................... 18
Configuring vulnerability scans.............................................................................. 18
Running a vulnerability scan and viewing scan results.......................................... 20
Requirements for authenticated scanning and ports scanned.............................. 20
Microsoft Windows hosts - domain scanning ................................................. 21
Microsoft Windows hosts - local (non-domain) scanning................................ 22
Windows firewall settings ................................................................................ 22
Unix hosts ........................................................................................................ 22
Index ................................................................................................................ 25
Fortinet Technologies Inc. Page 4 FortiOS Handbook - Managing Devices for FortiOS 5.2
Introduction
Welcome and thank you for selecting Fortinet products for your network protection.
This chapter contains the following topics:
Before you begin
How this guide is organized
Before you begin
Before you begin using this guide, please ensure that:
You have administrative access to the web-based manager and/or CLI.
The FortiGate unit is integrated into your network.
The operation mode has been configured.
The system time, DNS settings, administrator password, and network interfaces have been
configured.
Firmware, FortiGuard Antivirus and FortiGuard Antispam updates are completed.
Any third-party software or servers have been configured using their documentation.
While using the instructions in this guide, note that administrators are assumed to be
super_admin administrators unless otherwise specified. Some restrictions will apply to other
administrators.
How this guide is organized
This FortiOS Handbook chapter contains the following sections:
Managing bring your own device describes device monitoring, devices, device groups, and
device policies. The administrator can monitor all types of devices and control their access to
network resources.
Endpoint Protection describes how you can enforce the use of FortiClient Endpoint Control and
apply an endpoint profile to users devices. Endpoint profiles include real-time antivirus
protection, application control, web category filtering, and VPN provisioning.
Vulnerability Scan describes how perform network vulnerability scanning to look for security
weaknesses in your servers and workstations.
Page 5
Managing bring your own device
FortiOS can control network access for different types of personal mobile devices that your
employees bring onto your premises. You can:
identify and monitor the types of devices connecting to your networks, wireless or wired
use MAC address based access control to allow or deny individual devices
create security policies that specify device types
enforce endpoint control on devices that can run FortiClient Endpoint Control software
Device monitoring
The FortiGate unit can monitor your networks and gather information about the devices
operating on those networks. Collected information includes:
MAC address
IP address
operating system
hostname
user name
how long ago the device was detected and on which FortiGate interface
You can go to User & Device > Device > Device Definitions to view this information.
Mouse-over the Device column for more details.
Device monitoring is enabled separately on each interface. Device detection is intended for
devices directly connected to your LAN ports. If enabled on a WAN port, device detection may
be unable to determine the operating system on some devices.
To configure device monitoring
1. Go to System > Network > Interfaces.
2. Edit the interface that you want to monitor devices on.
3. In Device Management, select Detect and Identify Devices.
4. Select OK.
5. Repeat steps 2 through 4 for each interface that will monitor devices.
For ease in identifying devices, Fortinet recommends that you assign each device an Alias.
Fortinet Technologies Inc. Page 6 FortiOS Handbook - Managing Devices for FortiOS 5.2
To assign an alias to a detected device or change device information
1. Go to User & Device > Device > Device Definitions.
2. Double-click the device entry or right-click it and select Edit.
3. Enter an Alias such as the users name to identify the device.
This is step is compulsory. The alias replaces the MAC address in the device list.
4. Change other information as needed.
5. Select OK.
To add a device manually
1. Go to User & Device > Device > Device Definitions and select Create New.
2. Enter the following information.
Alias (required)
MAC address
Device Type
3. Optionally, add the device to Custom Groups.
4. Optionally, enter Comments.
5. Select OK.
Device Groups
You can specify multiple device types in a security policy. As an alternative, you can add
multiple device types to a custom device group and include the group in the policy. This enables
you to create a different policy for devices that you know than for devices in general.
To create a custom device group and add devices to it
1. Go to User & Device > Device > Device Groups.
The list of device groups is displayed.
2. Select Create New.
3. Enter a Name for the new device group.
4. Click in the Members field and click a device type to add. Repeat to add other devices.
5. Select OK.
Controlling access with a MAC Address Access Control List
A MAC Address Access Control List (ACL) allows or blocks access on a network interface that
includes a DHCP server. If the interface does not use DHCP, or if you want to limit network
access to a larger group such as employee devices, it is better to create a device group and
specify that group in your security policies.
A MAC Address ACL functions as either a list of blocked devices or a list of allowed devices.
This is determined by the Unknown MAC Address entry.
By default, the ACL is a list of blocked devices. The Unknown MAC Address entry Action is
Assign IP. You add an entry for each MAC address that you want to block and set its Action
to Block.
If you want the ACL to allow only a limited set of devices, you set the Unknown MAC
Address entry to Block. Then, add the MAC address of each allowed device. Set Action to
Fortinet Technologies Inc. Page 7 FortiOS Handbook - Managing Devices for FortiOS 5.2
Assign IP. Optionally, you can set Action to Reserve and enter the IP address that will always
be assigned to the device.
To create a MAC Address ACL to allow only specific devices
1. Go to the SSID or network interface configuration.
2. In the DHCP Server section, expand Advanced.
DHCP Server must be enabled.
3. In MAC Reservation + Access Control, select Create New and enter an allowed devices
MAC Address.
4. In the IP or Action column, select one of:
Assign IP device is assigned an IP address from the DHCP server address range.
Reserve IP device is assigned the IP address that you specify.
5. Repeat Steps 3 and 4 for each additional MAC address entry.
6. Set the Unknown MAC Address entry IP or Action to Block.
7. Select OK.
To create a MAC Address ACL to block specific devices
1. Go to the SSID or network interface configuration.
2. In the DHCP Server section, expand Advanced.
DHCP Server must be enabled.
3. In MAC Reservation + Access Control, select Create New and enter a blocked devices MAC
Address.
4. In the IP or Action column, select Block.
5. Repeat Steps 3 and 4 for each additional MAC address entry.
6. Set the Unknown MAC Address entry IP or Action to Assign IP.
7. Select OK.
Security policies for devices
Security policies enable you to implement policies according to device type. For example:
Gaming consoles cannot connect to the company network or the Internet.
Personal tablet and phone devices can connect to the Internet but not to company servers.
Company-issued laptop computers can connect to the Internet and company servers. Web
filtering and antivirus are applied.
Employee laptop computers can connect to the Internet, but web filtering is applied. They
can also connect to company networks, but only if FortiClient Endpoint Security is installed
to protect against viruses.
Figure 1 and Figure 2 show these policies implemented for WiFi to the company network and to
the Internet.
Fortinet Technologies Inc. Page 8 FortiOS Handbook - Managing Devices for FortiOS 5.2
Figure 1: Device policies for company laptop access to the company network
Figure 2: Device policies for WiFi access to the Internet
The next section explains device policy creation in detail.
Creating device policies
Device-based security policies are similar to policies based on user identity:
The policy enables traffic to flow from one network interface to another.
NAT can be enabled.
UTM protection can be applied.
To create a device policy
1. Go to Policy & Objects > Policy > IPv4 and select Create New.
2. Choose Incoming Interface, Source Address, and Outgoing Interface as you would for any
security policy.
3. In Source Device Type, select the device types that can use this policy.
You can select multiple devices or device groups.
4. Select Enable NAT if appropriate.
5. Configure UTM Security Profiles as you would for any security policy.
6. Select OK.
Fortinet Technologies Inc. Page 9 FortiOS Handbook - Managing Devices for FortiOS 5.2
Adding endpoint protection
Optionally, you can require that users devices have FortiClient Endpoint Security software
installed. FortiOS pushes a FortiClient profile out to the FortiClient software, configuring
network protection such as antivirus, application control, and web category filtering. Devices
without an up-to-date installation of FortiClient software are restricted to a captive portal from
which the user can download a FortiClient installer. For information about creating FortiClient
profiles, see Endpoint Protection on page 10.
To add endpoint protection to a security policy
1. Go to Policy & Objects > Policy > IPv4 and edit the policy.
2. In Firewall / Network Options set Compliant with FortiClient Profile to ON.
The policy must have device types or gevice groups in the Source Device Type field.
Page 10
Endpoint Protection
This section describes the Endpoint Protection feature and how to configure it.
The following topics are included in this section:
Endpoint Protection overview
Configuration overview
Creating a FortiClient profile
Enabling Endpoint Protection in security policies
Configuring endpoint registration over a VPN
Monitoring endpoints
Modifying the Endpoint Protection replacement messages
Endpoint Protection overview
Endpoint Protection enforces the use of up-to-date FortiClient Endpoint Security software on
endpoints (workstation computers and mobile devices). It pushes a FortiClient profile to the
FortiClient application, specifying security settings, including:
Real-time antivirus protection - on or off
FortiClient web category filtering based on web filters defined in a FortiGate web filter profile
FortiClient application control (application firewall) using application sensors defined in the
FortiGate application control feature
The FortiClient profile can also specify:
VPN configurations
Configuration profile (.mobileconfig file for iOS)
Dashboard banner
You enable Endpoint Security in security policies by enabling Compliant with FortiClient Profile.
The policy must specify at least one device type.
User experience
When using a web browser, the user of a non-compliant endpoint receives a replacement
message HTML page from the FortiGate unit. The message explains that the user needs to
install FortiClient Endpoint Security and provides a link to do so. The user cannot continue until
the FortiClient software is installed.
For information about modifying the replacement page, see Modifying the Endpoint Protection
replacement messages on page 17.
Fortinet Technologies Inc. Page 11 FortiOS Handbook - Managing Devices for FortiOS 5.2
Figure 3: Default FortiClient non-compliance message for Windows
After installing FortiClient Endpoint Security, the user will receive an invitation to register with
the FortiGate unit. If the user accepts the invitation, the FortiClient profile is sent to the device's
FortiClient application. Now the user is compliant with the security policy and can connect to
the network. FortiClient Endpoint Security registered with a FortiGate unit does not need to be
separately licensed with FortiGuard.
The FortiGate unit can also register endpoints who connect over the Internet through a VPN.
The user can accept an invitation to register with the FortiGate unit. See Configuring endpoint
registration over a VPN on page 15.
FortiGate endpoint registration limits
To view the number of endpoints that are registered and the total that can be registered, go to
System > Dashboard > Status. Under License Information, find FortiClient Software. You will see
a line like Registered/Allowed 4 of 10. This means that there are four registered endpoints and
a total of ten are allowed.
When the registration limit is reached, the next FortiClient-compatible device will not be able to
register with the FortiGate unit. The user sees a message in FortiClient application about this.
The FortiClient profile is not sent to client and the client cannot connect through the FortiGate
unit.
For all FortiGate models, the maximum number of registered endpoints is ten. For all models
except 20C, you can purchase an endpoint license to increase this capacity:
To add an endpoint license - web-based manager
1. Go to System > Dashboard > Status.
Fortinet Technologies Inc. Page 12 FortiOS Handbook - Managing Devices for FortiOS 5.2
2. In the License Information widget, under FortiClient, select Enter License, enter the license
key, and select OK.
Configuration overview
Endpoint Protection requires that all hosts using the firewall policy have the FortiClient Endpoint
Security application installed. Make sure that all hosts affected by this policy are able to install
this application. Currently, FortiClient Endpoint Security is available for Microsoft Windows
(2000 and later) and Apple Mac OSX only.
To set up Endpoint Protection, you need to
By default, the FortiGuard service provides the FortiClient installer. If you prefer to host it on
your own server, see Changing the FortiClient installer download location on page 12.
In Security Profiles, configure application sensors and web filter profiles as needed to
monitor or block applications. See the Security Profiles Guide chapter of the FortiOS
Handbook for details.
Create a FortiClient profile or use the default profile. See Creating a FortiClient profile on
page 13. Enable the application sensor and web category filtering profiles that you want to
use.
Enable Compliant with FortiClient Profile in the security policies that the endpoints will use.
Create the registration key for users to register their device with the FortiGate unit.
Optionally, configure the FortiGate unit to support endpoint registration by IPsec or SSL
VPN.
Optionally, modify the Endpoint NAC Download Portal replacement messages (one per
platform).
Changing the FortiClient installer download location
By default, FortiClient installers are downloaded from the FortiGuard network. You can also host
these installers on a server for your users to download. In that case, you must configure FortiOS
with this custom download location. For example, to set the download location to a customer
web server with address custom.example.com, enter the following command:
config endpoint-control settings
set download-location custom
set download-custom-link "http://custom.example.com"
end
Table 1: Maximum registered endpoints with endpoint license
Model type Max Registered Endpoints
30 to 90 series 200
100 to 300 series 600
500 to 800 series, VM1, VM2 2 000
1000 series, VM4 8 000
3000 to 5000 series, VM8 20 000
Fortinet Technologies Inc. Page 13 FortiOS Handbook - Managing Devices for FortiOS 5.2
Creating a FortiClient profile
There is a default FortiClient profile for Windows and Mac OS that enables only AntiVirus, Web
Filtering, and VPN. You can modify this profile or create your own FortiClient profiles.
Except for the default profile, each FortiClient profile is assigned to particular device groups,
and optionally to particular users and user groups. If no other FortiClient profile is assigned to a
particular device type, the default profile applies. It is possible for more than one profile to be
assigned to a device type. As with security policies, clients are matched to FortiClient profiles in
the order that the profiles appear in the list.
When Compliant with FortiClient Profile is selected in the security policy, all users of that policy
must have FortiClient Endpoint Security installed. The FortiGate unit pushes the FortiClient
profile settings to the FortiClient application on the client.
To create a FortiClient profile - web-based manager
1. If you will use the Application Firewall feature, go to Security Profiles > Application Control to
create the Application Sensors that you will need.
2. If you will use Web Category Filtering, go to Security Profiles > Web Filter to create the web
filter profile that you will need.
3. Go to User & Device > FortiClient Profiles.
If there is only the default FortiClient profile, it is displayed, ready to edit. At the top right of
the page you can select or create other profiles.
4. Select Create New or select an existing profile and Edit it.
5. In Assign Profile To, select the device groups, user groups, and users to which this
FortiClient profile applies. This is not available for the default profile.
6. Enter the FortiClient Configuration Deployment settings for Windows and Mac:
7. Enter the FortiClient Configuration Deployment settings for iOS:
Antivirus Protection ON enable the FortiClient realtime AntiVirus feature.
Web Category Filtering ON enable web category filtering. Select the web filter
profile to use.
VPN ON - enable VPN use by FortiClient.
Client VPN
Provisioning
Enable to configure the FortiClient VPN client. Enter the VPN
configuration details.
Application Firewall ON enable application control. Select the application sensor
to use.
Use FortiManager for
client software/signature
update
ON FortiClient software obtain AV signatures and software
updates from the specified FQDN or IP address. Failover to
FDN when FortiManager is not available is enabled by default.
Dashboard Banner ON Display dashboard banner.
Web Category Filtering ON enable web category filtering. Select the web filter
profile to use.
Client VPN Provisioning Enable to configure the FortiClient VPN client. You can enter
multiple VPN configurations by selecting the + button.
Fortinet Technologies Inc. Page 14 FortiOS Handbook - Managing Devices for FortiOS 5.2
8. Enter the FortiClient Configuration Deployment settings for Android:
9. Select OK.
To create a FortiClient profile - CLI
This example creates a profile for Windows and Mac computers.
config endpoint-control profile
edit ep-profile1
set device-groups mac windows-pc
config forticlient-winmac-settings
set forticlient-av enable
set forticlient-wf enable
set forticlient-wf-profile default
end
end
VPN Name Enter a name to identify this VPN configuration in the
FortiClient application.
Type Select IPsec or SSL-VPN.
If you select IPsec, select a VPN Configuration File that
contains the required IPsec VPN configuration. The Apple
iPhone Configuration Utility produces .mobileconfig files which
contain configuration information for an iOS device.
If you select SSL-VPN, enter the VPN configuration details.
Distribute Configuration
Profile
ON Distribute configuration information to iOS devices
running FortiClient Endpoint Security. Select Browse and
locate the file to be distributed.
The Apple iPhone Configuration Utility produces .mobileconfig
files which contain configuration information for an iOS device.
Web Category Filtering ON enable web category filtering. Select the web filter
profile to use.
Disable Web
Category
Filtering when
protected by this
FortiGate
Disables FortiClient web category filtering when client traffic is
filtered by the FortiGate unit. Selected by default.
Client VPN Provisioning Enable to configure the FortiClient VPN client. You can enter
multiple VPN configurations by selecting the + button.
VPN Name Enter a name to identify this VPN configuration in the
FortiClient application.
Type Select IPsec or SSL-VPN. Enter the VPN configuration details.
Fortinet Technologies Inc. Page 15 FortiOS Handbook - Managing Devices for FortiOS 5.2
Creating the registration key
To register their endpoint devices with the FortiGate unit, users must enter a registration key
that you create and provide to them.
To create the FortiClient Endpoint Registration key
1. Go to System > Config > Advanced.
2. Enable FortiClient Endpoint Registration and enter the key.
You can create a key containing up to 127 alphanumeric characters.
3. Select Apply.
Enabling Endpoint Protection in security policies
Endpoint Protection is applied to any traffic where the controlling firewall policy has Endpoint
Security enabled. The device group to which the device belongs determines which FortiClient
profile is applied. The policy searches the list of FortiClient profiles starting from the top and
applies the first profile assigned to the device group.
To enable Endpoint Protection - web-based manager
1. Go to Policy & Objects > Policy > IPv4 and edit the security policy where you want to enable
Endpoint Protection.
The policy must specify at least one Source Device Type.
2. Select Compliant with FortiClient profile.
3. Select OK.
To configure the firewall policy - CLI
In this example, the LAN connects to Port 2 and the Internet is connected to Port 1. a
FortiClient profile is applied.
config firewall policy
edit 0
set srcintf port2
set dstintf port1
set srcaddr LANusers
set dstaddr all
set devices employee\ laptop
set schedule always
set service ALL
set devices all
set action accept
set nat enable
set endpoint-compliance enable
end
Configuring endpoint registration over a VPN
FortiGate units can register FortiClient-equipped endpoints over either an interface-based IPsec
VPN or a tunnel-mode SSL VPN. After the user authenticates, the FortiGate unit sends the
FortiClient application the IP address and port to be used for registration. If the user accepts the
Fortinet Technologies Inc. Page 16 FortiOS Handbook - Managing Devices for FortiOS 5.2
FortiGate invitation to register, registration proceeds and the FortiClient profile is downloaded to
the client.
Users without FortiClient Endpoint Security connecting to the SSL VPN through a browser are
redirected to a captive portal to download and install the FortiClient software.
Endpoint registration on an IPsec VPN
You can enable endpoint registration when you configure the FortiClient VPN or you can enable
it on an existing FortiClient VPN.
To enable endpoint registration while configuring the VPN
Enable Allow Endpoint Registration on the Policy & Routing page of the VPN Wizard when
creating the FortiClient VPN.
To enable endpoint registration on an existing VPN
1. Go to System > Network > Interfaces and edit the VPNs tunnel interface.
The tunnel is a subinterface of the physical network interface.
2. In Administrative Access, make sure that FCT-Access is enabled.
3. Select OK.
Endpoint registration on the SSL VPN
To enable endpoint registration on the SSL VPN
1. Go to VPN > SSL > Settings.
2. In Tunnel Mode Client Settings, make sure Allow Endpoint Registration is enabled.
3. Select Apply.
This procedure does not include all settings needed to configure a working SSL VPN.
Synchronizing endpoint registrations
To support roaming users in a network with multiple FortiGate units, you need to configure
synchronization of the endpoint registration databases between the units. The registered
endpoints are then recognized on all of the FortiGate units. This is configured in the CLI. For
example, to synchronize this FortiGate units registered endpoint database with another unit
named other1 at IP address 172.20.120.4, enter:
config endpoint-control forticlient-registration-sync
edit other1
set peer-ip 172.20.120.4
end
Monitoring endpoints
Go to User & Device > Monitor > FortiClient to monitor endpoints.
Fortinet Technologies Inc. Page 17 FortiOS Handbook - Managing Devices for FortiOS 5.2
Modifying the Endpoint Protection replacement messages
If the security policy has Redirect all non-compliant/unregistered FortiClient compatible devices
to a captive portal enabled, users of non-compliant devices are redirected to a captive portal
that is defined by the Endpoint NAC Download Portal replacement message. There are different
portals for Android, iOS, Mac, Windows, and other devices. Optionally, you can modify them.
To modify the Endpoint NAC Download Portal
1. Go to System > Config > Replacement Message Group and select Extended View.
2. In the Endpoint Control section select the message that you want to edit.
The replacement message and its HTML code appear in a split screen in the lower half of the
page.
3. Modify the text as needed and select Save.
Page 18
Vulnerability Scan
The Network Vulnerability Scan helps you to protect your network assets (servers and
workstations) by scanning them for security weaknesses. You can scan on-demand or on a
scheduled basis. Results are viewable on the FortiGate unit, but results are also sent to an
attached FortiAnalyzer unit. The FortiAnalyzer unit can collect the results of vulnerability scans
from multiple FortiGate units at different locations on your network, compiling a comprehensive
report about network security.
This section describes how to configure a single FortiGate unit for network scanning and how to
view the results of the scan.
The following topics are included in this section:
Configuring vulnerability scans
Running a vulnerability scan and viewing scan results
Requirements for authenticated scanning and ports scanned
Configuring vulnerability scans
You can configure the scan schedule and the assets to be scanned.
To configure scanning - web-based manager
1. Go to User & Device > Vulnerability Scan > Scan Definition.
2. Beside Schedule select Change to set the scan schedule and mode:
3. Select Apply to save the schedule and scan type.
4. n Asset Definitions, select Create New to enter the devices on the network to scan.
An asset can be a single server or workstation computer on your network or a range of
addresses on your network. You must add assets to the vulnerability scan before you can
run a scan.
To scan an entire network or part of a network you can just add the appropriate IP address
range to the asset configuration. You can also add the IP addresses of Windows and Linux
computers and include the authentication credentials for these machines. The vulnerability
scanner will use these credentials to log into the computers and do more detailed
vulnerability scanning.
Recurrence Select Daily, Weekly, or Monthly and configure the details for the
option you have selected.
Suspend Scan
between
Set a time during which the scan should be paused if its running.
(Optional)
Vulnerability Scan
Mode
Quick check only the most commonly used ports
Standard check the ports used by most known applications
Full check all TCP and UDP ports
For a detailed list of the TCP and UDP ports examined by each scan
mode, see Table 2 on page 23.
Fortinet Technologies Inc. Page 19 FortiOS Handbook - Managing Devices for FortiOS 5.2
Even if the asset is an address range you can add Windows and Linux credentials. The
vulnerability scanner will attempt to log into all network device it finds using these
credentials.
5. Enter the following asset information and select OK:
6. Select Apply to save the configuration.
To configure scanning - CLI
To configure, for example, a standard scan to be performed every Sunday at 2:00am, you would
enter:
config netscan settings
set scan-mode standard
set schedule enable
set time 02:00
set recurrence weekly
set day-of-week sunday
end
To add an asset - CLI
This example adds a single computer to the Asset list:
config netscan assets
edit 0
set name "server1"
set addr-type ip
set start-ip 10.11.101.20
set auth-windows enable
set win-username admin
set win-password zxcvbnm
Name Enter a name for this asset.
Type Select IP Address to add a single IP address.
Select Range to add a range of IP addresses to scan.
IP Address Enter the IP address of the asset. (Type is IP Address.)
Range Enter the start and end of the IP address range. (Type is Range.)
Enable Scheduled
Vulnerability Scanning
Select to allow this asset to be scanned according to the schedule.
Otherwise the asset is not scanned during a scheduled
vulnerability scan.
Windows
Authentication
Select to use authentication on a Windows operating system. Enter
the username and password in the fields provided.
For more information, see Requirements for authenticated
scanning and ports scanned on page 20.
Unix Authentication Select to use authentication on a Unix operating system. Enter the
username and password in the fields provided.
For more information, see Requirements for authenticated
scanning and ports scanned on page 20.
Fortinet Technologies Inc. Page 20 FortiOS Handbook - Managing Devices for FortiOS 5.2
set scheduled enable
end
This example adds an address range to the Asset list. Authentication is not used:
config netscan assets
edit 0
set name "fileservers"
set addr-type range
set start-ip 10.11.101.160
set end-ip 10.11.101.170
set scheduled enable
end
Running a vulnerability scan and viewing scan results
To run a vulnerability scan - web-based manager
1. Go to User & Device > Vulnerability Scan > Scan Definition and select Start Scan.
When the scan is running you can pause or stop it at any time. You can also watch the
progress of the scan.
2. When the scan is complete go to User & Device > Vulnerability Scan > Vulnerability Result to
view the results of the scan.
To run a vulnerability scan - CLI
Use the following CLI commands:
execute netscan start scan
execute netscan status
execute netscan pause
execute netscan resume
execute netscan stop
To view vulnerability scan results
1. To view vulnerability scan results go to User & Device > Vulnerability Scan > Vulnerability
Result.
2. Select any log entry to view log details.
Requirements for authenticated scanning and ports scanned
The effectiveness of an authenticated scan is determined by the level of access the FortiGate
unit obtains to the host operating system. Rather than use the system administrators account,
it might be more convenient to set up a separate account for the exclusive use of the
vulnerability scanner with a password that does not change.
The following sections detail the account requirements for various operating systems.
Fortinet Technologies Inc. Page 21 FortiOS Handbook - Managing Devices for FortiOS 5.2
Microsoft Windows hosts - domain scanning
The user account provided for authentication must
have administrator rights
be a Security type of account
have global scope
belong to the Domain Administrators group
meet the Group Policy requirements listed below:
Group Policy - Security Options
In the Group Policy Management Editor, go to Computer Configuration > Windows Settings >
Security Settings > Local Policies > Security Options.
Setting Value
Network access: Sharing and security model for local accounts Classic
Accounts: Guest account status Disabled
Network access: Let Everyone permissions apply to anonymous users Disabled
Group Policy - System Services
In the Group Policy Management Editor, go to Computer Configuration > Windows Settings >
Security Settings > System Services.
Setting Value
Remote registry Automatic
Server Automatic
Windows Firewall Automatic
Group Policy - Administrative Templates
In the Group Policy Management Editor, go to Computer Configuration > Administrative
Templates > Network > Network Connections > Windows Firewall > Domain Profile.
Setting Value
Windows Firewall: Protect all network connections Disabled
or
Setting Value
Windows Firewall: Protect all network connections Enabled
Windows Firewall: Allow remote administration exception Enabled
Allow unsolicited messages from
1
*
Fortinet Technologies Inc. Page 22 FortiOS Handbook - Managing Devices for FortiOS 5.2
1
Windows prompts you for a range of IP addresses. Enter either * or the IP address of the
Fortinet appliance that is performing the vulnerability scan.
Microsoft Windows hosts - local (non-domain) scanning
The user account provided for authentication must
be a local account
belong to the Administrators group
The host must also meet the following requirements:
Server service must be enabled. (Windows 2000, 2003, XP)
Remote Registry Service must be enabled.
File Sharing must be enabled.
Public folder sharing must be disabled. (Windows 7)
Simple File Sharing (SFS) must be disabled. (Windows XP)
Windows firewall settings
Enable the Remote Administration Exception in Windows Firewall. (Windows 2003,
Windows XP)
Allow File and Print sharing and Remote Administration traffic to pass through the firewall.
Specify the IP address or subnet of the Fortinet appliance that is performing the vulnerability
scan. (Windows Vista, 2008)
For each of the active Inbound Rules in the File and Printer Sharing group, set the Remote IP
address under Scope to either Any IP address or to the IP address or subnet of the Fortinet
appliance that is performing the vulnerability scan. (Windows 7)
Unix hosts
The user account provided for authentication must be able at a minimum to execute these
commands:
The account must be able to execute uname in order to detect the platform for packages.
If the target is running Red Hat, the account must be able to read /etc/redhat-release and
execute rpm.
If the target is running Debian, the account must be able to read /etc/debian-version and
execute dpkg.
Windows Firewall: Allow file and printer sharing exception Enabled
Allow unsolicited messages from
1
*
Windows Firewall: Allow ICMP exceptions Enabled
Allow unsolicited messages from
1
*
Fortinet Technologies Inc. Page 23 FortiOS Handbook - Managing Devices for FortiOS 5.2
Table 2: Ports scanned in each scan mode
Scan Type Ports scanned
Standard
Scan
TCP: 1-3, 5, 7, 9, 11, 13, 15, 17-25, 27, 29, 31, 33, 35, 37-39, 41-223, 242-246, 256-265, 280-282,
309, 311, 318, 322-325, 344-351, 363, 369-581, 587, 592-593, 598, 600, 606-620, 624, 627, 631,
633-637, 666-674, 700, 704-705, 707, 709-711, 729-731, 740-742, 744, 747-754, 758-765, 767,
769-777, 780-783, 786, 799-801, 860, 873, 886-888, 900-901, 911, 950, 954-955, 990-993,
995-1001, 1008, 1010-1011, 1015, 1023-1100, 1109-1112, 1114, 1123, 1155, 1167, 1170, 1207,
1212, 1214, 1220-1222, 1234-1236, 1241, 1243, 1245, 1248, 1269, 131t3-1314, 1337, 1344-1625,
1636-1774, 1776-1815, 1818-1824, 1901-1909, 1911-1920, 1944-1951, 1973, 1981, 1985-2028,
2030, 2032-2036, 2038, 2040-2049, 2053, 2065, 2067, 2080, 2097, 2100, 2102-2107, 2109, 2111,
2115, 2120, 2140, 2160-2161, 2201-2202, 2213, 2221-2223, 2232-2239, 2241, 2260, 2279-2288,
2297, 2301, 2307, 2334, 2339, 2345, 2381, 2389, 2391, 2393-2394, 2399, 2401, 2433, 2447,
2500-2501, 2532, 2544, 2564-2565, 2583, 2592, 2600-2605, 2626-2627, 2638-2639, 2690, 2700,
2716, 2766, 2784-2789, 2801, 2908-2912, 2953-2954, 2998, 3000-3002, 3006-3007, 3010-3011,
3020, 3047-3049, 3080, 3127-3128, 3141-3145, 3180-3181, 3205, 3232, 3260, 3264, 3267-3269,
3279, 3306, 3322-3325, 3333, 3340, 3351-3352, 3355, 3372, 3389, 3421, 3454-3457, 3689-3690,
3700, 3791, 3900, 3984-3986, 4000-4002, 4008-4009, 4080, 4092, 4100, 4103, 4105, 4107,
4132-4134, 4144, 4242, 4321, 4333, 4343, 4443-4454, 4500-4501, 4567, 4590, 4626, 4651,
4660-4663, 4672, 4899, 4903, 4950, 5000-5005, 5009-5011, 5020-5021, 5031, 5050, 5053, 5080,
5100-5101, 5145, 5150, 5190-5193, 5222, 5236, 5300-5305, 5321, 5400-5402, 5432, 5510,
5520-5521, 5530, 5540, 5550, 5554-5558, 5569, 5599-5601, 5631-5632, 5634, 5678-5679,
5713-5717, 5729, 5742, 5745, 5755, 5757, 5766-5767, 5800-5802, 5900-5902, 5977-5979,
5997-6053, 6080, 6103, 6110-6112, 6123, 6129, 6141-6149, 6253, 6346, 6387, 6389, 6400,
6455-6456, 6499-6500, 6515, 6558, 6588, 6660-6670, 6672-6673, 6699, 6767, 6771, 6776, 6831,
6883, 6912, 6939, 6969-6970, 7000-7021, 7070, 7080, 7099-7100, 7121, 7161, 7174, 7200-7201,
7300-7301, 7306-7308, 7395, 7426-7431, 7491, 7511, 7777-7778, 7781, 7789, 7895, 7938,
7999-8020, 8023, 8032, 8039, 8080-8082, 8090, 8100, 8181, 8192, 8200, 8383, 8403, 8443, 8450,
8484, 8732, 8765, 8886-8894, 8910, 9000-9001, 9005, 9043, 9080, 9090, 9098-9100, 9400, 9443,
9535, 9872-9876, 9878, 9889, 9989-10000, 10005, 10007, 10080-10082, 10101, 10520, 10607,
10666, 11000, 11004, 11223, 12076, 12223, 12345-12346, 12361-12362, 12456, 12468-12469,
12631, 12701, 12753, 13000, 13333, 14237-14238, 15858, 16384, 16660, 16959, 16969, 17007,
17300, 18000, 18181-18186, 18190-18192, 18194, 18209-18210, 18231-18232, 18264, 19541,
20000-20001, 20011, 20034, 20200, 20203, 20331, 21544, 21554, 21845-21849, 22222, 22273,
22289, 22305, 22321, 22555, 22800, 22951, 23456, 23476-23477, 25000-25009, 25252, 25793,
25867, 26000, 26208, 26274, 27000-27009, 27374, 27665, 29369, 29891, 30029, 30100-30102,
30129, 30303, 30999, 31336-31337, 31339, 31554, 31666, 31785, 31787-31788, 32000,
32768-32790, 33333, 33567-33568, 33911, 34324, 37651, 40412, 40421-40423, 42424, 44337,
47557, 47806, 47808, 49400, 50505, 50766, 51102, 51107, 51112, 53001, 54321, 57341, 60008,
61439, 61466, 65000, 65301, 65512
UDP: 7, 9, 13, 17, 19, 21, 37, 53, 67-69, 98, 111, 121, 123, 135, 137-138, 161, 177, 371, 389, 407,
445, 456, 464, 500, 512, 514, 517-518, 520, 555, 635, 666, 858, 1001, 1010-1011, 1015, 1024-1049,
1051-1055, 1170, 1243, 1245, 1434, 1492, 1600, 1604, 1645, 1701, 1807, 1812, 1900, 1978, 1981,
1999, 2001-2002, 2023, 2049, 2115, 2140, 2801, 3024, 3129, 3150, 3283, 3527, 3700, 3801, 4000,
4092, 4156, 4569, 4590, 4781, 5000-5001, 5036, 5060, 5321, 5400-5402, 5503, 5569, 5632, 5742,
6073, 6502, 6670, 6771, 6912, 6969, 7000, 7300-7301, 7306-7308, 7778, 7789, 7938, 9872-9875,
9989, 10067, 10167, 11000, 11223, 12223, 12345-12346, 12361-12362, 15253, 15345, 16969,
20001, 20034, 21544, 22222, 23456, 26274, 27444, 30029, 31335, 31337-31339, 31666, 31785,
31789, 31791-31792, 32771, 33333, 34324, 40412, 40421-40423, 40426, 47262, 50505, 50766,
51100-51101, 51109, 53001, 61466, 65000
Fortinet Technologies Inc. Page 24 FortiOS Handbook - Managing Devices for FortiOS 5.2
Full Scan All TCP and UDP ports (1-65535)
Quick
Scan
TCP: 11, 13, 15, 17, 19-23, 25, 37, 42, 53, 66, 69-70, 79-81, 88, 98, 109-111, 113, 118-119, 123,
135, 139, 143, 220, 256-259, 264, 371, 389, 411, 443, 445, 464-465, 512-515, 523-524, 540, 548,
554, 563, 580, 593, 636, 749-751, 873, 900-901, 990, 992-993, 995, 1080, 1114, 1214, 1234, 1352,
1433, 1494, 1508, 1521, 1720, 1723, 1755, 1801, 2000-2001, 2003, 2049, 2301, 2401, 2447, 2690,
2766, 3128, 3268-3269, 3306, 3372, 3389, 4100, 4443-4444, 4661-4662, 5000, 5432, 5555-5556,
5631-5632, 5634, 5800-5802, 5900-5901, 6000, 6112, 6346, 6387, 6666-6667, 6699, 7007, 7100,
7161, 7777-7778, 8000-8001, 8010, 8080-8081, 8100, 8888, 8910, 9100, 10000, 12345-12346,
20034, 21554, 32000, 32768-32790
UDP: 7, 13, 17, 19, 37, 53, 67-69, 111, 123, 135, 137, 161, 177, 407, 464, 500, 517-518, 520, 1434,
1645, 1701, 1812, 2049, 3527, 4569, 4665, 5036, 5060, 5632, 6502, 7778, 15345
Table 2: Ports scanned in each scan mode
Scan Type Ports scanned
Page 25
Index
A
adding, configuring defining
endpoint profile 13
B
blocking of users
Endpoint Control 12
D
default password 4
E
endpoint
configuring a profile 13
Endpoint Control
blocked users 12
monitoring endpoints 16
Endpoint Protection
modifying download portal 17
Endpoint Protection portal
modifying replacement pages 17
endpoints
monitoring 16
F
firewall policies
and Endpoint Control 15
FortiClient
download location 12
required version 12
FortiGuard
Antispam 4
Antivirus 4
M
mode, operation 4
O
operation mode 4
P
password
administrator 4
V
vulnerability scan
configuring scans 20
viewing results 20
You might also like
- CCNA R&S 6.0 Bridging Instructor Supplemental Material Mod3 ScaNDocument58 pagesCCNA R&S 6.0 Bridging Instructor Supplemental Material Mod3 ScaNMauricio TorresNo ratings yet
- CCNA R&S 6.0 Bridging Instructor Supplemental Material Mod1 ITNDocument24 pagesCCNA R&S 6.0 Bridging Instructor Supplemental Material Mod1 ITNMauricio TorresNo ratings yet
- Microsoft Advanced Support For Partners Fact SheetDocument4 pagesMicrosoft Advanced Support For Partners Fact SheetMauricio TorresNo ratings yet
- Accessing The Fortinet Wireless Remote Training LabDocument9 pagesAccessing The Fortinet Wireless Remote Training LabMauricio TorresNo ratings yet
- Email Migration To Office 365: Michael Lopez Sales Enablement LatamDocument35 pagesEmail Migration To Office 365: Michael Lopez Sales Enablement LatamMauricio TorresNo ratings yet
- CCNA R&S 6.0 Bridging Instructor Supplemental Material Mod2 RSEDocument24 pagesCCNA R&S 6.0 Bridging Instructor Supplemental Material Mod2 RSEMauricio TorresNo ratings yet
- UntitledDocument1 pageUntitledMauricio TorresNo ratings yet
- Onboarding - CSP Partner Center Overview and Walkthru With Multi CSPDocument96 pagesOnboarding - CSP Partner Center Overview and Walkthru With Multi CSPMauricio TorresNo ratings yet
- Email Migration To Office 365: Michael Lopez Sales Enablement LatamDocument35 pagesEmail Migration To Office 365: Michael Lopez Sales Enablement LatamMauricio TorresNo ratings yet
- DWDM Basic PresentationDocument104 pagesDWDM Basic Presentationvisakh21100% (1)
- CSP Workshop Dallas May15Document107 pagesCSP Workshop Dallas May15Mauricio TorresNo ratings yet
- CSP Program Overview at-A-GlanceDocument14 pagesCSP Program Overview at-A-GlanceMauricio TorresNo ratings yet
- Building Hero Offer Worskhop CloudChannelNetwork WebcastDocument22 pagesBuilding Hero Offer Worskhop CloudChannelNetwork WebcastMauricio TorresNo ratings yet
- Microtik ManualDocument709 pagesMicrotik Manualapi-3737570100% (1)
- 001 Intro UTMDocument62 pages001 Intro UTMMauricio TorresNo ratings yet
- Ccna Brush Up NotesDocument215 pagesCcna Brush Up NotesNikhil Desai100% (6)
- 001 Intro UTMDocument62 pages001 Intro UTMMauricio TorresNo ratings yet
- Spanish English Visual Bilingual DictionaryDocument142 pagesSpanish English Visual Bilingual DictionaryMedina Alic100% (14)
- Spanish English Visual Bilingual DictionaryDocument142 pagesSpanish English Visual Bilingual DictionaryMedina Alic100% (14)
- 00 Modern Network Security Primer Curriculum Guide (Rev 1 20141229)Document4 pages00 Modern Network Security Primer Curriculum Guide (Rev 1 20141229)Mauricio TorresNo ratings yet
- GTC Export Matrix External 7-24-2015Document14 pagesGTC Export Matrix External 7-24-2015Mauricio Torres100% (1)
- Fortigate Managing Devices 52Document25 pagesFortigate Managing Devices 52Mauricio TorresNo ratings yet
- Wavion WS410 User Manual v1-1 - 6r6Document101 pagesWavion WS410 User Manual v1-1 - 6r6gidong2No ratings yet
- Modern Network Security NSE1 Study Guide EbookDocument79 pagesModern Network Security NSE1 Study Guide EbookhefersonNo ratings yet
- 6th Central Pay Commission Salary CalculatorDocument15 pages6th Central Pay Commission Salary Calculatorrakhonde100% (436)
- Wavion WS410 User Manual v1-1 - 6r6Document101 pagesWavion WS410 User Manual v1-1 - 6r6gidong2No ratings yet
- Reseller Partner RegistrationDocument7 pagesReseller Partner RegistrationMauricio TorresNo ratings yet
- SSLVPN 52Document63 pagesSSLVPN 52Mauricio TorresNo ratings yet
- Fortigate Wanopt Cache Proxy 522GDocument149 pagesFortigate Wanopt Cache Proxy 522GMauricio TorresNo ratings yet
- The Yellow House: A Memoir (2019 National Book Award Winner)From EverandThe Yellow House: A Memoir (2019 National Book Award Winner)Rating: 4 out of 5 stars4/5 (98)
- Hidden Figures: The American Dream and the Untold Story of the Black Women Mathematicians Who Helped Win the Space RaceFrom EverandHidden Figures: The American Dream and the Untold Story of the Black Women Mathematicians Who Helped Win the Space RaceRating: 4 out of 5 stars4/5 (895)
- The Subtle Art of Not Giving a F*ck: A Counterintuitive Approach to Living a Good LifeFrom EverandThe Subtle Art of Not Giving a F*ck: A Counterintuitive Approach to Living a Good LifeRating: 4 out of 5 stars4/5 (5794)
- The Little Book of Hygge: Danish Secrets to Happy LivingFrom EverandThe Little Book of Hygge: Danish Secrets to Happy LivingRating: 3.5 out of 5 stars3.5/5 (399)
- Devil in the Grove: Thurgood Marshall, the Groveland Boys, and the Dawn of a New AmericaFrom EverandDevil in the Grove: Thurgood Marshall, the Groveland Boys, and the Dawn of a New AmericaRating: 4.5 out of 5 stars4.5/5 (266)
- Shoe Dog: A Memoir by the Creator of NikeFrom EverandShoe Dog: A Memoir by the Creator of NikeRating: 4.5 out of 5 stars4.5/5 (537)
- Elon Musk: Tesla, SpaceX, and the Quest for a Fantastic FutureFrom EverandElon Musk: Tesla, SpaceX, and the Quest for a Fantastic FutureRating: 4.5 out of 5 stars4.5/5 (474)
- Never Split the Difference: Negotiating As If Your Life Depended On ItFrom EverandNever Split the Difference: Negotiating As If Your Life Depended On ItRating: 4.5 out of 5 stars4.5/5 (838)
- Grit: The Power of Passion and PerseveranceFrom EverandGrit: The Power of Passion and PerseveranceRating: 4 out of 5 stars4/5 (588)
- A Heartbreaking Work Of Staggering Genius: A Memoir Based on a True StoryFrom EverandA Heartbreaking Work Of Staggering Genius: A Memoir Based on a True StoryRating: 3.5 out of 5 stars3.5/5 (231)
- The Emperor of All Maladies: A Biography of CancerFrom EverandThe Emperor of All Maladies: A Biography of CancerRating: 4.5 out of 5 stars4.5/5 (271)
- The World Is Flat 3.0: A Brief History of the Twenty-first CenturyFrom EverandThe World Is Flat 3.0: A Brief History of the Twenty-first CenturyRating: 3.5 out of 5 stars3.5/5 (2259)
- On Fire: The (Burning) Case for a Green New DealFrom EverandOn Fire: The (Burning) Case for a Green New DealRating: 4 out of 5 stars4/5 (73)
- The Hard Thing About Hard Things: Building a Business When There Are No Easy AnswersFrom EverandThe Hard Thing About Hard Things: Building a Business When There Are No Easy AnswersRating: 4.5 out of 5 stars4.5/5 (344)
- Team of Rivals: The Political Genius of Abraham LincolnFrom EverandTeam of Rivals: The Political Genius of Abraham LincolnRating: 4.5 out of 5 stars4.5/5 (234)
- The Unwinding: An Inner History of the New AmericaFrom EverandThe Unwinding: An Inner History of the New AmericaRating: 4 out of 5 stars4/5 (45)
- The Gifts of Imperfection: Let Go of Who You Think You're Supposed to Be and Embrace Who You AreFrom EverandThe Gifts of Imperfection: Let Go of Who You Think You're Supposed to Be and Embrace Who You AreRating: 4 out of 5 stars4/5 (1090)
- The Sympathizer: A Novel (Pulitzer Prize for Fiction)From EverandThe Sympathizer: A Novel (Pulitzer Prize for Fiction)Rating: 4.5 out of 5 stars4.5/5 (121)
- Her Body and Other Parties: StoriesFrom EverandHer Body and Other Parties: StoriesRating: 4 out of 5 stars4/5 (821)