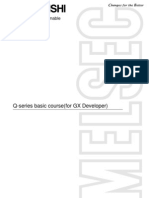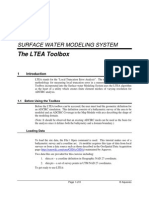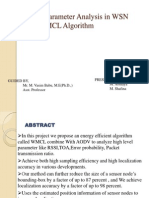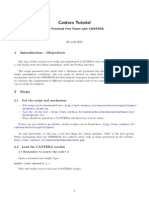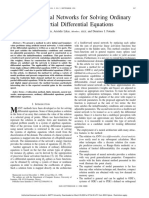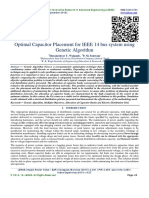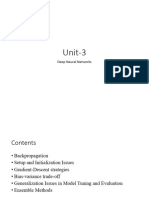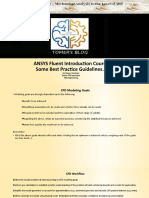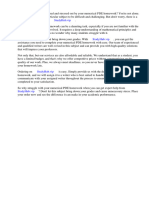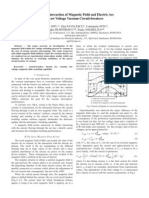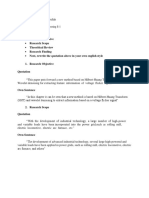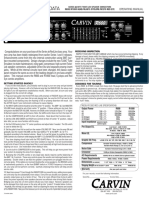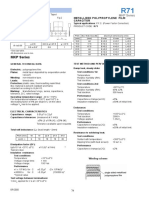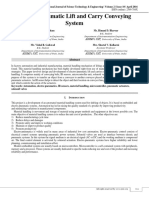Professional Documents
Culture Documents
Maxwell 2D - Setup Solution Options
Uploaded by
Venna Karthik ReddyOriginal Title
Copyright
Available Formats
Share this document
Did you find this document useful?
Is this content inappropriate?
Report this DocumentCopyright:
Available Formats
Maxwell 2D - Setup Solution Options
Uploaded by
Venna Karthik ReddyCopyright:
Available Formats
Maxwell Online Help System 447 Copyright 1988-2001 Ansoft Corporation
Maxwell 2D Setup Solution Options
Topics:
Go Back
Contents
Index
Setup Solution Options
After conductor types, material attributes, boundaries, and sources have been specied,
choose Setup Solution Options (or Setup Solution/Options if you have purchased
more than the nominal solution package) from the Executive Commands menu to:
Select which finite element mesh is used during the solution process.
Optionally, refine the finite element mesh.
Specify whether fields and/or executive parameters are computed during a solution.
Set the stopping criteria for adaptive field solutions.
Specify the frequency at which eddy current, AC conduction, and eddy axial field
simulations take place.
EMpulse only. Define the transient motion solution parameters.
Setup Solution Options
Meshing
General Procedure
Starting Mesh
Manual Mesh
Solver Residual
Solver Choice
Frequency
Solve For Fields and Param-
eters
Transient Solution Options
Adaptive Analysis
Suggested Values
Use Control Program
Maxwell Online Help System 448 Copyright 1988-2001 Ansoft Corporation
Maxwell 2D Setup Solution Options
Topics:
Go Back
Contents
Index
Meshing
Representing an electric or magnetic eld solution over a relatively large area is a fairly
difcult task. Fields cannot be accurately described with a single polynomial expression
that covers the entire problem region. The approach taken by Maxwell 2D is to divide the
problem region into many triangles and to represent the eld in each triangle (element)
with a separate polynomial. This collection of triangles is referred to as the nite element
mesh.
An example of a mesh is shown below. The bottom portion of the gure shows the geom-
etry for a three-conductor microstrip line. The top displays the mesh for the geometry.
Setup Solution Options
Meshing
Need for a Fine Mesh
General Procedure
Starting Mesh
Manual Mesh
Solver Residual
Solver Choice
Frequency
Solve For Fields and Param-
eters
Transient Solution Options
Adaptive Analysis
Suggested Values
Use Control Program
Maxwell Online Help System 449 Copyright 1988-2001 Ansoft Corporation
Maxwell 2D Setup Solution Options
Topics:
Go Back
Contents
Index
Need for a Fine Mesh
Although this implementation of the nite element method is largely transparent, a gen-
eral understanding of the method is necessary to make sure that the eld solution (and
hence the parameters that are computed) are as accurate as possible for a given amount
of computing resources.
Maxwell 2D only computes the electric and magnetic elds at the nodes (vertices) of tri-
angles. To obtain values for the electric or magnetic eld at all other points, it interpolates
the eld from the nodal values of the nite element mesh. For example, in the DC conduc-
tion eld solver, the value of the electric potential is stored at each node; potentials at
points inside the triangles are interpolated from the nodal values.
If the mesh triangles are too large, the elds inside them cannot be interpolated accu-
rately from the nodal values. The optimal mesh for a structure is one that contains enough
triangles to accurately represent a eld solution but not so many that the available com-
puting resources are overwhelmed. The initial mesh generated for a structure is rarely the
optimal mesh. The mesh has to be rened; that is, the geometry has to be broken down
into more triangles.
To make the most of the available computing resources, renement of the nite element
mesh is performed automatically by Maxwell 2D. By performing an adaptive renement
analysis, it is able to optimize the placement of all new triangles. However, the Setup
Solution Options command enables you to control the adaptive renement process.
Setup Solution Options
Meshing
Need for a Fine Mesh
General Procedure
Starting Mesh
Manual Mesh
Solver Residual
Solver Choice
Frequency
Solve For Fields and Param-
eters
Transient Solution Options
Adaptive Analysis
Suggested Values
Use Control Program
Maxwell Online Help System 450 Copyright 1988-2001 Ansoft Corporation
Maxwell 2D Setup Solution Options
Topics:
Go Back
Contents
More
Index
General Procedure
> To specify the refinement criteria for the various field simulators:
1. Choose Setup Solution Options. The following window appears:
2. Choose the Starting Mesh with which to begin the solution process from one of
the following:
Initial. This instructs Maxwell 2D to start with the initial, coarse mesh.
Current. This instructs Maxwell 2D to use the most recently refined mesh. In
general, select this option.
3. Optionally, choose Manual Mesh to manually refine the finite element mesh in
areas of interest.
4. Specify the Solver Residual, which indicates how close the field solution must
come to satisfying the appropriate form of Maxwells Equations. Generally, accept
the default.
5. Specify the Solver Choice, which indicates which type of matrix solver to use to
solve the problem.
6. If you are setting solution criteria for an AC field simulator, specify a frequency in
hertz, kilohertz, or megahertz in the Frequency field. All source quantities are
Setup Solution Options
Meshing
General Procedure
Starting Mesh
Manual Mesh
Solver Residual
Solver Choice
Frequency
Solve For Fields and Param-
eters
Transient Solution Options
Adaptive Analysis
Suggested Values
Use Control Program
Maxwell Online Help System 451 Copyright 1988-2001 Ansoft Corporation
Maxwell 2D Setup Solution Options
Topics:
Go Back
Contents
Index
assumed to be sinusoidally oscillating at that frequency.
7. Identify the quantities to be solved for during the solution process:
Fields Select to generate a field solution.
Parameters Select to solve for the requested executive parameters (force
torque, current flow, and so forth).
8. Choose Adaptive Analysis to request that the finite element mesh be adaptively
refined in areas with the highest error.
a. Specify what percentage of high-error triangles should be refined during each
iteration by entering a value in the field Percent Renement Per Pass.
b. Specify stopping criteria for the solve refine error analysis cycle by
entering values for Number of Passes and Percent Error. Maxwell 2D breaks
out of the cycle as soon as one of these criteria is satisfied.
9. If you want to reset all fields to their default values, choose Suggested Values.
10. Choose OK to return to the Executive Commands menu.
The process of computing a eld solution is an iterative one in which the system con-
verges on a eld pattern that satises Maxwells equations. In general, you should rst
accept the default stopping and renement criteria. Then, after you generate the desired
eld solutions, check their convergence to see if the stopping criteria need to be adjusted.
Starting Mesh
There are two options for specifying the type of mesh with which to start the solution pro-
cess: Initial Mesh and Current Mesh.
Initial Mesh
If you choose Initial Mesh, the system automatically creates a mesh at the start of the
solution process. The initial mesh is a relatively coarse one that, as much as possible,
uses the vertices (object points) of the geometry as the vertices of elements in the mesh.
When using the initial mesh, you should usually perform an adaptive solution that itera-
tively renes the mesh. Because the elements of an initial mesh are relatively large, a
non-adaptive solution that is based solely on the initial mesh is not likely to yield an accu-
rate parameter or eld solution.
Setup Solution Options
Meshing
General Procedure
Starting Mesh
Initial Mesh
Current Mesh
Manual Mesh
Solver Residual
Solver Choice
Frequency
Solve For Fields and Param-
eters
Transient Solution Options
Adaptive Analysis
Suggested Values
Use Control Program
Maxwell Online Help System 452 Copyright 1988-2001 Ansoft Corporation
Maxwell 2D Setup Solution Options
Topics:
Go Back
Contents
Index
Current Mesh
If you choose Current Mesh, the system starts with the nite element mesh that was
most recently rened. To take advantage of any previous adaptive or manual mesh rene-
ments, choose Current Mesh as the starting mesh.
Manual Mesh
Choose Manual Mesh to manually rene the nite element mesh in areas of interest. The
saved manual mesh then becomes the Current Mesh.
Solver Residual
The Solver Residual specifies how close a field solution must come to satisfying the
appropriate form of Maxwells equations. In most cases, accept the default value. For
magnetostatic problems that contain nonlinear materials, there is both a Linear and a
Nonlinear residual.
The residual is a normalized measure of how close a eld solution comes to satisfying the
electromagnetic eld equation that is being solved. The solution from each iteration is
plugged back into the eld equation. If it happens to be the exact solution, the residual is
zero. Otherwise, the residual is non-zero and a small correction is added to the solution
process for the next iteration. The iterative solution process continues until the residual is
less than the specied target value.
The residual does not affect the nite element mesh. The system attempts to reduce the
residual to the target value while using the same mesh.
Setup Solution Options
Meshing
General Procedure
Starting Mesh
Initial Mesh
Current Mesh
Manual Mesh
Solver Residual
Solver Choice
Frequency
Solve For Fields and Param-
eters
Transient Solution Options
Adaptive Analysis
Suggested Values
Use Control Program
Maxwell Online Help System 453 Copyright 1988-2001 Ansoft Corporation
Maxwell 2D Setup Solution Options
Topics:
Go Back
Contents
Index
Solver Choice
You can specify which type of matrix solver to use to solve the problem. In the default
Auto position the software makes the choice. In versions of Maxwell 2D before 6.4, this
option was not available and the software always used an incomplete conjugate gradient
solver (ICCG). In version 6.4, the option to use a direct matrix solver has been added. The
ICCG solver is faster for large matrices, but occasionally fails to converge (usually on
magnetic problems with high permeabilites and small air-gaps). The direct solver will
always converge, but is much slower for large matrices. In the Auto position, the software
evaluates the matrix before attempting to solve; if it appears to be ill-conditioned, the
Direct solver is used, otherwise the ICCG solver is used. Also, if the matrix size is very
small (<1500) the direct solver will be used, since small size matrix normally corresponds
to initial coarse mesh with ill-conditioned matrix (the time difference is negligible for small
matrices). If the ICCG solver fails to converge while the solver choice is in the Auto posi-
tion, the software will fall back to the direct solve automatically.
Frequency
If you are computing an eddy current, AC conduction, or eddy axial solution, specify the
frequency at which the currents, external fields, and voltages oscillate in the Frequency
eld. Frequency can be specied in hertz, kilohertz, or megahertz.
The frequency that you choose affects the simulated loss. For example, at high frequen-
cies, the skin effect increases the series resistance by forcing current to the outside of
conductors. Magnetic losses associated with materials that have a non-zero imaginary
relative permeability also increase with frequency.
Solve For Fields and Parameters
Select one or both of the following eld quantities to be computed during the solution pro-
cess (in general, leave both options selected):
Fields Solves for your models electric or magnetic elds.
Parameters Computes any executive parameters (force, torque, capacitance,
impedance, ux linkage, and so forth) or post-processing macros that
were requested via the Setup Executive Parameters command.
Setup Solution Options
Meshing
General Procedure
Starting Mesh
Manual Mesh
Solver Residual
Solver Choice
Frequency
Solve For Fields and
Parameters
Transient Solution Options
Adaptive Analysis
Suggested Values
Use Control Program
Maxwell Online Help System 454 Copyright 1988-2001 Ansoft Corporation
Maxwell 2D Setup Solution Options
Topics:
Go Back
Contents
More
Index
Transient Solution Options
If you have purchased EMpulse and dened a transient model, the Solve Setup window
for transient analysis appears.
To dene the solution setup for the transient model, you must specify the motion and solu-
tion parameters, such as the speed, distance, and time increments of the motion analysis.
> To define the transient solution:
1. Choose Setup Solution/Options from the Executive Commands window. The
following window appears:
2. Select the type of Starting Mesh to use in the solution. Current uses the most
recently defined mesh while Initial uses the mesh that was first created.
Optionally, choose Manual Mesh to access the Meshmaker and manually create
and refine the mesh.
3. Enter the solver Residual or accept the default. The residual defines how close a
Setup Solution Options
Meshing
General Procedure
Starting Mesh
Manual Mesh
Solver Residual
Solver Choice
Frequency
Solve For Fields and Param-
eters
Transient Solution Options
Transient Models
Adaptive Analysis
Suggested Values
Use Control Program
Maxwell Online Help System 455 Copyright 1988-2001 Ansoft Corporation
Maxwell 2D Setup Solution Options
Topics:
Go Back
Contents
Index
field solution must come to satisfying the appropriate form of Maxwells equations.
4. Select Auto, Direct, or ICCG as the Solver Choice. Auto allows the software to
choose the best solver for the model. The Direct solver is used for most projects.
The ICCG solver is used for significantly larger and more complex meshes in the
model. If the ICCG solver fails to converge to a result, it will use the direct solver,
which will always converge.
5. Select Start from time zero or Continue previous solution as the starting point
of the Solution. The Start from time zero settings forces the motion to begin at its
initial conditions while Continue previous solution forces the motion to continue
from the last place it stopped moving. The new results are appended to the former
results in the Convergence display.
6. Enter the Stop Time. This refers to the values at which the motion will stop.
7. Enter the Time Step for the analysis. This defines the time increments.
8. Enter how often the fields will be saved in the Save elds time step field.
9. For XY models, enter the Model Depth. This refers to how far the object is
displaced from its original position.
10. For XY models, enter the Symmetry multiplier. If you entered only a portion of the
model, enter the value of how many times to multiply the symmetry to complete the
model. For example, if you created only a quarter of the model, enter 4 in this field
to complete the geometry.
11. Optionally, select Use Control Program and define the user control program to
use during the solution generation process.
12. Optionally, select Suggested Values to restore all entered values to their defaults.
13. Choose OK to accept the solution setup or Cancel to ignore the setup and return
to the Executive Commands window.
Setup Solution Options
Meshing
General Procedure
Starting Mesh
Manual Mesh
Solver Residual
Solver Choice
Frequency
Solve For Fields and Param-
eters
Transient Solution Options
Transient Models
Adaptive Analysis
Suggested Values
Use Control Program
Maxwell Online Help System 456 Copyright 1988-2001 Ansoft Corporation
Maxwell 2D Setup Solution Options
Topics:
Go Back
Contents
Index
Transient Models
Transient models are standard geometric models in which one or more objects can be
displaced with rotational or translational motion. All motion is constrained to occur within a
dened band object. No motion can occur outside the band object.
For translational problems, the mesh outside the band object and inside the moving
objects remains constant during the motion solution, while the mesh within the band is
updated and recalculated for the displacement at each time step.
Rotational motion models can have only one point of rotation dened in any model. For
rotational problems, no remeshing occurs during the solution process.
Translational motion models may have one or more objects that move linearly within the
band object. The moving objects are constrained to slide at the same velocity and in the
same direction.
Models cannot have objects with both rotational and translational motion.
Setup Solution Options
Meshing
General Procedure
Starting Mesh
Manual Mesh
Solver Residual
Solver Choice
Frequency
Solve For Fields and Param-
eters
Transient Solution Options
Transient Models
Adaptive Analysis
Suggested Values
Use Control Program
Maxwell Online Help System 457 Copyright 1988-2001 Ansoft Corporation
Maxwell 2D Setup Solution Options
Topics:
Go Back
Contents
More
Index
Adaptive Analysis
Select Adaptive Analysis to instruct Maxwell 2D to perform an adaptive solution. During
this process, the simulator iteratively renes the starting mesh as illustrated here.
The following happens when an adaptive analysis is performed.
1. Maxwell 2D generates a field solution using the mesh type that you specify.
2. The system computes the field energy and the residual. It then compares the
computed residual with the residual that you specified as acceptable in the Setup
Solution Parameters step. When the computed residual is less than your
specified value, the field solution process stops.
3. The simulator computes the Percent Error, which is the percentage of the total
system energy associated with the residual. The process stops if the Percent
Error is less than your specified value, or if the specified Number of Passes has
Start Field Solution
Generate Initial
Compute Fields
Mesh
Stopping
Criteria
Met?
Yes
Rene Mesh
No
Perform
Error Analysis
Stop Field Solution
Setup Solution Options
Meshing
General Procedure
Starting Mesh
Manual Mesh
Solver Residual
Solver Choice
Frequency
Solve For Fields and Param-
eters
Transient Solution Options
Adaptive Analysis
Percent Renement Per
Pass
Stopping Criterion
Number of Requested
Passes
Percent Error
Suggested Values
Use Control Program
Maxwell Online Help System 458 Copyright 1988-2001 Ansoft Corporation
Maxwell 2D Setup Solution Options
Topics:
Go Back
Contents
Index
been performed.
4. New triangles are added to the finite element mesh in areas of high error
(residual).
5. Another solution is generated using the refined mesh, and the entire process
(solve error analysis refine) repeats until the stopping criterion is satisfied.
Setup Solution Options
Meshing
General Procedure
Starting Mesh
Manual Mesh
Solver Residual
Solver Choice
Frequency
Solve For Fields and Param-
eters
Transient Solution Options
Adaptive Analysis
Percent Renement Per
Pass
Stopping Criterion
Number of Requested
Passes
Percent Error
Suggested Values
Use Control Program
Maxwell Online Help System 459 Copyright 1988-2001 Ansoft Corporation
Maxwell 2D Setup Solution Options
Topics:
Go Back
Contents
Index
Percent Renement Per Pass
The value that you specify as the Percent Renement Per Pass determines how many
triangles are added after each iteration of the adaptive renement process. For instance,
entering 10 in this eld causes the ten percent of the triangles with the highest error to be
rened. Generally, accept the default value.
Stopping Criterion
Maxwell 2D breaks out of the adaptive solution cycle when one of the following criteria is
met.
Number of Requested Passes
Specify the maximum number of renement cycles (adaptive passes) that you want Max-
well 2D to perform. Typically, use a value between 10 and 15.
The size of the nite element mesh and the amount of memory required to generate a
solution grows with each adaptive renement of the mesh. Setting the Number of
Requested Passes too high can cause Maxwell 2D to request more memory than is
available.
Percent Error
Specify the acceptable Percent Error of the solution. This lets you control the solution
accuracy. In general, accept the default for this eld. Smaller values produce more accu-
rate (but slower) solutions; larger values produce less accurate (but faster) solutions.
The system stops the adaptive renement process when both of the following calculated
values are less than your specied values:
The percent error energy. Maxwell 2D computes the total eld energy and the energy
contributed to this total by the error residual. The percent error energy is the
percentage of total energy that the residual contributes. A small percent error energy
indicates that only a small amount of the total energy is associated with the residual
(error) and that the solution is highly accurate.
The percent change in energy between adaptive passes. Small energy changes
between passes indicate the solution has converged.
Setup Solution Options
Meshing
General Procedure
Starting Mesh
Manual Mesh
Solver Residual
Solver Choice
Frequency
Solve For Fields and Param-
eters
Transient Solution Options
Adaptive Analysis
Percent Renement Per
Pass
Stopping Criterion
Number of Requested
Passes
Percent Error
Suggested Values
Use Control Program
Maxwell Online Help System 460 Copyright 1988-2001 Ansoft Corporation
Maxwell 2D Setup Solution Options
Topics:
Go Back
Contents
Index
Suggested Values
Select this to reset all elds to their suggested values. Doing so gives you a set of solution
options that enables you to compute a reasonably accurate adaptive solution.
Use Control Program
User control programs are externally created executables that are called after each time
step and allow you to control the source input, circuit elements, mechanical quantities,
time step, and when to stop solution generation, based on the updated solutions.
The transient solver outputs current time step solutions to a le with a xed name of solu-
tion.ctl. The solver maintains a copy of the previous solution in a le called previous.ctl
because you may need rst derivative information for its control purpose.
Control Program
The user control program uses the le with xed name user.ctl to output control parame-
ters to control the execution of the transient solver. Each le must use a predened syntax
which is exible enough to cover a wide range of items. The process can be summarized
as:
1. The transient solver reads control parameters from user.ctl.
2. The transient solver solves the current time step.
3. The transient solver writes out solution information to solution.ctl and copies the
previous solution to previous.ctl.
4. The transient solver calls the user control program;
5. The user-control program writes control information to file user.ctl.
6. Return to the transient solver if the control program succeeds with exit status 0 or
fails with exit status non-zero.
7. Go back to step 1 for the next time step.
Setup Solution Options
Meshing
General Procedure
Starting Mesh
Manual Mesh
Solver Residual
Solver Choice
Frequency
Solve For Fields and Param-
eters
Transient Solution Options
Adaptive Analysis
Suggested Values
Use Control Program
Control Program
Activating a Control Pro-
gram
Control Program File For-
mat
Maxwell Online Help System 461 Copyright 1988-2001 Ansoft Corporation
Maxwell 2D Setup Solution Options
Topics:
Go Back
Contents
More
Index
Setup Solution Options
Meshing
General Procedure
Starting Mesh
Manual Mesh
Solver Residual
Solver Choice
Frequency
Solve For Fields and Param-
eters
Transient Solution Options
Adaptive Analysis
Suggested Values
Use Control Program
Control Program
Activating a Control Pro-
gram
Control Program File For-
mat
Activating a Control Program
Use the following steps to access and invoke a user-control program for use with the tran-
sient solver.
> To access a user control program:
1. Select Use Control Program. The control program field becomes active, allowing
you to enter the name of the user control program.
2. Choose Setup. The External Control Program Setup window appears:
3. Enter the name of the control program to use in the Control Program field.
4. Enter any arguments needed by the control program in the Arguments field.The
solver will call the program in the format:
program_name specified_arguments
5. Choose Congure. This calls the control program, prepending the -congure flag
to any arguments specified in the Arguments field. This option can be used to
initialize data before the solver is called.
6. Optionally, select Call after last time step for post processing. This instructs the
software to invoke the specified user control program after the solution has
completed the final time step. This option prepends the -post flag to the list of
arguments. The solver will call the program in the format:
program_name specified_arguments
Maxwell Online Help System 462 Copyright 1988-2001 Ansoft Corporation
Maxwell 2D Setup Solution Options
Topics:
Go Back
Contents
Index
Setup Solution Options
Meshing
General Procedure
Starting Mesh
Manual Mesh
Solver Residual
Solver Choice
Frequency
Solve For Fields and Param-
eters
Transient Solution Options
Adaptive Analysis
Suggested Values
Use Control Program
Control Program
Activating a Control Pro-
gram
Control Program File
Format
The control programm will be called if the solve finished normally without any
errors or if you choose Stop during the solution process. It will not be called if you
choose Abort during the sulution generation.
7. Choose OK to accept the configuration or Cancel to ignore the settings. You
return to the Solve Setup window.
Control Program File Format
The user control programs have their own le formats which should be followed when cre-
ating control program les.
Solution and Previous Control File Formats
The solution.ctl and previous.ctl les are created by EMpulse and uses the following
format:
begin_data
time <current_time>
forceT <tangential force>
forceN <normal force>
torque <torque>
speed <speed>
position <position>
windingI <winding_name> <current_value>
windingV <winding_name> <voltage_value>
windingEMF <winding_name> <back_emf_value>
windingFlx <winding_name> <ux_linkage_value>
...
...
barI <current_value>
barV <voltage_value>
solidI <object_name> <current_value_for_an_active_solid_conductor>
...
...
condPwrLoss <total_power_loss_in_solid_conductor>
end_data
Maxwell Online Help System 463 Copyright 1988-2001 Ansoft Corporation
Maxwell 2D Setup Solution Options
Topics:
Go Back
Contents
Index
Setup Solution Options
Meshing
General Procedure
Starting Mesh
Manual Mesh
Solver Residual
Solver Choice
Frequency
Solve For Fields and Param-
eters
Transient Solution Options
Adaptive Analysis
Suggested Values
Use Control Program
Control Program
Activating a Control Pro-
gram
Control Program File
Format
User Control File Format
The user.ctl le is created by the user control program and uses the following format:
begin_data
windingSrc <winding_name> <source_value>
windingC <winding_name> <capactiance_value>
windingR <winding_name> <resistance_value>
windingL <winding_name> <inductance_value>
windingConnect <winding_name> <0 or 1>
...
...
objectP <object_name> <polarity_value>
objectSrc <object_name> <source_value_for_solid_conductor>
...
...
loadTorque <value>
loadForce <value>
speed <value>
damping <value>
stop <0 or 1>
timeStep <value>
loadInertia <value>
CallPost2d <macro_le_name>
end_data
Maxwell Online Help System 464 Copyright 1988-2001 Ansoft Corporation
Maxwell 2D Manual Mesh Renement
Topics:
Go Back
Contents
Index
Manual Mesh Renement
Choose Manual Mesh from the Setup Solution Options window to manually rene the
nite element mesh in your model using the 2D Meshmaker
2D Meshmaker
The 2D Meshmaker appears as shown below:
Use the Mesh and Rene menus to generate and rene critical areas of the initial mesh.
Manual Mesh Renement
2D Meshmaker
Meshmaker Commands
Tool Bar
General Procedure
Mesh Renement
Mesh Menu
Rene Menu
Maxwell Online Help System 465 Copyright 1988-2001 Ansoft Corporation
Maxwell 2D Manual Mesh Renement
Topics:
Go Back
Contents
Index
Meshmaker Commands
The following commands appear in the menu bar of the 2D Meshmaker window:
File Saves the rened mesh and reads in geometries to be meshed.
Mesh Seeds, creates, displays, shows information about, or deletes the nite ele-
ment mesh.
Refine Allows you to manually rene an existing mesh. You can rene on a point-
by-point basis, inside objects, or in a specic area.
Model Manipulates the parameters associated with the drawing region.
Window Creates and manipulates viewing windows.
Help Accesses the online documentation.
Manual Mesh Renement
Meshmaker Commands
Tool Bar
General Procedure
Mesh Renement
Mesh Menu
Rene Menu
Maxwell Online Help System 466 Copyright 1988-2001 Ansoft Corporation
Maxwell 2D Manual Mesh Renement
Topics:
Go Back
Contents
Index
Tool Bar
The tool bar serves as a shortcut for executing various commands. Use it to make or
delete the mesh, change the way the mesh is displayed, modify object attributes, or
change the view into the drawing space.
Each button in the tool bar executes a different 2D Meshmaker command as shown
below. When you click on a button, a brief description of the command appears in the
message bar at the bottom of the screen.
Mesh/Seed/Object
Mesh/Make
Mesh/Delete
Mesh/Display
Mesh/Information
Rene/Object
Model/Measure
Window/Change View/Zoom In
Window/Change View/Zoom Out
Window/Change View/Fit Drawing
Manual Mesh Renement
Meshmaker Commands
Tool Bar
General Procedure
Mesh Renement
Mesh Menu
Rene Menu
Maxwell Online Help System 467 Copyright 1988-2001 Ansoft Corporation
Maxwell 2D Manual Mesh Renement
Topics:
Go Back
Contents
More
Index
General Procedure
> In general, to manually refine the mesh:
1. If desired, add seed points to the model using one of the Mesh/Seed commands.
These seed points become the vertices of triangles when you create the finite
element mesh.
2. Choose Mesh/Make to generate and display the initial mesh.
3. Use the Rene commands to add more triangles to the mesh by breaking up the
larger triangles in the initial mesh into smaller ones increasing the density of the
mesh.
Mesh Renement
There are several reasons for manually rening a mesh. The mesh that the Maxwell 2D
creates for your geometry is initially very coarse. During the solution process, the sys-
tems adaptive renement process increases the density of the mesh in areas of high
error energy. However, adaptive renement does not always adequately rene the mesh
in areas of low energy (and thus low error energy). You may need to manually add trian-
gles to the mesh in these regions to obtain a more accurate eld solution. Generally, there
are three basic reasons to manually rene a mesh.
You know where the critical areas are and wish to give the adaptive refinement
process a head start by refining in those areas before starting the solution process.
The area in which you are interested is an area of low energy density and does not
get refined adequately during the adaptive process.
For example, in structures like magnetic recording heads, you want to simulate the
magnetic field patterns beneath the recording head. However, since the magnetic
field energy (and thus the error energy) is relatively low in this area, adaptive
refinement may not produce a fine enough mesh to accurately compute field
values. Selectively refining the mesh beneath the recording head produces a
better solution.
You are modeling the skin effect (surface concentration of currents) in a structure via
the Eddy Current field solver. The mesh that is initially generated by the 2D
Note:
If you delete or rene the mesh after generating a eld or parameter solution,
the solution is automatically deleted.
Manual Mesh Renement
Meshmaker Commands
Tool Bar
General Procedure
Mesh Renement
Undoing a Renement
Mesh Menu
Rene Menu
Maxwell Online Help System 468 Copyright 1988-2001 Ansoft Corporation
Maxwell 2D Manual Mesh Renement
Topics:
Go Back
Contents
Index
Meshmaker is usually too coarse in the region where eddy currents occur in the
conductor.
To get around this problem, refine the mesh between the surface of the conductor
and the skin depth (via the Mesh/Seed/Skin command). Refining within this region
improves the accuracy of the solution and is especially useful for finding eddy-
current effects in conductors that do not carry source current.
There is no reason to rene the mesh in areas where the solution does not change rap-
idly. In some areas, such as where the solution is constant, an extremely coarse mesh is
acceptable. For example, in electrostatic problems there is no need to rene the mesh in
an object that is dened as a conductor. The electric potential is the same at all points in
the conductor.
But in a problem region in which, for instance, the magnetic eld varies dramatically
such as at the corner of an iron core, in an air gap, or wherever ux is channeled through
narrow areas a mesh containing one or two triangles is not going to be adequate. The
eld in such regions cannot be adequately interpolated from a handful of nodal values.
Manually rening the mesh in such areas helps give the adaptive procedure a head start.
Therefore, when manually rening the mesh, your job is to guide the system in rening the
mesh for your particular problem to the level necessary to obtain an accurate solution, but
not so ne that it overwhelms the available computer memory and processing power or
wastes time.
Undoing a Renement
To reverse the effect of a manual mesh renement, return to the Setup Solution menu
and choose Initial Mesh as the starting mesh. Maxwell 2D will generate a new mesh at
the beginning of the solution process.
Alternatively, choose Mesh/Delete to delete the current mesh. Then, choose Mesh/Make
to create a new one.
Manual Mesh Renement
Meshmaker Commands
Tool Bar
General Procedure
Mesh Renement
Undoing a Renement
Mesh Menu
Rene Menu
Maxwell Online Help System 469 Copyright 1988-2001 Ansoft Corporation
Maxwell 2D Manual Mesh Renement
Topics:
Go Back
Contents
Index
Mesh Menu
Use the Mesh commands to create, seed, delete and display information about the nite
element mesh. The Mesh commands are:
Seed Renes the mesh by adding seed points to the geometric model.
These seed points become the vertices of triangles when you create
the mesh.
Make Creates and displays the nite element mesh.
Line Match Matches boundary lines.
Delete Deletes the mesh.
Display Displays the mesh, object boundaries, and seed points.
Information Displays information about the mesh, including the number of trian-
gles inside each object and the maximum and minimum x- and y-
coordinates of selected objects.
Manual Mesh Renement
Meshmaker Commands
Tool Bar
General Procedure
Mesh Renement
Mesh Menu
Mesh/Seed
Mesh/Seed/Surface
Mesh/Seed/Object
Mesh/Seed/Skin
Mesh/Seed/QuadTree
Mesh/Seed/Delete
Mesh/Seed/SaveSeed
Mesh Seeding for Para-
metric Sweeps
Mesh/Make
Triangle Aspect Ratios
Mesh/Line Match
Point Placement
Mesh/Delete
Mesh/Display
Mesh/Information
Rene Menu
Maxwell Online Help System 470 Copyright 1988-2001 Ansoft Corporation
Maxwell 2D Manual Mesh Renement
Topics:
Go Back
Contents
Index
Mesh/Seed
Before creating the mesh, use the Mesh/Seed commands to add seed points to the geo-
metric model. When you generate the coarse initial mesh, these seed points become the
vertices of triangles which increases the density of the mesh in the seeded areas.
> To manually seed the mesh:
1. Examine the existing mesh to determine where it should be more heavily seeded.
(If none exists, choose Mesh/Make to generate an initial mesh.)
2. Choose Mesh/Delete to delete the mesh.
3. Choose one or more of the Mesh/Seed commands to add seed points where they
are needed.
4. Choose Mesh/Make to generate a new mesh.
The following Mesh/Seed commands are available:
When you use the commands for specifying the generation of seed points, you are actu-
ally building a set of seeding operations which, when executed, generate a set of seed
points for the vertices of additional mesh triangles. If you delete your mesh, the seed
points remain, and are still available for the regeneration of the mesh in the on-line mode.
However, the seed points are not available to non-interactive operations such as paramet-
ric sweeps. The Mesh/Seed/SaveSeed command enables you to overcome this limitation
by saving the seeding operations information in a le which is available during parametric
sweeps. The meshmaker uses the le to regenerate the seed points for subsequent mesh
building operations. If you make repeated changes to objects within your model and do
repeated mesh generations as in parametric sweeps you do not have to re-specify
your seeding operations if you have saved them with this command.
Surface Adds seed points on the outside surface of an object.
Object Adds seed points on a grid inside an object.
Skin Adds seed points to an object in a grid between the surface and the
skin depth.
QuadTree Seeds areas near the surfaces of objects by subdividing the problem
space around object edges and adding seed points in a grid.
Delete Deletes all seed points.
SaveSeed Saves the seed points for repeated mesh building in non-interactive
operations
Manual Mesh Renement
Meshmaker Commands
Tool Bar
General Procedure
Mesh Renement
Mesh Menu
Mesh/Seed
Mesh/Seed/Surface
Mesh/Seed/Object
Mesh/Seed/Skin
Mesh/Seed/QuadTree
Mesh/Seed/Delete
Mesh/Seed/SaveSeed
Mesh Seeding for Para-
metric Sweeps
Mesh/Make
Triangle Aspect Ratios
Mesh/Line Match
Point Placement
Mesh/Delete
Mesh/Display
Mesh/Information
Rene Menu
Maxwell Online Help System 471 Copyright 1988-2001 Ansoft Corporation
Maxwell 2D Manual Mesh Renement
Topics:
Go Back
Contents
Index
Mesh/Seed/Surface
Choose Mesh/Seed/Surface to add seed points on the surface of objects. Use this type
of seeding when you are interested in surface concentrations of current or charge.
> To seed the surface of an object:
1. Choose Mesh/Seed/Surface. A window appears, listing all objects in the model:
2. Select the object whose surface is to be seeded.
3. Enter the distance between individual seed points in the Seed Value field. The
seed value is entered in the geometric models units (displayed in the UNITS field
in the status bar).
4. Alternatively, choose Suggested Value to let the software specify a seed value
based on the dimensions of the selected object. The seed value is entered in the
geometric models units (displayed in the UNITS field in the status bar).
5. Choose Seed. The seed value appears under Value; the number of seed points to
be added appears under # Points.
6. Repeat steps 2 through 4 for each object whose surface is to be seeded.
7. When you are finished, choose OK.
The system adds the seed points to the objects surface and displays them.
Note:
Re-seeding the same surface deletes old seed points and replaces them
with the number of new seed points that meets your seeding specication. A
seed value of zero deletes all seed points on a selected surface without
replacing them.
Manual Mesh Renement
Meshmaker Commands
Tool Bar
General Procedure
Mesh Renement
Mesh Menu
Mesh/Seed
Mesh/Seed/Surface
Mesh/Seed/Object
Mesh/Seed/Skin
Mesh/Seed/QuadTree
Mesh/Seed/Delete
Mesh/Seed/SaveSeed
Mesh/Make
Triangle Aspect Ratios
Mesh/Line Match
Point Placement
Mesh/Delete
Mesh/Display
Mesh/Information
Rene Menu
Maxwell Online Help System 472 Copyright 1988-2001 Ansoft Corporation
Maxwell 2D Manual Mesh Renement
Topics:
Go Back
Contents
Index
Mesh/Seed/Object
Choose Mesh/Seed/Object to add seed points to the inside of an object. The seed points
are added in a rectangular grid. Use this type of seeding if you are interested in modeling
charge or current distributions inside objects.
> To seed the interior of an object:
1. Choose Mesh/Seed/Object. The following window appears, listing all objects in
the model.
2. Select the object that is to be seeded.
3. Enter the distance between individual seed points in the Seed Value field.
4. Alternatively, choose Suggested Value to let the software specify a seed value
based on the dimensions of the selected object. The suggested seed value is in
the geometric models units (displayed in the UNITS field in the status bar).
5. Choose Seed. The seed value appears under Value; the number of seed points to
be added appears under # Points.
6. Repeat steps 2 through 4 for each object that is to be seeded.
7. When you are finished, choose OK.
The system adds the seed points in a grid inside the selected objects and displays them.
Manual Mesh Renement
Meshmaker Commands
Tool Bar
General Procedure
Mesh Renement
Mesh Menu
Mesh/Seed
Mesh/Seed/Surface
Mesh/Seed/Object
Mesh/Seed/Skin
Mesh/Seed/QuadTree
Mesh/Seed/Delete
Mesh/Seed/SaveSeed
Mesh/Make
Triangle Aspect Ratios
Mesh/Line Match
Point Placement
Mesh/Delete
Mesh/Display
Mesh/Information
Rene Menu
Maxwell Online Help System 473 Copyright 1988-2001 Ansoft Corporation
Maxwell 2D Manual Mesh Renement
Topics:
Go Back
Contents
More
Index
Mesh/Seed/Skin
Choose Mesh/Seed/Skin to add seed points in a grid between the surface of an object
and its skin depth. Use this type of seeding in AC magnetics problems where you need to
model the effects of eddy currents in conductors. Remember, the skin depth of eddy cur-
rents in a conductor is given by:
where:
f is the frequency of the source current in the conductor.
is its conductivity.
r
is its relative permeability.
0
is the permeability of free space, 410
-7
webers/ampere-meter.
Seeding the mesh to the skin depth creates a very dense mesh in this area, which
increases the accuracy of the eddy current simulation.
> To seed the skin depth of an object:
1. Choose Mesh/Seed/Skin. The following window appears, listing all objects in the
model:
2. Select the conductor that is to be seeded.
3. Enter the skin depth seed value in the Seed Value field.
4. The 2D meshmaker adds seed points in a grid starting at the outer surface of the
object. The seed value specifies the depth and density of the points on this grid.
Smaller seed values produce a densely spaced, shallow grid modeling the skin
2
2f
r
o
------------------------ =
Manual Mesh Renement
Meshmaker Commands
Tool Bar
General Procedure
Mesh Renement
Mesh Menu
Mesh/Seed
Mesh/Seed/Surface
Mesh/Seed/Object
Mesh/Seed/Skin
Mesh/Seed/QuadTree
Mesh/Seed/Delete
Mesh/Seed/SaveSeed
Mesh/Make
Triangle Aspect Ratios
Mesh/Line Match
Point Placement
Mesh/Delete
Mesh/Display
Mesh/Information
Rene Menu
Maxwell Online Help System 474 Copyright 1988-2001 Ansoft Corporation
Maxwell 2D Manual Mesh Renement
Topics:
Go Back
Contents
Index
depth at higher frequencies.
Higher seed values produce a deeper, more widely spaced grid modeling the
skin depth at lower frequencies.
5. Alternatively, choose Suggested Value to let the software compute a seed value.
6. Choose Seed. The seed value appears under Value. The number of seed points to
be added to the object appears under # Points.
7. Repeat steps 2 through 4 for each object whose skin depth is to be seeded.
8. When you are finished, choose OK.
The system adds the seed points in a grid based on the seed value you specify, and dis-
plays them. Below is an example of two conductors with different seed values. The con-
ductor on the right is left unseeded to illustrate the difference in the meshes inside the two
objects. Because the mesh inside the right conductor is so coarse in the region where
eddy currents occur, the rapidly changing magnetic elds that occur there cannot con-
verge. Seeding the mesh in the left conductor places extra triangles in this area, causing
the solution there to be more accurate:
Note:
Suggested Value does not actually compute the skin depth. Instead, it com-
putes a seed value based on the objects dimensions.
File Mesh Refine Model Window
fileset2
Manual Mesh Renement
Meshmaker Commands
Tool Bar
General Procedure
Mesh Renement
Mesh Menu
Mesh/Seed
Mesh/Seed/Surface
Mesh/Seed/Object
Mesh/Seed/Skin
Mesh/Seed/QuadTree
Mesh/Seed/Delete
Mesh/Seed/SaveSeed
Mesh/Make
Triangle Aspect Ratios
Mesh/Line Match
Point Placement
Mesh/Delete
Mesh/Display
Mesh/Information
Rene Menu
Maxwell Online Help System 475 Copyright 1988-2001 Ansoft Corporation
Maxwell 2D Manual Mesh Renement
Topics:
Go Back
Contents
More
Index
Mesh/Seed/QuadTree
Choose Mesh/Seed/QuadTree to add seed points to a geometry by subdividing the area
around the outside edges of objects, then adding seed points in a grid based on these
subdivisions. Use this type of seeding to produce a uniform mesh around the edges of
objects in your model.
As shown below, the seed value you specify determines how the area is divided up and
seeded. Two identical geometries have been seeded using different values.
The geometry on the left side of the figure below was seeded with a value of 4. Since
there are fewer divisions, the seed points are more evenly distributed throughout the
problem region.
The geometry on the right side of the figure below was seeded with a value of 8. When
you specify a larger seed value, the 2D Meshmaker adds more divisions near the
edges of the objects in the geometry producing a dense grid of seed points in these
areas.
> To add seed points to the model using the quadtree method:
1. Choose Mesh/Seed/QuadTree. A window appears, prompting you to enter the
number of levels (divisions) for the quadtree seeding.
Manual Mesh Renement
Meshmaker Commands
Tool Bar
General Procedure
Mesh Renement
Mesh Menu
Mesh/Seed
Mesh/Seed/Surface
Mesh/Seed/Object
Mesh/Seed/Skin
Mesh/Seed/QuadTree
Mesh/Seed/Delete
Mesh/Seed/SaveSeed
Mesh/Make
Triangle Aspect Ratios
Mesh/Line Match
Point Placement
Mesh/Delete
Mesh/Display
Mesh/Information
Rene Menu
Maxwell Online Help System 476 Copyright 1988-2001 Ansoft Corporation
Maxwell 2D Manual Mesh Renement
Topics:
Go Back
Contents
Index
2. Enter the Number of Levels. Seed values must be between zero and eight.
3. Choose OK or press Return.
The seed points are added to the model.
Mesh/Seed/Delete
Choose Mesh/Seed/Delete to delete any seed points that have been added to the geo-
metric model.
> To delete the seed points:
1. Choose Mesh/Seed/Delete. A message appears asking you to confirm the
deletion.
2. Choose OK to delete the seed points or Cancel to cancel the deletion.
Mesh/Seed/SaveSeed
Choose this command to save the seedings of the mesh.
Mesh Seeding for Parametric Sweeps
> To use the same seed points for repeated mesh building in non-interactive operations:
1. Set up seed point operations by using the Mesh/Seed/Surface, Mesh/Seed/
Object, Mesh/Seed/Skin, or Mesh/Seed/Quadtree command.
2. Choose Mesh/Seed/SaveSeed to save the seed point operations for use in the
non-interactive mode.
Deleting Mesh Seeding Operations
> To clear the seed operations file by zeroing its values:
1. Choose Mesh/Delete to delete the mesh and thereby enable the Mesh/Seed/
Delete command.
2. Choose Mesh/Seed/Delete to delete the seed points.
3. Choose Mesh/Seed/SaveSeed to clear all values in the seed operations file.
Note:
> To delete individual seed points:
1. Choose one of the Mesh/Seed commands.
2. Specify a seed value of zero for each point that you want to delete.
3. Re-seed the mesh.
Manual Mesh Renement
Meshmaker Commands
Tool Bar
General Procedure
Mesh Renement
Mesh Menu
Mesh/Seed
Mesh/Seed/Surface
Mesh/Seed/Object
Mesh/Seed/Skin
Mesh/Seed/QuadTree
Mesh/Seed/Delete
Mesh/Seed/SaveSeed
Mesh/Make
Triangle Aspect Ratios
Mesh/Line Match
Point Placement
Mesh/Delete
Mesh/Display
Mesh/Information
Rene Menu
Maxwell Online Help System 477 Copyright 1988-2001 Ansoft Corporation
Maxwell 2D Manual Mesh Renement
Topics:
Go Back
Contents
Index
Mesh/Make
Choose Mesh/Make to create a nite element mesh for the model. In addition to the
object points used as vertices, any seed points that you have added to the model (using
one of the Mesh/Seed commands) are used as vertices of triangles.
When the 2D Meshmaker nishes generating the mesh, it automatically displays the
mesh lines, seed points, and object boundaries.
To cancel the mesh generation, select the Abort Mesh Generation button, which
appears while the system is making the mesh.
Triangle Aspect Ratios
The aspect ratios of the triangles in the mesh the ratio of the base of a triangle to its
height are controlled by the Maxwell 2D Meshmaker. During the mesh renement pro-
cess, an aspect ratio for each triangle to be created is automatically calculated. Triangles
whose aspect ratios are too small are not added to the nite element mesh.
Manual Mesh Renement
Meshmaker Commands
Tool Bar
General Procedure
Mesh Renement
Mesh Menu
Mesh/Seed
Mesh/Seed/Surface
Mesh/Seed/Object
Mesh/Seed/Skin
Mesh/Seed/QuadTree
Mesh/Seed/Delete
Mesh/Seed/SaveSeed
Mesh Seeding for Para-
metric Sweeps
Mesh/Make
Triangle Aspect Ratios
Mesh/Line Match
Point Placement
Mesh/Delete
Mesh/Display
Mesh/Information
Rene Menu
Maxwell Online Help System 478 Copyright 1988-2001 Ansoft Corporation
Maxwell 2D Manual Mesh Renement
Topics:
Go Back
Contents
Index
Mesh/Line Match
Choose Mesh/Line Match to force the mesh points on a slave boundary to match the
mesh points on its master boundary. This takes advantage of the periodicity in the prob-
lem and forces the mesh along the slave line to use the same number of vertices as on
the master line.
> To match a master and slave boundary:
1. Choose Mesh/Line Match.
2. Select the first point of the master line. To select the point, click the left mouse
button on an object vertex that lies on the line.
3. Select the second point of the master line.
4. Select the first point of the slave line.
5. Select the second point of the slave line.
Once you have selected the second point of the slave line, the new mesh will automati-
cally be generated.
Warning:
Keep the following in mind when using this command:
You must manually line match all matching boundaries defined using
the Setup Boundaries/Sources command.
For line matching to work, neither the master boundary nor the slave
boundary can lie along the edge of the drawing space. They must
always border an excluded object (such as the background).
You must select at least one point on the master boundary.
Note:
On matched lines, the point distributions will always match. However, the tri-
angles that abut the matched lines need not match exactly or even approxi-
mately.
Manual Mesh Renement
Meshmaker Commands
Tool Bar
General Procedure
Mesh Renement
Mesh Menu
Mesh/Seed
Mesh/Seed/Surface
Mesh/Seed/Object
Mesh/Seed/Skin
Mesh/Seed/QuadTree
Mesh/Seed/Delete
Mesh/Seed/SaveSeed
Mesh/Make
Triangle Aspect Ratios
Mesh/Line Match
Point Placement
Mesh/Delete
Mesh/Display
Mesh/Information
Rene Menu
Maxwell Online Help System 479 Copyright 1988-2001 Ansoft Corporation
Maxwell 2D Manual Mesh Renement
Topics:
Go Back
Contents
Index
Point Placement
The order in which the rst point and the second point are selected will affect the results
of the line match. The gure below illustrates this. The position of line segment a is dif-
ferent on the two slave lines, even though they both are matched to the same master line.
This is because the order in which the end points were selected are opposite for the two
slave lines.
In general, select the slave line using the same direction that you selected the master line
(from left to right, top to bottom, and so forth).
Mesh/Delete
Choose Mesh/Delete to delete the nite element mesh.
> To delete the current mesh:
1. Choose Mesh/Delete. A message appears asking whether you are sure you want
to delete the mesh.
2. Choose OK to delete the mesh or Cancel to cancel the deletion.
Note:
If you delete the mesh, all existing eld or parameter solutions will also be
deleted. However, seed points are not deleted.
Master Slave 1 Slave 2
a a
a
1
1
1
2
2
2
Manual Mesh Renement
Meshmaker Commands
Tool Bar
General Procedure
Mesh Renement
Mesh Menu
Mesh/Seed
Mesh/Seed/Surface
Mesh/Seed/Object
Mesh/Seed/Skin
Mesh/Seed/QuadTree
Mesh/Seed/Delete
Mesh/Seed/SaveSeed
Mesh/Make
Triangle Aspect Ratios
Mesh/Line Match
Point Placement
Mesh/Delete
Mesh/Display
Mesh/Information
Rene Menu
Maxwell Online Help System 480 Copyright 1988-2001 Ansoft Corporation
Maxwell 2D Manual Mesh Renement
Topics:
Go Back
Contents
Index
Mesh/Display
Choose Mesh/Display to display the nite element mesh. This command enables you to
view or hide the following:
The triangles in the finite element mesh.
Any seed points that have been added to the mesh (using the Mesh/Seed
commands).
The outlines of geometric objects.
> To display (or change the display of) the mesh:
1. Choose Mesh/Display. A window appears, listing the following options:
2. Do one of the following:
To display one of these options, click the left mouse button on it to select it.
To turn off its display, click the left mouse button on it again to deselect it.
3. Choose OK or press Return.
Display Mesh Display triangles in the mesh.
Display Seed Points Display the seed points in the mesh.
Display Boundary Lines Display the outlines of objects in the model. This allows you
to see objects more clearly when the mesh is displayed.
Manual Mesh Renement
Meshmaker Commands
Tool Bar
General Procedure
Mesh Renement
Mesh Menu
Mesh/Seed
Mesh/Seed/Surface
Mesh/Seed/Object
Mesh/Seed/Skin
Mesh/Seed/QuadTree
Mesh/Seed/Delete
Mesh/Seed/SaveSeed
Mesh/Make
Triangle Aspect Ratios
Mesh/Line Match
Point Placement
Mesh/Delete
Mesh/Display
Mesh/Information
Rene Menu
Maxwell Online Help System 481 Copyright 1988-2001 Ansoft Corporation
Maxwell 2D Manual Mesh Renement
Topics:
Go Back
Contents
Index
Mesh/Information
Choose Mesh/Information to view information on the nite element mesh. The following
window appears when you select this command:
Each object in the model (including background) is listed under Object Name. The num-
ber of triangles in each object is shown under # Triangles.
To view the dimensions of an object, click the left mouse button on it to select it. Its dimen-
sions appear in the following elds:
When you are done, choose OK to return to the 2D Meshmaker.
Min (X) The objects minimum x-coordinate.
Min (Y) The objects minimum y-coordinate.
Max (X) The objects maximum x-coordinate.
Max (Y) The objects maximum x-coordinate.
Manual Mesh Renement
Meshmaker Commands
Tool Bar
General Procedure
Mesh Renement
Mesh Menu
Mesh/Seed
Mesh/Seed/Surface
Mesh/Seed/Object
Mesh/Seed/Skin
Mesh/Seed/QuadTree
Mesh/Seed/Delete
Mesh/Seed/SaveSeed
Mesh Seeding for Para-
metric Sweeps
Mesh/Make
Triangle Aspect Ratios
Mesh/Line Match
Point Placement
Mesh/Delete
Mesh/Display
Mesh/Information
Rene Menu
Maxwell Online Help System 482 Copyright 1988-2001 Ansoft Corporation
Maxwell 2D Manual Mesh Renement
Topics:
Go Back
Contents
Index
Rene Menu
Use the Rene commands to rene the nite element mesh. Before using these com-
mands, either read in an existing mesh or choose Mesh/Make to generate and display the
initial nite element mesh. The Rene commands are:
To abort a renement, click the left mouse button on the Abort Renement button, which
appears while the mesh is being rened.
Point Adds points to the mesh at the triangle where you click the mouse, which
then become the vertices of new triangles.
Area Renes the mesh within a rectangular area.
Object Renes the mesh within the selected object.
Manual Mesh Renement
Meshmaker Commands
Tool Bar
General Procedure
Mesh Renement
Mesh Menu
Rene Menu
Rene/Point
Rene/Area
Aborting an Area
Renement
Rene/Object
Object Information
Rene Area and Rene
Number
Aborting an Object
Renement
Maxwell Online Help System 483 Copyright 1988-2001 Ansoft Corporation
Maxwell 2D Manual Mesh Renement
Topics:
Go Back
Contents
More
Index
Rene/Point
Choose Rene/Point to rene the mesh by adding points when you click the mouse. The
points you add become the vertices of new triangles, increasing the number of triangles in
the mesh.
Use this renement method when you only need to add a few triangles to the mesh. If you
need to rene the mesh in a larger area or inside a specic object, use the Rene/Area or
Rene/Object commands.
Two methods for adding points to the mesh are available:
In general, circumcircle renement produces triangles with lower aspect ratios than cen-
troid renement that is, the triangles added using the circumcircle method have sides
which are more nearly equal. The computation error in such triangles is generally lower
than in triangles with long, thin sides.
> To refine the mesh on a point-by-point basis:
1. Choose Rene/Point. A window appears, asking you to define the method for
adding triangles to the mesh.
2. Choose Circumcircle or Centroid as the method for adding triangles to the mesh.
Circumcircle The point is added at the center of a circle whose circumference is
dened by the vertices of the triangle, as shown above.
Centroid The point is added at the center of the triangle, as shown above.
Circumcircle Renement
Point added at center of
Centroid Renement
Point added at centroid
circumcircle
of triangle
Manual Mesh Renement
Meshmaker Commands
Tool Bar
General Procedure
Mesh Renement
Mesh Menu
Rene Menu
Rene/Point
Rene/Area
Aborting an Area
Renement
Rene/Object
Object Information
Rene Area and Rene
Number
Aborting an Object
Renement
Maxwell Online Help System 484 Copyright 1988-2001 Ansoft Corporation
Maxwell 2D Manual Mesh Renement
Topics:
Go Back
Contents
More
Index
3. Choose OK to begin adding points to the mesh. The cursor changes to a cross.
4. Click the left mouse button on a triangle to refine it. (Alternatively, select the point
with the keyboard. The 2D Meshmaker adds the point to the mesh, where it forms
the vertex of new triangles. (The exact location of the point depends on whether
you selected Circumcircle or Centroid refinement.) It then redraws the mesh in
the area where the point was added, showing the new triangles.
5. To stop refining the mesh, click the right mouse button.
Rene/Area
Choose Rene/Area to rene the mesh in a rectangular area. This type of mesh rene-
ment is generally done when you want to rene the mesh in areas that:
Are not bounded by a geometric object (for instance, an area within the background
object where you need accurate field values).
Overlap several objects.
Are too large for point refinement to be effective.
> To refine the mesh in the selected area:
1. Choose Rene/Area. The cursor changes to a cross.
2. Click the left mouse button on the first diagonal corner of the rectangle.
(Alternatively, select the point with the keyboard.
3. Click the left mouse button on the second diagonal corner. (Again, as an
alternative, select the point with the keyboard.) The Area Renement window
appears. The number of triangles that are currently in the mesh appears in the
Number of Triangles field:
Manual Mesh Renement
Meshmaker Commands
Tool Bar
General Procedure
Mesh Renement
Mesh Menu
Rene Menu
Rene/Point
Rene/Area
Aborting an Area
Renement
Rene/Object
Object Information
Rene Area and Rene
Number
Aborting an Object
Renement
Maxwell Online Help System 485 Copyright 1988-2001 Ansoft Corporation
Maxwell 2D Manual Mesh Renement
Topics:
Go Back
Contents
Index
4. Enter the total number of triangles in the mesh in the Desired number of
triangles field. The 2D Meshmaker adds points to the mesh until the total number
of triangles reaches the number that you specify. By default, the Desired number
of triangles field is set to twice the number of triangles in the current mesh.
5. Select the method for adding points to the mesh. These points then become the
vertices of new triangles. Two methods for adding points are available:
6. Choose OK or press Return to begin refining the mesh. A window appears,
allowing you to monitor the refinements progress in the following ways.
When the 2D Meshmaker reaches the refinement goal, the mesh refinement stops.
Aborting an Area Renement
You can abort a mesh renement before it is complete. For instance, you may wish to stop
the renement if you decide that the mesh in the selected area is sufciently dense before
the renement is nished.
> To stop the mesh refinement:
Choose Abort Renement.
The mesh renement stops.
Circumcircle The point is added at the center of a circle whose circumference is
dened by the vertices of the triangle.
Centroid The point is added at the center of the triangle.
Refinement Goal View-only eld showing the desired number of triangles in the
mesh (entered in the Desired number of triangles eld).
Number of
Triangles
View-only eld showing the current number of triangles in the
mesh. Updates periodically as triangles are added.
Manual Mesh Renement
Meshmaker Commands
Tool Bar
General Procedure
Mesh Renement
Mesh Menu
Rene Menu
Rene/Point
Rene/Area
Aborting an Area
Renement
Rene/Object
Object Information
Rene Area and Rene
Number
Aborting an Object
Renement
Maxwell Online Help System 486 Copyright 1988-2001 Ansoft Corporation
Maxwell 2D Manual Mesh Renement
Topics:
Go Back
Contents
More
Index
Rene/Object
Choose Rene/Object to rene the mesh inside specic objects. You may specify either:
The desired number of triangles in each object.
The minimum area of each triangle.
The 2D Meshmaker renes the mesh inside the object until one of these goals is reached.
The following window appears when you select this command:
> To refine the mesh inside an object or objects:
1. Choose Rene/Object.
2. Select the desired object.
3. Do one or both of the following:
Enter the maximum area of the objects triangles under Rene Area.
Enter the desired number of triangles inside the object under Rene Number.
4. Choose Accept. The new Rene Area and Rene Number values appear for the
selected object.
Manual Mesh Renement
Meshmaker Commands
Tool Bar
General Procedure
Mesh Renement
Mesh Menu
Rene Menu
Rene/Point
Rene/Area
Aborting an Area
Renement
Rene/Object
Object Information
Rene Area and Rene
Number
Aborting an Object
Renement
Maxwell Online Help System 487 Copyright 1988-2001 Ansoft Corporation
Maxwell 2D Manual Mesh Renement
Topics:
Go Back
Contents
Index
5. Repeat steps 2 through 4 for each object to be refined.
6. Choose Ok or press Return to begin refining the mesh in the selected objects. A
window appears, showing the current number of triangles in the mesh. It updates
periodically as the 2D Meshmaker adds points to the mesh, creating new triangles.
By default, the Rene/Object command uses circumcircle refinement. When
either the Rene Number or Rene Area is reached, the mesh refinement ends.
Object Information
The view-only elds in this window display the following information for each object:
Rene Area and Rene Number
Specify the criteria for rening the mesh inside an object in these two elds:
Object Name The name of the object.
# of Triangles The current number of triangles inside the object.
Goal # The desired number of triangles inside the object (initially set to
zero). Displays the number entered under Rene Number.
Goal Area The desired area of each triangle (initially set to zero). Displays
the area entered under Rene Area.
Note:
If the largest triangle in an area or an object is unreneable, the renement
quits prematurely. A triangle becomes unreneable when it is too small or
when a highly rened region is very close to a coarse region. To continue
with manual renement after this happens, use the Rene/Point command.
Refine Area The maximum desired area of each triangle in the selected object,
entered in the units used for the model (shown to the right of the
Enter button on the screen).
Refine Number The desired number of triangles inside the selected object.
Manual Mesh Renement
Meshmaker Commands
Tool Bar
General Procedure
Mesh Renement
Mesh Menu
Rene Menu
Rene/Point
Rene/Area
Aborting an Area
Renement
Rene/Object
Object Information
Rene Area and
Rene Number
Aborting an Object
Renement
Maxwell Online Help System 488 Copyright 1988-2001 Ansoft Corporation
Maxwell 2D Manual Mesh Renement
Topics:
Go Back
Contents
Index
Aborting an Object Renement
As with the Rene/Area command, you can abort a mesh renement for an object before
it is complete. For instance, you may wish to stop the renement if you decide that the
mesh in the selected area is sufciently dense before the renement is nished.
> To stop the mesh refinement:
Choose Abort Renement.
The mesh renement stops.
Manual Mesh Renement
Meshmaker Commands
Tool Bar
General Procedure
Mesh Renement
Mesh Menu
Rene Menu
Rene/Point
Rene/Area
Aborting an Area
Renement
Rene/Object
Object Information
Rene Area and Rene
Number
Aborting an Object
Renement
Maxwell Online Help System 489 Copyright 1998-2001 Ansoft Corporation
Maxwell 2D EMpulse
Topics:
Go Back
Contents
Index
EMpulse
The transient solver allows you to analyze the magnetic elds, energy, force, power loss,
speed, and ux of a model at various time steps of a solution over a specied period of
time. This solver allows for non-sinusoidal current or voltage excitation, as well as rota-
tional or translational motion dened in the Motion Setup window.
This solver becomes available only when the EMpulse license has been installed. Solvers
for packages that you have not purchased or have not yet entered an authorization
codeword for cannot be selected and are disabled. See the Maxwell Installation Guide
for instructions on entering codewords for the various solver packages.
Note:
Only access the Motion Setup window when you need to dene the motion
on objects. For non-sinusoidal input problems, you need to dene only the
attributes of the model and generate the solutions as you would for a static
model.
EMpulse
Transient Excitation
Transient Motion
General Procedure
View Window
Modifying the Motion Status
Setup
Exiting the Motion Setup
Maxwell Online Help System 490 Copyright 1998-2001 Ansoft Corporation
Maxwell 2D EMpulse
Topics:
Go Back
Contents
Index
Transient Excitation
The transient solver allows for non-sinusoidal excitation such as square waves or harmon-
ically distorted waveforms. Transient voltage sources can be assigned to solid or stranded
conductors. Transient current sources can be assigned to solid or stranded conductors as
either a current or current density.
For example, using the Functions button, you may assign a 120 volt, 60 Hz fundamental
harmonic voltage source with a 20 volt, 5 kHz harmonic waveform superimposed on top.
The resulting wave can then be analyzed at each time step of the solution.
Here, the time-dependent voltage is given byV=120 sin(60*360*t)+20 sin(5000*360*t).
EMpulse
Transient Excitation
Transient Motion
General Procedure
View Window
Modifying the Motion Status
Setup
Exiting the Motion Setup
Maxwell Online Help System 491 Copyright 1998-2001 Ansoft Corporation
Maxwell 2D EMpulse
Topics:
Go Back
Contents
Index
Transient Motion
The transient solver allows for the motion of various objects within the model. Transla-
tional or rotational motion are possible.
The transient solver assumes the following conditions about the problem:
If motion occurs in the model, no motion occurs outside the band object. The band
object is the object within which all moving objects are contained.
Only one type of motion (translational or rotational) occurs in the model.
More than one object can be assigned identical motion within the band object.
Motion Attributes
Motion attributes are set by selecting only the band object in the Motion Setup window.
Once an object has been dened as a band, the software automatically determines which
objects are inside and marks them as moving.
Moving objects may possess either translational or rotational motion.
Units of Motion
The solver outputs the resulting plots of speed in the units you specied for the motion in
the Mechanical Setup window.
For rotational problems, speed is given in either rpm or degrees/sec, depending on what
you select for the units in the Mechanical Setup window. For translational problems, the
speed is given in the dened unit of length (millimeters, inches, feet, and so forth) per sec-
ond.
Similarly, all variables dened in the Motion Setup Symbol Table are evaluated in the
units dened in the Mechanical Setup window. Thus, any functional values you dene
retain their units throughout the solution process.
Note:
RZ models can only possess translational motion, with their direction of
motion restricted to the z-axis.
EMpulse
Transient Excitation
Transient Motion
Motion Attributes
Units of Motion
Motion Setup
General Procedure
View Window
Modifying the Motion Status
Setup
Exiting the Motion Setup
Maxwell Online Help System 492 Copyright 1998-2001 Ansoft Corporation
Maxwell 2D EMpulse
Topics:
Go Back
Contents
Index
Motion Setup
If you have purchased the license for the time-stepping analysis package, EMpulse, and
selected Transient as the solver type, choose Motion Setup from the Setup Solution
menu to do the following:
Define the translational or rotational motion of an object.
Specify which objects are mobile and which are stationary.
Analyze the motion at various time steps during the solution.
The Motion Setup window appears, showing the current model:
All existing objects and their respective movement attributes are listed in the box on the
left side of the Motion Setup window. This area lists any undened objects as stationary.
The model appears in the display area in the upper right side of the window. If you select
the name of an object, the object in the viewing window is highlighted and any information
about the object appears below the viewing window.
EMpulse
Transient Excitation
Transient Motion
Motion Attributes
Units of Motion
Motion Setup
General Procedure
View Window
Modifying the Motion Status
Setup
Exiting the Motion Setup
Maxwell Online Help System 493 Copyright 1998-2001 Ansoft Corporation
Maxwell 2D EMpulse
Topics:
Go Back
Contents
More
Index
General Procedure
The general procedure for setting up and solving a transient model is as follows.
> To define the transient model:
1. Choose Motion Setup from the Executive Commands menu. The Motion Setup
window appears.
2. Toggle Single Select or Multi Select to define the single or multi-selection.
3. From the Select menu, choose the method of selection. Choose Deselect at any
time to deselect all selected objects.
Choose By Area to select the objects in a defined area. To select objects by area:
a. Choose By Area from the menu. The cursor changes to crosshairs.
b. In the viewing window, click on the first corner of the box in whose area the
objects will be selected.
c. Click on the opposite corner of the box. All objects contained within the box
are selected.
Click the right mouse button at any time to end the command without selecting an
object.
Choose By Name to select an object by clicking on the name in the object list.
Choose All Objects to select all the objects in the model.
4. Optionally, select the object whose motion is to be defined. For non-sinusoidal
inputs, do not modify the motion attributes of any objects. By default, all objects in
the model are stationary.
5. If motion occurs in the problem, define the object types as follows:
Select Set Band to define the object as a band object. A band object is a
stationary object that contains the moving objects in the model. Once a band
object is selected, all objects within it are given Moving attributes. Select Unset
Band to make all objects stationary.
For objects with rotational motion, do the following:
a. Select Rotation as the Type of Motion. Rotational motion moves the
object about a defined point.
b. Choose Set Position. The cursor changes to crosshairs.
c. Double-click on the center of rotation in the viewing window or enter the U
and V coordinates in the coordinates fields at the bottom of the window.
d. Enter the Positive and Negative rotation limits in their respective fields.
EMpulse
Transient Excitation
Transient Motion
General Procedure
Mechanical Setup
Functional Mechanical
Values
Deleting Symbols
Functional Parameter
Values
Modifying the Motion
Setup
Rotational Motion
Translational Motion
View Window
Modifying the Motion Status
Setup
Exiting the Motion Setup
Maxwell Online Help System 494 Copyright 1998-2001 Ansoft Corporation
Maxwell 2D EMpulse
Topics:
Go Back
Contents
Index
For objects with translational motion, do the following:
a. Select Translation as the Type of Motion. Translational motion slides the
object along a defined path.
b. For XY models, select x-axis or y-axis as the Direction of Motion or
select the angle from a-axis field and enter the angle of translation from
the x-axis.
c. For RZ models, select either positive z-axis or negative z-axis as the
Direction of Motion.
d. Under Translation Limits enter the Positive and Negative limits of motion.
These values refer to the deviation of position from the initial point.
6. Enter the initial position of the point of motion in the Initial Pos field.
7. Choose Mechanical Setup and define the inertia, torque, and basic motion
settings.
8. Choose Exit. A window appears, prompting you to save your settings before
exiting. Do one of the following:
Choose Yes to save the motion setup and exit.
Choose No to exit the window and ignore any changes.
Choose Cancel to remain within the Motion Setup window.
EMpulse
Transient Excitation
Transient Motion
General Procedure
Mechanical Setup
Functional Mechanical
Values
Deleting Symbols
Functional Parameter
Values
Modifying the Motion
Setup
Rotational Motion
Translational Motion
View Window
Modifying the Motion Status
Setup
Exiting the Motion Setup
Maxwell Online Help System 495 Copyright 1998-2001 Ansoft Corporation
Maxwell 2D EMpulse
Topics:
Go Back
Contents
Index
Mechanical Setup
Choose this to dene the mechanical parameters of the motion setup. This allows you to
specify the basic physical constraints of motion prior to executing the simulation.
> To define the mechanical parameters:
1. Choose Mechanical Setup. The Mechanical Setup window appears.
2. Do one of the following:
For rotational motion, leave Consider Mechanical Transient selected to keep the
setup fields active and enter the following values in their respective fields:
The Initial Angular Velocity of the moving object.
Optionally, select rpm or degrees/sec as the units for the initial velocity.
This setting also determines in which units to output the velocity.
The Moment of Inertia on the rotating object in kg/m
2
.
The Damping, in N
.
m
.
s/rad.
The Load Torque on the system, entered in N
.
m.
For translational motion, leave Consider Mechanical Transient selected to keep
the setup fields active and enter the following values in their respective fields:
The Initial Velocity of the moving object in mm/sec.
The Mass of the moving object in kg.
The Damping, in N
.
s/m.
The Load Force, in N.
For either motion type, deselect Consider Mechanical Transient when you wish
to define the angular velocity of the system as a constant. Enter the constant value
in the Constant Velocity or Constant Angular Velocity fields.
3. Optionally, choose Options to select any parameters you wish to make functional.
A window appears, prompting you to set the Damping, Load, or Velocity as
functional parameters. Select any values you wish to make functional and choose
OK to accept the options. The window closes.
4. Optionally, choose Functions to access the Motion Setup Symbol Table and
define any functional values.
5. Choose OK to accept the setup or Cancel to cancel the assignment.
You return to the Motion Setup window.
EMpulse
Transient Excitation
Transient Motion
General Procedure
Mechanical Setup
Functional Mechanical
Values
Deleting Symbols
Functional Parameter
Values
Modifying the Motion
Setup
Rotational Motion
Translational Motion
View Window
Modifying the Motion Status
Setup
Exiting the Motion Setup
Maxwell Online Help System 496 Copyright 1998-2001 Ansoft Corporation
Maxwell 2D EMpulse
Topics:
Go Back
Contents
Index
Functional Mechanical Values
When you choose Functions from the Mechanical Setup window, an expression evalua-
tor appears, listing the dened functions and their values:
> To define the functions:
1. Select the function from the Name list or enter a new functional symbol in the blank
field to the left of the equals sign. By default, P is the position variable, S is the
speed variable, and T is the time variable.
2. Optionally, choose Dataset and define a set of piecewise linear expressions.
3. Enter the value of the function in the field to the right of the equals sign.
4. Do one of the following:
Choose Update to assign the new definition to an existing variable.
Choose Add to add a newly defined symbol to the table.
5. Choose Done to close the window.
You return to the Mechanical Setup window.
Deleting Symbols
> To delete a symbol from the expression evaluator:
1. Select the name of the symbol to delete.
2. Choose Delete.
EMpulse
Transient Excitation
Transient Motion
General Procedure
Mechanical Setup
Functional Mechanical
Values
Deleting Symbols
Functional Parameter
Values
Modifying the Motion
Setup
Rotational Motion
Translational Motion
View Window
Modifying the Motion Status
Setup
Exiting the Motion Setup
Maxwell Online Help System 497 Copyright 1998-2001 Ansoft Corporation
Maxwell 2D EMpulse
Topics:
Go Back
Contents
Index
Functional Parameter Values
In EMpulse, the type of conductor in the model determines its range of functional vari-
ables.
Source Variables
The following range of functional source variables are available for their respective con-
ductors:
Winding Variables
The following range of functional variables are available for windings:
Solid Conductor Variables
The following range of functional variables are available for solid conductors:
Perfect conductor Total current source Func(p,s,t)
Solid conductor Current source Func(p,s,t)
Voltage source Func(p,s,t)
Stranded conductor Current density Func(x,y,p,t,r,z)
Current source Func(p,s,t)
Voltage source Func(p,s,t)
Polarity Func(p,s,t)
Resistance Func(p,s,t)
Inductance Func(p,s,t)
Capacitance Func(p,s,t)
End resistance Must be constant.
End inductance Must be constant.
EMpulse
Transient Excitation
Transient Motion
General Procedure
Mechanical Setup
Functional Mechanical
Values
Deleting Symbols
Functional Parameter
Values
Modifying the Motion
Setup
Rotational Motion
Translational Motion
View Window
Modifying the Motion Status
Setup
Exiting the Motion Setup
Maxwell Online Help System 498 Copyright 1998-2001 Ansoft Corporation
Maxwell 2D EMpulse
Topics:
Go Back
Contents
Index
Mechanical Transient Variables
The following functional variables are available for mechanical transient setups:
Magnetization and Value Boundary Variables
The following functional variables are available for the magnetization and value bound-
aries in the model:
Initial Velocity Func(p,s,t)
Load Force Func(p,s,t)
Damping Func(p,s,t)
Value boundary Func(x,y,r,z)
Magnetization angle Func(x,y,r,z)
Magnet, H
cx
Func(x,y,r,z)
Magnet, H
cy
Func(x,y,r,z)
EMpulse
Transient Excitation
Transient Motion
General Procedure
Mechanical Setup
Functional Mechanical
Values
Deleting Symbols
Functional Parameter
Values
Modifying the Motion
Setup
Rotational Motion
Translational Motion
View Window
Modifying the Motion Status
Setup
Exiting the Motion Setup
Maxwell Online Help System 499 Copyright 1998-2001 Ansoft Corporation
Maxwell 2D EMpulse
Topics:
Go Back
Contents
Index
Modifying the Motion Setup
Once a motion setup has been specied, you can modify its motion attributes.
> To modify the existing motion setup for an object:
1. Select the object to modify. The selected object is highlighted in the viewing
window.
2. Define the type of object as follows:
Choose Set Band to define the object as a band object. The band object is a
stationary object that contains the moving objects in the model. Once a band
object is selected, all objects within it are given Moving attributes, while all objects
outside it are given Stationary attributes. Select Unset Band to make all objects
stationary.
Select Rotation as the Type of Motion. Rotational motion moves the object about
a defined point. For objects with rotational motion, do the following:
a. Choose Set Position. The cursor changes to crosshairs.
b. Double-click on the center of rotation in the viewing window or enter the U
and V coordinates in the coordinates fields at the bottom of the window.
c. Enter the Positive and Negative rotation limits in their respective fields.
Select Translation as the Type of Motion. Translational motion slides the object
along a defined path. For objects with translational motion, do the following:
a. For XY models, select x-axis or y-axis as the Direction of Motion or
select angle from x-axis field and enter the angle of translation from the x-
axis.
b. For RZ models select positive z-axis or negative z-axis as the Direction
of Motion.
c. Under Translation Limits enter the Positive and Negative limits of motion.
These values refer to the deviation of the position from the initial point.
3. Enter the initial position of the moving object in the Initial Pos field.
4. Choose Exit. A window appears, prompting you to save your settings before
exiting. Do one of the following:
Choose Yes to save the motion setup and exit.
Choose No to exit the window and ignore any changes.
Choose Cancel to remain within the Motion Status Setup window.
EMpulse
Transient Excitation
Transient Motion
General Procedure
Mechanical Setup
Functional Mechanical
Values
Deleting Symbols
Functional Parameter
Values
Modifying the Motion
Setup
Rotational Motion
Translational Motion
View Window
Modifying the Motion Status
Setup
Exiting the Motion Setup
Maxwell Online Help System 500 Copyright 1998-2001 Ansoft Corporation
Maxwell 2D EMpulse
Topics:
Go Back
Contents
Index
Rotational Motion
Use rotational motion for objects that rotate about a specied point in a system. The rotat-
ing object must be contained within a band object. No part of the rotating object may
come in contact with the band object.
> To define the rotational motion of an object:
1. Select the Moving object for which to define the motion.
2. Select Rotation as the type of motion.
3. Choose Set Position. The cursor changes to crosshairs.
4. Define the center of rotation in one of the following ways:
Double-click on the center of rotation in the viewing window.
Enter the U and V coordinates in their respective fields and choose Enter.
5. Enter the Positive and Negative rotation limits in their respective fields.
6. Enter the initial position of the object in the Initial Pos field.
An X appears in the viewing window, marking the point around which the selected object
rotates.
Translational Motion
Use translational motion for objects that move from one point to another along a specied
path. Objects with translational motion are constrained to move within a surrounding band
object.
> To define the translational motion of an object:
1. Select the Moving object for which to define the motion.
2. Select Translation as the type of motion.
3. For XY models, select x-axis or y-axis as the Direction of motion or select angle
from x-axis field and enter the angle of translation from the x-axis.
4. For RZ models select positive z-axis or negative z-axis as the Direction of
Motion.
5. Under Translation Limits enter the Positive and Negative limits of motion. These
values refer to the deviation from the initial position.
6. Enter the initial position of the object in the Initial Pos field.
An arrow appears in the viewing window, indicating both the direction and distance of the
displacement.
EMpulse
Transient Excitation
Transient Motion
General Procedure
Mechanical Setup
Functional Mechanical
Values
Deleting Symbols
Functional Parameter
Values
Modifying the Motion
Setup
Rotational Motion
Translational Motion
View Window
Modifying the Motion Status
Setup
Exiting the Motion Setup
Maxwell Online Help System 501 Copyright 1998-2001 Ansoft Corporation
Maxwell 2D EMpulse
Topics:
Go Back
Contents
Index
View Window
The view window allows you to see the various objects in the model as you assign materi-
als to them.
Changing the View of the Geometric Model
Once the model appears on the screen, use the commands that appear beneath the win-
dow to change your view of it.
Zoom In
> To zoom in on a section of the geometric model:
1. Choose Zoom In.
2. Click the left mouse button on a point at one corner of the area to enlarge.
3. Click the left mouse button on the diagonal corner of the area.
The system then expands the portion of the structure in the selected region to fill
the view window. This command works in the same way as the 2D Modeler
Window/Change View/Zoom In command.
Zoom Out
> To zoom out of a section of the geometric model:
1. Choose Zoom Out.
2. Click the left mouse button on a point at one corner of the area to reduce.
3. Click the left mouse button on the diagonal corner of the area.
The system then redraws the screen and shrinks the model to fit in the selected
region. This command works in the same way as the 2D Modelers Window/
Change View/Zoom Out command.
EMpulse
Transient Excitation
Transient Motion
General Procedure
View Window
Changing the View of
the Geometric Model
Modifying the Motion Status
Setup
Exiting the Motion Setup
Maxwell Online Help System 502 Copyright 1998-2001 Ansoft Corporation
Maxwell 2D EMpulse
Topics:
Go Back
Contents
Index
Fit All
Choose Fit All to view the entire geometric model in the display area. The Maxwell 2D
automatically adjusts the eld of view, making all objects as large as possible while keep-
ing the entire structure visible. This command works in the same way as the 2D Modelers
Window/Change View/Fit All command.
Fit Drawing
Choose Fit Drawing to display the entire drawing region. The drawing region is dened
using the command Model/Drawing Size. This command works in the same way as the
2D Modelers Window/Change View/Fit Drawing command.
Fill Solids
Choose Fill Solids to display closed geometric objects as lled-in solids. By default, only
the outlines of object borders are displayed. Choosing Fill Solids for complex geometries
allows you to better visualize the relationships between each object in the model.
The Fill Solids and Wire Frame commands work in the same way as the 2D Modelers
Window/Change View/Fill Solids and Window/Change View/Wire Frame commands.
Wire Frame
After you choose Fill Solids, its button toggles to Wire Frame. Choose Wire Frame to
switch back to a wire frame view of the geometric model.
Window Commands
The Motion Setup windows Window commands do the following:
Measure Displays the distance between two selected points.
Grid Denes the grid settings in the viewing window.
SnapTo Mode Toggles the snap mode on and off for grids and vertices.
EMpulse
Transient Excitation
Transient Motion
General Procedure
View Window
Changing the View of
the Geometric Model
Modifying the Motion Status
Setup
Exiting the Motion Setup
Maxwell Online Help System 503 Copyright 1998-2001 Ansoft Corporation
Maxwell 2D EMpulse
Topics:
Go Back
Contents
Index
Window/Measure
Choose this command to measure the distances between two points.
> To measure the distances:
1. Choose Window/Measure. The cursor changes to crosshairs.
2. Select the first point from which to measure.
3. Select the second point. The Measurement window appears, listing the selected
points, offset, distance, and relative angle.
4. Choose OK to close the window.
5. Click the right mouse button to exit the command.
Window/Grid
Choose this command to dene the grid settings for the viewing window.
> To define the grid settings:
1. Choose Window/Grid. The Grid Settings window appears.
2. Select Cartesian or Polar and enter the spacing values for dU and dV or dR and
dTheta.
3. Optionally, choose Suggested Spacing to use the default grid values if they have
been modified.
4. Toggle Grid Visible to select whether the grid is visible in the viewing window. The
grid is visible by default.
5. Toggle Draw Key to select whether the coordinate arrows (or draw key) are
visible. The draw key is visible by default.
6. Choose OK to accept the grid settings or Cancel to cancel the grid changes.
Window/SnapTo Mode
Choose this command to dene the snap-to settings. Snaps dene how close a point
comes to touching a grid point or axis point.
> To define the snap-to settings:
1. Choose Window/SnapTo Mode. The SnapTo Mode window appears.
2. Toggle Snap to grid on or off to set the snaps on or off the grid lines.
3. Toggle Snap to vertex on or off to set the snaps on or off the vertices.
4. Choose OK to accept the snap-to settings or Cancel to cancel the changes.
EMpulse
Transient Excitation
Transient Motion
General Procedure
View Window
Changing the View of
the Geometric Model
Modifying the Motion Status
Setup
Exiting the Motion Setup
Maxwell Online Help System 504 Copyright 1998-2001 Ansoft Corporation
Maxwell 2D EMpulse
Topics:
Go Back
Contents
Index
Modifying the Motion Status Setup
If you choose Motion Setup after generating a eld solution, the following message
appears:
If you make changes to the motion status setup and save those
changes, the transient solution data will be deleted and will
have to be recomputed. Pick View Only if no changes are to
be saved, Modify if changes are to be saved or Cancel to
cancel this operation.
> Do one of the following:
Choose View Only to access EMpulse in view-only mode. You will be able to select
and view all motion parameters; however, you will not be able to change them.
Choose Modify to change the existing motion parameters. Note that you must re-
solve the problem after doing so.
Choose Cancel to return to the Executive Commands menu.
Exiting the Motion Setup
Once the motion setup is complete, exit the Motion Setup window and save your set-
tings.
> To save the motion settings and exit:
1. Choose Exit. A window appears, prompting you to save your settings before
exiting.
2. Do one of the following:
Choose Yes to save the motion setup and exit.
Choose No to exit the window and ignore any changes.
Choose Cancel to remain within the Motion Setup window.
The Motion Setup window closes. You return to the Executive Commands window.
EMpulse
Transient Excitation
Transient Motion
General Procedure
View Window
Modifying the Motion Sta-
tus Setup
Exiting the Motion Setup
Maxwell Online Help System 505 Copyright 1988-2001 Ansoft Corporation
Maxwell 2D Parametric Solution Setup
Topics:
Go Back
Contents
Index
Setting up a Parametric Solution
Maxwell 2D with parametrics has two commands for setting up the solution process.
Choose them from Setup Solution in the Executive Commands menu.
Setup Solution/Options
This window is visually identical to the one described in the nominal solution documenta-
tion. The functional differences are as follows:
Choosing Current as the starting mesh will allow variable solutions to be completed
faster. Choosing Initial causes the solver to use the initial mesh to begin solving each
variation. When Current is selected, the solver will use the most refined mesh
available if the project geometry has not changed from a previous variation.
Manual meshing only affects the basic (or nominal) setup. It has no meaning for
variable solutions.
Solve for: Fields is always considered to be turned on, regardless of the state of the
checkbox.
Adaptive Analysis is always considered to be turned on, regardless of the state of
the checkbox.
Frequency is always considered a variable, and can be used during a parametric
solution. The frequency you specify here will be used as the nominal value.
You may wish to request fewer solution passes, since the solver will attempt that many
passes for each variation.
Setting up a Parametric
Solution
Setup Solution/Options
Setup Solution/Variables
Parametric Solution
Options Commands
Parametric Solution
Options Tool Bar
General Procedure
Selecting Cells
Editing Individual Cells
Setup Solution/Variable Con-
trol
Conguring the Control Set-
tings
Motor Conguration
Optimization Conguration
Maxwell Online Help System 506 Copyright 1988-2001 Ansoft Corporation
Maxwell 2D Parametric Solution Setup
Topics:
Go Back
Contents
Index
Setup Solution/Variables
Choose this command to access the parametric table, which allows you to:
Define which variables to use for a variable solution.
Display the current list of variables and their values
When you choose Setup Solution/Variables from the Executive Commands menu, the
following window appears:
The icons in the tool bar execute commands that are also on the menus.
Setting up a Parametric
Solution
Setup Solution/Options
Setup Solution/Variables
Parametric Solution
Options Commands
Parametric Solution
Options Tool Bar
General Procedure
Selecting Cells
Editing Individual Cells
Setup Solution/Variable Con-
trol
Conguring the Control Set-
tings
Motor Conguration
Optimization Conguration
Maxwell Online Help System 507 Copyright 1988-2001 Ansoft Corporation
Maxwell 2D Parametric Solution Setup
Topics:
Go Back
Contents
Index
Parametric Solution Options Commands
The following menus are available when setting up a parametric solution:
Parametric Solution Options Tool Bar
The icons in the tool bar execute commands that are also on the menus. The denitions
of the tool bar icons are shown below:
File Use the File commands to open existing les, to save the spread-
sheet being created to disk les, and to exit.
Edit Lets you edit cells in the table and insert or delete rows (parametric
setups).
Variables Lets you add, delete, animate, and view variables in the parameter
sweep.
Data Lets you specify variable values for a parameter sweep.
Window Use the Window commands to select the active project window, to
create new subwindows, and to manipulate project windows and sub-
windows.
Data/Fill
Data/Sweep
Data/Sort
Edit/Deselect All
Variables/Animate
Setting up a Parametric
Solution
Setup Solution/Options
Setup Solution/Variables
Parametric Solution
Options Commands
Parametric Solution
Options Tool Bar
General Procedure
Selecting Cells
Editing Individual Cells
Setup Solution/Variable Con-
trol
Conguring the Control Set-
tings
Motor Conguration
Optimization Conguration
Maxwell Online Help System 508 Copyright 1988-2001 Ansoft Corporation
Maxwell 2D Parametric Solution Setup
Topics:
Go Back
Contents
Index
General Procedure
> The general procedure for creating a table of values for parametric solutions is as
follows:
1. Choose Setup Solution/Variables from the Executive Commands menu.
2. Use the Variables/Add command in the table editor to add variable columns to the
table for each variable you wish to vary in the parametric solution.
3. Use the Data/Sweep command in the table editor to add rows to the table for each
setup you wish to solve.
4. Save the table, and exit the table editor using the commands on the File menu.
Selecting Cells
You can select cells in a variety of ways:
Performing the above actions on a column or row heading selects those columns or rows.
When working with the table, commands are only executed on the current selection. For
instance, if you select the Variables/Animate command with ve rows selected, only
those ve rows are animated. If no cells are selected, the command operates on all the
rows in the table.
Click Select a single cell.
Click & Drag Select a rectangular region of cells.
Shift-click Extend the rectangular selection to include the target cell.
Control-click Add a disconnected cell to the selection.
Control-click & Drag Add a disconnected rectangular region to the selection.
Setting up a Parametric
Solution
Setup Solution/Options
Setup Solution/Variables
Parametric Solution
Options Commands
Parametric Solution
Options Tool Bar
General Procedure
Selecting Cells
Editing Individual Cells
Setup Solution/Variable Con-
trol
Conguring the Control Set-
tings
Motor Conguration
Optimization Conguration
Maxwell Online Help System 509 Copyright 1988-2001 Ansoft Corporation
Maxwell 2D Parametric Solution Setup
Topics:
Go Back
Contents
Index
Editing Individual Cells
Once you have an individual cell selected, you can edit its contents by directly replacing
the value in the cell, or with the elds at the bottom of the active window:
> To change the values manually:
1. Select the cell or cells you wish to edit. The value of that cell appears in the entry
field. The coordinates of the cell appear to the right of the entry field.
2. Do one of the following:
Double-click on the selected cell and enter a new value for it.
Use the Value field to edit the value:
a. Click in the Value field at the bottom of the window and enter a new value
for the cell. If you are editing a boolean (yes/no) cell of the table, only a Y
registers as a yes. Any other letter or number registers as a no.
b. Choose Enter. If the value you have entered is not legal for any of the
selected cells (for instance, if you have both boolean and numeric cells
selected) then Enter will not be enabled.
The value of the cell is now changed.
Setting up a Parametric
Solution
Setup Solution/Options
Setup Solution/Variables
Parametric Solution
Options Commands
Parametric Solution
Options Tool Bar
General Procedure
Selecting Cells
Editing Individual Cells
Setup Solution/Variable Con-
trol
Conguring the Control Set-
tings
Motor Conguration
Optimization Conguration
Maxwell Online Help System 510 Copyright 1988-2001 Ansoft Corporation
Maxwell 2D Parametric Solution Setup
Topics:
Go Back
Contents
Index
Setting up a Parametric
Solution
Setup Solution/Options
Setup Solution/Variables
Parametric Solution
Options Commands
Parametric Solution
Options Tool Bar
General Procedure
Selecting Cells
Editing Individual Cells
Setup Solution/Variable
Control
Conguring the Control Set-
tings
Motor Conguration
Optimization Conguration
Setup Solution/Variable Control
Once the parametric table has been dened, choose this command to dene the control
program to use during the solution.
> To define the control program:
1. Define the parametric table.
2. Choose Setup Solution/Variable Control. The following window appears:
3. Select Use control program to activate the fields and commands and define the
table control settings.
4. Optionally, choose Motor to use the default motor control program. Once you
choose Motor, the control program name appears in the Program Name field.
5. Optionally, choose Optimize to use the default optimization program. Once you
choose Optimize, the optimization program name appears in the Program Name
field.
6. Optionally, choose Congure to configure the selected control program settings.
7. Choose OK to accept the control settings.
Maxwell Online Help System 511 Copyright 1988-2001 Ansoft Corporation
Maxwell 2D Parametric Solution Setup
Topics:
Go Back
Contents
Index
Setting up a Parametric
Solution
Setup Solution/Options
Setup Solution/Variables
Parametric Solution
Options Commands
Parametric Solution
Options Tool Bar
General Procedure
Selecting Cells
Editing Individual Cells
Setup Solution/Variable Con-
trol
Conguring the Control
Settings
Motor Conguration
Optimization Congura-
tion
Conguring the Control Settings
Once you have selected a control program, you can congure it for more appropriate set-
tings.
Motor Conguration
If you selected Motor as the control program, choose Congure to dene the motor set-
tings. Note that you must have a license for Maxwell EMSS for this command to become
active.
> To define the motor settings:
1. After selecting Motor as the type of control program, choose Congure. The
EMSS Motor Setup window appears.
2. Select the Machine Type to use from the pull-down menu. The core specifications
for the motor appear in the Value list.
3. Optionally, select Do Transient Parameters to perform a time-stepping parametric
analysis for the motor.
4. Enter a Description for the program in the blank field.
5. Select Wye or Delta as the type of winding used in the motor.
6. Choose OK.
Optimization Conguration
If you selected Optimize as the control program, choose Congure to dene the optimi-
zation settings.
> To define the motor settings:
1. After selecting Optimize as the type of control program, choose Congure. The
Optimization Program window appears.
2. Select the Objective from the pull-down menu. This allows you to locate the root,
minimum, or maximum value for the optimization.
3. Select the Input Variable from the pull-down menu.
4. Select the Output Variable.
5. Enter the Minimum and Maximum values for the optimization range.
6. Enter the Target Value for the solution.
7. Enter the acceptable Percent Error for the convergence of the solution.
8. Choose OK. The optimization settings are now defined.
Maxwell Online Help System 512 Copyright 1988-2001 Ansoft Corporation
Maxwell 2D Solve
Topics:
Go Back
Contents
Index
Solve
Once you have specied the solution options, choose Solve (or Solve/Nominal Prob-
lem, if you have a license for the Parametrics or Transient modules) from the Maxwell 2D
Executive Commands menu. The system then starts to generate a solution for your prob-
lem.
This chapter describes the general solution process. It also describes how to:
Monitor the solution to verify that it is converging.
View the matrices, forces, torques, and other solutions that are computed.
Monitor the computing resources that were used in the solution process.
View the geometric model.
If you have a parametrics license, view the parametric solutions.
Use the Variables, Convergence, Solutions, Prole, and Model buttons (which appear
at the top of the Executive Commands window) to perform these tasks.
Note:
Forces and torques are computed after each adaptive pass of the general
eld solution; inductance, impedance, conductance and capacitance are
computed using the nal mesh generated during the eld solution. There-
fore, adequate renement of the mesh during the eld solution increases the
accuracy of executive parameter solutions.
Solve
Generating Solutions
Completing the Solution Pro-
cess
Monitoring the Solution Pro-
cess
Aborting the Solution Pro-
cess
Stopping and Restarting the
Solution Process
Refreshing the Plot
Viewing the Geometric
Model
Viewing Executive Parame-
ter Solutions
Viewing Convergence Data
Viewing Prole Data
Maxwell Online Help System 513 Copyright 1988-2001 Ansoft Corporation
Maxwell 2D Solve
Topics:
Go Back
Contents
Index
Generating Solutions
Once you have setup the solutions, you can generate them.
> To compute a solution, do one of the following:
If you do not have the license for the parametrics module, choose Solve.
If you have the license for the parametrics module, choose Solve/Nominal Problem.
Maxwell 2D then begins the process of adaptively rening the nite element mesh and
computing the requested eld and parameter solutions. The exact solution process
depends on the options you selected under Setup Solution and Setup Executive
Parameters. (For instance, you can perform a single, non-adaptive eld or parameter
solution.) The general adaptive solution process is described below.
If no finite element mesh exists, the simulator creates one. Initially, this mesh is very
coarse. When an adaptive solution is performed, the mesh is refined (broken down
into smaller triangles) in areas of high error.
The simulator then solves for the electric or magnetic field in the model, using the field
solver you selected. During the solution, it computes the field at each node (triangle
vertex) in the mesh. Field values inside the triangles are interpolated from these nodal
values, allowing you to treat the solution as being continuous over the problem region.
If you requested a force, torque, current flow or flux linkage solution under Setup
Executive Parameters, the simulator computes these quantities next. Additionally, if
an eddy current, eddy axial, DC conduction, or AC conduction field solution is being
performed, the simulator computes the total power loss. This lets you see whether
these quantities are converging along with the field solution.
After the field and parameter solutions are complete, the simulator performs an error
analysis in each triangle in the mesh. The triangles with the highest energy error are
broken down into smaller triangles producing a more accurate solution in these
areas.
The simulator repeats this process until the convergence criteria you specied under
Setup Solution Options are satised either by completing the specied number of
adaptive passes (solve rene cycles) or by meeting the error energy stopping criterion.
If you requested a matrix solution under Setup Executive Parameters, the simulator
computes it when the adaptive solution process is nished.
Solve
Generating Solutions
Completing the Solution Pro-
cess
Monitoring the Solution Pro-
cess
Aborting the Solution Pro-
cess
Stopping and Restarting the
Solution Process
Refreshing the Plot
Viewing the Geometric
Model
Viewing Executive Parame-
ter Solutions
Viewing Convergence Data
Viewing Prole Data
Maxwell Online Help System 514 Copyright 1988-2001 Ansoft Corporation
Maxwell 2D Solve
Topics:
Go Back
Contents
Index
Completing the Solution Process
After all nominal and parametric solutions have been computed, a window appears, telling
you that the solution process is complete.
Choose OK to close the window and return to the Executive Commands menu.
Monitoring the Solution Process
As the eld solutions and parameter solutions are being generated, the following progress
bars appear in the Solution Monitoring area:
> To view information about a solution as its being computed, do the following:
To monitor information such as the total energy, the percent error energy, and so
forth, choose Convergence from the top of the Executive Commands window after
the first adaptive solution is complete.
To monitor information such as CPU time and memory usage, choose Prole from the
top of the Executive Commands window after the first adaptive solution is complete.
When the solution process is complete, a message appears. Press Enter or choose OK
to close the message window.
Making Initial Mesh indicates that the initial nite element mesh is being created.
Solving Fields Indicates that the simulator is generating a eld solution. A
progress bar appears for each adaptive pass or non-adaptive
solution. Messages describing the steps the eld solver per-
forms during the solution appear beneath the progress bar.
Rening Mesh Indicates that the simulator is adaptively rening the nite ele-
ment mesh based on the error residual of the last eld solu-
tion. This progress bar appears once for each adaptive pass.
Solving For:
Matrix/
Force/Torque/
Flux Linkage/
Current Flow/
Number Registers/
Transient
Indicates that the adaptive analysis is complete and that the
simulator is now computing one of the parameters requested
under Setup Executive Parameters. Messages describing
the steps the eld solver performs during the parameter solu-
tion appear beneath the progress bar. The solver selected by
the user and the model determine which parameters are avail-
able for solution
Solve
Generating Solutions
Completing the Solution
Process
Monitoring the Solution
Process
Aborting the Solution Pro-
cess
Stopping and Restarting the
Solution Process
Refreshing the Plot
Viewing the Geometric
Model
Viewing Executive Parame-
ter Solutions
Viewing Convergence Data
Viewing Prole Data
Maxwell Online Help System 515 Copyright 1988-2001 Ansoft Corporation
Maxwell 2D Solve
Topics:
Go Back
Contents
Index
Aborting the Solution Process
Choose Abort to abort the solution process. The Abort button appears in the Solution
Monitoring area of the screen once the solution process has begun.
Stopping and Restarting the Solution Process
EMpulse - Transient Solver only.
You can stop the transient solution at any time by choosing Stop.
When you choose Stop, a window appears informing you that the solver will stop generat-
ing the solution once it has completed the current pass.
Once stopped, the transient solution can be restarted, resuming the solution generation
from its last completed pass, and continuing to rene the solution until the specied error
has been achieved.
Refreshing the Plot
EMpulse - Transient Solver only.
Choose Refresh during the solution process to refresh any visible plots from the Solu-
tions menu. The plots are redrawn to their most recent values.
Viewing the Geometric Model
After displaying solution, convergence, or prole information, choose Model from the top
of the Executive Commands window to view the geometric model again.
Use the Zoom In, Zoom Out, Fit All, Wire Frame, Fill Solids, and Fit Drawing buttons
to change your view of the model.
Note:
When you choose Abort, Maxwell 2D stops the solution process and deletes
all incomplete intermediary solution data. Any intermediary data that was
already complete such as rened meshes, previous adaptive eld solu-
tions and previous parameter solutions are saved. For example, if you
abort the solution between the third and fourth adaptive passes, the solu-
tions from the third pass are still available.
Solve
Generating Solutions
Completing the Solution Pro-
cess
Monitoring the Solution Pro-
cess
Aborting the Solution Pro-
cess
Stopping and Restarting
the Solution Process
Refreshing the Plot
Viewing the Geometric
Model
Viewing Executive Parame-
ter Solutions
Viewing Convergence Data
Viewing Prole Data
Maxwell Online Help System 516 Copyright 1988-2001 Ansoft Corporation
Maxwell 2D Solve
Topics:
Go Back
Contents
Index
Viewing Executive Parameter Solutions
After the solution process is done, choose Solutions from the Executive Commands win-
dow to view the nal matrix, force, torque, ux linkage, or current ow results. The follow-
ing commands appear in the Solutions menu:
Matrix
Force/Torque
Flux Lines
Flux Linkage
Current Flow
Core Loss (Eddy Current only).
Number Registers
Transient Data (EMpulse only).
Choose the parameter to view the solution for. Depending on which eld solver you
selected for the model, some of these parameters may not appear. Those for which no
solutions have been computed are greyed out and cannot be accessed.
Note:
The Solution menu does not allow you to view or analyze the eld solution.
Choose Post Process from the Executive Commands menu to analyze solu-
tion data.
Solve
Generating Solutions
Completing the Solution Pro-
cess
Monitoring the Solution Pro-
cess
Aborting the Solution Pro-
cess
Stopping and Restarting the
Solution Process
Refreshing the Plot
Viewing the Geometric
Model
Viewing Executive Param-
eter Solutions
Viewing Convergence Data
Viewing Prole Data
Maxwell Online Help System 517 Copyright 1988-2001 Ansoft Corporation
Maxwell 2D Solve
Topics:
Go Back
Contents
Index
Solutions/Matrix
If a matrix solution was computed, choose Solutions/Matrix to display the results. For
example, the following capacitance matrix was computed for a three-conductor microstrip
line:
Solve
Generating Solutions
Completing the Solution Pro-
cess
Monitoring the Solution Pro-
cess
Aborting the Solution Pro-
cess
Stopping and Restarting the
Solution Process
Refreshing the Plot
Viewing the Geometric
Model
Viewing Executive Param-
eter Solutions
Viewing Convergence Data
Viewing Prole Data
Maxwell Online Help System 518 Copyright 1988-2001 Ansoft Corporation
Maxwell 2D Solve
Topics:
Go Back
Contents
Index
Viewing a Matrix
The name of each conductor in the matrix is displayed in the appropriate row and column.
The units for each type of matrix are:
Farads for capacitance.
Henries for inductance.
Siemens/meter for conductance.
Impedance is given in the form Z=(R,L), where R is in ohms and L is in henries. All
impedances are complex numbers in the form Z=R+jL, where is 2 times the
frequency of the AC voltages and currents during the solution.
Admittance is given in the form Y=(G,C), where G is in mhos per meter and C is in
farads per meter. All admittances are complex numbers in the form Y=G+jC, where
is 2 times the frequency of the AC voltages during the solution.
If more values than can t on the screen are available, use the scroll bars on the bottom
and right side of the display area to view the rest of the matrix. For more information on
capacitance, inductance, impedance, conductance, and admittance matrices, click here.
Distributed Maxwell
Initially, distributed matrix values the per meter capacitance, inductance, impedance,
admittance or conductance values are displayed. The Distributed label appears after the
matrix name at the top of the display.
Lumped Maxwell
Choose Lumped to display lumped matrix values that is, the total capacitance, induc-
tance, admittance, impedance or conductance for the actual length of the structure. This
enables you to determine the net coupling.
> To display the lumped matrix values:
1. Choose Lumped. A window appears.
2. Enter the length of the structure. For instance, if a device is 2 mm in length, enter
.002. All matrix values will then be multiplied by .002 meters. The Lumped label
appears after the matrix name at the top of the display area when a lumped matrix
is being displayed. The length of the structure is also indicated.
Solve
Generating Solutions
Completing the Solution Pro-
cess
Monitoring the Solution Pro-
cess
Aborting the Solution Pro-
cess
Stopping and Restarting the
Solution Process
Refreshing the Plot
Viewing the Geometric
Model
Viewing Executive Param-
eter Solutions
Viewing Convergence Data
Viewing Prole Data
Maxwell Online Help System 519 Copyright 1988-2001 Ansoft Corporation
Maxwell 2D Solve
Topics:
Go Back
Contents
Index
Distributed SPICE
Select this to view the distributed SPICE matrix.
> To view the matrix:
Choose Distributed SPICE from the pull-down menu
The Distributed SPICE Matrix appears.
Lumped SPICE
Select this option to view the lumped SPICE matrix.
> To view the matrix:
Choose Lumped SPICE from the pull-down menu
The Lumped SPICE matrix appears.
Solve
Generating Solutions
Completing the Solution Pro-
cess
Monitoring the Solution Pro-
cess
Aborting the Solution Pro-
cess
Stopping and Restarting the
Solution Process
Refreshing the Plot
Viewing the Geometric
Model
Viewing Executive Param-
eter Solutions
Viewing Convergence Data
Viewing Prole Data
Maxwell Online Help System 520 Copyright 1988-2001 Ansoft Corporation
Maxwell 2D Solve
Topics:
Go Back
Contents
Index
Coupling Coefcient
Choose this to display normalized matrix values. This option and the Matrix Norm display
are useful when analyzing the results of a capacitance, inductance, impedance, conduc-
tance or admittance matrix computation. The coupling coefcient indicates the degree of
coupling between conductors. Coupling is a measure of the interaction between the elec-
tric or magnetic elds of the conductors in the model. The type of coupling (inductive or
capacitive) depends upon the model and is indicated in parentheses after Coupling
Coefcient.
The values in a coupling coefcient matrix are calculated as follows:
where:
k is the coupling coefficient for each term in matrix M.
M is the capacitance, inductance, impedance, conductance or admittance matrix.
m
ij
is an individual value in the matrix.
Coupling coefcient values are always between zero and one.
For instance, in the following capacitive coupling coefcient matrix, the diagonal repre-
senting the structures self-capacitance is equal to one. The coupling between conduc-
tors s2 and s3 (
M
k
23
), 0.15751, is about 20 times that of conductors s1 and s3 (
M
k
13
),
0.00746.
Generally, it is easier to evaluate matrices using the result of the Matrix Norm calculation,
which is a single global value for the matrix.
ground s1 s2 s3
ground 1.00000 0.34060 0.35230 0.34125
s1 0.34060 1.00000 0.15855 0.00746
s2 0.35230 0.15855 1.00000 0.15751
s3 0.34125 0.00746 0.15751 1.00000
M
k
m
ij
m
ii
m
jj
------------------- =
Solve
Generating Solutions
Completing the Solution Pro-
cess
Monitoring the Solution Pro-
cess
Aborting the Solution Pro-
cess
Stopping and Restarting the
Solution Process
Refreshing the Plot
Viewing the Geometric
Model
Viewing Executive Param-
eter Solutions
Viewing Convergence Data
Viewing Prole Data
Maxwell Online Help System 521 Copyright 1988-2001 Ansoft Corporation
Maxwell 2D Solve
Topics:
Go Back
Contents
Index
Operations
The following operations can be used to export or modify the solution.
Export
Choose Operations/Export to export the solution as a text le.
> To export the solution:
1. Choose Operations/Export. A file browser appears.
2. Enter the name of the file to export.
3. Select In SI units to export the file in SI units.
4. Choose OK.
The le is saved and exported.
Set Units
Select Operations/Set Units to specify the units in the solution.
> To specify the units:
1. Choose Operations/Set Units. The Select Units Preferences window appears.
2. Select the Quantity you wish to modify.
3. Select the Conversion of the new units.
4. Choose OK.
The units have been converted to the newly specied values.
Solve
Generating Solutions
Completing the Solution Pro-
cess
Monitoring the Solution Pro-
cess
Aborting the Solution Pro-
cess
Stopping and Restarting the
Solution Process
Refreshing the Plot
Viewing the Geometric
Model
Viewing Executive Param-
eter Solutions
Viewing Convergence Data
Viewing Prole Data
Maxwell Online Help System 522 Copyright 1988-2001 Ansoft Corporation
Maxwell 2D Solve
Topics:
Go Back
Contents
Index
Matrix Norm
The Matrix Norm value allows you to quickly estimate how much coupling exists between
the conductors in the model. It gives you a single, or average, value to use in comparing
the coupling coefcient matrices of several versions of the model.
Basically, the matrix norm is equivalent to the length of the matrix, and it is calculated in
the same way as the length of a vector. It is given by the following relationship:
where:
i is the column in the matrix.
j is the row in the matrix.
n is the size of the matrix.
m
ij
is the matrix entry.
Usually, a smaller Matrix Norm means less coupling. If the matrix norms for several ver-
sions of the model are virtually identical, or if you want to view conductor-specic data,
use the Coupling Coefcient command.
Norm m
ij
2
j 1 =
n
i 1 =
n
=
Solve
Generating Solutions
Completing the Solution Pro-
cess
Monitoring the Solution Pro-
cess
Aborting the Solution Pro-
cess
Stopping and Restarting the
Solution Process
Refreshing the Plot
Viewing the Geometric
Model
Viewing Executive Param-
eter Solutions
Viewing Convergence Data
Viewing Prole Data
Maxwell Online Help System 523 Copyright 1988-2001 Ansoft Corporation
Maxwell 2D Solve
Topics:
Go Back
Contents
Index
Solutions/Force/Torque
If a force solution or torque solution was computed, choose Solutions/Force/Torque to
display the results. Information such as that shown below appears:
Note:
For cartesian models:
Force is given in newtons per meter depth.
Torque is given in newton-meters per meter depth or in newtons.
For axisymmetric models, force is given in newtons. Torque is not available
for axisymmetric models.
Solve
Generating Solutions
Completing the Solution Pro-
cess
Monitoring the Solution Pro-
cess
Aborting the Solution Pro-
cess
Stopping and Restarting the
Solution Process
Refreshing the Plot
Viewing the Geometric
Model
Viewing Executive Param-
eter Solutions
Viewing Convergence Data
Viewing Prole Data
Maxwell Online Help System 524 Copyright 1988-2001 Ansoft Corporation
Maxwell 2D Solve
Topics:
Go Back
Contents
Index
Force
The following information is displayed if a force solution has been computed:
Torque
The following information is displayed if a torque solution has been computed:
Force Setup
Objects
Lists all the objects that you selected for the force computation, using
the Setup Executive Parameters/Force command. If more objects
than can t in the list box have been selected, use the scroll bar to view
the rest of the objects.
Force Value The results given under this heading represent the net force acting on
all the objects listed under Force Setup Objects. All force values are
given in newtons.
F(x) The component of force in the x direction.
F(y) The component of force in the y direction.
Mag(F) The magnitude of the force acting on the objects. This value is also dis-
played when you choose Convergence.
Angle(F) The angle (in degrees) at which the force is acting.
Torque Setup
Objects
Lists all the objects that you selected for the torque computation using
the Setup Executive Parameters/Torque command. If more objects
than can t in the list box have been selected, use the scroll bar to view
the rest of the objects.
Anchor Point Displays the coordinates of the anchor point you selected for the torque
computation. The torque on the objects is computed about this point.
Torque Value The net torque (in newton-meters) acting on the objects. This value is
also displayed when you choose Convergence.
Solve
Generating Solutions
Completing the Solution Pro-
cess
Monitoring the Solution Pro-
cess
Aborting the Solution Pro-
cess
Stopping and Restarting the
Solution Process
Refreshing the Plot
Viewing the Geometric
Model
Viewing Executive Param-
eter Solutions
Viewing Convergence Data
Viewing Prole Data
Maxwell Online Help System 525 Copyright 1988-2001 Ansoft Corporation
Maxwell 2D Solve
Topics:
Go Back
Contents
More
Index
Solutions/Flux Lines
If a ux line solution was computed, choose Solutions/Flux Lines to display the results.
Use this command to view the ux linkage across the individual lines you specied; the
net ux linkage across all lines is displayed when you choose Convergence. Information
such as that shown below appears:
The following information is listed for each ux linkage line that you drew using the Setup
Executive Parameters/Flux Lines command:
For cartesian (XY) models, the flux that crosses the line per meter of depth in the z
direction is displayed.
For axisymmetric (RZ) models, the total flux that crosses the surface made by rotating
the line 360 about the z-axis is displayed.
Magnetostatic flux linkage is given in webers.
Electrostatic flux linkage is given in coulombs per square meter.
Line Name The name of the ux linkage line.
First Point The coordinates of the rst point in the line.
Second Point The coordinates of the second point in the line.
Flux Linkage The results of the ux linkage solution.
Solve
Generating Solutions
Completing the Solution Pro-
cess
Monitoring the Solution Pro-
cess
Aborting the Solution Pro-
cess
Stopping and Restarting the
Solution Process
Refreshing the Plot
Viewing the Geometric
Model
Viewing Executive Param-
eter Solutions
Viewing Convergence Data
Viewing Prole Data
Maxwell Online Help System 526 Copyright 1988-2001 Ansoft Corporation
Maxwell 2D Solve
Topics:
Go Back
Contents
Index
If more values than can t on the screen are available, use the scroll bars on the right side
of the display area to view the rest of the solution data.
Solve
Generating Solutions
Completing the Solution Pro-
cess
Monitoring the Solution Pro-
cess
Aborting the Solution Pro-
cess
Stopping and Restarting the
Solution Process
Refreshing the Plot
Viewing the Geometric
Model
Viewing Executive Param-
eter Solutions
Viewing Convergence Data
Viewing Prole Data
Maxwell Online Help System 527 Copyright 1988-2001 Ansoft Corporation
Maxwell 2D Solve
Topics:
Go Back
Contents
More
Index
Solutions/Flux Linkage
If a ux linkage solution was computed, choose Solutions/Flux Linkage to display the
results. When you choose Convergence, information such as the following appears:
The following information is listed for each ux linkage line that you drew using the Setup
Executive Parameters/Matrix/Flux command:
For cartesian (XY) models, the flux that crosses the line per meter of depth in the z
direction is displayed.
For axisymmetric (RZ) models, the total flux that crosses the surface made by rotating
the line 360 about the z-axis is displayed.
Object Name The name of the object on which the ux was computed.
Calculated Flux The calculated ux on the object.
Turns The number of ux turns in the object.
Total Flux The total ux on the object at a depth of one default unit.
Solve
Generating Solutions
Completing the Solution Pro-
cess
Monitoring the Solution Pro-
cess
Aborting the Solution Pro-
cess
Stopping and Restarting the
Solution Process
Refreshing the Plot
Viewing the Geometric
Model
Viewing Executive Param-
eter Solutions
Viewing Convergence Data
Viewing Prole Data
Maxwell Online Help System 528 Copyright 1988-2001 Ansoft Corporation
Maxwell 2D Solve
Topics:
Go Back
Contents
Index
Modifying Turns and Depth
Once a ux linkage solution has been generated, you can modify the number of turns and
model depth to obtain a new value for the total ux of the object.
> To modify the number of turns for an object:
1. Select the row for the object to modify. The existing number of turns appears in the
Number of Turns field.
2. Enter the new Number of Turns for the object.
3. Choose Set. The value is updated in the solution window.
When the new number of turns and the model depth are updated, the Total Flux is recal-
culated and appears in the solutions window.
Operations
Choose the Operations commands to dene the units of the solution
Export
Choose Export from the Operations pull-down menu to export the solutions to a set of
text les.
> To export the solution:
1. Choose Export. The Save As window appears.
2. Enter the file name in the Save ux linkage data in le field and choose OK.
The data le is exported to the dened le.
Set Units
Choose Set Units from the Operations pull-down menu to dene the units of the solu-
tion.
> To define the units:
1. Choose Operations/Set Units. The Set Unit Preferences window appears, listing
the current Quantity you are modifying.
2. Select the new units from the list.
3. Choose OK.
The new units are accepted, and the values in the window are recalculated for the new
setting.
Solve
Generating Solutions
Completing the Solution Pro-
cess
Monitoring the Solution Pro-
cess
Aborting the Solution Pro-
cess
Stopping and Restarting the
Solution Process
Refreshing the Plot
Viewing the Geometric
Model
Viewing Executive Param-
eter Solutions
Viewing Convergence Data
Viewing Prole Data
Maxwell Online Help System 529 Copyright 1988-2001 Ansoft Corporation
Maxwell 2D Solve
Topics:
Go Back
Contents
Index
Solutions/Current Flow
If a current ow solution was computed, choose Solutions/Current Flow to display the
results. Use this command to view the current ow across the individual lines you speci-
ed; the total current owing across all lines is displayed when you choose Convergence.
Information such as that shown below is displayed:
The following information is listed for each current ow line that you drew using the Setup
Executive Parameters/Current Flow command:
For cartesian (XY) models, the current flow across the line in amperes per meter of
depth in the z-direction is displayed.
For axisymmetric (RZ) models, the total current in amperes flowing through the
surface made by rotating the line 360 about the z-axis is displayed.
Line Name The name of the current ow line.
First Point The coordinates of the rst point in the line.
Second Point The coordinates of the second point in the line.
Current Flow The results of the current ow solution.
Solve
Generating Solutions
Completing the Solution Pro-
cess
Monitoring the Solution Pro-
cess
Aborting the Solution Pro-
cess
Stopping and Restarting the
Solution Process
Refreshing the Plot
Viewing the Geometric
Model
Viewing Executive Param-
eter Solutions
Viewing Convergence Data
Viewing Prole Data
Maxwell Online Help System 530 Copyright 1988-2001 Ansoft Corporation
Maxwell 2D Solve
Topics:
Go Back
Contents
Index
If more values than can t on the screen are available, use the scroll bars on the right side
of the display area to view the rest of the solution data.
Solutions/Core Loss
Choose Solutions/Core Loss to view the results of the core loss calculations you dened
for your eddy current problem.
> To view the core loss solutions:
Choose Solutions/Core Loss. The core loss results appear:
Solutions/Number Registers
Choose Solutions/Number Registers to view the results of any Post Processor macro
solutions that wrote number registers to a le. Information like the following appears:
Filename Value
ampfile -0.983014
fluxfile -1.77616E-07
To view the results of a post-processing macro using this command, you must have rst
saved the registers containing the results.
> To save the registers, do the following while dening the macro:
1. Choose Post Process/Calc/Number.
2. Choose Roll to move the first register that is to be saved to the top of the stack.
3. Choose Write.
4. At the Filename prompt, enter a name to use for saving the register, then choose
Execute. The name appears as the filename when the register values are viewed.
5. Repeat the process for each register that is to be saved.
Solve
Generating Solutions
Completing the Solution Pro-
cess
Monitoring the Solution Pro-
cess
Aborting the Solution Pro-
cess
Stopping and Restarting the
Solution Process
Refreshing the Plot
Viewing the Geometric
Model
Viewing Executive Param-
eter Solutions
Viewing Convergence Data
Viewing Prole Data
Maxwell Online Help System 531 Copyright 1988-2001 Ansoft Corporation
Maxwell 2D Solve
Topics:
Go Back
Contents
Index
Solutions/Transient Data
EMpulse only.
If you have created and solved a Transient motion problem, choose Solutions/Transient
Data to view the plots of the transient solutions. A window similar to the following one
appears:
> To observe the plots:
1. Select the plot to view from the Plots list. The selected plot appears.
2. Use the View commands below the plot to change the view of the plotted data.
Solve
Generating Solutions
Completing the Solution Pro-
cess
Monitoring the Solution Pro-
cess
Aborting the Solution Pro-
cess
Stopping and Restarting the
Solution Process
Refreshing the Plot
Viewing the Geometric
Model
Viewing Executive Param-
eter Solutions
Viewing Convergence Data
Viewing Prole Data
Maxwell Online Help System 532 Copyright 1988-2001 Ansoft Corporation
Maxwell 2D Solve
Topics:
Go Back
Contents
Index
Show Coords
Choose this command to display the coordinates of a selected point.
> To display plot coordinates:
1. Choose Show Coords. The cursor changes to crosshairs.
2. Select a point in the plot window. The Coordinates window appears, listing the
coordinates of the selected point.
3. Continue selecting points until you have seen the coordinates of all the desired
points.
4. Click the right mouse button.
The crosshairs return the default cursor.
Settings
Choose the Settings commands to dene the format of the axes and graphs of the plots.
Choose from the following commands:
Format Axes Species axis scales, labels, plot headings, and minimum and
maximum signal values to be plotted along with axis tick mark and
grid settings. This command functions identically to the Paramet-
rics Post Processor Plot/Format/Axes command.
Format Graphs Species the color, line thickness, and line style of a previously
plotted line. Also determines the type of markers displayed at solu-
tion data points, and whether the graph is visible on the plot. This
command functions identically to the Parametrics Post Processor
Plot/Format/Graphs command.
Solve
Generating Solutions
Completing the Solution Pro-
cess
Monitoring the Solution Pro-
cess
Aborting the Solution Pro-
cess
Stopping and Restarting the
Solution Process
Refreshing the Plot
Viewing the Geometric
Model
Viewing Executive Param-
eter Solutions
Viewing Convergence Data
Viewing Prole Data
Maxwell Online Help System 533 Copyright 1988-2001 Ansoft Corporation
Maxwell 2D Solve
Topics:
Go Back
Contents
Index
Viewing Convergence Data
Choose Convergence from the top of the Executive Commands window to monitor how
the solution is converging and view information about it or, if the solution is complete, to
verify that it did converge. Information such as that shown below is then displayed. If more
values than can t on the screen are available, use the scroll bars on the bottom and right
side of the display area to view the rest of the convergence data.
Number of Passes
The elds below indicate the solution status in terms of how many adaptive passes (solve
error analysis rene cycles) are completed.
The total Number of Passes is set using the Setup Solution Options command.
Completed Displays the number of adaptive passes that have been completed.
Remaining Displays the number of adaptive passes that have yet to be completed.
Solve
Generating Solutions
Completing the Solution Pro-
cess
Monitoring the Solution Pro-
cess
Aborting the Solution Pro-
cess
Stopping and Restarting the
Solution Process
Refreshing the Plot
Viewing the Geometric
Model
Viewing Executive Parame-
ter Solutions
Viewing Convergence Data
Number of Passes
Convergence Criteria
Frequency
Convergence Data
Convergence Display
Viewing Prole Data
Maxwell Online Help System 534 Copyright 1988-2001 Ansoft Corporation
Maxwell 2D Solve
Topics:
Go Back
Contents
More
Index
Convergence Criteria
These elds show how close the current solution is to meeting the convergence criteria
entered under Setup Solution.
When the Energy Error and the Delta Energy fall below the Target Error value, the Max-
well 2D stops the adaptive solution process even if the desired number of adaptive
passes has not been reached.
Frequency
If an AC eld quantity is being computed, this eld displays the frequency at which cur-
rents, voltages, and elds oscillate.
Target Error Displays the target percent energy error the percent energy error to
achieve for the solution, entered with the Setup Solution command.
Energy Error Displays the percent energy error of the last completed solution.
Delta Energy Displays the percent change in the total energy between the last two
adaptive passes.
Solve
Generating Solutions
Completing the Solution Pro-
cess
Monitoring the Solution Pro-
cess
Aborting the Solution Pro-
cess
Stopping and Restarting the
Solution Process
Refreshing the Plot
Viewing the Geometric
Model
Viewing Executive Parame-
ter Solutions
Viewing Convergence Data
Number of Passes
Convergence Criteria
Frequency
Convergence Data
Convergence Display
Viewing Prole Data
Maxwell Online Help System 535 Copyright 1988-2001 Ansoft Corporation
Maxwell 2D Solve
Topics:
Go Back
Contents
Index
Convergence Data
The system displays the following information for each solution:
After a solution is complete, use the Energy Error to determine if additional adaptive
passes are needed to increase the accuracy of the solution. If the Energy Error is still
declining from pass to pass, additional adaptive passes may increase the accuracy of the
eld solution. If the Energy Error has leveled off, additional adaptive passes may not be
useful.
Pass The adaptive pass number. Only displayed for adaptive eld solutions.
Triangles The number of triangular elements in the nite element mesh that were
used during the solution. Note that this may be different than the total
number of triangles. For instance, in an electrostatic, magnetostatic or
eddy current solution, no elds are computed inside perfect conductors
thus, these triangles are not included in the count displayed in this
eld.
Torque The net torque (in newton-meters) on the objects selected using Setup
Executive Parameters/Torque, computed about the specied anchor
point. Appears only if torque is computed during the solution, allowing
you to see if it is converging.
Flux The total ux linkage computed across the line(s) you specied using
Setup Executive Parameters/Flux Linkage. Flux linkage values are
given in webers (magnetostatic) or coulombs per square meter (elec-
trostatic). Appears only if ux linkage is computed during the solution,
allowing you to see if it is converging.
Current The total current ow (in amperes) computed across the line(s) you
specied using Setup Executive Parameters/Current Flow. Appears
only if current ow is computed during the solution.
Total Power
Loss
The net power loss (in watts) for the model. Power loss is automatically
computed during DC conduction, AC conduction, eddy current, and
eddy axial eld solutions.
Note:
Note that the nal force, torque, ux linkage and current ow solutions can
also be viewed using the Solutions command.
Solve
Generating Solutions
Completing the Solution Pro-
cess
Monitoring the Solution Pro-
cess
Aborting the Solution Pro-
cess
Stopping and Restarting the
Solution Process
Refreshing the Plot
Viewing the Geometric
Model
Viewing Executive Parame-
ter Solutions
Viewing Convergence Data
Number of Passes
Convergence Criteria
Frequency
Convergence Data
Convergence Display
Viewing Prole Data
Maxwell Online Help System 536 Copyright 1988-2001 Ansoft Corporation
Maxwell 2D Solve
Topics:
Go Back
Contents
Index
Convergence Display
The Convergence Display button appears on the bottom of the Convergence menu.
Use it to display convergence information graphically. Click the left mouse button on it to
access a menu with the following commands:
If you display a convergence plot while an adaptive solution is being computed, the plot
automatically updates to show the new data points from each adaptive pass.
Choose the desired information to be plotted. A plot like the following one is then
drawn. In this example, the energy error for each adaptive solution was plotted, using
the Convergence Display/Plot Percent Error Energy command. As can be seen
below, the plot approaches zero as the number of adaptive passes rises indicating
that the solutions accuracy is increasing. The dotted line on the plot shows the target
energy error (entered via the Setup Solution command).
Use the Zoom In, Zoom Out and Fit All buttons to change your view of the plot.
After plotting convergence data, select Convergence Display/Table to return to a
tabular display of convergence information.
Table Displays convergence information in a table (the default).
Plot Triangles Plots the number of triangles in the mesh for each eld solution
(adaptive or non-adaptive).
Plot Total
Energy
Plots the total energy for each eld solution (adaptive or non-adap-
tive).
Plot Percent
Error Energy
Plots the percent energy error for each eld solution (adaptive or non-
adaptive).
Plot Force If force is computed, plots the total force for each adaptive solution.
Plot Torque If torque is computed, plots total torque for each adaptive solution.
Plot Flux If ux linkage is computed, plots the total ux linkage for each adap-
tive solution.
Plot Current If current ow is computed, plots the total current ow for each adap-
tive solution.
Plot Total
Power Loss
If an AC conduction, DC conduction, eddy current or eddy axial eld
simulation is being performed, plots the total power loss for each eld
solution (adaptive or non-adaptive).
Solve
Generating Solutions
Completing the Solution Pro-
cess
Monitoring the Solution Pro-
cess
Aborting the Solution Pro-
cess
Stopping and Restarting the
Solution Process
Refreshing the Plot
Viewing the Geometric
Model
Viewing Executive Parame-
ter Solutions
Viewing Convergence Data
Number of Passes
Convergence Criteria
Frequency
Convergence Data
Convergence Display
Viewing Prole Data
Maxwell Online Help System 537 Copyright 1988-2001 Ansoft Corporation
Maxwell 2D Solve
Topics:
Go Back
Contents
Index
Solve
Generating Solutions
Completing the Solution Pro-
cess
Monitoring the Solution Pro-
cess
Aborting the Solution Pro-
cess
Stopping and Restarting the
Solution Process
Refreshing the Plot
Viewing the Geometric
Model
Viewing Executive Parame-
ter Solutions
Viewing Convergence Data
Number of Passes
Convergence Criteria
Frequency
Convergence Data
Convergence Display
Viewing Prole Data
Maxwell Online Help System 538 Copyright 1988-2001 Ansoft Corporation
Maxwell 2D Solve
Topics:
Go Back
Contents
Index
Solve
Generating Solutions
Completing the Solution Pro-
cess
Monitoring the Solution Pro-
cess
Aborting the Solution Pro-
cess
Stopping and Restarting the
Solution Process
Refreshing the Plot
Viewing the Geometric
Model
Viewing Executive Parame-
ter Solutions
Viewing Convergence Data
Viewing Prole Data
Command/Info
Real Time and CPU Time
Memory Size
Number of Elements
Viewing Prole Data
Choose Prole from the top of the Executive Commands window to see the computing
resources used in the solution process. Information such as that shown below appears:
The prole data is a log of the tasks performed by the Maxwell 2D during the eld and
parameter solutions, how long they took, and how much RAM/disk memory was required.
For example, the prole of an adaptive pass of a nonlinear magnetostatic solution in
which both elds and parameters were computed might look like this:
Notice that all computations performed during the adaptive pass including the pass-by-
pass force and torque solutions are listed.
Command/Info Real Time CPU time Mem size Number of elements
Pass 4
mesh2d_adap 00.03.09 00.02.16 1801K 6320 triangles
nl2d_solve 00.09.37 00.09.02 8362K 6272 triangles
nl2d_torque 00.00.09 00.00.08 8362K 6272 triangles
nl2d_force 00.00.10 00.00.08 8362K 6272 triangles
Maxwell Online Help System 539 Copyright 1988-2001 Ansoft Corporation
Maxwell 2D Solve
Topics:
Go Back
Contents
Index
Solve
Generating Solutions
Completing the Solution Pro-
cess
Monitoring the Solution Pro-
cess
Aborting the Solution Pro-
cess
Stopping and Restarting the
Solution Process
Refreshing the Plot
Viewing the Geometric
Model
Viewing Executive Parame-
ter Solutions
Viewing Convergence Data
Viewing Prole Data
Command/Info
Real Time and CPU Time
Memory Size
Number of Elements
Command/Info
Lists the software module that performs a task during the solution process, and the type
of task that was performed. For example, mesh2d_adap is the software module that
adaptively renes the nite element mesh. nl2d is the nonlinear magnetostatic eld simu-
lator. The listings nl2d_solve, nl2d_torque, and nl2d_force identify the resources used
during the eld, torque and force solutions, respectively.
Real Time and CPU Time
These two elds indicate how much real time that is, the amount of time that a clock
would indicate and how much CPU time was required to perform the task.
Memory Size
This eld indicates how much RAM/virtual memory was required to complete the task.
This memory is freed for other uses after the task is complete.
Number of Elements
This eld indicates how many of the triangular elements in the mesh were used during the
solution. The resources needed to compute the solution grow with the number of ele-
ments because the electromagnetic equation being solved has to be solved in each ele-
ment separately.
Maxwell Online Help System 540 Copyright 1988-2001 Ansoft Corporation
Maxwell 2D Solving a Problem with Variables
Topics:
Go Back
Contents
Index
Solving a Problem with Variables
Maxwell 2Ds Parametric Analysis module has two commands for launching the solution
process. Choose them from the Solve menu.
Solve/Nominal Problem
Choose Solve/Nominal Problem to generate a nominal solution for the model on which
the parametric problem is based. This command operates the same way as the Solve
command for the non-parametric version of the software.
Solving a Problem with
Variables
Solve/Nominal Problem
Solve/Variables
Solution Process
Aborting a Solution
Errors in Parametric Solu-
tions
Displaying Solution Informa-
tion
Variables
Model
Solutions
Convergence
Prole
Maxwell Online Help System 541 Copyright 1988-2001 Ansoft Corporation
Maxwell 2D Solving a Problem with Variables
Topics:
Go Back
Contents
More
Index
Solve/Variables
Choose Solve/Variables to generate a solution for the parametric sweep you dened
using the Setup Solution/Variables command.
Solution Process
To generate a solution for the parametric sweep, Maxwell 2D performs the steps listed
below. This process is summarized below:
1. The variables you selected for the sweep are set to the values specified in the first
unsolved parametric setup listed on the spreadsheet.
Start parametric sweep
Generate electric or
magnetic eld solution
Generate parameter
solutions (force, torque,
inductance, and so on)
Run post-processor
macros
Set variables to values
specied for current
Additional
setups?
Stop parametric sweep
parametric setup
No
Yes
Solving a Problem with Vari-
ables
Solve/Nominal Problem
Solve/Variables
Solution Process
Aborting a Solution
Errors in Parametric Solu-
tions
Displaying Solution Informa-
tion
Variables
Model
Solutions
Convergence
Prole
Maxwell Online Help System 542 Copyright 1988-2001 Ansoft Corporation
Maxwell 2D Solving a Problem with Variables
Topics:
Go Back
Contents
Index
2. Maxwell 2D generates an electric or magnetic field solution for the setup. The
solution parameters you specified using the Setup Solution/Options command
control how the field solution is generated for example, whether an adaptive
solution is performed.
If you changed the value of a geometric constraint, the system generates a finite
element mesh based on the geometrys new dimensions prior to computing fields.
Otherwise, the mesh used for the solution is the initial mesh.
3. The simulator then generates solutions for any executive parameters force,
torque, capacitance, inductance, flux linkage, and so forth that you specified
using the Setup Executive Parameters commands.
4. After completing the executive parameter solutions, the system executes any post-
processing macros that you selected via the Setup Executive Parameters/Post
Processor Macros command.
The system repeats this process until solutions are generated for all parametric setups.
Progress bars appear to show the status of each step. When the parametric sweep is
completed, a message appears, informing you that the solution is complete.
Choose OK to return to the Executive Commands menu.
Note:
The eld solution is saved only if you specied Y under Save Fields when
setting up the parametric sweep.
Note:
If the setup fails to converge before the Number of requested passes crite-
rion specied in Setup Solution Parameters is reached, the solution pro-
cess for this setup stops and the next one begins. A setup that has been
stopped without converging will show a Y(yes) in both the Solved and Solve
columns of the variables table.
Solving a Problem with Vari-
ables
Solve/Nominal Problem
Solve/Variables
Solution Process
Aborting a Solution
Errors in Parametric Solu-
tions
Displaying Solution Informa-
tion
Variables
Model
Solutions
Convergence
Prole
Maxwell Online Help System 543 Copyright 1988-2001 Ansoft Corporation
Maxwell 2D Solving a Problem with Variables
Topics:
Go Back
Contents
Index
Aborting a Solution
Choose Abort to stop a parametric sweep. Be aware of the following:
Parametric setup solutions that were computed prior to the one that was aborted are
still available.
The solutions that are available for the current setup depend on when you aborted the
parametric sweep. For instance, if you stopped the solution while a post-processing
macro was executing, the field and parameter solutions computed for that setup are
still available.
If you select Solve/Variables again after aborting a solution, Maxwell 2D resumes the
parametric sweep. The system computes elds and parameters and runs any post-pro-
cessor macros for the parametric setup whose solution was aborted, regardless of
whether they were computed earlier.
Errors in Parametric Solutions
If a problem occurs during a parametric solution such as the creation of overlapping or
self-intersecting objects when a geometric constraint is set to a new value the paramet-
ric sweep is aborted and an error message appears. Before continuing the parametric
solution, change the value of the variable that caused the problem. Solutions for paramet-
ric setups that were computed before the error condition occurred are still available.
To check for errors with geometric constraints, choose Variables/Animate while setting
up the solution. If a constraint error exists, an error message appears while you are exe-
cuting this command.
Solving a Problem with Vari-
ables
Solve/Nominal Problem
Solve/Variables
Solution Process
Aborting a Solution
Errors in Parametric
Solutions
Displaying Solution Informa-
tion
Variables
Model
Solutions
Convergence
Prole
Maxwell Online Help System 544 Copyright 1988-2001 Ansoft Corporation
Maxwell 2D Solving a Problem with Variables
Topics:
Go Back
Contents
Index
Displaying Solution Information
Use the following menus to view information about parametric and nominal solutions.
Variables
Choose Variables to do the following:
View parametric setups during the solution process.
View the final error energy, solution energy, and number of triangles for each
parametric solution.
Display the results of any executive parameter solutions (force, capacitance, current
flow, and so forth) or post-processing macros that were computed during the
parametric sweep.
Display solution, prole, and convergence information for individual parametric setups.
The following gure shows the solution information for the setup of a sweep on the vari-
able Source (a variable specifying the amount of current owing through the coil in a
plate). Note that you cannot view eld solutions for completed setups while a parametric
sweep is in progress:
Solving a Problem with Vari-
ables
Solve/Nominal Problem
Solve/Variables
Solution Process
Aborting a Solution
Errors in Parametric Solu-
tions
Displaying Solution Infor-
mation
Variables
Model
Solutions
Convergence
Prole
Maxwell Online Help System 545 Copyright 1988-2001 Ansoft Corporation
Maxwell 2D Solving a Problem with Variables
Topics:
Go Back
Contents
Index
Model
Use the Model command to view the geometric model. In parametric problems, this com-
mand is generally used to display the geometries that result when a geometric variable is
constrained to different values. You can change your view of the geometry if you need to.
Nominal Geometry
> To view the geometric model for the nominal problem, do one of the following:
If the Executive Commands window is displayed, choose Model.
If the parametric spreadsheet is displayed,
1. Choose Return to Nominal Problem.
2. Choose Model.
Parametric Geometry
> To view the geometric model for a parametric setup, do the following:
1. Choose Variables to display the parametric spreadsheet.
2. Select the setup whose geometry you wish to view.
3. Choose Model. The geometric model used during that parametric solution
appears.
4. To return to the Executive Commands window, choose Return to Nominal
Problem.
Solving a Problem with Vari-
ables
Solve/Nominal Problem
Solve/Variables
Solution Process
Aborting a Solution
Errors in Parametric Solu-
tions
Displaying Solution Infor-
mation
Variables
Model
Solutions
Convergence
Prole
Maxwell Online Help System 546 Copyright 1988-2001 Ansoft Corporation
Maxwell 2D Solving a Problem with Variables
Topics:
Go Back
Contents
Index
Solutions
Use the Solutions commands to view the following for the nominal problem or the
selected parametric solution:
All components of force and torque solutions.
A complete inductance, capacitance, impedance, admittance, or conductance matrix.
Current flow and flux linkage solutions, including the lines over which the solutions
were computed.
Number registers containing the output of any post-processor macros.
Nominal Solutions
> To view executive parameter solutions for the nominal model,
If the Executive Commands window is displayed, choose one of the following
Solutions commands:
If the parametric spreadsheet is displayed, you can:
Choose Return to Nominal Problem.
Choose one of the Solutions commands listed above.
Matrix Displays any inductance, capacitance, impedance, admit-
tance, or conductance matrix solutions.
Force-Torque Displays all components of any force or torque solutions.
Current Flow Displays any current ow solutions.
Flux Linkage Displays any ux linkage solutions.
Core Loss Displays any core loss solutions.
Number Register Displays the contents of the number register, if a post-
processing macro was run.
Modal Characteristic
Impedance
Displays the modal characteristic impedance matrix.
Solving a Problem with Vari-
ables
Solve/Nominal Problem
Solve/Variables
Solution Process
Aborting a Solution
Errors in Parametric Solu-
tions
Displaying Solution Infor-
mation
Variables
Model
Solutions
Convergence
Prole
Maxwell Online Help System 547 Copyright 1988-2001 Ansoft Corporation
Maxwell 2D Solving a Problem with Variables
Topics:
Go Back
Contents
Index
Parametric Solutions
> To view executive parameter solutions for a parametric setup:
1. Choose Variables to display the parametric spreadsheet.
2. Select the desired parametric setup.
3. Choose one of the Solutions commands to view executive parameter solutions for
the selected setup.
4. To return to the Executive Commands window, choose Return to Nominal
Problem.
Solving a Problem with Vari-
ables
Solve/Nominal Problem
Solve/Variables
Solution Process
Aborting a Solution
Errors in Parametric Solu-
tions
Displaying Solution Infor-
mation
Variables
Model
Solutions
Convergence
Prole
Maxwell Online Help System 548 Copyright 1988-2001 Ansoft Corporation
Maxwell 2D Solving a Problem with Variables
Topics:
Go Back
Contents
Index
Convergence
Use the Convergence command to view the following:
The number of completed adaptive passes (if an adaptive field solution was
performed).
The stopping criteria entered via the Setup Solution/Options command.
The energy, error energy, and number of triangles for each field solution (adaptive or
non-adaptive).
The results of any force, torque, flux linkage, or current flow solutions (adaptive or
non-adaptive).
Nominal Convergence
> To view convergence information for the nominal model:
If the Executive Commands window is displayed, choose Convergence.
If the parametric spreadsheet is displayed:
1. Choose Return to Nominal Problem.
2. Choose Convergence.
Parametric Convergence
> To view convergence information for a parametric setup:
1. Choose Variables to display the parametric spreadsheet.
2. Select the desired setup.
3. Choose Convergence. Convergence information for the field solution associated
with that setup appears.
4. To return to the Executive Commands window, choose Return to Nominal
Problem.
Solving a Problem with Vari-
ables
Solve/Nominal Problem
Solve/Variables
Solution Process
Aborting a Solution
Errors in Parametric Solu-
tions
Displaying Solution Infor-
mation
Variables
Model
Solutions
Convergence
Prole
Maxwell Online Help System 549 Copyright 1988-2001 Ansoft Corporation
Maxwell 2D Solving a Problem with Variables
Topics:
Go Back
Contents
Index
Prole
Two different types of solution statistics can be viewed using the Prole menu.
General Prole Statistics
> To view the computing resources used during all solutions (whether parametric or
nominal):
If the Executive Commands window is displayed, choose Prole.
If the parametric spreadsheet is displayed:
1. Choose Return to Nominal Problem.
2. Choose Prole.
Information such as the following is displayed for parametric sweeps:
The total memory and CPU time for each variable setup that was solved during the solu-
tion process is listed. Totals are given for the entire parametric sweep. The number of tri-
angles represents the highest number of triangles in the mesh for that setups eld
solution and for the entire sweep.
Command/Info Real Time CPU Time Mem Size Num Elements
Parametric solution
setup1 00:00:08 00:00:03 839K 146 triangles
setup2 00:00:08 00:00:03 839K 146 triangles
setup3 00:00:11 00:00:03 839K 168 triangles
setup4 00:00:35 00:00:03 839K 168 triangles
Total 00:00:35 00:00:12 839K 168 triangles
Note:
In the Microsoft Windows version of the software, the CPU time is equal to
the real time and memory usage information is not available.
Solving a Problem with Vari-
ables
Solve/Nominal Problem
Solve/Variables
Solution Process
Aborting a Solution
Errors in Parametric Solu-
tions
Displaying Solution Infor-
mation
Variables
Model
Solutions
Convergence
Prole
Maxwell Online Help System 550 Copyright 1988-2001 Ansoft Corporation
Maxwell 2D Solving a Problem with Variables
Topics:
Go Back
Contents
Index
Parametric Prole Statistics
> To view the computing resources used during a single parametric solution:
1. Choose Variables to display the parametric spreadsheet.
2. Select the desired parametric setup.
3. Choose Prole. Information such as that shown below is displayed:
4. To return to the Executive Commands window, choose Return to Nominal
Problem.
Solving a Problem with Vari-
ables
Solve/Nominal Problem
Solve/Variables
Solution Process
Aborting a Solution
Errors in Parametric Solu-
tions
Displaying Solution Infor-
mation
Variables
Model
Solutions
Convergence
Prole
Maxwell Online Help System 551 Copyright 1988-2001 Ansoft Corporation
Maxwell 2D 2D Post Processor
Topics:
Go Back
Contents
Index
Post Process
Choose the Post Process commands from the Executive Commands menu to access the
post processors. The post processors allow you to:
Plot and analyze nominal field solutions.
Plot parametric and variables field solutions.
(EMpulse only). Plot the transient, time-stepping field solutions.
The post processors only become active after their respective solutions have been gener-
ated for the problem.
Post Processor
The Post Processor has the following commands that allow you to perform the following
functions:
When you choose one of the Post Process commands, its respective post processor
appears.
While you are accessing a post processor, the Maxwell 2D Executive Commands menu
remains active. This lets you inspect material properties, boundary conditions, conver-
gence information, and so forth while viewing the eld solution. If you exit Maxwell 2D
while the Post Processor is being accessed, the software gives you the option of continu-
ing to view the eld solution even after youve exited the main program, or of exiting from
both software modules.
Nominal Problem Accesses the 2D Post Processor.
Fields EMpulse only. Solves the nominal eld solutions for the transient
solution.
Variables Accesses the parametrics post processor and displays the para-
metric table.
Transient Data EMpulse only. Accesses PlotData for plotting transient solutions.
Note:
If you have only the basic license installed for Maxwell 2D, only one Post
Process command appears, allowing you to analyze the nominal solutions
only.
Post Process
Post Processor
Post Process/Nominal Prob-
lem
Post Processor Units
Post Process/Fields
Deleting Time Steps
Maxwell Online Help System 552 Copyright 1988-2001 Ansoft Corporation
Maxwell 2D 2D Post Processor
Topics:
Go Back
Contents
Index
Post Process/Nominal Problem
Choose this command to access the 2D Post Processor.
The 2D Post Processor for the nominal and eld solutions has the following menus that
allow you to view and analyze the your project and its solution:
Post Processor Units
The units of the model are specied in the 2D Modeler and cannot be modied in the 2D
Post Processor.
The unit of length has no effect on the units used for electromagnetic quantities that are
referenced in the Post Processor. Electromagnetic quantities are always expressed in SI
(MKS) units. For instance, even though the geometry of a problem is entered in millime-
ters, energy density is still displayed in joules/meter
2
, not joules/mm
2
.
File Opens and saves post processing macros. Also allows you to load a solution
into the 2D post processor.
Global Sets and displays the global display parameters, such as color, units, and
grid spacing.
Window Denes the window settings.
Show Displays information about the nite element mesh.
Post Plots common eld quantities on lines and planes. Also denes eld regis-
ters to use with the line calculator.
Calc Computes derived quantities from the general field solutions.
Help Accesses the online documentation.
Post Process
Post Processor
Post Process/Nominal
Problem
Post Processor Units
Post Process/Fields
Deleting Time Steps
Maxwell Online Help System 553 Copyright 1988-2001 Ansoft Corporation
Maxwell 2D 2D Post Processor
Topics:
Go Back
Contents
Index
Post Process/Fields
EMpulse only.
Choose this command to access the elds Post Processor. The Post-Process Saved
Fields window appears, allowing you to select the eld to analyze in the Post Processor:
> To select the fields to analyze:
1. Select the time at which you will analyze the field from the Time list.
2. Choose Post Process to access the 2D Post Processor and analyze the field at
the selected time, or Cancel to cancel the analysis and return to the Executive
Commands window.
Deleting Time Steps
You can also delete unwanted time steps that are not needed in the analysis.
> To delete any time steps:
1. Select the time step to delete from the Time list.
2. Choose Delete.
The time step is deleted. Deleted time steps cannot be recovered without regenerating a
transient solution.
Post Process
Post Processor
Post Process/Nominal Prob-
lem
Post Processor Units
Post Process/Fields
Deleting Time Steps
Maxwell Online Help System 554 Copyright 1988-2001 Ansoft Corporation
Maxwell 2D File Menu (Post Processor)
Topics:
Go Back
Contents
Index
File Menu
Use the Post Processors File commands to:
Load solution files into the Post Processor.
Create and run Post Processor macros, recorded sequences of commands that
enable you to automate various post-processing operations.
Exit the Post Processor.
When you choose File from the Post Processor menu bar, the following menu appears:
File Commands
The commands on the File menu are:
Open Loads a solution into the Post Processor.
Trans Lets you record, execute, and delete macros.
Exit Exits the Post Processor.
File Menu
File Commands
File/Open
File/Trans
File/Trans/Start
File/Trans/Stop
File/Trans/Execute
File/Trans/Delete
File/Exit
Maxwell Online Help System 555 Copyright 1988-2001 Ansoft Corporation
Maxwell 2D File Menu (Post Processor)
Topics:
Go Back
Contents
Index
File/Open
Choose File/Open to open and read a solution le into the Post Processor. This com-
mand operates like the File/Open command in the 2D Modeler, except that solution les
(*.sob) are automatically displayed.
File/Trans
In the post processor, you can use transcripts to record a sequence of commands, and
then execute those commands again later as a macro. Once created, a macro can be
executed at any time in the Post Processor.
Use macros to save yourself a lot of time and effort. For example, calculating a specic
quantity (such as the inductance of a transmission line) can take several keystrokes and
involve a number of commands. If you store that series of commands and keystrokes in a
macro, you can calculate the quantity with a single command.
Use the File/Trans commands to create and execute macros. The following commands
are available:
Previously dened macros may also appear in the menu.
Start Begin recording a sequence of commands.
Stop Finish recording commands, and save the macro into a transcript le.
Execute Execute a macro by its name.
Delete Remove a macro from the File/Trans menu.
File Menu
File Commands
File/Open
File/Trans
File/Trans/Start
File/Trans/Stop
File/Trans/Execute
File/Trans/Delete
File/Exit
Maxwell Online Help System 556 Copyright 1988-2001 Ansoft Corporation
Maxwell 2D File Menu (Post Processor)
Topics:
Go Back
Contents
Index
File/Trans/Start
File/Trans/Stop
Use these two commands in conjunction to dene a macro and save it to a transcript le.
The macro may also be added to the File/Trans menu.
> To define a macro:
1. Choose File/Trans/Start to begin recording.
2. Enter the name you would like to give to the macro.
3. Choose Continue.
4. Perform all of the actions that you wish to be recorded in the macro.
5. Choose File/Trans/Stop to finish recording the macro.
6. You now have the option of adding the macro to the menu.
If you wish to add the macro to the File/Trans menu, set the option to Yes.
If you do not wish to add the macro to the File/Trans menu, set the option to No
(the default).
7. Choose Continue.
The macro is now complete and has been saved to a transcript le with the current
project. The name of the le is the macro name you specied plus the .trn le extension.
If you chose to add the macro to the menu, it will now appear on the File/Trans menu,
and can be executed by choosing the name from the menu. If you did not add the name to
the menu, you can still execute it using the File/Trans/Execute command.
File Menu
File Commands
File/Open
File/Trans
File/Trans/Start
File/Trans/Stop
File/Trans/Execute
File/Trans/Delete
File/Exit
Maxwell Online Help System 557 Copyright 1988-2001 Ansoft Corporation
Maxwell 2D File Menu (Post Processor)
Topics:
Go Back
Contents
Index
File/Trans/Execute
Use the File/Trans/Execute command to execute a previously dened command by
entering its name. If the macros name has been added to the menu, you may also exe-
cute it by choosing the name from the menu.
> To execute a command by entering its name:
1. Choose File/Trans/Execute.
2. Enter the macros name.
3. Choose Continue. If the macro is not currently listed on the menu, you now have
the option of adding it to the menu.
If you wish to add the macro to the File/Trans menu, set the option to Yes.
If you do not wish to add the macro to the File/Trans menu, set the option to No
(the default).
The entire sequence of recorded actions is replayed exactly as it was recorded. For exam-
ple, if you created a macro to display an arrow plot of the E vector superimposed on a
contour plot of the voltage, those commands will be executed, and the plots will be dis-
played.
File/Trans/Delete
Use the File/Trans/Delete command to remove a macro name from the menu. This does
not delete the transcript le, and the macro may still be invoked by name using the File/
Trans/Execute command.
> To delete a macros name from the menu:
1. Choose File/Trans/Delete.
2. Enter the name of the macro you wish to remove. (If you do not wish to remove
any macro from the menu, do not enter a name.)
3. Choose Continue.
The macros name will be removed from the menu after you exit the Post Processor.
File Menu
File Commands
File/Open
File/Trans
File/Trans/Start
File/Trans/Stop
File/Trans/Execute
File/Trans/Delete
File/Exit
Maxwell Online Help System 558 Copyright 1988-2001 Ansoft Corporation
Maxwell 2D File Menu (Post Processor)
Topics:
Go Back
Contents
Index
File/Exit
Choose File/Exit to exit the Post Processor.
> To exit the Post Processor:
Choose File/Exit. A message appears asking you whether you would like to exit.
Choose Yes to return to the Executive Commands window.
Choose No to remain in the Post Processor.
File Menu
File Commands
File/Open
File/Trans
File/Trans/Start
File/Trans/Stop
File/Trans/Execute
File/Trans/Delete
File/Exit
Maxwell Online Help System 559 Copyright 1988-2001 Ansoft Corporation
Maxwell 2D Global Menu
Topics:
Go Back
Contents
Index
Global Menu
Use the Global commands to do the following:
Specify which objects are to be displayed.
Change the colors of objects.
Clear and refresh all viewing windows.
Set global parameters such as the desired unit of length, the grid spacing, and the
method of selecting points.
When you choose Global from the Post Processor menu bar, the following menu
appears:
Global Menu
Global Commands
Global Settings
Displaying Objects
Mouse Behavior
Units
Zoom, Fill, and Set
Executing Commands
Global/Display
Object Lists
Display Object(s)
Fill View
Displaying Objects
Adjusting the View
Global/Recolor
Recolor Object(s)
New Color(s)
Changing the Color of
Selected Objects
Global/Refresh
Global/Defaults
Units
Grids
Mouse
Setting Defaults
Maxwell Online Help System 560 Copyright 1988-2001 Ansoft Corporation
Maxwell 2D Global Menu
Topics:
Go Back
Contents
Index
Global Commands
The function of each Global command is as follows:
The Global commands are used in conjunction with the Window commands to adjust
viewing windows and system parameters. The Global commands affect all viewing win-
dows at once, while the Window commands affect one viewing window at a time.
Display Displays the objects set to Yes. Objects set to No do not appear on
screen.
Recolor Allows you to change the color in which objects are displayed.
Refresh Clears all viewing windows and redraws any object that was on
screen when the command was chosen.
Defaults Allows you to do the following:
Specify the desired unit of length.
Specify default names for axes, lines, planes, objects, and
other entities that are assigned names.
Adjust the field of view by entering a convenient scale for grids
and axes.
Define the snap-to-point behavior of the cursor when points
are selected from the screen.
Enable or disable keyboard entry.
Global Menu
Global Commands
Global Settings
Displaying Objects
Mouse Behavior
Units
Zoom, Fill, and Set
Executing Commands
Global/Display
Object Lists
Display Object(s)
Fill View
Displaying Objects
Adjusting the View
Global/Recolor
Recolor Object(s)
New Color(s)
Changing the Color of
Selected Objects
Global/Refresh
Global/Defaults
Units
Grids
Mouse
Setting Defaults
Maxwell Online Help System 561 Copyright 1988-2001 Ansoft Corporation
Maxwell 2D Global Menu
Topics:
Go Back
Contents
Index
Global Settings
The following settings can be applied globally to the problem.
Displaying Objects
Choose Global/Display to specify which objects to display. The objects appear in all
viewing windows. It is not possible to display different sets of objects in different windows.
Use the Global/Recolor command to change the colors of displayed objects.
Mouse Behavior
Choose Global/Defaults to specify how mouse generated points are interpolated.
Options are Object snap and Grid snap (both of which are selected by default), You can
alternatively enter points from the keyboard by using the Keyboard entry option.
Units
Choose Global/Defaults to change the unit of length in which coordinates are displayed
and entered. The new unit of length has no effect on the display size of objects. For exam-
ple, if an object display is 2 millimeters wide before the unit of length is changed to mils, its
display remains 2 millimeters wide afterwards. The only difference is that the dimension is
now expressed as 78.44 mils.
Zoom, Fill, and Set
If the geometric model of a structure has already been loaded into the simulator, a view of
that model appears in the Global/Display and Global/Recolor menus. Use the Zoom
(similar to Window/Zoom), Fill (similar to Fit Drawing), and Set (similar to Window/
Setup/Settings) commands to modify the view of the structure.
Executing Commands
The Global/Display and Global/Recolor commands can be executed as follows:
Choose Execute and Return to execute the command and return to the main display.
Choose Execute to execute the command and remain in the window of the current
command. Use this option to view the results of the changes made by the command
before returning to the main display.
Global Menu
Global Commands
Global Settings
Displaying Objects
Mouse Behavior
Units
Zoom, Fill, and Set
Executing Commands
Global/Display
Object Lists
Display Object(s)
Fill View
Displaying Objects
Adjusting the View
Global/Recolor
Recolor Object(s)
New Color(s)
Changing the Color of
Selected Objects
Global/Refresh
Global/Defaults
Units
Grids
Mouse
Setting Defaults
Maxwell Online Help System 562 Copyright 1988-2001 Ansoft Corporation
Maxwell 2D Global Menu
Topics:
Go Back
Contents
Index
Global/Display
Choose Global/Display to specify which objects to display on the screen. The following
window appears after you choose this command:
Object Lists
Choose the name of an object list to set all objects in that list to Yes. The following object
lists are predened:
Display Object(s)
The names of all objects currently in memory appear in the list. Set the objects that you
wish to display to Yes.
The objects that are on the screen when the command is chosen are preset to Yes. To set
them all to No, set all in the Objects Lists list box to No.
all Includes all objects.
all-2d Includes 2D objects only.
Global Menu
Global Commands
Global Settings
Displaying Objects
Mouse Behavior
Units
Zoom, Fill, and Set
Executing Commands
Global/Display
Object Lists
Display Object(s)
Fill View
Displaying Objects
Adjusting the View
Global/Recolor
Recolor Object(s)
New Color(s)
Changing the Color of
Selected Objects
Global/Refresh
Global/Defaults
Units
Grids
Mouse
Setting Defaults
Maxwell Online Help System 563 Copyright 1988-2001 Ansoft Corporation
Maxwell 2D Global Menu
Topics:
Go Back
Contents
Index
Fill View
Set this eld to Yes to make objects appear as large as possible without extending
beyond the window. In the process, several grid and mouse options are automatically
revised. Choose Global/Defaults to manually reset them.
Displaying Objects
> To specify which objects of the geometric model are displayed:
1. Set the objects that you wish to display to Yes by doing one of the following:
Set one of the names of the object lists in the Object Lists list box to Yes.
Set the objects listed in the Display Object(s) list box to Yes.
2. Set Fill View to Yes or No.
3. Execute the command.
To change the color in which objects are displayed, choose Global/Recolor.
Adjusting the View
If an object that you request to display does not appear on the screen after Execute or
Execute and Return is chosen, it is possible that the object is outside the eld of view or
that the eld of view is not set wide enough to include the object. For example, if the eld
of view associated with a window is 0.1 mm wide, it is impossible to see objects that are
10 mm wide.
Choose Global/Display and set Fill View to Yes to automatically adjust the eld of view
to include all of the objects selected for display.
Similarly, if two small objects are separated by a large distance relative to their size, set-
ting Fill View to Yes scales the eld of view to include both objects. However, because of
their small size relative to the required eld of view, they may not be visible. Be aware of
this problem when displaying small objects separated by large dimensions.
Global Menu
Global Commands
Global Settings
Displaying Objects
Mouse Behavior
Units
Zoom, Fill, and Set
Executing Commands
Global/Display
Object Lists
Display Object(s)
Fill View
Displaying Objects
Adjusting the View
Global/Recolor
Recolor Object(s)
New Color(s)
Changing the Color of
Selected Objects
Global/Refresh
Global/Defaults
Units
Grids
Mouse
Setting Defaults
Maxwell Online Help System 564 Copyright 1988-2001 Ansoft Corporation
Maxwell 2D Global Menu
Topics:
Go Back
Contents
Index
Global/Recolor
Choose Global/Recolor to change the color of objects. The following window appears:
Recolor Object(s)
The names of all objects appear in the window. Select the objects that are to be recolored
by setting them to Yes. After you do, the default color appears in a box next to the object
name.
New Color(s)
The palette of colors appears in the New Color(s) column next to the object.
Global Menu
Global Commands
Global Settings
Displaying Objects
Mouse Behavior
Units
Zoom, Fill, and Set
Executing Commands
Global/Display
Object Lists
Display Object(s)
Fill View
Displaying Objects
Adjusting the View
Global/Recolor
Recolor Object(s)
New Color(s)
Changing the Color of
Selected Objects
Global/Refresh
Global/Defaults
Units
Grids
Mouse
Setting Defaults
Maxwell Online Help System 565 Copyright 1988-2001 Ansoft Corporation
Maxwell 2D Global Menu
Topics:
Go Back
Contents
Index
Changing the Color of Selected Objects
> To assign a new color to an object:
1. Select the object to which you want a new color assigned.
2. Click the left mouse button on the color box that appears next to the desired object.
A color palette with 16 colors appears.
3. Click the left mouse button on one of the colors.
4. Repeat steps 1 through 3 for each object you want to recolor.
5. Execute the command.
Global/Refresh
Choose Global/Refresh if the screen gets too cluttered with temporary information that is
no longer needed. The system erases all objects, lines, and other data from all viewing
windows and then immediately redraws the objects and lines. Only the objects and lines
that are on screen when the command is chosen are redrawn.
Temporary information includes such things as plots, shaded views of objects, and
meshes that are displayed with commands in the Post Processor. To refresh one viewing
window at a time, choose Window/Refresh.
Note:
If you recolor objects while you are creating a geometric model and then
save your les, objects are saved in their new colors. However, if you recolor
objects while using the Post Processor, the new colors are only in effect until
you quit the Post Processor.
Global Menu
Global Commands
Global Settings
Displaying Objects
Mouse Behavior
Units
Zoom, Fill, and Set
Executing Commands
Global/Display
Object Lists
Display Object(s)
Fill View
Displaying Objects
Adjusting the View
Global/Recolor
Recolor Object(s)
New Color(s)
Changing the Color of
Selected Objects
Global/Refresh
Global/Defaults
Units
Grids
Mouse
Setting Defaults
Maxwell Online Help System 566 Copyright 1988-2001 Ansoft Corporation
Maxwell 2D Global Menu
Topics:
Go Back
Contents
Index
Global/Defaults
Choose Global/Defaults to do the following:
Specify the desired unit of length.
Adjust the field of view by entering a convenient scale for grids and axes.
Define the snap-to-point behavior of the cursor when points are selected from the
screen.
Enable or disable keyboard entry.
When you choose this command, the following window appears:
Global Menu
Global Commands
Global Settings
Displaying Objects
Mouse Behavior
Units
Zoom, Fill, and Set
Executing Commands
Global/Display
Object Lists
Display Object(s)
Fill View
Displaying Objects
Adjusting the View
Global/Recolor
Recolor Object(s)
New Color(s)
Changing the Color of
Selected Objects
Global/Refresh
Global/Defaults
Units
Grids
Mouse
Setting Defaults
Maxwell Online Help System 567 Copyright 1988-2001 Ansoft Corporation
Maxwell 2D Global Menu
Topics:
Go Back
Contents
Index
Units
The Units eld displays the current units of the model, specied in the 2D Modeler. Ini-
tially, all length dimensions are expressed in millimeters.
Grids
Change the elds under Grids to display or modify the spacing associated with grids,
axes, and axis divisions. Object dimensions are not affected by these elds. The dis-
played values are always in the current unit of length.
This changes the eld of view for all windows. Use the Window commands to change the
eld of view for one window without altering the global parameters.
2D Grid Division
Use the 2d grid division eld to control the distance (in the current unit of length)
between two adjacent grid points in 2D viewing windows. For example, a value of
2.000e+00 indicates that the distance between two adjacent grid points represents 2 milli-
meters (assuming that millimeters is the current unit of length).
If you use the Window/Zoom command to zoom in or out on an object in a particular 2D
window, the spacing of the grid in that window changes. When you zoom in, the dots on
the grid get further apart. When you zoom out, they get closer together. However, the dis-
tance represented by neighboring grid points remains constant; that is, if the neighboring
grid points are 2 millimeters apart before the zoom, they are also 2 millimeters apart after
the zoom.
Enter a new value to change the distance represented by adjacent grid points. Although
adjusting the value of the 2d grid division eld changes the apparent size of objects on
screen, the dimensions associated with objects do not change. An object that is modeled
as 3 inches long before the spacing was changed remains 3 inches long after the com-
mand is executed.
Note:
The unit of length has no effect on the units used for electromagnetic quanti-
ties that are referenced in the Post Processor. Electromagnetic quantities are
always expressed in SI (MKS) units. For instance, even though the geometry
of a problem is entered in millimeters, energy density is still displayed in
joules/meter
2
, not joules/mm
2
.
Global Menu
Global Commands
Global Settings
Displaying Objects
Mouse Behavior
Units
Zoom, Fill, and Set
Executing Commands
Global/Display
Object Lists
Display Object(s)
Fill View
Displaying Objects
Adjusting the View
Global/Recolor
Recolor Object(s)
New Color(s)
Changing the Color of
Selected Objects
Global/Refresh
Global/Defaults
Units
Grids
Mouse
Setting Defaults
Maxwell Online Help System 568 Copyright 1988-2001 Ansoft Corporation
Maxwell 2D Global Menu
Topics:
Go Back
Contents
Index
Mouse Grid Spacing
Use the Mouse grid spacing eld to specify the spacing of the grid to which the cursor
snaps when points are selected with the mouse in the 2D window.
The mouse grid is invisible and can be set independently of the 2D grid that is displayed
on the screen. The default mouse grid setting is half of the distance between displayed 2D
grid points.
Mouse
Change the elds under Mouse to alter the way in which points are selected with the
mouse. When selecting points from the screen, you typically move the cursor to the
desired point and click the left mouse button. The system snaps to the closest mouse grid
point or object point and uses the coordinates of that point rather than the exact location
of the cursor.
The mouse grid is invisible. It can be set independently of the grids that are displayed on
screen.
Object Snap
Set the Object snap eld to Yes to force the system to grab an object point whenever you
click a mouse button near an object point. If the Grid snap mode is also in effect, the sys-
tem snaps to either an object point or a grid point, depending on which is closer.
An object point is any point on the boundary of an object that is used to dene the object.
Typically, object points are located at corners (vertices). For example, a cube has eight
object points.
Grid Snap
Set the Grid snap eld to Yes to force the system to grab the nearest point on the mouse
grid. If Object snap is also in effect, the system snaps to either an object point or a grid
point, depending on which is closer.
Global Menu
Global Commands
Global Settings
Displaying Objects
Mouse Behavior
Units
Zoom, Fill, and Set
Executing Commands
Global/Display
Object Lists
Display Object(s)
Fill View
Displaying Objects
Adjusting the View
Global/Recolor
Recolor Object(s)
New Color(s)
Changing the Color of
Selected Objects
Global/Refresh
Global/Defaults
Units
Grids
Mouse
Setting Defaults
Maxwell Online Help System 569 Copyright 1988-2001 Ansoft Corporation
Maxwell 2D Global Menu
Topics:
Go Back
Contents
Index
Keyboard Entry
Set the Keyboard entry eld to Yes only if you wish to type in the coordinates of each
point you select. If this eld is set to Yes, each time a point is selected elds with u- and v-
coordinates are displayed in the current unit of length. Accept them or enter new values. If
either Grid snap or Object snap is selected, the default coordinates are those associ-
ated with the closest grid or object point.
In commands involving a series of points, such as Sketch/Line, points other than the rst
can be selected by entering the coordinates directly or by entering u- and v-offsets.
Therefore, an Offset From prompt appears after the Sketch/Line command is chosen.
Offset From indicates to what point, previous or rst, the offset is relative.
Setting Defaults
> To set the global defaults:
1. Set the fields in the Grids and Mouse list boxes.
2. Choose Execute to complete the command.
After you do, all dimensions and coordinates are displayed in the new unit of length, and
you must specify all subsequent dimensions and coordinates in the new units.
Note:
If the Object snap, Grid snap, and Keyboard entry elds are all set to No,
the system is in free mode and selects whatever screen point you click a
mouse button on, regardless of its coordinates. This mode is not recom-
mended for use in creating objects because it is very difcult to select the
same point twice to complete an object.
Global Menu
Global Commands
Global Settings
Displaying Objects
Mouse Behavior
Units
Zoom, Fill, and Set
Executing Commands
Global/Display
Object Lists
Display Object(s)
Fill View
Displaying Objects
Adjusting the View
Global/Recolor
Recolor Object(s)
New Color(s)
Changing the Color of
Selected Objects
Global/Refresh
Global/Defaults
Units
Grids
Mouse
Setting Defaults
Maxwell Online Help System 570 Copyright 1988-2001 Ansoft Corporation
Maxwell 2D Window Menu (Post Processor)
Topics:
Go Back
Contents
Index
Window Menu
Use the Window commands to do the following:
Zoom, shift, magnify, and refresh the view in the active subwindow.
Add, subtract, or change the sizes of subwindows.
Display the distance between two points.
Window Commands
The function of each Window command is as follows:
Setup Allows viewing windows to be added, removed, and resized. Viewing
parameters associated with the active window can also be adjusted with
this command.
Zoom Zooms in on an area of the active window.
UnZoom Returns the view in the active window to what it was before zooming.
Shift Shifts the eld of view in the active window by the specied amount.
Magnify Magnies the view in the active window by the specied amount.
Refresh Refreshes the active window by redrawing all objects and lines.
Measure Displays the distance between two points.
Window Menu
Window Commands
Windows and Subwindows
Window/Setup
Window/Zoom
Window/UnZoom
Window/Shift
Window/Magnify
Window/Refresh
Window/Measure
Maxwell Online Help System 571 Copyright 1988-2001 Ansoft Corporation
Maxwell 2D Window Menu (Post Processor)
Topics:
Go Back
Contents
Index
Windows and Subwindows
Windows and subwindows in the Post Processor are handled similarly to those in the 2D
modeler.
Post Processor Windows
The Post Processor Window commands do not operate in the same manner as the Win-
dow commands in the 2D Modeler.
The Post Processor is actually a modied version of a general Post Processor capable of
displaying and manipulating 3D eld quantities. Therefore, not all of the subwindow fea-
tures that are present in the Post Processor will be applicable for your 2D applications.
For example, the viewing angles of the various subwindows can be modied to display the
model from any angle. This feature, which makes sense for 3D models, has little use in
viewing 2D models except perhaps for displaying raised contour plots from a different
angle.
Active Subwindow
Initially, the Post Processor screen provides you with one active subwindow, which is dis-
played fully expanded on the screen. This subwindow is window 3, and is the active sub-
window. To display other subwindows, choose Window/Setup/OnOff. In general, the
Window commands operate on the active subwindow without affecting the other subwin-
dows.
Once you have displayed several subwindows at once, click on the subwindow you wish
to make the active subwindow.
The active window frame and the window itself may change color when it is selected. This
depends on how you have set up the following:
On workstations, the Maxwell*activeBackground and Maxwell*borderBackground
options in your .Xdefaults file.
On PCs, the Active Border option in the Windows Control Panel Color utility.
The active window is automatically moved to the top of the stack and remains active until
you select a new one.
Window Menu
Window Commands
Windows and Subwindows
Post Processor Win-
dows
Active Subwindow
Manipulating Windows
Field of View
Resizing and Reposition-
ing Windows
Window/Setup
Window/Zoom
Window/UnZoom
Window/Shift
Window/Magnify
Window/Refresh
Window/Measure
Maxwell Online Help System 572 Copyright 1988-2001 Ansoft Corporation
Maxwell 2D Window Menu (Post Processor)
Topics:
Go Back
Contents
Index
Manipulating Windows
For even ner control over the position and size of windows than the Window commands
allow, use the window frames of the subwindows.
Field of View
The eld of view refers to the section of the problem region that is being viewed. To mag-
nify or shift the eld of view, use the Window/Shift, Window/Magnify, and Window/
Zoom commands.
Resizing and Repositioning Windows
A subwindow can be turned off or expanded to ll a larger portion of the screen. New sub-
windows can also be added to the screen. Use the Window/Setup/OnOff, Window/
Setup/FullScreen, and Window/Setup/QuadScreen commands to manipulate the sub-
windows in this way.
If you are using a PC, you can gain even ner control of the position and size of subwin-
dows than the Window commands allow using the Motif or Microsoft Windows frame to
resize or move the windows.
Window Menu
Window Commands
Windows and Subwindows
Post Processor Windows
Active Subwindow
Manipulating Windows
Field of View
Resizing and Reposi-
tioning Windows
Window/Setup
Window/Zoom
Window/UnZoom
Window/Shift
Window/Magnify
Window/Refresh
Window/Measure
Maxwell Online Help System 573 Copyright 1988-2001 Ansoft Corporation
Maxwell 2D Window Menu (Post Processor)
Topics:
Go Back
Contents
Index
Window/Setup
Choose Window/Setup to change the view into the problem space, re-arrange viewing
windows, and turn windows on or off. The following commands are available:
The Settings, Full Screen, and Quad Screen commands only affect the active window.
Therefore, select the active window by clicking on it before choosing one of these com-
mands.
Settings Sets viewing parameters for the active window such as the line of
sight, whether keys, axes and grids are displayed, and so forth.
Full Screen Expands the active window to the full size of the screen.
Quad Screen Returns the active window to its original size and location.
Quad All Returns all windows to their original size and location.
On-Off Allows viewing windows to be added to the screen.
Window Menu
Window Commands
Windows and Subwindows
Window/Setup
Window/Setup/Settings
Window/Setup/Full Screen
Window/Setup/Quad
Screen
Window/Setup/Quad All
Window/Setup/On-Off
Window/Zoom
Window/UnZoom
Window/Shift
Window/Magnify
Window/Refresh
Window/Measure
Maxwell Online Help System 574 Copyright 1988-2001 Ansoft Corporation
Maxwell 2D Window Menu (Post Processor)
Topics:
Go Back
Contents
Index
Window/Setup/Settings
Choose Window/Setup/Settings to alter the viewing parameters associated with the
active window. Altering these parameters allows you to redene the line of sight from
which objects are viewed and to specify whether or not keys, grids, and axes should be
displayed.
When you choose this command, the following window appears:
> To change the settings for a window:
1. Set the desired window settings.
2. Choose Execute to complete the command.
Window Menu
Window Commands
Windows and Subwindows
Window/Setup
Window/Setup/Settings
Window/Setup/Full Screen
Window/Setup/Quad
Screen
Window/Setup/Quad All
Window/Setup/On-Off
Window/Zoom
Window/UnZoom
Window/Shift
Window/Magnify
Window/Refresh
Window/Measure
Maxwell Online Help System 575 Copyright 1988-2001 Ansoft Corporation
Maxwell 2D Window Menu (Post Processor)
Topics:
Go Back
Contents
Index
Theta and Phi
The line of sight is the direction from which the problem space is viewed. As shown below,
the direction is specied by two angles:
The angle from the z-axis (Phi).
The angle from the x-axis (Theta).
Visualize the line of sight when Phi =0 and Theta =0 as coinciding with the z-axis. Then,
to determine where the line of sight is for other values of Phi and Theta, rst rotate the
line of sight away from the z-axis (pivoting around the y-axis) by Phi degrees. Then, rotate
the line of sight away from the x-axis (pivoting around the z-axis) by Theta degrees.
For 2D models, keep the defaults Phi=0, and Theta=270. In this way, a front-on view of
the model will always be displayed.
Show Axis
Set this eld to No to prevent the x-, y-, and z-axes from being displayed in the active win-
dow.
Show Grid
Set the Show xy grid, Show xz grid, and/or Show yz grid elds to Yes to display grids in
one or all of the corresponding planes.
Z
Y
X
Line of Sight
Phi
Theta
Window Menu
Window Commands
Windows and Subwindows
Window/Setup
Window/Setup/Settings
Window/Setup/Full Screen
Window/Setup/Quad
Screen
Window/Setup/Quad All
Window/Setup/On-Off
Window/Zoom
Window/UnZoom
Window/Shift
Window/Magnify
Window/Refresh
Window/Measure
Maxwell Online Help System 576 Copyright 1988-2001 Ansoft Corporation
Maxwell 2D Window Menu (Post Processor)
Topics:
Go Back
Contents
Index
Show Octant Only
Initially, only the positive x-, y-, and z-axes are displayed. To display the negative portions
of the axes as well, set this eld to Yes. If an object that is being displayed falls outside the
positive octant, the negative axes are automatically displayed.
Show Key
Set this eld to No to prevent the grid key from appearing in the corner of the active view-
ing window.
Show Section Key
Set this eld to No to prevent the uv section key from appearing in the active viewing win-
dow. This section key shows the orientation of the plane that currently denes the cross
section viewed in 2D windows.
Window/Setup/Full Screen
Choose Window/Setup/Full Screen to expand the active window to the full size of the
screen.
Window/Setup/Quad Screen
Choose Window/Setup/Quad Screen to return the active window to its original size and
position. The windows initial position depends on its number. For example, the initial posi-
tion of Window 1 is in the upper left corner of the screen.
Note:
If you plan to work with one viewing window expanded to the full screen size
for a long period of time, choose Window/Setup/On-Off to turn off the win-
dows that are hidden from view. Otherwise, the system continues to draw
objects in the windows underneath, slowing the system down.
The same holds true if you use the Print option in the Maxwell Control Panel
to print screen captures on PostScript printers: turn off the hidden windows.
Otherwise, the system creates a screen description that includes the under-
lying windows, resulting in les that are larger than necessary.
Window Menu
Window Commands
Windows and Subwindows
Window/Setup
Window/Setup/Settings
Window/Setup/Full
Screen
Window/Setup/Quad
Screen
Window/Setup/Quad All
Window/Setup/On-Off
Window/Zoom
Window/UnZoom
Window/Shift
Window/Magnify
Window/Refresh
Window/Measure
Maxwell Online Help System 577 Copyright 1988-2001 Ansoft Corporation
Maxwell 2D Window Menu (Post Processor)
Topics:
Go Back
Contents
Index
Window/Setup/Quad All
Choose Window/Setup/Quad All to return all windows to their original size and position.
Only those windows that have been turned on with the Window/Setup/On-Off command
are displayed.
Window/Setup/On-Off
Choose Window/Setup/On-Off to add or subtract viewing windows from the screen. A
pop-up window listing all available windows appears, as shown below (the default settings
for the windows are shown).
> To enable or disable a particular window:
1. To display a window, set the window to Yes. Windows set to No do not appear on
the screen.
2. Choose Execute to complete the command.
Note:
Window 3, the window that is displayed on many command menus, is the
only window that cannot be turned off.
Window Menu
Window Commands
Windows and Subwindows
Window/Setup
Window/Setup/Settings
Window/Setup/Full Screen
Window/Setup/Quad
Screen
Window/Setup/Quad All
Window/Setup/On-Off
Window/Zoom
Window/UnZoom
Window/Shift
Window/Magnify
Window/Refresh
Window/Measure
Maxwell Online Help System 578 Copyright 1988-2001 Ansoft Corporation
Maxwell 2D Window Menu (Post Processor)
Topics:
Go Back
Contents
Index
Window/Zoom
Choose Window/Zoom to zoom in on a region of the active window.
> To zoom in on an area of the window:
1. Choose Window/Zoom.
2. Select a point at one corner of region that is to be zoomed.
3. Select the point in the diagonal corner.
The system then expands the selected region to ll the active window.
Window/UnZoom
Choose Window/UnZoom to set the eld of view of the active window back to the size it
was before any zooming was performed. The settings associated with the unzoomed
state are those that were dened when the Global/Defaults and Window/Magnify com-
mands were last chosen.
Window/Shift
Choose Window/Shift to shift the eld of view in the active window horizontally or verti-
cally. You will specify a reference point and its new location.
> To shift the field of view in the active window:
1. Choose Window/Shift.
2. Click the left mouse button on a point in the active window to select the reference
point.
3. Click the left mouse button on a point in the active window to select the new
location for the reference point.
After you pick the two points, the eld of view is shifted so that the reference point
appears in the new location.
Note:
The Window/Magnify command does not operate while a window is in a
zoomed state. Choose Window/UnZoom before attempting to use this com-
mand.
Window Menu
Window Commands
Windows and Subwindows
Window/Setup
Window/Zoom
Window/UnZoom
Window/Shift
Window/Magnify
Window/Refresh
Window/Measure
Maxwell Online Help System 579 Copyright 1988-2001 Ansoft Corporation
Maxwell 2D Window Menu (Post Processor)
Topics:
Go Back
Contents
Index
Window/Magnify
Choose Window/Magnify to magnify the view in the active window by a specied
amount. This command also expects you to select a reference point and a new position
for the reference point so that the objects of interest remain inside the eld of view.
> To magnify the view in the active window:
1. Choose Window/Magnify. A window appears, showing the Multiple field.
2. Enter a value for the multiple. A number greater than 1 causes objects to appear
larger. A number less than 1 causes objects to appear smaller, resulting in a wider
field of view. For example, a 2 results in objects appearing twice as large. A .5
results in objects appearing half as large.
3. Choose Execute.
4. Click on a point in the active window to select a reference point.
5. Click on a point to select the new location of the reference point.
The magnied image then appears on the screen. Objects appear larger or smaller,
depending on the value you specied. The reference point you selected appears at the
desired location.
Note:
The command Window/Magnify does not operate while a window is in a
zoomed state. Choose Window/UnZoom before attempting to use this com-
mand.
Window Menu
Window Commands
Windows and Subwindows
Window/Setup
Window/Zoom
Window/UnZoom
Window/Shift
Window/Magnify
Window/Refresh
Window/Measure
Maxwell Online Help System 580 Copyright 1988-2001 Ansoft Corporation
Maxwell 2D Window Menu (Post Processor)
Topics:
Go Back
Contents
Index
Window/Refresh
Choose Window/Refresh if the active viewing window gets too cluttered with temporary
information that is no longer needed. The system erases all objects, lines, and other data
from the active viewing window and then immediately redraws the objects and lines. Only
the objects and lines that are on screen when the command is chosen are redrawn.
Temporary information includes such things as plots, shaded views of objects, and
meshes that are displayed with the post-processing commands.
To refresh all viewing windows simultaneously, choose Global/Refresh.
Window Menu
Window Commands
Windows and Subwindows
Window/Setup
Window/Zoom
Window/UnZoom
Window/Shift
Window/Magnify
Window/Refresh
Window/Measure
Maxwell Online Help System 581 Copyright 1988-2001 Ansoft Corporation
Maxwell 2D Window Menu (Post Processor)
Topics:
Go Back
Contents
Index
Window/Measure
Choose Window/Measure to display the distance between two selected points in the
active viewing window. The following window appears:
> To display the distance between two points in the active window:
1. Choose mouse associated with the first point.
2. Move the cursor to an object point in the active window and click the left mouse
button to pick the point. The coordinates of the point appear in the menu.
3. Choose mouse for the second point and pick the second point in the same way as
the first. The value that appears in the field distance represents the distance
between the two points.
4. Repeat steps 1 through 3 to choose additional points for which you wish to display
the distances.
5. Choose Return to exit the command.
Note:
Choose Global/Defaults to determine the snap-to behavior of the mouse.
Window Menu
Window Commands
Windows and Subwindows
Window/Setup
Window/Zoom
Window/UnZoom
Window/Shift
Window/Magnify
Window/Refresh
Window/Measure
Level of Precision
Maxwell Online Help System 582 Copyright 1988-2001 Ansoft Corporation
Maxwell 2D Window Menu (Post Processor)
Topics:
Go Back
Contents
Index
Level of Precision
Fifteen signicant digits are displayed for distances and for the coordinates of object
points. Displaying this level of precision is required if you plan to use the data to specify
the position of objects.
For example, if you use a distance as input to another command such as a command
on the Edit menu be sure to use the full level of precision. Otherwise, it is possible to
end up with two objects that look like they are aligned but are actually offset by a small
amount. In some cases, the difference will be enough to cause problems when attempting
to unite the objects or when attempting to mesh the objects.
Note:
In general, whenever you explicitly type in coordinates as input to commands
which control the position of objects, use as much precision as is available.
Window Menu
Window Commands
Windows and Subwindows
Window/Setup
Window/Zoom
Window/UnZoom
Window/Shift
Window/Magnify
Window/Refresh
Window/Measure
Level of Precision
Maxwell Online Help System 583 Copyright 1988-2001 Ansoft Corporation
Maxwell 2D Show Menu
Topics:
Go Back
Contents
Index
Show Menu
Use the Show commands to inspect the nite element mesh associated with a structure
and to display shaded views of objects.
The Show commands are available when analyzing the solution.
Show Commands
The function of each Show command is as follows:
These commands are used to inspect the mesh in the Post Processor.
WireMesh Displays a wireframe model of the entire nite element mesh.
ShadMesh Displays a shaded view of the entire mesh, including the elements
in the interior of objects. The system shrinks the triangles before
displaying them, allowing the interior of the mesh to be partially
visible.
InfoMesh Displays information about the mesh, including the largest and
smallest triangles for each object.
Show Menu
Show Commands
Show/WireMesh
Show/ShadMesh
Show/InfoMesh
Maximum and Minimum
Total Triangles
Vertex Points
Largest and Smallest Tri-
angle (By Object)
Maxwell Online Help System 584 Copyright 1988-2001 Ansoft Corporation
Maxwell 2D Show Menu
Topics:
Go Back
Contents
More
Index
Show/WireMesh
Choose Show/WireMesh to display a wire model of the nite element mesh such as the
one shown below. In this example, mesh lines have been drawn for the triangles that lie
inside the objects in the model:
> To display a wire mesh:
1. Choose Show/WireMesh. A menu similar to the following one appears, displaying
Show Menu
Show Commands
Show/WireMesh
Show/ShadMesh
Show/InfoMesh
Maximum and Minimum
Total Triangles
Vertex Points
Largest and Smallest Tri-
angle (By Object)
Maxwell Online Help System 585 Copyright 1988-2001 Ansoft Corporation
Maxwell 2D Show Menu
Topics:
Go Back
Contents
Index
the names of all the objects in the model:
2. Set Draw mesh to Yes for the objects that you wish to display.
3. For better quality screen captures, set Better Hardcopy to Yes.
On workstations, set this to Yes only if you are printing a screen capture to a
PostScript printer or saving it to a PostScript file. The system stores the plotted
image thats displayed on the screen as a bitmap, allowing you to make better
quality PostScript screen captures.
On PCs, set this to Yes to improve the quality of your screen captures, regardless
of the printer type.
Doing so requires additional memory.
4. Choose Execute to complete the command.
A wire model of the nite element mesh inside the selected objects is then displayed. The
edges of the triangles are displayed in an unshaded view.
Show Menu
Show Commands
Show/WireMesh
Show/ShadMesh
Show/InfoMesh
Maximum and Minimum
Total Triangles
Vertex Points
Largest and Smallest Tri-
angle (By Object)
Maxwell Online Help System 586 Copyright 1988-2001 Ansoft Corporation
Maxwell 2D Show Menu
Topics:
Go Back
Contents
More
Index
Show/ShadMesh
Choose Show/ShadMesh to display shaded views of the triangles that make up the nite
element mesh. An example of such a view is shown below. In this example, only the trian-
gles that lie inside the objects are shown:
> To display a shaded view of the mesh:
1. Choose Show/ShadMesh. A menu similar to the one shown here appears, listing
Show Menu
Show Commands
Show/WireMesh
Show/ShadMesh
Show/InfoMesh
Maximum and Minimum
Total Triangles
Vertex Points
Largest and Smallest Tri-
angle (By Object)
Maxwell Online Help System 587 Copyright 1988-2001 Ansoft Corporation
Maxwell 2D Show Menu
Topics:
Go Back
Contents
Index
the names of all objects:
2. Set Draw interior mesh to Yes for the objects for which to display the mesh.
3. For better quality screen captures of the mesh, set Better Hardcopy to Yes.
On UNIX workstations, set this to Yes only if you are printing a screen capture to a
PostScript printer or saving it to a PostScript file. The system stores the plotted
image thats displayed on the screen as a bitmap, allowing you to make better
quality PostScript screen captures.
On PCs, set this to Yes to improve the quality of your screen captures, regardless
of the printer type.
Doing so requires additional memory.
4. Choose Execute to complete the command.
A shaded view of the triangles inside the selected objects is then displayed. For purposes
of clarity, the triangles are shown slightly smaller than they actually are so that their
boundaries are obvious.
Show Menu
Show Commands
Show/WireMesh
Show/ShadMesh
Show/InfoMesh
Maximum and Minimum
Total Triangles
Vertex Points
Largest and Smallest Tri-
angle (By Object)
Maxwell Online Help System 588 Copyright 1988-2001 Ansoft Corporation
Maxwell 2D Show Menu
Topics:
Go Back
Contents
Index
Show/InfoMesh
Choose Show/InfoMesh to display information about the mesh. A window similar to the
following one appears:
Maximum and Minimum
The maximum and minimum coordinates of the extents of the problem space are dis-
played in the elds Maximum X, Maximum Y, Maximum Z, Minimum X, Minimum Y,
and Minimum Z. Minimum and maximum z-coordinates are displayed by default. They
are always zero.
Total Triangles
The Total Triangles eld shows the total number of triangles in the nite element mesh.
Show Menu
Show Commands
Show/WireMesh
Show/ShadMesh
Show/InfoMesh
Maximum and Minimum
Total Triangles
Vertex Points
Largest and Smallest Tri-
angle (By Object)
Maxwell Online Help System 589 Copyright 1988-2001 Ansoft Corporation
Maxwell 2D Show Menu
Topics:
Go Back
Contents
Index
Vertex Points
The Vertex Points eld shows the total number of vertex points in the nite element
mesh. Each triangle has six vertex points, sharing each point with multiple neighbors.
Largest and Smallest Triangle (By Object)
An indication of how uniformly the mesh has been rened in each object is given by the
size of the largest and smallest triangle in that object. The values shown are areas stated
in the current units.
Show Menu
Show Commands
Show/WireMesh
Show/ShadMesh
Show/InfoMesh
Maximum and Minimum
Total Triangles
Vertex Points
Largest and Smallest
Triangle (By Object)
Maxwell Online Help System 590 Copyright 1988-2001 Ansoft Corporation
Maxwell 2D Post Menu
Topics:
Go Back
Contents
Index
Post Menu
Use the Post commands shown below to do the following:
Display shaded, contour, vector, and quantity versus distance plots of common field
quantities.
For an electrostatic simulation, you can plot the electric potential, (x,y,z), the
electric field, E(x,y,z), and the electric flux density, D(x,y,z).
For a magnetostatic or eddy current simulation, you can plot the current density,
J(x,y,z), the magnetic field, H(x,y,z), and the magnetic flux density, B(x,y,z).
For an eddy axial simulation, you can plot the electric field, E(x,y,z), the current
density, J(x,y,z), and the z-component of the H-field.
For a conduction (AC or DC) simulation, you can plot the electric potential, (x,y,z),
the electric field, E(x,y,z), and the current density, J(x,y,z).
Define field registers for use with the line calculator.
Display shaded, contour, vector, and quantity versus distance plots of field quantities
stored in plane and line registers.
When you choose Post from the Post Processor menu bar, the following menu appears:
Note:
For simplicitys sake, the information here is written with cartesian (x,y,z)
geometries in mind. It applies as well to axisymmetric geometries (r,,z).
Coordinates are expressed as 3 dimensional points. In Maxwell 2D, z will be
set to zero for cartesian geometries, and will be set to zero for axisymmet-
ric geometries.
Post Menu
Post Commands
Plotting Solutions
Line Segments
Plotting Common Field
Quantities
Plotting Derived Field
Quantities
Plotting Derived Quanti-
ties Along a Line
Analyzing Saturation Lev-
els in Nonlinear Materials
Aborting Plots
Post/Plot
Values
Type of Plot
Location of Plot
Window
Color
Better Hardcopy
Phase
Maxwell Online Help System 591 Copyright 1988-2001 Ansoft Corporation
Maxwell 2D Post Menu
Topics:
Go Back
Contents
Index
Post Commands
The function of each Post command is as follows:
The Post/Plot command accesses an interface for plotting basic eld quantities. The
Post/Line and Post/Plane commands allow you to plot quantities in the top registers of
the calculators that are derived from the basic eld quantities using the Calc commands.
Together, these commands provide you with powerful post-processing features that let
you display, manipulate, and analyze the eld solution.
Plot Displays vector plots, contour plots, shaded plots, and value versus
distance graphs of common eld quantities.
Line Enters lines as registers in the line calculator and plots the eld
quantity in the top line register as a function of distance along a line.
Plane Enters planes as registers in the plane calculator and displays con-
tour, arrow, and shaded plots of the eld quantity in the top register
of the plane calculator.
BH Examine (Magnetostatic problems with nonlinear materials only.) Allows you
to compute the B and H values for selected points in a nonlinear
material.
BH Plot (Magnetostatic problems with nonlinear materials only.) Allows you
to plot the location of the points that were selected with the Post/BH
Examine command on a nonlinear materials BH-curve. This
enables you to analyze saturation levels.
Post Menu
Post Commands
Plotting Solutions
Line Segments
Plotting Common Field
Quantities
Plotting Derived Field
Quantities
Plotting Derived Quanti-
ties Along a Line
Analyzing Saturation Lev-
els in Nonlinear Materials
Aborting Plots
Post/Plot
Values
Type of Plot
Location of Plot
Window
Color
Better Hardcopy
Phase
Maxwell Online Help System 592 Copyright 1988-2001 Ansoft Corporation
Maxwell 2D Post Menu
Topics:
Go Back
Contents
Index
Plotting Solutions
Use the Post commands to plot eld quantities either common eld quantities, such as
D, B, E, and H, or derived quantities from the solution calculators.
Line Segments
To do any kind of plotting along a path, you rst need to dene the line segment over
which the plot is to be displayed. For example, to display a graph of how the magnitude of
the voltage varies along a given path, rst dene a line segment that follows the desired
path using the Post/Line/Dene command.
Plotting Common Field Quantities
Use the Post/Plot command to display a common quantity such as the B-eld, H-eld, J-
eld, and so forth. You can specify whether to plot over the entire problem region or along
a path dened by the Post/Line/Dene command.
Plotting Derived Field Quantities
Maxwell 2D supports a set of calculators that allow you to load basic eld quantities into
registers and to compute and then plot derived quantities from the basic elds. For exam-
ple, because the current density eld, J(x,y,z), is equal to the curl of the H-eld,
you can compute the current density eld by loading H into the plane calculator and taking
its curl. You can perform other functions using the plane calculator such as integrating
a quantity in the problem region.
To display a shaded, contour, or arrow plot of a derived eld quantity in the problem
region, use the Post/Plane command.
Note:
Remember that you can only choose the Post/Plane/Contour and Post/
Plane/Shade commands when you have a scalar value in the top register of
the plane calculator. For this example, if you choose magnitude before exit-
ing the plane calculator, you can then choose either of these commands to
plot this scalar value.
J H =
Post Menu
Post Commands
Plotting Solutions
Line Segments
Plotting Common Field
Quantities
Plotting Derived Field
Quantities
Plotting Derived Quanti-
ties Along a Line
Analyzing Saturation Lev-
els in Nonlinear Materials
Aborting Plots
Post/Plot
Values
Type of Plot
Location of Plot
Window
Color
Better Hardcopy
Phase
Maxwell Online Help System 593 Copyright 1988-2001 Ansoft Corporation
Maxwell 2D Post Menu
Topics:
Go Back
Contents
Index
Plotting Derived Quantities Along a Line
It is also possible to plot value versus distance graphs of a derived quantity along a line.
To plot along a line, use the Post/Line command. You can perform other functions using
the line calculator such as integrating a eld quantity over a line.
Analyzing Saturation Levels in Nonlinear Materials
To view saturation levels in nonlinear materials, use the Post/BH Examine command to
select the points at which you want to determine the level of saturation. Then, use the
Post/BH Plot command to see where the B and H values of these points lie on the mate-
rials BH-curve.
Aborting Plots
Choose Abort from the progress bar to stop a plot that is currently in progress.
Post Menu
Post Commands
Plotting Solutions
Line Segments
Plotting Common Field
Quantities
Plotting Derived Field
Quantities
Plotting Derived Quanti-
ties Along a Line
Analyzing Saturation
Levels in Nonlinear
Materials
Aborting Plots
Post/Plot
Values
Type of Plot
Location of Plot
Window
Color
Better Hardcopy
Phase
Maxwell Online Help System 594 Copyright 1988-2001 Ansoft Corporation
Maxwell 2D Post Menu
Topics:
Go Back
Contents
More
Index
Post/Plot
Choose Post/Plot to display vector plots, contour plots, shaded plots, and value versus
distance graphs. The following window appears:
> The general procedure for using this command is as follows:
1. If appropriate, define the line over which the field quantity is to be plotted. Use the
Post/Line/Dene command.
2. Choose Post/Plot to display the Plot Menu.
3. Set the Value (the field quantity) that is to be plotted to Yes. For example, set Mag
E to Yes to display a plot of the E-fields magnitude.
4. Set the desired Plot Type to Yes. For example, set Shaded to Yes to display a
shaded plot.
5. Choose the Location in the problem space where the field quantity is to be plotted.
For example, to display the magnitude of a field quantity over a line, set Line to
Yes, then choose the desired line segment.
6. Set the Window in which to display the plot to Yes. In general, leave this option set
to the default (Window 3, the main window that is displayed in the Post Processor).
7. Do one of the following to set the color for the plot:
Post Menu
Post Commands
Plotting Solutions
Line Segments
Plotting Common Field
Quantities
Plotting Derived Field
Quantities
Plotting Derived Quanti-
ties Along a Line
Analyzing Saturation Lev-
els in Nonlinear Materials
Aborting Plots
Post/Plot
Values
Type of Plot
Location of Plot
Window
Color
Better Hardcopy
Phase
Maxwell Online Help System 595 Copyright 1988-2001 Ansoft Corporation
Maxwell 2D Post Menu
Topics:
Go Back
Contents
Index
To display a single-color plot, leave Spectrum set to No and choose a color by:
a. Clicking the left mouse button on the square next to Color. A palette of 16
colors appears.
b. Select the color you want. The new color appears in the square.
To display a spectrum plot, set Spectrum to Yes.
8. (AC solvers only.) Set the Phase field to the phase angle at which the selected
field quantity is to be plotted.
9. Choose Execute.
The plot appears in the selected window.
The Plot Menu only allows you to plot common eld quantities. To plot quantities that
have been computed using the calculators, use Post/Plane and Post/Line.
Values
You can plot eld quantities, material properties, energy, and power, depend on the solver
selected for the model.
Note:
For AC solvers, the phase angle at which these quantities are plotted is
entered in the Phase eld.
When you plot a material property for an anisotropic material, you are shown
the value of the property in a single direction. For XY problems, value of
material properties in the x direction are plotted; for RZ problems, in the z
direction. For isotropic materials, the value of a property is the same in all
directions.
The following material properties are available for plotting:
permeability (
r
0
)
permittivity (
r
0
)
conductivity ()
Post Menu
Post Commands
Plotting Solutions
Line Segments
Plotting Common Field
Quantities
Plotting Derived Field
Quantities
Plotting Derived Quanti-
ties Along a Line
Analyzing Saturation Lev-
els in Nonlinear Materials
Aborting Plots
Post/Plot
Values
Type of Plot
Location of Plot
Window
Color
Better Hardcopy
Phase
Maxwell Online Help System 596 Copyright 1988-2001 Ansoft Corporation
Maxwell 2D Post Menu
Topics:
Go Back
Contents
Index
Electrostatic Field Quantities
The following values may be plotted for an electrostatic eld simulation:
AC and DC Conduction Field Quantities
The following values may be plotted for AC or DC conduction eld simulations:
Voltage Scalar eld representing the electric potential, (x,y,z).
E Vector Vector eld representing the electric eld, E(x,y,z).
D Vector Vector eld representing the electric ux density, D(x,y,z).
Mag E Scalar eld representing the magnitude of the electric eld,
|E|(x,y,z).
Mag D Scalar eld representing the magnitude of the electric ux density,
|D|(x,y,z).
epsilon_x Permittivity.
energy Stored electric eld energy.
Voltage Scalar eld representing the electric potential, (x,y,z,t).
E Vector Vector eld representing the electric eld, E(x,y,z,t).
J Vector Vector eld representing the current density eld, J(x,y,z,t).
Mag E Scalar eld representing the magnitude of the electric eld,
|E|(x,y,z,t).
Mag J Scalar eld representing the magnitude of the current density
|J|(x,y,z,t).
epsilon_x Permittivity (AC Conduction).
sigma_x Conductivity.
power Power dissipated.
Post Menu
Post Commands
Plotting Solutions
Line Segments
Plotting Common Field
Quantities
Plotting Derived Field
Quantities
Plotting Derived Quanti-
ties Along a Line
Analyzing Saturation Lev-
els in Nonlinear Materials
Aborting Plots
Post/Plot
Values
Type of Plot
Location of Plot
Window
Color
Better Hardcopy
Phase
Maxwell Online Help System 597 Copyright 1988-2001 Ansoft Corporation
Maxwell 2D Post Menu
Topics:
Go Back
Contents
Index
Magnetostatic, Transient, and Eddy Current Field Quantities
The following values may be plotted if a DC magnetic (magnetostatic), transient, or AC
magnetic (eddy current) eld simulation has been performed:
Flux Lines Scalar eld representing the z-component of the magnetic vector
potential, A. Because all current is assumed to ow perpendicular
to the cross section, plotting equipotential contours of A is equiva-
lent to plotting magnetic ux lines.
B Vector Vector eld representing the magnetic ux density, B(x,y,z).
H Vector Vector eld representing the magnetic eld, H(x,y,z).
Mag B Scalar eld representing the magnitude of the magnetic ux density,
|B|(x,y,z).
Mag H Scalar eld representing the magnitude of the magnetic ux density,
|H|(x,y,z).
Mu_x Permeability. This is Mu_z for RZ problems.
Epsilon_x Permittivity (Eddy Current). This is Epsilon_z for RZ problems.
Sigma_X . This is Sigma_z for RZ problems.
Energy For linear materials, the actual energy dened by .
For nonlinear materials, the energy given by .
Coenergy For nonlinear materials, the energy given by .
App Egy For nonlinear materials, the apparent energy given by .
Power Power dissipated (Eddy Current).
1
2
--- B HdV
V
B d HdV
V
B H d ( ) dV ( )
V
1
2
--- B HdV
V
Post Menu
Post Commands
Plotting Solutions
Line Segments
Plotting Common Field
Quantities
Plotting Derived Field
Quantities
Plotting Derived Quanti-
ties Along a Line
Analyzing Saturation Lev-
els in Nonlinear Materials
Aborting Plots
Post/Plot
Values
Type of Plot
Location of Plot
Window
Color
Better Hardcopy
Phase
Maxwell Online Help System 598 Copyright 1988-2001 Ansoft Corporation
Maxwell 2D Post Menu
Topics:
Go Back
Contents
Index
Eddy Axial Field Quantities
The following values may be plotted if an eddy axial eld simulation has been performed:
Type of Plot
Choose the Plot Type from the Plot Menu. The available options are:
H(z) Scalar eld representing the z-component of the magnetic eld,
H
z
(x,y,z,t).
J Vector Vector eld representing the current density eld, J(x,y,z,t).
E Vector Vector eld representing the electric eld, E(x,y,z,t).
Mag J Scalar eld representing the magnitude of the current density |J|(x,y,z,t).
Mag E Scalar eld representing the magnitude of the electric eld, |E|(x,y,z,t).
epsilon_x Permittivity.
mu Permeability.
sigma_x Conductivity.
energy Stored electric eld energy.
power Power dissipated.
Arrow Displays arrows representing the magnitude and direction of a vector eld
quantity.
Shaded Displays colors representing the magnitude of a scalar eld quantity.
Contour Displays the contours of equal value associated with a scalar eld quan-
tity.
Graph Displays a graph of the desired eld quantity versus the distance along a
line.
Post Menu
Post Commands
Plotting Solutions
Line Segments
Plotting Common Field
Quantities
Plotting Derived Field
Quantities
Plotting Derived Quanti-
ties Along a Line
Analyzing Saturation Lev-
els in Nonlinear Materials
Aborting Plots
Post/Plot
Values
Type of Plot
Location of Plot
Window
Color
Better Hardcopy
Phase
Maxwell Online Help System 599 Copyright 1988-2001 Ansoft Corporation
Maxwell 2D Post Menu
Topics:
Go Back
Contents
Index
Arrow Plot
Set Arrow to Yes to plot a vector eld quantity. Arrows are used to represent the direction
(and optionally, the magnitude) of the eld quantity. The following gure shows the E-eld
for two striplines on a substrate:
To redisplay the arrow plot with different scaling options, choose Post/Plane/Arrow.
Post Menu
Post Commands
Plotting Solutions
Line Segments
Plotting Common Field
Quantities
Plotting Derived Field
Quantities
Plotting Derived Quanti-
ties Along a Line
Analyzing Saturation Lev-
els in Nonlinear Materials
Aborting Plots
Post/Plot
Values
Type of Plot
Location of Plot
Window
Color
Better Hardcopy
Phase
Maxwell Online Help System 600 Copyright 1988-2001 Ansoft Corporation
Maxwell 2D Post Menu
Topics:
Go Back
Contents
Index
Shaded Plot
Set Shaded to Yes to display a shaded plot of a scalar eld quantity. The magnitude of
the quantity being plotted is represented by a range of colors. A color scale showing the
range of values also appears on the screen. A black and white rendering of a shaded plot
of voltages for a cracked plate is shown below. Only scalar quantities can be displayed as
shaded plots.
To redisplay a shaded plot that is scaled differently, choose Post/Plane/Shade.
Post Menu
Post Commands
Plotting Solutions
Line Segments
Plotting Common Field
Quantities
Plotting Derived Field
Quantities
Plotting Derived Quanti-
ties Along a Line
Analyzing Saturation Lev-
els in Nonlinear Materials
Aborting Plots
Post/Plot
Values
Type of Plot
Location of Plot
Window
Color
Better Hardcopy
Phase
Maxwell Online Help System 601 Copyright 1988-2001 Ansoft Corporation
Maxwell 2D Post Menu
Topics:
Go Back
Contents
Index
Contour Plot
Set Contour to Yes to display the equal value contours of a scalar eld quantity. A con-
tour plot of the electric eld is shown below. Only scalar quantities can be displayed as
contour plots.
To redisplay a contour plot that is scaled differently, choose Post/Plane/Contour.
Post Menu
Post Commands
Plotting Solutions
Line Segments
Plotting Common Field
Quantities
Plotting Derived Field
Quantities
Plotting Derived Quanti-
ties Along a Line
Analyzing Saturation Lev-
els in Nonlinear Materials
Aborting Plots
Post/Plot
Values
Type of Plot
Location of Plot
Window
Color
Better Hardcopy
Phase
Maxwell Online Help System 602 Copyright 1988-2001 Ansoft Corporation
Maxwell 2D Post Menu
Topics:
Go Back
Contents
Index
Graph (Line Plots)
Set Graph to Yes to display a value versus distance plot of a scalar eld quantity over a
path (line).
The following gure shows a line plot in which the magnitude of the electric potential is
plotted along a line that cuts through the middle of a structure. From the plot, you can see
that the magnitude of the electric potential starts off negative on one side of the structure,
increases to zero volts in the middle, and continues to increase on the other side of the
structure.
Unlike shaded, contour, and vector plots which display the portion of a scalar eld
quantity that lies in the problem region a graph displays the portion of a eld quantity
that lies along a path. Therefore, when displaying a line graph you must rst identify a line.
Create the desired line segment with the command Post/Line/Dene.
Post Menu
Post Commands
Plotting Solutions
Line Segments
Plotting Common Field
Quantities
Plotting Derived Field
Quantities
Plotting Derived Quanti-
ties Along a Line
Analyzing Saturation Lev-
els in Nonlinear Materials
Aborting Plots
Post/Plot
Values
Type of Plot
Location of Plot
Window
Color
Better Hardcopy
Phase
Maxwell Online Help System 603 Copyright 1988-2001 Ansoft Corporation
Maxwell 2D Post Menu
Topics:
Go Back
Contents
Index
Adjusting a Line Graphs Display
After a line plot is displayed, you can adjust the way in which a line plot is displayed or
view coordinates for points by using the following commands in the Plot Options menu:
Zoom In
> To zoom in on a portion of the graph:
1. Choose Zoom In from the Plot Options menu.
2. Click the left mouse button at one corner of the rectangular region you want to
magnify.
3. Drag the mouse until the rectangle drawn on the screen represents the region in
which you are interested.
4. Click the left mouse button again.
The selected region is shown at the appropriate magnication. To cancel the zoom opera-
tion while selecting the region, click with the right mouse button.
Plot Settings Species axis scales, labels, plot headings, and the minimum and
maximum eld values to be plotted. Also determines the axis tick
mark and grid settings. For more details, see the description of
the Plot/Format Axes command.
Graph Settings Species the color, line thickness, and line style of a trace on a
plot. Also determines the type of markers displayed at solution
data points, and whether the trace is visible on the plot. For more
details, see the description of the Plot/Format Graphs command.
Zoom In Magnies a specic portion of the graph.
Zoom Out Reduces a section of the graph.
Fit All Shows all of the available data on the graph.
Show Coordinates Shows the coordinates of a point on the graph.
Save As Save the current plot to a le.
Post Menu
Post Commands
Plotting Solutions
Line Segments
Plotting Common Field
Quantities
Plotting Derived Field
Quantities
Plotting Derived Quanti-
ties Along a Line
Analyzing Saturation Lev-
els in Nonlinear Materials
Aborting Plots
Post/Plot
Values
Type of Plot
Location of Plot
Window
Color
Better Hardcopy
Phase
Maxwell Online Help System 604 Copyright 1988-2001 Ansoft Corporation
Maxwell 2D Post Menu
Topics:
Go Back
Contents
Index
Zoom Out
> To zoom out of a portion of the graph:
1. Choose Zoom Out from the Plot Options menu. Click the left mouse button at
one corner of the rectangular region you want to reduce.
2. Drag the mouse until the rectangle encloses the region you are interested in.
3. Click the left mouse button again. The selected region is shown at the appropriate
magnification.
To cancel the zoom operation while selecting the region, click with the right mouse button.
Fit All
> To redisplay the entire plot on the graph:
Choose Fit All from the Plot Options menu. The entire plot, as defined by Plot
Settings, is displayed.
Show Coordinates
> To display the coordinates of a point on the graph:
1. Choose Show Coordinates from the Plot Options menu.
2. Click the left mouse button on the desired point to display its coordinates.
3. Continue to click the left mouse button on additional points.
When you are done, click the right mouse button.
Save As
> To display the coordinates of a point on the graph:
1. Choose Save As from the Plot Options menu.
2. Enter the path and the filename where you want to save the plot.
3. Choose OK.
Post Menu
Post Commands
Plotting Solutions
Line Segments
Plotting Common Field
Quantities
Plotting Derived Field
Quantities
Plotting Derived Quanti-
ties Along a Line
Analyzing Saturation Lev-
els in Nonlinear Materials
Aborting Plots
Post/Plot
Values
Type of Plot
Location of Plot
Window
Color
Better Hardcopy
Phase
Maxwell Online Help System 605 Copyright 1988-2001 Ansoft Corporation
Maxwell 2D Post Menu
Topics:
Go Back
Contents
Index
Location of Plot
After choosing the type of plot, choose whether to display the plot over the entire problem
region or over a line segment.
Plane
Displays a eld quantity over the entire problem region. Plane can only be used with
Shaded or Contour plot types.
Line
Displays a quantity versus distance graph. The names of all lines that have been dened
with the command Post/Line/Dene are displayed. Choose one, and then choose Exe-
cute. After you do, the system plots the selected scalar value as a function of distance
along the line. Line can only be used with the plot type Graph.
Window
Choose the subwindow in which to display the plot by setting the desired window to Yes.
Window 3 the main subwindow in the Post Processor is selected by default. To dis-
play additional windows from which to choose, use the Window/Setup/On-Off command.
Color
Select the color of the plot in one of the following ways:
Set Spectrum to Yes to display a plot of several different colors. In general, areas with
low field values are plotted in blue, and areas with high field values are plotted in red.
Choose a single color to display a plot using different shades of one color. The lowest
field values are plotted in the darkest shade of the color, and the highest field values
are plotted in the lightest. To do so:
1. Set Spectrum to No.
2. Click the left mouse button on the color box. A color palette appears.
3. Choose the desired color.
Note:
If your computer has a black and white screen or you are printing a black and
white screen capture, plot eld quantities using a single color. Choosing
Spectrum results in the plot being a single shade of gray because all colors
are displayed at the same intensity.
Post Menu
Post Commands
Plotting Solutions
Line Segments
Plotting Common Field
Quantities
Plotting Derived Field
Quantities
Plotting Derived Quanti-
ties Along a Line
Analyzing Saturation Lev-
els in Nonlinear Materials
Aborting Plots
Post/Plot
Values
Type of Plot
Location of Plot
Window
Color
Better Hardcopy
Phase
Maxwell Online Help System 606 Copyright 1988-2001 Ansoft Corporation
Maxwell 2D Post Menu
Topics:
Go Back
Contents
Index
Better Hardcopy
Improves the quality of printed plots.
On UNIX workstations, set this to Yes only if you are printing a screen capture to a
PostScript printer or saving it to a PostScript file. The system stores the plotted image
on the screen as a bitmap, allowing you to make better quality PostScript screen
captures.
On PCs, set this to Yes to improve the quality of your screen captures, regardless of
the printer type.
Be aware that this uses more computer memory than if an ordinary plot is drawn.
Phase
(AC Conduction, Eddy Axial, Eddy Current)
All AC eld quantities oscillate at the frequency specied when you generated a solution
for the model. The Maxwell 2D represents these quantities as phasors. For instance, the
magnetic ux density, B, can be represented as:
where:
is the angular frequency at which the magnetic field and source currents are
oscillating, specified during the solution.
is the phase angle (the offset from a cosine wave that peaks at t=0).
To view eld quantities at different points in their cycle, enter a different value for the
phase angle, , in the Phase eld. Enter it in degrees.
B x y t , , ( ) B x y , ( ) t + ( ) cos =
Post Menu
Post Commands
Plotting Solutions
Line Segments
Plotting Common Field
Quantities
Plotting Derived Field
Quantities
Plotting Derived Quanti-
ties Along a Line
Analyzing Saturation Lev-
els in Nonlinear Materials
Aborting Plots
Post/Plot
Values
Type of Plot
Location of Plot
Window
Color
Better Hardcopy
Phase
Maxwell Online Help System 607 Copyright 1988-2001 Ansoft Corporation
Maxwell 2D Post Menu
Topics:
Go Back
Contents
More
Index
Post/Line
Choose Post/Line to dene line segments, enter line segments as registers in the line
calculator and display value versus distance graphs of the eld quantity in the top register
of the line calculator.
The following commands appear when you choose Post/Line:
The Post/Line commands are graphical support commands for the line calculator. They
allow you to plot value versus distance graphs of eld quantities that have been manipu-
lated with the line calculator.
General Procedure
> The general procedure for using the Post/Line commands to display value versus
distance plots is as follows:
1. Choose Post/Line/Dene to create the path in which you are interested.
2. Choose Post/Line/Entry to declare the line segment as a register.
3. Choose Calc/Plane to gain access to the plane calculator.
4. Use the appropriate plane calculator commands to load a field quantity (such as B
or H) into a plane register. Then manipulate that quantity to obtain the desired
results. For example, take the dot product of B and H to obtain the energy density
field.
5. Choose Calc/Line to gain access to the line calculator.
6. Choose Calc/Line/value to map the field quantity that is in the top register of the
plane calculator to the top register of the line calculator.
7. Choose Post/Line/Plot to plot the value of the field quantity in the top line register
versus distance along the selected line.
Define Allows you to specify a line segment over which a eld quantity is to be
plotted or integrated.
Entry Enters line segments as registers in the line calculator.
Display Displays the location of any line segment that has already been entered
as a line register.
Plot Plots a value versus distance graph of the scalar eld quantity in the top
line register.
Value Maps values from the top plane register to the top line register.
Post/Line
General Procedure
Post/Line/Dene
Post/Line/Entry
Post/Line/Display
Post/Line/Plot
Post/Line/Value
Post/Plane
General Procedure
Scale to Window or Scale
to Problem
Post/Plane/Contour
Post/Plane/Contour Dis-
play
Post/Plane/Shade
Post/Plane/Arrow
Post/Plane/Arrow Region
Post/Plane/Arrow Display
Post/Plane/Max-Min
Post/Plane/Value
Post/BH-Examine
Things to Consider
Post/BH Plot
Plot Options
Maxwell Online Help System 608 Copyright 1988-2001 Ansoft Corporation
Maxwell 2D Post Menu
Topics:
Go Back
Contents
Index
Only use this procedure to plot eld quantities that need to be manipulated in the line cal-
culator. To plot common eld quantities that do not need to be manipulated, use the com-
mand Post/Plot instead.
Post/Line/Dene
Choose Post/Line/Dene to identify a line segment over which a eld quantity is to be
plotted or used as a line calculator register. The following window appears:
Post/Line
General Procedure
Post/Line/Dene
Post/Line/Entry
Post/Line/Display
Post/Line/Plot
Post/Line/Value
Post/Plane
General Procedure
Scale to Window or Scale
to Problem
Post/Plane/Contour
Post/Plane/Contour Dis-
play
Post/Plane/Shade
Post/Plane/Arrow
Post/Plane/Arrow Region
Post/Plane/Arrow Display
Post/Plane/Max-Min
Post/Plane/Value
Post/BH-Examine
Things to Consider
Post/BH Plot
Plot Options
Maxwell Online Help System 609 Copyright 1988-2001 Ansoft Corporation
Maxwell 2D Post Menu
Topics:
Go Back
Contents
Index
Dening Line Segments
> To define a line segment:
1. Choose Post/Line/Dene.
2. Do one of the following:
Draw a line consisting of one or more straight line segments.
Draw an arc.
Define the outside edge of an object as a line.
If necessary, use the Zoom, Fill, Set, and Refresh buttons at the bottom of the
menu to change the display of the problem region before defining the line
segment.
3. Enter a name for the new line segment in the Line segment name field.
Otherwise, the default name (set with the Global/Defaults command) is used.
4. Choose one of the following to complete the command:
Choose Execute to define the line and remain in the Line Segment Menu.
Choose Execute and Return to define the line and quit the Line Segment Menu.
Straight Line Segments
> To define a straight line segment:
1. Choose Enter Line. The cursor changes to a crosshair.
2. Click the left mouse button on the first point in the line.
3. Click the left mouse button on each subsequent point.
4. Click the left mouse button twice on the final point.
The x- and y-coordinates of the lines origin and endpoint are displayed on the left side of
the screen.
Note:
The mouse must be in object snap mode if you are to pick object points
(points at the vertices of objects) when dening the line segment. If neces-
sary, use the Global/Defaults command to set the mouse mode.
Note:
If desired, click the right mouse button to delete the last point you added.
Post/Line
General Procedure
Post/Line/Dene
Post/Line/Entry
Post/Line/Display
Post/Line/Plot
Post/Line/Value
Post/Plane
General Procedure
Scale to Window or Scale
to Problem
Post/Plane/Contour
Post/Plane/Contour Dis-
play
Post/Plane/Shade
Post/Plane/Arrow
Post/Plane/Arrow Region
Post/Plane/Arrow Display
Post/Plane/Max-Min
Post/Plane/Value
Post/BH-Examine
Things to Consider
Post/BH Plot
Plot Options
Maxwell Online Help System 610 Copyright 1988-2001 Ansoft Corporation
Maxwell 2D Post Menu
Topics:
Go Back
Contents
Index
Arcs
> To define an arc as a line segment:
1. Choose Enter Arc. A window appears, asking you to define the direction of the
arc.
2. Do one of the following:
Choose Clockwise to create an arc that is drawn clockwise from the start point to
the endpoint.
Choose Counterclockwise to create an arc that is drawn counterclockwise from
the start point to the endpoint.
3. Move the cursor to the center of the arc and click the left mouse button.
4. Move the cursor to the start point of the arc and click the left mouse button.
5. Move the cursor to the endpoint of the arc and click the left mouse button.
6. After the endpoint of the arc is defined, a window appears, asking you to define the
number of segments in the arc.
7. Either accept the default of 10 or enter a new value. Because the system
represents all curves by a series of line segments, you need to specify the desired
number of segments. The default of 10 creates an approximation of the arc
consisting of 10 line segments.
8. Choose Continue.
The x- and y- coordinates of each point on the arc are displayed on the left side of the
screen.
Object Edges
> To define the outside edge of an object as a line segment:
1. Choose Enter Object. The cursor changes to crosshairs.
2. Click the right mouse button on the desired object.
The x- and y-coordinates of each vertex point on the object are displayed on the left side
of the screen.
Post/Line
General Procedure
Post/Line/Dene
Post/Line/Entry
Post/Line/Display
Post/Line/Plot
Post/Line/Value
Post/Plane
General Procedure
Scale to Window or Scale
to Problem
Post/Plane/Contour
Post/Plane/Contour Dis-
play
Post/Plane/Shade
Post/Plane/Arrow
Post/Plane/Arrow Region
Post/Plane/Arrow Display
Post/Plane/Max-Min
Post/Plane/Value
Post/BH-Examine
Things to Consider
Post/BH Plot
Plot Options
Maxwell Online Help System 611 Copyright 1988-2001 Ansoft Corporation
Maxwell 2D Post Menu
Topics:
Go Back
Contents
Index
Modifying Previously Dened Line Segments
> To inspect or modify the points associated with any previously defined line segment:
1. Set the desired line segment in the Line Segment List list box to Yes. The
coordinates defining the line appear.
2. Edit the coordinates of the points that define the line segment.
3. If desired, enter a new name in Line segment name to prevent the existing line
segment from being overwritten.
4. Choose Execute or Execute and Return to complete the command. No change is
made to the line segment until you choose one of these command.
Displaying Line Segments
> To display an existing line segment:
1. Set the desired line in the Line Segment List list box to Yes.
2. Choose Display. The system displays the line segment.
Deleting Line Segments
> To delete a previously defined line segment:
1. Set the desired line in the Line Segment List list box to Yes.
2. Set Delete to Yes.
3. Choose Execute and Return or Execute to complete the command.
Post/Line/Entry
Use Post/Line/Entry to link a line segment to a line register.
> To link a line segment to a line register:
1. Choose Post/Line/Dene to create the line segment.
2. Choose Post/Line/Entry. A list of the names of all line segments appears.
3. Set the name of the desired line segment to Yes.
4. Choose Execute.
You cannot use the line calculator until at least one line segment has been linked to a reg-
ister.
Note:
When the command Post/Plot is used to display a graph over a line seg-
ment, the system automatically loads that line segment as a line register.
Post/Line
General Procedure
Post/Line/Dene
Post/Line/Entry
Post/Line/Display
Post/Line/Plot
Post/Line/Value
Post/Plane
General Procedure
Scale to Window or Scale
to Problem
Post/Plane/Contour
Post/Plane/Contour Dis-
play
Post/Plane/Shade
Post/Plane/Arrow
Post/Plane/Arrow Region
Post/Plane/Arrow Display
Post/Plane/Max-Min
Post/Plane/Value
Post/BH-Examine
Things to Consider
Post/BH Plot
Plot Options
Maxwell Online Help System 612 Copyright 1988-2001 Ansoft Corporation
Maxwell 2D Post Menu
Topics:
Go Back
Contents
Index
Post/Line/Display
Choose Post/Line/Display to display the location of all lines that are linked to line regis-
ters.
Post/Line/Plot
Choose Post/Line/Plot to display a scalar or vector value versus distance plot of the data
in the top line register. The result is a plot similar to the one generated by selecting the
Graph plot from the Plot Menu. The value of the eld quantity stored in the top line regis-
ter is plotted over the length of the appropriate line segment. You can format the line plot
as you would one generated by the Graph command from the Plot Menu.
If the quantity in the line register is a vector, the Post Processor displays three separate
plots, one for each component of the vector. To plot a scalar eld quantity, you can also
use the Post/Plot command.
Post/Line/Value
After a line segment has been created to serve as a line register, choose Post/Line/Value
to map the eld quantity in the top plane register to the line register. This command is
identical to the Calc/Line/value command.
> To map the field quantity:
1. Create the desired line with Post/Line/Dene.
2. Declare the line as a register with Post/Line/Entry.
3. Choose Calc/Plane and place the desired field quantity in the top register of the
plane calculator.
4. Choose Post/Line/Value. If no other line register exists, a prompt appears, asking
you to enter the number of points in the line.
5. Enter a value or choose Return to accept the default of 100 points.
The Post Processor then explicitly maps a eld value to evenly spaced points along the
line. Values at all intermediate points along the line are interpolated from the explicitly
dened points. All subsequent lines automatically receive the same number of explicitly
dened points as the rst register.
Post/Line
General Procedure
Post/Line/Dene
Post/Line/Entry
Post/Line/Display
Post/Line/Plot
Post/Line/Value
Post/Plane
General Procedure
Scale to Window or Scale
to Problem
Post/Plane/Contour
Post/Plane/Contour Dis-
play
Post/Plane/Shade
Post/Plane/Arrow
Post/Plane/Arrow Region
Post/Plane/Arrow Display
Post/Plane/Max-Min
Post/Plane/Value
Post/BH-Examine
Things to Consider
Post/BH Plot
Plot Options
Maxwell Online Help System 613 Copyright 1988-2001 Ansoft Corporation
Maxwell 2D Post Menu
Topics:
Go Back
Contents
Index
Post/Plane
Choose Post/Plane to display shaded, contour, and arrow plots of the eld quantity in the
top register of the plane calculator.
The following commands are available:
The Post/Plane commands are graphical support commands for the plane calculator that
allow you to display plots of eld quantities that were manipulated with the calculators.
General Procedure
> The general procedure for using the Post/Plane commands to display plots is:
1. Choose Calc/Plane to access the plane calculator.
2. Use the appropriate calculator commands to load a field quantity (such as the H-
field) into the top register. Then, manipulate that quantity as desired.
3. Choose Post/Plane/Contour, Post/Plane/Shade, or Post/Plane/Arrow to display
a contour, shaded, or arrow plot of the field quantity in the top plane register.
This procedure is primarily used to display eld quantities that need to be manipulated in
the plane calculator. To plot common eld quantities such as the E-eld or the H-eld, use
the Post/Plot command instead.
Contour Displays a contour plot of the scalar quantity in the top plane register.
Contour Display Redisplays the last contour plot created.
Shade Displays a shaded plot of the scalar quantity in the top plane register.
Arrow Displays an arrow plot of the eld in the top plane register.
Arrow Region Displays an arrow plot in the region you select.
Arrow Display Redisplays the last arrow plot created.
Max - Min Displays the maximum and minimum values of the quantity in the top
plane register along with their locations in the problem region.
Value Lets you determine the value of a eld quantity at any point in the
problem region, and map that value to the top register of the number
calculator.
Note:
Remember that you need a scalar value to create a contour or shaded plot,
and a vector value to create an arrow plot.
Post/Line
General Procedure
Post/Line/Dene
Post/Line/Entry
Post/Line/Display
Post/Line/Plot
Post/Line/Value
Post/Plane
General Procedure
Scale to Window or Scale
to Problem
Post/Plane/Contour
Post/Plane/Contour Dis-
play
Post/Plane/Shade
Post/Plane/Arrow
Post/Plane/Arrow Region
Post/Plane/Arrow Display
Post/Plane/Max-Min
Post/Plane/Value
Post/BH-Examine
Things to Consider
Post/BH Plot
Plot Options
Maxwell Online Help System 614 Copyright 1988-2001 Ansoft Corporation
Maxwell 2D Post Menu
Topics:
Go Back
Contents
Index
Scale to Window or Scale to Problem
When you choose the Post/Plane/Shade or Post/Plane Contour command, a menu sim-
ilar to the following one appears, allowing you to set maximum and minimum plotting limits
on the eld value that is to be plotted. The new release provides two new command but-
tons for both shaded and contour plots Scale To Window and Scale To Problem
which give you additional control over the plotting operation.
Choose Scale To Problem (the default) to include all the triangles in the problem
when the software sets the scaling for the plot.
Choose Scale To Window to include only the triangles contained in the current
window to set the scaling for the plot. This is very useful if you Zoom In on a region of
the drawing for close examination and then want to do a contour or shade plot of the
zoomed region.
Post/Line
General Procedure
Post/Line/Dene
Post/Line/Entry
Post/Line/Display
Post/Line/Plot
Post/Line/Value
Post/Plane
General Procedure
Scale to Window or
Scale to Problem
Post/Plane/Contour
Post/Plane/Contour Dis-
play
Post/Plane/Shade
Post/Plane/Arrow
Post/Plane/Arrow Region
Post/Plane/Arrow Display
Post/Plane/Max-Min
Post/Plane/Value
Post/BH-Examine
Things to Consider
Post/BH Plot
Plot Options
Maxwell Online Help System 615 Copyright 1988-2001 Ansoft Corporation
Maxwell 2D Post Menu
Topics:
Go Back
Contents
Index
Post/Plane/Contour
Choose Post/Plane/Contour to plot equipotential contours of the scalar quantity in the
top register of the plane calculator.
> To plot the contours of the scalar quantity:
1. Use the Calc/Plane commands to load a scalar field into the top register of the
plane calculator.
2. Choose Post/Plane/Contour. Enter values in the following fields.
3. Choose Return.
A progress bar and Abort button appear in the upper-left corner as the contour plot is
generated. Choose Abort at any time to stop the plot.
Maximum Value,
Minimum Value
Maximum and minimum values of the contours to display. The
defaults are the maximum and minimum values for the entire eld.
Divisions Number of divisions for eld values. For example, if the quantity in
the plane calculator ranges between 100 and 500, specifying four
divisions results in contours for the values 100, 200, 300, 400, and
500.
Contour Height Specify a contour height to obtain a raised effect. The height of
each contour off the plane represents the magnitude of the con-
tour. The contour associated with the maximum value is raised off
the plane by the Contour Height.
Color/Spectrum Set Spectrum to Yes to display a spectrum plot. Set Spectrum to
No to display the plot in a single color. To change the color,
1. Click on the color box.
2. Select the desired color.
Better Hardcopy Improves the quality of printed plots:
On workstations, set this to Yes if you are printing to a
PostScript printer or saving to a PostScript file.
On PCs, set this to Yes to improve the quality of your
screen captures, regardless of the printer type.
Be aware that this uses more computer memory than if an ordi-
nary plot is drawn.
Post/Line
General Procedure
Post/Line/Dene
Post/Line/Entry
Post/Line/Display
Post/Line/Plot
Post/Line/Value
Post/Plane
General Procedure
Scale to Window or Scale
to Problem
Post/Plane/Contour
Post/Plane/Contour Dis-
play
Post/Plane/Shade
Post/Plane/Arrow
Post/Plane/Arrow Region
Post/Plane/Arrow Display
Post/Plane/Max-Min
Post/Plane/Value
Post/BH-Examine
Things to Consider
Post/BH Plot
Plot Options
Maxwell Online Help System 616 Copyright 1988-2001 Ansoft Corporation
Maxwell 2D Post Menu
Topics:
Go Back
Contents
Index
Post/Plane/Contour Display
Choose Post/Plane/Contour Display to redisplay a contour plot that has been erased.
Post/Plane/Shade
Choose Post/Plane/Shade to display shaded plots of the scalar quantity in the top regis-
ter of the plane calculator.
> To display a shaded plot:
1. Use the Calc/Plane commands to load a scalar field into the top plane register.
2. Choose Post/Plane/Shade. Enter values in the following fields:
3. Choose Return.
A progress bar and an Abort button appear in the upper-left corner as the shaded plot is
generated. Choose Abort at any time to stop this plot.
Maximum Value,
Minimum Value
Maximum and minimum values of the contours to display. The
defaults are the maximum and minimum values for the entire eld.
Divisions Number of divisions for eld values. For example, if the quantity in
the calculator ranges between 100 and 500, specifying four divi-
sions results in contours for the values 100, 200, 300, 400, and 500.
Draw Objects Toggle Draw Objects to Yes (the default) to show object outlines in
your shade plot. Toggle Draw Objects to No to omit object outlines.
Plot Height Specify a plot height to obtain a raised effect. The height of each
shaded area off the plane will represent the magnitude of the con-
tour. The shaded area associated with the maximum value is raised
off the plane by the Plot Height.
Color/Spectrum Set Spectrum to Yes to display a spectrum plot. Set Spectrum to
No to display the plot in a single color. To change the color, click on
the color box, then click on the desired color.
Better Hardcopy Improves the quality of printed plots.
On UNIX workstations, choose Yes only if you are printing to
a PostScript printer or saving to a PostScript file.
On PCs, choose Yes to improve the quality of your screen
captures, regardless of the printer type.
Note this uses more computer memory than an ordinary plot.
Post/Line
General Procedure
Post/Line/Dene
Post/Line/Entry
Post/Line/Display
Post/Line/Plot
Post/Line/Value
Post/Plane
General Procedure
Scale to Window or Scale
to Problem
Post/Plane/Contour
Post/Plane/Contour Dis-
play
Post/Plane/Shade
Post/Plane/Arrow
Post/Plane/Arrow Region
Post/Plane/Arrow Display
Post/Plane/Max-Min
Post/Plane/Value
Post/BH-Examine
Things to Consider
Post/BH Plot
Plot Options
Maxwell Online Help System 617 Copyright 1988-2001 Ansoft Corporation
Maxwell 2D Post Menu
Topics:
Go Back
Contents
Index
Post/Plane/Arrow
Choose this create an arrow plot of the vector eld quantity in the top register of the eld
calculator.
> To display an arrow plot:
1. Use the Calc/Plane commands to load a vector field quantity into the top register
of the plane calculator.
2. Choose Post/Plane/Arrow. The available fields are as follows:
3. Choose Execute to complete the command.
A bar appears in the upper-left corner as the arrow plot is generated.
Number of vectors Displays the number of vectors in the plane register.
Maximum
Magnitude
Displays the maximum magnitude of the values in the top register of
the plane calculator.
Minimum
Magnitude
Displays the minimum magnitude of the values in the top register of
the plane calculator.
Arrow Length Allows you to specify the maximum arrow length in the current unit
of length. The smallest arrow length allowable is 0.2 times the
default arrow length, and the largest arrow length allowable is 4
times the default arrow length.
Scale Arrows Set to Yes to have the Maxwell 2D represent the magnitude of the
eld by the size of the arrows.
Shade Arrows Set to Yes to have the Maxwell 2D shade the arrows. The various
shades do not represent magnitude. They are simply shaded views
of the three-dimensional arrows.
Color Select the color for the plot. Click the mouse button on the color
square to make a palette appear, then click on the desired color.
Better Hardcopy Improves the quality of printed plots.
On workstations, choose Yes only if you are printing to a
PostScript printer or to a PostScript file.
On PCs, choose Yes to improve the quality of your screen
captures, regardless of the printer type.
Note this uses more computer memory than an ordinary plot.
Post/Line
General Procedure
Post/Line/Dene
Post/Line/Entry
Post/Line/Display
Post/Line/Plot
Post/Line/Value
Post/Plane
General Procedure
Scale to Window or Scale
to Problem
Post/Plane/Contour
Post/Plane/Contour Dis-
play
Post/Plane/Shade
Post/Plane/Arrow
Post/Plane/Arrow Region
Post/Plane/Arrow Display
Post/Plane/Max-Min
Post/Plane/Value
Post/BH-Examine
Things to Consider
Post/BH Plot
Plot Options
Maxwell Online Help System 618 Copyright 1988-2001 Ansoft Corporation
Maxwell 2D Post Menu
Topics:
Go Back
Contents
More
Index
Post/Plane/Arrow Region
Choose Post/Plane/Arrow Region to display an arrow plot of the eld quantity in a rect-
angular area. This lets you plot vector quantities in specic areas of interest, instead of
over the entire problem region.
> To display an arrow plot in a rectangular area:
1. Use the Calc/Plane commands to load a vector field quantity into the top register
of the plane calculator. If desired, manipulate that quantity to derive some other
quantity of interest.
2. Choose Post/Plane/Arrow Region. The following window appears:
3. Select the first corner of the rectangular region:
To select the point with the mouse:
a. Choose Mouse under Point 1.
b. Click the left mouse button on the desired point. Its coordinates appear in
the X and Y fields.
To select the point with the keyboard, simply enter the desired coordinates in the X
and Y fields under Point 1.
4. Select the second corner of the region (Point 2) using the mouse or keyboard as
Post/Line
General Procedure
Post/Line/Dene
Post/Line/Entry
Post/Line/Display
Post/Line/Plot
Post/Line/Value
Post/Plane
General Procedure
Scale to Window or Scale
to Problem
Post/Plane/Contour
Post/Plane/Contour Dis-
play
Post/Plane/Shade
Post/Plane/Arrow
Post/Plane/Arrow
Region
Post/Plane/Arrow Display
Post/Plane/Max-Min
Post/Plane/Value
Post/BH-Examine
Things to Consider
Post/BH Plot
Plot Options
Maxwell Online Help System 619 Copyright 1988-2001 Ansoft Corporation
Maxwell 2D Post Menu
Topics:
Go Back
Contents
Index
described above.
5. Within the selected region, arrows representing the vectors direction are plotted
on a grid. To specify the density of arrows in the region, enter an X Division and a
Y Division for the grid. Higher values result in a more dense distribution of arrows;
lower values a less dense distribution. In general, accept the default.
6. Choose Execute. A progress bar appears as the simulator computes the value of
the vector quantity within the selected region. Afterwards, a window appears with
fields that control the arrow plots appearance.
From this point on, the Post/Plane/Arrow Region command operates like the Post/
Plane/Arrow command.
Post/Plane/Arrow Display
Use Post/Plane/Arrow Display to redisplay the arrow plot that was plotted with the last
Post/Plane/Arrow or Post/Plane/Arrow Region command. After you choose the com-
mand, a progress bar appears in the upper-left corner of the screen as the arrow plot is
generated.
Post/Line
General Procedure
Post/Line/Dene
Post/Line/Entry
Post/Line/Display
Post/Line/Plot
Post/Line/Value
Post/Plane
General Procedure
Scale to Window or Scale
to Problem
Post/Plane/Contour
Post/Plane/Contour Dis-
play
Post/Plane/Shade
Post/Plane/Arrow
Post/Plane/Arrow
Region
Post/Plane/Arrow Dis-
play
Post/Plane/Max-Min
Post/Plane/Value
Post/BH-Examine
Things to Consider
Post/BH Plot
Maxwell Online Help System 620 Copyright 1988-2001 Ansoft Corporation
Maxwell 2D Post Menu
Topics:
Go Back
Contents
More
Index
Post/Plane/Max-Min
The Post/Plane/Max-Min command is customarily used to display maximum and mini-
mum values (and their coordinates) of the eld quantity in the top register for the entire
plane. You can also use this command to compute and display the maximum and mini-
mum values contained in a zoomed-in area.
> To display the maximum and minimum values of the quantity in the top plane register:
1. Use the Calc/Plane commands to load a field quantity into the top register of the
plane calculator. If desired, manipulate that quantity to derive some other quantity.
2. Choose Post/Plane/Max-Min. A menu displaying the geometry and the x- and y-
coordinates of the maximum and minimum values of the quantity in the top plane
register appears.
3. Choose Extremes to have the system display the labels Max and Min on the
corresponding points in the geometric model.
4. Choose Return to end the command.
> To compute and display the maximum and minimum values for a zoomed-in area:
1. Choose Post/Plane/Max-Min. The following window appears:
Post/Line
General Procedure
Post/Line/Dene
Post/Line/Entry
Post/Line/Display
Post/Line/Plot
Post/Line/Value
Post/Plane
General Procedure
Scale to Window or Scale
to Problem
Post/Plane/Contour
Post/Plane/Contour Dis-
play
Post/Plane/Shade
Post/Plane/Arrow
Post/Plane/Arrow Region
Post/Plane/Arrow Display
Post/Plane/Max-Min
Post/Plane/Value
Post/BH-Examine
Things to Consider
Post/BH Plot
Plot Options
Maxwell Online Help System 621 Copyright 1988-2001 Ansoft Corporation
Maxwell 2D Post Menu
Topics:
Go Back
Contents
More
Index
2. Choose Zoom and use the standard zoom procedure to mark your area of interest
and magnify it.
3. Choose Compute Max/Min to calculate and display the maximum and minimum
values and their coordinates within the region defined by the zoom window.
> To return to the original display of the entire problem space:
1. Choose Fill to display the entire problem area within the viewing space.
2. Choose Compute Max/Min to calculate and display the maximum and minimum
values and their coordinates for the entire plane.
Post/Plane/Value
Choose Post/Plane/Value to do the following:
Display the value of a plotted field quantity at selected points in the problem region. If
a scalar field quantity was plotted, this command displays its magnitude at the
selected point. If a vector field quantity was plotted, this command displays the
magnitude of each component of the vector at the selected point.
Enter this field value into the top register of the number calculator, allowing you to use
it in calculations of other derived quantities.
> To display field values at selected points:
1. Plot the desired field quantity.
Use the Post/Plot command to plot common field quantities.
Use the Post/Plane and Calc/Plane commands to plot derived field quantities.
2. Choose Post/Plane/Value. The following window appears:
Post/Line
General Procedure
Post/Line/Dene
Post/Line/Entry
Post/Line/Display
Post/Line/Plot
Post/Line/Value
Post/Plane
General Procedure
Scale to Window or Scale
to Problem
Post/Plane/Contour
Post/Plane/Contour Dis-
play
Post/Plane/Shade
Post/Plane/Arrow
Post/Plane/Arrow Region
Post/Plane/Arrow Display
Post/Plane/Max-Min
Post/Plane/Value
Post/BH-Examine
Things to Consider
Post/BH Plot
Plot Options
Maxwell Online Help System 622 Copyright 1988-2001 Ansoft Corporation
Maxwell 2D Post Menu
Topics:
Go Back
Contents
Index
3. Select the point whose field values are to be displayed.
To select the point with the mouse:
a. Choose Mouse. The Plane Value window disappears.
b. Click the left mouse button on the desired point. The window reappears
with the points coordinates displayed in the x and y fields.
To select the point with the keyboard, enter the desired coordinates in the x and y
fields.
The value of the field quantity at the point is then displayed in the Value field.
4. To store the field value in the top register of the number calculator, set Enter in
number calculator to Yes.
5. Repeat steps 3 and 4 to continue viewing field quantities and loading them into the
number calculator.
6. To exit the command, choose Return.
Post/Line
General Procedure
Post/Line/Dene
Post/Line/Entry
Post/Line/Display
Post/Line/Plot
Post/Line/Value
Post/Plane
General Procedure
Scale to Window or Scale
to Problem
Post/Plane/Contour
Post/Plane/Contour Dis-
play
Post/Plane/Shade
Post/Plane/Arrow
Post/Plane/Arrow Region
Post/Plane/Arrow Display
Post/Plane/Max-Min
Post/Plane/Value
Post/BH-Examine
Things to Consider
Post/BH Plot
Plot Options
Maxwell Online Help System 623 Copyright 1988-2001 Ansoft Corporation
Maxwell 2D Post Menu
Topics:
Go Back
Contents
More
Index
Post/BH-Examine
(Magnetostatic problems with nonlinear materials only.)
Choose Post/BH Examine to do the following:
View the B and H values of points that you select.
Select points in nonlinear materials where saturation levels are to be plotted via the
Post/BH Plot command. This is the first step in determining saturation levels in the
nonlinear materials in your model.
The following window appears when you select this command:
> To select BH-curve points:
1. Choose Post/BH Examine.
2. Choose Enter Data Points. The cursor changes to crosshairs.
3. Click the left mouse button on the desired points in the geometric model. As you
Post/Line
General Procedure
Post/Line/Dene
Post/Line/Entry
Post/Line/Display
Post/Line/Plot
Post/Line/Value
Post/Plane
General Procedure
Scale to Window or Scale
to Problem
Post/Plane/Contour
Post/Plane/Contour Dis-
play
Post/Plane/Shade
Post/Plane/Arrow
Post/Plane/Arrow Region
Post/Plane/Arrow Display
Post/Plane/Max-Min
Post/Plane/Value
Post/BH-Examine
Things to Consider
Post/BH Plot
Plot Options
Maxwell Online Help System 624 Copyright 1988-2001 Ansoft Corporation
Maxwell 2D Post Menu
Topics:
Go Back
Contents
Index
select each point, a cross appears on its location and it is assigned a number.
4. When you are finished choosing points, click the right mouse button. The x- and y-
coordinates of the points appear in the display area on the left side of the window.
5. Optionally, choose Display Data Points to display the numbers assigned to each
point you selected in the geometry.
6. To compute B and H at each point, choose Compute BH Data. The magnitude of
B and H are displayed below the points coordinates.
7. Choose Return to exit the command.
Things to Consider
By default, the mouse is set to Grid Snap and Object Snap, which means that you can
only select points that lie on the grid or on object vertices. To more accurately select
points inside objects, use the Global/Defaults command to:
Change the grid spacing to produce a more dense grid.
Set Keyboard Entry to Yes, enabling you to enter the coordinates of the desired
points using the keyboard instead of the mouse.
Set Object Snap and Grid Snap to No, leaving the mouse in free mode where any
point in the problem space may be selected.
Note:
To determine saturation levels using the Post/BH Plot command, you must
select points in objects that were assigned nonlinear materials.
Post/Line
General Procedure
Post/Line/Dene
Post/Line/Entry
Post/Line/Display
Post/Line/Plot
Post/Line/Value
Post/Plane
General Procedure
Scale to Window or Scale
to Problem
Post/Plane/Contour
Post/Plane/Contour Dis-
play
Post/Plane/Shade
Post/Plane/Arrow
Post/Plane/Arrow Region
Post/Plane/Arrow Display
Post/Plane/Max-Min
Post/Plane/Value
Post/BH-Examine
Things to Consider
Post/BH Plot
Plot Options
Maxwell Online Help System 625 Copyright 1988-2001 Ansoft Corporation
Maxwell 2D Post Menu
Topics:
Go Back
Contents
Index
Post/BH Plot
(Magnetostatic problems with nonlinear materials only.)
When the B-eld in a nonlinear material rises above the knee of the materials BH-curve,
further increases in H result in relatively small increases in B. At this point, the material is
said to be magnetically saturated. Choose this command to analyze the level of saturation
in nonlinear materials.
> To analyze saturation levels:
1. Select points in the desired nonlinear materials using Post/BH Examine.
2. Choose Post/BH Plot. The BH-curves associated with the materials at those
points are then plotted, as shown below. Each point is labeled on the BH-curves,
enabling you to see whether the material is magnetically saturated at those
locations. You may need to zoom into the plot using the Plot Options/Zoom In
command to more accurately see where each point lies on the curve.
Plot Options
To change the way in which BH-plots are displayed, use the Plot Options commands.
Post/Line
General Procedure
Post/Line/Dene
Post/Line/Entry
Post/Line/Display
Post/Line/Plot
Post/Line/Value
Post/Plane
General Procedure
Scale to Window or Scale
to Problem
Post/Plane/Contour
Post/Plane/Contour Dis-
play
Post/Plane/Shade
Post/Plane/Arrow
Post/Plane/Arrow Region
Post/Plane/Arrow Display
Post/Plane/Max-Min
Post/Plane/Value
Post/BH-Examine
Things to Consider
Post/BH Plot
Plot Options
Maxwell Online Help System 626 Copyright 1988-2001 Ansoft Corporation
Maxwell 2D Post Menu
Topics:
Go Back
Contents
Index
Viewing Nonlinear Permanent Magnet Curves
(Nonlinear Permanent Magnets only.)
Once you have dened the nonlinear BH-curve in the magnetization direction of perma-
nent magnets, the 2D Post Processor linearizes the material model.
In the magnetization direction, the nonlinear BH-curve is substituted by a straight line
whose slope is equal to the slope of the nonlinear BH-curve at H=0 and crosses the B
axis at the same point where the nonlinear curve crosses it. In the direction perpendicular
to the magnetization, the curve is substituted by a straight line that intersects the origin.
> To observe the BH-curve of a nonlinear permanent material:
1. Choose Post/BH Examine. The Examine BH Data window appears.
2. Choose Enter Data Points and use the mouse to specify points within the object
with a nonlinear magnet.
3. Optionally, choose Display Data Points to view the selected points in the viewing
window.
4. Choose Compute BH Data. The values of mag(B) and mag(H) for each point
appear below the coordinates of the selected points.
5. Choose Return. The window closes.
6. Choose Post/BH Plot. The points specified in the Examine BH Data window are
plotted on both linearized BH-curves. These curves correspond to the parallel and
perpendicular directions with respect to the original magnetization.
7. Optionally, choose Plot Options to modify the view of the plot.
8. Choose Return to close the window and return to the 2D Post Processor.
Post/Line
General Procedure
Post/Line/Dene
Post/Line/Entry
Post/Line/Display
Post/Line/Plot
Post/Line/Value
Post/Plane
General Procedure
Scale to Window or Scale
to Problem
Post/Plane/Contour
Post/Plane/Contour Dis-
play
Post/Plane/Shade
Post/Plane/Arrow
Post/Plane/Arrow Region
Post/Plane/Arrow Display
Post/Plane/Max-Min
Post/Plane/Value
Post/BH-Examine
Things to Consider
Post/BH Plot
Plot Options
Maxwell Online Help System 627 Copyright 1988-2001 Ansoft Corporation
Maxwell 2D Calc Menu
Topics:
Go Back
Contents
Index
Calc Menu
The Calc menu provides you with access to a set of calculators that allow you to display,
manipulate, and analyze eld solutions. Use it to perform mathematical operations on the
computed eld quantities to aid the analysis of your model.
The Calc menu is accessed from the elds Post Processor.
Calc Commands
The calculators accessible from the Calc menu are:
Number Provides access to a calculator that allows you to manipulate
single pieces of data.
Line Provides access to a 1D calculator that allows you to manipulate
eld quantities over lines.
Plane Provides access to a 2D calculator that allows you to manipulate
eld quantities over a plane or surface.
Calc Menu
Calc Commands
Calculators
Calc/Plane
Calc/Number
Maxwell Online Help System 628 Copyright 1988-2001 Ansoft Corporation
Maxwell 2D Calc Menu
Topics:
Go Back
Contents
Index
Calculators
Several solution calculators are available in the Post Processor.
Number Calculator
The number calculator is typically used to perform operations on the numerical results of
integrations and other calculator operations. It also supports a stack of registers, with
each able to hold a single scalar or vector value. The result of integrations may be placed
in the number calculator.
Line Calculator
This calculator is typically used to integrate a eld quantity over a path or to plot a special
quantity of interest as a function of distance along a line. The line calculator supports a
stack of line registers, with each line register holding the portion of a eld quantity that lies
on a line.
> To use the line calculator, follow these steps:
1. Create a line register by specifying which line segment to associate with the
register. Do so using the Post/Line/Entry command. The new register goes to the
top of the stack.
2. Load field values into a line register by mapping those values from the top register
of the plane calculator. Do so by choosing Calc/Line/value in the line calculator.
For example, assume that the top register of the plane calculator contains the E-eld.
Choosing Calc/Line/value causes the portion of the E-eld that lies on the desired line to
be loaded into the line register.
Calc Menu
Calc Commands
Calculators
Number Calculator
Line Calculator
Plane Calculator
Plotting
Plotting Over a Plane
Plotting Along a Line
Direct Plotting
Reading and Writing
Registers
Calculator Commands
Displaying Other Calcula-
tors
Calc/Plane
Calc/Number
Maxwell Online Help System 629 Copyright 1988-2001 Ansoft Corporation
Maxwell 2D Calc Menu
Topics:
Go Back
Contents
Index
Plane Calculator
This calculator is typically used to integrate a eld quantity over a cross-section or to dis-
play a vector, shaded, or contour plot of a derived eld. The plane calculator supports a
stack of plane registers, with each able to hold the portion of a eld quantity that lies in the
2D cross-section that is modeled.
For example, to compute the total energy, U, associated with an electric eld,
you can:
1. Load the E-field into the top register.
Register 1E(x) E(y) 0
2. Load the D-field into the top register.
Register 1D(x) D(y) 0
Register 2E(x) E(y) 0
3. Take the dot product of the two fields. This is proportional to the energy density
field.
Register 1 (D(x)*E(x)+D(y)*E(y)+ 0*0)
4. To obtain the total energy, you must integrate the energy density field and divide
the results by two.
The plane calculator contains commands for performing such tasks.
Plotting
Any eld quantity that is in the top register of the plane or line calculator can be displayed
on screen.
Plotting Over a Plane
To plot a quantity that is in the top register of the plane calculator, use the Post/Plane
commands. These commands allow you to display shaded plots, contour plots, and vector
plots.
U
1
2
--- E Ddv
vol
=
Calc Menu
Calc Commands
Calculators
Number Calculator
Line Calculator
Plane Calculator
Plotting
Plotting Over a Plane
Plotting Along a Line
Direct Plotting
Reading and Writing
Registers
Calculator Commands
Displaying Other Calcula-
tors
Calc/Plane
Calc/Number
Maxwell Online Help System 630 Copyright 1988-2001 Ansoft Corporation
Maxwell 2D Calc Menu
Topics:
Go Back
Contents
Index
Plotting Along a Line
To plot a quantity that is in the top register of the line calculator, use the Post/Line com-
mands. These commands allow you to graph a eld quantity as a function of position over
a line.
Direct Plotting
Basic eld quantities (such as the H-eld and E-eld) can be plotted directly using the
Post/Plot command. This command does not require you to load the desired eld quan-
tity into a register before plotting.
Reading and Writing
In some cases, it is desirable to superimpose two sub-solutions to obtain the total solution
for a problem. For example, assume that a device has two sources. With one source
turned on, the eld is tangential to a particular boundary; with the other source turned on,
the eld is perpendicular to that same boundary.
> To fully model this problem:
1. Solve the problem with one source turned on and the other turned off.
2. Load that solution into a register and write it out to a disk file.
3. Solve the problem again with the first source turned off and second source turned
on.
4. Load the new solution into a register, read in the first solution from disk, and add
the two registers.
Use the read and write options associated with the calculators to superimpose sub-solu-
tions.
Calc Menu
Calc Commands
Calculators
Number Calculator
Line Calculator
Plane Calculator
Plotting
Plotting Over a Plane
Plotting Along a Line
Direct Plotting
Reading and Writing
Registers
Calculator Commands
Displaying Other Calcula-
tors
Calc/Plane
Calc/Number
Maxwell Online Help System 631 Copyright 1988-2001 Ansoft Corporation
Maxwell 2D Calc Menu
Topics:
Go Back
Contents
Index
Registers
The top half of the calculator menu displays the stack of registers associated with the cal-
culator. Each register is capable of holding an entire eld quantity. No registers are cre-
ated until you load in a eld quantity; therefore, this region of the calculators is initially
blank.
Fields listed as Vector quantities are those that have both direction and magnitude at
each point in space. The x-, y-, and z-components (or r-, - and z-components) of
these vector quantities are stored in the register.
Fields listed as Scalar quantities have a magnitude only.
Registers that begin with an R contain real quantities.
Registers that begin with a C contain complex quantities.
If the number of registers to be displayed exceeds the available display space for one
page of them, you can view the additional pages by doing the following:
Select Next to display the next page of registers.
Select Prev to return to the previous page of registers.
Calculator Commands
The bottom portion of the calculator menu contains the commands associated with the
calculator. In many cases, there are more commands than can t in the bottom of the
menu. Choose Next or Prev to scroll through the list of available commands.
Displaying Other Calculators
From the plane, line, or number calculators, you can access any other calculator. To
access the commands and registers associated with a different calculator, choose the
Plane, Number, or Line options that are located on the right side of the calculator.
Calc Menu
Calc Commands
Calculators
Number Calculator
Line Calculator
Plane Calculator
Plotting
Plotting Over a Plane
Plotting Along a Line
Direct Plotting
Reading and Writing
Registers
Calculator Commands
Displaying Other Calcu-
lators
Calc/Plane
Calc/Number
Maxwell Online Help System 632 Copyright 1988-2001 Ansoft Corporation
Maxwell 2D Calc Menu
Topics:
Go Back
Contents
Index
Calc/Plane
Choose Calc/Plane to manipulate eld data over the models 2D cross-section. The fol-
lowing window appears:
The stack of registers associated with the plane calculator is displayed in the top portion
of the screen. Each register can store a eld quantity. The commands associated with the
plane calculator are displayed in the bottom portion of the screen.
While in the other calculators, you can access the plane calculator by choosing the Plane
option located on the right side of the calculator.
Calc Menu
Calc Commands
Calculators
Calc/Plane
Material
Loading Field Data
Register Operations
Scalar Operations
Vector Operations
Transient Operations
General Operations
Phase
Plotting the Contents of
the Top Plane Register
Calc/Plane/Export
Calc/Plane/Decompose
Calc/Number
Maxwell Online Help System 633 Copyright 1988-2001 Ansoft Corporation
Maxwell 2D Calc Menu
Topics:
Go Back
Contents
Index
Material
The Material command allows you to multiply or divide a eld quantity by a material prop-
erty such as the relative permittivity, conductivity, or relative permeability. The currently
selected parameter eld solver determines which eld quantities and material properties
are available when the Material command is selected.
At each triangle in the mesh, the eld quantity is multiplied or divided by the value of the
selected material property. This takes the different material attributes of each object in the
model into account.
> To multiply or divide a field quantity by a material property:
1. Load the desired field quantity into the top register of the calculator.
2. Choose Material. The Material Operations window appears with one or more
material property fields. (The properties that are available for each problem type
are discussed under Loading Field Data in the sections for the different field
quantities.)
3. Select the desired material property.
4. Do one of the following:
To multiply the quantity in the top register by the selected material property, toggle
Multiply to Yes.
To divide the quantity in the top register by the selected material property, toggle
Multiply to No.
5. Choose Return. to complete the operation or Cancel to cancel the action.
There must be a vector eld quantity in the top register for this command to be operable.
Calc Menu
Calc Commands
Calculators
Calc/Plane
Material
Loading Field Data
Register Operations
Scalar Operations
Vector Operations
Transient Operations
General Operations
Phase
Plotting the Contents of
the Top Plane Register
Calc/Plane/Export
Calc/Plane/Decompose
Calc/Number
Maxwell Online Help System 634 Copyright 1988-2001 Ansoft Corporation
Maxwell 2D Calc Menu
Topics:
Go Back
Contents
More
Index
Loading Field Data
Initially, all registers are empty. To load a eld quantity into a new plane register, choose
the desired quantity from the list of calculator commands. The eld quantities that can be
loaded into the plane calculator depend on which eld solver you selected, and are listed
in the following sections. The selected eld solver also determines what materials are
available to use in your calculations. The available materials for each solver are also listed
in the following sections.
Magnetostatic and Transient Field Quantities
The following eld quantity selections are available if a magnetostatic or transient motion
simulation has been performed. When you select one, the calculator loads it into the top
register.
The following material properties are available through the Material command for magne-
tostatic problems:
For problems that contain only linear materials, the permeability (mu) is the only
available material property.
For problems that contain nonlinear materials, both the permeability (mu) and the
differential permeability (diff mu) are available. The differential permeability is equal to
B_Vector The magnetic ux density.
H_Vector The magnetic eld strength.
A_Vector The magnetic vector potential, A
Z or
A
.
J_Vector Loads the current density vector J.
energy (linear)
app energy
(nonlinear)
For linear materials, loads the actual energy density dened by
. This is the apparent energy for nonlinear materials.
coenergy
(nonlinear)
For nonlinear materials, loads the energy density given by
.
energy
(nonlinear)
For nonlinear materials, loads the energy denisty given by
.
1
2
--- B H
B H d
H dB
Calc Menu
Calc Commands
Calculators
Calc/Plane
Material
Loading Field Data
Register Operations
Scalar Operations
Vector Operations
Transient Operations
General Operations
Phase
Plotting the Contents of
the Top Plane Register
Calc/Plane/Export
Calc/Plane/Decompose
Calc/Number
Maxwell Online Help System 635 Copyright 1988-2001 Ansoft Corporation
Maxwell 2D Calc Menu
Topics:
Go Back
Contents
Index
the instantaneous slope of the BH-curve, as shown here:
H
B
H d
dB
= instantaneous slope of nonlinear BH-curve
r
= slope of linear BH-curve
H d
dB
r
Nonlinear BH-curve
Linear BH-curve
Calc Menu
Calc Commands
Calculators
Calc/Plane
Material
Loading Field Data
Register Operations
Scalar Operations
Vector Operations
Transient Operations
General Operations
Phase
Plotting the Contents of
the Top Plane Register
Calc/Plane/Export
Calc/Plane/Decompose
Calc/Number
Maxwell Online Help System 636 Copyright 1988-2001 Ansoft Corporation
Maxwell 2D Calc Menu
Topics:
Go Back
Contents
Index
Electrostatic Field Quantities
The following eld quantities are available in the Plane Calculator if an electrostatic simu-
lation has been performed. When you select one, the calculator loads it into the top regis-
ter.
Permittivity (epsilon) is the only material property that is available for the Material com-
mand.
voltage The electric potential, .
E_Vector The electric eld.
D_Vector The electric ux density.
energy The stored electric eld energy density.
Calc Menu
Calc Commands
Calculators
Calc/Plane
Material
Loading Field Data
Register Operations
Scalar Operations
Vector Operations
Transient Operations
General Operations
Phase
Plotting the Contents of
the Top Plane Register
Calc/Plane/Export
Calc/Plane/Decompose
Calc/Number
Maxwell Online Help System 637 Copyright 1988-2001 Ansoft Corporation
Maxwell 2D Calc Menu
Topics:
Go Back
Contents
Index
Eddy Current Field Quantities
The following eld quantities are available if an eddy current simulation has been per-
formed:
Conductivity (sigma), permeability (mu), and permittivity (epsilon) material properties
are the material properties available through the Material command.
A_Vector The magnetic vector potential, A
Z
or A
.
B_Vector The magnetic ux density.
H_Vector The magnetic eld strength.
J_Vector The current density. Select one of the following:
Displacement Loads the component of the current
density due to displacement currents.
Eddy Loads the component of the current density due
to eddy currents.
Source Loads the component of the current density
due to source currents.
Total Loads the total current density, which is the sum
of the displacement, source, and eddy current
components.
energy (linear)
app energy
(nonlinear)
For linear materials, loads the actual energy density dened by
. This is also the apparent energy density for nonlinear
materials.
coenergy
(nonlinear)
For nonlinear materials, loads the energy density given by
.
energy
(nonlinear)
For nonlinear materials, loads the energy density given
by .
power Loads the ohmic loss density (time-averaged). It does not include
core losses.
EM_loss Loads the total power loss density from a coupled eddy project
which includes both ohmic and core loss (if it was set up as an
executive parameter). Core loss is an executive parameter. EM
loss will always include ohmic loss by default.
1
2
--- B H
B H d
H dB
Calc Menu
Calc Commands
Calculators
Calc/Plane
Material
Loading Field Data
Register Operations
Scalar Operations
Vector Operations
Transient Operations
General Operations
Phase
Plotting the Contents of
the Top Plane Register
Calc/Plane/Export
Calc/Plane/Decompose
Calc/Number
Maxwell Online Help System 638 Copyright 1988-2001 Ansoft Corporation
Maxwell 2D Calc Menu
Topics:
Go Back
Contents
Index
DC Conduction Field Quantities
The following eld quantities are available if a DC conduction simulation has been per-
formed:
Conductivity (sigma) is the only material property available from the Material command.
There must be a vector eld quantity in the top register for this command to be operable.
AC Conduction Field Quantities
The following eld quantities are available if an AC conduction simulation has been per-
formed. When you select one, the calculator loads it into the top register.
The permittivity (epsilon) and the conductivity (sigma) are the material properties that
are available through the Material command.
voltage Loads the electric potential into the top register.
E_Vector Loads the electric eld into the top register.
J_Vector Loads the conduction current into the top register.
energy Loads the stored electric eld energy density into the top register.
power Loads the power density into the top register.
voltage The electric potential.
E_Vector The electric eld.
D_Vector The electric ux density.
J_Vector The current density. Select one of these current density components:
Displacement Loads the component of the current density
due to displacement currents.
Conduction Loads the component of the current density
due to conduction currents.
Total Loads the total current density, which is the sum of
the displacement and conduction components.
energy Loads the stored electric eld energy density into the top register.
power Loads the power density (time-averaged) into the top register.
Calc Menu
Calc Commands
Calculators
Calc/Plane
Material
Loading Field Data
Register Operations
Scalar Operations
Vector Operations
Transient Operations
General Operations
Phase
Plotting the Contents of
the Top Plane Register
Calc/Plane/Export
Calc/Plane/Decompose
Calc/Number
Maxwell Online Help System 639 Copyright 1988-2001 Ansoft Corporation
Maxwell 2D Calc Menu
Topics:
Go Back
Contents
Index
Eddy Axial Field Quantities
The following eld quantities are available if an eddy axial simulation has been performed:
The permittivity (epsilon), permeability (mu), and conductivity (sigma) are the material
properties that are available through the Material command. There must be a vector eld
quantity in the top register for this command to be operable.
Thermal Field Quantities
The following eld quantities are available if a thermal simulation has been performed.
H_Vector Loads the eddy current strength into the top register.
J_Vector Loads the current density into the top register. Select one of the following:
Displacement Loads the component of the current density due to
displacement currents.
Conduction Loads the component of the current density due to
conduction currents.
Total Loads the total current density, which is the sum of the
displacement and conduction current density.
energy Loads the stored electric eld energy density into the top register.
power Loads the power density (time-averaged) into the top register.
Temperature Loads temperature in degrees Celsius.
Flux Loads the thermal ux density in W/m
2
.
Grad_T Loads the thermal gradient in degrees Celsius/m.
EM_Loss Loads the total loss density from a coupled eddy project which
includes both ohmic and core loss if it was set up as an executive
parameter. Core loss is an executive parameter. EM loss will always
include ohmic loss by default.
Calc Menu
Calc Commands
Calculators
Calc/Plane
Material
Loading Field Data
Register Operations
Scalar Operations
Vector Operations
Transient Operations
General Operations
Phase
Plotting the Contents of
the Top Plane Register
Calc/Plane/Export
Calc/Plane/Decompose
Calc/Number
Maxwell Online Help System 640 Copyright 1988-2001 Ansoft Corporation
Maxwell 2D Calc Menu
Topics:
Go Back
Contents
Index
Register Operations
The following Register operations are available in the plane calculator:
Scalar Operations
Scalar operations available in the plane calculator include:
name Assigns a name to a plane register.
push Copies the rst register and moves all others down by one. The new
register is linked to the same cutplane or rectangle as the one that
was copied.
pop Moves all registers up by one, throwing the top register away.
exchange Exchanges the rst and second registers.
roll Moves all registers up by one, rolling the bottom register to the top.
clear Erases all registers in the plane calculator.
constant Assigns a constant value to all points in the plane.
integrate Integrates the scalar quantity in the top register over cross-section
and places the result in the number calculator.
rz_intgrl (RZ models.) Integrates the scalar quantity in the top register over the
volume created by revolving the axisymmetric cross-section 360
about the z-axis.
vec_x (XY models.) Creates a vector eld by assigning the scalar eld in the
top register to be the x-component.
vec_y (XY models.) Creates a vector eld by assigning the scalar eld in the
top register to be the y-component.
vec_r (RZ models.) Creates a vector eld by assigning the scalar eld in the
top register to be the r-component.
vec_phi (RZ models.) Creates a vector eld by assigning the scalar eld in the
top register to be the -component.
vec_z Creates a vector eld by assigning the scalar eld in the top register
to be the z-component.
grad Takes the gradient of the quantity in the top register of the calculator.
Calc Menu
Calc Commands
Calculators
Calc/Plane
Material
Loading Field Data
Register Operations
Scalar Operations
Vector Operations
Transient Operations
General Operations
Phase
Plotting the Contents of
the Top Plane Register
Calc/Plane/Export
Calc/Plane/Decompose
Calc/Number
Maxwell Online Help System 641 Copyright 1988-2001 Ansoft Corporation
Maxwell 2D Calc Menu
Topics:
Go Back
Contents
Index
Vector Operations
Vector operations available in the plane calculator include:
Transient Operations
If you are in EMpulse, the following operations are available:
vec_cons Allows you to assign a constant vector value to all points on the plane.
normal Calculates the unit vector eld that is normal to the plane associated
with the top register, pushes the top register down in the stack, and
loads in the normal eld.
magnitude Calculates the magnitude of the vector eld in the top register.
scalar_x (XY models.) Takes the x-component of the vector in the top register
and creates a scalar eld.
scalar_y (XY models.) Takes the y-component of the vector in the top register
and creates a scalar eld.
scalar_r (RZ models.) Takes the r-component of the vector in the top register
and creates a scalar eld.
scalar_phi (RZ models.) Takes the -component of the vector in the top register
and creates a scalar eld.
scalar_z Takes the z-component of the vector in the top register and creates a
scalar eld.
div Takes the divergence of the vector eld in the top register.
curl Takes the curl of the vector eld in the top register.
A_Vector Loads the magnetic vector potential, A
Z
or A
into the top register.
B_Vector Loads the magnetic ux density into the top register.
H_Vector Loads the magnetic eld strength into the top register.
J_Vector Loads the conduction current into the top register.
Materials Multiplies the quantity in the top stack by a material property value.
Energy Loads the stored eld energy into the top register
Coenergy For nonlinear materials, loads the energy given by .
App Energy For linear materials, loads the actual energy dened by .
This is the apparent energy for nonlinear materials.
B H d ( ) dV ( )
V
1
2
--- B HdV
V
Calc Menu
Calc Commands
Calculators
Calc/Plane
Material
Loading Field Data
Register Operations
Scalar Operations
Vector Operations
Transient Operations
General Operations
Phase
Plotting the Contents of
the Top Plane Register
Calc/Plane/Export
Calc/Plane/Decompose
Calc/Number
Maxwell Online Help System 642 Copyright 1988-2001 Ansoft Corporation
Maxwell 2D Calc Menu
Topics:
Go Back
Contents
Index
General Operations
General operations available in the plane calculator include:
add Adds the top two plane registers.
conjugate (Eddy current, AC Conduction, Eddy Axial.) Takes the complex conju-
gate of the eld quantity in the top register. If an imaginary number is
given by C=A+jB, its complex conjugate is given by C
*
=A-jB.
multiply Multiplies the scalar elds in the top two registers. If both elds are
vectors, components are multiplied together; that is, the x-compo-
nents are multiplied together, as are the y- and z-components.
divide Divides the second register by the rst register. The quantity in the
rst register must be a scalar, and division by zero is not allowed.
r_multiply (RZ models.) Multiplies the quantity in the top register by r.
r_divide (RZ models.) Divides the quantity in the top register by r.
dot Takes the dot product of the vector elds in the top two registers.
cross Takes the cross product of the vector elds in the top two registers
(second register cross top register).
smooth Does geometric averaging inside each material to arrive at a
smoothed version of the vector in the top register.
read Reads in a register that has been previously written to disk. The mesh
associated with the register being read in must be exactly the same
as the mesh currently in memory.
write Writes the contents of the top register to the disk le that you specify.
The system adds an extension (.reg for binary les and .arg for ASCII
les) and saves the le in the current project directory. Use the ASCII
option if you plan to manipulate the data using other software tools.
Use the binary option to save the data in a more compact fashion.
export Saves the eld values comprising the top stack register in a le that
you name.
decompose Decomposes complex quantities in the form a + jb into their real,
imaginary, magnitude, or phase equivalents.
Calc Menu
Calc Commands
Calculators
Calc/Plane
Material
Loading Field Data
Register Operations
Scalar Operations
Vector Operations
Transient Operations
General Operations
Phase
Plotting the Contents of
the Top Plane Register
Calc/Plane/Export
Calc/Plane/Decompose
Calc/Number
Maxwell Online Help System 643 Copyright 1988-2001 Ansoft Corporation
Maxwell 2D Calc Menu
Topics:
Go Back
Contents
Index
Phase
(Eddy Current, AC Conduction, Eddy Axial)
The eld quantities downloaded into the plane calculator represent instantaneous values
of time-varying quantities:
where:
is the angular frequency at which the quantities are oscillating, specified during the
solution.
(x,y,z) is the phase angle (the offset from a cosine wave that peaks at t=0).
Enter the phase of the eld quantity in the top register in the Phase eld.
Plotting the Contents of the Top Plane Register
To display the eld quantity that is in the top register of the plane calculator, do one of the
following:
Choose Post/Plane/Contour to display a contour plot. The field in the top register
must be a scalar field.
Choose Post/Plane/Shade to display a shaded plot. The field in the top register must
be a scalar field.
Choose Post/Plane/Arrow to display an arrow plot. The field in the top register must
be a vector field.
In each case, the post processor plots whatever quantity is in the top register of the plane
calculator.
Common eld quantities such as the magnetic eld strength (H-eld) can be plotted using
Post/Plot and do not need to be loaded into the plane calculator.
A x y z t , , , ( ) A x y z , , ( ) t x y z , , ( ) + ( ) cos =
Calc Menu
Calc Commands
Calculators
Calc/Plane
Material
Loading Field Data
Register Operations
Scalar Operations
Vector Operations
Transient Operations
General Operations
Phase
Plotting the Contents of
the Top Plane Register
Calc/Plane/Export
Calc/Plane/Decompose
Calc/Number
Maxwell Online Help System 644 Copyright 1988-2001 Ansoft Corporation
Maxwell 2D Calc Menu
Topics:
Go Back
Contents
More
Index
Calc/Plane/Export
Use this command to save the eld values comprising the top stack register in a le that
you name. The saved le also contains the x and y coordinates (cartesian models) or r
and z coordinates (axisymmetric models) which dene the bounded plane space contain-
ing the eld values.
> To export a register:
1. Choose Export. The following window appears:
2. Use one of these procedures to set up the export file:
Choose Use Input File to read in a list of grid coordinates that define the extent of
the plane space. Type the name of the input file in the File Name field.
Choose Use Uniform Grid to let the software calculate the coordinates to define a
uniform grid which encloses the plane space.
a. Enter the grid coordinates (xy or rz) in the min and max coordinates entry
fields to define the extent of the plane space.
b. Enter the distance between grid points in the Grid spacing entry field. The
units are the same as those used for the model. If you omit the grid spacing
entry, an error message appears when you try to exit the menu.
c. Enter the name of the file in which you want to save the export data in the
Calc Menu
Calc Commands
Calculators
Calc/Plane
Material
Loading Field Data
Register Operations
Scalar Operations
Vector Operations
Transient Operations
General Operations
Phase
Plotting the Contents of
the Top Plane Register
Calc/Plane/Export
Calc/Plane/Decompose
Calc/Number
Maxwell Online Help System 645 Copyright 1988-2001 Ansoft Corporation
Maxwell 2D Calc Menu
Topics:
Go Back
Contents
More
Index
Output File Name entry field.
d. Choose OK to save the export file and exit the menu.
Calc/Plane/Decompose
The Decompose command, which is available for eld data produced by complex solvers
such as AC Conduction and Eddy Current, decomposes complex quantities in the form a
+ jb into their real, imaginary, magnitude, or phase (in radians) components. As with other
register operations, this command operates on the register at the top of the stack.
The results of the Decompose operation for the four components are in the table below:
Note:
If you omit the Output File Name entry, the following error message appears
when you try to exit the menu:
Invalid output file name
Component Result
Real a
Imaginary b
Magnitude
Phase (radians)
a
2
b
2
+
0
1
tan
b
a
---
Calc Menu
Calc Commands
Calculators
Calc/Plane
Material
Loading Field Data
Register Operations
Scalar Operations
Vector Operations
Transient Operations
General Operations
Phase
Plotting the Contents of
the Top Plane Register
Calc/Plane/Export
Calc/Plane/Decompose
Calc/Number
Maxwell Online Help System 646 Copyright 1988-2001 Ansoft Corporation
Maxwell 2D Calc Menu
Topics:
Go Back
Contents
Index
> To decompose a complex register:
1. Choose Decompose. The following window appears:
2. Select Real, Imaginary, Magnitude, or Phase to designate the target data type
for the decompose operation. The type that you select appears to the right of the
Decompose into text below the four selections.
3. Select Execute to execute the command. A display of the selected type equivalent
of the data appears on the top of the stack, replacing the display of the original
complex register.
The following gure shows the result of decomposing a complex A_Vector into its real
value. For comparison, the decomposed version of the register appears above the original
complex register. The real version of the register may appear to be in complex form, but it
is in fact a real value in the form of a + j0, which is the format that the complex solvers
use:
Calc Menu
Calc Commands
Calculators
Calc/Plane
Material
Loading Field Data
Register Operations
Scalar Operations
Vector Operations
Transient Operations
General Operations
Phase
Plotting the Contents of
the Top Plane Register
Calc/Plane/Export
Calc/Plane/Decompose
Calc/Number
Maxwell Online Help System 647 Copyright 1988-2001 Ansoft Corporation
Maxwell 2D Calc Menu
Topics:
Go Back
Contents
Index
Maxwell Online Help System 647 Copyright 1988-2001 Ansoft Corporation
Maxwell 2D Calc Menu
Topics:
Go Back
Contents
Index
Calc/Number
Choose Calc/Number to display the number calculator. The number calculator allows you
to manipulate single values or single vectors. The results of volume, plane, and line inte-
grations can be saved in this calculator:
While in the other calculators, you can access the number calculator by selecting the
Number options (on the right side of the calculator).
The stack of registers associated with the number calculator is displayed in the top part of
the screen. The commands associated with the number calculator are displayed in the
bottom part.
Calc/Number
Register Operations
Scalar Operations
Vector Operations
General Operations
Phase
Calc/Line
Creating Line Registers
Register Operations
Scalar Operations
Vector Operations
General Operations
Phase
Displaying the Field in the
Top Line Register
Maxwell Online Help System 648 Copyright 1988-2001 Ansoft Corporation
Maxwell 2D Calc Menu
Topics:
Go Back
Contents
Index
Register Operations
Register operations available in the number calculator include:
Each number register contains a single vector or scalar value.
Scalar Operations
Scalar operations available in the number calculator include::
push Copies the rst register and moves all others down by one.
pop Moves all number registers up by one, throwing the top register away.
exchange Exchanges the rst and second number registers.
roll Moves all registers up by one, rolling the top register to the bottom.
clear Erases all registers in the number calculator.
constant Places a constant in the top register.
vec_x (XY models.) Creates a vector using the scalar in the top register as
the x-component.
vec_y (XY models.) Creates a vector using the scalar in the top register as
the y-component.
vec_r (RZ models.) Creates a vector eld by assigning the scalar eld in the
top register to be the r-component.
vec_phi (RZ models.) Creates a vector eld by assigning the scalar eld in the
top register to be the -component.
vec_z Creates a vector using the scalar in the top register as the z-compo-
nent.
Calc/Number
Register Operations
Scalar Operations
Vector Operations
General Operations
Phase
Calc/Line
Creating Line Registers
Register Operations
Scalar Operations
Vector Operations
General Operations
Phase
Displaying the Field in the
Top Line Register
Maxwell Online Help System 649 Copyright 1988-2001 Ansoft Corporation
Maxwell 2D Calc Menu
Topics:
Go Back
Contents
Index
Vector Operations
Vector operations available in the number calculator include:
vec_cons Places a vector value in the top register.
dot Takes the dot product of the vectors in the top two registers.
cross Takes the cross product of the vectors in the top two registers.
scalar_x (XY models.) Takes and creates a scalar eld using the x-component
of the vector in the top register.
scalar_y (XY models.) Creates a scalar eld using the y-component of the vec-
tor in the top eld.
scalar_r Creates a scalar eld using the r-component of the vector in the top
register.
scalar_phi Creates a scalar eld using the -component of the vector in the top
register.
scalar_z Creates a scalar eld using the z-component of the vector in the top
register.
Calc/Number
Register Operations
Scalar Operations
Vector Operations
General Operations
Phase
Calc/Line
Creating Line Registers
Register Operations
Scalar Operations
Vector Operations
General Operations
Phase
Displaying the Field in the
Top Line Register
Maxwell Online Help System 650 Copyright 1988-2001 Ansoft Corporation
Maxwell 2D Calc Menu
Topics:
Go Back
Contents
Index
General Operations
The following general operations are available in the line calculator:
Phase
(Eddy Current, AC Conduction, Eddy Axial)
Displays the phase of the quantity downloaded into the number calculator.
add Adds the top two registers.
multiply Multiplies the top two registers.
divide Divides the second register by the rst register. The quantity in the
rst register must be a scalar, and division by zero is not allowed.
invert Inverts the quantity stored in the top register.
magnitude Takes the magnitude of vector in the top register.
power Takes the quantity in the top register to the desired power.
write Writes the contents of the top register to the disk le that you specify.
The system adds an extension (.reg for binary les and .arg for ASCII
les) and saves the le in the current project directory. Use the ASCII
option if you plan to manipulate the data using other software tools.
Use the binary option to save the data in a more compact fashion.
read Reads in a register that has been previously written to disk. The mesh
associated with the register being read in must be exactly the same
as the mesh currently in memory.
Calc/Number
Register Operations
Scalar Operations
Vector Operations
General Operations
Phase
Calc/Line
Creating Line Registers
Register Operations
Scalar Operations
Vector Operations
General Operations
Phase
Displaying the Field in the
Top Line Register
Maxwell Online Help System 651 Copyright 1988-2001 Ansoft Corporation
Maxwell 2D Calc Menu
Topics:
Go Back
Contents
Index
Calc/Line
Choose Calc/Line to manipulate eld data over a line. The following window appears:
The line calculator is essentially a linear version of the two-dimensional plane calculator.
The stack of registers associated with the line calculator is displayed in the top portion of
the screen. Each register can store the portion of a eld quantity that lies along a particu-
lar line. The commands associated with the line calculator are displayed in the bottom
portion of the screen.
While in the other calculators, you can access the line calculator by choosing the Line
option located on the right side of the calculator.
Calc/Number
Register Operations
Scalar Operations
Vector Operations
General Operations
Phase
Calc/Line
Creating Line Registers
Register Operations
Scalar Operations
Vector Operations
General Operations
Phase
Displaying the Field in the
Top Line Register
Maxwell Online Help System 652 Copyright 1988-2001 Ansoft Corporation
Maxwell 2D Calc Menu
Topics:
Go Back
Contents
Index
Creating Line Registers
> The general procedure for creating a line register and loading it with a field value is as
follows:
1. Define a line segment using Post/Line/Dene. The line segment can be a polyline,
arc, or object edge.
2. Choose Post/Line/Entry to link that line segment to a line register.
3. Choose Calc/Plane and load the quantity of interest into the top register of the
plane calculator.
4. Choose Calc/Line/value to map field values from the top register of the plane
calculator to the line register that you just created.
The register that is created is linked to one specic line in the problem region. When a
eld quantity is mapped to a line register, the system takes the values of that eld along
the path and stores them in the register.
Register Operations
Register operations available in the line calculator include:
enter Enters a line to the top register. This command works the same as Post/
Line/Entry.
name Assigns a name to a line register.
push Copies the rst register and moves all others down by one. The new regis-
ter is linked to the same line segment as the one that was copied.
pop Moves all registers up by one, throwing the top register away.
exchange Exchanges the rst and second registers.
roll Moves all registers up by one, rolling the top register to the bottom.
clear Erases all registers in the line calculator.
Calc/Number
Register Operations
Scalar Operations
Vector Operations
General Operations
Phase
Calc/Line
Creating Line Registers
Register Operations
Scalar Operations
Vector Operations
General Operations
Phase
Displaying the Field in the
Top Line Register
Maxwell Online Help System 653 Copyright 1988-2001 Ansoft Corporation
Maxwell 2D Calc Menu
Topics:
Go Back
Contents
Index
Scalar Operations
Scalar operations available in the line calculator include:
Vector Operations
Vector operations available in the line calculator include:
constant Assign a constant value to all points along the line.
vec_x (XY models.) Creates a vector using the scalar in the top register as the x-
component.
vec_y (XY models.) Creates a vector using the scalar in the top register as the y-
component.
vec_r (RZ models.) Creates a vector eld by assigning the scalar eld in the top
register to be the r-component.
vec_phi (RZ models.) Creates a vector eld by assigning the scalar eld in the top
register to be the -component.
vec_z Creates a vector using the scalar in the top register as the z-component.
vec_cons Assign a constant vector value to all points on the line.
scalar_x (XY models.) Creates a scalar eld using the x-component of the vector in
the top register.
scalar_y (XY models.) Creates a scalar eld using the y-component of the vector in
the top register.
scalar_r (RZ models.) Creates a scalar eld using the r-component of the vector in
the top register.
scalar_phi (RZ models.) Creates a scalar eld using the -component of the vector in
the top register.
scalar_z Creates a scalar eld using the z-component of the vector in the top regis-
ter.
Calc/Number
Register Operations
Scalar Operations
Vector Operations
General Operations
Phase
Calc/Line
Creating Line Registers
Register Operations
Scalar Operations
Vector Operations
General Operations
Phase
Displaying the Field in the
Top Line Register
Maxwell Online Help System 654 Copyright 1988-2001 Ansoft Corporation
Maxwell 2D Calc Menu
Topics:
Go Back
Contents
More
Index
General Operations
General operations available in the line calculator include:
Because each register is linked to a specic line in the problem region, it typically does
add Adds the elds in the top two registers.
multiply Multiplies the elds in the top two registers. At least one of the two regis-
ters must contain a scalar eld. At each point, the scalar value in one reg-
ister is multiplied by the scalar or vector in the other.
divide Divides the second register by the rst register. The quantity in the rst
register must be a scalar, and division by zero is not allowed.
magnitude Takes the magnitude of the vector quantity stored in top register.
value Maps eld values from the top plane register to the top line register. Per-
forms the same function as Post/Line/Value.
tangent Takes the component of the vector eld in the top plane register that is
tangential to the path associated with the top line register.
normal Takes the component of the vector eld in the top plane register that is
normal to the path associated with the top line register.
integrate Integrates the scalar quantity in the top line register over the appropriate
line and places the result in the number calculator. A running total of the
integration along the path is stored in the top line register.
rz_intgrl (RZ models.) Multiples the scalar quantity in the top line register by 2r.
write Writes the contents of the top register to a specied le. The system adds
an extension (.reg for binary les and .arg for ASCII les) and saves the
le in the current project directory. Use the ASCII option if you plan to
manipulate the data using other software tools. Use the binary option to
save the data in a more compact fashion.
read Reads in a register that has been previously written to disk. The mesh
associated with the register being read in must be exactly the same as the
mesh currently in memory.
Calc/Number
Register Operations
Scalar Operations
Vector Operations
General Operations
Phase
Calc/Line
Creating Line Registers
Register Operations
Scalar Operations
Vector Operations
General Operations
Phase
Displaying the Field in the
Top Line Register
Maxwell Online Help System 655 Copyright 1988-2001 Ansoft Corporation
Maxwell 2D Calc Menu
Topics:
Go Back
Contents
Index
not make sense to add and multiply registers that are not linked to the same line.
Phase
(Eddy Current, AC Conduction, Eddy Axial)
The eld quantities downloaded into the line calculator represent instantaneous values of
time-varying quantities:
where:
is the angular frequency (2f) at which the quantities are oscillating, specified during
the solution.
(x,y,z) is the phase angle (the offset from a cosine wave that peaks at t=0).
> To download the instantaneous value of a field quantity at different points in its cycle:
1. Enter the phase angle, , in the Phase field. Phases are entered in degrees.
2. Choose Value to download the field quantity in the top register of the plane
calculator onto the line.
Displaying the Field in the Top Line Register
To display the eld quantity that is in the top register of the line calculator, choose Post/
Line/Plot. A quantity versus distance plot is then displayed. If a vector is in the top regis-
ter, plots of all three components are displayed.
Such plots for common eld quantities can be displayed using Post/Plot and do not need
to be loaded into the line calculator.
Note:
When no other registers exist when you map in a new eld quantity, the sys-
tem prompts you for the Number of points in line. If you accept the default of
100, the system explicitly stores values at 100 points along the line; values
between points are interpolated. All subsequent lines receive the same num-
ber of points. The minimum number of points in a line is ten points.
A x y z t , , , ( ) A x y z , , ( ) t x y z , , ( ) + ( ) cos =
Calc/Number
Register Operations
Scalar Operations
Vector Operations
General Operations
Phase
Calc/Line
Creating Line Registers
Register Operations
Scalar Operations
Vector Operations
General Operations
Phase
Displaying the Field in
the Top Line Register
Maxwell Online Help System 656 Copyright 1988-2001 Ansoft Corporation
Maxwell 2D Parametric Analysis
Topics:
Go Back
Contents
Index
Introduction to Parametric Analysis
The Parametric Analysis module is an add-on package for Maxwell 2D that enables you to
quickly and easily perform variational analysis of 2D models. It allows you to simulate
design variations using a single model, instead of having to explicitly set up and solve a
series of models as is necessary with other Maxwell 2D packages. The Parametric Analy-
sis module lets you:
Identify the basic design parameters that are to be varied during the simulation
such as geometric dimensions, material properties, excitations, and solution
frequency.
Select the quantities that are computed during the parametric solution such as
electric or magnetic fields, inductance, capacitance, current flow, force, torque, and so
on. You can also define macros using the post-processing calculators to compute
other quantities not listed above.
Specify the values to which each design parameter is set during the solution,
generally by sweeping them through a range of values. This lets you define a series of
variations on the original, nominal model, each of which will be solved during the
parametric sweep.
It then automatically sets the design parameters to the values you specied, and com-
putes a solution for each variation on the nominal model. After the parameter sweep is
completed, you can analyze the results using the modules post-processing functions.
Introduction to Parametric
Analysis
Nominal and Parametric
Models
Nominal Model
Parametric Model
Accessing the Parametrics
Analysis Module
General Procedure
Create the Model
Set Up Solutions
Generate Solutions
Post Processing
Batch Processing
Batch Mode for Worksta-
tions (UNIX)
Errors in Parametric
Solutions
Batch Mode for Personal
Computers
Batch Processing for
Windows
Maxwell Online Help System 657 Copyright 1988-2001 Ansoft Corporation
Maxwell 2D Parametric Analysis
Topics:
Go Back
Contents
Index
Nominal and Parametric Models
The Parametric Analysis module breaks a Maxwell 2D project down into two parts a
nominal model and a parametric model.
Nominal Model
To perform a parametric analysis, you must rst create a nominal model. Essentially, it is
an ordinary 2D model that has been parameterized, and serves as the model on which
the parametric analysis is based.
The nominal model is created like any other 2D model, except that the design parameters
that will be changed during a parametric sweep must be dened as variables while you
are drawing the geometry, assigning material properties, and so forth. (For instance, any
dimensions that will be varied must be dened using geometric constraints.) However, no
variables need to be dened if you do not plan to run a parametric analysis on a model.
The nominal models eld and executive parameter solutions are computed independently
of any parametric solutions, although both may use the same set of solution criteria.
When computing solutions, the simulator uses the original values for all design variables
that were specied when the model was created, ignoring any values they might be set to
during a parametric sweep.
Parametric Model
The parametric model consists of a series of variations on the nominal model. In it, the
design variables dened for the model are assigned the values you specied while setting
up the parametric sweep. The number of variations that can be dened for a parametric
model is limited only by your computing resources and imagination.
Each variant on the nominal model is known as a parametric setup. It represents the
model that results when you set one or more of the variables you dened when creating
the model to different values. During the solution process, eld and executive parameter
solutions are computed for each setup, and post-processing macros are executed using
the results of the setups eld solution. You can then compare the results obtained for
each setup to determine how each design change affects the models performance. (Note
that changing the values of more then one or two variables at a time may make it difcult
to isolate the effects of an individual design variation.)
Introduction to Parametric
Analysis
Nominal and Parametric
Models
Nominal Model
Parametric Model
Accessing the Parametrics
Analysis Module
General Procedure
Create the Model
Set Up Solutions
Generate Solutions
Post Processing
Batch Processing
Batch Mode for Worksta-
tions (UNIX)
Errors in Parametric
Solutions
Batch Mode for Personal
Computers
Batch Processing for
Windows
Maxwell Online Help System 658 Copyright 1988-2001 Ansoft Corporation
Maxwell 2D Parametric Analysis
Topics:
Go Back
Contents
Index
Accessing the Parametrics Analysis Module
To access the Maxwell 2D Parametric Analysis module, open a project and run the simu-
lator. Models created using earlier versions of Maxwell 2D can be used with the Paramet-
ric Analysis module, as can models created using the non-parametric version of the
simulator.
The Parametric Analysis module is automatically loaded with the rest of the Maxwell 2D
software. The same model types, eld solvers, drawing package, material properties, and
excitations are available for both versions of the simulator. The same eld quantities can
be computed, and the same post-processing functions can be used to examine solution
data. However, the Parametric Analysis module contains additional functions related to
performing a parametric analysis.
Introduction to Parametric
Analysis
Nominal and Parametric
Models
Nominal Model
Parametric Model
Accessing the Paramet-
rics Analysis Module
General Procedure
Create the Model
Set Up Solutions
Generate Solutions
Post Processing
Batch Processing
Batch Mode for Worksta-
tions (UNIX)
Errors in Parametric
Solutions
Batch Mode for Personal
Computers
Batch Processing for
Windows
Maxwell Online Help System 659 Copyright 1988-2001 Ansoft Corporation
Maxwell 2D Parametric Analysis
Topics:
Go Back
Contents
Index
General Procedure
Follow the general procedure summarized below to set up a parametric model and per-
form a parametric sweep:
Create model. Dene geometric
constraints and functional
material properties,boundary
and source values.
Enter eld and executive
Generate the nominal and/or
parametric solutions.
View and plot parametric solution
results; analyze nominal and
convergence and prole statistics.
Set up executive parameter
computations; identify matrix
entries; dene motion parameters;
parametric solution options;
set up parametric sweeps.
parametric eld solutions; view
select post processing macros.
Introduction to Parametric
Analysis
Nominal and Parametric
Models
Nominal Model
Parametric Model
Accessing the Parametrics
Analysis Module
General Procedure
Create the Model
Set Up Solutions
Generate Solutions
Post Processing
Batch Processing
Batch Mode for Worksta-
tions (UNIX)
Errors in Parametric
Solutions
Batch Mode for Personal
Computers
Batch Processing for
Windows
Maxwell Online Help System 660 Copyright 1988-2001 Ansoft Corporation
Maxwell 2D Parametric Analysis
Topics:
Go Back
Contents
Index
Create the Model
First, you must create the model to which you will apply the parametric analysis.
> To create a parametric model:
1. Follow the general procedure for creating a 2D model. Identify the design
parameters that serve as variables during the parametric solution as follows:
While drawing the model, define geometric constraints to identify the dimensions
that will be varied.
While assigning materials, define functional material properties to identify the
material properties (such as relative permittivity, conductivity, and so forth) that will
be varied.
While setting up boundaries and sources, define functional boundaries and
sources to identify the electromagnetic excitations that will be varied.
2. Set up any executive parameter computations as you would for an ordinary
Maxwell 2D model, using the Setup Executive Parameters command.
If you specified that a capacitance, inductance, impedance, conductance, or
admittance matrix be computed, select the matrix entries that appear in the
parametric spreadsheet using the Setup Executive Parameters/Select Matrix
Entries command.
Set Up Solutions
Next, set up the various solutions that will be performed during the parametric sweep.
Field and Nominal Solutions
> To set up the models field and executive parameter solutions:
Enter the solution criteria such as error tolerance for an adaptive analysis using
the Setup Solution/Options command.
These solution options control how the individual eld and parameter solutions are gener-
ated during a parametric sweep. They also control how the nominal solution is generated.
Introduction to Parametric
Analysis
Nominal and Parametric
Models
Nominal Model
Parametric Model
Accessing the Parametrics
Analysis Module
General Procedure
Create the Model
Set Up Solutions
Generate Solutions
Post Processing
Batch Processing
Batch Mode for Worksta-
tions (UNIX)
Errors in Parametric
Solutions
Batch Mode for Personal
Computers
Batch Processing for
Windows
Maxwell Online Help System 661 Copyright 1988-2001 Ansoft Corporation
Maxwell 2D Parametric Analysis
Topics:
Go Back
Contents
Index
Setup the Parametric Solution
Once the model and nominal solution options have been dened, specify the parametric
solution options.
> To set up the models parametric solution:
1. Choose Setup Solution/Variables.
2. Select the variables frequency, geometric constraints, functional material
properties, or functional boundary/source quantities that will be assigned new
values during the parametric sweep. Do so using the Variable/Add command.
3. Define the individual solutions that will be performed during a parametric sweep.
To add solutions to the sweep, do one or both of the following:
Specify a range of values for the desired variables (a data sweep) using the
Data/Sweep command.
Alternatively, add solutions using the Edit/Insert Row command, and then edit
them individually.
4. Save your changes and exit via the File/Exit command.
Generate Solutions
Once the solution options have been dened, generate a solution for the model.
> To generate a solution, do one or both of the following:
Choose Solve/Nominal Problem to generate a solution for the model on which the
parametric sweep is based. Ordinarily, you do not have to generate a nominal solution
before performing a parametric analysis. However, it is required if you want to
adaptively refine the finite element mesh prior to performing a parametric sweep, or if
you want to define post-processing macros that will be executed during the sweep.
Choose Solve/Variables to begin the parametric solution. The Maxwell 2D generates
a solution for each parametric setup thats been defined for your model.
Introduction to Parametric
Analysis
Nominal and Parametric
Models
Nominal Model
Parametric Model
Accessing the Parametrics
Analysis Module
General Procedure
Create the Model
Set Up Solutions
Generate Solutions
Post Processing
Batch Processing
Batch Mode for Worksta-
tions (UNIX)
Errors in Parametric
Solutions
Batch Mode for Personal
Computers
Batch Processing for
Windows
Maxwell Online Help System 662 Copyright 1988-2001 Ansoft Corporation
Maxwell 2D Parametric Analysis
Topics:
Go Back
Contents
Index
Post Processing
When the solution process is complete, do the following to view the results:
To analyze the field solution for the nominal problemon which the parametric sweep is
based, choose Post Process/Nominal Problem.
To view information on the various solutions computed during a parametric sweep and
plot parametric solution results, choose Post Process/Variables.
If you specified that field solutions were to be saved during the setup of a parametric
sweep, choose Variables. From this window, you can select which field solution is to
be viewed.
To view complete executive parameter solution results, convergence and profile
statistics for either the nominal or parametric solutions, use the Solutions,
Convergence, and Prole commands.
Introduction to Parametric
Analysis
Nominal and Parametric
Models
Nominal Model
Parametric Model
Accessing the Parametrics
Analysis Module
General Procedure
Create the Model
Set Up Solutions
Generate Solutions
Post Processing
Batch Processing
Batch Mode for Worksta-
tions (UNIX)
Errors in Parametric
Solutions
Batch Mode for Personal
Computers
Batch Processing for
Windows
Maxwell Online Help System 663 Copyright 1988-2001 Ansoft Corporation
Maxwell 2D Parametric Analysis
Topics:
Go Back
Contents
Index
Batch Processing
As an alternative to running Maxwell 2D interactively, use the softwares batch processing
features to perform a parametric analysis. In order for batch mode to work properly, you
must do the following for each model:
Select the type of field to be computed.
Create the geometric model, define material characteristics and set up boundaries.
While doing so, define all variables (such as geometric constraints or functional
boundary values) that you want to use during the parametric sweep.
Request forces, torques and other quantities of interest.
Enter the desired solution parameters for both the nominal problem and the
parametric sweep.
For an overview of the steps involved in setting up and solving a parametric model, see
the General Procedure section earlier in this chapter.
Batch mode for the Parametric Analysis module operates in much the same way as batch
mode for the other Maxwell 2D packages. The differences are described here.
Note:
To use post-processing macros during a batch solution, generate a nominal
solution for the problem and dene the desired macros before running the
batch job.
Introduction to Parametric
Analysis
Nominal and Parametric
Models
Nominal Model
Parametric Model
Accessing the Parametrics
Analysis Module
General Procedure
Create the Model
Set Up Solutions
Generate Solutions
Post Processing
Batch Processing
Batch Mode for Worksta-
tions (UNIX)
Errors in Parametric
Solutions
Batch Mode for Personal
Computers
Batch Processing for
Windows
Maxwell Online Help System 664 Copyright 1988-2001 Ansoft Corporation
Maxwell 2D Parametric Analysis
Topics:
Go Back
Contents
Index
Batch Mode for Workstations (UNIX)
To run the software in batch mode on a workstation, enter one of the following commands
at the UNIX prompt:
To generate a solution for the nominal problem, enter:
m2dfs -batch option projectname
where option is one of the following:
To generate a solution for the parametric sweep, enter:
m2dfs -batch Variables projectname
where projectname is the name and directory path of the Maxwell 2D project that you
wish to solve. The Variables ag automatically executes parametric solutions for all
requested circuit parameters. Use a script le to generate batch solutions for multiple
projects.
Errors in Parametric Solutions
If a problem occurs during a parametric solution such as the creation of overlapping
objects when a geometric constraint is set to a new value the solution for that paramet-
ric setup is aborted. However, Maxwell 2D continues to generate solutions for the projects
other parametric setups. Even though one or more solutions may be invalid, you will not
lose the results from the rest of the parametric sweep. All solution errors are recorded in
the batch log le.
C Solves for the models capacitance matrix.
L Solves for the models inductance matrix.
Z Solves for the models impedance matrix.
y Solves for the models admittance matrix.
All Solves for all requested circuit parameters.
Introduction to Parametric
Analysis
Nominal and Parametric
Models
Nominal Model
Parametric Model
Accessing the Parametrics
Analysis Module
General Procedure
Create the Model
Set Up Solutions
Generate Solutions
Post Processing
Batch Processing
Batch Mode for Worksta-
tions (UNIX)
Errors in Parametric
Solutions
Batch Mode for Personal
Computers
Batch Processing for
Windows
Maxwell Online Help System 665 Copyright 1988-2001 Ansoft Corporation
Maxwell 2D Parametric Analysis
Topics:
Go Back
Contents
Index
Batch Mode for Personal Computers
Batch processing for parametric problems works differently in Microsoft Windows operat-
ing systems. To generate batch solutions for nominal models, use the Maxwell Batch Util-
ity.
Batch Processing for Windows
To generate batch solutions in the Windows version of the software, do one or more of the
following:
Generate a solution for the nominal problem using the Microsoft Windows command
shell.
To generate a solution for the parametric problem using the Windows command shell,
enter the following at the command prompt:
path\m2dfs -batch Variables projectname
where:
path is the drive and directory path where the Maxwell 2D executables are
installed (for example, c:\win32app\maxwell).
projectname is the drive, directory path and name of the Maxwell 2D project that
you wish to solve.
To generate solutions for multiple projects, create a batch le that can be run in the Win-
dows command shell.
Note:
You cannot directly generate batch solutions for parametric models in older
Microsoft packages such as Windows for Workgroups. Instead, use a third-
party batch processing utility. Enter the command to run the software as
described below.
Introduction to Parametric
Analysis
Nominal and Parametric
Models
Nominal Model
Parametric Model
Accessing the Parametrics
Analysis Module
General Procedure
Create the Model
Set Up Solutions
Generate Solutions
Post Processing
Batch Processing
Batch Mode for Worksta-
tions (UNIX)
Errors in Parametric
Solutions
Batch Mode for Personal
Computers
Batch Processing for
Windows
Maxwell Online Help System 666 Copyright 1997-2001 Ansoft Corporation
Maxwell 2D Parametric Post Processing
Topics:
Go Back
Contents
Index
Parametrics Post Processing
Maxwell 2Ds Parametric Analysis module invokes the Parametric Post Processor to ana-
lyze the solutions.
Parametric Postprocessor
The Parametric Post Processor has three commands for viewing and analyzing the com-
pleted solutions.
To analyze the field solution for the nominal problemon which the parametric sweep is
based, choose Post Process/Nominal Problem.
To view information on the various solutions computed during a parametric sweep and
plot parametric solution results, choose Post Process/Variables.
If you specified that field solutions were to be saved during the setup of a parametric
sweep, choose Variables to view the parametric spreadsheet. From this window, you
can select which field solution is to be viewed.
This chapter describes how to access each of these post-processing functions.
Post Process/Nominal Problem
Choose Post Process/Nominal Problem to view, manipulate, and analyze the eld solu-
tion associated with the nominal problem on which the parametric sweep is based (the
functionality of this command is the same as the non-parametric Post Process com-
mand).
Parametrics Post
Processing
Parametric
Postprocessor
Post Process/Nominal
Problem
Post Process/Variables
Parametric Setup
Parametrics Post
Processor Tool Bar
Variables
General Procedure for
Viewing Field Solutions
Maxwell Online Help System 667 Copyright 1997-2001 Ansoft Corporation
Maxwell 2D Parametric Post Processing
Topics:
Go Back
Contents
Index
Post Process/Variables
Choose Post Process/Variables to do access the parametric setup.
Parametric Setup
The parametric table allows you to do the following:
Plot variable values against solutions, error, number of triangles, and so forth. This
enables you to graphically display the results of the parametric solutions.
View the following information for each parametric solution:
The parameters that were varied during the solution.
The executive parameters (forces, torques, matrix entries, and so forth) that were
computed.
The energy, energy error, and the number of triangles in the finite element mesh.
The numeric output of any Post Processor macros that were executed during the
solution process.
The following window appears when you choose this command. Each variable setup that
was dened via the Setup Solution/Variables command is listed in the parametric
spreadsheet (regardless of whether a solution has been generated for it).
Parametrics Post Processing
Parametric Postprocessor
Post Process/Nominal
Problem
Post Process/Variables
Parametric Setup
Parametrics Post
Processor Tool Bar
Variables
General Procedure for
Viewing Field Solutions
Maxwell Online Help System 668 Copyright 1997-2001 Ansoft Corporation
Maxwell 2D Parametric Post Processing
Topics:
Go Back
Contents
Index
Parametrics Post Processor Tool Bar
The icons in the tool bar serve as shortcuts for executing various post processing com-
mands. They are listed below:
> To execute or view information on the commands in the tool bar:
To execute a command, click on the appropriate button.
To display a brief description of the command in the message bar, hold down the
mouse button on the desired icon.
Plot/New
Plot/Close
Plot/Add Graphs
Plot/Show Coordinates
Plot/Format/Axes
Plot/Format/Graphs
Plot/Zoom In
Plot/Zoom Out
Plot/Fit All
Data/Sort
Edit/Deselect All
Variables/Animate
Parametrics Post Processing
Parametric Postprocessor
Post Process/Nominal
Problem
Post Process/Variables
Parametric Setup
Parametrics Post
Processor Tool Bar
Variables
General Procedure for
Viewing Field Solutions
Maxwell Online Help System 669 Copyright 1997-2001 Ansoft Corporation
Maxwell 2D Parametric Post Processing
Topics:
Go Back
Contents
Index
Variables
After a parametric sweep is completed, choose Variables from the Executive Commands
window to view the following for each parametric setup:
The field solution for a parametric setup, if it was saved during the parametric sweep.
The parameters that were varied during the sweep.
The solution energy, energy error and the number of triangles in the finite element
mesh.
The executive parameters (forces, torques, matrix entries, and so forth) that were
computed during the sweep.
The numeric output of any post-processor macros that were executed during the
solution process.
Each variable setup that was dened via Setup Solution/Variables is listed in the para-
metric spreadsheet (regardless of whether a solution has been generated for it).
Parametrics Post Processing
Parametric Postprocessor
Post Process/Nominal
Problem
Post Process/Variables
Parametric Setup
Parametrics Post Proces-
sor Tool Bar
Variables
General Procedure for
Viewing Field Solutions
Maxwell Online Help System 670 Copyright 1997-2001 Ansoft Corporation
Maxwell 2D Parametric Post Processing
Topics:
Go Back
Contents
Index
General Procedure for Viewing Field Solutions
> To view a saved field solution:
1. Click on the button at the beginning of the row containing the desired parameter
setup. (Those with field solutions are marked with a Y under Save Field
Solution?) The row is highlighted, and a window similar to the one below appears
listing the values of all variables:
2. Choose View Fields to view the field solution for the selected parametric setup.
The 2D Post Processor appears.
3. Choose Return to Nominal Problem to return to the Executive Commands
window.
Parametrics Post Processing
Parametric Postprocessor
Post Process/Nominal
Problem
Post Process/Variables
Parametric Setup
Parametrics Post
Processor Tool Bar
Variables
General Procedure for
Viewing Field Solutions
Maxwell Online Help System 671 Copyright 1988-2001 Ansoft Corporation
Maxwell 2D Edit Menu (Variable Table)
Topics:
Go Back
Contents
Index
Edit Menu
In the spreadsheet, use the Edit commands to perform the following tasks.
Cut, copy, paste, and reset cell values.
Deselect any selected cells.
Insert and delete rows from the table.
The Edit menu appears as shown below:
Edit Menu
Edit Commands
Edit/Undo
Edit/Redo
Edit/Cut
Edit/Copy
Edit/Paste
Edit/Clear
Edit/Deselect All
Edit/Insert Row
Edit/Delete Row
Edit/Duplicate Row
Maxwell Online Help System 672 Copyright 1988-2001 Ansoft Corporation
Maxwell 2D Edit Menu (Variable Table)
Topics:
Go Back
Contents
Index
Edit Commands
The function of each Edit command is as follows.
Most of these commands are executed on cells selected in the variable setup table.
Edit/Undo
Choose Edit/Undo to reverse the effect of the last command.
Edit/Redo
Choose Edit/Redo to re-perform the last action cancelled with the Edit/Undo command.
Undo Reverses the effect of the last command
Redo Cancels the effect of the last Undo command.
Cut Copies the values in the selected cells into the table cutbuffer, and
resets the cells to their nominal values. (Their values in the nominal
problem.)
Copy Copies the values in the selected cells into the table cutbuffer, but
does not reset the cells.
Paste Pastes the values in the cutbuffer into the selected cells. If there is
nothing in the table cutbuffer, this option is not enabled in the menu.
Clear Resets the selected cells to their nominal values.
Deselect All Deselects all selected cells.
Insert Row Adds another row above the row containing the selection, or at the
bottom of the table.
Delete Row Deletes the selected row or rows.
Duplicate Row Duplicates the selected rows.
Edit Menu
Edit Commands
Edit/Undo
Edit/Redo
Edit/Cut
Edit/Copy
Edit/Paste
Edit/Clear
Edit/Deselect All
Edit/Insert Row
Edit/Delete Row
Edit/Duplicate Row
Maxwell Online Help System 673 Copyright 1988-2001 Ansoft Corporation
Maxwell 2D Edit Menu (Variable Table)
Topics:
Go Back
Contents
Index
Edit/Cut
Choose Edit/Cut to copy the values of the selected cells to the internal clipboard. The
cells are then reset to their nominal values, and remain selected.
Edit/Copy
Choose Edit/Copy to copy the values of the selected cells to the internal clipboard. The
cells retain their values, and remain selected.
Edit/Paste
Choose Edit/Paste to paste the values from the internal clipboard into the selected cells.
You must have the same number of rows and columns selected as you did when you cut
or copied the data.
Edit/Clear
Choose Edit/Clear to reset all of the selected cells to their nominal values. A message
appears, asking if you are sure you want to clear the cells. If you choose OK, the cells are
cleared, and remain selected.
Edit/Deselect All
Choose Edit/Deselect All to deselect all selected cells. The cells retain their values.
Edit/Insert Row
Choose Edit/Insert Row to add a row to the table.
If you have no cells selected, this command adds a row to the bottom of the table.
If you have one or more cells selected, this command adds a table row above the
current selection.
The cells in the inserted rows take their values from the nominal problem.
Edit Menu
Edit Commands
Edit/Undo
Edit/Redo
Edit/Cut
Edit/Copy
Edit/Paste
Edit/Clear
Edit/Deselect All
Edit/Insert Row
Edit/Delete Row
Edit/Duplicate Row
Maxwell Online Help System 674 Copyright 1988-2001 Ansoft Corporation
Maxwell 2D Edit Menu (Variable Table)
Topics:
Go Back
Contents
Index
Edit Menu
Edit Commands
Edit/Undo
Edit/Redo
Edit/Cut
Edit/Copy
Edit/Paste
Edit/Clear
Edit/Deselect All
Edit/Insert Row
Edit/Delete Row
Edit/Duplicate Row
Edit/Delete Row
Choose Edit/Delete Row to delete the selected rows from the table.
> To do this:
1. Select the rows you wish to delete. To select an entire row at once, click on its
setup heading at the left edge of the table.
2. Choose Edit/Delete Row.
The selected cells are completely removed from the table.
Edit/Duplicate Row
Choose Edit/Duplicate Row to duplicate rows in the parametric table.
> To duplicate table rows:
1. Select the row to duplicate.
2. Choose Edit/Duplicate Row. The row appears above the selected one.
Maxwell Online Help System 675 Copyright 1988-2001 Ansoft Corporation
Maxwell 2D Variables Menu
Topics:
Go Back
Contents
Index
Variables Menu
In the spreadsheet, use the Variables commands to perform the following tasks :
Add columns to the table for defined variables.
Delete variable columns from the table.
View all of the defined variables, their nominal values, and what part of the
software uses each.
View an animation which uses the setups to define each frame.
The Variables menu appears as shown below:
Variables Commands
The function of each Variables command is as follows.
Add Add a project variable as a column in the data table.
Delete Delete the selected project variable column.
View View all project variables and their current values.
Animate Display the model while enforcing constraint parameters row by row.
Rearrange
Columns
Rearranges the columns in the parametric table.
Variables Menu
Variables Commands
Variables/Add
Variables/Delete
Variables/View
Variables/Animate
Animating the Model
Changing the View of the
Geometric Model
Variables/Rearrange Col-
umns
Maxwell Online Help System 676 Copyright 1988-2001 Ansoft Corporation
Maxwell 2D Variables Menu
Topics:
Go Back
Contents
Index
Variables/Add
Choose Variables/Add to add a column to the table that represents the value of a dened
variable in each of the setups. When you choose this command, the window shown here
appears with a list of dened variables that do not yet have columns in the table.
Only variables that are independent of other variables and have an active effect on the
model are shown in the list.
> To add a column to the table for one of the variables:
1. Choose Variables/Add.
2. Select the variable from the list.
3. Choose OK.
A column is added to the left edge of the table to represent that variable. Initially, the value
of all of the cells in the column is set to that variables value in the nominal problem.
Variables Menu
Variables Commands
Variables/Add
Variables/Delete
Variables/View
Variables/Animate
Animating the Model
Changing the View of the
Geometric Model
Variables/Rearrange Col-
umns
Maxwell Online Help System 677 Copyright 1988-2001 Ansoft Corporation
Maxwell 2D Variables Menu
Topics:
Go Back
Contents
Index
Variables/Delete
Choose Variables/Delete to delete a variables column from the table. The number of set-
ups does not change. If a parametric solution is executed later, the value of that variable
in each setup is assumed to be equal to its value in the nominal problem.
> To delete a variables column from the table:
1. Select the entire column by clicking on its heading.
2. Choose Variables/Delete. A message appears, asking you to confirm the deletion
of the selected variable columns.
3. Choose Yes to delete the column or No to cancel the action.
The column is deleted from the table.
Variables/View
Choose Variables/View to bring up a list of all of the variables dened in the problem. It
also displays which part of the simulator uses this variable, and the variables value in the
nominal problem.
> When you are finished viewing the variables:
Choose OK.
Variables Menu
Variables Commands
Variables/Add
Variables/Delete
Variables/View
Variables/Animate
Animating the Model
Changing the View of the
Geometric Model
Variables/Rearrange Col-
umns
Maxwell Online Help System 678 Copyright 1988-2001 Ansoft Corporation
Maxwell 2D Variables Menu
Topics:
Go Back
Contents
Index
Variables/Animate
Choose Variables/Animate to view the list of setups as frames in an animation. This ani-
mation shows changes that occur to the physical model, based on constraints.
If you have a group of rows selected, those rows are used in the animation.
If no rows are selected, all rows are used.
When you choose this command, the following window appears:
Variables Menu
Variables Commands
Variables/Add
Variables/Delete
Variables/View
Variables/Animate
Animating the Model
Changing the View of the
Geometric Model
Variables/Rearrange Col-
umns
Maxwell Online Help System 679 Copyright 1988-2001 Ansoft Corporation
Maxwell 2D Variables Menu
Topics:
Go Back
Contents
Index
Animating the Model
Two checkboxes control the speed of the animation:
Turn on the Single Step checkbox to have the animator pause after it displays each
physical setup, and wait for you to select a button before it displays the next setup.
Turn off the Verify Model checkbox to speed up the animation because the animator
does not double-check the accuracy of the model.
> To animate the model:
1. Set the Single Step and Verify Model checkboxes to the desired settings.
2. Select Start. The software is now animating the model. As each frame is
displayed, the setup that it represents is listed above the Done button.
3. If you turned on the Single Step checkbox, you can step through the animation
using the arrow buttons:
Select the left arrow (<<) to back up one frame.
Select the right arrows (>>) to proceed on frame.
If you left Single Step off for continuous animation, you can use the arrow buttons
to affect the direction of animation.
Select the left arrow (<<) to animate the setups in reverse order.
Select the right arrows (>>) to animate the setups in forward order.
4. Select Done when you are finished. You return to the parametric table.
Changing the View of the Geometric Model
The Zoom In, Zoom Out, Fit All, Fit Drawing, Fill Solids/Wire Frame commands work
the same as on the Executive Commands menu.
Variables/Rearrange Columns
Choose this command to rearrange the order of the columns in the paramteric table.
> To rearrange the columns:
1. Choose Variables/Rearrange Columns. The Rearrange Table window appears.
2. Select the column name to move from the list.
3. Choose Up or Down to move the selected column in the sequence.
4. Choose OK. The parametric table is redrawn with the new sequence.
Variables Menu
Variables Commands
Variables/Add
Variables/Delete
Variables/View
Variables/Animate
Animating the Model
Changing the View of
the Geometric Model
Variables/Rearrange Col-
umns
Maxwell Online Help System 680 Copyright 1988-2001 Ansoft Corporation
Maxwell 2D Data Menu
Topics:
Go Back
Contents
Index
Data Menu
In the spreadsheet, use the commands on the Data menu to perform the tasks listed
below:
Fill a cell or group of cells with a value or series of values.
Create rows in the table that contain a value or series of values.
Sort rows in the table based on the values of the variables.
The Data appears as shown below:
Data Commands
The function of each Data command is as follows:
Fill Change the value stored in a table cell to a certain value, or a group of
cells to a series of values.
Sweep Add rows to the table, lling the variable columns with a value or series of
values, or replace the current table with a new set of rows.
Sort Put rows of the table into ascending or descending order, indexed by the
values of selected variables.
Note:
The Data/Fill and Data/Sweep commands do not work in the Parametrics
Post Processor and remain grayed out.
Data Menu
Data Commands
Data/Fill
Data/Sweep
Data/Sort
Selecting Sort Keys
Deleting Sort Keys
Sorting Data
Changing the Sort Priority
Maxwell Online Help System 681 Copyright 1988-2001 Ansoft Corporation
Maxwell 2D Data Menu
Topics:
Go Back
Contents
More
Index
Data/Fill
Choose Data/Fill to set the value of a table cell or group of cells to a value or series of val-
ues. You must have at least one cell selected to use this command. If no cells are
selected, the command is inactive, and grayed out.
Once you have selected at least one cell, choose Data/Fill. The following window
appears:
Values are generated by entering an expression using the variable t and providing starting
and ending values for t. Choosing Help brings up a window containing a list of all legal
operators and functions that can be performed on t.
> For example, to fill ten rows with a simple series from one to ten:
1. Select ten rows in the table by clicking in one column and dragging until ten rows in
that column are selected.
2. Enter 1 in the t_start field.
3. Enter 10 in the t_end field.
4. Choose OK.
The ten cells are then lled with the numbers from one to ten.
> Sinusoidal values could be entered via this procedure:
1. Select a group of rows in the table by clicking in one column and dragging until the
Data Menu
Data Commands
Data/Fill
Data/Sweep
Data/Sort
Selecting Sort Keys
Deleting Sort Keys
Sorting Data
Changing the Sort Priority
Maxwell Online Help System 682 Copyright 1988-2001 Ansoft Corporation
Maxwell 2D Data Menu
Topics:
Go Back
Contents
Index
desired number of rows in that column are selected.
2. Enter sin(t) in the val(t) field.
3. Enter 0 in the t_start field.
4. Enter 90 in the t_end field.
5. Choose OK.
All trigonometric functions expect their arguments to be in degrees, and inverse trigono-
metric functions return values are in degrees. Note that pi is a built-in constant, and may
not be reassigned. Intrinsic function names are reserved, and may not be used as vari-
able names.
Data Menu
Data Commands
Data/Fill
Data/Sweep
Data/Sort
Selecting Sort Keys
Deleting Sort Keys
Sorting Data
Changing the Sort Priority
Maxwell Online Help System 683 Copyright 1988-2001 Ansoft Corporation
Maxwell 2D Data Menu
Topics:
Go Back
Contents
More
Index
Data/Sweep
Choose Data/Sweep to add rows representing different setups to the table. To use this
command, you must have at least one variable dened, and added to the table. When you
choose this command, a window similar to the following one appears:
> To add setups to the table using this window:
1. Choose a variable from the list of variables in your table. If you need to add more
variable columns to the table:
a. Choose Cancel.
b. Use the Variables/Add command to add a column for each variable.
c. Choose Data/Sweep again.
2. Set the val(t) field to the function that will yield the correct values. Choosing Help
shows you a list of the legal operators and functions. For a simple series like a
sweep from one to ten, you can leave this field set to t.
3. Set the t_start field equal to the desired initial value of t.
4. Set the t_end field equal to the desired final value of t.
5. Set the number of samples equal to the number of rows you would like the sweep
to span. The actual number of rows added is equal to the product of the number of
Data Menu
Data Commands
Data/Fill
Data/Sweep
Data/Sort
Selecting Sort Keys
Deleting Sort Keys
Sorting Data
Changing the Sort Priority
Maxwell Online Help System 684 Copyright 1988-2001 Ansoft Corporation
Maxwell 2D Data Menu
Topics:
Go Back
Contents
Index
samples for all the variables.
6. Choose Accept.
7. Repeat steps 1 though 6 for each variable you would like to have varying value.
8. Do one of the following:
Select Append to table to add the rows to the existing table.
Deselect Append to table to replace the current table with the new rows.
9. Choose OK. If you opted to replace the table with the new sweep, a dialog box
asks you if you are sure you want to lose the old table.
10. Choose OK to replace the table or Cancel to cancel the action.
If you chose to append the sweep to the current table, the setups are added to the table,
below the existing setups. If you chose to replace the current table, the old setups are
removed, and the new ones take their place.
Data Menu
Data Commands
Data/Fill
Data/Sweep
Data/Sort
Selecting Sort Keys
Deleting Sort Keys
Sorting Data
Changing the Sort Priority
Maxwell Online Help System 685 Copyright 1988-2001 Ansoft Corporation
Maxwell 2D Data Menu
Topics:
Go Back
Contents
Index
Data/Sort
Choose Data/Sort to sort a number of rows, indexed to the values in their vertical col-
umns.
If no cells are selected, this command sorts the entire table based on any selection of
column values.
If a group of cells is selected, only those rows and columns represented in the
selection are used by the command.
When you choose Data/Sort, a window similar to the following one appears:
On the left is a list of the variables that can be used as keys for sorting. On the right is a
list of the variables that are to be used as sort keys.
Selecting Sort Keys
> To use a variable as a sort key:
1. Select it from the list of variables.
2. Choose Add.
Data Menu
Data Commands
Data/Fill
Data/Sweep
Data/Sort
Selecting Sort Keys
Deleting Sort Keys
Sorting Data
Changing the Sort Priority
Maxwell Online Help System 686 Copyright 1988-2001 Ansoft Corporation
Maxwell 2D Data Menu
Topics:
Go Back
Contents
Index
Deleting Sort Keys
> To remove a variable from the list of sort keys:
1. Select it from the list of sort keys.
2. Choose Remove.
Sorting Data
> To set up and execute a sort on the selected rows:
1. Select variables from the list of variables to use as sort keys.
2. Do one of the following:
Select Ascending to sort the rows by ascending value.
Select Descending to sort the rows by descending value.
3. Choose OK.
The selected rows are sorted as you specied.
Changing the Sort Priority
The software goes down the list of sort keys, and sorts each row in order. Therefore, if
several sort keys have been chosen, those lower on the list have greater effect on the
order of the rows than those further up on the list.
> To reorder the list:
Select the item you want moved to the top of the Sort Keys list.
The list of sort keys is reordered to have that item at the top. In order to set up a specic
sort order, select keys in inverse order of their desired priority.
Note:
You may also transfer the variable name from one list to the other by double-
clicking on its name in the list.
Data Menu
Data Commands
Data/Fill
Data/Sweep
Data/Sort
Selecting Sort Keys
Deleting Sort Keys
Sorting Data
Changing the Sort Prior-
ity
Maxwell Online Help System 687 Copyright 1988-2001 Ansoft Corporation
Maxwell 2D Plot Menu (Parametrics)
Topics:
Go Back
Contents
Index
Plot Menu
Use the Plot commands in the Maxwell 2D Parametric Post Processor to do the following:
Plot the results of a parametric sweep.
Add new data to an existing plot.
Delete plots from the screen.
Change the line color, line thickness, or other attributes of a plot.
Change the scale, labels, number of tick marks, and other plot axes parameters.
Zoom into or out of a plot, or redraw the plot to fill the plot window.
Show the coordinates of points you select.
When you choose Plot from the Parametric Post Processor menu bar, the following menu
appears:
Plot Menu
Plot Commands
Plot/New
Plot Windows
Plot/Open
Plot/Close
Plot/Create Composite Plot
Plot/Save As
Plot/Add Graphs
Plot/Show Coordinates
Plot/Format
Plot/Format/Axes
Plot/Format/Graphs
Plot/Zoom In
Plot/Zoom Out
Plot/Fit All
Plotting Vector Data
Plotting Complex Data
Maxwell Online Help System 688 Copyright 1988-2001 Ansoft Corporation
Maxwell 2D Plot Menu (Parametrics)
Topics:
Go Back
Contents
Index
Plot Commands
The commands on the Plot menu are:
New Draws a new plot.
Open Reads in a previously-saved plot from a disk le.
Close Removes an existing plot from the screen.
Save As Saves a plot to a disk le.
Create Com-
posite Plot
Creates composite plots.
Add Graphs Adds another graph to an existing plot.
Show
Coordinates
Displays the x- and y-coordinates of points on the plot.
Format Changes the appearance of the following parts of a plot:
Axes Species axis scales, labels, plot headings, and the mini-
mum and maximum values to be plotted. Also determines
the axis tick mark and grid settings.
Graphs Species the color, line thickness, and line style of the
graphs on a plot. Also determines the type of markers dis-
played at data points, and whether the curve is visible on
the plot.
Zoom In Zooms into an area of the plot, rescaling the axes to magnify the view.
Zoom Out Zooms out of an area of the plot, rescaling the axes to shrink the view.
Fit All Redraws and rescales the plot so that it lls the entire plot window.
Plot Menu
Plot Commands
Plot/New
Plot Windows
Plot/Open
Plot/Close
Plot/Create Composite Plot
Plot/Save As
Plot/Add Graphs
Plot/Show Coordinates
Plot/Format
Plot/Format/Axes
Plot/Format/Graphs
Plot/Zoom In
Plot/Zoom Out
Plot/Fit All
Plotting Vector Data
Plotting Complex Data
Maxwell Online Help System 689 Copyright 1988-2001 Ansoft Corporation
Maxwell 2D Plot Menu (Parametrics)
Topics:
Go Back
Contents
More
Index
Plot/New
Choose Plot/New to draw a plot of parametric solution results. The following information
can be plotted:
The value of any variable in the sweep.
Solution information, such as energy, error energy, and number of triangles in the
mesh.
Results of parametric solutions, such as force, torque, capacitance, and so forth.
Any set of parametric solution data can be plotted against any other set of data. You can
create as many plots as you like. Each plot is completely independent of other plots, and
appears in its own plot window.
> To draw a new plot:
1. Highlight the rows in the parametric spreadsheet that contain the data to plot. If no
rows are highlighted, the solution data in all rows is plotted.
2. Choose Plot/New. The following window appears:
The information that can be plotted (variables, solution information, and solution
results) is listed under Abscissa and Ordinate.
Plot Menu
Plot Commands
Plot/New
Plot Windows
Plot/Open
Plot/Close
Plot/Create Composite Plot
Plot/Save As
Plot/Add Graphs
Plot/Show Coordinates
Plot/Format
Plot/Format/Axes
Plot/Format/Graphs
Plot/Zoom In
Plot/Zoom Out
Plot/Fit All
Plotting Vector Data
Plotting Complex Data
Maxwell Online Help System 690 Copyright 1988-2001 Ansoft Corporation
Maxwell 2D Plot Menu (Parametrics)
Topics:
Go Back
Contents
More
Index
3. Under Abscissa, highlight the data that serves as the x-axis of the plot.
4. Under Ordinate, highlight the data that serves as the y-axis of the plot. You can
select more than one type of data to be plotted against the abscissa.
5. Select the plot type (Cartesian or Polar).
6. Do one of the following:
For a cartesian plot, set the scale of the x- and y-axes (X Scale and Y Scale):
For a polar plot, set the units of angular measurement. Click on the field next to
Angle Units to display the units of angular measurement (degrees and radians),
then choose the desired unit.
7. To smooth the curve, enter the degree of interpolation in the Interpolation Order
field. Specify an interpolation order between -1 and 12. (Higher order interpolants
tend to oscillate in an uncontrolled manner and are not supported in the Maxwell
software.) By default, this field is set to -1, which does not smooth the curve.
8. Choose Family of Curves to cause the curve for each setup to be individually
identified on the plot.
9. Choose OK.
The desired information is then plotted. For example, in the plot shown on the next page,
the following settings were used:
As you can see, the force on the plunger decreases as the distance increases. However,
this relationship is not linear the force levels off when stroke is between 0.047 and
Linear Species a linear scale for the x- or y-axis.
Log Species a logarithmic scale for the x- or y-axis.
Abscissa The force on the plunger in Newtons, labeled Force(N) on
the plot.
Ordinate The variable stroke, a geometric constraint representing
the distance between the plunger and the plug nut in a sole-
noid.
Plot Type Cartesian
X Scale, Y Scale Linear
Interpolation order -1
Plot Menu
Plot Commands
Plot/New
Plot Windows
Plot/Open
Plot/Close
Plot/Create Composite Plot
Plot/Save As
Plot/Add Graphs
Plot/Show Coordinates
Plot/Format
Plot/Format/Axes
Plot/Format/Graphs
Plot/Zoom In
Plot/Zoom Out
Plot/Fit All
Plotting Vector Data
Plotting Complex Data
Maxwell Online Help System 691 Copyright 1988-2001 Ansoft Corporation
Maxwell 2D Plot Menu (Parametrics)
Topics:
Go Back
Contents
Index
0.067 inches.
Note:
Maxwell 2D automatically bases the plot axis settings on the maximum and
minimum values of the plotted data. These settings may change as you plot
other data with different values. To change the axis settings, choose Plot/
Format/Axes.
Plot Menu
Plot Commands
Plot/New
Plot Windows
Plot/Open
Plot/Close
Plot/Create Composite Plot
Plot/Save As
Plot/Add Graphs
Plot/Show Coordinates
Plot/Format
Plot/Format/Axes
Plot/Format/Graphs
Plot/Zoom In
Plot/Zoom Out
Plot/Fit All
Plotting Vector Data
Plotting Complex Data
Maxwell Online Help System 692 Copyright 1988-2001 Ansoft Corporation
Maxwell 2D Plot Menu (Parametrics)
Topics:
Go Back
Contents
Index
Plot Windows
Each new plot displays in its own plot window, similar to the one shown above. Like Max-
well 2D project windows, plot windows are implemented using Motif window functions.
They can be resized, expanded, or iconied using the window frame functions.
Plot/Open
Choose Plot/Open to open and view plots that have been saved to disk les. This com-
mand operates the same way as the File/Open command in the 2D Modeler, except that
only plot les (*.dat) are listed.
Plot/Close
Choose Plot/Close to close an open plot.
> To do this:
1. Select the desired plot window as the active plot window.
2. Choose Plot/Close.
Plot/Create Composite Plot
Choose Plot/Create Composite Plot to plot a series of values on the same plot.
> To plot a series of values:
1. Choose Plot/New or Plot/Open to create the base plot.
2. Choose Plot/Create Composite Plot. A file browser appears.
3. Use the browser to select the plot to incorporate into the composite plot and
choose OK.
The plots appear in the window.
Plot Menu
Plot Commands
Plot/New
Plot Windows
Plot/Open
Plot/Close
Plot/Create Composite
Plot
Plot/Save As
Plot/Add Graphs
Plot/Show Coordinates
Plot/Format
Plot/Format/Axes
Plot/Format/Graphs
Plot/Zoom In
Plot/Zoom Out
Plot/Fit All
Plotting Vector Data
Plotting Complex Data
Maxwell Online Help System 693 Copyright 1988-2001 Ansoft Corporation
Maxwell 2D Plot Menu (Parametrics)
Topics:
Go Back
Contents
Index
Plot/Save As
Choose Plot/Save As to save a plot to a disk le. After you save a plot, you can later read
the plot le back into the Parametrics post processor or into the PlotData utility in the Util-
ities panel.
This command operates the same way as the File/Save As command in the 2D Modeler,
except that the software automatically appends a .dat extension to the le name you
specify.
Plot Menu
Plot Commands
Plot/New
Plot Windows
Plot/Open
Plot/Close
Plot/Create Composite Plot
Plot/Save As
Plot/Add Graphs
Plot/Show Coordinates
Plot/Format
Plot/Format/Axes
Plot/Format/Graphs
Plot/Zoom In
Plot/Zoom Out
Plot/Fit All
Plotting Vector Data
Plotting Complex Data
Maxwell Online Help System 694 Copyright 1988-2001 Ansoft Corporation
Maxwell 2D Plot Menu (Parametrics)
Topics:
Go Back
Contents
More
Index
Plot/Add Graphs
Choose Plot/Add Graphs to do the following:
Add new data to an existing plot. New data is automatically plotted against the
abscissa you selected when creating the plot.
Change the title of an existing plot.
Specify how the newly plotted data is to be interpolated, or smoothed.
> To do this:
1. Highlight the rows in the parametric spreadsheet that contain the data youd like to
plot. If no rows are highlighted, the solution data in all rows is plotted.
2. Select the desired plot window as the active plot window.
3. Choose Plot/Add Graphs. A window similar to the following one appears:
4. Optionally, enter a new title for the plot.
5. Select one or more types of data to be added to the plot under Ordinate.
6. To smooth the curve, enter the degree of interpolation in the Interpolation Order
field. Specify an interpolation order between -1 and 12. (Higher order interpolants
tend to oscillate in an uncontrolled manner and are not supported in the Maxwell
software.) By default, this field is set to -1, which does not smooth the curve.
Plot Menu
Plot Commands
Plot/New
Plot Windows
Plot/Open
Plot/Close
Plot/Create Composite Plot
Plot/Save As
Plot/Add Graphs
Plot/Show Coordinates
Plot/Format
Plot/Format/Axes
Plot/Format/Graphs
Plot/Zoom In
Plot/Zoom Out
Plot/Fit All
Plotting Vector Data
Plotting Complex Data
Maxwell Online Help System 695 Copyright 1988-2001 Ansoft Corporation
Maxwell 2D Plot Menu (Parametrics)
Topics:
Go Back
Contents
Index
7. Choose Family of Curves to cause the curve for each setup to be individually
identified on the plot.
8. To plot the desired data, choose OK.
Plot/Show Coordinates
Choose Plot/Show Coordinates to display the coordinates of points on the plot.
> To view the x- and y-coordinates of points on the plot:
1. Plot the desired data. To get a closer view of a graph to more accurately determine
its coordinates, use the Plot/Zoom In command to zoom into that part of the plot.
2. Choose Plot/Show Coordinates.
3. Move the mouse to the desired point on the plot.
4. Click the left mouse button. A window appears showing the coordinates of the
selected point. The point is marked with a cross.
5. To view the coordinates of additional points, repeat steps 3 and 4.
6. To exit the Plot/Show Coordinates command, click the right mouse button.
Plot/Format
Use the Plot/Format commands to modify the appearance of the plot axes and the plot-
ted data:
Note:
The Maxwell 2D automatically bases the plot axis settings on the maximum
and minimum values of the plotted data. These settings may change as you
plot other data with different values. To change the axis settings, use the
Plot/Format/Axes command.
Axes Species axis scales, labels, plot headings, and minimum and maximum
signal values to be plotted along with axis tick mark and grid settings.
Graphs Species the color, line thickness, and line style of a previously plotted
line. Also determines the type of markers displayed at solution data
points, and whether the graph is visible on the plot.
Plot Menu
Plot Commands
Plot/New
Plot Windows
Plot/Open
Plot/Close
Plot/Create Composite Plot
Plot/Save As
Plot/Add Graphs
Plot/Show Coordinates
Plot/Format
Plot/Format/Axes
Plot/Format/Graphs
Plot/Zoom In
Plot/Zoom Out
Plot/Fit All
Plotting Vector Data
Plotting Complex Data
Maxwell Online Help System 696 Copyright 1988-2001 Ansoft Corporation
Maxwell 2D Plot Menu (Parametrics)
Topics:
Go Back
Contents
Index
Plot/Format/Axes
Choose Plot/Format/Axes to change the following information associated with a plot:
The scale of the x- and y-axes.
The number and type of tick marks (if any) to be drawn on the x- and y-axes.
Whether a grid is drawn on the major tick marks, minor tick marks, or both.
The minimum and maximum data values that are displayed on the axes.
The plot heading and labels on the x- and y-axes.
The following window appears when this command is selected. This command is identical
to the Plot/Format Axes command in the PlotData utility.
Note:
As an alternative to executing Plot/Format/Axes, you can double-click the
right mouse button in the window containing your plot.
Plot Menu
Plot Commands
Plot/New
Plot Windows
Plot/Open
Plot/Close
Plot/Create Composite Plot
Plot/Save As
Plot/Add Graphs
Plot/Show Coordinates
Plot/Format
Plot/Format/Axes
Plot/Format/Graphs
Plot/Zoom In
Plot/Zoom Out
Plot/Fit All
Plotting Vector Data
Plotting Complex Data
Maxwell Online Help System 697 Copyright 1988-2001 Ansoft Corporation
Maxwell 2D Plot Menu (Parametrics)
Topics:
Go Back
Contents
Index
Plot/Format/Graphs
Choose Plot/Format/Graphs to change how graphs are drawn on a plot. The following
attributes may be changed:
Line color, width, and style.
Whether markers are used to indicate data points.
The type of symbol that marks data points.
Whether the graph is visible on the plot.
The following window appears when this command is selected:
This command is identical to Plot/Format Graphs in the PlotData utility.
Plot Menu
Plot Commands
Plot/New
Plot Windows
Plot/Open
Plot/Close
Plot/Create Composite Plot
Plot/Save As
Plot/Add Graphs
Plot/Show Coordinates
Plot/Format
Plot/Format/Axes
Plot/Format/Graphs
Plot/Zoom In
Plot/Zoom Out
Plot/Fit All
Plotting Vector Data
Plotting Complex Data
Maxwell Online Help System 698 Copyright 1988-2001 Ansoft Corporation
Maxwell 2D Plot Menu (Parametrics)
Topics:
Go Back
Contents
Index
Plot/Zoom In
Choose Plot/Zoom In to zoom in on a region of the active plot window, magnifying the
view.
> To zoom in on part of a plot:
1. Select the desired plot as the active plot window.
2. Choose Plot/Zoom In.
3. Select a point at one corner of the region on the plot that is to be zoomed.
4. Select the point in the diagonal corner.
The system then redraws and rescales the plot, expanding the selected area to ll the plot
window.
Plot/Zoom Out
Choose Plot/Zoom Out to zoom out on the eld of view in the active plot window.
> To zoom out of a plot:
1. Select the desired plot as the active plot window.
2. Choose Plot/Zoom Out.
3. Select a point at one corner of the region that is to be zoomed out.
4. Select the point in the diagonal corner.
The system redraws and rescales the plot, shrinking it to display in the selected area.
Plot/Fit All
Choose Plot/Fit All to redraw the plot so that the entire plot lls the plot window.
To redraw a plot to t the plot window:
1. Select the desired plot window as the active plot window.
2. Choose Plot/Fit All.
The system then redraws and rescales the plot to ll the plot window.
Note that only the visible graphs are tted to the plot window the Maxwell 2D does not
take invisible lines into account when changing the scale of the plot window with Plot/Fit
All. You can change how graphs are shown on the plot.
Plot Menu
Plot Commands
Plot/New
Plot Windows
Plot/Open
Plot/Close
Plot/Create Composite Plot
Plot/Save As
Plot/Add Graphs
Plot/Show Coordinates
Plot/Format
Plot/Format/Axes
Plot/Format/Graphs
Plot/Zoom In
Plot/Zoom Out
Plot/Fit All
Plotting Vector Data
Plotting Complex Data
Maxwell Online Help System 699 Copyright 1988-2001 Ansoft Corporation
Maxwell 2D Plot Menu (Parametrics)
Topics:
Go Back
Contents
More
Index
Plotting Vector Data
As shown below, both components of force in X-Y problems are displayed in the paramet-
rics table through the use of a variable type named vector.
If you select vector type data for plotting, the following window appears, allowing you to
select the components to plot.
> To plot components of vector data:
1. Select any or all of the four vector components for plotting.
2. Choose OK to execute the plots.
Plot Menu
Plot Commands
Plot/New
Plot Windows
Plot/Open
Plot/Close
Plot/Create Composite Plot
Plot/Save As
Plot/Add Graphs
Plot/Show Coordinates
Plot/Format
Plot/Format/Axes
Plot/Format/Graphs
Plot/Zoom In
Plot/Zoom Out
Plot/Fit All
Plotting Vector Data
Plotting Complex Data
Maxwell Online Help System 700 Copyright 1988-2001 Ansoft Corporation
Maxwell 2D Plot Menu (Parametrics)
Topics:
Go Back
Contents
More
Index
Each component provides unique information, and your selections will be determined by
your information needs. The selections are the following:
Choose degrees (the default) or radians for the angular units by clicking on the box
labeled degrees to pull down the submenu.
Magnitude Plots the resultant of the X and Y forces, where:
Angle Plots the angle, , of the resultant force with respect to the x-axis,
where .
Degrees Plots in degrees, if Angle is selected.
Radians Plots in radians, if Angle is selected.
X Plots the force exerted in the x direction.
Y Plots the force exerted in the y direction.
Magnitude x
2
y
2
+ =
y
x
--
atan =
Plot Menu
Plot Commands
Plot/New
Plot Windows
Plot/Open
Plot/Close
Plot/Create Composite Plot
Plot/Save As
Plot/Add Graphs
Plot/Show Coordinates
Plot/Format
Plot/Format/Axes
Plot/Format/Graphs
Plot/Zoom In
Plot/Zoom Out
Plot/Fit All
Plotting Vector Data
Plotting Complex Data
Maxwell Online Help System 701 Copyright 1988-2001 Ansoft Corporation
Maxwell 2D Plot Menu (Parametrics)
Topics:
Go Back
Contents
Index
The following gure shows a multiple plot graph with three components selected.
The customized appearance (headings, etc.) of this graph was achieved by using the for-
matting options that are available through the Plot/Format/Axes and Plot/Format/
Graphs commands.
Plot Menu
Plot Commands
Plot/New
Plot Windows
Plot/Open
Plot/Close
Plot/Create Composite Plot
Plot/Save As
Plot/Add Graphs
Plot/Show Coordinates
Plot/Format
Plot/Format/Axes
Plot/Format/Graphs
Plot/Zoom In
Plot/Zoom Out
Plot/Fit All
Plotting Vector Data
Plotting Complex Data
Maxwell Online Help System 702 Copyright 1988-2001 Ansoft Corporation
Maxwell 2D Plot Menu (Parametrics)
Topics:
Go Back
Contents
More
Index
Plotting Complex Data
If you select a complex variable for plotting, the following window appears:
> To plot components of complex values that are in the form a + bj:
1. Select any or all of the four complex components.
2. Select Use Frequency to use the frequency in the plot.
3. Choose OK to execute the plot.
The selections and options are the following:
Magnitude Plots magnitude in the form .
Phase Plots phase angle in the form .
Degrees Plots phase angle in degrees, if Phase is selected.
Radians Plots phase angle in radians, if Phase is selected.
a
2
b
2
+
b
a
---
atan
Plot Menu
Plot Commands
Plot/New
Plot Windows
Plot/Open
Plot/Close
Plot/Create Composite Plot
Plot/Save As
Plot/Add Graphs
Plot/Show Coordinates
Plot/Format
Plot/Format/Axes
Plot/Format/Graphs
Plot/Zoom In
Plot/Zoom Out
Plot/Fit All
Plotting Vector Data
Plotting Complex Data
Maxwell Online Help System 703 Copyright 1988-2001 Ansoft Corporation
Maxwell 2D Plot Menu (Parametrics)
Topics:
Go Back
Contents
Index
Plot Menu
Plot Commands
Plot/New
Plot Windows
Plot/Open
Plot/Close
Plot/Create Composite Plot
Plot/Save As
Plot/Add Graphs
Plot/Show Coordinates
Plot/Format
Plot/Format/Axes
Plot/Format/Graphs
Plot/Zoom In
Plot/Zoom Out
Plot/Fit All
Plotting Vector Data
Plotting Complex Data
Choose degrees (the default) or radians for the angular units by clicking on the box
labeled degrees to pull down the submenu.
Real Plots the real component, a.
Imaginary Plots the imaginary component, b.
Use
Frequency
The b part of the complex expression is multiplied by 2f, where f is
the frequency. For example, a complex variable in the form a + bj
becomes a + 2fbj.
Maxwell Online Help System 704 Copyright 1988-2001 Ansoft Corporation
Maxwell 2D Post Process/Transient Data
Topics:
Go Back
Contents
Index
Post Processor/Transient Data
EMpulse only.
Choose Post Process/Transient Data to:
Plot the results of the transient motion problem.
View the torque, power loss, position, and speed as functions of time.
Calculate the fields and functions of the solution.
When you choose Post Processor/Transient Data, the PlotData utility appears, display-
ing the Edit Plot window:
While you are accessing PlotData, the Maxwell 2D Executive Commands menu remains
active. This allows you to inspect material properties, boundary conditions, convergence
information, and so forth while viewing the eld solutions.
Post Processor/Transient
Data
Plotting the Transient Solu-
tions
Exiting PlotData
Maxwell Online Help System 705 Copyright 1988-2001 Ansoft Corporation
Maxwell 2D Post Process/Transient Data
Topics:
Go Back
Contents
Index
Plotting the Transient Solutions
The Edit Plot window appears by default when you rst access the Transient Data Post
Processor to allow you to select the type of plot to display.
> To display a plot from the initial Edit Plot window:
1. Select the type of plot to display from the Loaded Signals list.
2. Selected the Type of plot:
Cartesian plots display the data on x- and y-axes.
Polar plots display the data using polar coordinates.
Smith Charts display the data using the standard Smith chart coordinates and
layout.
3. For Cartesian plots:
a. Select Linear or Log to plot the data on linear or logarithmic for the X and Y
scales.
b. Optionally, select Separate Y Scales to plot the data on separate y axes.
4. For Polar plots:
a. Select Degrees or Radians to define the units of the plot.
b. Optionally, select Far-Field Pattern to plot the far fields in the polar plot.
5. For Smith Charts, select Degrees or Radians to define the units of the plot.
6. Choose OK.
A plot of the selected elds appears.
Once the window closes, use the PlotData utility to analyze the elds.
Exiting PlotData
When you have nished using PlotData, choose File/Exit from the PlotData menu bar to
return to the Maxwell 2D Executive Commands window.
Post Processor/Transient
Data
Plotting the Transient
Solutions
Exiting PlotData
Maxwell Online Help System 706 Copyright 1988-2001 Ansoft Corporation
Maxwell 2D Technical Notes
Topics:
Go Back
Contents
More
Index
Technical Notes
These technical notes contain background information on the theory behind the Maxwell
2D, including:
A list of all Maxwell 2D software modules.
Discussion of: background theory; capacitance, inductance, impedance, conductance,
and admittance matrices; virtual force and torque; flux linkage; and current flow for the
following field solvers:
Electrostatic
Magnetostatic
Eddy current
DC conduction
AC conduction
Eddy axial
Transient
The differences between field solutions in cartesian (XY) and axisymmetric (RZ)
models.
An overview of the phasor notation used in this guide to represent complex field
quantities.
Technical Notes
Modules and Solvers
Electrostatic Field Simulation
Theory
Capacitance
Capacitance in Terms of
Charges and Voltages
Capacitance in Terms of
Currents and Time
Varying Voltages
Computing Capacitance
Virtual Forces
Virtual Torques
Flux Linkage
Magnetostatic Field Simula-
tion
Theory
Inductance
Virtual Forces
Virtual Torques
Flux Linkage
Maxwell Online Help System 707 Copyright 1988-2001 Ansoft Corporation
Maxwell 2D Technical Notes
Topics:
Go Back
Contents
More
Index
Modules and Solvers
Maxwell 2D consists of the following modules:
Executive Controls the screen that contains the Executive Commands menu
for Maxwell 2D. Also performs administrative tasks such as main-
taining the material database and coordinating sources and bound-
ary conditions.
2D Modeler A drawing package that allows a user to draw a geometric model of
the cross-section being modeled.
Material
Manager
Denes materials and enter their electromagnetic characteristics.
These materials can then be assigned to objects in your models.
The Material Manager also contains a database of pre-dened
materials that are available to all models.
Boundary
Manager
Denes electromagnetic sources (such as currents, voltages, and
charges) and boundary conditions modeling the eld behavior at
object interfaces and the edges of the solution region.
2D Meshmaker Creates or renes a nite element mesh for cross-sectional models,
preparing them for eld simulations.
Electrostatic
Field Solver
Computes the static electric eld that exists in a structure given a
distribution of DC voltages and static charges. A capacitance matrix,
force, torque, and ux linkage may also be computed from the
energy stored in the electric eld.
Magnetostatic
Field Solver
Computes the static magnetic eld that exists in a structure given a
distribution of DC currents. The magnetic eld may be computed in
structures with both non-linear and linear materials. An inductance
matrix, force, torque, and ux linkage may also be computed from
the energy stored in the magnetic eld.
AC Conduction
Field Solver
Computes the AC currents that ow in a dielectric given a distribu-
tion of AC voltages. An admittance matrix and current ow may also
be computed from the energy losses in dielectrics.
DC Conduction
Field Solver
Computes the DC currents that ow in a lossy dielectric given a dis-
tribution of DC voltages. A conductance matrix and current ow may
also be computed from the energy stored in the electric eld and
from energy losses in dielectrics.
Technical Notes
Modules and Solvers
Electrostatic Field Simulation
Theory
Capacitance
Capacitance in Terms of
Charges and Voltages
Capacitance in Terms of
Currents and Time
Varying Voltages
Computing Capacitance
Virtual Forces
Virtual Torques
Flux Linkage
Magnetostatic Field Simula-
tion
Theory
Inductance
Virtual Forces
Virtual Torques
Flux Linkage
Maxwell Online Help System 708 Copyright 1988-2001 Ansoft Corporation
Maxwell 2D Technical Notes
Topics:
Go Back
Contents
Index
After you access Maxwell 2D, these software modules are invoked as necessary.
Eddy Current
Field Solver
Computes the oscillating magnetic eld that exists in a structure
given a distribution of AC currents. Also computes current densities,
taking into account all eddy current effects (including skin effects).
An impedance matrix, force, torque, and current ow may also be
computed from the energy stored in the magnetic eld and from
energy losses in conductors.
Eddy Axial
Field Solver
Computes the oscillating magnetic eld that is induced in a structure
by external oscillating magnetic elds. Current ow may also be
computed from the energy stored in the magnetic eld and from
energy losses in conductors.
Transient Solver
(EMpulse)
Computes the forces, torques, speeds, and energy on moving
objects.
Thermal Solver Computes the temperature on the system.
Post Processor Manipulates and displays quantities such as , E, D, B, and H.
Parametric
Analysis
Enables you to dene and perform parametric sweeps solutions
in which you specify a range of values for one or more variables in
your model (such as a geometric dimension, material property,
source, and so forth).
Note:
The specic eld solvers that are available to you depend on which software
package you purchased Electric Fields, DC Magnetics, AC Magnetics, or
the complete Maxwell 2D package.
The Parametric Analysis and EMpulse modules are available only if you pur-
chased those software packages. All eld solvers are distributed with them.
Technical Notes
Modules and Solvers
Electrostatic Field Simulation
Theory
Capacitance
Capacitance in Terms of
Charges and Voltages
Capacitance in Terms of
Currents and Time
Varying Voltages
Computing Capacitance
Virtual Forces
Virtual Torques
Flux Linkage
Magnetostatic Field Simula-
tion
Theory
Inductance
Virtual Forces
Virtual Torques
Flux Linkage
Maxwell Online Help System 709 Copyright 1988-2001 Ansoft Corporation
Maxwell 2D Technical Notes
Topics:
Go Back
Contents
More
Index
Electrostatic Field Simulation
The electrostatic eld simulator computes static electric elds arising from potential differ-
ences and charge distributions.
Theory
The electrostatic eld simulator solves for the electric potential, (x,y), in this eld equa-
tion:
where:
(x,y) is the electric potential.
r
is the relative permittivity. It can be different for each material.
o
is the permittivity of free space, 8.854 x 10
12
F/m.
(x,y) is the charge density.
This equation is derived from Gausss Law, which indicates that the net electric ux pass-
ing through any closed surface is equal to the net positive charge enclosed by that sur-
face. In differential form, Gausss Law is:
where D(x,y) is the electric ux density. Since D=
r
o
E, then:
In a static eld, . Therefore,
which is the equation that the electrostatic eld simulator solves using the nite element
method.
After the solution for the potential is generated, the system automatically computes the E-
eld and D-eld using the relations and D=
r
o
E.
An arrow plot of an electric eld generated by the electrostatic eld simulator is shown
0
x y , ( ) ( ) =
D =
0
E x y , ( ) ( ) =
E =
0
x y , ( ) ( ) =
E =
Technical Notes
Modules and Solvers
Electrostatic Field Simula-
tion
Theory
Capacitance
Capacitance in Terms of
Charges and Voltages
Capacitance in Terms of
Currents and Time
Varying Voltages
Computing Capacitance
Virtual Forces
Virtual Torques
Flux Linkage
Magnetostatic Field Simula-
tion
Theory
Inductance
Virtual Forces
Virtual Torques
Flux Linkage
Maxwell Online Help System 710 Copyright 1988-2001 Ansoft Corporation
Maxwell 2D Technical Notes
Topics:
Go Back
Contents
More
Index
below:
File Global Window Show Post Calc
Adding user messages...
Done
Converting Data
Reading Triangles
Maxwell
2D Post
Processor
Ver. 6.2.09
Mouse Mode
Object Ye
Grid Ye
Keyboard No
Maximums
x
y
Minimums
x
y
Mouse Positio
u +0.000
v +0.000
Mouse Left
Mouse Right
Units
mm
-5.0000e+0
5.0000e+0
-3.5000e+0
3.5000e+0
MENU PICK
Technical Notes
Modules and Solvers
Electrostatic Field Simula-
tion
Theory
Capacitance
Capacitance in Terms of
Charges and Voltages
Capacitance in Terms of
Currents and Time
Varying Voltages
Computing Capacitance
Virtual Forces
Virtual Torques
Flux Linkage
Magnetostatic Field Simula-
tion
Theory
Inductance
Virtual Forces
Virtual Torques
Flux Linkage
Maxwell Online Help System 711 Copyright 1988-2001 Ansoft Corporation
Maxwell 2D Technical Notes
Topics:
Go Back
Contents
Index
Capacitance
At the simplest level, capacitance represents the amount of energy stored in the electric
eld in and surrounding a structure. In a single circuit, the capacitance represents the
amount of energy stored in the electric eld that arises due to a voltage differential across
a dielectric.
where U
e
is the energy stored in the electric eld, C is the capacitance, and v is the volt-
age across the dielectric.
The Maxwell 2D computes the capacitance between two conductors by simulating the
electric eld that arises when a voltage differential is applied. By computing the energy
stored in the eld, the corresponding capacitance can be computed.
To compute capacitances using this method, the E-eld and D-eld associated with a
given distribution of voltages must rst be computed. The electrostatic eld simulator,
which computes the electric potential at all points in the problem region, does this.
U
e
1
2
---Cv
2
=
C
2U
e
v
2
---------- =
Technical Notes
Modules and Solvers
Electrostatic Field Simula-
tion
Theory
Capacitance
Capacitance in Terms of
Charges and Voltages
Capacitance in Terms of
Currents and Time
Varying Voltages
Computing Capacitance
Virtual Forces
Virtual Torques
Flux Linkage
Magnetostatic Field Simula-
tion
Theory
Inductance
Virtual Forces
Virtual Torques
Flux Linkage
Maxwell Online Help System 712 Copyright 1988-2001 Ansoft Corporation
Maxwell 2D Technical Notes
Topics:
Go Back
Contents
More
Index
Capacitance in Terms of Charges and Voltages
A capacitance matrix represents the charge coupling within a group of conductors that
is, the relationship between charges and voltages for the conductors. Given the three con-
ductors shown below, with the outside boundary taken as a reference, the net charge on
each object will be:
Q
1
= C
10
V
1
+ C
12
(V
1
- V
2
) + C
13
(V
1
- V
3
)
Q
2
= C
20
V
2
+ C
12
(V
2
- V
1
) + C
23
(V
2
- V
3
)
Q
3
= C
30
V
3
+ C
13
(V
3
- V
1
) + C
23
(V
3
- V
2
)
This can be expressed in matrix form as:
The capacitance matrix above gives the relationship between Q and V for the three con-
ductors and ground. In a device with n conductors, this relationship would be expressed
by an n x n capacitance matrix. Capacitance matrix values are specied in farads (cou-
C
13
C
12
C
23
C
10
C
30
C
20
Conductor
1
Conductor
Conductor
3
2
Q
1
Q
2
Q
3
C
10
C
12
C
13
+ + C
12
C
13
C
12
C
20
C
12
C
23
+ + C
23
C
13
C
23
C
30
C
13
C
23
+ +
V
1
V
2
V
3
=
Technical Notes
Modules and Solvers
Electrostatic Field Simula-
tion
Theory
Capacitance
Capacitance in Terms
of Charges and Volt-
ages
Capacitance in Terms of
Currents and Time
Varying Voltages
Computing Capacitance
Virtual Forces
Virtual Torques
Flux Linkage
Magnetostatic Field Simula-
tion
Theory
Inductance
Virtual Forces
Virtual Torques
Flux Linkage
Maxwell Online Help System 713 Copyright 1988-2001 Ansoft Corporation
Maxwell 2D Technical Notes
Topics:
Go Back
Contents
Index
lombs/volt).
If one volt is applied to Conductor 1 and zero volts is applied to the other two conductors,
the capacitance matrix becomes:
The diagonal elements in the matrix (such as C
(1,1)
) are the sum of all capacitances from
one conductor to all other conductors. These terms represent the self-capacitance of the
conductors. Each is numerically equal to the charge on a conductor when one volt is
applied to that conductor and the other conductors (including ground) are set to zero
volts. For instance,
C
(1,1)
= C
10
+ C
12
+ C
13
The off-diagonal terms in each column (such as C
(1,2)
, C
(1,3)
) are numerically equal to the
charges induced on other conductors in the system when one volt is applied to that con-
ductor. For instance, in column one of the example capacitance matrix, C
(1,2)
is equal to
-C
12
. This is equal to the charge induced on Conductor 2 when one volt is applied to Con-
ductor 1 and zero volts are applied to Conductor 2.
The off-diagonal terms are simply the negative values of the capacitances between the
corresponding conductors (the mutual capacitances). In column one of the example
capacitance matrix, the off-diagonal terms represent the capacitances between Conduc-
tor 1 and the other two conductors; in column two, the terms represent the capacitance
between Conductor 2 and the other conductors; and so forth.
Note that the capacitance matrix is symmetric about the diagonal. This indicates that the
mutual effects between any two objects are identical. For instance, C
(1,3)
, the capacitance
between Conductor 1 and Conductor 3 (-C
13
), is equal to C
(3,1)
, the capacitance between
Conductor 3 and Conductor 1.
Q
1
Q
2
Q
3
C
1
0
0
C
10
C
12
C
13
+ +
C
12
C
13
= =
Technical Notes
Modules and Solvers
Electrostatic Field Simula-
tion
Theory
Capacitance
Capacitance in Terms
of Charges and Volt-
ages
Capacitance in Terms of
Currents and Time
Varying Voltages
Computing Capacitance
Virtual Forces
Virtual Torques
Flux Linkage
Magnetostatic Field Simula-
tion
Theory
Inductance
Virtual Forces
Virtual Torques
Flux Linkage
Maxwell Online Help System 714 Copyright 1988-2001 Ansoft Corporation
Maxwell 2D Technical Notes
Topics:
Go Back
Contents
Index
Capacitance in Terms of Currents and Time Varying Voltages
A capacitance matrix can also represent the relationship between currents and time vary-
ing voltages in a system of conductors.
Given the three transmission lines shown here,
the currents caused by the time varying voltage source on each line are given by the fol-
lowing relationship:
t d
dV
1
t d
dV
2
t d
dV
3
Line 1
Line 2
Line 3
i
1
i
2
i
3
R
L
R
L
R
L
i
1
i
2
i
3
C
10
C
12
C
13
+ + C
12
C
13
C
12
C
20
C
12
C
23
+ + C
23
C
13
C
23
C
30
C
13
C
23
+ +
dV
1
dt ( )
dV
2
dt ( )
dV
3
dt ( )
=
Technical Notes
Modules and Solvers
Electrostatic Field Simula-
tion
Theory
Capacitance
Capacitance in Terms of
Charges and Voltages
Capacitance in Terms
of Currents and Time
Varying Voltages
Computing Capacitance
Virtual Forces
Virtual Torques
Flux Linkage
Magnetostatic Field Simula-
tion
Theory
Inductance
Virtual Forces
Virtual Torques
Flux Linkage
Maxwell Online Help System 715 Copyright 1988-2001 Ansoft Corporation
Maxwell 2D Technical Notes
Topics:
Go Back
Contents
Index
If dV
2
/dt and dV
3
/dt are set to zero, this relationship becomes:
This gives the currents that are induced on Line 2 and Line 3 when a time varying voltage
source is applied to Line 1 that is, the capacitive coupling between the three lines, or
the short circuit capacitance.
i
1
i
2
i
3
C
dV
1
dt ( )
0
0
C
10
C
12
C
13
+ +
C
12
C
13
dV
1
dt ( ) ( ) = =
Technical Notes
Modules and Solvers
Electrostatic Field Simula-
tion
Theory
Capacitance
Capacitance in Terms of
Charges and Voltages
Capacitance in Terms
of Currents and Time
Varying Voltages
Computing Capacitance
Virtual Forces
Virtual Torques
Flux Linkage
Magnetostatic Field Simula-
tion
Theory
Inductance
Virtual Forces
Virtual Torques
Flux Linkage
Maxwell Online Help System 716 Copyright 1988-2001 Ansoft Corporation
Maxwell 2D Technical Notes
Topics:
Go Back
Contents
Index
Computing Capacitance
To compute a capacitance matrix for a structure, the Maxwell 2D performs a sequence of
electrostatic eld simulations. In each eld simulation, one volt is applied to a single con-
ductor and zero volts is applied to all other conductors. Therefore, for an n-conductor sys-
tem, n eld simulations are automatically performed.
The energy stored in the electric eld associated with the capacitance between two con-
ductors is given by the following relation:
where:
U
ij
is the energy in the electric field associated with flux lines that connect charges on
conductor i to those on conductor j.
D
i
is the electric flux density associated with the case in which one volt is placed on
conductor i.
E
j
is the electric field associated with the case in which one volt is placed on conductor
j.
The capacitance between conductors i and j is therefore:
U
ij
1
2
--- D
i
E
j
d
=
C
2U
ij
v
2
---------- D
i
E
j
d
= =
Technical Notes
Modules and Solvers
Electrostatic Field Simula-
tion
Theory
Capacitance
Capacitance in Terms of
Charges and Voltages
Capacitance in Terms of
Currents and Time
Varying Voltages
Computing Capaci-
tance
Virtual Forces
Virtual Torques
Flux Linkage
Magnetostatic Field Simula-
tion
Theory
Inductance
Virtual Forces
Virtual Torques
Flux Linkage
Maxwell Online Help System 717 Copyright 1988-2001 Ansoft Corporation
Maxwell 2D Technical Notes
Topics:
Go Back
Contents
Index
Virtual Forces (Electrostatic)
To compute the virtual force on an object, the electrostatic eld simulator uses the princi-
ple of virtual work. In the structure shown below, the force on the bottom plate (plate B) in
the direction of the displacement, x, is given by the following relationship:
where W is the stored energy of the system,
Unlike the classical virtual work method, the plate is not actually moved during the numer-
ical process of the force computation. Instead, only the tetrahedra that lie along the out-
side surface of the object are virtually distorted. W and its derivative, dW/dx, are
calculated from a single eld solution using nite element interpolation functions.
F
B
dW v x , ( )
dx
----------------------
V Constant =
=
W v x , ( )
1
2
--- E DdVol
Vol
=
A
B
i
V F
B
x
+ + + + + + + + + + + + + + + + + + + + + + + + + + +
D, E
i = dq / dt
+ q
- q
Technical Notes
Modules and Solvers
Electrostatic Field Simula-
tion
Theory
Capacitance
Capacitance in Terms of
Charges and Voltages
Capacitance in Terms of
Currents and Time
Varying Voltages
Computing Capacitance
Virtual Forces
Virtual Torques
Flux Linkage
Magnetostatic Field Simula-
tion
Theory
Inductance
Virtual Forces
Virtual Torques
Flux Linkage
Maxwell Online Help System 718 Copyright 1988-2001 Ansoft Corporation
Maxwell 2D Technical Notes
Topics:
Go Back
Contents
Index
Virtual Torques (Electrostatic)
Similar to the virtual force calculation, the system uses virtual work principles to compute
the torque on an object. In the structure shown below, the virtual torque on the bottom
plate (plate B) about the axis of rotation is given by the following relationship:
where W is the stored energy of the system,
Unlike the classical virtual work method, the plate is not actually rotated during the
numerical process of the torque computation. Instead, only the tetrahedra that lie along
the outside surface of the object are virtually distorted. W and its derivative, dW/d, are
calculated from a single eld solution using nite element interpolation functions.
T
B
dW v , ( )
d
----------------------
V Constant =
=
W v , ( )
1
2
--- E DdVol
Vol
=
A
B
i
V
+ + + + + + + + + + + + + + + + + + + + + + + + + + +
D, E
i = dq / dt
T
B
Axis of rotation F
B
Technical Notes
Modules and Solvers
Electrostatic Field Simula-
tion
Theory
Capacitance
Capacitance in Terms of
Charges and Voltages
Capacitance in Terms of
Currents and Time
Varying Voltages
Computing Capacitance
Virtual Forces
Virtual Torques
Flux Linkage
Magnetostatic Field Simula-
tion
Theory
Inductance
Virtual Forces
Virtual Torques
Flux Linkage
Maxwell Online Help System 719 Copyright 1988-2001 Ansoft Corporation
Maxwell 2D Technical Notes
Topics:
Go Back
Contents
Index
Flux Linkage (Electrostatic)
To compute the electric ux linkage, the electrostatic eld solver uses the following rela-
tionship:
where E is the electric eld and A is the area over which ux density is computed.
In cartesian (XY) models, the area is found by sweeping the flux line youve drawn in
the xy-plane into the z direction forming a 3D surface. The electric flux value
computed is the flux per meter depth in the z direction.
In axisymmetric (RZ) models, the area is found by rotating the flux line youve drawn in
the rz-plane 360 degrees about the z axis. The electric flux computed is the total flux
that passes through this surface.
A separate ux linkage value is computed for each line you draw.
E A d
=
Technical Notes
Modules and Solvers
Electrostatic Field Simula-
tion
Theory
Capacitance
Capacitance in Terms of
Charges and Voltages
Capacitance in Terms of
Currents and Time
Varying Voltages
Computing Capacitance
Virtual Forces
Virtual Torques
Flux Linkage
Magnetostatic Field Simula-
tion
Theory
Inductance
Virtual Forces
Virtual Torques
Flux Linkage
Maxwell Online Help System 720 Copyright 1988-2001 Ansoft Corporation
Maxwell 2D Technical Notes
Topics:
Go Back
Contents
Index
Magnetostatic Field Simulation
The magnetostatic eld simulator lets you compute static magnetic elds arising from DC
currents and other sources like permanent magnets and external magnetic elds. Mag-
netic elds in both linear and nonlinear materials can be simulated.
Theory
The magnetostatic eld simulator solves for the magnetic vector potential, A
z
(x,y) in this
eld equation:
where:
A
z
(x,y) is the z component of the magnetic vector potential.
J
z
(x,y) is the DC current density field flowing in the direction of transmission.
r
is the relative permeability of each material.
0
is the permeability of free space.
Given J
z
(x,y) as an excitation, the magnetostatic eld simulator computes the magnetic
vector potential at all points in space.
The equation that the magnetostatic eld solver computes is derived from Amperes law,
which is:
Since , then:
Since , then:
Note:
In general, both J and A are vectors. However, J is assumed to only have a
z-component. A consequence of this is that A only has a z-component as
well. Both quantities can therefore be treated as scalars.
J
z
x y , ( )
1
0
----------- A
z
x y , ( ) ( )
=
H J =
H
B
0
----------- =
B
0
-----------
J =
B A =
Technical Notes
Modules and Solvers
Electrostatic Field Simulation
Theory
Capacitance
Capacitance in Terms of
Charges and Voltages
Capacitance in Terms of
Currents and Time
Varying Voltages
Computing Capacitance
Virtual Forces
Virtual Torques
Flux Linkage
Magnetostatic Field Simu-
lation
Theory
Inductance
Virtual Forces
Virtual Torques
Flux Linkage
Maxwell Online Help System 721 Copyright 1988-2001 Ansoft Corporation
Maxwell 2D Technical Notes
Topics:
Go Back
Contents
Index
The magnetostatic eld simulator solves this equation using the nite element method.
After A
z
(x,y) is computed, the magnetic ux density, B, and the magnetic eld, H, can
then be computed using the relationships:
Both B and H lie in the xy cross-section being analyzed. An arrow plot of a B-eld gener-
ated by the magnetostatic eld simulator is shown below:
1
0
----------- A
J =
B A =
H
B
0
----------- =
Technical Notes
Modules and Solvers
Electrostatic Field Simulation
Theory
Capacitance
Capacitance in Terms of
Charges and Voltages
Capacitance in Terms of
Currents and Time
Varying Voltages
Computing Capacitance
Virtual Forces
Virtual Torques
Flux Linkage
Magnetostatic Field Simu-
lation
Theory
Inductance
Virtual Forces
Virtual Torques
Flux Linkage
Maxwell Online Help System 722 Copyright 1988-2001 Ansoft Corporation
Maxwell 2D Technical Notes
Topics:
Go Back
Contents
More
Index
Inductance
At the simplest level, inductance represents how much energy is stored in the magnetic
eld when current ows.
where:
U
m
is the energy stored in the magnetic field
L is the inductance
i is the current flowing in the circuit
The Maxwell 2D computes inductances associated with a structure by simulating the
magnetic eld that arises when various voltages and currents are applied. Then, by com-
puting the energy stored in those elds, it can then compute the necessary inductances:
To compute inductances using this method, the B-eld and H-eld associated with a dis-
tribution of currents must rst be computed. The magnetostatic eld simulator, which
computes the magnetic vector potential at all points in the problem region, performs this
task.
U
m
1
2
---Li
2
=
L
2U
m
i
2
----------- =
Technical Notes
Modules and Solvers
Electrostatic Field Simulation
Theory
Capacitance
Capacitance in Terms of
Charges and Voltages
Capacitance in Terms of
Currents and Time
Varying Voltages
Computing Capacitance
Virtual Forces
Virtual Torques
Flux Linkage
Magnetostatic Field Simu-
lation
Theory
Inductance
Virtual Forces
Virtual Torques
Flux Linkage
Maxwell Online Help System 723 Copyright 1988-2001 Ansoft Corporation
Maxwell 2D Technical Notes
Topics:
Go Back
Contents
More
Index
Inductance in Terms of Flux Linkage and Currents
An inductance matrix represents the magnetic ux linkage between the current loops in a
system. Given the three current loops below, the relationship between induced ux and
currents is as follows:
1
= L
11
i
1
+ L
12
i
2
+ L
13
i
3
2
= L
12
i
1
+ L
22
i
2
+ L
23
i
3
3
= L
13
i
1
+ L
23
i
2
+ L
33
i
3
This can be expressed in matrix form as:
The inductance matrix above gives the relationship between and i for the three indepen-
dent current loops. In a device with n current loops, this relationship would be expressed
by an nn inductance matrix. Inductance matrix values are specied in henries.
If one ampere is applied to Current Loop 1 and zero amperes are applied to the other two
loops, the inductance matrix becomes:
i
1
i
2
i
3
V
1
V
2
V
3
L
22
L
12
L
11 L
13
L
23
L
33
3
L
11
L
12
L
13
L
12
L
22
L
23
L
13
L
23
L
33
i
1
i
2
i
3
=
Technical Notes
Modules and Solvers
Electrostatic Field Simulation
Theory
Capacitance
Capacitance in Terms
of Charges and Volt-
ages
Capacitance in Terms
of Currents and Time
Varying Voltages
Computing Capacitance
Virtual Forces
Virtual Torques
Flux Linkage
Magnetostatic Field Simu-
lation
Theory
Inductance
Virtual Forces
Virtual Torques
Flux Linkage
Maxwell Online Help System 724 Copyright 1988-2001 Ansoft Corporation
Maxwell 2D Technical Notes
Topics:
Go Back
Contents
Index
The diagonal terms in the matrix (such as L
11
) represent the self-inductance of each cur-
rent loop. Self-inductance is numerically equal to the ux linkage in a current loop when
one ampere is owing in it, and no current is owing in the other loops. For example, L
11
is equal to the ux in Current Loop 1 when one ampere is owing in that current loop, and
no current is owing in the other loops.
The off-diagonal terms (such as L
12
, L
13
) represent the mutual inductances between the
current loops. Mutual inductance is numerically equal to the ux linkage in a current loop
when one ampere is owing through another loop, and no current is owing anywhere
else. For example, L
12
is equal to the ux linkage in Loop1 when one ampere is applied to
Loop 2 and no current is owing in the other loops.
Note that the inductance matrix is symmetric about the diagonal. This indicates that the
mutual effects between any two loops are identical. For instance, L
13
, the inductance
between Current Loop 1 and Current Loop 3, is equal to the inductance between Current
Loop 3 and Current Loop 1.
3
L
1
0
0
L
11
L
12
L
13
= =
Technical Notes
Modules and Solvers
Electrostatic Field Simulation
Theory
Capacitance
Capacitance in Terms of
Charges and Voltages
Capacitance in Terms of
Currents and Time
Varying Voltages
Computing Capacitance
Virtual Forces
Virtual Torques
Flux Linkage
Magnetostatic Field Simu-
lation
Theory
Inductance
Virtual Forces
Virtual Torques
Flux Linkage
Maxwell Online Help System 725 Copyright 1988-2001 Ansoft Corporation
Maxwell 2D Technical Notes
Topics:
Go Back
Contents
More
Index
Inductance in Terms of Voltages and Time Varying Currents
An inductance matrix can also represent the relationship between voltage and current
uctuations in a system. Given the three transmission lines shown below, the voltage
changes caused by the time varying current source on each line are given by:
The inductance matrix above gives the relationship between V and di/dt for the three
independent transmission lines.
If di
2
/dt and di
3
/dt are set to zero, this relationship becomes
This gives the voltage changes that are induced on Lines 2 and 3 when a time-varying
current source is applied to Line 1 that is, the inductive coupling between all the loops.
V
1
V
2
V
3
L
11
L
12
L
13
L
12
L
22
L
23
L
13
L
23
L
33
di
1
( ) dt ( )
di
2
( ) dt ( )
di
3
( ) dt ( )
=
t d
di
1
t d
di
2
t d
di
3
Line 1
Line 2
Line 3
V
1
V
2
V
3
R
L
R
L
R
L
V
1
V
2
V
3
L
di
1
( ) dt ( )
0
0
L
11
L
12
L
13
di
1
( ) dt ( ) = =
Technical Notes
Modules and Solvers
Electrostatic Field Simulation
Theory
Capacitance
Capacitance in Terms of
Charges and Voltages
Capacitance in Terms of
Currents and Time
Varying Voltages
Computing Capacitance
Virtual Forces
Virtual Torques
Flux Linkage
Magnetostatic Field Simu-
lation
Theory
Inductance
Virtual Forces
Virtual Torques
Flux Linkage
Maxwell Online Help System 726 Copyright 1988-2001 Ansoft Corporation
Maxwell 2D Technical Notes
Topics:
Go Back
Contents
Index
Computing an Inductance Matrix
To compute an inductance matrix, the software performs a sequence of magnetostatic
eld simulations. In each eld simulation, one ampere is allowed to ow in a single con-
ductor. The current returns as dened under Setup Executive Parameters either in
the conductor you identied as the return path, or along outside balloon, value (Dirichlet)
or odd symmetry boundaries. No current ows in any other conductor.
For an n-conductor system, n eld simulations are automatically performed. The energy
stored in the magnetic eld that couples two conductors is:
where:
U
ij
is the energy stored in the magnetic field linking conductor i with conductor j.
I is the current in conductor i.
B
i
is the magnetic flux density where one ampere is allowed to flow through conductor
i.
H
j
is the magnetic field where one ampere is allowed to flow through conductor j.
The inductance coupling conductors i and j is therefore:
For multiturn conductors, the net value of inductance is the value given by:
where N is the number of turns in the coil.
U
ij
1
2
---LI
2 1
2
--- B
i
H
j
d
= =
L
ij
2U
ij
I
2
---------- B
i
H
j
d
= =
L
net
N
2
L
matrix
=
Technical Notes
Modules and Solvers
Electrostatic Field Simulation
Theory
Capacitance
Capacitance in Terms of
Charges and Voltages
Capacitance in Terms of
Currents and Time
Varying Voltages
Computing Capacitance
Virtual Forces
Virtual Torques
Flux Linkage
Magnetostatic Field Simu-
lation
Theory
Inductance
Virtual Forces
Virtual Torques
Flux Linkage
Maxwell Online Help System 727 Copyright 1988-2001 Ansoft Corporation
Maxwell 2D Technical Notes
Topics:
Go Back
Contents
Index
Virtual Forces (Magnetostatic)
To compute the force on an object, the system uses the principle of virtual work. In the
structure shown below, the force on the plate in the direction of the displacement, s, is
given by the following relationship:
where W(s,i) is the magnetic coenergy of the system. The current, i, is held constant.
Unlike the classical virtual work method, the plate is not actually moved during the force
computation. Instead, only the tetrahedra that lie along the outside surface of the object
are virtually distorted. Thus, the force computation only requires one eld solution.
F
plate
dW s i , ( )
ds
---------------------
i const =
s
B dH
0
H
( )
V
dV = =
s
F
Plate
i
Core
Plate
Technical Notes
Modules and Solvers
Electrostatic Field Simulation
Theory
Capacitance
Capacitance in Terms of
Charges and Voltages
Capacitance in Terms of
Currents and Time
Varying Voltages
Computing Capacitance
Virtual Forces
Virtual Torques
Flux Linkage
Magnetostatic Field Simu-
lation
Theory
Inductance
Virtual Forces
Virtual Torques
Flux Linkage
Maxwell Online Help System 728 Copyright 1988-2001 Ansoft Corporation
Maxwell 2D Technical Notes
Topics:
Go Back
Contents
Index
Virtual Torques (Magnetostatic)
Similar to the virtual force calculation, the system uses virtual work principles to compute
the torque on an object. In the structure shown below, the torque on Object B about the
axis of rotation is given by the following relationship:
where W(, i) is the magnetic coenergy of the system. The current, i, is held constant.
Unlike the classical virtual work method, Object B is not actually rotated during the force
computation. Instead, only the tetrahedra that lie along the outside surface of the object
are virtually distorted. Thus, the change in the systems coenergy (and therefore the vir-
tual torque) is given by the change in the coenergy of these tetrahedra.
T
B
dW i , ( )
d
---------------------
i const =
B dH
0
H
( )dV
V
[ ] = =
T
B
Object A
Object B
Axis of rotation
i
i
Technical Notes
Modules and Solvers
Electrostatic Field Simulation
Theory
Capacitance
Capacitance in Terms of
Charges and Voltages
Capacitance in Terms of
Currents and Time
Varying Voltages
Computing Capacitance
Virtual Forces
Virtual Torques
Flux Linkage
Magnetostatic Field Simu-
lation
Theory
Inductance
Virtual Forces
Virtual Torques
Flux Linkage
Maxwell Online Help System 729 Copyright 1988-2001 Ansoft Corporation
Maxwell 2D Technical Notes
Topics:
Go Back
Contents
Index
Flux Linkage (Magnetostatic)
To compute the magnetic ux linkage, the magnetostatic eld solver uses the following
relationship:
where B is the magnetic ux density and A is the area over which ux density is com-
puted.
In cartesian (XY) models, the area is found by sweeping the flux line youve drawn in
the xy-plane into the z direction forming a 3D surface. The magnetic flux value
computed is the flux per meter depth in the z direction.
In axisymmetric (RZ) models, the area is found by revolving the flux line youve drawn
in the rz-plane 360 degrees around the z-axis forming a 3D surface. The magnetic
flux value computed is the total flux that passes through this surface.
A separate ux linkage value is computed for each line you draw.
B A d
=
Technical Notes
Modules and Solvers
Electrostatic Field Simulation
Theory
Capacitance
Capacitance in Terms of
Charges and Voltages
Capacitance in Terms of
Currents and Time
Varying Voltages
Computing Capacitance
Virtual Forces
Virtual Torques
Flux Linkage
Magnetostatic Field Simu-
lation
Theory
Inductance
Virtual Forces
Virtual Torques
Flux Linkage
Maxwell Online Help System 730 Copyright 1988-2001 Ansoft Corporation
Maxwell 2D Technical Notes
Topics:
Go Back
Contents
More
Index
Eddy Current Field Simulation
The eddy current eld simulator allows you to simulate the effects of time-varying currents
in parallel-conductor structures including eddy current effects in conductors.
Theory
Time-varying currents owing in a conductor produce a time-varying magnetic eld in
planes perpendicular to the conductor. In turn, this magnetic eld induces eddy currents
in the source conductor and in any other conductor parallel to it. The eddy current eld
solver calculates the eddy currents by solving for A and in the eld equation:
where:
A is the magnetic vector potential.
is the electric scalar potential.
is the relative magnetic permeability.
is the angular frequency at which all quantities are oscillating.
is the conductivity.
is the relative permittivity.
A plot of ux lines produced by eddy currents that were computed in a structure by the
Note:
The eddy current equation is derived from Maxwells equations. Phasor nota-
tion is used to represent complex quantities.
1
--- A ( ) j + ( ) jA ( ) =
Eddy Current Field Simula-
tion
Theory
Deriving the Eddy Current
Equation
Eddy Currents and Skin
Depth
Impedance Matrix
Virtual Forces
Virtual Torques
Current Flow
Nonlinear Eddy Current
Field Simulation
DC Conduction Field Simula-
tion
Theory
Conductance
Current Flow (DC Conduc-
tion)
Maxwell Online Help System 731 Copyright 1988-2001 Ansoft Corporation
Maxwell 2D Technical Notes
Topics:
Go Back
Contents
Index
eddy current solver is shown below:
Components of Current Density
Notice that the right side of the equation:
consists of a complex conductivity multiplied by the complex value of E . It is
therefore equal to the complex current density, J, which has three components:
J
s
, the source current density due to differences in electric potential, .
J
e
, the induced eddy current density due to time-varying magnetic fields, - jA.
J
d
, the displacement current density (time-varying electric fields), .
The total current density is the sum of these three components. The j term in the eddy
and displacement components indicate that they are a function of frequency and become
increasingly signicant as the frequency increases.
Flux Lines
1.7705e+00
1.4165e+00
1.0624e+00
7.0839e-01
3.5434e-01
2.8822e-04
-3.5376e-01
-7.0782e-01
-1.0619e+00
-1.4159e+00
-1.7700e+00
1
--- A ( ) j + ( ) jA ( ) =
jA ( )
j jA ( )
Eddy Current Field Simula-
tion
Theory
Deriving the Eddy Current
Equation
Eddy Currents and Skin
Depth
Impedance Matrix
Virtual Forces
Virtual Torques
Current Flow
Nonlinear Eddy Current
Field Simulation
DC Conduction Field Simula-
tion
Theory
Conductance
Current Flow (DC Conduc-
tion)
Maxwell Online Help System 732 Copyright 1988-2001 Ansoft Corporation
Maxwell 2D Technical Notes
Topics:
Go Back
Contents
Index
Integrating the Current Density
When setting up a problem, you specify the total current owing in any conductor that is
connected to an external source. Therefore, the eddy current module is able to make use
of a second equation:
which simply reects the fact the total current in a conductor equals the integral of the cur-
rent density over the cross-section of the conductor.
Assumptions
The eddy current eld solver makes the following assumptions about the eld quantities
for which it solves:
Time-varying electromagnetic quantities are assumed to have the periodic waveform:
All quantities must have the same value of , but can have different phase angles ().
If a current is not a pure sinusoid, decompose it into sinusoidal harmonics, and solve
separately at each frequency.
All currents (source, eddy, and displacement) are assumed to flow perpendicular to
the plane being studied (that is, in the z-direction). Therefore, the magnetic fields
associated with these currents lie within the xy-plane. As a result, A, the magnetic
vector potential, has a z-component only.
Because no currents flow in the xy-plane, the electric field, E, has a z-component only.
It follows that is constant over the cross section of each conductor in the problem.
I
T
1
--- j + ( ) jA ( ) d
=
F t ( ) F
m
t + ( ) cos =
Eddy Current Field Simula-
tion
Theory
Deriving the Eddy Current
Equation
Eddy Currents and Skin
Depth
Impedance Matrix
Virtual Forces
Virtual Torques
Current Flow
Nonlinear Eddy Current
Field Simulation
DC Conduction Field Simula-
tion
Theory
Conductance
Current Flow (DC Conduc-
tion)
Maxwell Online Help System 733 Copyright 1988-2001 Ansoft Corporation
Maxwell 2D Technical Notes
Topics:
Go Back
Contents
Index
Deriving the Eddy Current Equation
The eddy current eld solver uses the nite element method to compute A and using
these two relationships:
where:
A is the magnetic vector potential.
is the electric scalar potential.
is the magnetic permeability.
is the angular frequency at which all quantities are oscillating.
is the conductivity.
is the permittivity.
I
T
is the total current flowing in conductors.
The following section shows how these equations are derived from Maxwells equations.
1
r
----- A ( ) j + ( ) jA ( ) =
I
T
1
--- j + ( ) jA ( ) d
=
Eddy Current Field Simula-
tion
Theory
Deriving the Eddy Cur-
rent Equation
Eddy Currents and Skin
Depth
Impedance Matrix
Virtual Forces
Virtual Torques
Current Flow
Nonlinear Eddy Current
Field Simulation
DC Conduction Field Simula-
tion
Theory
Conductance
Current Flow (DC Conduc-
tion)
Maxwell Online Help System 734 Copyright 1988-2001 Ansoft Corporation
Maxwell 2D Technical Notes
Topics:
Go Back
Contents
More
Index
Maxwells Equations
The eddy current eld simulator solves for time harmonic electromagnetic elds governed
by Maxwells equations:
where:
E is the electric field.
D is the electric displacement, E.
B is the magnetic flux density.
H is the magnetic field intensity, B.
J is the current density, E.
is the charge density.
The eddy current solver assumes that all time-varying electromagnetic quantities in the
problem have the form:
Using Eulers formula:
If = t+, F(t) equals the real portion of e
j(t+)
:
Now, because each time-varying quantity has the form , and are equal
to jD and jB.
Therefore, with this simplication and the relations H=B, D=E, and J=E, Maxwells
H J
t
D
+ =
E
B
t
------- =
D =
B 0 =
F t ( ) F
m
t + ( ) cos =
e
j
cos j sin + =
F t ( ) F
m
e
j t + ( )
[ ] F
m
t + ( ) cos j t + ( ) sin + ( ) [ ] F
m
t + ( ) cos = = =
F
m
e
j
e
jt
t
D
t
B
Eddy Current Field Simula-
tion
Theory
Deriving the Eddy Cur-
rent Equation
Eddy Currents and Skin
Depth
Impedance Matrix
Virtual Forces
Virtual Torques
Current Flow
Nonlinear Eddy Current
Field Simulation
DC Conduction Field Simula-
tion
Theory
Conductance
Current Flow (DC Conduc-
tion)
Maxwell Online Help System 735 Copyright 1988-2001 Ansoft Corporation
Maxwell 2D Technical Notes
Topics:
Go Back
Contents
Index
equations reduce to:
Relationship of Magnetic and Electric Field
The quantity that the eddy current eld simulator actually solves for is A, the magnetic
vector potential. It is given by:
Substituting this into the rst of Maxwells equations, the result is:
A solution for E in terms of A is given by:
where is the electric potential. Substituting the right side of this relationship for E into the
previous equation results in:
This equation is one of the two used by the eddy current solver to compute A and .
1
--- B E jE + ( ) =
E jB =
E =
B 0 =
A B =
1
--- A ( ) E jE + ( ) =
E jA =
1
--- A ( ) jA ( ) j + ( ) =
Eddy Current Field Simula-
tion
Theory
Deriving the Eddy Cur-
rent Equation
Eddy Currents and Skin
Depth
Impedance Matrix
Virtual Forces
Virtual Torques
Current Flow
Nonlinear Eddy Current
Field Simulation
DC Conduction Field Simula-
tion
Theory
Conductance
Current Flow (DC Conduc-
tion)
Maxwell Online Help System 736 Copyright 1988-2001 Ansoft Corporation
Maxwell 2D Technical Notes
Topics:
Go Back
Contents
Index
Relationship of Current and Current Density
Notice that the previous equation is in the form of a complex conductivity, (+j), times
the complex value of E. The result is the complex current density, J. Therefore, the inte-
gral of this expression over the cross-section of a conductor is constrained to equal the
total current that is specied as owing in that conductor:
This is the second equation that the eddy current solver uses in computing A and .
The total current, I
t
, in this equation is the quantity you specify when setting up a problem.
It is the total current owing in a conductor, and includes:
I
s
, the current from an external source, .
I
e
, the induced eddy current, .
I
d
, the displacement current, .
For problems solved by the eddy current solver, B is assumed to lie in the xy plane.
Therefore, A can only have a component in the z-direction. The simulator does not have
to solve for the x and y components of A. Since E only has a z-component, is a constant
for each cross section of a conductor. Therefore, Maxwell does not have to solve for at
every node.
For a more detailed discussion of eddy current and skin effect problems in multiconductor
systems, see:
J. Weiss, Z. Cendes. A One-Step Finite Element Method for Multiconductor Skin
Effect Problems, IEEE Transactions on Power Apparatus and Systems, Vol. PAS-
101, No. 10 October 1982.
I
T
J d
--- j + ( ) jA ( ) d
= =
1
--- d
--- jA d
--- j jA ( ) d
Eddy Current Field Simula-
tion
Theory
Deriving the Eddy Cur-
rent Equation
Eddy Currents and Skin
Depth
Impedance Matrix
Virtual Forces
Virtual Torques
Current Flow
Nonlinear Eddy Current
Field Simulation
DC Conduction Field Simula-
tion
Theory
Conductance
Current Flow (DC Conduc-
tion)
Maxwell Online Help System 737 Copyright 1988-2001 Ansoft Corporation
Maxwell 2D Technical Notes
Topics:
Go Back
Contents
Index
Eddy Currents and Skin Depth
Induced currents allow magnetic elds to penetrate conductors only to a certain depth,
which is approximated by the formula:
where:
is the angular frequency, which is equal to 2f. (f is the frequency at which source
currents and voltages oscillate during the solution.)
is the conductors conductivity, in siemens/meter.
r
is the conductors relative permeability, in amperes/meter.
0
is the permeability of free space, which is equal to 4 x 10
-7
A/m.
Currents will be concentrated near the surface of the conductor, decaying rapidly past the
skin depth. As the formula above indicates, the skin depth gets smaller as the frequency
increases.
r
-------------------- = (in meters)
Eddy Current Field Simula-
tion
Theory
Deriving the Eddy Current
Equation
Eddy Currents and Skin
Depth
Impedance Matrix
Virtual Forces
Virtual Torques
Current Flow
Nonlinear Eddy Current
Field Simulation
DC Conduction Field Simula-
tion
Theory
Conductance
Current Flow (DC Conduc-
tion)
Maxwell Online Help System 738 Copyright 1988-2001 Ansoft Corporation
Maxwell 2D Technical Notes
Topics:
Go Back
Contents
More
Index
Impedance Matrix
An impedance matrix summarizes the relationship between AC voltages and AC currents
in multi-conductor systems. Given the two current loops below, the relationships between
voltages and currents in each loop is as follows:
This can be expressed in matrix form as:
where:
V
i
and I
i
are phasors.
Z
11
= R
11
+ jL
11
(the self-impedance of Loop 1).
Z
12
= R
12
+ jL
12
(the mutual impedance between Loops 1 and 2).
Z
22
= R
22
+ jL
22
(the self-impedance of Loop 2).
The impedance matrix above gives the relationship between V and I for the two current
loops. In a device with n current loops, this relationship would be expressed by an n x n
V
1
I
1
R
11
I
2
R
12
I +
1
jL
11
I
2
jL
12
+ + =
V
2
I
2
R
22
I
1
R
12
I
2
jL
22
I
1
jL
12
+ + + =
V
1
I
1
R
11
L
11
+ -
V
2
I
2
R
22
L
22
+ -
Loop 1
Loop 2
L
12 R
12
V
1
V
2
Z
11
Z
12
Z
12
Z
22
I
1
I
2
=
Eddy Current Field Simula-
tion
Theory
Deriving the Eddy Current
Equation
Eddy Currents and Skin
Depth
Impedance Matrix
Virtual Forces
Virtual Torques
Current Flow
Nonlinear Eddy Current
Field Simulation
DC Conduction Field Simula-
tion
Theory
Conductance
Current Flow (DC Conduc-
tion)
Maxwell Online Help System 739 Copyright 1988-2001 Ansoft Corporation
Maxwell 2D Technical Notes
Topics:
Go Back
Contents
Index
impedance matrix. The matrix values displayed by the software are resistance and induc-
tance (not resistance and reactance) and therefore do not include j.
Computing an Impedance Matrix
Maxwell 2D breaks down the impedance matrix computation into two parts. First, it solves
for the inductance matrix (L-matrix) associated with the model. It then solves for the resis-
tance matrix (R-matrix). When it nishes solving for these matrices, the simulator com-
bines them to form the impedance matrix, using the relationship Z
i
=R
i
+jL
i
.
To compute the inductance and resistance matrices for the impedance solution, the simu-
lator generates an eddy-current eld solution for each conductor in the matrix. In the rst
solution, the current in the rst conductor is set to one ampere; currents in the other con-
ductors are set to zero. This is done by imposing current sources on the conductors. In
the second solution, the current in the second conductor is set to one ampere and all
other conductors are set to zero amperes, and so forth. Objects that are not included in
the impedance matrix are not affected.
Note:
All impedances are complex numbers in the form:
where:
is equal to 2f, where f is the frequency of the AC current source.
R is the AC resistance, given in ohms/meter (XY) or ohms (RZ).
L is the AC inductance, given in henries/meter (XY) or henries (RZ).
Z R jL + =
Eddy Current Field Simula-
tion
Theory
Deriving the Eddy Current
Equation
Eddy Currents and Skin
Depth
Impedance Matrix
Virtual Forces
Virtual Torques
Current Flow
Nonlinear Eddy Current
Field Simulation
DC Conduction Field Simula-
tion
Theory
Conductance
Current Flow (DC Conduc-
tion)
Maxwell Online Help System 740 Copyright 1988-2001 Ansoft Corporation
Maxwell 2D Technical Notes
Topics:
Go Back
Contents
Index
Inductance
To compute the inductance of the current loop, the simulator calculates the average
energy, U
AV
, of the system after a eld solution is computed:
Since the instantaneous energy of the system is equal to:
where the instantaneous value of the current is related to the peak value of the current by
i = I
Peak
cos(t+). The average value for the energy can then be found by integrating the
instantaneous energy:
From this, the average energy of the system is equal to:
The inductance, therefore is:
The software assumes that the object for which impedance is being computed has a peak
current of one ampere per coil turn owing through it. Thus, the inductance is simply
4U
AV
.
Note that the inductance computed for an eddy current model does not necessarily equal
the inductance computed for an equivalent magnetostatic model. The eddy current simu-
lator partially includes the eddy effect in conductors when it computes inductance during
an impedance solution.
U
AV
1
4
--- B H
V d
V
=
U
Inst
1
2
---Li
2
=
U
AV
1
2
------ U
Inst
dt
0
2
L
2
---
1
2
------
I
Peak
2
t + ( ) cos [ ]
2
dt
0
2
= =
U
AV
L
2
---
I
RMS
2 L
2
---
I
Peak
2
------------
2
L
4
---
I
Peak
2
= = =
L
4U
AV
I
Peak
2
-------------- =
Eddy Current Field Simula-
tion
Theory
Deriving the Eddy Current
Equation
Eddy Currents and Skin
Depth
Impedance Matrix
Virtual Forces
Virtual Torques
Current Flow
Nonlinear Eddy Current
Field Simulation
DC Conduction Field Simula-
tion
Theory
Conductance
Current Flow (DC Conduc-
tion)
Maxwell Online Help System 741 Copyright 1988-2001 Ansoft Corporation
Maxwell 2D Technical Notes
Topics:
Go Back
Contents
Index
Resistance
To compute the resistance, the simulator calculates the ohmic loss, P, after a
eld solution has been computed:
The ohmic loss is related to the resistance by:
The resistance is therefore:
The system assumes that the object for which impedance is being computed has a peak
current of one ampere per coil turn owing through it. Therefore, the resistance is simply
2P.
Note that the resistance for an eddy current problem will be higher than the equivalent DC
resistance, due to the skin concentration of currents.
P
1
2
------ J J
V d
V
=
P RI
RMS
2
=
R
P
I
RMS
2
-----------
2P
I
Peak
2
------------ = =
Eddy Current Field Simula-
tion
Theory
Deriving the Eddy Current
Equation
Eddy Currents and Skin
Depth
Impedance Matrix
Virtual Forces
Virtual Torques
Current Flow
Nonlinear Eddy Current
Field Simulation
DC Conduction Field Simula-
tion
Theory
Conductance
Current Flow (DC Conduc-
tion)
Maxwell Online Help System 742 Copyright 1988-2001 Ansoft Corporation
Maxwell 2D Technical Notes
Topics:
Go Back
Contents
Index
Inductance and Resistance in Impedance Computations
The inductances and resistances computed during an impedance matrix solution are dif-
ferent from those computed for the equivalent DC case. This gure shows how they differ:
The current density, J, in the DC case (the conductor on the left) is evenly distributed
throughout the cross-section of the conductor. The current density in the AC case (the
conductor on the right) is distributed close to the surface due to skin concentration of cur-
rents. Since the area through which current can ow is smaller, it follows that the resis-
tance to the current ow is higher in the impedance matrix than in a resistance matrix
computed for the equivalent DC case.
In the DC example, no eddy currents occur. The magnetic eld created by the current
owing through the conductor is static. In the AC example, the oscillating magnetic eld
induces currents in conductors in the model. These induced currents affect the computa-
tion of inductance for the impedance matrix, causing it to be slightly different from the
equivalent DC computation of inductance.
DC
AC
J
R
J
R
J is uniformly distributed
throughout the conductor.
J is concentrated near the
surface and decays
exponentially towards the
Skin
depth
center.
Eddy Current Field Simula-
tion
Theory
Deriving the Eddy Current
Equation
Eddy Currents and Skin
Depth
Impedance Matrix
Virtual Forces
Virtual Torques
Current Flow
Nonlinear Eddy Current
Field Simulation
DC Conduction Field Simula-
tion
Theory
Conductance
Current Flow (DC Conduc-
tion)
Maxwell Online Help System 743 Copyright 1988-2001 Ansoft Corporation
Maxwell 2D Technical Notes
Topics:
Go Back
Contents
More
Index
Virtual Forces (Eddy Current)
Virtual force in an eddy current problem is computed the same way as virtual force in a
magnetostatic problem. The only difference is that the average value of force over time is
computed not the instantaneous force at a given time.
The difference between the time-averaged (or DC) force, AC force, and instantaneous
force is shown below:
Force oscillates at twice the frequency of the source current and magnetic eld:
where:
f
F
is the frequency of the force.
f
S
is the frequency of the source current and magnetic field.
T
F
is the period of the force.
The time-averaged (or DC) force, AC force, and instantaneous force can be determined
f
F
1
T
F
------ 2 f
S
= =
Eddy Current Field Simula-
tion
Theory
Deriving the Eddy Current
Equation
Eddy Currents and Skin
Depth
Impedance Matrix
Virtual Forces
Virtual Torques
Current Flow
Nonlinear Eddy Current
Field Simulation
DC Conduction Field Simula-
tion
Theory
Conductance
Current Flow (DC Conduc-
tion)
Maxwell Online Help System 744 Copyright 1988-2001 Ansoft Corporation
Maxwell 2D Technical Notes
Topics:
Go Back
Contents
Index
by:
The AC force, F
AC
must be evaluated at a particular phase (=t) in order to determine its
magnitude at an instant in time. However, the peak value of the AC force is reported as
the AC Fluctuation in the force and torque solution panel for Maxwell 2D.
F
DC
1
2
--- Re J B
V d
=
*
F
AC
1
2
--- Re J B V d
=
F
INST
F
DC
F
AC
+ =
Eddy Current Field Simula-
tion
Theory
Deriving the Eddy Current
Equation
Eddy Currents and Skin
Depth
Impedance Matrix
Virtual Forces
Virtual Torques
Current Flow
Nonlinear Eddy Current
Field Simulation
DC Conduction Field Simula-
tion
Theory
Conductance
Current Flow (DC Conduc-
tion)
Maxwell Online Help System 745 Copyright 1988-2001 Ansoft Corporation
Maxwell 2D Technical Notes
Topics:
Go Back
Contents
Index
Virtual Torques (Eddy Current)
Virtual torque in an eddy current problem is computed the same way as virtual torque in a
magnetostatic problem. The only difference is that the average value of the torque over
time is computed, not the net torque at a given time.
Current Flow (Eddy Current)
To compute the current ow, the eddy current eld solver uses the following relationship:
where:
I is the current.
J is the current density, given by:
A is the area over which the current flow is computed.
In cartesian (XY) models, the area is found by sweeping the current flow line
youve drawn in the xy-plane into the z direction forming a 3D surface. The
current flow computed is the current per meter depth in the z-direction.
In axisymmetric (RZ) models, the area is found by revolving the flux line youve
drawn in the rz-plane 360 degrees around the z-axis, forming a 3D surface. The
current flow computed is the total current that passes through this surface.
A separate current ow value is computed for each line you draw.
I J A d
=
J j
r
+ ( ) jA ( ) =
Eddy Current Field Simula-
tion
Theory
Deriving the Eddy Current
Equation
Eddy Currents and Skin
Depth
Impedance Matrix
Virtual Forces
Virtual Torques
Current Flow
Nonlinear Eddy Current
Field Simulation
DC Conduction Field Simula-
tion
Theory
Conductance
Current Flow (DC Conduc-
tion)
Maxwell Online Help System 746 Copyright 1988-2001 Ansoft Corporation
Maxwell 2D Technical Notes
Topics:
Go Back
Contents
More
Index
Nonlinear Eddy Current Field Simulation
The eddy current solver for problems with nonlinear materials allows you to analyze the
fundamental components of B and H at a specied frequency.
Theory
Unlike linear problems in which the energy is assumed to be based on the sinusoidal
complex peak eld values in a steady state, nonlinear problems are usually based on all
harmonic components of the elds.
That is to say for nonlinear problems, though the current is sinusoidal at its input, the
resulting elds are harmonically rich. Although the B- and H-elds are not sinusoidal at
output, the Maxwell 2D Eddy Current Solver assumes that the fundamental components
of B and H are sufcient for describing BH-curve and the associated eld behavior.
Sinusoidal B
Assuming both that B is sinusoidal with time, t, and that the value of H is derived from the
original BH-curve, introduce a new value H
e
to represent the effective magnetic eld.
Using the average energy equation to dene the time averaged coenergy density:
and the simple energy method in which:
where:
w
co
t ( )
t 4
T
--- B H d
H 0 ( )
H t ( )
t d
0
T
4
---
=
B
e
eff
H
eff
4 w
co
t ( )
t
H
2
-------------------------- =
Eddy Current Field Simula-
tion
Theory
Deriving the Eddy Current
Equation
Eddy Currents and Skin
Depth
Impedance Matrix
Virtual Forces
Virtual Torques
Current Flow
Nonlinear Eddy Current
Field Simulation
DC Conduction Field Simula-
tion
Theory
Conductance
Current Flow (DC Conduc-
tion)
Maxwell Online Help System 747 Copyright 1988-2001 Ansoft Corporation
Maxwell 2D Technical Notes
Topics:
Go Back
Contents
More
Index
then:
and:
or:
Allowing =t and extracting H
e
, simplifying yields:
or:
where:
B
m
relates to 2/.
i
=arcsin (B
i
/B
m
)
Now dene the function f(
i
) to be represented by:
4
T
--- H
e
t ( )B
m
sin t ( ) t d sin
0
T
4
---
4
T
--- H B ( ) t d
0
T
4
---
=
T
2
------ =
H
e
B
m
t ( ) sin
2
t d
0
2
---
H B ( ) t d
0
2
---
=
H
e
B
m
1 2 cos
2
-------------------------
d
0
2
---
H B ( ) d
0
2
---
=
H
e
4
---
H B ( )
B
m
----------------- d
0
2
---
---
H B ( )
B
m
-----------------
i
d
i 1 +
i 1 =
n
= =
f
i
( )
H
i
B
i
B
m
----------- =
Eddy Current Field Simula-
tion
Theory
Deriving the Eddy Current
Equation
Eddy Currents and Skin
Depth
Impedance Matrix
Virtual Forces
Virtual Torques
Current Flow
Nonlinear Eddy Current
Field Simulation
DC Conduction Field Simula-
tion
Theory
Conductance
Current Flow (DC Conduc-
tion)
Maxwell Online Help System 748 Copyright 1988-2001 Ansoft Corporation
Maxwell 2D Technical Notes
Topics:
Go Back
Contents
Index
H
e
equates to:
which represents the effective H for the BH-curve.
H
e
2
3
------ f
i
( ) 4 f
i
i 1 +
+
2
-----------------------
f
i 1 +
( ) + +
i 1 =
n
=
Eddy Current Field Simula-
tion
Theory
Deriving the Eddy Current
Equation
Eddy Currents and Skin
Depth
Impedance Matrix
Virtual Forces
Virtual Torques
Current Flow
Nonlinear Eddy Current
Field Simulation
DC Conduction Field Simula-
tion
Theory
Conductance
Current Flow (DC Conduc-
tion)
Maxwell Online Help System 749 Copyright 1988-2001 Ansoft Corporation
Maxwell 2D Technical Notes
Topics:
Go Back
Contents
Index
Sinusoidal H
Assuming both that H is sinusoidal with time, t, and that the value of B is derived from the
original BH-curve, introduce a new value B
e
to represent the effective magnetic ux den-
sity.
Using the simple energy method equation and following the previous assumptions:
and allowing =t, extracting B
e
and simplifying yields:
Now dene the function f(
i
) to be represented by:
Solving for B
e
yields:
or:
which represents the effective B for the BH-curve.
B
e
t ( )H
B
sin t ( ) t d sin
0
T
4
---
H B ( ) t d
0
T
4
---
=
B
e
H
B
1 2 cos
2
-------------------------
d
0
2
---
H B ( ) d
0
2
---
=
f
i
( )
H
i
B
i
B
m
----------- =
B
e
4
H
B
----------- H B ( ) d
0
2
---
---
H B ( )
H
B
-----------------
i
d
i 1 +
i 1 =
n
= =
B
e
2
3
------ f
i
( ) f
i
i 1 +
+
2
-----------------------
f
i 1 +
( ) + +
i 1 =
n
=
Eddy Current Field Simula-
tion
Theory
Deriving the Eddy Current
Equation
Eddy Currents and Skin
Depth
Impedance Matrix
Virtual Forces
Virtual Torques
Current Flow
Nonlinear Eddy Current
Field Simulation
DC Conduction Field Simula-
tion
Theory
Conductance
Current Flow (DC Conduc-
tion)
Maxwell Online Help System 750 Copyright 1988-2001 Ansoft Corporation
Maxwell 2D Technical Notes
Topics:
Go Back
Contents
Index
Permeability
Nonlinear eddy current problems calculate the permeability based on the following equa-
tions:
where:
B
e
is the effective value of B in the BH-curve.
H
e
is the effective value of H in the BH-curve.
eff
B
e
H
e
------ =
Eddy Current Field Simula-
tion
Theory
Deriving the Eddy Current
Equation
Eddy Currents and Skin
Depth
Impedance Matrix
Virtual Forces
Virtual Torques
Current Flow
Nonlinear Eddy Current
Field Simulation
DC Conduction Field Simula-
tion
Theory
Conductance
Current Flow (DC Conduc-
tion)
Maxwell Online Help System 751 Copyright 1988-2001 Ansoft Corporation
Maxwell 2D Technical Notes
Topics:
Go Back
Contents
More
Index
DC Conduction Field Simulation
The DC conduction eld simulator allows you to analyze conduction currents due to static
electric elds in conductors and lossy dielectrics.
Theory
When a material with a non-zero conductivity is subject to a potential difference, conduc-
tion current ows in the material. At all points in the problem space, the current density (J)
will be proportional to the electric eld (E) that is established due to the potential differ-
ence.
where:
J(x,y) is the current density.
E(x,y) is the electric field.
is the conductivity of the material in MKS units (mhos/meter).
(x,y) is the electric potential.
The equation that the DC conduction eld simulator solves is based on the fact that, under
steady state conditions, the amount of charge, , leaving any innitesimally small region
must equal the charge owing into that region.
The eld quantity that DC conduction actually solves for is the electric potential, , in the
following equation:
Note that and therefore these two equations are equivalent.
A plot of electric potential that was computed by the DC conduction solver is shown
J x y , ( ) E x y , ( ) x y , ( ) = =
J
t
0 = =
( ) 0 =
J =
Eddy Current Field Simula-
tion
Theory
Deriving the Eddy Current
Equation
Eddy Currents and Skin
Depth
Impedance Matrix
Virtual Forces
Virtual Torques
Current Flow
Nonlinear Eddy Current
Field Simulation
DC Conduction Field Simu-
lation
Theory
Conductance
Current Flow (DC Conduc-
tion)
Maxwell Online Help System 752 Copyright 1988-2001 Ansoft Corporation
Maxwell 2D Technical Notes
Topics:
Go Back
Contents
Index
below:
Eddy Current Field Simula-
tion
Theory
Deriving the Eddy Current
Equation
Eddy Currents and Skin
Depth
Impedance Matrix
Virtual Forces
Virtual Torques
Current Flow
Nonlinear Eddy Current
Field Simulation
DC Conduction Field Sim-
ulation
Theory
Conductance
Current Flow (DC Conduc-
tion)
Maxwell Online Help System 753 Copyright 1988-2001 Ansoft Corporation
Maxwell 2D Technical Notes
Topics:
Go Back
Contents
More
Index
Steady-state Conditions
The DC conduction solver assumes that current ow in the conducting material has
already reached steady state conditions. The implication of this assumption becomes
clear when you compare the initial and steady state conditions of a simple problem such
as that shown here:
First, consider the interval before steady state is reached. Assume that the switch estab-
lishing the potential across the parallel plates in the gure above closes at t=0. Also
assume that the current required to deposit charges on the parallel plates (so that the
voltage difference can be supported) occurs instantaneously.
However, it will take a while for current to start owing in the dielectric. The time it takes
for current to ow is determined by the time constant of the material. Therefore, at t=0,
there will be an electric eld in the dielectric, but no current and no free charges. Conse-
1
,
1
2
,
2
V
t = 0 t >> 0
Equipotential contours of
before current starts to ow
in the dielectric.
Equipotential contours of
after current in the
dielectric reaches steady
state.
E
1
E
2
E
1
E
2
E
2
= (
1
/
2
) E
1
E
2
= (
1
/
2
) E
1
Eddy Current Field Simula-
tion
Theory
Deriving the Eddy Current
Equation
Eddy Currents and Skin
Depth
Impedance Matrix
Virtual Forces
Virtual Torques
Current Flow
Nonlinear Eddy Current
Field Simulation
DC Conduction Field Simu-
lation
Theory
Conductance
Current Flow (DC Conduc-
tion)
Maxwell Online Help System 754 Copyright 1988-2001 Ansoft Corporation
Maxwell 2D Technical Notes
Topics:
Go Back
Contents
Index
quently, the relationship that must be satised at the interface of the two dielectrics is:
or, equivalently:
At the interface between the two dielectrics, this relationship implies that:
where E
n
is the normal component of E. Therefore, at t=0, before current starts to ow in
the two dielectrics, (x,y) is determined entirely by the permittivity of the dielectrics. Use
the electrostatic eld solver to solve for (x,y) in such a case.
After current starts to ow in the dielectric and steady state is reached, free charges are
able to accumulate at the boundaries of the two dielectrics. The free charge, , is no
longer zero.
The relationship that must be satised now is:
or, equivalently,
This relationship implies that:
In this case, the solution depends on the conductivity () of the materials rather than on
their dielectric constant (). The DC conduction solver analyzes the steady state condi-
tion. Therefore, use the DC conduction eld solver when steady state conditions have
been reached.
D =
E =
1
E
n1
2
E
n2
E
n1
1
----- E
n2
= =
J
t
0 = =
E 0 =
1
E
n1
2
E
n2
E
n1
1
------ E
n2
= =
Eddy Current Field Simula-
tion
Theory
Deriving the Eddy Current
Equation
Eddy Currents and Skin
Depth
Impedance Matrix
Virtual Forces
Virtual Torques
Current Flow
Nonlinear Eddy Current
Field Simulation
DC Conduction Field Sim-
ulation
Theory
Conductance
Current Flow (DC Conduc-
tion)
Maxwell Online Help System 755 Copyright 1988-2001 Ansoft Corporation
Maxwell 2D Technical Notes
Topics:
Go Back
Contents
Index
Relevant Time Constant
The time constant that determines how long it will take the current owing in the conduc-
tive material to reach steady state is given by =/. In a good conductor such as steel
(=9x10
-12
, =1x10
7
), = 9x10
-19
seconds. Steady state conditions are reached almost
instantaneously and you should use the DC conduction solver to analyze the potential
eld.
On the other hand, for a good dielectric such as fused quartz (=1x10
-17
), the time con-
stant is on the order of 10
5
seconds. There will be a signicant period before steady state
currents start to ow and you should use the electrostatic solver to analyze the eld. For
many materials in between, a complete analysis may require both an electrostatic and a
DC conduction solution.
Eddy Current Field Simula-
tion
Theory
Deriving the Eddy Current
Equation
Eddy Currents and Skin
Depth
Impedance Matrix
Virtual Forces
Virtual Torques
Current Flow
Nonlinear Eddy Current
Field Simulation
DC Conduction Field Sim-
ulation
Theory
Conductance
Current Flow (DC Conduc-
tion)
Maxwell Online Help System 756 Copyright 1988-2001 Ansoft Corporation
Maxwell 2D Technical Notes
Topics:
Go Back
Contents
Index
Conductance
A conductance matrix gives the relationship between currents and voltage drops. In the
gure below, two conductors at voltages V
1
and V
2
are touching a bar with a conduc-
tance, G.
Because the bar is not a perfect insulator, charge will ow between the two conductors
and cause conduction currents. Given the conductors shown on the previous page, the
relationship between the conduction current and the voltage drop, V, in each conductor is:
where:
I is the conduction current.
G is the conductance, measured in mhos.
V is the voltage drop given by V
1
-V
2
.
Conductance, as evident from the equation, is the inverse of resistance. Therefore, if a
material has a large conductance, it will be a better conductor, and if it has a low conduc-
tance, it will be a better resistor.
V
2
V
1
x
y
z
Conduction
Current
I GV =
Eddy Current Field Simula-
tion
Theory
Deriving the Eddy Current
Equation
Eddy Currents and Skin
Depth
Impedance Matrix
Virtual Forces
Virtual Torques
Current Flow
Nonlinear Eddy Current
Field Simulation
DC Conduction Field Sim-
ulation
Theory
Conductance
Current Flow (DC Conduc-
tion)
Maxwell Online Help System 757 Copyright 1988-2001 Ansoft Corporation
Maxwell 2D Technical Notes
Topics:
Go Back
Contents
Index
Eddy Current Field Simula-
tion
Theory
Deriving the Eddy Current
Equation
Eddy Currents and Skin
Depth
Impedance Matrix
Virtual Forces
Virtual Torques
Current Flow
Nonlinear Eddy Current
Field Simulation
DC Conduction Field Sim-
ulation
Theory
Conductance
Current Flow (DC Con-
duction)
Current Flow (DC Conduction)
To compute current ow, the DC conduction eld solver uses the following relationship:
where:
I is the current.
J is the current density, given by:
A is the area over which the current flow is computed.
In cartesian (XY) models, the area is found by sweeping the current flow line
youve drawn in the xy-plane into the z direction forming a 3D surface. The
current flow computed is the current per meter depth in the z direction.
In axisymmetric (RZ) models, the area is found by revolving the flux line youve
drawn in the rz-plane 360 degrees around the z-axis, forming a 3D surface. The
current flow computed is the total current that passes through this surface.
A separate current ow value is computed for each line you draw.
I J A d
=
J E = =
Maxwell Online Help System 758 Copyright 1988-2001 Ansoft Corporation
Maxwell 2D Technical Notes
Topics:
Go Back
Contents
Index
AC Conduction Field Simulation
The AC conduction eld solver allows you to analyze conduction currents caused by time-
varying electric elds in conductors and lossy dielectrics.
Theory
The AC conduction eld simulator solves for in the following equation:
where:
(x,y) is the magnitude and phase of the electric potential at each value of x and y.
is the angular frequency at which the potential is oscillating.
is the conductivity.
is the permittivity.
This equation can be expanded to:
where:
J is the current density, E.
D is the electric flux density, E.
E is the electric field, -.
Complex quantities are represented using phasor notation.
Assumptions
The AC conduction eld solver assumes the following conditions about eld quantities:
All time-varying electromagnetic quantities have the periodic waveform:
where all quantities must have the same value of , but can have different phase
angles ().
If a current is not a pure sinusoid, it is decompose into sinusoidal harmonics, and
solved separately at each frequency.
The component of E due to time-varying magnetic fields caused by conduction
currents can be neglected.
E j x y , ( ) + [ ] 0 =
J jD + ( ) 0 =
F t ( ) F
m
t + ( ) cos =
AC Conduction Field Simu-
lation
Theory
Admittance
Current Flow
Eddy Axial Field Simulation
Theory
Deriving the Eddy Axial
Field Equation
Current Flow (Eddy Axial)
Axisymmetric Field Simula-
tion
Transient Simulation
Assumptions
Time-Dependent Magnetic
Field Simulation
Phasor Notation
Real and Imaginary Com-
ponents
Maxwell Online Help System 759 Copyright 1988-2001 Ansoft Corporation
Maxwell 2D Technical Notes
Topics:
Go Back
Contents
Index
Admittance
Admittance can best be explained as the inverse of impedance, and is expressed by:
where:
is equal to 2f, where f is the frequency of the AC voltage source.
Y is the admittance in mhos/meter.
G is the conductance in mhos/meter.
jC is the susceptance in mhos/meter.
Current Flow
To compute current ow, the AC conduction eld solver uses the following relationship:
where:
I is the current.
J is the current density, given by J = E.
A is the area over which the current flow is computed. It is found by sweeping the
current flow line youve drawn in the xy-plane into the z direction, forming a surface.
The current flow computed is the current per meter depth in the z direction.
A separate current ow value is computed for each line you draw.
Note:
The matrix values displayed by the software are conductance in mhos/meter
and capacitance in farads/meter (not conductance and susceptance) and
therefore do not include j.
Y G jC =
I J A d
=
AC Conduction Field Simu-
lation
Theory
Admittance
Current Flow
Eddy Axial Field Simulation
Theory
Deriving the Eddy Axial
Field Equation
Current Flow (Eddy Axial)
Axisymmetric Field Simula-
tion
Transient Simulation
Assumptions
Time-Dependent Magnetic
Field Simulation
Phasor Notation
Real and Imaginary Com-
ponents
Maxwell Online Help System 760 Copyright 1988-2001 Ansoft Corporation
Maxwell 2D Technical Notes
Topics:
Go Back
Contents
More
Index
Eddy Axial Field Simulation
The eddy axial eld simulator allows you to analyze axial eddy currents in devices subject
to time-varying magnetic elds.
Theory
When a conducting material is placed in a time-varying magnetic eld, eddy currents are
induced in the material. The currents circulate in the plane perpendicular to the magnetic
eld.
Given sources of H in the form of boundary conditions, the eddy axial eld solver uses
the nite element method to calculate H by solving this equation:
where:
H is the magnetic field intensity.
is the angular frequency at which all quantities are oscillating.
is permeability.
is conductivity.
is permittivity.
This equation is derived from Maxwells equations. Complex quantities are represented
using phasor notation.
Once the solution for H at all points is obtained, induced currents are obtained by solving
for E and jE in the following relationship:
where:
J
c
is the conduction current, E.
J
d
is the displacement current, jE.
Note that the eddy axial eld solver assumes that there is no applied potential () in the
1
j +
------------------- H
jH + 0 =
H J jE + E jE + J
c
J
d
+ = = =
AC Conduction Field Simula-
tion
Theory
Admittance
Current Flow
Eddy Axial Field Simula-
tion
Theory
Deriving the Eddy Axial
Field Equation
Current Flow (Eddy Axial)
Axisymmetric Field Simula-
tion
Transient Simulation
Assumptions
Time-Dependent Magnetic
Field Simulation
Phasor Notation
Real and Imaginary Com-
ponents
Maxwell Online Help System 761 Copyright 1988-2001 Ansoft Corporation
Maxwell 2D Technical Notes
Topics:
Go Back
Contents
Index
problem. Therefore, the conduction current, which is usually given by:
has no source component of current (-). Hence the conduction current equals the
eddy current.
A plot of the H-eld induced by an oscillating external magnetic eld is shown below:
J
c
E jA ( ) jA J
Eddy
J
Source
+ = = = =
Mag H
-8.8382e-07
-1.3332e-04
-2.6576e-04
-3.9820e-04
-5.3064e-04
-6.6308e-04
-7.9552e-04
-9.2796e-04
-1.0604e-03
-1.1928e-03
-1.3253e-03
AC Conduction Field Simula-
tion
Theory
Admittance
Current Flow
Eddy Axial Field Simula-
tion
Theory
Deriving the Eddy Axial
Field Equation
Current Flow (Eddy Axial)
Axisymmetric Field Simula-
tion
Transient Simulation
Assumptions
Time-Dependent Magnetic
Field Simulation
Phasor Notation
Real and Imaginary Com-
ponents
Maxwell Online Help System 762 Copyright 1988-2001 Ansoft Corporation
Maxwell 2D Technical Notes
Topics:
Go Back
Contents
Index
Electromagnetic Sources
The only sources in the problem are established by specifying values of H at boundaries.
For example, when an alternating eld is created by a large solenoid (one in which the
length, l, is much larger than the diameter), the H-eld inside the solenoid is uniform and
given by:
where:
n is the number of coil turns.
I is the current.
l is the length of the solenoid.
Only in regions where a conductor is present will the H-eld be distorted by eddy currents.
At all other points inside the solenoid, including the boundary around the conductor, H will
abide by the previous equation.
Assumptions
The eddy axial eld simulator assumes the following conditions about the eld quantities:
All time-varying electromagnetic quantities are assumed to have the form:
All quantities must have the same value of , but can have different phase angles ().
If the source waveform associated with the magnetic field intensity is not a pure
sinusoid, decompose it into sinusoidal harmonics, and solve separately at each
frequency. (This is only possible in linear systems where superposition is valid.)
The magnetic field, H, has a z-component only, and is uniform in the z direction:
However, H can vary in the x- and y-directions.
Because no currents flow in the z-direction, the electric field, E, has x- and y-
components only:
H
nI
l
----- =
F t ( ) F
m
t + ( ) cos =
H 0x 0y H
z
x y t , , ( )z + + =
E E
x
x y t , , ( )x E
y
x y t , , ( )y 0z + + =
AC Conduction Field Simula-
tion
Theory
Admittance
Current Flow
Eddy Axial Field Simula-
tion
Theory
Deriving the Eddy Axial
Field Equation
Current Flow (Eddy Axial)
Axisymmetric Field Simula-
tion
Transient Simulation
Assumptions
Time-Dependent Magnetic
Field Simulation
Phasor Notation
Real and Imaginary Com-
ponents
Maxwell Online Help System 763 Copyright 1988-2001 Ansoft Corporation
Maxwell 2D Technical Notes
Topics:
Go Back
Contents
Index
Deriving the Eddy Axial Field Equation
The main equation (derived from Maxwells equations) that the eddy axial eld simulator
solves is:
where:
H is the magnetic field intensity.
is the electric scalar potential.
is the magnetic permeability.
is the angular frequency at which all quantities are oscillating.
is the conductivity.
is the permittivity.
1
j +
------------------- H
jH + 0 =
AC Conduction Field Simula-
tion
Theory
Admittance
Current Flow
Eddy Axial Field Simula-
tion
Theory
Deriving the Eddy Axial
Field Equation
Current Flow (Eddy Axial)
Axisymmetric Field Simula-
tion
Transient Simulation
Assumptions
Time-Dependent Magnetic
Field Simulation
Phasor Notation
Real and Imaginary Com-
ponents
Maxwell Online Help System 764 Copyright 1988-2001 Ansoft Corporation
Maxwell 2D Technical Notes
Topics:
Go Back
Contents
More
Index
Obtaining Maxwells Equations in Terms of H
The eddy axial eld solver solves for time harmonic electromagnetic elds governed by
Maxwells equations:
where:
E is the electric field.
D is the electric displacement, E.
B is the magnetic flux density.
H is the magnetic field intensity, B.
J is the current density, E.
is the charge density.
The eddy axial solver assumes that all time-varying electromagnetic quantities in the
problem have the form:
Using Eulers formula:
If = t+, F(t) equals the real portion of e
j(t+)
:
Each time-varying quantity has the form . Using this relationship and the one
given for D above:
H J
t
D
+ =
E
t
B
=
D =
B 0 =
F t ( ) F
m
t + ( ) cos =
e
j
cos j sin + =
F t ( ) F
m
e
j t + ( )
[ ] F
m
t + ( ) cos j t + ( ) sin + ( ) [ ] F
m
t + ( ) cos = = =
F
m
e
j
e
jt
AC Conduction Field Simula-
tion
Theory
Admittance
Current Flow
Eddy Axial Field Simula-
tion
Theory
Deriving the Eddy Axial
Field Equation
Current Flow (Eddy Axial)
Axisymmetric Field Simula-
tion
Transient Simulation
Assumptions
Time-Dependent Magnetic
Field Simulation
Phasor Notation
Real and Imaginary Com-
ponents
Maxwell Online Help System 765 Copyright 1988-2001 Ansoft Corporation
Maxwell 2D Technical Notes
Topics:
Go Back
Contents
Index
Substituting this into the rst of Maxwells equations and solving for E:
Taking the curl of both sides, this equation becomes:
Now, the curl of E is given by:
Substituting this into the previous equation gives the following relationship:
Or, in the form of a wave equation:
This equation is the one that the eddy axial eld solver uses to calculate H.
t
D
jD jE = =
1
j +
------------------- H ( ) E =
1
j +
------------------- H ( ) E =
E jH =
1
j +
------------------- H ( ) jH =
1
j +
------------------- H
jH + 0 =
AC Conduction Field Simula-
tion
Theory
Admittance
Current Flow
Eddy Axial Field Simula-
tion
Theory
Deriving the Eddy Axial
Field Equation
Current Flow (Eddy Axial)
Axisymmetric Field Simula-
tion
Transient Simulation
Assumptions
Time-Dependent Magnetic
Field Simulation
Phasor Notation
Real and Imaginary Com-
ponents
Maxwell Online Help System 766 Copyright 1988-2001 Ansoft Corporation
Maxwell 2D Technical Notes
Topics:
Go Back
Contents
Index
Obtaining Currents
Once the eddy axial eld simulator has solved for the vector eld H, the current can be
obtained by:
where:
J
c
is the conduction current, E.
J
d
is the displacement current, j E.
Note that since , , and are known quantities, E can also be calculated from this equa-
tion.
Current Flow (Eddy Axial)
To compute the current ow, the eddy axial eld solver uses the following relationship:
where:
I is the current.
J is the current density, given by:
A is the area over which the current ow is computed. It is found by sweeping the current
ow line drawn in the xy-plane into the z direction forming a 3D surface. The current
ow computed is the current per meter depth in the z direction.
A separate current ow value is computed for each line you draw.
J H E jE + J
c
J
d
+ = = =
I J A d
=
J E jE + =
AC Conduction Field Simula-
tion
Theory
Admittance
Current Flow
Eddy Axial Field Simula-
tion
Theory
Deriving the Eddy Axial
Field Equation
Current Flow (Eddy
Axial)
Axisymmetric Field Simula-
tion
Transient Simulation
Assumptions
Time-Dependent Magnetic
Field Simulation
Phasor Notation
Real and Imaginary Com-
ponents
Maxwell Online Help System 767 Copyright 1988-2001 Ansoft Corporation
Maxwell 2D Technical Notes
Topics:
Go Back
Contents
More
Index
Axisymmetric Field Simulation
If you selected RZ Plane as the model type on the Executive Commands menu, a special
version of the selected eld solver is used. It assumes that the 2D geometry being studied
sweeps 360 around the z-axis of a cylindrical coordinate system, enabling you to model
devices like soleniods and insulators that have an axis of rotational symmetry. All electric
or magnetic elds in the problem must also be rotationally symmetric so that the solution
in any RZ-plane is the same as any other. Axisymmetric eld simulation is available for the
following solvers:
Electrostatic
Magnetostatic
Eddy Current
DC Conduction
Any eld solution involving a long plank-shaped object is different from a solution involving
an annular object even though the same equation is solved for both types of geome-
tries. Mathematically, the difference between cartesian and axisymmetric eld solutions
arises from the difference in how gradients, curls and divergences are expressed in the
two coordinate systems.
In a cartesian (xyz) coordinate system, these operators are defined as follows (where
F is a scalar quantity and F is a vector quantity):
F x y z , , ( )
x
F
x
y
F
y
z
F
z + + =
F x y z , , ( )
x
F
x
y
F
y
z
F
z
+ + =
F
x y z
x
F
x
F
y
F
z
=
AC Conduction Field Simula-
tion
Theory
Admittance
Current Flow
Eddy Axial Field Simulation
Theory
Deriving the Eddy Axial
Field Equation
Current Flow (Eddy Axial)
Axisymmetric Field Simu-
lation
Transient Simulation
Assumptions
Time-Dependent Magnetic
Field Simulation
Phasor Notation
Real and Imaginary Com-
ponents
Maxwell Online Help System 768 Copyright 1988-2001 Ansoft Corporation
Maxwell 2D Technical Notes
Topics:
Go Back
Contents
Index
If F has a z-component only, the curl is defined as:
In a cylindrical (r, , z) coordinate system, these operators are defined as:
If F has a -component only, the curl is defined as:
In the cylindrical case, an extra r shows up in places where there is no analogous x in the
cartesian case, resulting in a different eld solution. The calculations involving the differ-
ences in mathematics between axisymmetric and cartesian models are implicitly handled
by the Maxwell 2D and are transparent to you.
F
y
F
z
x
x
F
z
y =
F r z , , ( )
r
F
r
1
r
---
F
z
F
z + + =
F r z , , ( )
1
r
---
rF
r
( )
r
----------------
1
r
---
F
z
F
z
+ + =
F
r r
z
r
F
r
rF
F
z
=
F
1
r
---
rF
( )
z
-----------------r
rF
( )
r
----------------- z + =
AC Conduction Field Simula-
tion
Theory
Admittance
Current Flow
Eddy Axial Field Simulation
Theory
Deriving the Eddy Axial
Field Equation
Current Flow (Eddy Axial)
Axisymmetric Field Simu-
lation
Transient Simulation
Assumptions
Time-Dependent Magnetic
Field Simulation
Phasor Notation
Real and Imaginary Com-
ponents
Maxwell Online Help System 769 Copyright 1988-2001 Ansoft Corporation
Maxwell 2D Technical Notes
Topics:
Go Back
Contents
Index
Transient Simulation
EMpulse only.
The transient solver allows you to analyze the magnetic elds, energy, force, power loss,
speed, and ux of a model at various time steps of a solution over a specied period of
time. This solver allows for non-sinusoidal current or voltage excitation, as well as rota-
tional or translational motion. Transient magnetic eld solutions follow the same principles
as magnetostatic eld solutions.
Assumptions
The transient solver assumes the following conditions about the problem:
If motion occurs in the model, no motion occurs outside the band object.
Only one type of motion (translational or rotational) occurs in the model.
More than one object can be assigned identical motion within the band object.
AC Conduction Field Simula-
tion
Theory
Admittance
Current Flow
Eddy Axial Field Simulation
Theory
Deriving the Eddy Axial
Field Equation
Current Flow (Eddy Axial)
Axisymmetric Field Simula-
tion
Transient Simulation
Assumptions
Time-Dependent Magnetic
Field Simulation
Phasor Notation
Real and Imaginary Com-
ponents
Maxwell Online Help System 770 Copyright 1988-2001 Ansoft Corporation
Maxwell 2D Technical Notes
Topics:
Go Back
Contents
Index
Time-Dependent Magnetic Field Simulation
The time-dependent magnetic equation is expressed as:
where:
H
c
is the coercivity of the permanent magnet.
v is the velocity of the moving parts.
A is the magnetic vector potential.
J
s
is the source current density.
EMpulse applies a reference frame that is xed with respect to the components in the
model by setting the velocity, v, equal to zero. Because the moving components have now
been xed to their own coordinate system, the partial time derivative becomes the total
time derivative of A. Thus, the motion equation becomes:
which is obtainable at each time step at every node in the nite element model.
A J
s
t
A
v + H
c
v A + =
A J
s
t d
dA
v + H
c
=
AC Conduction Field Simula-
tion
Theory
Admittance
Current Flow
Eddy Axial Field Simulation
Theory
Deriving the Eddy Axial
Field Equation
Current Flow (Eddy Axial)
Axisymmetric Field Simula-
tion
Transient Simulation
Assumptions
Time-Dependent Mag-
netic Field Simulation
Phasor Notation
Real and Imaginary Com-
ponents
Maxwell Online Help System 771 Copyright 1988-2001 Ansoft Corporation
Maxwell 2D Technical Notes
Topics:
Go Back
Contents
More
Index
Stranded Conductors
Stranded conductors lack eddy current behavior and are considered to be laments too
thin to model in a practical nite element grid. Because of this, EMpulse assumes that
their contribution to the current density is averaged over the area of problem region.
These laments can be connected in parallel or series, and carry the same current based
on:
where J
s
, the uniformly distributed current density is given by:
and:
i
f
is the total terminal current flowing into a filament coil group (or winding).
N
f
is the total conductor number of the filaments in the winding.
A is the magnetic vector potential.
a is the number of parallel branches in the winding.
d
f
is the polarity (+1 or -1) to represent forward or return paths.
S
f
is the total area of the cross-section of the region occupied by the winding.
p is the ratio of the original full model to the field domain to be solved.
Note that the laments in the winding may reside at several different locations as long as
they are connected in series or parallel.
The voltage seen from the terminal of the winding is the sum of the voltage across all the
wires as well as any possible external impedance based on:
and:
A J
s
=
J
s
d
f
N
f
i
f
S
f
a p
--------------------- =
d
f
N
f
l
S
f
a
-------------
t d
dA
d R' + i
f
L'
t d
di
f
u
c
+ + u
s
=
R' r
dc
r
end
r
ext
+ + =
L' l
end
l
ext
+ =
AC Conduction Field Simula-
tion
Theory
Admittance
Current Flow
Eddy Axial Field Simulation
Theory
Deriving the Eddy Axial
Field Equation
Current Flow (Eddy Axial)
Axisymmetric Field Simula-
tion
Transient Simulation
Assumptions
Time-Dependent Mag-
netic Field Simulation
Phasor Notation
Real and Imaginary Com-
ponents
Maxwell Online Help System 772 Copyright 1988-2001 Ansoft Corporation
Maxwell 2D Technical Notes
Topics:
Go Back
Contents
Index
where:
i
f
is the total terminal current flowing into the winding.
N
f
is the total conductor number of the filaments in the winding.
a is the number of parallel branches in the winding.
d
f
is the polarity (+1 or -1) to represent forward or return paths.
S
f
is the total area of the cross-section of the region occupied by the winding.
p is the ratio of the original full model to the field domain to be solved.
r
dc
is the total DC resistance.
r
end
is the end-turn resistance of the winding
r
ext
is the external resistance associated with the wire.
u
c
is the voltage drop across the capacitor.
l is the thickness of the model.
A is the magnetic vector potential.
In the global system of equations, there is one equation form for each winding. In order to
avoid a second order differential equation due to the inclusion of a capacitor, EMpulse
solves for the capacitor voltage, u
c
, based on:
where:
C is the capacitance.
i
f
is the total terminal current flowing into the winding.
i
f
C
t d
du
c
0 =
AC Conduction Field Simula-
tion
Theory
Admittance
Current Flow
Eddy Axial Field Simulation
Theory
Deriving the Eddy Axial
Field Equation
Current Flow (Eddy Axial)
Axisymmetric Field Simula-
tion
Transient Simulation
Assumptions
Time-Dependent Mag-
netic Field Simulation
Phasor Notation
Real and Imaginary Com-
ponents
Maxwell Online Help System 773 Copyright 1988-2001 Ansoft Corporation
Maxwell 2D Technical Notes
Topics:
Go Back
Contents
Index
Solid Conductors
Solid conductors are large enough to model with nite elements, where skin effects
depend not only on the frequency of the system, but on the location of nearby conductors.
Based on Amperes Law, the total current density, J
t
, in the system is given by:
which reduces to:
or:
where:
V
b
is the voltage difference across the conductors end points.
J
e
is the eddy current density.
J
s
is the source current density.
J
t
t d
dA
V =
J
t
t d
dA
l
---V
b
+ =
J
t
J
e
J
s
+ =
AC Conduction Field Simula-
tion
Theory
Admittance
Current Flow
Eddy Axial Field Simulation
Theory
Deriving the Eddy Axial
Field Equation
Current Flow (Eddy Axial)
Axisymmetric Field Simula-
tion
Transient Simulation
Assumptions
Time-Dependent Mag-
netic Field Simulation
Phasor Notation
Real and Imaginary Com-
ponents
Maxwell Online Help System 774 Copyright 1988-2001 Ansoft Corporation
Maxwell 2D Technical Notes
Topics:
Go Back
Contents
Index
Solid Conductors with Current Sources
For solid conductors with a current source, the total current is known, while the source
component is unknown. EMpulse computes the current source based on the following cir-
cuit equation for the n
th
conductor:
where:
c
is the width cross-section of the nth conductor.
I
t
is the known total current.
J
s
is the source component to be solved for.
J
t
is the total current density.
Solid Conductors with Voltage Sources
For solid conductors with a voltage source, the total voltage is known, while the total cur-
rent density is unknown. EMpulse computes the unknown quantities based on the follow-
ing circuit equation which is derived from the solid conductor equations. The resulting
equation yields:
where:
c
is the width cross-section of the nth conductor.
V
b
is the known voltage source between the two conductors.
J
t
is the total current density to be solved for.
is the conductivity.
l is the thickness of the model.
A is the magnetic vector potential.
t d
dA
J
s
+
d
c
J
t
d
C
I
t
= =
t d
dA
J
t
+
d
c
l
---V
b
d
C
=
AC Conduction Field Simula-
tion
Theory
Admittance
Current Flow
Eddy Axial Field Simulation
Theory
Deriving the Eddy Axial
Field Equation
Current Flow (Eddy Axial)
Axisymmetric Field Simula-
tion
Transient Simulation
Assumptions
Time-Dependent Mag-
netic Field Simulation
Phasor Notation
Real and Imaginary Com-
ponents
Maxwell Online Help System 775 Copyright 1988-2001 Ansoft Corporation
Maxwell 2D Technical Notes
Topics:
Go Back
Contents
Index
Translational Motion
The transient motion simulator generates translational motion solutions based on the fol-
lowing motion equation:
where:
m is the mass of the object, in kg.
a is the acceleration of the object, in m/s
2
.
s is the speed, in m/s.
F is the force, in N.
is the damping, in N
.
s/m.
ma s + F
comp
F
load
+ =
AC Conduction Field Simula-
tion
Theory
Admittance
Current Flow
Eddy Axial Field Simulation
Theory
Deriving the Eddy Axial
Field Equation
Current Flow (Eddy Axial)
Axisymmetric Field Simula-
tion
Transient Simulation
Assumptions
Time-Dependent Mag-
netic Field Simulation
Phasor Notation
Real and Imaginary Com-
ponents
Maxwell Online Help System 776 Copyright 1988-2001 Ansoft Corporation
Maxwell 2D Technical Notes
Topics:
Go Back
Contents
Index
Rotational Motion
The transient motion simulator generates rotational motion solutions based on the follow-
ing motion equation:
where:
J is the inertial force, in kg
.
m
2
.
T is the torque, in N
.
m.
is the angular speed, in rad/s.
is the angular acceleration, in rad/s
2
.
is the damping factor, in N
.
m
.
s.
J + T
comp
T
load
+ =
AC Conduction Field Simula-
tion
Theory
Admittance
Current Flow
Eddy Axial Field Simulation
Theory
Deriving the Eddy Axial
Field Equation
Current Flow (Eddy Axial)
Axisymmetric Field Simula-
tion
Transient Simulation
Assumptions
Time-Dependent Mag-
netic Field Simulation
Phasor Notation
Real and Imaginary Com-
ponents
Maxwell Online Help System 777 Copyright 1988-2001 Ansoft Corporation
Maxwell 2D Technical Notes
Topics:
Go Back
Contents
Index
Phasor Notation
Time varying quantities that have the form:
can be represented as rotating phasors in the complex plane. Using Eulers formula:
If = t+, F(t) equals the real portion of e
j(t+)
:
Each time-varying quantity has the form . The component is merely a
complex constant that can be represented by a stationary phasor in the complex plane.
The component is a complex number that depends on t, and can be represented
as a rotating phasor in the complex plane, as shown here.
The phasors projection on the real axis oscillates sinusoidally. It reaches a peak when
parallel with the real axis, and crosses zero when parallel with the imaginary axis. Thus, a
phasor with =90 represents a quantity that peaks 90 degrees after a phasor with =0.
F t ( ) F
m
t + ( ) cos =
e
j
cos j sin + =
F t ( ) F
m
e
j t + ( )
[ ] F
m
t + ( ) cos j t + ( ) sin + ( ) [ ] F
m
t + ( ) cos = = =
F
m
e
j
e
jt
F
m
e
j
F
m
e
jt
Phasor rotating at
an angular frequency
of
F
m
cos(t+)
t
Real
Imaginary
AC Conduction Field Simula-
tion
Theory
Admittance
Current Flow
Eddy Axial Field Simulation
Theory
Deriving the Eddy Axial
Field Equation
Current Flow (Eddy Axial)
Axisymmetric Field Simula-
tion
Transient Simulation
Assumptions
Time-Dependent Magnetic
Field Simulation
Phasor Notation
Real and Imaginary Com-
ponents
Maxwell Online Help System 778 Copyright 1988-2001 Ansoft Corporation
Maxwell 2D Technical Notes
Topics:
Go Back
Contents
More
Index
Real and Imaginary Components
Maxwell 2D expects you to enter magnitudes and phase angles when you specify volt-
ages, currents, and other boundary or source quantities in models where time-varying
elds are to be computed (that is, eddy current, AC conduction, and eddy axial models).
But when the magnitude and phase angle of a quantity are functions of position, it is eas-
ier to specify the functions in terms of real and imaginary components x+jy rather than in
terms of magnitude and amplitude. Therefore, when you specify currents and boundary
conditions as functions, the system expects you to describe the functions in terms of real
and imaginary components.
The x+jy description of a phasor indicates that the phasor is the sum of two components
a sinusoid that peaks at t=0 and a sinusoid that peaks at t=90.
The x component of the phasor is called the real component and can be represented
by a phasor that lies on the real axis of the complex plane.
The y component is called the imaginary component and is represented by a phasor
that lies on the j-axis of the complex plane.
The real and imaginary components of a three-phase system are shown below:
The real and imaginary components are related to the magnitude and phase of a sinusoid
Phase A = I
m
cos(t+0)
Phase C = I
m
cos(t+240)
Phase B = I
m
cos(t+120)
Real
Imaginary
Imaginary component (y)
Real component (x)
AC Conduction Field Simula-
tion
Theory
Admittance
Current Flow
Eddy Axial Field Simulation
Theory
Deriving the Eddy Axial
Field Equation
Current Flow (Eddy Axial)
Axisymmetric Field Simula-
tion
Transient Simulation
Assumptions
Time-Dependent Magnetic
Field Simulation
Phasor Notation
Real and Imaginary
Components
Maxwell Online Help System 779 Copyright 1988-2001 Ansoft Corporation
Maxwell 2D Technical Notes
Topics:
Go Back
Contents
Index
in this way:
I
m
x
2
y
2
+ =
y
x
-- atan =
AC Conduction Field Simula-
tion
Theory
Admittance
Current Flow
Eddy Axial Field Simulation
Theory
Deriving the Eddy Axial
Field Equation
Current Flow (Eddy Axial)
Axisymmetric Field Simula-
tion
Transient Simulation
Assumptions
Time-Dependent Magnetic
Field Simulation
Phasor Notation
Real and Imaginary
Components
I
L
F
K
E
N
G
J
M
V
Y
H
O
Q R
T U
W X
#
C B A
S
D
P
Z
Index
Go Back
Maxwell Online Help System Copyright 1988-2001 Ansoft Corporation
Maxwell 2D Index
Thumbtabs:
Contents
A
AC Conduction
AC conduction solver
admittance
boundary conditions for
field quantities in plane calculator
material properties in plane calculator
phase of quantities in line calculator
phase of quantities in number calculator
phase of quantities in plane calculator
purpose of
selecting for a model
sources for
theory
accessing Maxwell 2D
active conductors
active window
Adaptive Analysis
adaptive pass number
adaptive pass, specifying number of
adaptive solution
Add Graphs (parametric Plot command)
Add (Constraint command)
Add (Variables command)
adding text to models
adjacent conductors
admittance
admittance, normalized values
Align (Reshape/Vertex command)
alignment
of spline control points
of text
of vertices
Amperes Law
angle
displaying
line of sight
measuring
Animate (Variables command)
animating
parametric setups
selected setups
the model
anisotropy
conductivity (AC Conduction and Eddy Axial)
imaginary relative permeability (AC Conduc-
tion and Eddy Axial)
imaginary relative permeability (Magneto-
static and Eddy Current)
permeability (AC Conduction and Eddy Axi-
al)
permeability (Magnetostatic and Eddy Cur-
rent)
permittivity (Electrostatic, AC Conduction
and Eddy Axial)
permittivity (Magnetostatic and Eddy Cur-
rent)
tensor
Arc (Object command)
arcs
changing number of segments in
defining as line calculator registers
Arrange commands
Mirror
Move
Rotate
Arrow Display (Post/Plane commands)
arrow plots
density of arrows in rectangular region
displaying in a rectangle
of common vector field quantities
I
L
F
K
E
N
G
J
M
V
Y
H
O
Q R
T U
W X
#
C B A
S
D
P
Z
Index
Go Back
Maxwell Online Help System Copyright 1988-2001 Ansoft Corporation
Maxwell 2D Index
Thumbtabs:
Contents
of field quantities in plane calculator
redisplaying
Arrow Region (Post/Plane commands)
Arrow (Post/Plane commands)
Assign commands
Boundary
Source
Assign/Boundary commands
Balloon
Impedance
Master
Resistance
Slave
Symmetry
Value
Assign/Source commands
Sheet
Solid
Attributes (Edit command)
axes
alignment of boundary and source quantities
with
alignment of vector material properties with
displaying
for BH-curves
axis of symmetry
axisymmetric models
and anisotropic materials
axis of symmetry
electric flux linkage
field simulation for
integrating over a volume
magnetostatic flux linkage
multiplying and dividing by r
outside boundaries for
scalar components in line calculator
scalar components in number calculator
scalar components in plane calculator
specifying magnetic vector potential for
value boundaries in
vector components in line calculator
vector components in number calculator
vector components in plane calculator
axisymmetric models, differences from carte-
sian models
I
L
F
K
E
N
G
J
M
V
Y
H
O
Q R
T U
W X
#
C B A
S
D
P
Z
Index
Go Back
Maxwell Online Help System Copyright 1988-2001 Ansoft Corporation
Maxwell 2D Index
Thumbtabs:
Contents
B
B Vector
background
assigning material properties, boundaries
and sources to
automatically excluded (DC conduction)
default material for
definition of
effect of ballooning on
excluding from model
balloon boundaries
and default current return path
assigning
charge at infinity
in AC conduction models
in DC conduction models
in eddy axial models
in eddy current models
in electrostatic models
in magnetostatic models
in transient models
used as reference
voltage at infinity
Balloon (Assign/Boundary commands)
batch processing
batch.log file (NT and Win95)
batch.log file (UNIX)
command line
directory paths
error messages (UNIX)
error messages (Windows NT and Windows
95)
for PC (Microsoft Windows)
for UNIX workstations
of nominal problem
of parametric problem
parametric model
project names
script files
setting up models for
batch.log file
for UNIX workstations
for Windows NT and Windows 95
BH Examine (Post commands)
BH Plot (Post commands)
BH-curve
adding points to
axis settings for
changing appearance of
deleting
displaying coordinates of
entering
file formats for
for permanent magnets
from Maxwell 3D
importing from a file
magnetic coercivity of
magnetic retentivity of
modifying B and H values
plotting saturation levels on
saving
units for
Boolean commands
Intersect
Simplify
Subtract
Union
boundaries
deleting
deselecting
selecting
I
L
F
K
E
N
G
J
M
V
Y
H
O
Q R
T U
W X
#
C B A
S
D
P
Z
Index
Go Back
Maxwell Online Help System Copyright 1988-2001 Ansoft Corporation
Maxwell 2D Index
Thumbtabs:
Contents
boundary conditions
and field behavior
and size of drawing region
assigning
defining via math functions
deleting
during matrix solutions
effect of grouping on
effect on impedance computation
effect on inductance computation
even symmetry
general procedure
in axisymmetric models
master
modifying
Neumann
odd symmetry
picking edges for matching boundaries
resetting to default
slave
summary of
use of
value
boundary conditions, AC conduction
balloon
default (natural and Neumann)
matching (master and slave)
symmetry (even and odd)
value
boundary conditions, DC conduction
balloon
default (Neumann and natural)
matching (master and slave)
resistance
symmetry (even and odd)
value
boundary conditions, eddy axial
balloon
default (natural and Neumann)
matching (master and slave)
symmetry (even and odd)
value
boundary conditions, eddy current
balloon
default (natural and Neumann)
impedance
matching (master and slave)
symmetry (even and odd)
value
boundary conditions, electrostatic
balloon
default (natural and Neumann)
matching (master and slave)
symmetry (even and odd)
value
boundary conditions, functional
general procedure for defining
identifying constant boundary quantities
identifying functional boundary quantities
orientation of function on boundary
boundary conditions, magnetostatic
balloon
default (natural and Neumann)
matching (master and slave)
Neumann
symmetry (even and odd)
value
boundary setup, for parametric solutions
Boundary (Assign commands)
buffer
copying objects and text from
copying objects and text to
I
L
F
K
E
N
G
J
M
V
Y
H
O
Q R
T U
W X
#
C B A
S
D
P
Z
Index
Go Back
Maxwell Online Help System Copyright 1988-2001 Ansoft Corporation
Maxwell 2D Index
Thumbtabs:
Contents
C
Calc commands
Line
Number
Plane
calculators
line
number
plane
Calc/Plane/Decompose
Calc/Plane/Export
capacitance
and electric field
calculating
in terms of charges and voltages
in terms of currents and time-varying voltag-
es
normalized values
short circuit
cartesian models
differences from axisymmetric models
cells
copying
resetting
centroid refinement
Change View (Window command)
changing field of view
charge
and balloon boundaries
and reference voltage
assigning to conductors
assigning to non-conductors
assigning to surfaces of dielectrics
on floating conductors
on non-conducting objects
seeding mesh for
solid
charge density
in non-conductors
on charge sheets
charge sheet
charge density
distribution of charge on
total charge
charge sources
functional
solid
circles
approximated by polygons
changing number of segments
circumcircle refinement
Clear
Clear (Boundary Manager)
Clear (Edit command)
Close (File command)
closed objects
Closed Objects (Edit/Select command)
coarse mesh
coenergy
and virtual force
and virtual torque
coercivity
electric
magnetic
Color (Model/Defaults command)
colors
changing
of field plots
of geometric objects
of text (PC)
of text (workstation)
I
L
F
K
E
N
G
J
M
V
Y
H
O
Q R
T U
W X
#
C B A
S
D
P
Z
Index
Go Back
Maxwell Online Help System Copyright 1988-2001 Ansoft Corporation
Maxwell 2D Index
Thumbtabs:
Contents
specifying by clicking
specifying default
spectrum
complex numbers
admittance
complex conjugate
impedance
in calculator registers
phase
phasor notation for
real and imaginary components
computing resources, viewing
conductance
in admittance matrices
normalized values
conduction current
and perfect insulators
behavior on even symmetry boundaries
behavior on Neumann and natural bound-
aries
behavior on odd symmetry boundaries
downloading into plane calculator (AC)
downloading into plane calculator (DC)
downloading into plane calculator (Eddy Ax-
ial)
in axisymmetric models
in cartesian models
conductivity
and perfect conductors
and skin depth
anisotropic (AC Conduction and Eddy Axial)
anisotropic (Eddy Current)
in plane calculator (AC)
in plane calculator (DC)
in plane calculator (Eddy Axial)
in plane calculator (Eddy Current)
relationship to skin depth
conductors
active
assigning AC current to
assigning AC voltages to
assigning AC voltages to (Assign command)
assigning charges to
assigning DC current to
assigning DC voltages to (Assign command)
assigning DC voltages to (DC Conduction)
assigning DC voltages to (Electrostatic)
charge distribution
dividing
floating
defining as floating charge sources
modeling thin conductors with boundaries
parallel
explicitly defining (AC current source)
passive
seeding skin depth of
skin depth in
stranded
touching
assigning AC currents to
assigning voltages to
Constraint commands
Add
Delete
Enforce
Modify
constraints
adding
deleting
enforcing
functional
in model
I
L
F
K
E
N
G
J
M
V
Y
H
O
Q R
T U
W X
#
C B A
S
D
P
Z
Index
Go Back
Maxwell Online Help System Copyright 1988-2001 Ansoft Corporation
Maxwell 2D Index
Thumbtabs:
Contents
in parametric sweeps
modifying
Constraint/Add commands
Arc Radius
Line-To-Line Angle
Lock X Coordinate
Lock Y Coordinate
Point-To-Point Distance
Rotation
summary
Constraint/Delete commands
All
By Clicking
By Name
summary
Constraint/Modify commands
By Clicking
Edit Variables
summary
Contour Display
contour plots
of common field quantities
of quantities in the plane calculator
Convergence
convergence
of field solution
viewing during parametric solution
convergence data
completed adaptive passes
convergence criteria
current flow
delta energy
displaying as a table
displaying plots of
energy error
error energy
flux linkage
number of triangles
power loss
remaining adaptive passes
target energy error
torque
total energy
viewing
Convergence Display
Plot Current
Plot Flux
Plot Force
Plot Percent Error Energy
Plot Torque
Plot Total Energy
Plot Total Power Loss
Plot Triangles
Table
coordinate system
axisymmetric vs. cartesian
effect on field simulation
Coordinate System (Window command)
coordinate system, global
measurements
resetting local coordinate system to
coordinate system, local
for boundaries and sources
for functional and vector material properties
moving objects in
resetting
rotating
shifting
uv
coordinates
displaying x- and y-
displaying x- and y-offsets
I
L
F
K
E
N
G
J
M
V
Y
H
O
Q R
T U
W X
#
C B A
S
D
P
Z
Index
Go Back
Maxwell Online Help System Copyright 1988-2001 Ansoft Corporation
Maxwell 2D Index
Thumbtabs:
Contents
Copy (Edit command)
core loss solutions
coupling coefficient
CPU time, required for solution tasks
cross products
in the number calculator
in the plane calculator
curl, axisymmetric vs. cartesian
current
and capacitance
and inductance
and virtual force
constraints on passive conductors
instantaneous
peak
relationship to current density (eddy current
solver)
return path
source
time varying, and inductance
current density
AC
DC (magnetostatic)
displacement currents
downloading into plane calculator (AC)
downloading into plane calculator (Eddy Ax-
ial)
downloading into plane calculator (Eddy
Current)
eddy currents
functional
in Amperes Law
in eddy current problems
in magnetostatic problems
in solid DC sources
in stranded AC current sources
on AC current sheet
on AC current sheet (Assign command)
on DC current sheet
on DC current sheet (Assign command)
plotting
relationship to electric field (DC conduction)
source current
current distribution
effect on inductance and resistance
in eddy current simulations
in magnetostatic simulations
seeding mesh for
Current Flow
current flow
and convergence
for DC conduction solver
for eddy axial solver
for eddy current (AC magnetic) solver
in axisymmetric models
in cartesian models
plotting for each adaptive solution
viewing solution
current mesh
current sheet, AC
and eddy currents
current density
current distribution
magnitude of current
phase of current
total current
current sheet, DC
current density
total current
current sources, AC
assigning to touching conductors
constraints on current in solid and parallel
I
L
F
K
E
N
G
J
M
V
Y
H
O
Q R
T U
W X
#
C B A
S
D
P
Z
Index
Go Back
Maxwell Online Help System Copyright 1988-2001 Ansoft Corporation
Maxwell 2D Index
Thumbtabs:
Contents
sources
current density
current sheets
displacement current
eddy current
magnitude and phase of
multi-phase systems
parallel
parallel (Assign command)
perfect conductors
perfect conductors (Assign command)
reference for computing A-field
solid
solid current
source current
stranded
stranded (Assign command)
current sources, DC
current density
current density (Assign command)
current sheets (Assign command)
functional
perfect conductors
perfect conductors (Assign command)
reference for computing A-field
total current
total current (Assign command)
curved lines
approximating
approximating for circle
approximating for spline
making smoother
Cut (Edit command)
D
D Vector
Data commands (table editor)
Fill
Sort
summary
Sweep
DC Conduction
DC conduction solver
axisymmetric vs. cartesian models
boundary conditions for
conductance
current flow
field quantities in plane calculator
purpose of
selecting for a model
sources for
theory
when to use
DC Magnetic Fields package
Defaults (Global commands)
Define Model
Define Model commands
Draw Model
Group Objects
Define Model, for parametric solutions
Define (Post/Line commands)
Delete (parametric Plot command)
Delete (Variables command)
Deleting Mesh Seeding Operations
delta energy
derived materials
adding
deleting
inheritance of properties
I
L
F
K
E
N
G
J
M
V
Y
H
O
Q R
T U
W X
#
C B A
S
D
P
Z
Index
Go Back
Maxwell Online Help System Copyright 1988-2001 Ansoft Corporation
Maxwell 2D Index
Thumbtabs:
Contents
deriving materials
Deselect All (Boundary manager)
Deselect All (Edit command)
dielectrics
AC surface voltage on
charge on surface of
charges on
DC surface voltage on (DC Conduction)
DC surface voltage on (Electrostatic)
polarization of
specifying charge in
time constant
dimensions
measuring
specifying units of
dipole moment
displacement current
and total source current
downloading into plane calculator (AC)
downloading into plane calculator (Eddy Ax-
ial)
downloading into plane calculator (Eddy
Current)
in solid and parallel AC current sources
relationship to AC current density
relationship to AC electric field
Display (Global commands)
Display (Post/Line commands)
displaying objects
distance
between points
between points in geometric model
measuring
distributed matrices
divergences
axisymmetric vs. cartesian
dot products
in the number calculator
in the plane calculator
Draw Model
Drawing command
Drawing Plane
drawing plane
Drawing Plane (Model commands)
drawing region
and background objects
and boundary conditions
specifying
use of in solution
Drawing Size (Model command)
I
L
F
K
E
N
G
J
M
V
Y
H
O
Q R
T U
W X
#
C B A
S
D
P
Z
Index
Go Back
Maxwell Online Help System Copyright 1988-2001 Ansoft Corporation
Maxwell 2D Index
Thumbtabs:
Contents
E
E Vector
AC/DC Conduction
Eddy Axial
Electrostatic
Eddy Axial
eddy axial solver
boundary conditions for
current flow
derivation of eddy axial field equations
field quantities in plane calculator
material properties in plane calculator
phase of quantities in line calculator
phase of quantities in number calculator
phase of quantities in plane calculator
purpose of
selecting for a model
sources for
theory
Eddy Current
eddy current
and skin depth
and total source current
downloading into plane calculator
effect on AC inductance and resistance
in solid and parallel AC current sources
relationship to AC current density
relationship to AC magnetic field
eddy current field quantities
eddy current solver
axisymmetric vs. cartesian models
boundary conditions for
current flow
derivation of field equations
field quantities in plane calculator
impedance
phase of quantities in line calculator
phase of quantities in number calculator
phase of quantities in plane calculator
purpose of
selecting for a model
sources for
theory
virtual force
virtual torque
edge voltage
Edge (Reshape command)
edges
adding vertex points to
assigning sources to
deleting
in objects with curved lines
picking for matching boundaries
Edit commands
Attributes
Clear
Copy
Cut
Delete Row
Duplicate
Insert Row
Paste
Show All
Undo Clear
Visibility
Edit commands (Boundary Manager)
Clear
Deselect All
Select
Undo Clear
Edit commands (table editor)
I
L
F
K
E
N
G
J
M
V
Y
H
O
Q R
T U
W X
#
C B A
S
D
P
Z
Index
Go Back
Maxwell Online Help System Copyright 1988-2001 Ansoft Corporation
Maxwell 2D Index
Thumbtabs:
Contents
Clear
Copy
Cut
Delete Row
Deselect All
Insert Row
Paste
summary
Edit commands (2D Modeler)
Deselect All
Select
Edit menu
Edit/Attributes commands
By Clicking
Recolor
Rename
Edit/Deselect All commands
All Projects
Current Project
Edit/Duplicate commands
Along Arc
Along Line
Mirror Duplicate
Edit/Select commands
All Items
By Area
By Name
Closed Objects
Model Objects
NonModel Objects
Open Objects
Edit/Select commands (Boundary Manager)
Edge
Object Intersect
Objects
Trace
Edit/Select/Objects commands (Boundary Man-
ager)
By Area
By Clicking
By Name
Edit/Visibility commands
By Item
Hide Selection
electric coercivity
relationship to permittivity, polarization and
electric retentivity
electric field
and capacitance
and electric coercivity
behavior in floating conductors
behavior in perfect conductors
behavior on even symmetry boundaries
behavior on matching boundaries
behavior on odd symmetry boundaries
downloading into plane calculator (DC)
downloading into plane calculator (Electro-
static)
in axisymmetric models
in cartesian models
plotting
AC electric field
DC electric field
required sources of
static
Electric Fields package
electric flux
and polarization
flux linkage
electric flux density
and electric coercivity
and electric retentivity
I
L
F
K
E
N
G
J
M
V
Y
H
O
Q R
T U
W X
#
C B A
S
D
P
Z
Index
Go Back
Maxwell Online Help System Copyright 1988-2001 Ansoft Corporation
Maxwell 2D Index
Thumbtabs:
Contents
downloading into plane calculator (Electro-
static)
plotting
AC flux density
DC flux density
electric potential
AC/DC Conduction
downloading into plane calculator
Electrostatic
plotting
AC electric potential
DC electric potential
reference for
setting to a value on a boundary (AC Con-
duction)
setting to a value on a boundary (DC Con-
duction)
setting to a value on a boundary (Electrostat-
ic)
theory
electric retentivity
relationship to polarization, permittivity and
electric coercivity
electric susceptibility
Electrostatic
electrostatic solver
axisymmetric vs. cartesian models
boundary conditions for
capacitance
field quantities in plane calculator
flux linkage
purpose of
selecting for a model
sources for
specifying reference for potential
theory
virtual force
when to use
EMpulse
energy
and convergence
and impedance
and virtual force (electrostatic)
delta energy
plotting energy error
plotting total energy
target energy error
energy density, and manual mesh refinement
energy error
and solution accuracy
current
need for manual refinement
plotting for each field solution
stopping criteria
target
Entry (Post/Line commands)
even symmetry boundaries
assigning
behavior of electric field
behavior of magnetic field
behavior of magnetic field in transient mod-
els
in AC conduction models
in DC conduction models
in eddy axial models
in eddy current models
in electrostatic models
in magnetostatic models
phase of AC electric field
phase of AC magnetic field
relationship to Neumann boundaries
excluded objects
I
L
F
K
E
N
G
J
M
V
Y
H
O
Q R
T U
W X
#
C B A
S
D
P
Z
Index
Go Back
Maxwell Online Help System Copyright 1988-2001 Ansoft Corporation
Maxwell 2D Index
Thumbtabs:
Contents
automatically excluded objects
including in model
Executive Commands menu
Define Model
Draw Model
Drawing
Group Objects
Model
Post Processor
Profile
Setup Boundaries/Sources
Setup Executive Parameters
Setup Materials
Setup Solution Options
Solutions
Solve
Solver
Zoom In
executive module
executive parameters commands
external fields
assigning
in axisymmetric models
modeling with value boundaries
F
field of view
adjusting
changing
displaying entire drawing space
displaying small objects
magnifying
shifting
zooming in
field quantities
displaying
instantaneous values of
loading into registers
manipulating
multiplying by material properties
plotting common quantities
plotting on a line
plotting quantities in plane calculator
values at selected points
field simulation
axial magnetic fields (AC)
conduction currents (AC)
conduction currents (DC)
eddy currents
electric potential (DC)
in cartesian and axisymmetric models
magnetic fields (AC)
magnetic fields (DC)
selecting a field solver
static electric fields
field solutions, viewing
Fields
File commands
Close
Exit
I
L
F
K
E
N
G
J
M
V
Y
H
O
Q R
T U
W X
#
C B A
S
D
P
Z
Index
Go Back
Maxwell Online Help System Copyright 1988-2001 Ansoft Corporation
Maxwell 2D Index
Thumbtabs:
Contents
Import
New
Open
Print
Print Setup
Revert
Save
Save As
File commands (Post Processor)
Exit
Open
summary
Trans
File commands (2D Modeler)
file extensions
file formats, Maxwell 2D version 4.33 (.obs)
File menu
files
saving circuit models
saving parametric plots
files, geometry
closing
creating
importing
Maxwell 2D version 4.33 (.obs files)
opening
reverting to previous version
File/Print commands
Active View
Project
Rectangle
File/Trans commands (Post Processor)
Delete
Execute
Start
Stop
Fill (Data command)
fine mesh
finite element mesh
and large dimensional difference
current mesh
displaying
displaying shaded mesh
displaying wireframe mesh
information about
information about (post processor)
initial mesh
intermediary
need for manual refinement
problems in creating
size of
specifying a starting mesh
Fit All (parametric Plot command)
Fit All (Window/Change View command)
Fit Drawing (Window/Change View command)
Fit Selection (Window/Change View command)
floating conductors, defining as charge sources
flux density, electric flux density
flux lines
First Point
Line Color
Line Name
Second Point
Flux Linkage
flux linkage
and convergence
electrostatic
magnetostatic
plotting for each adaptive solution
units of
viewing solution
Force
I
L
F
K
E
N
G
J
M
V
Y
H
O
Q R
T U
W X
#
C B A
S
D
P
Z
Index
Go Back
Maxwell Online Help System Copyright 1988-2001 Ansoft Corporation
Maxwell 2D Index
Thumbtabs:
Contents
force
magnitude
plotting for each adaptive solution
viewing solution
virtual (Eddy Current)
virtual (Electrostatic)
virtual (Magnetostatic)
x-component
y-component
Format (parametric Plot command)
frequency
and impedance
and skin depth
effects on impedance and admittance com-
putations
specifying for field solutions
specifying for nominal problem
Full Screen
functional materials (for parametric solutions)
functional mechanical vlaues
Functional Properties in RZ Solvers
Functions
Assign/Boundary and Assign/Source com-
mands
Setup Materials
G
Gausss Law
general operations
in the line calculator
in the number calculator
in the plane calculator
geometric models
adding text
as a collection of closed objects
cartesian and axisymmetric
complexity and processing requirements
drawing
general strategy for creating
grouping objects in
in axisymmetric problems
level of precision
problems with large dimensional differences
Global commands
Defaults
Display
Recolor
Refresh
global parameters
gradients, axisymmetric vs. cartesian
Grid (Window command)
grids
cartesian
displaying
divisions in 2D
mouse
polar
snapping to
spacing between points
3D
grounded systems, modeling with balloon
I
L
F
K
E
N
G
J
M
V
Y
H
O
Q R
T U
W X
#
C B A
S
D
P
Z
Index
Go Back
Maxwell Online Help System Copyright 1988-2001 Ansoft Corporation
Maxwell 2D Index
Thumbtabs:
Contents
boundaries
grounds
effect of grouping on
in admittance matrix
in capacitance matrix
in conductance matrix
optimizing placement of
Group Objects
exiting
general procedure
grouped objects
and parallel current sources
assigning materials to
effect on force and torque solutions
effect on matrix computations
H
H Vector
hatches
help
hotkeys
tool bars
Help commands
About Help
Contents
Index
On Context
On Module
On M2DFS
Shortcuts
help system
button commands
document title
graphics
links
menu bar
selecting text and graphics
topics list
using
window functions
hiding objects
hotkeys
Meshmaker
parametric table
2D Boundary Manager
2D Modeler
I
L
F
K
E
N
G
J
M
V
Y
H
O
Q R
T U
W X
#
C B A
S
D
P
Z
Index
Go Back
Maxwell Online Help System Copyright 1988-2001 Ansoft Corporation
Maxwell 2D Index
Thumbtabs:
Contents
I
icons, tool bar
imaginary quantities
representing with phasors
imaginary quantities, representing with phasors
imaginary relative permeability
anisotropic (AC Conduction and Eddy Axial)
anisotropic (Magnetostatic and Eddy Cur-
rent)
impedance
and AC inductance
and AC resistance
and frequency
and time-varying currents
and time-varying voltages
difference in AC and DC computations
matrix
normalized values
impedance boundaries
and skin depth
approximation of eddy currents on
assigning
behavior of magnetic field on
relative permeability
when to use
Impedance (Assign/Boundary commands)
Import (2D Modeler)
index
inductance
AC vs. DC
and impedance
in terms of magnetic flux and currents
in terms of voltages and time-varying cur-
rents
normalized values
open circuit
Information
initial mesh
Insert (Reshape/Vertex command)
insulated systems, modeling with balloon
boundaries
insulators, perfect
integrating
over a line
over a volume (axisymmetric models)
over a 2D region
Intersect (Boolean command)
intersecting objects
intersecting objects, open objects
isotropic materials
I
L
F
K
E
N
G
J
M
V
Y
H
O
Q R
T U
W X
#
C B A
S
D
P
Z
Index
Go Back
Maxwell Online Help System Copyright 1988-2001 Ansoft Corporation
Maxwell 2D Index
Thumbtabs:
Contents
J
J Vector
K
keyboard entry
keys
display of
displaying (uv)
grid (uv)
I
L
F
K
E
N
G
J
M
V
Y
H
O
Q R
T U
W X
#
C B A
S
D
P
Z
Index
Go Back
Maxwell Online Help System Copyright 1988-2001 Ansoft Corporation
Maxwell 2D Index
Thumbtabs:
Contents
L
licensing and non-graphical interfaces
Line
line calculator
entering line segments into
general operations
phase
plotting quantities from
register operations
registers
scalar operations
vector operations
line matching, mesh on master and slave
boundaries
line of sight
line plots
changing display of
displaying coordinates of
of common field quantities
of quantities in line calculator
saving
line segments
arcs
defining for use in plots and line calculator
registers
deleting
displaying in post processor
entering into line calculator
inspecting and modifying
object edges
straight lines
linear materials
logs
of batch solution tasks
of solution tasks
lumped matrices
I
L
F
K
E
N
G
J
M
V
Y
H
O
Q R
T U
W X
#
C B A
S
D
P
Z
Index
Go Back
Maxwell Online Help System Copyright 1988-2001 Ansoft Corporation
Maxwell 2D Index
Thumbtabs:
Contents
M
macros
adding
defining
executing
in parametric solutions
removing
Mag B
Mag D
Mag E
AC/DC Conduction
Eddy Axial
Electrostatic
Mag H
Mag J
magnetic coercivity
in non-linear materials
in permanent magnets
relationship to permeability, magnetization
and magnetic retentivity
magnetic field
and magnetic coercivity
and saturation
behavior inside perfect conductors
behavior on balloon boundaries
behavior on even symmetry boundaries
behavior on odd symmetry boundaries
displaying values at selected points
downloading into plane calculator (Eddy
Current)
downloading into plane calculator (Magneto-
static)
in Amperes Law
in axisymmetric models (AC)
in axisymmetric models (DC)
in cartesian models (AC)
in cartesian models (DC)
phase on even symmetry boundaries
phase on odd symmetry boundaries
plotting DC magnetic fields
relationship to electric field (eddy current
solver)
relationship to magnetization
required sources of
setting to a value on a boundary
setting to a value on a boundary (Assign
command)
static
units
magnetic field simulation, time-dependent
magnetic flux
magnetic flux density
and magnetic retentivity
and saturation
displaying values at selected points
downloading into plane calculator
in non-linear materials
plotting
relationship to magnetization
units
magnetic flux, and inductance
magnetic losses
magnetic moment
magnetic retentivity
in non-linear materials
in permanent magnets
magnetic susceptibility
magnetic vector potential
downloading into plane calculator (Eddy
Current)
downloading into plane calculator (Magneto-
I
L
F
K
E
N
G
J
M
V
Y
H
O
Q R
T U
W X
#
C B A
S
D
P
Z
Index
Go Back
Maxwell Online Help System Copyright 1988-2001 Ansoft Corporation
Maxwell 2D Index
Thumbtabs:
Contents
static)
in axisymmetric models
on balloon boundaries
reference for
required sources of
setting to a value on a boundary (Eddy Cur-
rent)
setting to a value on a boundary (Magneto-
static)
magnetization
as a vector function
as source of magnetic field
direction of
relationship to permeability, magnetic coer-
civity and retentivity
Magnetostatic
magnetostatic field quantities
magnetostatic solver
axisymmetric vs. cartesian models
boundary conditions for
field quantities in plane calculator
flux linkage
inductance
material properties in plane calculator
purpose of
selecting for a model
sources for
specifying reference for potential
theory
virtual force
virtual torque
Magnify
magnifying view windows
Manual Mesh
manual mesh refinement
master boundaries
matching mesh on slave boundaries
phase of AC magnetic field
Master (Assign/Boundary commands)
matching boundaries
and excluded objects
assigning master boundaries
assigning slave boundaries
in AC conduction models
in DC conduction models
in eddy axial models
in eddy current models
in electrostatic models
in magnetostatic models
in transient models
matching mesh points on
phase of AC electric field on master and
slave boundaries
phase of AC magnetic field on master and
slave boundaries
restrictions on master boundaries
restrictions on slave boundaries
selecting edges between vertex points
material characteristics
anisotropic
defaults
dependencies between electrostatic materi-
al characteristics
dependencies between magnetostatic mate-
rial characteristics
derived (inheritance)
editable
functional
isotropic
linear
multiplying or dividing field quantities by
need for
I
L
F
K
E
N
G
J
M
V
Y
H
O
Q R
T U
W X
#
C B A
S
D
P
Z
Index
Go Back
Maxwell Online Help System Copyright 1988-2001 Ansoft Corporation
Maxwell 2D Index
Thumbtabs:
Contents
perfect conductors
vector
material characteristics, AC conduction
anisotropic conductivity
anisotropic permittivity
conductivity
relative permittivity
material characteristics, DC conduction
conductivity
material characteristics, eddy axial
anisotropic conductivity
anisotropic imaginary permeability
anisotropic permeability
anisotropic permittivity
conductivity
imaginary permeability
relative permeability
relative permittivity
material characteristics, eddy current
anisotropic conductivity
anisotropic permeability
anisotropic permittivity
anisotropic relative permeability
conductivity
imaginary permeability
relative permeability
relative permittivity
material characteristics, electrostatic
anisotropic permittivity
conductivity
dependent and independent material char-
acteristics
electric coercivity
electric retentivity
polarization
relative permittivity
material characteristics, functional
alignment with local coordinate system
assigning
dependent and independent material prop-
erties
identifying functional and constant proper-
ties
specifying direction of
specifying origin of
vector functions
material characteristics, magnetostatic
anisotropic permeability
dependent and independent material char-
acteristics
magnetic coercivity
magnetic retentivity
magnetization
non-linear permeability
relative permeability
material database, global
material database, local
adding materials to
changing characteristics of materials
deleting derived materials
deleting materials from
Material Manager
materials
adding to local material database
changing properties of
deleting from local database
derived
effect of grouping on
linear
local vs. global
lossy
non-linear
I
L
F
K
E
N
G
J
M
V
Y
H
O
Q R
T U
W X
#
C B A
S
D
P
Z
Index
Go Back
Maxwell Online Help System Copyright 1988-2001 Ansoft Corporation
Maxwell 2D Index
Thumbtabs:
Contents
non-linear (Solver Residual)
permanently polarized
underiving
materials setup (for parametric solutions)
math functions
orientation on boundary
origin on boundary
used to define boundaries
used to define material properties
used to define sources
math functions (for boundaries and sources)
alignment with x- and y-axes
defining
deleting
modifying
math functions (for materials)
defining
deleting
modifying
matrices
coupling coefficient
distributed
lumped
matrix norm
selecting
selecting conductors to include in
viewing
matrices, admittance
coupling coefficient
distributed
effect of frequency on
grounds
lumped
signal lines
units of
viewing
matrices, capacitance
coupling coefficient
diagonal terms in
distributed
grounds
lumped
matrix norm
mutual capacitance
off-diagonal terms in
self-capacitance
sequence of solutions
setup
signal lines
units of
viewing
matrices, conductance
and current
and voltage drops
coupling coefficient
distributed
grounds
lumped
matrix norm
setup
signal lines
units of
viewing
matrices, impedance
coupling coefficient
current return path
diagonal terms in
distributed
effect of frequency on
lumped
matrix norm
mutual impedance
I
L
F
K
E
N
G
J
M
V
Y
H
O
Q R
T U
W X
#
C B A
S
D
P
Z
Index
Go Back
Maxwell Online Help System Copyright 1988-2001 Ansoft Corporation
Maxwell 2D Index
Thumbtabs:
Contents
off-diagonal terms in
self-impedance
setup
solution process
theory
units of
viewing
matrices, inductance
coupling coefficient
current return path
diagonal terms in
distributed
lumped
matrix norm
mutual inductance
off-diagonal terms in
self-inductance
sequence of solutions
setup
units of
viewing
Matrix
matrix norm
matrix norm, versus coupling coefficient
matrix solvers
Maxwell Control Panel
and Ansoft software packages
and PlotData
and 2D Modeler
relationship to Maxwell 2D
Maxwell 2D
relationship to Maxwell Control Panel
relationship to Maxwell 3D
Maxwell 2D Modeler
Maxwell 3D
available field quantities
importing BH-curves from
problem types
relationship to Maxwell 2D
translating 2D geometries to 3D
Maxwell 3D Field Simulator
types of problems
Maxwells equations
Measure (Model command)
Measure (Window commands)
memory, and solutions
menu bar for 2D Modeler
mesh
adding points to
area refinement
aspect ratios of triangles
deleting
displaying shaded triangles
displaying wireframe outlines of
general procedure for refining
general procedure for seeding
generating
information on
refining inside objects
seeding object surfaces
viewing information about
viewing triangles, seed points and objects
Mesh commands
Delete
Display
Information
Line Match
Make
Seed
Mesh Seeding for Parametric Sweeps
meshmaker
Meshmaker hotkeys
I
L
F
K
E
N
G
J
M
V
Y
H
O
Q R
T U
W X
#
C B A
S
D
P
Z
Index
Go Back
Maxwell Online Help System Copyright 1988-2001 Ansoft Corporation
Maxwell 2D Index
Thumbtabs:
Contents
Mesh/Seed commands
Delete
Object
QuadTree
Skin
Surface
Mesh/Seed/SaveSeed
message bar (in 2D Modeler)
Mirror Duplicate (Edit/Duplicate command)
Mirror (Arrange command)
mirroring
and copying
objects
text
Model
model
defining (for parametric solutions)
viewing during parametric solution
Model commands
Default Color
Defaults
Drawing Plane
Drawing Size
Measure
Object Attributes
SnapToMode
Model Objects (Edit/Select command)
models, modifying the geometry
Model/Defaults commands
Color
modifying models
motion
mechanical setup
modifying the transient motion setup
rotational
translational
mouse
displaying coordinates
functions of buttons (2D Modeler)
grid snap
keyboard entry mode
object snap
snap-to behavior of
snap-to behavior of (2D Modeler)
mouse grid
Move (Arrange command)
Move (Reshape/Vertex command)
mutual capacitance
mutual impedance
mutual inductance
I
L
F
K
E
N
G
J
M
V
Y
H
O
Q R
T U
W X
#
C B A
S
D
P
Z
Index
Go Back
Maxwell Online Help System Copyright 1988-2001 Ansoft Corporation
Maxwell 2D Index
Thumbtabs:
Contents
N
names
allowable characters in
assigning to 2D objects
changing
changing by clicking
reserved (Background)
natural boundaries
behavior of conduction current on
behavior of electric field on
behavior of magnetic field on
in AC conduction models
in DC conduction models
in eddy axial models
in eddy current models
in electrostatic models
in magnetostatic models
Neumann boundaries
behavior of conduction current on
behavior of electric field on
behavior of magnetic field on
in AC conduction models
in DC conduction models
in eddy axial models
in eddy current models
in electrostatic models
in magnetostatic models
in transient models
relationship to even symmetry boundaries
New (File command)
New (parametrics Plot command)
New (Window command)
nominal model
definition of
general procedure for creating
relationship to parametric model
non-graphical interfaces
non-linear materials
adding to database
displaying B and H values
entering BH-curves for
identifying saturated materials
plotting saturation levels in
relationship of B and H in
nonlinear permanent magnets
NonModel Objects (Edit/Select command)
number calculator
entering field values into
general operations
phase
register commands
scalar operations
vector operations
number of triangles
number registers
I
L
F
K
E
N
G
J
M
V
Y
H
O
Q R
T U
W X
#
C B A
S
D
P
Z
Index
Go Back
Maxwell Online Help System Copyright 1988-2001 Ansoft Corporation
Maxwell 2D Index
Thumbtabs:
Contents
O
Object commands
Arc
Circle
Polyline
Rectangle
Spiral
Spline
Text
object edges, defining as line calculator regis-
ters
object information
Object Orientation Display
objects
adding points and edges
adding vertex points to
allowable characters in names
assigning materials to
attributes of
automatically excluded
background
changing colors of
changing scale of
changing the scale
changing the view
circles
closed
colors of
complex shapes
contained within other objects
copying
between projects
copying along arc
copying along line
deleting
deselecting
deselecting (for grouping)
display options
displaying
displaying as wireframe or shaded
displaying in Meshmaker
displaying small ones
displaying with hatches
effects of deleting edges
excluding from model
filling view
grouping
hiding
importing complex objects
including excluded objects
intersecting
lists of
making larger or smaller
mirroring
modeling thin objects
moving
names of
naming
non-model
not appearing
number of triangles in
open
overlapping
pasting
rectangles
refining interior mesh
refreshing
repositioning
reshaping
rotating
saving
I
L
F
K
E
N
G
J
M
V
Y
H
O
Q R
T U
W X
#
C B A
S
D
P
Z
Index
Go Back
Maxwell Online Help System Copyright 1988-2001 Ansoft Corporation
Maxwell 2D Index
Thumbtabs:
Contents
seeding interior of
seeding surface of
selecting
selecting with the mouse
selecting (for grouping)
self-intersecting
setting default color
simplifying after boolean operation
specifying the color
spirals
subtracting
temporary
ungrouping
unioning
viewing dimensions of in Meshmaker
visibility
zero-area
Object/Arc commands
Clockwise
Counter-Clockwise
Object/Circle commands
2 Point
3 Point
Object/Spiral commands
Circular
Rectangular
odd symmetry boundaries
and default current return path
and voltage
assigning
behavior of electric field
behavior of magnetic field
behavior of magnetic field in transient mod-
els
in AC conduction models
in DC conduction models
in eddy axial models
in eddy current models
in electrostatic models
in magnetostatic models
phase of AC electric field
phase of AC magnetic field
relationship to value boundaries
used as reference
offsets, displaying x- and y-
On-Off
open circuit
open circuit inductance
open objects
Open Objects (Edit/Select command)
Open (parametric Plot command)
Open (2D Modeler)
opening Maxwell 2D version 4.33 (.obs) files
Options
Assign/Boundary and Assign/Source com-
mands
Setup Materials
Orientation (Assign/Boundary and Assign/
Source commands)
I
L
F
K
E
N
G
J
M
V
Y
H
O
Q R
T U
W X
#
C B A
S
D
P
Z
Index
Go Back
Maxwell Online Help System Copyright 1988-2001 Ansoft Corporation
Maxwell 2D Index
Thumbtabs:
Contents
P
padding percent
panning with scrollbars
parallel current sources
AC source current in
and grouped objects
displacement current in
eddy current in
Parameters
parameters
viewing current flow
viewing flux linkage
viewing force
viewing matrices
viewing torque
parametric analysis
frequency
general procedure for performing
nominal vs. parametric models
of boundary and source quantities
of geometric dimensions
of material properties
overview
Parametric Analysis module
accessing
batch processing
relationship to Maxwell 2D
parametric model
batch processing (UNIX)
batch processing (Windows NT)
definition of
general procedure for creating
relationship to nominal model
setting up solution for
parametric plot windows
parametric setup, definition of
parametric sweep, setting up
parametric table hotkeys
passive conductors
displacement currents in
eddy currents in
Paste (Edit command)
perfect conductors
and field solutions
assigning AC currents to
assigning AC currents to (Assign command)
assigning DC currents to
assigning DC currents to (Assign command)
assigning voltages to
behavior of magnetic field
defining
perfect insulators, excluding
permanent magnets
linear
magnetic coercivity
magnetic retentivity
magnetization
non-linear
used as source of magnetic field
permanent magnets, nonlinear
permeability
anisotropic (Eddy Axial)
anisotropic (Magnetostatic and Eddy Cur-
rent)
imaginary
in plane calculator (Eddy Axial)
in plane calculator (Magnetostatic)
non-linear
of free space (Eddy Current)
of free space (Magnetostatic)
relationship to skin depth
I
L
F
K
E
N
G
J
M
V
Y
H
O
Q R
T U
W X
#
C B A
S
D
P
Z
Index
Go Back
Maxwell Online Help System Copyright 1988-2001 Ansoft Corporation
Maxwell 2D Index
Thumbtabs:
Contents
relative (Eddy Current)
relative (Magnetostatic)
permittivity
anisotropic (Eddy Current)
anisotropic (Electrostatic, AC Conduction
and Eddy Axial)
in plane calculator (AC)
in plane calculator (Eddy Axial)
of free space
relative
phase
in multi-phase systems
in the line calculator
in the number calculator
in the plane calculator
instantaneous values of field quantities
of AC magnetic field on even symmetry
boundaries
of AC magnetic field on master and slave
boundaries
of AC magnetic field on odd symmetry
boundaries
of plotted quantities
phasors
notation for
real and imaginary components
used to express current
used to express voltage
phi, angle in line of sight
plane calculator
downloading field quantities into
general operations
phase
plotting quantities from
register operations
scalar operations
vector operations
planes, entering into plane calculator
Plot Options (BH plots)
Plot (parametric) commands
Add Graphs
Create Composite Plot
Delete
Fit All
Format
New
Open
Save As
Show Coordinates
summary
Zoom In
Zoom Out
plotting
convergence data
saturation levels
Plotting Complex Data
Plotting Vector Data
plotting (data files)
plotting a family of curves
specifying interpolation order
plotting (parametric equations)
specifying degree of interpolation
plotting (signals)
adding
cartesian plots
complex numbers
creating new
deleting
formatting
opening existing
polar plots
saving
I
L
F
K
E
N
G
J
M
V
Y
H
O
Q R
T U
W X
#
C B A
S
D
P
Z
Index
Go Back
Maxwell Online Help System Copyright 1988-2001 Ansoft Corporation
Maxwell 2D Index
Thumbtabs:
Contents
tool bar
zooming in
zooming out
plotting, fields
aborting
arrow plots
common quantities
contour plots
D Vector
E Vector
entering field values into number calculator
field quantities
from calculator registers
from line calculator
from plane calculator
graphs
line plots
Mag D
Mag E
phase
plot location
selecting window for
shaded plots
spectrum on black and white printers
Plot/Format (parametric) commands
Axes
Graphs
points
and mouse selection
displaying
entering from the keyboard
measuring distance between
selecting from several subwindows
points, spline control
aligning
moving
used in reshaping objects
points, vertex
adding
aligning
moving
snapping to
used in reshaping objects
polarization
as a vector function
direction of
relationship to permittivity, electric retentivity
and coercivity
used as source of electric field
Polyline (Object command)
position
of subwindows
Post commands
BH Examine
BH Plot
Line
Plane
Plot
Post Process (Executive commands)
Nominal Problem
Variables
post processing
nominal problem
parametric problem
transient motion data
Post Processor
exiting
File commands
post processor
post processor macros
adding to the menu
executing by name
I
L
F
K
E
N
G
J
M
V
Y
H
O
Q R
T U
W X
#
C B A
S
D
P
Z
Index
Go Back
Maxwell Online Help System Copyright 1988-2001 Ansoft Corporation
Maxwell 2D Index
Thumbtabs:
Contents
in parametric solutions
removing from the menu
summary
viewing results of
PostScript
and plot quality
Post/Line commands
Define
Display
Entry
Plot
Value
Post/Plane commands
Arrow
Arrow Display
Arrow Region
Contour
Contour Display
Shade
Value
potential
power loss
and convergence
plotting for each field solution
precision
printing
active view
and black and white printers
effect of hidden windows
projects
setup
spectrum plots
Profile
project windows
cascading
creating
organizing display of
tiling
versus subwindows
projects
creating
printing
I
L
F
K
E
N
G
J
M
V
Y
H
O
Q R
T U
W X
#
C B A
S
D
P
Z
Index
Go Back
Maxwell Online Help System Copyright 1988-2001 Ansoft Corporation
Maxwell 2D Index
Thumbtabs:
Contents
Q
Quad All
Quad Screen
R
Recolor
Recolor (Edit/Attributes command)
Rectangle (Object command)
reduced matrices
and matrix norm
reference for voltage and magnetic vector po-
tential
refine area
Refine commands
Area
Object
Point
refine number
refinement
aborting (for areas)
aborting (for objects)
adaptive
general procedure for adaptive refinement
general procedure for manual refinement
goals
inside objects
inspecting the mesh
manual
overview
specifying percentage of
undoing
Refresh (current window)
Refresh (Global)
register commands
in the line calculator
in the number calculator
in the plane calculator
registers
complex
I
L
F
K
E
N
G
J
M
V
Y
H
O
Q R
T U
W X
#
C B A
S
D
P
Z
Index
Go Back
Maxwell Online Help System Copyright 1988-2001 Ansoft Corporation
Maxwell 2D Index
Thumbtabs:
Contents
in the line calculator
in the plane calculator
number
reading and writing
real
scalar
vector
relative permeability
and skin depth
anisotropic (Eddy Axial)
anisotropic (Magnetostatic and Eddy Cur-
rent)
entering
imaginary
imaginary (anisotropic, Eddy Axial)
imaginary (anisotropic, Eddy Current))
non-linear
relationship to magnetization, magnetic re-
tentivity and magnetic coercivity
relative permeability (Magnetostatic)
relative permittivity
anisotropic (Eddy Current)
anisotropic (Electrostatic, AC Conduction
and Eddy Axial)
entering
relationship to polarization, electric coercivi-
ty and electric retentivity
Rename (Edit/Attributes command)
reserved names (Background)
Reset (Window/Coordinate System/Reset com-
mand)
Reshape commands
Edge
Scale Selection
Vertex
Reshape/Edge commands
Delete
Number of Segments
Reshape/Vertex commands
Align
Insert
Move
resistance
AC vs. DC
and conductance
and impedance
resistance boundaries
and excluded objects
assigning
conductivity
location of
thickness off
voltage on
Resistance (Assign/Boundary commands)
resistive layers
modeling with resistance boundaries
modeling with resistance boundaries (As-
sign command)
restoring deleted boundaries and sources
restoring deleted items
retentivity
electric
magnetic
return path
and boundary conditions
and impedance computation
and inductance computation
default
identifying an object as
Revert
root
running Maxwell 2D as
I
L
F
K
E
N
G
J
M
V
Y
H
O
Q R
T U
W X
#
C B A
S
D
P
Z
Index
Go Back
Maxwell Online Help System Copyright 1988-2001 Ansoft Corporation
Maxwell 2D Index
Thumbtabs:
Contents
Rotate (Arrange command)
Rotate (Window/Coordinate System command)
rotational motion
rows
sorting
RZ Plane
S
saturation
definition of
plotting in non-linear materials
selecting points in non-linear materials
Save As (parametric Plot command)
Save As (2D Modeler)
Save (2D Modeler)
saving
circuit models
2D LINE definitions
scalar fields
scalar operations
in the line calculator
in the number calculator
in the plane calculator
Scale Selection (Reshape command)
Scale to Window or Scale to Problem
scaling
drawing region
object dimensions
screen
refreshing (all windows)
refreshing (current window)
screen layout
scroll bars
scrolling
seed points
adding to inside of objects
adding to object surface
adding within skin depth
as vertices of triangles
deleting all seed points
deleting mesh
displaying in meshmaker
I
L
F
K
E
N
G
J
M
V
Y
H
O
Q R
T U
W X
#
C B A
S
D
P
Z
Index
Go Back
Maxwell Online Help System Copyright 1988-2001 Ansoft Corporation
Maxwell 2D Index
Thumbtabs:
Contents
even distribution of
general procedure for adding
used as vertices of triangles
Select commands
All Objects
By Area
By Name
Select Matrix Entries
parametric solutions
self-capacitance
self-impedance
self-inductance
setting
printer options
Settings
Setup
Setup Boundaries/Sources
assigning boundaries and sources
exiting
general procedure for defining boundaries
and sources
modifying existing boundaries and sources
tool bar
using default boundaries and sources
Setup Boundaries/Sources commands
Assign
File
Model
Window
Setup Boundaries/Sources (Executive com-
mands)
for parametric solutions
Setup Executive Parameters
Current Flow
Flux Linkage
Force
Matrix
Post Processor Macro
Torque
Setup Materials
adding materials to database
assigning materials to objects
material attributes
modifying material assignments
Setup Materials (Executive commands)
for parametric solutions
Setup Solution
Variables
Setup Solution Options
Setup Solution Parameters (Executive com-
mands)
Setup Solution (Executive commands)
Options (parametric)
Shade
Shaded Mesh
shaded plots
of common field quantities
of quantities in the plane calculator
sheet current
short circuit
short circuit capacitance
Show commands
Mesh Information
Shaded Mesh
Wireframe Mesh
Show Coordinates (parametric Plot command)
signal lines
in admittance matrix
in capacitance matrix
in conductance matrix
significant digits
Simplify (Boolean command)
I
L
F
K
E
N
G
J
M
V
Y
H
O
Q R
T U
W X
#
C B A
S
D
P
Z
Index
Go Back
Maxwell Online Help System Copyright 1988-2001 Ansoft Corporation
Maxwell 2D Index
Thumbtabs:
Contents
sinusoidal values
size of subwindows
skin depth
and conductivity
and eddy currents
and frequency
and magnetic field
and permeability
and skin effect
effect on AC resistance
seeding mesh in
slave boundaries
matching mesh on master boundaries
phase of AC electric field
phase of AC magnetic field
Slave (Assign/Boundary commands)
smoothing curved lines
SnapToMode (Model command)
solenoid
alternating fields in
solid current sources
AC current
AC source current, displacement current and
eddy current
DC current
Solid Modeler
format, saving 2D Modeler files in
solid modeling
displaying objects
solid sources
Solid (Assign/Source commands)
solution
and drawing region
solution files
reading into post processor
solution options
for nominal solution
for parametric solutions
solution passes
parametric solution
solution setup
parametric
Solutions
solutions
aborting
accuracy
and boundary conditions
and computing resources
and Maxwells Equations
convergence criteria
deleting mesh
frequency of
general procedure for generating
generating with non-graphical interfaces
manipulating
monitoring
nominal
parametric
plotting
plotting convergence data
reading from disk
residual (error)
setting up parametric sweep
specifying criteria for
superimposing
viewing convergence data
writing to disk
Solutions commands
Current Flow
Flux Lines
Flux Linkage
Force/Torque
I
L
F
K
E
N
G
J
M
V
Y
H
O
Q R
T U
W X
#
C B A
S
D
P
Z
Index
Go Back
Maxwell Online Help System Copyright 1988-2001 Ansoft Corporation
Maxwell 2D Index
Thumbtabs:
Contents
Matrix
Number Registers
solutions, parametric
aborting
displaying
errors
Solver
changing field solvers
selecting a field solver
solver packages
AC Magnetic Fields
complete
Electric Fields
Parametric Analysis
solver residual
solver type
AC Conduction
DC Conduction
Eddy Axial
Eddy Current
Electrostatic
Magnetostatic
Solve/Nominal Problem (Executive commands)
Solve/Variables (Executive commands)
sort keys
changing priority
deleting
selecting
Sort (Data command)
source current
downloading into plane calculator
in active conductors
in axisymmetric models
in cartesian models
in passive conductors
relationship to AC current density
source setup
for parametric solutions
Source (Assign commands)
sources
and field behavior
charge
charge sheet
current
current sheet
defining via math functions
deleting
deselecting
during matrix solutions
edge voltage
effect of grouping on
functional
general procedure for assigning
in axisymmetric models
magnetized materials
modifying
polarized materials
required
selecting
sheet
solid
summary of
use of
voltage
sources, AC conduction
edge voltage
required
solid voltage
sources, DC conduction
edge voltage
edge voltage (Assign command)
required
I
L
F
K
E
N
G
J
M
V
Y
H
O
Q R
T U
W X
#
C B A
S
D
P
Z
Index
Go Back
Maxwell Online Help System Copyright 1988-2001 Ansoft Corporation
Maxwell 2D Index
Thumbtabs:
Contents
solid voltage
solid voltage (Assign command)
sources, eddy axial
defining via boundary conditions
external magnetic fields
required
sources, eddy current
active conductors
current sheet
current sheet (Assign command)
parallel current
parallel current (Assign command)
passive
perfect current
perfect current (Assign command)
required
solid current
solid current (Assign command)
stranded current
stranded current (Assign command)
sources, electrostatic
charge
charge sheet
charge sheet (Assign command)
edge voltage
edge voltage (Assign command)
polarized materials
required
solid charge
solid charge (Assign command)
solid voltage
solid voltage (Assign command)
sources, functional
general procedure for defining
identifying constant source quantities
identifying functional source quantities
orientation of function in source
sources, magnetostatic
current density
current density (Assign command)
current sheets
current sheets (Assign command)
perfect current
perfect current (Assign command)
permanent magnets
required
total current
total current (Assign command)
sources, transient
required
specifying printer settings
Spiral (Object command)
spirals
circular
rectangular
Spline (Object command)
status information
cursor position
entering data with keyboard
snap-to behavior of mouse
unit of length
steady-state conditions
stopping criteria
adaptive passes
energy error
stranded conductors
stranded current sources
AC source current in
Subtract (Boolean command)
subtracting objects
open objects
subwindows
I
L
F
K
E
N
G
J
M
V
Y
H
O
Q R
T U
W X
#
C B A
S
D
P
Z
Index
Go Back
Maxwell Online Help System Copyright 1988-2001 Ansoft Corporation
Maxwell 2D Index
Thumbtabs:
Contents
active
active (post processor)
adding new windows
cascading
changing the field of view
changing view of
closing
creating
display of octant only
displaying different views of drawing region
displaying entire model in
displaying selected items in
expanding to fill the screen
field of view
local coordinate system
magnifying
manipulating local coordinate system
organizing display of
positioning
post processor
reconfiguring
refreshing (all)
refreshing (current window)
returning to original size
selecting for plots
selecting points from several
shifting
sizing
specifying as 2D or 3D
tiling
turning off
unzooming
versus project windows
zooming
Suggested Values
superposition
surface charge
susceptance
Sweep (Data command)
symmetry
even
modeling via boundary conditions
odd
symmetry boundaries
behavior of electric field on
behavior of magnetic field in transient mod-
els
behavior of magnetic field on
in AC conduction models
in axisymmetric models
in DC conduction models
in eddy axial models
in eddy current models
in electrostatic models
in magnetostatic models
phase of AC magnetic field
Symmetry (Assign/Boundary commands)
I
L
F
K
E
N
G
J
M
V
Y
H
O
Q R
T U
W X
#
C B A
S
D
P
Z
Index
Go Back
Maxwell Online Help System Copyright 1988-2001 Ansoft Corporation
Maxwell 2D Index
Thumbtabs:
Contents
T
table cells
editing
selecting
table columns
selecting
table editor
tool bar
table of contents
table rows
selecting
target error
plotting
text
adding
alignment
attributes of
changing
color of
copying
deleting
for annotating screen captures
italicizing
mirroring
moving
pasting
rotating
selecting
setting default color
size of
unselecting
visibility
Text (Object command)
theory
AC conduction field simulation
AC magnetic field (eddy current) simulation
DC conduction field simulation
DC magnetic field (magnetostatic) simula-
tion
eddy axial field simulation
electrostatic field simulation
thermal coupling
thermal field solver
theta, angle in line of sight
time
required for solution tasks
time constant
for electrostatic and DC conduction simula-
tion
time-stepping analysis
time-varying quantities
real and imaginary components
time-varying quantities, representing with pha-
sors
tool bar
in boundary manager
in Meshmaker
Torque
torque
anchor point
and convergence
objects
plotting for each adaptive solution
units of
viewing solution
virtual (Eddy Current)
virtual (Magnetostatic)
total energy
and solution accuracy
plotting for each field solution
Trans commands (Post Processor)
I
L
F
K
E
N
G
J
M
V
Y
H
O
Q R
T U
W X
#
C B A
S
D
P
Z
Index
Go Back
Maxwell Online Help System Copyright 1988-2001 Ansoft Corporation
Maxwell 2D Index
Thumbtabs:
Contents
Delete
Execute
Start
Stop
transient boundary conditions
transient field quantities
transient functions
transient motion
restrictions
transient motion module
transient motion, see motion
transient operations
transient simulation
transient solid conductors
current sources
voltage sources
transient solver
field quantities in plane calculator
transient sources
translational motion
translational motion equations
Translators
triangles
aspect ratios
displaying shaded view of
plotting for each field solution
point refinement of
refining in rectangular area
size of largest and smallest in mesh
total number of
total number of vertex points
viewing
wireframe display of
trigonometric functions
U
underiving materials
Undo Clear
Undo Clear (Boundary Manager)
Undo Clear (Edit command)
Union (Boolean command)
unioning objects
open objects
units
anisotropic materials
BH-curves
by material attributes
charge sheets
current sheets
electromagnetic quantities in plots
in the 2D Post Processor
MKS
nonlinear materials
of BH-curves
of length
perfect conductors
plotting in the Post Processor
Post Processing field quantities
rescaling geometric models
specifying
specifying for geometric model
types
used in the geometric model
2D modeler
UnZoom
I
L
F
K
E
N
G
J
M
V
Y
H
O
Q R
T U
W X
#
C B A
S
D
P
Z
Index
Go Back
Maxwell Online Help System Copyright 1988-2001 Ansoft Corporation
Maxwell 2D Index
Thumbtabs:
Contents
V
value boundaries
and default current return path
in AC conduction models
in axisymmetric models
in DC conduction models
in eddy axial models
in eddy current models
in electrostatic models
in magnetostatic models
in transient models
phase of AC magnetic field
relationship to odd symmetry boundaries
used as reference
used to model external fields
Value (Assign/Boundary commands)
Value (Post/Line commands)
Value (Post/Plane commands)
variables
adding to the table
boundary conditions
defining for nominal and parametric solu-
tions
deleting from the table
frequency
geometric dimensions
material properties
selecting for parametric sweep
setting to different values
sources
viewing
viewing during solution
Variables commands
Rearrange Columns
Variables commands (table editor)
Add
Animate
Delete
summary
View
Variables (Executive commands)
after solution sweep
Vector Data Type for Force
vector fields
vector functions
defining
specifying vector components
vector material properties
aligning with a given direction
alignment with local coordinate system
assigning
vector functions
vector operations
in the line calculator
in the number calculator
in the plane calculator
vector quantities
direction on boundary
in axisymmetric models
plotting common field quantities
plotting on a cross-section
plotting on a line
plotting within a rectangular area
Vector Variable Type for Force
vertex points
aligning
inserting
moving
Vertex (Reshape command)
viewing
field solutions
I
L
F
K
E
N
G
J
M
V
Y
H
O
Q R
T U
W X
#
C B A
S
D
P
Z
Index
Go Back
Maxwell Online Help System Copyright 1988-2001 Ansoft Corporation
Maxwell 2D Index
Thumbtabs:
Contents
viewing angle
viewing parameters
viewing solutions
field solutions
for current flow
for flux linkage
for force
for matrix
for torque
virtual force
and current
and energy
and magnetic coenergy
and virtual work (electrostatic)
and virtual work (magnetostatic)
effect of grouping on
instantaneous
theory (eddy current)
theory (electrostatic)
theory (magnetostatic)
time-averaged value of
virtual torque
and magnetic coenergy
and virtual force (magnetostatic)
effect of grouping on
instantaneous
theory (eddy current)
theory (magnetostatic)
time-averaged value of
virtual work
and force (electrostatic)
and force (magnetostatic)
and torque (magnetostatic)
voltage
and balloon boundaries
and capacitance
and inductance
assigning to edges
downloading into plane calculator
downloading into plane calculator (AC)
downloading into plane calculator (Electro-
static)
functional
magnitude of
on conductors
on perfect conductors
on resistance boundaries
on surface of dielectric
on surface of dielectrics
phase of
reference
required sources or
setting on boundary
time-varying
total
voltage sources, AC
defining
edge voltages
solid
used as reference
voltage sources, DC
defining
edge voltages (DC Conduction)
edge voltages (Electrostatic)
solid (DC Conduction)
solid (Electrostatic)
used as reference
I
L
F
K
E
N
G
J
M
V
Y
H
O
Q R
T U
W X
#
C B A
S
D
P
Z
Index
Go Back
Maxwell Online Help System Copyright 1988-2001 Ansoft Corporation
Maxwell 2D Index
Thumbtabs:
Contents
W
Window commands
Magnify
Measure
Refresh
Setup
Shift
UnZoom
Zoom
Window commands (2D Modeler)
Cascade
Change View
Close
Coordinate System
Fill Solids
Grid
New
Tile
Toolbar
Wire Frame
windows
active
adjusting the view
printing active
project
specifying default settings
subwindow
windows, project
cascading
tiling
windows, subwindows
cascading
tiling
Window/Cascade commands
All
Projects
Subwindows
Window/Change View commands
Fit All
Fit Drawing
Fit Selection
Zoom In
Zoom Out
Window/Coordinate System commands
Reset
Rotate
Shift
Window/Setup commands
Full Screen
On-Off
Quad All
Quad Screen
Settings
Window/Tile commands
All
Projects
Subwindows
Wire Mesh
writing
registers to disk
I
L
F
K
E
N
G
J
M
V
Y
H
O
Q R
T U
W X
#
C B A
S
D
P
Z
Index
Go Back
Maxwell Online Help System Copyright 1988-2001 Ansoft Corporation
Maxwell 2D Index
Thumbtabs:
Contents
X
x- and y- offsets, displaying
XY Plane
Z
Zoom
Zoom In (Window/Change View command)
Zoom Out (Window/Change View command)
I
L
F
K
E
N
G
J
M
V
Y
H
O
Q R
T U
W X
#
C B A
S
D
P
Z
Index
Go Back
Maxwell Online Help System Copyright 1988-2001 Ansoft Corporation
Maxwell 2D Index
Thumbtabs:
Contents
Numerics
2 Point (Object/Circle command)
2D Boundary Manager
hotkeys
menu commands
tool bar
2D Meshmaker
2D Meshmaker commands
File
Mesh
Model
Refine
Windows
2D Modeler
accessing from Maxwell 2D
accessing from Utilities panel
active windows
commands
drawing region
general procedure
hotkeys
menu bar
message bar
printing parameters
project windows
screen layout
status bar
subwindows
tool bar
2D modeler
3 Point (Object/Circle command)
You might also like
- 2600: The Hacker Quarterly (Volume 7, Number 1, Spring 1990)Document48 pages2600: The Hacker Quarterly (Volume 7, Number 1, Spring 1990)Ranko KohimeNo ratings yet
- Line 6 - Spider 3 - 1508-3012-HD75Document68 pagesLine 6 - Spider 3 - 1508-3012-HD75Francisco PerezNo ratings yet
- Power Engineering Guide Edition 7 1Document542 pagesPower Engineering Guide Edition 7 1Abhishek Kumar100% (1)
- PLC Training ManualQ Series Basic Course (For GX Developer) EDocument374 pagesPLC Training ManualQ Series Basic Course (For GX Developer) EHamdan AbdurrahmanNo ratings yet
- Eaton Vacuum Interruption (EVI) Technology - BR - 03 - 2013Document8 pagesEaton Vacuum Interruption (EVI) Technology - BR - 03 - 2013Venna Karthik ReddyNo ratings yet
- Introduction to Finite Element Method (FEMDocument20 pagesIntroduction to Finite Element Method (FEMkpvraj100% (1)
- SINCAL DatabaseInterfaceDocument129 pagesSINCAL DatabaseInterfaceVenna Karthik ReddyNo ratings yet
- Art of Metering and ExposureDocument39 pagesArt of Metering and ExposureklladoNo ratings yet
- Digital Modulations using MatlabFrom EverandDigital Modulations using MatlabRating: 4 out of 5 stars4/5 (6)
- Check List For Acdb: Document NoDocument2 pagesCheck List For Acdb: Document NoJaswant SutharNo ratings yet
- CST Patch Antenna Design Using MICROWAVE STUDIODocument6 pagesCST Patch Antenna Design Using MICROWAVE STUDIOsalehgazy100% (2)
- Generator Breaker Equipped With Vacuum InterruptersDocument4 pagesGenerator Breaker Equipped With Vacuum InterruptersVenna Karthik ReddyNo ratings yet
- Arduino Measurements in Science: Advanced Techniques and Data ProjectsFrom EverandArduino Measurements in Science: Advanced Techniques and Data ProjectsNo ratings yet
- X-Ray Photoelectron Spectroscopy (XPS) : Electron Spectroscopy For Chemical Analysis (ESCA)Document24 pagesX-Ray Photoelectron Spectroscopy (XPS) : Electron Spectroscopy For Chemical Analysis (ESCA)Jatin DarveNo ratings yet
- Maxwell v16 L01 IntroductionDocument31 pagesMaxwell v16 L01 IntroductionCasualKillaNo ratings yet
- An Introduction To HFSS OptimetricsDocument52 pagesAn Introduction To HFSS OptimetricsdhruvaaaaaNo ratings yet
- Training CST 3Document50 pagesTraining CST 3Trần PhanNo ratings yet
- Maxwell 2D - Setup Solution Options PDFDocument382 pagesMaxwell 2D - Setup Solution Options PDFAnonymous d23gWCRQNo ratings yet
- Guidelines For Meshing in Ansoft HFSSDocument19 pagesGuidelines For Meshing in Ansoft HFSSAshutosh BahetiNo ratings yet
- Workbench Apdaptive MeshDocument8 pagesWorkbench Apdaptive MeshypcadNo ratings yet
- ANSYS Maxwell V16 Training Manual: Static Magnetic SolversDocument28 pagesANSYS Maxwell V16 Training Manual: Static Magnetic SolversVahidJamNo ratings yet
- Patch Antenna Design Using MICROWAVE STUDIODocument6 pagesPatch Antenna Design Using MICROWAVE STUDIOmayank sharmaNo ratings yet
- Adaptive Finite Element MethodsDocument24 pagesAdaptive Finite Element Methodscaddownload100% (1)
- Maxwell v16 L06 Mesh OperationsDocument20 pagesMaxwell v16 L06 Mesh OperationsVahidJamNo ratings yet
- Cavity FiltersDocument24 pagesCavity FiltersillyesNo ratings yet
- Solving Ode by Ann PDFDocument14 pagesSolving Ode by Ann PDFDeep SinghaNo ratings yet
- Finite Elements for Nanoscale IGERT IntroductionDocument11 pagesFinite Elements for Nanoscale IGERT IntroductionVerma RvNo ratings yet
- Maxwell ANSYS Tutorial for Simulating ConductorsDocument14 pagesMaxwell ANSYS Tutorial for Simulating Conductorsluis900000No ratings yet
- SMS LteaDocument8 pagesSMS LteaAhmad DibajehNo ratings yet
- Computer Lab 3Document3 pagesComputer Lab 3nathanNo ratings yet
- High Level Parameter Analysis in WSN Based On WMCL AlgorithmDocument33 pagesHigh Level Parameter Analysis in WSN Based On WMCL Algorithmrishi_008No ratings yet
- Electronic Structure Calculations in GaussianDocument8 pagesElectronic Structure Calculations in GaussianMark Cliffton BadlonNo ratings yet
- Detals of Steps:: Finite Element Analysis SolverDocument6 pagesDetals of Steps:: Finite Element Analysis SolverZia AhmedNo ratings yet
- Adaptive Refinement in Vibrational Analysis and Isogemetric AnalysisDocument22 pagesAdaptive Refinement in Vibrational Analysis and Isogemetric AnalysisAbhishek KumarNo ratings yet
- Understanding COSMOS AccuracyDocument36 pagesUnderstanding COSMOS AccuracyJohn BaynerNo ratings yet
- Optimal Capacitor Placement For IEEE 14 Bus System Using Genetic AlgorithmDocument11 pagesOptimal Capacitor Placement For IEEE 14 Bus System Using Genetic AlgorithmIJIRAE- International Journal of Innovative Research in Advanced Engineering100% (1)
- Equation-Based Behavioral Model Generation For Nonlinear Analog CircuitsDocument4 pagesEquation-Based Behavioral Model Generation For Nonlinear Analog CircuitsNayna RathoreNo ratings yet
- Electronic Structure calculations in Gaussian: Opt, Freq, ParallelDocument8 pagesElectronic Structure calculations in Gaussian: Opt, Freq, Paralleljgonzález_102No ratings yet
- Ohm's Law Simulation for Random MediaDocument2 pagesOhm's Law Simulation for Random MediaShashank GangradeNo ratings yet
- What Is HFSS?Document10 pagesWhat Is HFSS?Suhas DineshNo ratings yet
- Workpackage 4: Optimization: Distributed Modelling ApproachDocument4 pagesWorkpackage 4: Optimization: Distributed Modelling ApproachMelissa MillerNo ratings yet
- Patch Antenna Design Using MICROWAVE STUDIODocument5 pagesPatch Antenna Design Using MICROWAVE STUDIOnehajnitNo ratings yet
- CST Patch AntennaDocument15 pagesCST Patch AntennaJahedul IslamNo ratings yet
- CST Mesh Settings For Simulation PDFDocument23 pagesCST Mesh Settings For Simulation PDFTamires MarianeNo ratings yet
- Ding-Shu (JCP 2005)Document24 pagesDing-Shu (JCP 2005)Hamid MojiryNo ratings yet
- Cantera Tutorial: 1 Introduction - ObjectivesDocument6 pagesCantera Tutorial: 1 Introduction - ObjectivesHom SharmaNo ratings yet
- Artificial Neural Networks For Solving Ordinary and Partial Differential EquationsDocument14 pagesArtificial Neural Networks For Solving Ordinary and Partial Differential EquationsKeshav BajpaiNo ratings yet
- Optimal Capacitor Placement For IEEE 14 Bus System Using Genetic AlgorithmDocument11 pagesOptimal Capacitor Placement For IEEE 14 Bus System Using Genetic AlgorithmAkinbode Sunday OluwagbengaNo ratings yet
- Patch Antenna Design Using MICROWAVE STUDIO: 2. Simulation WorkflowDocument4 pagesPatch Antenna Design Using MICROWAVE STUDIO: 2. Simulation Workflowhoiyen92No ratings yet
- Enhancing Microstrip Patch Antenna Design Using Artificial Neural NetworksDocument19 pagesEnhancing Microstrip Patch Antenna Design Using Artificial Neural NetworksÉklãvyã ShârmäNo ratings yet
- IET Template PDFDocument9 pagesIET Template PDFdebasishmee5808No ratings yet
- FEM, FDM and FVM numerical methods comparisonDocument6 pagesFEM, FDM and FVM numerical methods comparisonQi PanNo ratings yet
- Unit 3Document110 pagesUnit 3Nishanth NuthiNo ratings yet
- A Population Based Heuristic Algorithm For Optimal Relay Operating TimesDocument10 pagesA Population Based Heuristic Algorithm For Optimal Relay Operating Timesjaved shaikh chaandNo ratings yet
- AEDT Icepak Intro 2019R1 Advanced - Topics Advanced - MeshingDocument27 pagesAEDT Icepak Intro 2019R1 Advanced - Topics Advanced - MeshingAbhishek yadavNo ratings yet
- Comparing electromagnetic simulation software OPERA and MAXWELLDocument15 pagesComparing electromagnetic simulation software OPERA and MAXWELLDavid GómezNo ratings yet
- 03 Antenna Modeling ConsiderationsDocument12 pages03 Antenna Modeling ConsiderationsNhat BuiNo ratings yet
- Ansys SolutionDocument9 pagesAnsys SolutionmuhdqasimNo ratings yet
- Lecture1 PDFDocument3 pagesLecture1 PDFbharathNo ratings yet
- Toward Techniques For Auto-Tuning GPU Algorithms: Abstract. We Introduce A Variety of Techniques Toward Autotuning DataDocument10 pagesToward Techniques For Auto-Tuning GPU Algorithms: Abstract. We Introduce A Variety of Techniques Toward Autotuning Datade7yT3izNo ratings yet
- Fluent Introduction - Some Best Practice...Document29 pagesFluent Introduction - Some Best Practice...TestNo ratings yet
- Introduction To ANSYS7842679769Document21 pagesIntroduction To ANSYS7842679769Julie RochaNo ratings yet
- Numerical Pde HomeworkDocument4 pagesNumerical Pde Homeworkyzfejshjf100% (1)
- SolidWorks Simulation Features and CapabilitiesDocument6 pagesSolidWorks Simulation Features and CapabilitiesalbertNo ratings yet
- Object Oriented Approach TensorsDocument11 pagesObject Oriented Approach TensorsMukhtiar GhaniNo ratings yet
- Solving Periodic Eigenproblems by Solving CorrespoDocument21 pagesSolving Periodic Eigenproblems by Solving CorrespoMohamed MOUMOUNo ratings yet
- Automated Broad and Narrow Band Impedance Matching for RF and Microwave CircuitsFrom EverandAutomated Broad and Narrow Band Impedance Matching for RF and Microwave CircuitsNo ratings yet
- Affine Arithmetic-Based Methods for Uncertain Power System AnalysisFrom EverandAffine Arithmetic-Based Methods for Uncertain Power System AnalysisNo ratings yet
- Radial Basis Networks: Fundamentals and Applications for The Activation Functions of Artificial Neural NetworksFrom EverandRadial Basis Networks: Fundamentals and Applications for The Activation Functions of Artificial Neural NetworksNo ratings yet
- The Testing of Vacuum Generator Circuit Breakers: CiredDocument4 pagesThe Testing of Vacuum Generator Circuit Breakers: CiredVenna Karthik ReddyNo ratings yet
- Siemens 3AK7 Vacuum Circuit-Breakers CatalogDocument42 pagesSiemens 3AK7 Vacuum Circuit-Breakers CatalogtafseerahmedNo ratings yet
- Cired PaperDocument5 pagesCired PaperVenna Karthik ReddyNo ratings yet
- Nitu SceeDocument2 pagesNitu SceeVenna Karthik ReddyNo ratings yet
- ABB 6000A LV Switch Gears MNS PanelDocument40 pagesABB 6000A LV Switch Gears MNS PanelVenna Karthik ReddyNo ratings yet
- Power Electronics and Drives Profilbeskrivelse - ER-BBJDocument4 pagesPower Electronics and Drives Profilbeskrivelse - ER-BBJVenna Karthik ReddyNo ratings yet
- As924 dpmf000247 I-Uk-F-E 052013Document4 pagesAs924 dpmf000247 I-Uk-F-E 052013api-328240998No ratings yet
- Ceramic - Filter - and - Duplexer - Data - Sheet RALTRONDocument7 pagesCeramic - Filter - and - Duplexer - Data - Sheet RALTRONYung SangNo ratings yet
- Manual de Servicio de Equipo de Sonido de Radio mp3Document46 pagesManual de Servicio de Equipo de Sonido de Radio mp3daniel perezNo ratings yet
- Suresh Main Project of ExcitationDocument68 pagesSuresh Main Project of Excitationvenkeyharish0% (1)
- High Voltage EngineeringDocument38 pagesHigh Voltage EngineeringsjNo ratings yet
- Diamond Like CoatingsDocument24 pagesDiamond Like CoatingscecilchifticaNo ratings yet
- Surface Roughness Parameters and MeasurementDocument11 pagesSurface Roughness Parameters and MeasurementHafiz Ghulam NabiNo ratings yet
- Hafizhul Ayyasi Khairullah English Journal on Voltage Flicker DetectionDocument4 pagesHafizhul Ayyasi Khairullah English Journal on Voltage Flicker DetectionYoshiro KitetsuNo ratings yet
- Interactive Rendering Using The Render Cache: AbstractDocument13 pagesInteractive Rendering Using The Render Cache: Abstractanjaiah_19945No ratings yet
- Digital Testing of High-Voltage Circuit BreakersDocument5 pagesDigital Testing of High-Voltage Circuit Breakersvallala venkateshNo ratings yet
- JSA07898E-AA-i-con (2.0) Control System Instruction (VVVF)Document21 pagesJSA07898E-AA-i-con (2.0) Control System Instruction (VVVF)Eusebio EspinozaNo ratings yet
- G1M Signal Master 85001-0545 Iss6Document4 pagesG1M Signal Master 85001-0545 Iss6Instalaciones y Servicios 2906, C.A. Amado IbarraNo ratings yet
- Lecture 3R3Document25 pagesLecture 3R3AmarAhmadNo ratings yet
- Mjerenje Brzine I MomentaDocument15 pagesMjerenje Brzine I MomentaSenad SmakaNo ratings yet
- NE91 Project - VC4-ReportDocument8 pagesNE91 Project - VC4-ReportDipak ShahNo ratings yet
- Carvin Engineering Data: Receiving InspectionDocument4 pagesCarvin Engineering Data: Receiving InspectionBetoNo ratings yet
- MachXO2 Lattice Semiconductor ManualDocument23 pagesMachXO2 Lattice Semiconductor ManualAdrian Hdz VegaNo ratings yet
- Dse402mk11 Data SheetDocument2 pagesDse402mk11 Data Sheetgigo_dreamNo ratings yet
- Tip 48Document5 pagesTip 48Luis Alejandro Corona VillaseñorNo ratings yet
- R71 MKP Capacitors DatasheetDocument5 pagesR71 MKP Capacitors Datasheetmattcs90100% (1)
- MC-1300 Marathon Cutting Plotter: Maintenance ManualDocument126 pagesMC-1300 Marathon Cutting Plotter: Maintenance Manualgass2No ratings yet
- Nandipur 425MW CCPP FF & HVAC System Operation Manual (Volume I Part 6) FDocument67 pagesNandipur 425MW CCPP FF & HVAC System Operation Manual (Volume I Part 6) FHassan FarazNo ratings yet
- Electro-Pneumatic Lift and Carry Conveying SystemDocument4 pagesElectro-Pneumatic Lift and Carry Conveying SystemIJSTENo ratings yet
- Experiment 2Document2 pagesExperiment 2iantapia1998No ratings yet