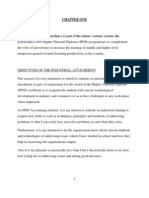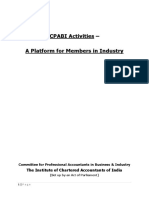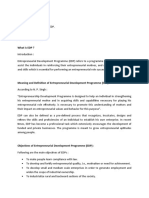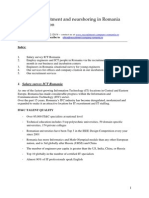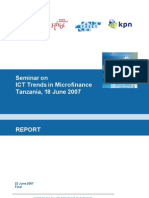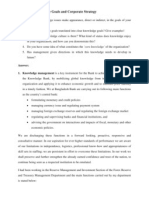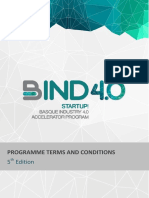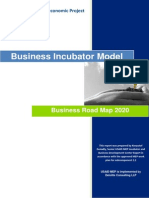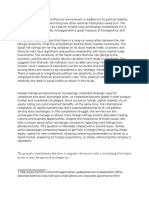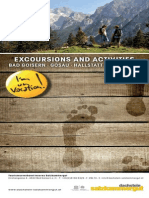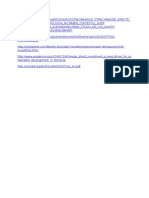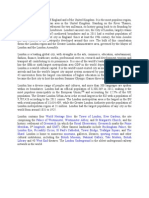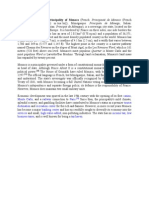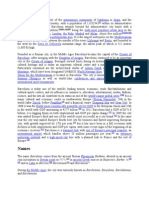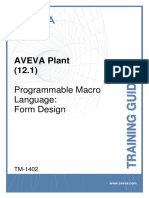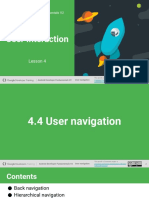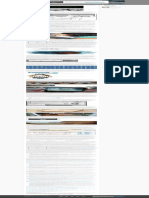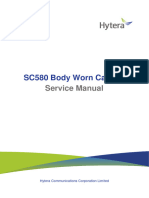Professional Documents
Culture Documents
Host Entrepreneurs IT Management Tool
Uploaded by
XtinaOriginal Title
Copyright
Available Formats
Share this document
Did you find this document useful?
Is this content inappropriate?
Report this DocumentCopyright:
Available Formats
Host Entrepreneurs IT Management Tool
Uploaded by
XtinaCopyright:
Available Formats
Enterprise Information Systems
IT Management Tool
for Host and New Entrepreneurs (HEs/NEs)
[ User Manual v. 2.5 ]
Last Update: 15 April 2014
User Manual Contents i
Contents
Overview 1
Parties Involved.............................................................................................................. 1
Detailed Process............................................................................................................ 2
Getting Started 3
Registering To the Programme and the IT Tool ............................................................ 3
Starting the Erasmus IT Management Tool ................................................................... 9
IT Tool Menus .............................................................................................................. 11
Using the Erasmus IT Management Tool 13
Consulting Intermediary Organisation Details ............................................................. 14
IO List ...................................................................................................................... 14
My IOs..................................................................................................................... 15
Reviewing your Application Data ................................................................................. 17
Changing IO................................................................................................................. 18
Searching and Matching .............................................................................................. 20
Searching Counterparts.......................................................................................... 21
Consulting the List of Counterparts ........................................................................ 23
Performing Matches................................................................................................ 24
Handling Automatic Matching Suggestions ............................................................ 27
Initiating a Relationship................................................................................................ 29
Proposing a Relationship........................................................................................ 29
Adopting/Discarding a Proposed Relationship ....................................................... 34
Further Elaborating a Relationship .............................................................................. 37
Viewing the Commitment Document ...................................................................... 39
Executing a Relationship ........................................................................................ 40
Customising the Interface ............................................................................................ 43
Checking Your Activity Status...................................................................................... 46
Manual Actions Available To You........................................................................... 48
FAQs 50
Appendix 52
1Relationship Building Workflow................................................................................ 52
2Relationship Execution Workflow............................................................................. 53
3Activity-related Email Notifications........................................................................... 54
Index 58
DISCLAIMER
1) This User's Guide is updated on a regular basis. Please ensure you have the latest
version by downloading it from the Help menu of the Erasmus IT Management Tool.
2) We have tried to make it as complete as possible but we cannot guarantee that it is free
of errors or omissions. If you encounter inaccuracies, errors or omissions, please let us
know by contacting the Support Office at support@erasmus-entrepreneurs.eu. Thank you.
Erasmus for Young Entrepreneurs IT Management Tool
User Manual Overview 1
Overview
Erasmus for Young Entrepreneurs is a project initiated by the EU under the
Competitiveness and Innovation Programme (CIP). It aims at helping new
entrepreneurs to acquire relevant skills for managing a small or medium-sized
enterprise by spending time in an enterprise in another EU country. It
contributes to improving their know-how and fosters cross-border transfers of
knowledge and experience between entrepreneurs.
The specific objectives of the programme are:
On-the-job-training for new entrepreneurs in small and medium-sized
enterprises (SMEs) elsewhere in the EU in order to facilitate a successful
start and development of their business ideas;
Exchanges of experience and information between entrepreneurs on
obstacles and challenges to starting up and developing their businesses;
To enhance market access and identification of potential partners for new
and established businesses in other EU countries;
Networking by building on knowledge and experience from other European
countries.
Parties Involved
The ultimate goal of the Erasmus for Young New Entrepreneurs programme is to
help New Entrepreneurs (NEs)
1
build a relationship with interested Host
Entrepreneurs (HEs)
2
. The initiation of such relationship is to be facilitated by
Intermediary Organisations (IOs) in each country, whose main task is to offer
services linked to the matchmaking (such as promotion, information, induction,
validation of applications, arranging contracts, logistical support etc.). IOs are
organised in European Partnerships (EPs), which bring together IOs from
different EU Member States. A European level Support Office (SO) is
designated to provide guidance and support to EPs/IOs, contribute to promoting
networking amongst IOs, and ensure coherence and consistency in their work.
1
New entrepreneurs are entrepreneurs who are firmly planning to set up their own business or have already started their own business
within the last three years.
2
Host entrepreneurs are experienced and successful entrepreneurs who own or manage an SME in the EU.
The main actors involved
include:
New Entrepreneurs
(NEs)
Host Entrepreneurs
(HEs)
Intermediary Organisations
(IOs)
European Partnerships
(EPs)
Support Office
(SO)
Erasmus for Young Entrepreneurs IT Management Tool
User Manual Overview 2
Detailed Process
The process to identify, validate, implement and evaluate stays abroad
comprises four phases:
Phase 1 Application
Interested NEs and HEs apply to the Erasmus for Young Entrepreneurs
programme via the programme website and specify the IO that they want
to establish contact with. The IOs responsible screen the entries and, once
completed, accept them.
Phase 2 Matching
The IOs facilitate contacts between accepted NEs and HEs and seek to
make matches. Interested NEs and HEs can also search the database for
appropriate partners and make suggestions to the IO that they have
chosen.
Phase 3 Building
The parties involved (NE, HE, IOs responsible) reach agreement on the
commitment to quality, business/work/learning plan, tasks, responsibilities,
deliverables, financial conditions, legal implications, etc. and sign the
necessary agreements. The European Commission gives the final
approval of the match. NEs and HEs participate in preparatory activities
organised by the IOs responsible.
Phase 4 Execution
NEs and HEs complete the stay abroad in accordance with their needs
in one or more phases and report on them. The IOs responsible monitor
the quality of the activity and evaluate the results.
User Manual Getting Started 3
Getting Started
Registering To the Programme and the IT Tool
In order to apply to the Erasmus for Young Entrepreneurs programme, you
need to complete the dedicated online registration form that is available on the
Erasmus website, and submit it either directly or after saving it as draft. Unless
you already have a secure ECAS (European Commission Authentication
Service) account, you will be invited to create one from an email link. Your
ECAS credentials provide your personal identification for accessing the
programme and the IT Tool. An initial login to the IT Tool will be required in both
cases for your application to be seamlessly transmitted to your selected IO.
Each successive step will be described in the following pages.
To register to the programme:
1. Open the Erasmus for Young Entrepreneurs registration page at:
http://www.erasmus-entrepreneurs.eu/
2. Click Apply now.
3. Click Register.
Result: The Welcome page of registration form appears:
4. Select the appropriate option to indicate whether you wish to register
as a New entrepreneur or as a Host entrepreneur and click Next.
5. Complete each successive page of the registration form, paying
attention to the instructions/hints available for every field in the right
hand-side panel. Click Next at the bottom of each page to move on to
the following page.
6. When reaching the last page:
New or Host entrepreneur?
The choice between New and
Host entrepreneur is a major
decision. Not only will it determine
the type of relationship that you
will be able to start in the future, it
will also determine what questions
will be further asked on the
registration form. Please never
register as a New entrepreneur if
you have more than 3 years
entrepreneurial experience. Failing
to do so, the system will erase
your data without prior notice!
Erasmus for Young Entrepreneurs IT Management Tool
User Manual Getting Started 4
6.1 Select the Intermediary Organisation (IO) that you would like to
register with: either select the desired IO from the selection box,
or click the Select an IO button, locate the desired IO on the map
and click Choose this organisation.
6.2 Host entrepreneurs have an additional last question about their
visibility requirements. If you are a Host entrepreneur, please
beware that selecting visibility Option 3 there means that you will
not only be invisible for all others people in the Catalogue but
yourself will not be able to access to the Catalogue either! The
Search/Match menu (see 'IT Tool Menus', p. 11) will not even be
available for you. Please bear this in mind.
6.3 Enter the security code displayed in the lower box:
Available Intermediary
Organisations
Please note that the IOs available
on the geomap and in the
selection box are the ones which
are located in your own country.
Some of these may be greyed out
and therefore unavailable for
selection if either i) they will not
be active throughout the stay
period that you specified under
Duration and period of the
exchange, or ii) they have run out
of budget.
IOs from other countries may
show if there are no IOs available
in your country of residence.
Erasmus for Young Entrepreneurs IT Management Tool
User Manual Getting Started 5
7. Either:
Submit your form directly: click the Submit button under the entered
security code at the bottom of the page.
Result: Unless you already have a secure account with the Commissions
authentication system (i.e. ECAS) (in which case, please go directly
to step 12), a message will inform you that an ECAS account will
now be created for you:
Click OK, read the ECAS privacy policy from the related hyperlink,
and then select the I agree () check box:
Click Submit again.
You will be invited by email to set a password for your ECAS
account see next step, 8.
Or:
Save the form as draft without submitting it yet (i.e. if you want to
review and/or complete your information before submitting it
officially): click the Save draft button under the entered security
code.
Result: Unless you already have a secure account with the Commissions
authentication system (i.e. ECAS) (in which case, please go
directly to step 12), a message will inform you that an ECAS
account will now be created for you:
Click OK, read the ECAS privacy policy from the related
hyperlink, and then select the I agree () check box:
Click Save draft again.
You will be invited by email to set a password for your ECAS
account see next step, 8.
Erasmus for Young Entrepreneurs IT Management Tool
User Manual Getting Started 6
8. Click the accept invitation link in the email to accept the ECAS
invitation:
Result: This will bring you to the following page:
9. Check your account information and click Confirm.
Result: You are prompted to set a password:
ECAS account details
Please avoid modifying your personal
data here. Changes will not be
reflected in your Erasmus registration
form and may cause login problems
in the future. Should you need to
change your data, please contact the
Erasmus Support Office at:
support@erasmus-entrepreneurs.eu.
Erasmus for Young Entrepreneurs IT Management Tool
User Manual Getting Started 7
10. Enter a password of your choice (please observe the format
requirements at the bottom of the page), repeat the password in the
next box and click Submit.
Result: The system informs you that your password has been successfully
initialized. You now have a valid ECAS account, with a login name
and a password of your choice.
11. If you had saved your application form as draft at steps 8, you will
receive an email confirming that the draft has been saved and that
you can now retrieve it after logging with your ECAS Username (or
email address) and password:
From: noreply-erasmus-entrepreneurs@ec.europa.eu
Cc:
Date: 31 January 2014
Subject: Draft registration for the ERASMUS for young Entrepreneurs Programme
Dear Sir/Madam,
We received your DRAFT subscription to ERASMUS for young Entrepreneurs Programme.
To retrieve your entries and complete your subscription, just login to the IT tool and resume
the registration through:
https://webgate.ec.europa.eu/erasmusentrepreneurs
To connect you need to use your ECAS login & password. For more information on ECAS
(European Commission Authentication Service) please visit:
https://webgate.ec.europa.eu/cas/login
Erasmus for Young Entrepreneurs Support Office
c/o EUROCHAMBRES
Avenue des Arts, 19 A/D ; B-1000 Brussels, Belgium
Tel: +32 (0)2 282 08 73
e-mail: support@erasmus-entrepreneurs.eu
At this stage:
return to the Erasmus for Young Entrepreneurs registration page at
https://webgate.ec.europa.eu/erasmusentrepreneurs
click Login
enter your ECAS login and password, and click Login!
click the Resume my registration (draft) button
complete your registration form as necessary and then click Submit
when you are ready.
12. Upon submitting your form, you will receive an email confirming that
your registration has been successfully received. The email also
informs you that one final confirmation is still required from you for the
form to be actually sent to your IO:
Country and IO selection
Please note that some fields are
connected and if you change one
you have to change the connected
ones as well. For example, if you
change your country of residence,
you will have to select another IO.
Erasmus for Young Entrepreneurs IT Management Tool
User Manual Getting Started 8
From: noreply-erasmus-entrepreneurs@ec.europa.eu
Cc:
Date: 31 January 2014
Subject: ERASMUS: registration confirmation and access
======================================================================
Please do not reply to this email address. This is a no-reply address and your email will not
be treated.
Instead, please address your email to the contact detailed below
======================================================================
Dear Mr GRANGER,
After confirmation of your ECAS account, you can now complete your registration for the
ERASMUS for young Entrepreneurs Programme by connecting to the application via the
following link (THIS IS A COMPULSORY STEP TO COMPLETE YOUR APPLICATION):
https://webgate.ec.europa.eu/erasmusentrepreneurs
To connect you need to use your ECAS login & password:
https://webgate.ec.europa.eu/cas/login
Your application will now be processed by your Intermediary Organisation (IO) for validation.
Your IO will contact you in the coming days.
Erasmus for Young Entrepreneurs Support Office
c/o EUROCHAMBRES
Avenue des Arts, 19 A/D ; B-1000 Brussels, Belgium
Tel: +32 (0)2 282 08 73
e-mail: support@erasmus-entrepreneurs.eu
click the https://webgate.ec.europa.eu/erasmusentrepreneurs link
in the email message and login using your ECAS login and
password.
Result: You application is immediately sent to your IO for review and
approval. This may take from a few minutes to a few days. You will be
notified when accepted and receive access to the Erasmus IT
Management Tool, the dedicated web tool for finding matches,
starting relationships and ensuring follow-up with the help of your IO,
under supervision of the European Commission (see next pages).
Erasmus for Young Entrepreneurs IT Management Tool
User Manual Getting Started 9
Starting the Erasmus IT Management Tool
To start the Erasmus IT Management tool
1. Type the following URL in the address bar in your web browser:
https://webgate.ec.europa.eu/erasmusentrepreneurs/
2. Click Login:
Figure 1 Login page
3. Enter your ECAS Username (or email address) and password, and
click Login!
Figure 2 ECAS login page
Result: The Home page of the Erasmus IT Management Tool appears.
Erasmus for Young Entrepreneurs IT Management Tool
User Manual Getting Started 10
Lost your ECAS password?
Click the Lost your password? hyperlink on the ECAS login page if you don't
remember your password.
You will then receive an email with a link to set a new password of your choice.
Please note that you can't request a new ECAS password before your current
password is at least 1 day old, and you should click the link in the new password
email within the next 1h30.
User Manual Using the Erasmus Management Tool 11
IT Tool Menus
From the Home page of the IT Tool, you have access to a number of menus.
Some of these are readily available from the first time you access the IT Tool,
i.e. even before being formally accepted by your IO, while you have a
temporary status of 'Applied'; other menus will only become available after you
have been accepted by your IO and received the related confirmation email, i.e.
once your status has become 'Accepted'.
Not yet accepted
An 'Applied' entrepreneur has limited access to the IT Tool. The following
menus are available to him/her:
IO mgt:
Information about all IOs participating in the Erasmus for Young
Entrepreneurs programme. For view only.
My Application data
All details of your application as entered on the online form; you can still edit
the information as long as your status is Applied.
Help
Online user manual.
Accepted
An 'Accepted' entrepreneur will have full access to the IT Tool. The following
menus will then be available:
IO Mgmt
Same as above.
Search/Match
Options to browse through the Catalogue of fully accepted active
entrepreneurs, to look for potential exchange partners, consult candidates
profiles and propose relationships to potential partners.
Relationships
List of relationships that you have accepted, with options to push them
through the relationship building workflow and enter the information
requested from you at different stages.
My Application data
All details of your application as entered on the online form. This information
is now read only; if changes are necessary, please contact your IO.
Help
Online user manual.
Erasmus for Young Entrepreneurs IT Management Tool
User Manual Using the Erasmus Management Tool 12
'Search/Match' menu unavailable?
Please note that if any of the conditions below is met, your access to the
Erasmus for Young Entrepreneurs IT Tool will be limited, and the
Search/Match menu will be temporarily disabled:
if you are a Host entrepreneur with visibility Option 3 selected on your
application form (see p.4);
if your IO should, for some reason, decide to change your status from
'Accepted' to something else (e.g. 'On Hold' or 'Back to applicant');
if you have been flagged Inactive ( ) see 'Checking Your Activity
Status',p.46;
if you have decided to withdraw ( ) from the Erasmus for Young
Entrepreneurs programme (see 'Withdrawing from the programme', p.49,)
or have been withdrawn by your IO;
if you are a either a New entrepreneur, or a Host entrepreneur without the
'Multi HE' flag activated (see p.44) and you are currently involved in a
relationship as of Draft (even if the exchange has been fully complete).
Similarly, counterpart entrepreneurs are removed from the Catalogue if they
are in a similar situation, which means that you won't be able to find them
using the Search/Match features.
User Manual Using the Erasmus Management Tool 13
Using the Erasmus
IT Management Tool
IN THIS SECTION
Consulting Intermediary Organisation Details 14
Reviewing your Application Data 17
Changing IO 18
Initiating a Relationship 29
Further Elaborating a Relationship 37
The Erasmus IT Management Tool is a free online tool that is offered to host as
well as new entrepreneurs once their application to the Erasmus for Young
Entrepreneurs programme has been accepted.
Every entrepreneur accepted to the Erasmus for Young Entrepreneurs
programme has access to the following features:
consulting IOs and IO details
reviewing your application details
performing matches / consulting automatic match suggestions in order to
find potential partners for an exchange
initiating a relationship for a counterpart entrepreneur
further elaborating and executing a relationship
Erasmus for Young Entrepreneurs IT Management Tool
User Manual Consulting Intermediary Organisation Details 14
Consulting Intermediary Organisation Details
The IOs menu contains two options to view a list of all IOs participating in the
Erasmus for Young Entrepreneurs programme, as well as contact details of the
IO that you chose to work with (and of any other IO with which you may have
entered a relationship when contacting a counterpart entrepreneur).
IO List
To view the full IO list:
1. From the Erasmus for Young Entrepreneurs menu, select IOs > IO
List:
Result: This will open a list of all IOs participating in the Erasmus for
Young Entrepreneurs programme. Every IO is identified by a
unique IO code, name and shortname as well as by its
country and an indication whether the IO acts as the 'Lead
IO' of its European Partnership (EP):
Figure 3 IO List
Filter options are available at
the top of the list to look for
specific IOs
Either type the searched string
in full, or use a '%' (percent
sign) as a wildcard to replace
any number of characters in a
string.
For example, to find an IO with
the word 'commerce' anywhere
in the name, type
%commerce% in the 'IO name'
filter box. This may find IOs like:
'Bulgarian-Romanian Chamber
of Commerce and Industry',
'Chambre de Commerce et
d'Industrie de Paris', 'Doncaster
Chamber of Commerce
Entreprise', etc.
Erasmus for Young Entrepreneurs IT Management Tool
User Manual Consulting Intermediary Organisation Details 15
IO List
Please note that the list of IOs is also available from the public Erasmus of Young
Entrepreneurs website, at http://www.erasmus-entrepreneurs.eu/page.php?cid=05.
2. To filter the list or look for a specific IO, enter any known information
about the searched IO in one or several filter boxes at the top of the
page and click .
Or
To sort the list, click on the desired column header at the top of the
list. This will sort the list in ascending order. You can click on the
same column header again to reverse the sort.
My IOs
The My IO menu option displays information about the IO that you chose to
work with, as well as any possible IO with which you may have entered a
relationship when contacting a counterpart entrepreneur.
To view the details of your IO:
1. From the Erasmus for Young Entrepreneurs menu, select IOs > My
IO:
2. Click the filter icon.
Result: This will display general information about your IO:
Figure 4 My IOs
Erasmus for Young Entrepreneurs IT Management Tool
User Manual Consulting Intermediary Organisation Details 16
About IO dates
The different dates on an IO's profile are important as they determine the
availability of the IO in selection lists as well as the access of its staff to the
Erasmus IT Management Tool. More specifically:
Invisibility date: date as of which the IO will no longer be available for selection
when completing new application forms. HEs/NEs already linked to the IO, as well
as all staff of this IO, will be alerted by email (see Appendix, p.57).
Activity end date: date as of which the IO will no longer be allowed to suggest
new relationships + any existing relationships before the EC Approval status
involving the IO's entrepreneurs will be cancelled.
Read-only date: date as of which access of the IO's staff to the Erasmus IT
Management Tool will be limited to viewing and printing + validating feedback
questionnaires.After this date, the IO becomes inactive and it can no longer be involved in
any new or 'Stay ongoing' relationship i.e. the IO can only follow up on finished
relationships.
Block date: date as of which the IO's staff will be denied access to the Erasmus
IT Management Tool.
TIP: think of changing IO if your current IO is scheduled to end its activities soon!
(See 'Changing IO', p.18).
3. From the page displaying your IO, you can further click the icon in
front of the IO code for a list of people in charge of the Erasmus for
Young Entrepreneurs programme within the organisation.
Erasmus for Young Entrepreneurs IT Management Tool
User Manual Reviewing your Application Data 17
Reviewing your Application Data
Using the My application data menu, you can review all information that you
submitted on your online application form when applying to the Erasmus for
Young Entrepreneurs programme.
Please note that it is not possible to edit this information after being
accepted. Please contact your IO if you need to update your application data.
To view your application data:
1. From the Erasmus for Young Entrepreneurs menu, select My
application data:
This will display a copy of the multiple page application form, with
options to edit the information that you submitted:
Figure 5 View your application details
Erasmus for Young Entrepreneurs IT Management Tool
User Manual Searching and Matching 18
Changing IO
Using the Change IO option in the IOs menu, you can change your current IO
and go to an other one.
The decision to change your IO may be dictated by personal preferences (e.g.
you are somehow dissatisfied with your current IO, you are moving to another
country, etc.).
Alternatively, you may also be compelled to do so if your current IO is due to
end its activities soon for example. In this case (except if you are an NE and
you have successfully completed an exchange or if your status is no longer
'Accepted'), you will receive an email notification approx. 2 months beforehand,
prompting you to select another IO see Appendix p.57 (unless your IO itself
takes the initiative to re-assign you to a privileged new IO that might suit you
before that).
Please note that after changing your IO, your application will be reset to
'Applied' until the new IO decides to accept you. During this provisional period,
you will have only limited access to the Erasmus IT Management Tool.
What If I Am Already Involved In a Relationship?
Please note that it is NOT possible for your or for your current IO to re-assign you
to an other IO if your are involved in a relationship that is currently in the Relationship
Execution Workflow. In this case, the only way would be to cancel the relationship.
Selecting a different IO if you are involved in a relationship that is in the Relationship
Building Workflow is only possible if you accept to lose any 'building' relationship
where you are currently involved.
To change your IO
1. From the Erasmus for Young Entrepreneurs menu, select IOs >
Change IO.
2. Click the click here to choose another IO hyperlink on the Change
your IO page.
3. Select the desired IO on the online map and click Choose this
organisation:
Please note that the icon on the
map will be replaced by a if
multiple IOs are located very close to
each other. In this case, click to
locate those IOs with a greater zoom
factor on the map.
The indicates your home address
as specified on your application form.
Please note that some IOs may be
greyed out and therefore unavailable
for selection if, either i) they will not be
active throughout the stay period that
you specified on your application form,
or ii) they have run out of budget.
Erasmus for Young Entrepreneurs IT Management Tool
User Manual Searching and Matching 19
Result: The selected IO is now displayed as 'New IO' on the Change
IO page.
4. Complete the IO change motivation box with some information
about why you wish to be re-assigned to the selected IO. This
information will be visible to the new IO.
5. Click Save.
Result: You are now proposed to the newly selected IO, with a status
of 'Applied'. The new IO now needs to accept you for you to
re-gain full access to the Erasmus IT Management Tool.
Erasmus for Young Entrepreneurs IT Management Tool
User Manual Searching and Matching 20
Searching and Matching
The Search/Match menu allows you to browse through the Catalogue of fully
accepted, active entrepreneurs. The Catalogue is the central online repository
containing the profiles of all such entrepreneurs. The Search/Match menu
gives access to the Catalogue. It enables both entrepreneurs and IOs to look
for potential exchange partners, consult candidates profiles and propose
relationships.
The content of the Catalogue depends on your profile in the Erasmus for Young
Entrepreneurs programme, i.e.
If you are a New entrepreneur (NE):
The catalogue allows you to browse and search any host entrepreneur who
has been accepted in the Erasmus for Young Entrepreneurs programme;
If you are a Host entrepreneur (HE):
The catalogue will allow you to browse and search any new entrepreneur
who has been accepted in the Erasmus for Young Entrepreneurs
programme.
A central option available from the Search/Match menu is to perform score-
based matchings in order to find instantly the closest fitting counterparts for a
potential exchange. Matching scores are calculated based on similarity
percentages between the answers that you provided to key questions on your
application form, and the answers submitted by other interested entrepreneurs
in the Catalogue.
'Search/Match' menu unavailable?
Please note that if any of the conditions below is met, your access to the
Erasmus for Young Entrepreneurs IT Tool will be limited, and the
Search/Match menu will be temporarily disabled:
if you are a Host entrepreneur with visibility Option 3 selected on your
application form (see p.4);
if your IO should, for some reason, decide to change your status from
'Accepted' to something else (e.g. 'On Hold' or 'Back to applicant');
if you have been flagged Inactive ( ) see 'Checking Your Activity Status',
p.46;
if you have decided to withdraw ( ) from the Erasmus for Young
Entrepreneurs programme (see 'Withdrawing from the programme', p.49,)
or have been withdrawn by your IO;
if you are a either a New entrepreneur, or a Host entrepreneur without the
'Multi HE' flag activated (see p.44) and you are currently involved in a
relationship as of Draft (even if the exchange has been fully complete).
Similarly, counterpart entrepreneurs are removed from the Catalogue if they
are in a similar situation, which means that you won't be able to find them
using the Search/Match features.
Erasmus for Young Entrepreneurs IT Management Tool
User Manual Searching and Matching 21
Searching Counterparts
To look for a specific counterpart:
1. From the Erasmus for Young Entrepreneurs menu, select
Search/Match > Search NE or Search HE (depending on whether
you have a Host or a New entrepreneur role in the Erasmus for Young
Entrepreneurs programme):
Figure 6 'Search NE' menu
Result: The full list of counterpart entrepreneurs is displayed:
Figure 7 Custom list of counterpart entrepreneurs
2. To look for a specific counterpart, complete one or a combination of
filter boxes at the top of the page to find the counterpart that you are
looking for, and click to apply the filter:
Figure 8 Counterpart search filter
Or,
Note that entrepreneurs
highlighted in grey are
temporarily unavailable, either
because:
they have a Low Active status
(see p. 53)
they are currently reserved by
their IO
they are involved in a
relationship that is currently in
the 1Relationship Building
Workflow
Export to excel
Using the 'Export to excel' hyperlink
above the list, you can open and save
an Excel sheet with the displayed
information.
Filter
Filter options are available at the top of
the list to look for specific
entrepreneurs.
Either type the searched string in full,
or use a '%' (percent sign) as a
wildcard to replace any number of
characters in a string.
For example, to find entrepreneurs with
'pharma' anywhere in their primary
domain, type %pharma% in the
'Primary domain' filter box. This may
find entrepreneurs with 'Medical
equipments, pharmaceuticals and
personal care products' as primary
domain.
Erasmus for Young Entrepreneurs IT Management Tool
User Manual Searching and Matching 22
Select the second tab, Advanced search, to enter more specific
search criteria:
Figure 9 Search HE Advanced search
Type or select your search criteria.
Click Search at the bottom of the page.
3. You can further view the details of specific entrepreneurs in the list by
clicking the Application details PDF icon in front of their names:
Profile Data
Note that some host entrepreneurs may have requested that their contact
details should be visible only upon request to their IO (i.e. Visibility Option
2 on the last page of their application form) or only to the parties involved if
they enter into a Draft relationship (i.e. Option 3). If this is the case, the
Profile section on the host entrepreneur detail page will be either empty or
contain a link to the related IO instead of the host entrepreneur's full
details. Click this link to request information from the IO.
Note the visit counter in the # Visits column:
The counter in the "# Visits' column is automatically incremented by 1 per
session if you click the icon next to an entrepreneur to view his/her profile.
The count continues from session to session unless you reset it using the
User Profile feature (see 'Customising the Interface, p.42).
Text search is very powerful. It
can find any word completed
by an entrepreneur anywhere
on his application form (incl.
Motivation, Objectives, Specific
skills, etc.).
Check the Search also in
attached CVs box to extend
text search to the content of the
entrepreneur's uploaded CV.
Note that the search does not
distinguish accented and non-
accented characters.
For example, the word 'scurit'
will be matched whether you
type 'securite' or 'scurit'; the
word 'Geschftsverkehr' will be
matched whether you type
'Geschaftsverkehr' or
'Geschftsverkehr'.
Erasmus for Young Entrepreneurs IT Management Tool
User Manual Searching and Matching 23
Consulting the List of Counterparts
The List all NE/List all HE menu options are used to display the full list of NEs
(i.e. if you are a host entrepreneur) or the full list of HEs (i.e. if you are a new
entrepreneur) present in the Catalogue. Entrepreneurs are included in the
Catalogue when they have been fully accepted to the Erasmus for Young
Entrepreneurs programme.
To browse through the list of counterparts
1. From the Erasmus for Young Entrepreneurs menu, select
Search/Match > List all NE or List all HE (depending on whether
you have a Host or a New entrepreneur role in the Erasmus for Young
Entrepreneurs programme):
Figure 10 'List all HE' menu
Result: This will display the full list of counterparts present in the
Erasmus for Young Entrepreneurs database:
Figure 11 List of all HEs
2. You can further view the details of specific entrepreneurs in the list by
clicking the Application details PDF icon in front of their names.
Profile Data
Please note that some host entrepreneurs may have requested that their
profile data should be visible only only upon request to the related IO. If
this case, the Profile section on the host entrepreneur detail page will be
either empty or contain a link to the related IO instead of the host
entrepreneur's full details. Click this link to request information from the IO.
Export to excel
Using the 'Export to excel' hyperlink
above the list, you can open and save
an Excel sheet with the displayed
information.
Filter
Filter options are available at the top
of the list to look for specific
entrepreneurs.
Either type the searched string in full,
or use a '%' (percent sign) as a
wildcard to replace any number of
characters in a string.
For example, to find entrepreneurs
with 'pharma' anywhere in their
primary domain, type %pharma% in
the 'Primary domain' filter box. This
may find entrepreneurs with 'Medical
equipments, pharmaceuticals and
personal care products' as primary
domain.
Erasmus for Young Entrepreneurs IT Management Tool
User Manual Searching and Matching 24
Performing Matches
Matching is the process whereby the information submitted by counterpart
entrepreneurs in the Catalogue (i.e. entrepreneurs who have been fully
accepted to the Erasmus for Entrepreneurs programme) is compared to your
own information in order to find the closest possible matches for an exchange.
A matching score is assigned to all matches.
To perform a matching
1. From the Erasmus for Young Entrepreneurs menu, select
Search/Match > Match me:
Figure 12 'Match me' menu option
Result: The matching is performed on-the-fly and the list of
matching entrepreneurs is displayed below your details:
Figure 13 List of matches
2. To view more information about one of the entrepreneurs in the
matching list, click the Application details PDF icon in front of its
name:
Please note that some host entrepre-
neurs may have requested that their
contact details should be visible only
upon request to the related IO or only to
the parties involved if they enter into a
Draft relationship. If this case, the
Profile section on the host entrepreneur
detail page will be either empty or
contain a link to the related IO instead
of the host entrepreneur's full details.
Click this link to request information
from the IO.
Note that some entrepreneurs may be
temporarily unavailable for matching for
some reasons, including:
he/she is now involved in a relationship
beyond the Draft status
he/she is temporarily 'reserved' by
his/her IO
he/she is an NE having already
completed an exchange
he/she has received/made the max.
number of proposals (i.e. 5)
he/she has not logged into the IT
Management Tool for the past 6 months
and he/she is now grey-listed as 'Low
active' (see Appendix 3, p.54)
he/she has withdrawn/been withdrawn
from the Erasmus for Young
Entrepreneurs programme
he/she has become Inactive
(See also 'Checking Your Activity Status',
p.46).
Erasmus for Young Entrepreneurs IT Management Tool
User Manual Searching and Matching 25
Match score information
Match score details can be viewed for each match, by clicking the icon next to each score:
A summary of the values, relative weights and percentages of the different evaluation criteria used in the
calculation is then displayed under the matching grid. Here is some explanation:
Erasmus for Young Entrepreneurs IT Management Tool
User Manual Error! Reference source not found. 26
Note that you can change the different weightings to apply to either your current working session or
by default to future working sessions:
To change the default weightings for all future sessions
1. Click the little Change Match Weight settings icon above the Match score column:
Result: This will open a popup to specify your matching weights:
2. Select the desired weights for each matching criterion. As part of the matching criteria, you
can also define one or more keywords that the matching engine should find in text areas of
potential matches. Please be aware, however, that the more criteria you add, the more
restrictive the search, and the lower the matching score. Dont forget, also, that applicants
may have completed their form in another language than yours. An English term will not be
found if it was entered in German for example.
3. Click Close and match again.
Result: The matching scores are immediately re-calculated based on the newly defined
matching weights. Please note that the new weights will be lost after logging out. The
default values from the User preferences will apply again (see below).
Changing the default weightings for all future sessions
The standard weightings defined in your User preferences apply by default. If you want to change
the default values not only for this session but also for all future working sessions, go to the User
preferences page (see 'Customising the Interface', p.43).
Erasmus for Young Entrepreneurs IT Management Tool
User Manual Handling Automatic Match Suggestions 27
Handling Automatic Matching Suggestions
As part of your user preferences, you can choose to receive automatic
suggestions of match proposals on a regular basis. If you select this option
(activated by default see 'Customising the Interface', p.43), the one best
match found by the system (i.e. highest matching score (see previous page for
an explanation about matching scores) + available for starting a relationship +
not yet suggested to you) will be sent to you by email every week, every two
weeks or every month, depending on the frequency specified in your settings.
Example of automatic matching suggestion email:
From: noreply-erasmus-entrepreneurs@ec.europa.eu
Cc:
Date: 26 January 2014
Subject: Erasmus for Young Entrepreneurs: suggested match
========================================================================
Please do not reply to this email address. This is a no-reply address and your email will not
be treated. Instead, please address your email to the contact details below.
========================================================================
Dear Mr Gran,
We are pleased to suggest you the following entrepreneur whose profile may match your
current preferences:
Antonielle SALVASTRATTO
Link:
https://webgate.test.ec.europa.eu/erasmusentrepreneurs/index.cfm?fuseaction=sm.auto_sugg
&sugg_id=281
The link above will open the entrepreneur's details (login and password required). If you find
the profile interesting, you can propose a relationship from that screen.
A new profile will be suggested at the chosen frequency should you be available for matching.
You can change your preferences and the frequency in the User Profile menu.
For further information, please contact your Intermediary Organisation. You will find its contact
details below.
Best Regards,
Entr&Go Partners
Rue des entreprises, 100 A/D
B-1000 Brussels
Belgium
Simultaneously, those best matches will also be appended to a separate list in
your Erasmus IT Management Tool, with options to view their profiles and
propose relationships see next page.
Automatic Suggestion Availability
Please note that the automatic matching suggestion features are not available
for:
host entrepreneurs who have decided to delegate the handling of
relationship proposals to their IO. (See 'Customising the Interface' p.43
for details about the delegation feature).
entrepreneurs who have requested that their profile data should NOT be
generally visible in the Catalogue, except to the parties involved if they
enter into a Draft relationship (i.e. Option 3 on the last page of their
application form).
Erasmus for Young Entrepreneurs IT Management Tool
User Manual Handling Automatic Match Suggestions 28
To handle matching suggestions
1. From the Erasmus for Young Entrepreneurs menu, select
Search/Match > Matching suggestions.
2. The Matching suggestions list is displayed:
Figure 14 Matching suggestions list
3. From there, you can:
consult the profile of one of the entrepreneurs in the Matching
suggestions list: click the or icon (depending on whether the
entrepreneur is an HE or an NE);
view information about the IO of one of the entrepreneurs in the
Matching suggestions list: click the or icon (depending on
whether the entrepreneur is an HE or an NE);
start a relationship proposal with one of the suggested matches:
click the in front of the entrepreneur to whom you wish to propose
a relationship, enter some comments if necessary (required if you are
an NE; optional if you are an HE), click the Start relationship button
and answer the confirmation message. The relationship will then be
immediately proposed to the selected partner, and the partner will be
notified by email.
/
Note that entrepreneurs with a greyed
instead of a in front of their
names have become temporarily
unavailable for you to make proposals.
Possible reasons for this include:
you or the suggested match are
now involved in a relationship beyond
the Draft status
you or the suggested match are
temporarily 'reserved' by your IO
you or the suggested match are an
NE having already completed an
exchange
you or the suggested match have
received/made the max. number of
proposals (i.e. 5)
you and the suggested match are
with the same IO
you and the suggested match are
located in the same country
you or the suggested match have
withdrawn/been withdrawn from the
Erasmus for Young Entrepreneurs
programme
the suggested match has not logged
into the IT Management Tool for the
past 6 months and he/she is now
grey-listed as 'Low active'
you or the suggested match have
become Inactive
()
Erasmus for Young Entrepreneurs IT Management Tool
User Manual Initiating a Relationship 29
Initiating a Relationship
Once you have found potential partners for an exchange, you may decide to
initiate a relationship with one of them ahead of a possible exchange. You may
propose relationships to matching partners, or relationships may be proposed
to you by IOs or by counterpart entrepreneurs interested in your profile.
Proposed relationships are then automatically submitted to the counterpart
entrepreneur for approval.
This section explains how to propose a relationship and how to push a
relationship through the relationship building workflow (see Appendix 1
Relationship Building Workflow, p.52 for an overview of the workflow).
Proposing a Relationship
There are 3 places where you can propose a relationship to one or several
potential partners for an exchange:
after performing a matching in the Match Me section
after performing a search in the Search HE/NE List
after displaying a list of counterparts from the Erasmus catalogue (i.e. via
the List HEs/NEs menu)
These 3 options will be described successively below. Additionally, proposals
can be started from the list of automatic matching suggestions (see 'Handling
Automatic Matching Suggestions', p.27) if you have enabled this option.
To propose a relationship from the Match Me section
1. From the Erasmus for Young Entrepreneurs menu, select
Search/Match > Match me.
2. From the list of matching entrepreneurs, click the Start relation
proposal icon in front of the entrepreneur for a relationship (you can
propose a relationship to a maximum of 5 entrepreneurs):
Figure 15 Start relation proposal icon
/
Note that entrepreneurs with a greyed
instead of a in front of their names
are temporarily unavailable for you to
make proposals. Possible reasons for this
include:
you or the partner are now involved in a
relationship beyond the Draft status
you or the partner are temporarily
'reserved' by your IO
you or the partner are an NE having
already completed an exchange
you or the partner have received/ made
the max. number of proposals (i.e. 5)
you and the partner are with the same IO
you and the partner are located in the
same country
you or the partner have withdrawn/
been withdrawn from the Erasmus for
Young Entrepreneurs programme
the suggested match has not logged
into the IT Management Tool for the
past 6 months and he/she is now grey-
listed as 'Low active'
you or the partner have become
Inactive
()
(See also 'Checking Your Activity Status',
p.46).
Erasmus for Young Entrepreneurs IT Management Tool
User Manual Initiating a Relationship 30
3. In the Start proposal popup window, enter some comments if
necessary (required if you are an NE; optional if you are an HE),
click the Start relationship button and answer the confirmation
message.
Result: The relationship is immediately proposed to the selected
partner, who is subsequently notified by email. The partner
is then expected to adopt or discard the proposed
relationship (see next section).
To propose a relationship from the Search HE/NE section
1. From the Erasmus for Young Entrepreneurs menu, select
Search/Match > Search NE or Search HE (depending on whether
you have a Host or a New entrepreneur role in the Erasmus for
Young Entrepreneurs programme).
2. Complete one or a combination of filter boxes at the top of the page
to find the counterpart that you are looking for, and click to apply
the filter.
3. From the list of entrepreneurs, click the Start relation proposal
icon in front of the entrepreneur to whom you would like to propose a
relationship (you can propose a relationship to a maximum of 5
entrepreneurs):
Figure 16 Start relation proposal icon
Result: The system asks you or prompts you to add some
introductory text. This text will be included in the email
notification that the counterpart entrepreneur will receive
about the proposed relationship. It is mandatory if you are
an NE and optional if you are an HE:
Start proposal popup window for HEs
Export to excel
Using the 'Export to excel' hyperlink
above the list, you can open and save
an Excel sheet with the displayed
information.
Filter
Filter options are available at the top
of the list to look for specific
entrepreneurs.
Either type the searched string in full,
or use a '%' (percent sign) as a
wildcard to replace any number of
characters in a string.
For example, to find entrepreneurs
with 'pharma' anywhere in their
primary domain, type %pharma% in
the 'Primary domain' filter box. This
may find entrepreneurs with 'Medical
equipments, pharmaceuticals and
personal care products' as primary
domain.
Erasmus for Young Entrepreneurs IT Management Tool
User Manual Initiating a Relationship 31
Or,
Start proposal popup window for NEs
4. To add some accompanying text:
( if you are an HE, first select the I want to add a proposal
message/comment check box;)
type your text in the text box;
click Start relationship;
answer the confirmation message.
Result: The relationship is immediately proposed to the selected
partner, who is subsequently notified by email. Any text that
you may have defined at step 3 is also included in the
message body. The partner is then expected to adopt or
discard the proposed relationship (see next section).
Erasmus for Young Entrepreneurs IT Management Tool
User Manual Initiating a Relationship 32
To propose a relationship from the List of HEs/NEs
1. From the Erasmus for Young Entrepreneurs menu, select
Search/Match > List all NE or List all HE (depending on
whether you have a Host or a New entrepreneur role in the
Erasmus for Young Entrepreneurs programme).
2. From the list of entrepreneurs, click the Start relation
proposal icon in front of the entrepreneur to whom you would
like to propose a relationship (you can propose a relationship to a
maximum of 5 entrepreneurs):
Figure 17 Start relation proposal icon
Result: The system asks you if you wish to add some introductory
text. This text will be included in the email notification that
the counterpart entrepreneur will receive about the proposed
relationship. It is mandatory if you are an NE and optional if
you are an HE:
Start proposal popup window for HEs
Or,
Start proposal popup window for NEs
/
Note that entrepreneurs with a greyed
instead of a in front of their
names are temporarily unavailable for
you to make proposals. Possible
reasons for this include:
you or the partner are now involved
in a relationship beyond the Draft
status
you or the partner are temporarily
'reserved' by your IO
you or the partner are an NE having
already completed an exchange
you or the partner have received/
made the max. number of proposals
(i.e. 5)
you and the partner are with the
same IO
you and the partner are located in
the same country
you or the partner have withdrawn/
been withdrawn from the Erasmus
for Young Entrepreneurs programme
the suggested match has not logged
into the IT Management Tool for the
past 6 months and he/she is now
grey-listed as 'Low active'
you or the partner have become
Inactive
()
(See also 'Checking Your Activity
Status', p.46).
Erasmus for Young Entrepreneurs IT Management Tool
User Manual Initiating a Relationship 33
3. To add some accompanying text:
( if you are an HE, first select the I want to add a proposal
message/comment check box;)
type your text in the text box;
click Start relationship;
answer the confirmation message.
Result: The relationship is immediately proposed to the selected
partner, who is subsequently notified by email. Any text
that you may have defined at step 3 is also included in the
message body. The partner is then expected to adopt or
discard the proposed relationship (see next section).
Erasmus for Young Entrepreneurs IT Management Tool
User Manual Initiating a Relationship 34
Adopting/Discarding a Proposed Relationship
The Relationship List gives a temporary overview of all relationships that have
been proposed either by you or to you by other entrepreneurs or IOs.
Relationships that have been proposed to you require your decision to either
agree and go further on with the relationship, or discard the proposal if you are
not interested.
You will be notified by email whenever a new relationship is proposed to you:
From: noreply-erasmus-entrepreneurs@ec.europa.eu
Cc:
Date: 26 January 2014
Subject: Erasmus for Young Entrepreneurs: relationship proposal
========================================================================
Please do not reply to this email address. This is a no-reply address and your email will not be
treated. Instead, please address your email to the contact details below.
========================================================================
Dear Mrs TERNAND,
You have been selected to participate in a relationship within the exchange programme
Erasmus for Young Entrepreneurs (reference RLT1781). Please follow the link below in
order to find more information on the proposed relationship and accept or reject it:
https://webgate.ec.europa.eu/erasmusentrepreneurs/index.cfm?fuseaction=relationship.edit&
rlt_id=781
We kindly invite you to react within 2 weeks following the date this mail has been sent to
you. Your quick reaction will allow us to move on to the next steps.
Best regards,
Entr&Go Partners
Rue des entreprises, 100 A/D
B-1000 Brussels
Belgium
IO staff coordinates:
Gerard Fonteyn
gerard.fonteyn@entrgo-partners.be
Figure 18 Email notification of a proposed relationship
and a red number between parentheses in the Relationships menu of the
Erasmus for Young Entrepreneurs IT Management Tool indicates how many
proposed relationships are awaiting your decision:
The same holds true for potential partners.
As soon as you decide to accept a relationship that is proposed to you, or as
soon as the counterpart entrepreneur accepts a relationship with you, the status
of that relationship changes from Proposal to Draft, and the Relationship List is
immediately reduced to a detailed view of the retained relationship.
For details about the successive status flags and icons for a relationship and
where you are supposed to take action, please refer to Appendix 1
Relationship Building Workflow, p.52 and Appendix 2:
Relationship Execution Workflow, p.53.
Delegating proposal handling
Please note that host entrepreneurs (not new entrepreneurs) have the option to
delegate the handling of relationship proposals to their IO.
See 'Customising the Interface' p.43 for details.
Erasmus for Young Entrepreneurs IT Management Tool
User Manual Initiating a Relationship 35
To adopt a proposed relationship
1. From the Erasmus for Young Entrepreneurs menu, select
Relationships > List.
Result: This opens the Relationships List:
Figure 19 Relationship List
2. To view the detailed profile of a counterpart entrepreneur before
approving/discarding a relationship, click the or icon
(depending on whether the relationship counterpart is a Host or a
New entrepreneur).
Or,
To view the details of a counterpart entrepreneur's IO before
approving/discarding a relationship, click the or icon
(depending on whether the relationship counterpart is a Host or a
New entrepreneur).
3. Click the in front of the relationship in the Relationships that
require your action section.
Result: The selected relationship proposal details are displayed:
Figure 20 Relationship proposal details
4. Click I agree, go further on at the bottom of the page.
5. Answer the confirmation message.
HE/NE HE/NE HE/NE
Color codes are used in the Actors
column to indicate whose action(s)
is(are) now expected. Red means
that an action is expected from the
related actor; green means that the
actor has done his part of the job.
Other actors at a later stage include:
NIO New Entrepreneur's IO
HIO Host Entrepreneur's IO
NEP New Entrepreneur's Lead IO
HEP Host Entrepreneur's Lead IO
EC European Commission
Export to excel
Using the 'Export to excel' hyperlink
above the lower list, you can open
and save an Excel sheet with the
information displayed in the list.
Erasmus for Young Entrepreneurs IT Management Tool
User Manual Initiating a Relationship 36
Result: The status of the relationship changes from 'Proposal' to
'Draft' (see Appendix 1 Relationship Building Workflow,
p.52 for the detailed workflow), to indicate that this is the one
that you want to go forward with. All other proposed
relationships disappear.
Impact on the Erasmus Catalogue
Please note that you and your partner are automatically removed from
the online catalogue as soon as both of you have adopted a relationship.
To discard a proposed relationship
You can discard a proposed relationship whether it has been proposed by
you or to you.
1. From the Erasmus for Young Entrepreneurs menu, select
Relationships > List.
2. Click the in front of the relationship to be discarded.
3. Click I am not interested at the bottom of the proposed relationship
detail page.
4. Enter some explanation in the new box that appears.
Result: The other entrepreneur will be informed of this by email and
the status of the discarded relationship is changed to
Cancelled. By default, cancelled relationships are not visible
in the list. If necessary, you can still find them by filtering the
list on relationships with a Cancelled status:
'I do not agree'
Please note that accepting a Proposed relationship at an early stage
does not mean that you can't stop it at a later stage. A special 'I do not
agree' button is available at every stage of the workflow where an action
is expected from you. See Appendix 1 Relationship Building Workflow,
p.52 to know exactly when you are supposed to take action.
Erasmus for Young Entrepreneurs IT Management Tool
User Manual Further Elaborating a Relationship 37
Further Elaborating a Relationship
Once you have adopted a proposed relationship as described in the previous
pages, the relationship still requires approval by several successive parties (see
diagrams in 'Appendix 1 Relationship Building Workflow', and 'Appendix 2:
Relationship Execution Workflow', pp.52-53) before it can become effective and
the exchange can effectively start.
Every step in the relationship approval process is indicated by a specific status
flag and status icon. The status information is updated permanently for easy
follow-up. The table below shows the possible status flags. The steps where
you are supposed to take action as a Host (HE) or a New Entrepreneur (NE)
are highlighted.
(An additional status of Cancelled is automatically assigned to a relationship when one of the partners or approval bodies
decides to cancel it, or when you adopt another relationship that was proposed to you.)
When a relationship has been adopted by both parties and it has consequently
received a status of Draft, you are only expected to act on the relationship when
the New Entrepreneur's IO has provided the required information and the
relationship has a status of 'Ready for approval'. A red (1) in the Relationships
menu informs you that the active relationship has reached that step and that
you are now expected to approve it so it can reach the next step:
Erasmus for Young Entrepreneurs IT Management Tool
User Manual Further Elaborating a Relationship 38
To edit the adopted relationship
1. From the Erasmus for Young Entrepreneurs menu, select
Relationships > List.
Result: The details of the adopted relationship are displayed:
Figure 21 Relationship details
2. Click I agree if you want to approve the information.
Or,
Click Back to Draft if you don't agree with some of the information
but still want to pursue the relationship. You will then be prompted to
enter some comments in a new box.
Or;
Click I do not agree if you don't want to go any further with the
relationship and want to cancel it altogether. You will then be
prompted to enter some comments in a new box.
Or,
Click Back to previous screen to close the relationship page and
leave it as it is.
Actor abbreviations
The following abbreviations are used
to identify the different actors in the
relationship approval process:
NE New Entrepreneur
HE Host Entrepreneur
NIO New Entrepreneur's IO
HIO Host Entrepreneur's IO
NEP New Entrepreneur's Lead IO
HEP Host Entrepreneur's Lead IO
EC European Commission
An actor in red indicates an actor
from whom some action is currently
expected; green means that the actor
has done his part of the job.
Erasmus for Young Entrepreneurs IT Management Tool
User Manual Further Elaborating a Relationship 39
Viewing the Commitment Document
A Print hyperlink is available at every stage of a relationship life-cycle to view
and print all terms of the future exchange, as well as the names, signatures and
signed dates of all parties involved.
To view/print a commitment document
1. From the Erasmus for Young Entrepreneurs menu, select
Relationships > List.
2. From the detail page of the adopted relationship, click the Print
commitment hyperlink on the top right of the page.
Result: The commitment document opens in a PDF browser:
3. To print the document, click the icon in the PDF toolbar.
Or,
To save the PDF document, click the icon in the PDF toolbar.
Erasmus for Young Entrepreneurs IT Management Tool
User Manual Further Elaborating a Relationship 40
Executing a Relationship
Once a relationship has gone through all steps of the Relationship Building
Workflow as detailed in Appendix 1 on p.52, you will be notified by email of its
final approval by the EC. Shortly thereafter, the New Entrepreneur will be
contacted by his/her IO to attend some induction course/training ahead of the
exchange. Upon completion of this preliminary training, final dates will be
agreed upon for the exchange and communicated to all partners. The IOs will
include this information on the relationship detail page and further monitor the
relationship by updating its status to indicate successively that the stay has
started and that it has been completed (see Appendix 2, p.53 for an overview of
the workflow).
The next step for you after completing your stay will be to provide feedback
about the exchange by completing the online Feedback Survey. You will be
notified of this by email.
Please note that the feedback survey must be completed also if the exchange is
discontinued after being started.
To complete the online Feedback Survey after the stay
1. From the Erasmus for Young Entrepreneurs menu, select
Relationships > List.
2. Click the Edit button at the bottom of the relationship detail page:
Figure 22 Edit button to open the Feedback Survey
Result: This will open the introductory page of the online Feedback
Survey:
Erasmus for Young Entrepreneurs IT Management Tool
User Manual Further Elaborating a Relationship 41
Figure 23 Feedback Survey (p.1 of 11)
3. Click Next and complete all pages of the survey.
The survey is divided into 3 parts. Answers to Parts A and B will be
visible by your IO only; Part C answers will be visible by the European
Commission and the Support Office only. Except where otherwise
stated, all questions are mandatory to complete. You will NOT be
allowed to access the next page if you haven't completed all
mandatory information on the active page.
Please note that you may save whatever you have completed on the
form, by clicking the Close button at the top right of any page and
clicking Save as Draft on the Relationship execution page. You will
then be able to return to the page and resume the questionnaire.
4. Click Finish when you have reached the last page of the survey.
Result: You are returned to the relationship detail page.
5. Click Submit at the relationship detail page to submit the completed
survey (or click Edit if you wish to review your answers first):
Figure 24 Submitting the completed Feedback Survey
About the saving strategy
Please note that the content of
the feedback form is save
automatically every 30
seconds. And a draft copy is
also saved automatically if you
click Close.
Erasmus for Young Entrepreneurs IT Management Tool
User Manual Further Elaborating a Relationship 42
What Next?
Once your partner has completed his/her Feedback Survey and
submitted it as well, your IO will be able to review your answers and
validate them (or possibly ask you to provide additional information).
Once the IO has validated an HE's feedback, the HE immediately
becomes available for future exchanges. (This restriction does not apply
to NEs, as an NE unlike an HE cannot take part in multiple
relationships).
Should your IO require further information or clarifications concerning
some answers on your Feedback Survey form, then you will be notified of
this by email and the survey form will be returned for you to edit in the
Erasmus for Young Entrepreneurs Management Tool, with an indication
of what needs to be changed, as illustrated below:
User Manual Customising the Interface 43
Customising the Interface
A User profile icon is available at the top right of all pages to customise
your Erasmus for Young Entrepreneurs interface.
The following can be customised:
The number of rows per page to be displayed in lists (i.e. Relationships
List, List all HEs/NEs, Search HEs/NEs, IO List).
When a list contains more records than the selected number of rows, it will
be divided into multiple pages. Each page will contain the selected number
of rows, and browse buttons will be available at the bottom of each page to
navigate to the next and previous pages. In the example below, the
preferred number of rows per page has been set to 20. This means that
the 264 items of the list are spread on 14 pages, which can be accessed
using the browse buttons provided at the bottom right of the page:
Whether you wish to reset the counter of visited entrepreneurs' profiles
Whether you want to delegate the handling of relationship proposals to
your IO. Please note that this option is available for Host Entrepreneurs
only. New Entrepreneurs cannot delegate this task to their IOs.
Whether you accept to be included in the Catalogue for other possible
exchanges after a current or already completed exchange. Please note
that this option is available for Host Entrepreneurs only. New
Entrepreneurs cannot do more than one exchange.
Whether you want to be included in the alumni network for the Erasmus
for Young Entrepreneurs programme.
The default weightings to be applied when trying to find matches for your
own entrepreneurs, as well as possible keywords to be used for matching.
Whether you wish to receive automatic matching suggestions (see
'Handling Automatic Matching Suggestions', p.27) and, if so, how often you
wish to receive these.
Erasmus for Young Entrepreneurs IT Management Tool
User Manual Customising the Interface 44
To specify your user preferences:
1. Click the User profile icon at the top right of the page:
Result: The User preferences general settings page opens:
Figure 25 User preferences
2. In the upper section:
pull down the How many rows per grid per page selection box to
specify the number of rows to show in paged lists
click Clear now if you wish to reset the visit counter in the # Visits
column in the Search & Match module showing the number of
times you have already consulted specific entrepreneurs' profiles.
select the I want my HIO to handle the relationships proposals
I receive from NEs check box if you want to give your IO the
option to fully act (i.e. accept/reject) on your behalf regarding
newly received relationship proposals and to modify your matching
preferences if deemed necessary. Please note that if this option is
selected, you will no longer receive email messages to inform you
when new relationships are proposed to you.
Please note that this option is
available for Host Entrepreneurs only.
New Entrepreneurs cannot delegate
proposal handling to their IOs, and
they cannot take part in more than
one exchange.
This option (known as 'Multi HE') is
available also for Host Entrepreneurs
only, and provided you have already
successfully completed a first
exchange.
The question about the Alumni
Network is available to Host as well
as New Entrepreneurs but only if you
have successfully completed an
exchange.
The section about automatic
suggestions is available only if the
following conditions are all met:
you are not already involved in a
relationship beyond Proposal
you have NOT checked question
about delegating to your IO (i.e. if you
are an HE)
you have checked question about
your willingness to host future NEs (i.e.
if you are an HE and have already
successfully completed an exchange
with an NE)
you have not requested that your
profile data should not be visible at all
in the Catalogue, by selecting option 3
on the last page of your application
form
For details about consulting automatic
matching suggestions, please refer to
'Handling Automatic Matching
Suggestions', p.27.
Erasmus for Young Entrepreneurs IT Management Tool
User Manual Customising the Interface 45
select the Would you consider hosting another New
Entrepreneur () check box if you are a Host Entrepreneur and
you accept to be available as a host for future exchanges after the
previous/current exchange has reached the EC Approval step.
if you have successfully completed an exchange, select the Would
you consider taking part in the Alumni Network check box if
you would like to be included in the alumni network for the
Erasmus for Young Entrepreneurs programme. This will give you
the opportunity to share experience and keep in touch with other
entrepreneurs.
3. In the Matching entrepreneurs section, select the desired weights for
each matching criterion. As part of the matching criteria, you can also
define one or more keywords that the matching engine should find in
text areas of potential matches. Please be aware, however, that the
more criteria you add, the more restrictive the search, and the lower
the matching score. Dont forget, also, that applicants may have
completed their form in another language than yours. An English term
will not be found if it was entered in German for example.
Finally, remember that, if you are an HE, your IO can substitute you
and change the matching criteria that you define here if you delegate
your dossier to them by clicking the I want my HIO to handle the
relationships proposals I receive from NEs check box above (see
previous page).
Customising Matching Weights At Session Level
Please note that different matching weights can be applied to your current
working session without affecting the default values from your User
preferences. To know how to specify custom matching weights at session
level, please refer to 'Matching score information', p.25.
4. In the Automatic matches suggestions section,
select the appropriate option button to indicate whether or not you
wish to receive automatic matching suggestions by email as well
as in your Matching suggestions box. (For details about the
Matching suggestions page, see 'Handling Automatic Matching
Suggestions', p.27).
pull down the selection box to specify how often you wish to
receive matching suggestions by email and in your Matching
suggestions list.
Automatic Suggestion Availability
Please note that the automatic matching suggestion features are not
available, and the related settings are disabled, if:
you are a host entrepreneur and you have delegated the
handling of relationship proposals to your IO (see previous page).
you requested that your profile data should NOT be generally
visible in the Catalogue except to the parties involved if you enter
into a Draft relationship (i.e. Visibility Option 3 on the last page of
your application form).
5. Click Save preferences.
Result: The saved preferences will apply to this work session as
well as to your future sessions, unless you change them
again.
Erasmus for Young Entrepreneurs IT Management Tool
User Manual Customising the Interface 46
Checking Your Activity Status
IOs are able to monitor the activity of their entrepreneurs in the Erasmus IT
Management Tool thanks to a dynamic flagging system that shows how actively
involved each entrepreneur is in the Erasmus for Young Entrepreneurs
programme, and how responsive they are to exchange proposals or initiated
relationships. As an entrepreneur, you can see the flag that is currently
assigned to you. It is displayed next to the User Settings icon in the upper
right corner of each page:
Hovering with the mouse pointer over the icon will provide additional information
about your activity status flag.
The table below gives an overview of the possible flags that may appear in your
interface, with explanation about how/when they are updated:
ICON STATUS EXPLANATION
Fully active You logged into the IT Management Tool less than 6 months
ago. You are not currently involved in any relationship and
have not made or received more than 5 proposals.
You can hover with the mouse over the flag to know until
when you will remain in this status if you do not log in again
to the IT Management Tool before that time:
Whenever you log in, the displayed validity due date is
extended by 6 more months after your last login.
Inactive
You did not log into the IT Management Tool for at least 7
months. As a result of this, you were removed from the
Catalogue for an indefinite period of time. If you wish to
regain a 'Fully active' status, you need to 'reactivate' yourself
(see 'Reactivating yourself', p.48). As a result of being
reactivated, your activity status flag will be temporarily
changed to in order to draw your IO's attention to the fact
that you are now fully active again. The red-bordered icon
will change to as soon as your IO acknowledges your
reactivation in their own interface.
(Alternatively, your IO may take the initiative to reactivate
you as well esp. if you are an HE and have delegated to
your IO the task of accepting/rejecting relationship
proposals).
Erasmus for Young Entrepreneurs IT Management Tool
User Manual Customising the Interface 47
ICON STATUS EXPLANATION
Reactivated
You had either become inactive as a result of not logging in
for 7 months (see Inactive red flag above) or you were
withdrawn/decided to withdraw from the Erasmus for Young
Entrepreneurs programme. You then reactivated yourself
(see 'Reactivating yourself', p.48). As a result of this, your
activity status flag was changed to to draw your IO's
attention to the fact that you are now fully active again. The
red-bordered icon will change to as soon as your IO
acknowledges your reactivation in his interface.
An email notification is automatically sent to you when you
are re-activated. See example in Appendix 3, p.56.
Reserved /
max # of
proposals
Either you are currently reserved by your IO, or you have
made or received the maximum number of relationship
proposals allowed by the system, i.e. 5.
In
relationship
building
You are involved in a relationship that is currently in the
Relationship Building Workflow.
In
relationship
execution
You are involved in a relationship that is currently in the
Relationship Execution Workflow.
Participated You have already completed one or more exchanges.
Withdrawn You have decided to withdraw from the Erasmus for Young
Entrepreneurs programme (either indefinitely or for a
delimited period of time), or your IO has withdrawn you. As a
result of this, you are no longer listed in the Catalogue. You
should have been notified of this by email (see sample
notification in Appendix 3, p.55). If you wish to regain a 'Fully
active' status, you may 'reactivate' yourself (see
'Reactivating yourself', p.48). As a result of this, your activity
status flag will be changed to to draw your IO's attention
to the fact that you are now fully active again. The red-
bordered icon will change to as soon as your IO
acknowledges your reactivation in his interface.
The following yellow icon, which is the result of not having logged into the
Erasmus IT Management Tool for the past 6 months (see Low Active
Entrepreneurs email message on p.54), is visible to your IO only:
Entrepreneurs with this status are greyed out of the Catalogue (i.e. not available
for matching) but continue to have access to the Erasmus IT Management Tool.
The simple fact that the entrepreneur logs in to the Erasmus IT Management
Tool immediately resets his/her activity status to Fully Active ( ). Which is why
entrepreneurs never see the Low activity icon.
Erasmus for Young Entrepreneurs IT Management Tool
User Manual Customising the Interface 48
Manual Actions Available To You
You have some control on your activity status. More specifically, you can
perform the following actions:
Reactivate yourself if you are currently flagged Inactive ( ) or Withdrawn ( )
Withdraw from the Erasmus for Young Entrepreneurs programme
Reactivating yourself
If you have become inactive, or if you have withdrawn or been withdrawn from
the Erasmus for Young Entrepreneurs programme, you can easily reactivate
yourself by clicking the (Inactive) or (Withdrawn) icon in the IT
Management Tool and selecting the Reactivate button.
To reactivate an entrepreneur
1. Click on the (Inactive) or (Withdrawn) flag in the upper right
corner.
Result: The Entrepreneur activity panel popup appears.
2. Click the Reactivate button in the Entrepreneur activity panel popup:
Result: You are now reactivated. Your activity status flag is
temporarily changed back to to draw your IO's attention to
the fact that you are now fully active again. The red-
bordered icon will change to as soon as your IO
acknowledges your reactivation in their own interface.
Erasmus for Young Entrepreneurs IT Management Tool
User Manual Customising the Interface 49
Withdrawing from the programme
If you happen to have lost interest in the programme or you will be unavailable
for an exchange for a prolonged period, you may decide to withdraw from the
Erasmus for Young Entrepreneurs programme, either temporarily or for an
indefinite period. You will then be removed from the Catalogue and any
proposals that were made to/by you will be deleted as well, with a notification to
your current partners (see sample notification in Appendix 3, p.55).
Please note, however, that withdrawing is only possible if you do not appear in
a relationship that is in progress with a status of Draft or beyond.
To withdraw from the programme
1. Click on your activity status flag in the upper right corner.
2. Click Set Withdrawn from the Entrepreneur activity panel popup.
3. Select the desired withdrawal period from the selection box:
4. Click Set Withdrawn.
Result: You are now removed from the Catalogue, as indicated by
the (Withdrawn) activity status flag.
User Manual FAQs 50
FAQs
I have lost my ECAS password. Can I get a new one?
1. Open the Erasmus IT Management Tool page:
https://webgate.ec.europa.eu/erasmusentrepreneurs/
2. Click Login.
3. Click the Lost your password? hyperlink on the ECAS login page:
You will then receive an email with a link to set a new password of your
choice.
Please note that you can't request a new ECAS password before your
current password is at least 1 day old, and you should click the link in the
new password email within the next 1h30.
I no longer wish to be included in the Erasmus for Young
Entrepreneurs Catalogue. Can I be removed if my application
is already accepted?
Use the Withdraw feature if you wish to be removed from the Catalogue,
whether permanently or for a delimited period of time. For instructions on how
to withdraw, please refer to 'Withdrawing from the programme', p.49.
Alternatively, you may submit a request to your current IO or to the Support
Office (support@erasmus-entrepreneurs.eu).
Erasmus for Young Entrepreneurs IT Management Tool
User Manual FAQs 51
Can I change my current IO?
If your application is NOT YET ACCEPTED:
If you have just applied to the Erasmus for Young Entrepreneurs programme and your
application has not yet been accepted by the selected IO, please send an email to the
Support Office at support@erasmus-entrepreneurs.eu, mentioning your name and the
full name of the desired new IO.
If your application is ALREADY ACCEPTED:
See Changing IO, p.18.
Can I stop a relationship if I don't want to take it any further?
Accepting a relationship at an early stage does not mean that you can't stop it at a
later stage. A special I do not agree button is available at every stage of the workflow
where an action is expected from you. This will stop the relationship before it grows
further.
Is there a limit to the number of relationship proposals that I can
make?
Using the IT Management Tool, every entrepreneur is allowed to propose
relationships to a maximum of 5 counterparts concomitantly. Please note, however,
that entrepreneurs always have the option to delete proposed relationships if the
counterparts turn out to be lacking promptness or willingness in responding. To do so,
edit the proposed relationship and click the I am not interested button. You will then
be able to propose a new relationship to another potential partner.
User Manual Index 52
Appendix
1Relationship Building Workflow
This workflow is then followed by the Relationship Execution workflow see next page.
Erasmus for Young Entrepreneurs IT Management Tool
User Manual Appendix 53
2Relationship Execution Workflow
Erasmus for Young Entrepreneurs IT Management Tool
User Manual Appendix 54
3Activity-related Email Notifications
Low Active Entrepreneurs
The following is an example of an email message that is sent by the system to an entrepreneur who has
not logged into the Erasmus IT Management Tool for the past 6 months and has consequently been
flagged 'Low Activity' in his IO's interface:
From: noreply-erasmus-entrepreneurs@ec.europa.eu
Cc:
Date: 12 April 2014
Subject: Erasmus for Young Entrepreneurs: Validation of interest
=======================================================================
Please do not reply to this email address. This is a no-reply address and your email will not
be treated. Instead, please address your email to the contact details below.
=======================================================================
Dear Mr Strde,
According to our registers, you have not logged into the Erasmus for Young Entrepreneurs IT
Management Tool for the last 6 months. While you are still available in the Entrepreneur's
Catalogue, your profile has been tagged as having a low activity.
You now have the following options:
(1) if you are still interested : log on to the Erasmus IT Management Tool at
https://webgate.ec.europa.eu/erasmusentrepreneurs/ and search the catalog for a potential
host/new entrepreneur to propose a relationship. Once you have logged on, your profile will
be fully active again.
(2) if you are temporarily unavailable : log on to the Erasmus IT Management Tool at
https://webgate.ec.europa.eu/erasmusentrepreneurs/ and enter a date until which you are
unavailable.
(3) contact your Intermediary Organisation and ask them to update your profile /activity flag for
you.
If neither you nor your Intermediary Organisation take any action within the next 4 weeks, your
profile will be withdrawn from the programme.
Best Regards,
Erasmus for Young Entrepreneurs Support Office
c/o EUROCHAMBRES
Avenue des Arts, 19 A/D B-1000 Brussels, Belgium
Tel: +32 2 282 08 73 Fax: +32 2 280 00 38
E-mail: support@erasmus-entrepreneurs.eu
http://www.erasmus-entrepreneurs.eu/
Erasmus for Young Entrepreneurs IT Management Tool
User Manual Appendix 55
Withdrawn Entrepreneurs
1) Withdrawal confirmation
The following are examples of email messages that are sent by the system to entrepreneurs who have
decided to withdraw from the Erasmus for Young Entrepreneurs programme, or have been withdrawn
by their IO. (For details about activity status events, please refer to 'Checking Your Activity Status',
p.46):
If the entrepreneur has withdrawn/been withdrawn for an indefinite period of time:
From: noreply-erasmus-entrepreneurs@ec.europa.eu
Cc:
Date: 28 April 2014
Subject: Erasmus for Young Entrepreneurs: Update of profile to withdrawn
=============================================================================
Please do not reply to this email address. This is a no-reply address and your email will not be treated.
Instead, please address your email to the contact details below.
=============================================================================
Dear Mr Smith,
Your profile has been withdrawn from the Erasmus for Young Entrepreneurs programme. Your profile will
not be visible to other entrepreneurs any more.
When you want to reactivate your participation, log on to the Erasmus IT Management Tool at
https://webgate.ec.europa.eu/erasmusentrepreneurs/index.cfm and reactivate your profile, or contact your
IO (contact details below).
Should you only be temporarily unavailable, you may opt to set the foreseen date on which your profile will
be activated again or contact your IO (contact details below) for the reactivation of your profile.
Best Regards,
Entr&Go Partners
Rue des entreprises, 100 A/D
B-1000 Brussels
Belgium
IO staff coordinates:
Martine VanHacker
martine.vanhacker@entr-go.com
If the entrepreneur has withdrawn/been withdrawn for a limited period of time:
From: noreply-erasmus-entrepreneurs@ec.europa.eu
Cc:
Date: 28 April 2014
Subject: Erasmus for Young Entrepreneurs: Update of profile to temporarily withdrawn
==============================================================================
Please do not reply to this email address. This is a no-reply address and your email will not be treated.
Instead, please address your email to the contact details below.
==============================================================================
Dear Mrs Altovski,
Your profile has been withdrawn from the Erasmus for Young Entrepreneurs programme. Your profile will
not be visible to other entrepreneurs any more.
When you want to reactivate your participation, log on to the Erasmus IT Management Tool at
https://webgate.ec.europa.eu/erasmusentrepreneurs/ and reactivate your profile, or contact
your IO (contact details below).
Best Regards,
Entr&Go Partners
Rue des entreprises, 100 A/D
B-1000 Brussels
Belgium
Erasmus for Young Entrepreneurs IT Management Tool
User Manual Appendix 56
2) Withdrawn partner notification
The following is an example of an email message that is sent by the system to an entrepreneur whose
partner in an existing relationship proposal has decided to withdraw from the Erasmus for Young
Entrepreneurs programme, or has been withdrawn by his/her IO:
From: noreply-erasmus-entrepreneurs@ec.europa.eu
Cc:
Date: 28 April 2014
Subject: Erasmus for Young Entrepreneurs: withdrawal of proposed entrepreneur
=======================================================================
Please do not reply to this email address. This is a no-reply address and your email will not be
treated. Instead, please address your email to the contact details below.
=======================================================================
Dear Mr Tombeek,
An entrepreneur for whom you have proposed a relationship has withdrawn from the Erasmus
for Young Entrepreneurs programme. Therefore your proposal has been cancelled
Please log in to the Erasmus IT Management Tool at
https://webgate.ec.europa.eu/erasmusentrepreneurs/ and select another entrepreneur to
propose a relationship.
Please contact your Intermediary Organisation for further information and assistance. The
contact details can be found below.
Best Regards,
Entr&Go Partners
Rue des entreprises, 100 A/D
B-1000 Brussels
Belgium
3) Reactivation notification
The following is an example of an email message that is sent by the system to an entrepreneur who has
regained a Fully Active status after becoming inactive or having withdrawn or been withdrawn from the
Erasmus for Young Entrepreneurs programme:
From: noreply-erasmus-entrepreneurs@ec.europa.eu
Cc:
Date: 28 April 2014
Subject: Erasmus for Young Entrepreneurs: Update of catalog status to fully active
=======================================================================
Please do not reply to this email address. This is a no-reply address and your email will not be
treated. Instead, please address your email to the contact details below.
=======================================================================
Dear Mr Portelli,
Your Intermediary Organisation has updated your profile which is now fully active again.
You can take advantage of the functionalities of the Erasmus for Young Entrepreneurs
database by logging on the Erasmus IT Management Tool at
https://webgate.ec.europa.eu/erasmusentrepreneurs/. We take the opportunity to remind you
that any changes to your profile have to be made by your Intermediary Organisation. Please
contact them should you need further information. You will find its contact details below..
Best Regards,
Entr&Go Partners
Rue des entreprises, 100 A/D
B-1000 Brussels
Belgium
Erasmus for Young Entrepreneurs IT Management Tool
User Manual Appendix 57
IOs becoming invisible
Email messages are automatically sent to all Accepted entrepreneurs of an IO (except for NEs having
successfully completed an exchange) when the activity end date set for this IO is coming close (i.e. on
the IOs invisibility date see p.16). The purpose is to warn the entrepreneurs that their IO will stop its
activities soon and that they should choose another IO (see 'Changing IO', p.18) if they want to continue
to use the Erasmus IT Management Tool.
From: noreply-erasmus-entrepreneurs@ec.europa.eu
Cc:
Date: 31 April 2014
Subject: Your Intermediary organisation (IO) will soon end its activity
=======================================================================
Please do not reply to this email address. This is a no-reply address and your email will not be
treated. Instead, please address your email to the contact details below.
=======================================================================
Dear Mr Portelli,
The Intermediary organisation (IO) you have currently chosen will stop its Erasmus for Young
Entrepreneurs activity soon (2 months maximum).
Unless you plan your stay so that it will be finished by then, you will have to choose another IO.
Please contact your IO to do so. If you require further information, please consult the manual or
contact the Erasmus for Young Entrepreneurs Support Office.
Best Regards,
Erasmus for Young Entrepreneurs Support Office
c/o EUROCHAMBRES
Avenue des Arts, 19 A/D B-1000 Brussels, Belgium
Tel: +32 2 282 08 73
E-mail: support@erasmus-entrepreneurs.eu
User Manual Index 58
Index
#
# Visits .......................................... 22, 44
A
Activity end date ................................. 16
Activity Report..................................... 40
Activity status
email notifications ..................... 54, 55, 56
flags...................................................... 46
Adopting a relationship....................... 34
Advanced search................................ 21
Application data .................................. 17
Automatic suggestions27, 28, 43, 44, 45
Availability of an IO............................... 4
B
Block date........................................... 16
Budget................................................... 4
C
Cancelled............................................ 37
Cancelled relationships ...................... 36
Catalogue ..................................... 20, 23
Change IO .......................................... 18
CIP........................................................ 1
Color codes......................................... 35
Commitment ....................................... 39
Communication languages................. 25
Contracting ........................................... 2
Country ............................................... 25
Customising........................................ 43
D
Delegation..................................... 44, 45
Disabled features................................ 20
Discarding a relationship .................... 34
Document ........................................... 39
Domain ............................................... 25
Draft .............................................. 36, 37
E
EC....................................................... 37
EC approval ........................................ 37
ECAS................................................ 5, 9
password .............................................. 10
Email ................................................... 34
Email address..................................... 51
Email notifications............. 43, 44, 52, 53
EP......................................................... 1
Erasmus programme............................ 1
Eurochambres...............................54, 57
Excel ................................ 21, 23, 30, 35
Exchange details.................................39
Expected length and availability..........25
Experience ............................................3
Export to Excel ................. 21, 23, 30, 35
F
Feedback Survey ..........................37, 40
Feedback validation......................37, 40
Flags ...................................................46
Fully active ..........................................46
H
HE ...................................................1, 37
HIO......................................................44
Host Entrepreneurs (HEs).....................1
I
Inactive status flag ........................20, 46
Intermediary Organisations (IOs)..........1
Invisibility date.....................................16
Invitation................................................5
IO.........................................................14
availability..............................................18
changing IO............................... 18, 51, 57
details....................................................14
invisibility date.......................................57
IOs.........................................................4
availability................................................4
K
Keywords ......................... 26, 43, 44, 45
L
Lead IOs approval...............................37
Lgin .................................................9, 50
LHIO....................................................37
List all NE/HE......................................23
LNIO....................................................37
Low active ...........................................54
M
Match me ............................................24
Matches
automatic suggestions..................... 43, 45
Matching..........................................2, 24
Matching scores..................................25
Matching suggestions .............27, 43, 45
Matching weights ....................26, 44, 45
Menus .................................................11
Erasmus for Young Entrepreneurs IT Management Tool
User Manual Index 59
Multi HE .................................. 12, 20, 44
N
NE................................................... 1, 37
New Entrepreneurs (NEs) .................... 1
NIO...................................................... 37
No. of visits ......................................... 44
Notification.............................. 43, 52, 53
Notifications ........................................ 44
O
Online feedback survey................ 37, 40
Option 3 (visibility) .................... 4, 12, 20
P
Participated................................... 20, 47
Password........................................ 9, 10
PDF..................................................... 39
Phases.................................................. 2
Preferences ........................................ 43
Profile............................................ 22, 23
visibility ................................................... 4
Proposals............................................ 44
Proposed relationships................. 29, 30
R
Reactivation............................ 46, 48, 56
Ready for approval ............................. 37
Ready for training ......................... 37, 53
Registration........................................... 3
Relationship proposals ....................... 44
Relationships .......................... 29, 30, 34
adopt..................................................... 34
color codes ........................................... 35
discard.................................................. 34
discarding ............................................. 36
Email..................................................... 52
email notification................................... 34
execution .............................................. 40
proposing........................................ 29, 30
status.................................. 34, 37, 52, 53
stopping................................................ 51
workflow.......................................... 52, 53
Requested languages.........................25
Reservation.........................................47
Resume my registration........................7
Rows per grid......................................44
Rows per page....................................43
S
Save as draft .........................................5
Scores.................................................25
Search NE/HE.....................................21
Advanced search ..................................21
Search/Match..........................11, 12, 20
SO.........................................................1
Start relation proposal .............29, 30, 32
Status ......................................34, 37, 46
Stay ready to start .........................37, 53
Suggested matches ................27, 43, 45
Support Office (SO) ............1, 50, 54, 57
U
User preferences ................................43
User profile..........................................43
V
Visibility options............ 4, 12, 20, 22, 45
Visits..............................................22, 44
W
Waiting for feedback .....................37, 40
Webgate..........................................9, 50
Website ...............................................15
Weightings ..............................26, 44, 45
Wildcard ..............................................14
Withdrawal ........... 20, 47, 48, 50, 55, 56
Workflow .................................34, 37, 53
Y
Years experience..................................3
You might also like
- NE Registration Guide - Updated April 2017Document29 pagesNE Registration Guide - Updated April 2017Andrada Iulia NeagNo ratings yet
- SME Roving Academy Operations ManualDocument29 pagesSME Roving Academy Operations ManualDenzel Edward CariagaNo ratings yet
- The digitalisation of SMEs in Portugal: Models for financing digital projects: Summary ReportFrom EverandThe digitalisation of SMEs in Portugal: Models for financing digital projects: Summary ReportNo ratings yet
- Economic Environment of BusinessDocument8 pagesEconomic Environment of BusinessBhawna KhuranaNo ratings yet
- IA Report1Document12 pagesIA Report1Jiang TianNo ratings yet
- Guidelines Applicants Sport 2015 enDocument30 pagesGuidelines Applicants Sport 2015 enVilladelapazNo ratings yet
- HUMAN RESOURCE MANAGEMENT Unit 4 & 5 MaterialDocument10 pagesHUMAN RESOURCE MANAGEMENT Unit 4 & 5 MaterialVeera SwamyNo ratings yet
- European Commission On Behalf of The Single Resolution Board Vacancy Notice It Officer (SRB/AD/2014/010)Document8 pagesEuropean Commission On Behalf of The Single Resolution Board Vacancy Notice It Officer (SRB/AD/2014/010)abazanNo ratings yet
- It Descr Job OfferDocument9 pagesIt Descr Job OfferabazanNo ratings yet
- Participant Portal User ManualDocument39 pagesParticipant Portal User ManualDumitru SorbalaNo ratings yet
- Kanbo Branch Internship ReportDocument24 pagesKanbo Branch Internship ReportHaymanot Ayalew100% (3)
- Tax Efiling ProjectDocument48 pagesTax Efiling ProjectTeena ChaudhariNo ratings yet
- Eurostars SmeDocument12 pagesEurostars Smeb4humpNo ratings yet
- Unity University: Course: OOSAD, Project Report Title: Tax Management SystemDocument10 pagesUnity University: Course: OOSAD, Project Report Title: Tax Management SystemTsegazeab ZinabuNo ratings yet
- Acceptance Letter Erasmus TraineeshipDocument3 pagesAcceptance Letter Erasmus TraineeshipŞevvalNo ratings yet
- VEP ProposalDocument4 pagesVEP Proposalmamdouh eidNo ratings yet
- EU Startups Nations Standard 2021Document5 pagesEU Startups Nations Standard 2021ClaudiuNo ratings yet
- Position Details: Finance Expert (SAP) Reference FunctionDocument4 pagesPosition Details: Finance Expert (SAP) Reference FunctionjackieeiesNo ratings yet
- What Is Franchising?: Educational QualificationsDocument5 pagesWhat Is Franchising?: Educational QualificationsudhayacNo ratings yet
- CFRS for SMEs TrainingDocument4 pagesCFRS for SMEs TrainingJessica HongNo ratings yet
- Assignment 4Document3 pagesAssignment 4Adriana PicereaNo ratings yet
- Startup Europe Instruments For Growth - RODocument77 pagesStartup Europe Instruments For Growth - ROBogdanDitoiuNo ratings yet
- Adekunle Benjamin Siwes Report On DSTVDocument11 pagesAdekunle Benjamin Siwes Report On DSTVBello OlalekanNo ratings yet
- Pa TooDocument10 pagesPa TooAaron AffulNo ratings yet
- CPABI Activities Platform for CAs in IndustryDocument28 pagesCPABI Activities Platform for CAs in IndustryVikram GuptaNo ratings yet
- 605ca47d48991df6419ac38c DCO4 BrochureDocument9 pages605ca47d48991df6419ac38c DCO4 BrochureSuman AminNo ratings yet
- What is EDP and its importanceDocument6 pagesWhat is EDP and its importanceVani GangilNo ratings yet
- Project INTRA Study Visit GuideDocument21 pagesProject INTRA Study Visit GuideSandeep AherNo ratings yet
- Report On Recruitment and Nearshoring in Romania November EditionDocument8 pagesReport On Recruitment and Nearshoring in Romania November EditionFreddy JacobsNo ratings yet
- Naas ProposalDocument6 pagesNaas ProposalzeusNo ratings yet
- Desta InternsDocument25 pagesDesta Internsbelaydemeke475No ratings yet
- Final Project ProposalDocument11 pagesFinal Project ProposalBetelhem100% (1)
- EPSO/AD/276/14: Frequently Asked Questions On The Competition For Administrators - Generalists (AD5) 2014Document9 pagesEPSO/AD/276/14: Frequently Asked Questions On The Competition For Administrators - Generalists (AD5) 2014hugocourrierNo ratings yet
- Training Guide For Interviewers - SME SurveyDocument20 pagesTraining Guide For Interviewers - SME SurveyDaniel BWINO AMANYANo ratings yet
- Exim BankDocument43 pagesExim Banksamier shoaib100% (2)
- Practical File: Software Engineering LabDocument10 pagesPractical File: Software Engineering LabDilip DubeyNo ratings yet
- Bse 1Document19 pagesBse 1DissanayakeNo ratings yet
- Seminar On ICT Trends in Microfinance Tanzania, 18 June 2007Document9 pagesSeminar On ICT Trends in Microfinance Tanzania, 18 June 2007Eric MitegoNo ratings yet
- Presentation 1Document25 pagesPresentation 1Sancho W YesusNo ratings yet
- Industrial Attachment ReportDocument10 pagesIndustrial Attachment ReportJENNIFER AWOUYEH100% (1)
- BBBBBDocument8 pagesBBBBBmoonatyNo ratings yet
- KM Assignment ST114109Document18 pagesKM Assignment ST114109Alam KhanNo ratings yet
- Internationa Business and Trade Module 1Document10 pagesInternationa Business and Trade Module 1Ibrahim IbrahimNo ratings yet
- Attachee Assement ReportDocument11 pagesAttachee Assement ReportmarvelousmugariNo ratings yet
- Marketing Plan Ministry of Ecocmic DevelopmentDocument10 pagesMarketing Plan Ministry of Ecocmic Developmentrifu91No ratings yet
- EU Funding and Programmes For Romanian OrganisationsDocument4 pagesEU Funding and Programmes For Romanian OrganisationsEuropa Media TrainingsNo ratings yet
- Internship ReportDocument13 pagesInternship ReportAmbelu Abera100% (14)
- Uicc Pride Youth Inclusion Progam Proposal 11 10 21Document11 pagesUicc Pride Youth Inclusion Progam Proposal 11 10 21Abila PatrickNo ratings yet
- Applicant Guidance Notes - Leaders in Innovation Fellowships Programme 2018/19Document17 pagesApplicant Guidance Notes - Leaders in Innovation Fellowships Programme 2018/19Jorge Alfredo HuarachiNo ratings yet
- BIND 4 0 Terms ConditionsDocument9 pagesBIND 4 0 Terms ConditionsClaudiuNo ratings yet
- Bi Model 030712 For EdcDocument43 pagesBi Model 030712 For EdcMohan NadarajahNo ratings yet
- Manual For The Internship CoordinatorDocument15 pagesManual For The Internship CoordinatorAmir RiazNo ratings yet
- H2020 Final Report SummaryDocument17 pagesH2020 Final Report Summarysasa jovanovicNo ratings yet
- Carta de Motivacion LeonardoDocument3 pagesCarta de Motivacion LeonardoenriqueholgadoNo ratings yet
- LLP Guide 2010: Part II B Explanations by ActionDocument147 pagesLLP Guide 2010: Part II B Explanations by Actionmikeiancu20023934No ratings yet
- Guide For Applicants - HE KA107Document26 pagesGuide For Applicants - HE KA107Yudha EnglishNo ratings yet
- Internship Report: ArticleDocument39 pagesInternship Report: ArticleShivanshu PalNo ratings yet
- ETH-WB SME BDS - AT Support - ToR-see Highlighted ElementsDocument11 pagesETH-WB SME BDS - AT Support - ToR-see Highlighted ElementsEstiphanos GetNo ratings yet
- AAPLDocument9 pagesAAPLXtinaNo ratings yet
- Dachstein Salzkammergut Folder Sommer2014 enDocument15 pagesDachstein Salzkammergut Folder Sommer2014 enXtinaNo ratings yet
- A Country RiskDocument2 pagesA Country RiskXtinaNo ratings yet
- Damodaran PDFDocument97 pagesDamodaran PDFAnonymous xjWuFPN3iNo ratings yet
- Ausflugszieleplaner 2012 English 01Document96 pagesAusflugszieleplaner 2012 English 01XtinaNo ratings yet
- Date SP500Document1,244 pagesDate SP500XtinaNo ratings yet
- Blade Vec Help 1.0Document192 pagesBlade Vec Help 1.0XtinaNo ratings yet
- Apple AnalysisDocument23 pagesApple Analysissmsmsms sms100% (1)
- SEAA Orar Facultatea de Stiinte Economice si Administrarea AfacerilorDocument96 pagesSEAA Orar Facultatea de Stiinte Economice si Administrarea AfacerilorXtinaNo ratings yet
- HTTP Investitiile Straine DirecteDocument1 pageHTTP Investitiile Straine DirecteXtinaNo ratings yet
- SD Wandern FolderDocument24 pagesSD Wandern FolderXtinaNo ratings yet
- Blade Vec Help 1.0Document192 pagesBlade Vec Help 1.0XtinaNo ratings yet
- Runway Magazine - Summer 2014Document196 pagesRunway Magazine - Summer 2014XtinaNo ratings yet
- Calculate Jensen's Alpha with Excel SpreadsheetDocument2 pagesCalculate Jensen's Alpha with Excel SpreadsheetXtinaNo ratings yet
- Christmas WallpaperDocument1 pageChristmas WallpaperXtinaNo ratings yet
- Estonia, Officially The Republic of Estonia (Estonian: Eesti Vabariik), Is A State in The BalticDocument1 pageEstonia, Officially The Republic of Estonia (Estonian: Eesti Vabariik), Is A State in The BalticXtinaNo ratings yet
- Night BusDocument1 pageNight BusXtinaNo ratings yet
- Mexico's History, Culture and Economy HighlightedDocument1 pageMexico's History, Culture and Economy HighlightedXtinaNo ratings yet
- Estonia, Officially The Republic of Estonia (Estonian: Eesti Vabariik), Is A State in The BalticDocument1 pageEstonia, Officially The Republic of Estonia (Estonian: Eesti Vabariik), Is A State in The BalticXtinaNo ratings yet
- Ausflugszieleplaner 2012 English 01Document96 pagesAusflugszieleplaner 2012 English 01XtinaNo ratings yet
- Values in American Culture: 1. Personal Control Over The EnvironmentDocument2 pagesValues in American Culture: 1. Personal Control Over The Environmentpriya_psalmsNo ratings yet
- LondonDocument1 pageLondonXtinaNo ratings yet
- Monaco, Officially The Principality of Monacoa, Is A Sovereign City-State, Located On The FrenchDocument1 pageMonaco, Officially The Principality of Monacoa, Is A Sovereign City-State, Located On The FrenchXtinaNo ratings yet
- Boston Is The Capital and Largest City of The State of Massachusetts (Officially The CommonwealthDocument1 pageBoston Is The Capital and Largest City of The State of Massachusetts (Officially The CommonwealthXtinaNo ratings yet
- Munich, Capital of BavariaDocument1 pageMunich, Capital of BavariaXtinaNo ratings yet
- Principato Di Monaco Occitan: Principat de Mónegue), Is A Sovereign City-State, Located On TheDocument1 pagePrincipato Di Monaco Occitan: Principat de Mónegue), Is A Sovereign City-State, Located On TheXtinaNo ratings yet
- History: León Is The Capital of TheDocument6 pagesHistory: León Is The Capital of TheXtinaNo ratings yet
- Barcelona Is The Capital City of The Autonomous Community of Catalonia in SpainDocument4 pagesBarcelona Is The Capital City of The Autonomous Community of Catalonia in SpainXtinaNo ratings yet
- Matlab & Simulink With Applications: SIMULINK and Neuro-Fuzzy ToolboxesDocument53 pagesMatlab & Simulink With Applications: SIMULINK and Neuro-Fuzzy ToolboxesDani IbrahimNo ratings yet
- ROF Mission Editor User Manual Eng 05Document43 pagesROF Mission Editor User Manual Eng 05Juan ManuelNo ratings yet
- 2PAA111693-610 A en System 800xa 6.1 Post InstallationDocument156 pages2PAA111693-610 A en System 800xa 6.1 Post Installationershivkumar2002No ratings yet
- Alcatel 1353Document520 pagesAlcatel 1353nileshnawale85100% (1)
- TM-1402 AVEVA Plant (12.1) PML Form Design Rev 3.0Document116 pagesTM-1402 AVEVA Plant (12.1) PML Form Design Rev 3.0Erlifi HUSIN100% (1)
- Extended Help FileDocument20 pagesExtended Help FiledixonNo ratings yet
- Operating Instructions (December, 2006 Rev 4) PDFDocument292 pagesOperating Instructions (December, 2006 Rev 4) PDFMiguel CarpioNo ratings yet
- Cobie PDFDocument40 pagesCobie PDFShiyamraj ThamodharanNo ratings yet
- 1.0 Basic Interaction With SoilWorksDocument4 pages1.0 Basic Interaction With SoilWorksothmanNo ratings yet
- Castaway CTD - ManualDocument83 pagesCastaway CTD - ManualAshley Riz AdvinculaNo ratings yet
- 3BSE044222-511 - en Compact Control Builder AC 800M 5.1.1 PlanningDocument180 pages3BSE044222-511 - en Compact Control Builder AC 800M 5.1.1 Planningrizky ListyawanNo ratings yet
- Learn Game Design with Scratch Programming for KidsDocument64 pagesLearn Game Design with Scratch Programming for KidsMiss MehwishNo ratings yet
- Multiple Choice Practice Questions on Printers and LinuxDocument58 pagesMultiple Choice Practice Questions on Printers and LinuxBhumi ranaNo ratings yet
- Manual de Administracion NMS5LX PDFDocument24 pagesManual de Administracion NMS5LX PDFRicardo PaulNo ratings yet
- Pro-Link Ultra Hardware and Software User's Manual: EEHD974001Document215 pagesPro-Link Ultra Hardware and Software User's Manual: EEHD974001AlexNo ratings yet
- INSITE 6.4 Overview: What's New in Cummins INSITE Diagnostic SoftwareDocument99 pagesINSITE 6.4 Overview: What's New in Cummins INSITE Diagnostic SoftwaresengottaiyanNo ratings yet
- RCU Exam WorkbookDocument93 pagesRCU Exam Workbookbennett_arthurNo ratings yet
- 04.4 User Navigation (Navigation Drawer)Document38 pages04.4 User Navigation (Navigation Drawer)bksreejith4781No ratings yet
- MEITRACK GPS Tracking System MS03 User Guide V1.0 - 20150825Document46 pagesMEITRACK GPS Tracking System MS03 User Guide V1.0 - 20150825Azalia Delgado VeraNo ratings yet
- WorkDrive - Getting Started For IndividualsDocument10 pagesWorkDrive - Getting Started For Individualscontasur spaNo ratings yet
- Human Computer Interaction - Brief Intro - The Encyclopedia of Human-Computer Interaction, 2nd EdDocument1 pageHuman Computer Interaction - Brief Intro - The Encyclopedia of Human-Computer Interaction, 2nd EdSENTHIL RNo ratings yet
- 3500 Monitoring System Computer Hardware and Software ManualDocument250 pages3500 Monitoring System Computer Hardware and Software ManualDipti Bhanja100% (1)
- Creating SEG-Y Velocity in VISTA - 6949199 - 02Document39 pagesCreating SEG-Y Velocity in VISTA - 6949199 - 02Carlos A MoyaNo ratings yet
- Autonica Manual FeDocument40 pagesAutonica Manual FeManuel PedroNo ratings yet
- Greg Fishman - Hip Licks For SaxophoneDocument40 pagesGreg Fishman - Hip Licks For SaxophoneJoe Pérez100% (16)
- WinMax Mill Programming2Document822 pagesWinMax Mill Programming2Domagoj IvekovicNo ratings yet
- 09 Manual ReluxSuiteDocument81 pages09 Manual ReluxSuitemtipladyNo ratings yet
- Sending Email Attachments in Oracle Application Express 3.1: PurposeDocument33 pagesSending Email Attachments in Oracle Application Express 3.1: PurposeVictor AdamaNo ratings yet
- Hytera+SC580+Body+Worn+Camera+Service+Manual+V00 EngDocument108 pagesHytera+SC580+Body+Worn+Camera+Service+Manual+V00 Enggungunawan.emailNo ratings yet
- Cherry Blossom Mobile VPN Software Installation and User ManualDocument4 pagesCherry Blossom Mobile VPN Software Installation and User Manual0xbitNo ratings yet