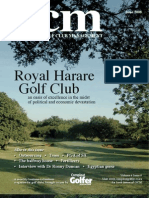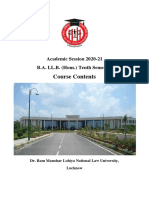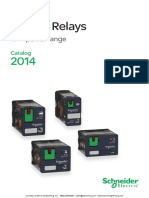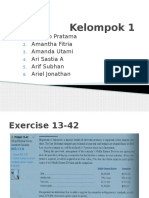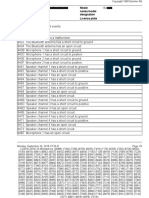Professional Documents
Culture Documents
Exercise3 Web
Uploaded by
nguyenduy11330 ratings0% found this document useful (0 votes)
16 views12 pagesPhan tich dia hinh
Copyright
© © All Rights Reserved
Available Formats
PDF, TXT or read online from Scribd
Share this document
Did you find this document useful?
Is this content inappropriate?
Report this DocumentPhan tich dia hinh
Copyright:
© All Rights Reserved
Available Formats
Download as PDF, TXT or read online from Scribd
0 ratings0% found this document useful (0 votes)
16 views12 pagesExercise3 Web
Uploaded by
nguyenduy1133Phan tich dia hinh
Copyright:
© All Rights Reserved
Available Formats
Download as PDF, TXT or read online from Scribd
You are on page 1of 12
Exercise 3
Visibility Analysis and
Visual & Landscape Impact Assessment
The shape of a terrain often determines which parts of a surface can be seen from a given
point. The type and extent of views visible from a location is a crucial factor affecting
the value of a property, the location of an observation tower or the placement of an
airport. 3D GIS analysis allows you to survey visibility of a surface along a line of sight
from a given point or across the entire surface as a viewshed.
The 3D Analyst in ArcMap provides functions for surface analysis, including deriving
slope and aspect information from a surface, analyzing visibility, making hillshade,
constructing a vertical profile, locating the steepest path, and calculating areas and
volumes.
Visual & landscape impact assessment is an exercise that attempts to evaluate the
sensitivity of the affected landscapes and visual receivers to environmental effects
(brought about by constructions or development projects) in terms of the magnitudes of
change these places will be subject to. Most visual and landscape impact assessments
presented in Environmental Impact Assessment (EIA) reports stop at the assignment of
impact levels to pre-selected sensitive areas or buildings in a tabular format. We shall
take a step further to display the tabular data in 3D graphics. The affected areas and
buildings will be shaded in different levels of color intensity to denote the magnitudes of
visual impact upon them.
In this exercise, you will learn to:
Create a line of sight
Establish the observation position for viewshed analysis
Carry out viewshed analysis
Perform Visual Impact Assessment (VIA)
Use an Excel spreadsheet to record VIA data
Relate VIA data with spatial data
Present VIA data in 3D scenes
Undertake Landscape Impact Assessment (LIA)
Step 1 Create a line of sight
A line of sight is a line connecting two locations in space with indication
along the line to show visible and non-visible sections between them. It
informs inter-visibility between a pair of points. If a target location is
deemed not visible from the observation point, you can see where the
obstruction is and what else is visible or hidden along the line of sight.
ArcMap draws the visible parts of the line of sight in green and the non-
visible portions in red.
Copyright @ 2005 -2006 Dept. of Geography, University of Hong Kong. All rights reserved.
56 PSDAS Workshop for 3D GIS and EI A
J uly & August 2005, Dept. of Geography, HKU
a) Click Start, point to Programs, then ArcGIS, and click ArcMap.
b) Click the radio box beside an existing map to open an existing project file.
c) Click OK to proceed.
d) Navigate to c:\PSDAS_ training\Workshop\Exercise\Exercise3\data in the
Open dialog box and open an ArcMap project file named
Ex3_project.mxd.
The Ex3_project opens with a collection of five map layers: road,
reclamation, sea, buildings and the central_grid.
e) Check 3D Analyst on the toolbar area and you should see that the raster
layer central_grid is used. [Note: If 3D Analyst does not appear in the
toolbar, right click the toolbar area and select 3D Analyst from the drop-
down list.]
The 3D Analyst toolbar in ArcMap contains the same tools as the 3D
Analyst toolbar in ArcScene, plus a few additional tools.
f) Click the Line of sight button on the 3D Analyst toolbar.
g) Type 1.5 in the textbox of Observer offset and accept the default value for
the Target offset. These two options define the standing positions
(expressed as heights above ground) of the two locations for the line of
sight analysis.
h) Click at the observer location (or the from-point) on the map surface and
then click the target location (or the to-point).
i) The green portions of the line indicate surfaces that are visible to the
observer while the red portions are surfaces that are not visible to the
observer.
The Line of Sight analysis is available only from the 3D Analyst toolbar
in ArcMap. Once you have created a series of lines of sight, you can
copy them and paste them in ArcScene for 3D displays. The lines of sight
appearing in a 3D scene will be shown as wavy lines following the
undulation of the terrain and with obstructed sections shown in red and
visible sections in green.
j) To copy the line-of-sight in ArcMap for transferring to ArcScene, click
the Select Elements Pointer and then click the line of sight on the map.
k) When the line of sight is highlighted, right click on it to select copy from
the drop-down list.
l) Launch ArcScene from the toolbar while you are in ArcMap. Click Open
from the File menu bar.
m) Navigate to c:\PSDAS_ training\Workshop\Exercise\Exercise3\Data\ in
the Open dialog box to open an ArcScene project file called
Ex3_project.sxd that was created by you yesterday.
n) Click the Edit menu and then select Paste. Now the line of sight is added
onto the 3D Scene.
Exercise 3 Visibility Studies and Visual Impact Assessment 57
o) Use the Navigate tool to maneuver the 3D model and you should see the
line of sight displayed over the terrain features with visible and non-visible
portions shown in green and red respectively.
Step 2 Establish the observation position for viewshed analysis
Viewshed shows the extent or coverage of visible areas from an
observation point. In ArcGIS, areas visible to an observation point are
highlighted in color.
The viewshed analysis in ArcScene requires you to first create a point
layer with the observation locations. The creation of this layer is similar
to that of a flight line in Exercise 2.
a) Start ArcCatalog and navigate via the Catalog tree to
c:\PSDAS_training\Workshop\Exercise\Exercise3\MyData to indicate
where the new point layer will be saved.
b) Point to New from the File drop-down menu and click Shapefile
c) Type in Viewpoints for Name and select Point as the Feature Type in the
Create New Shapefile dialog box.
d) Click the Edit button to select an existing shapefile whose geographic
reference you would like to adopt in your new layer.
e) Click the Import button on the Edit dialog box. Navigate to the Data
folder under Exercise2 and select the shapefile called coastal_area in the
Browse for Dataset dialog box. Click the Add button to continue.
f) Click the Apply button and then OK to close the Create New Shapefile.
You will find a new shapefile called Viewpoints.shp appearing in the
Folders Contents.
g) Exit ArcCatalog and invoke ArcMap.
h) Click Add Data button on the toolbar and navigate to the MyData folder
under Exercise3 in the Add Data dialog box and select the Viewpoints.shp.
Click the Add button to proceed.
i) Click Editor on the toolbar and then click Start Editing.
j) Specify the current folder c:\PSDAS_training\Workshop\Exercise\
Exercise3\MyData as the workspace in the Start Editing dialog box, then
click OK [Note: the workspace should be the same workspace where you
save your viewpoints.shp].
k) Click the Create New Feature icon beside the Editor toolbar and place the
cursor over the map surface to enter four observation points.
l) Click save edit in the Editor dialog box when done. Then click Stop
Editing.
Copyright @ 2005 -2006 Dept. of Geography, University of Hong Kong. All rights reserved.
58 PSDAS Workshop for 3D GIS and EI A
J uly & August 2005, Dept. of Geography, HKU
Step 3 Carry out the viewshed analysis
a) You are now ready to import the point layer containing observation points
into ArcScene to carry out the viewshed analysis.
b) Click ArcScene on the toolbar. When ArcScene opens, click Add Data
icon and navigate to the MyData folder located in Exercise3, and then add
Viewpoints.shp to the Scene.
c) Right click Viewpoints and select Properties from the drop-down list.
d) Click Base Heights Tab in the Layer Properties dialog box and check the
radio box beside Obtain heights for layer from surface. The default file for
base heights should be the central_grid (stored under Output in Exercise1
or any other locations you store the central_grid). Click OK to apply the
changes.
e) The four observation points are not very visible against the background.
Click the box under the layer to open the Symbol selector to change the
marker color.
f) To undertake viewshed analysis from one of the four observation points,
right click on the Viewpoints layer and select Open Attribute Table from
the drop-down list.
g) Click on the first cell to select a viewpoint to undertake the viewshed
analysis. The selected row will be highlighted in cyan.
h) Close the Attributes of Viewpoints.
i) Now you will perform viewshed analysis using this selected viewpoint.
Click 3D Analyst and select Surface Analysis and then Viewshed from
the drop-down list.
j) Central_grid should be the default option for Input surface and
Viewpoints should be the default Observer points.
k) Click the open folder button for Output raster.
l) Navigate to the MyData folder and type viewshed1 for the Name. Click
Save to store the file and click OK in the Viewshed box to perform the
analysis.
m) A new layer called viewshed1 has been added to the Table of Contents.
n) The viewshed of first observation point has been computed. However, it
may be buried under another layer, such as the Central_grid. Close all
other layers and you will uncover the viewshed.
o) To see the viewshed draped over the 3D terrain model, right click the
viewshed to open the Layers Properties. Click the Base Height Tab and
check the box beside Obtain heights for layers from surface.
p) Enter 1 for the Offset and Click OK when done. Click OK to close the
Layer Properties.
q) Now you will see theviewshed1 draped on the 3D terrain model
Exercise 3 Visibility Studies and Visual Impact Assessment 59
1. Does the viewshed analysis include possible obstructions by buildings?
2. What can you do to attest the truthfulness of your answer?
r) Apply steps f - q on each of the remaining observation points.
s) Click the Save icon to store the 3D Scene in Ex3_project.sdx in your
MyData folder. Close ArcScene.
Step 4 Perform Visual Impact Assessment
The objective here is to instruct you on how to present your visual impact
data acquired from your VIA in 3D environment. Please refer to
Guidelines for Landscape and Visual Impact Assessment (2002) by the
Landscape Institute with the Institute of Environmental Management and
Assessment for routine details on performing the VIA. VIA in Hong
Kong is usually administered through these steps:
1. Identify areas or buildings with distinctive landscape characteristics that
will be affected possibly by a proposed construction/development. These
areas and buildings will be assigned as Visually Sensitive Resources
(VSRs) for collecting visual impact values. They are also the locations
where sensitive receivers for measuring or monitoring the change of the
impact are installed.
2. Determine the kinds of visual impact receivers at these identified VSRs.
Receivers are grouped individuals classified according to the degrees of
visual impact imposed by a proposed construction/development. For
example, people who can view the construction directly from their homes
are highly affected by the visual intrusion of the reclamation site in
Central. The passers-by are influenced to a lesser degree by the
unpleasant scene of the construction. Specifically, receivers are grouped
into the following categories:
i) Residential the group of individuals who can view the project site
from their homes. High Sensitivity will be assigned to this group.
ii) Recreational - the group of individuals who can view the project site
whilst engaging in recreational activities. Medium Sensitivity will be
assigned to this group.
iii) Occupational - the group of individuals who can view the project site
from their workplace. Low Sensitivity will be assigned to this group.
iv) Travelers, passengers or passers-by - the group of individuals who can
view the project site from vehicles, ferries or traveling on foot. Low
Sensitivity will be assigned to this group.
3. Determine the magnitudes of visual changes at VSRs according to the
following scheme.
Low Magnitude: minor change in view
Moderate Magnitude: moderate change in view
High Magnitude: major changes in view
Copyright @ 2005 -2006 Dept. of Geography, University of Hong Kong. All rights reserved.
60 PSDAS Workshop for 3D GIS and EI A
J uly & August 2005, Dept. of Geography, HKU
[Note: Visual changes at different stages of the project (i.e. baseline,
construction and operation) will not be the same. EIA requires a different
set of values to report possible levels of visual changes during the
baseline, construction, operation stages. Furthermore, an additional set of
values is also required to record effects of changes brought about by
mitigation measures proposed at the operation stage.]
The visual impact value is determined jointly by the sensitivity level of
receptors and the magnitude of changes according to reference points
along a continuum.
Sensitivity Magnitude
E.g. residential properties
and public right of way
E.g. the majority of viewers affected
major changes in view
E.g. sporting and
recreational facilities
E.g. many viewers affected moderate
change in view
E.g. industry
E.g. few viewers affected minor change
in view
Figure 1 Classification of sensitivity of receivers and magnitude of impact.
4. Figure 1 can be interpreted more readily in the form of a matrix of visual
impact values. The visual impact values are derived effects of sensitivity
measures in columns and magnitude readings in rows (Figure 2). For
example, a high degree of visual change against a low sensitivity level of
the receiver will yield a moderate level of visual impact. A low degree of
visual change against a low sensitivity level of the receiver will yield a
slight level of visual impact.
Magnitude of
Possible
Visual Change
Visual Impact Value
High Moderate Impact
Moderate/
Significant Impact
Significant Impact
Moderate
Slight/
Moderate Impact
Moderate Impact
Moderate/
Significant Impact
Low Slight
Slight/
Moderate Impact
Moderate Impact
None Negligible Negligible Negligible
Low Medium High
Sensitivity Level of Receiver
Figure 2 The relationship between sensitivity and magnitude in defining the Visual
impact values
The visual impact values of the VSRs can be visualized in a 3D scene.
We can use an Excel spreadsheet to record the visual impact values of the
VSRs. As we have VSRs as a spatial layer, the Excel file is then linked
with the spatial layer for processing into a 3D scene.
Exercise 3 Visibility Studies and Visual Impact Assessment 61
[Note: The VIA data used here are downloadable from the Table 7.4
Summary of Visual Impact Assessment - Impacts on Visual Receivers of
the EIA report on Central-Wanchai Bypass and Island Eastern Corridor
Link EIA Report . Credits should be given to Maunsell Consultants Asia
Ltd., the author of this report.]
Invoke ArcMap and click Open from the Menu. Navigate to
c:\PSDAS_training\Workshop\Exercise\Exercise3\Data and open
Ex3_project.
b) Click the Add Data button and add VSRs_location.shp.
u) The VSRs_location is a map containing areas and buildings identified as
Visual Sensitive Receivers (VSRs).
v) Right click the VSRs_location layer and select Open Attribute Table.
The Attribute Table contains six fields or columns. FID represents the
feature identifier assigned automatically by the system. Shape indicates
the geometry of the feature which is of polygon type. Height is the
tallness of individual VSRs. The VSR_ID and VSR_NAME represent
respectively the identifier and name of VSRs.
w) Close the table and click the Identify icon in the toolbar. Click one of the
VSRs on the map to see its related attributes in the Identify Results box.
Close the Identify Result box when done.
Step 5 Use an Excel spreadsheet to record VIA data
The Table option in ArcMap allows you to add new attributes into the
Attribute Table and edit them. However, this approach is not advisable as
the interface for data entry in ArcMap is not as efficient as that of a
spreadsheet program. You will enter the data into an Excel database file
(.dbf) which will be imported into the VSRs_location layer in ArcMap
through the Join function.
a) Invoke Excel from the Start button at the Task bar.
b) Click Open from the File menu in Excel and navigate to
c:\PSDAS_training\Workshop\Exercise\Exercise3\Data to retrieve the
VIA_excel file.
The Excel file contains details of the VSRs, including VSR_ID and
VSR_name (as specified under Step 4 - 4d), RECEIVER_TYPE (the
classification of receivers), SENSIT_LEVEL (the level of visual impact
sensitivity) and VCHANGE_CON (the magnitude of visual change during
construction phase). [Note: In EIA practice, these two visual readings
were assigned by a trained professional in the field who made his/her
judgment on the degree of visual intrusion that a proposed
construction/development might bring during the construction phase.]
c) Based upon values recorded in SENSIT_LEVEL and VCHANGE_CON,
you will create a new column called VIMPACT_CON to register the visual
Copyright @ 2005 -2006 Dept. of Geography, University of Hong Kong. All rights reserved.
62 PSDAS Workshop for 3D GIS and EI A
J uly & August 2005, Dept. of Geography, HKU
impact value at the construction phase, according to specifications in the
visual impact value matrix (Figure 2 in Step 4 4).
d) Click the Save icon to store your input as an Excel spreadsheet. Then
click File and select Save as. Navigate to your Mydata folder and save
the Excel file again as the Text (Tab Delimited) type and name the file
VIA_text.
e) When finished, close all files and close the Excel program.
Step 6 Relate VIA data with spatial data in ArcMap
a) Return to ArcMap (you should be in Ex3_project environment) and click
the Add Data icon to import the VIA_text Excel table you created in Step
5 above. Navigate to your MyData folder to access VIA_text.
[Note: You may import VIA_text.txt from the output folder of Exercise3 if
you were not able to complete Step 5 earlier.]
b) The imported file should appear as a text file in the Table of Contents.
Right click the file to open it and check its contents. Close the file upon
checking.
c) To combine the imported via_text.txt file with the VSR_location layer,
right click on VSR_location and select Joins and Relates. Then select
Join from the drop-down list.
d) Keep the default value of Join attributes from a table in the Join Data
dialog box to indicate that attribute data will be read from a table.
e) Click the drop-down box beside Choose the field in this layer that the join
will be based on and select the field VSR_ID.
f) Click the Open folder icon beside Choose the table to join to this layer
and select the file via_text.txt.
g) Click the drop-down box beside Choose the field in the table to base the
join on and select VSR_ID.
h) Click OK to continue.
i) Right click on the VSRs_location layer and select Open Attribute Table
from the drop-down list.
j) Scroll to the right until you see contents of the VIA_text file appended to
the attribute table of VSRs_location layer.
Step 7 Present VIA data in 3D scenes
The Join function in the VSRs_location layer is not a permanent join. You
will need to save it with a new file name so that the visual impact data will
be appended permanently to the spatial data. Then, you will export the
joined file for loading into ArcScene for a 3D display.
Exercise 3 Visibility Studies and Visual Impact Assessment 63
a) Right click the VSRs_location layer, select Data and then Export Data
from the drop-down list to export the file.
b) Keep all the default input in the Export Data dialog box. Click the Open
Folder icon beside Output shapefile or feature class.
c) Navigate to MyData in Exercise3 in the Saving Data dialog box and name
the file as VIA_construction.shp. Then click OK to proceed.
d) Click No in the popup box as you do not need to add the exported file in
ArcMap again.
e) Invoke ArcScene beside the 3D Analyst. Click the File menu and
navigate to c:\PSDAS_training\Workshop\Exercise\Exercise3 to access the
Ex3_project file.
f) Click the Add Data icon and navigate to your MyData folder under
Exercise3 to import VIA_construction.shp.
g) Prepare to extrude the VSRs features. Click the Extrusion tab and then
check the box beside Extrude features in layer. Click the calculator to
open the Expression Builder. Click HEIGHT as the value for extruding
the height of VSRs features.
Prepare to symbolize the VSRs based upon the visual impact values stored
in the column of VIMPACT_CO.
h) Right click on the VSRs_location layer and select Properties from the
drop-down list.
i) Click on the Symbology tab and select Unique values under the
Categories option on the left panel of the Layer Properties dialog box.
j) Select VIMPACT_CO from the dropdown list of the Value Field.
k) Click the Add All Values button to show all values contained in this field.
There are altogether 5 classes of impact levels and you should assign
range-graded colors to represent them. Select a color hue (like red) and
vary its grey levels or intensities to correspond with various levels of
visual impact. For example, Negligible will be shaded in pale red,
Moderate in bright red, and Significant in dark red.
l) Click the color box beside Negligible to assign a lighter tone and work up
the continuum of grey levels.
m) Click the Fill Color box in the Options area, and then pick a suitable color.
n) Besides the colors shown, more color choices are available by clicking
More Colors.
o) Slide the pointer on different scale bars to adjust the color gradation in the
Color Selector dialog box. Click OK to proceed.
p) Click OK on Symbology and click OK to exit the Layer Properties. Turn
on the VSRs_location layer in ArcMap to see the visual impact of VSRs
along the harbor front.
Copyright @ 2005 -2006 Dept. of Geography, University of Hong Kong. All rights reserved.
64 PSDAS Workshop for 3D GIS and EI A
J uly & August 2005, Dept. of Geography, HKU
q) Now click the Symbology and try to vary the color intensities for different
levels of visual impact as shown in procedures l to t of Step 6.
r) Click OK to close the Properties box and the VIA_construction layer is
revealed in the 3D scene.
s) Save the ArcScene project file in your Mydata folder under Exercise3.
Step 8 Display visual impact of the operation phase in 3D scenes
For comparative study, you will create another layer of VIA but for the
operation phase of the proposed construction (see description in Step 4 - 3).
We have prepared the VIA data for the operation stage of the construction
project in a textual file called VIA_all.
The following procedures are similar to those of Step 7. These
instructions will be brief and concise. Should you encounter problems,
take a quick look at Step 7 or ask your Instructor or Teaching Assistant for
help.
a) Open VIA_all in Excel to check its contents.
b) Invoke ArcMap and click the Add Data icon in the toolbar. Navigate to
c:\PSDAS_training\Workshop\Exercise\Exercise3\Data and open the file
called VIA_all.txt.
c) Right click VIA_all.txt in the Table of Contents and click Open to read it.
d) Scroll to the right of the attribute table and you will see in the table two
new items VCHANGE_OP (showing the magnitude of visual change
during the operation phase) and VIMPACT_OP (containing the visual
impact values derived from the sensitivity level and the magnitude of
visual change during the operation phase).
e) Close the attribute table.
f) You are now ready to join the VSRs_location layer with this new table.
[Note: You may recall that the existing VSRs_location was linked to a
table called VIA_text in the previous step. You must remove the linkage
between them so that you may re-join this new VIA_all attribute table to
the VSRs_location layer.]
g) Right click VSRs_location and select Join and Relates, then Remove
Join(s), and then Remove All Joins.
h) Now all the previous joins with the VSRs_location layer have been
removed. You may open the attribute table of VSRs_location to verify that
changes have been made.
i) Right click the VSRs_location layer and select Joins and Relates, and then
Join.
j) Select VSR_ID as the common identifier and select the VIA_all as the join
file in the Join Data dialog box to link the VSRs_location layer with the
VIA_all table.
Exercise 3 Visibility Studies and Visual Impact Assessment 65
k) Open the attribute table of the VSRs_location layer to check that
VIMPACT_OP (the column containing visual impact data during the
operation stage) has been appended.
l) Then export the result as VIA_operation.shp by right clicking the
VSRs_location layer and select Data, followed by Export Data from the
drop-down list.
m) Open ArcScene and import the VIA_operation layer to the Scene.
n) Furnish Extrusion values to the VIA_operation layer.
o) As to make the impact on the operation stage comparable to the impact on
the operation phase, now you are asked to apply the same shading symbols
as you did for the VIA_construction layer on the value field called
VIMPACT_OP. How can you do that?
[Hint: First, open the Symobolgy tab of VIA_construction layer. Select
one impact level on VIMPACT_CON, e.g. Moderate, and open the
respective Color Selector to record the exact RGB codes (such as 255, 115,
223) on a piece of paper. Repeat this step on the remaining impact levels.
Then, open the Symbology tab of VIA_operation layer and key in the
corresponding RGB codes (instead of using the Color Box to select the
color by visual inspection) to each impact level. You have now applied
the same color symbology to represent VIA impact data for both the
construction and the operation stages.]
p) Return to ArcScene and you can see the color scheme of the two sets of
models matches one another. [Note: VIA_construction has five levels of
impacts while VIA_operation has six levels of impacts (Slight is not
present in VIA_construction), you have to adjust the color scheme on
these two models so that their shading pattern will be corresponding with
one another.]
q) Save the project in your Mydata folder for Exercise 3.
r) Open ArcMap and save the project in your Mydata folder for Exercise 3.
If you feel you have enough for the day and do not want to proceed to the
below challenging step; you may just close ArcMap and ArcScene.
Copyright @ 2005 -2006 Dept. of Geography, University of Hong Kong. All rights reserved.
66 PSDAS Workshop for 3D GIS and EI A
J uly & August 2005, Dept. of Geography, HKU
Challenge: Perform Landscape Impact Assessment
The approach for VIA described above can be applied to undertake Landscape Impact
Assessment (LIA). The impact levels of LIA are also determined from different a
combination of sensitivity and magnitude values. Instead of measuring the sensitivity of
receiver group in VIA, LIA measures the sensitivity of selected landscape recourses in
response to changes during the proposed construction/development (e.g. a container
backup yard is less sensitive than a lake resort area) while the magnitude of change
measures the projects duration, scale, reversibility and its compatibility with surrounding
landscape. The matrix for assigning the visual impact (figure 1) remains the same for
both the LIA and VIA.
You may download the data from Table 7.3 - Summary of Landscape Impact Assessment
from the EIA report of Central - Wan Chai Bypass and Island Eastern Corridor Link
(http://www.epd.gov.hk/eia/register/report/eiareport/eia_0572001/report/html/Sec7-
RevA.htm#t7_3) and use the data to undertake LIA. A copy of this table called
dla_table.xls has also been downloaded for you and it is available in the folder
C:\PSDAS_training\Workshop\Exercise\Exercise3\Data.
The steps are summarized below:
i. Click on the file dla_table.xls to open it in Excel to examine the content.
ii. Make appropriate changes to the Excel file and convert it to a text-delimited file.
iii. Go to your Data file under Exercise 3 and open a shapefile called DLA_location in
ArcMap. DLA stands for the selected Distinct Landscape Areas, similar to VSRs,
selected here as sensitive zones for undertaking the LIA.
iv. Relate the DLA_location with the text-delimited file obtained from step ii above.
v. Export the joined file as a shapefile called LIA_construciton
vi. Display LIA_construciton in ArcScene
vii. Click the layer property and modify the 3D properties of the joined file (e.g.
Extrusion) in ArcScene.
viii. Also change the color shading of the landscape impact levels during the
construction phase and repeat the whole process for the operation phase.
ix. Try to navigate the two models to decipher the changes between the two phases of
LIA.
Good luck and hope you enjoy your exploration!
You might also like
- wd013-062.3 Gis 101 Challenge ExamDocument7 pageswd013-062.3 Gis 101 Challenge Examnguyenduy1133No ratings yet
- Applying The SWAT Model As A Decision Support Tool For Land Use Concepts in Peripheral Regions in GermanyDocument6 pagesApplying The SWAT Model As A Decision Support Tool For Land Use Concepts in Peripheral Regions in Germanynguyenduy1133No ratings yet
- Intro To GisDocument66 pagesIntro To GisЖивота СтарчевићNo ratings yet
- Et - Al., (1985) Reported That The Country-Wide Annual Surface AirDocument4 pagesEt - Al., (1985) Reported That The Country-Wide Annual Surface Airnguyenduy1133No ratings yet
- Class8 SpatialEstimationA PDFDocument52 pagesClass8 SpatialEstimationA PDFnguyenduy1133No ratings yet
- Impact of Climate Change On Agriculture Prabha Shastri RanadeDocument4 pagesImpact of Climate Change On Agriculture Prabha Shastri Ranadenguyenduy1133No ratings yet
- GLC2000 Legend SummaryDocument1 pageGLC2000 Legend Summarynguyenduy1133No ratings yet
- The Subtle Art of Not Giving a F*ck: A Counterintuitive Approach to Living a Good LifeFrom EverandThe Subtle Art of Not Giving a F*ck: A Counterintuitive Approach to Living a Good LifeRating: 4 out of 5 stars4/5 (5784)
- The Yellow House: A Memoir (2019 National Book Award Winner)From EverandThe Yellow House: A Memoir (2019 National Book Award Winner)Rating: 4 out of 5 stars4/5 (98)
- Never Split the Difference: Negotiating As If Your Life Depended On ItFrom EverandNever Split the Difference: Negotiating As If Your Life Depended On ItRating: 4.5 out of 5 stars4.5/5 (838)
- Shoe Dog: A Memoir by the Creator of NikeFrom EverandShoe Dog: A Memoir by the Creator of NikeRating: 4.5 out of 5 stars4.5/5 (537)
- The Emperor of All Maladies: A Biography of CancerFrom EverandThe Emperor of All Maladies: A Biography of CancerRating: 4.5 out of 5 stars4.5/5 (271)
- Hidden Figures: The American Dream and the Untold Story of the Black Women Mathematicians Who Helped Win the Space RaceFrom EverandHidden Figures: The American Dream and the Untold Story of the Black Women Mathematicians Who Helped Win the Space RaceRating: 4 out of 5 stars4/5 (890)
- The Little Book of Hygge: Danish Secrets to Happy LivingFrom EverandThe Little Book of Hygge: Danish Secrets to Happy LivingRating: 3.5 out of 5 stars3.5/5 (399)
- Team of Rivals: The Political Genius of Abraham LincolnFrom EverandTeam of Rivals: The Political Genius of Abraham LincolnRating: 4.5 out of 5 stars4.5/5 (234)
- Grit: The Power of Passion and PerseveranceFrom EverandGrit: The Power of Passion and PerseveranceRating: 4 out of 5 stars4/5 (587)
- Devil in the Grove: Thurgood Marshall, the Groveland Boys, and the Dawn of a New AmericaFrom EverandDevil in the Grove: Thurgood Marshall, the Groveland Boys, and the Dawn of a New AmericaRating: 4.5 out of 5 stars4.5/5 (265)
- A Heartbreaking Work Of Staggering Genius: A Memoir Based on a True StoryFrom EverandA Heartbreaking Work Of Staggering Genius: A Memoir Based on a True StoryRating: 3.5 out of 5 stars3.5/5 (231)
- On Fire: The (Burning) Case for a Green New DealFrom EverandOn Fire: The (Burning) Case for a Green New DealRating: 4 out of 5 stars4/5 (72)
- Elon Musk: Tesla, SpaceX, and the Quest for a Fantastic FutureFrom EverandElon Musk: Tesla, SpaceX, and the Quest for a Fantastic FutureRating: 4.5 out of 5 stars4.5/5 (474)
- The Hard Thing About Hard Things: Building a Business When There Are No Easy AnswersFrom EverandThe Hard Thing About Hard Things: Building a Business When There Are No Easy AnswersRating: 4.5 out of 5 stars4.5/5 (344)
- The Unwinding: An Inner History of the New AmericaFrom EverandThe Unwinding: An Inner History of the New AmericaRating: 4 out of 5 stars4/5 (45)
- The World Is Flat 3.0: A Brief History of the Twenty-first CenturyFrom EverandThe World Is Flat 3.0: A Brief History of the Twenty-first CenturyRating: 3.5 out of 5 stars3.5/5 (2219)
- The Gifts of Imperfection: Let Go of Who You Think You're Supposed to Be and Embrace Who You AreFrom EverandThe Gifts of Imperfection: Let Go of Who You Think You're Supposed to Be and Embrace Who You AreRating: 4 out of 5 stars4/5 (1090)
- The Sympathizer: A Novel (Pulitzer Prize for Fiction)From EverandThe Sympathizer: A Novel (Pulitzer Prize for Fiction)Rating: 4.5 out of 5 stars4.5/5 (119)
- Her Body and Other Parties: StoriesFrom EverandHer Body and Other Parties: StoriesRating: 4 out of 5 stars4/5 (821)
- Section E Self Assessment Checklist For Metal Control StandardsDocument2 pagesSection E Self Assessment Checklist For Metal Control StandardsMohammed Ishak100% (1)
- A. RSQM (DQ-029)Document350 pagesA. RSQM (DQ-029)deso tblNo ratings yet
- Specifications For Metro Ethernet 13-Sdms-10Document30 pagesSpecifications For Metro Ethernet 13-Sdms-10ashrafNo ratings yet
- Royal Harare Golf Club: An Oasis of Excellence in The Midst of Political and Economic DevastationDocument24 pagesRoyal Harare Golf Club: An Oasis of Excellence in The Midst of Political and Economic DevastationCompleatGolferNo ratings yet
- Course Contents: Academic Session 2020-21 B.A. LL.B. (Hons.) Tenth SemesterDocument52 pagesCourse Contents: Academic Session 2020-21 B.A. LL.B. (Hons.) Tenth SemesterShashank PandeyNo ratings yet
- Business Process Reengineering and Performance Improvement in The BankDocument12 pagesBusiness Process Reengineering and Performance Improvement in The BankYakut Rumani SultanNo ratings yet
- Zelio Plug-In Relays: RPM Power RangeDocument16 pagesZelio Plug-In Relays: RPM Power RangeSimon MouneNo ratings yet
- Spouses Aggabao v. Parulan, Jr. and ParulanDocument5 pagesSpouses Aggabao v. Parulan, Jr. and ParulanGeenea VidalNo ratings yet
- Chapter Three Business PlanDocument14 pagesChapter Three Business PlanBethelhem YetwaleNo ratings yet
- Improving Network Quality Through RTPO 2.0 InitiativesDocument21 pagesImproving Network Quality Through RTPO 2.0 InitiativesArgya HarishNo ratings yet
- Micom P139: Feeder Management and Bay ControlDocument376 pagesMicom P139: Feeder Management and Bay ControljjcanoolivaresNo ratings yet
- Diploma Engineer Question Paper-1Document1 pageDiploma Engineer Question Paper-1Nahid RahmanNo ratings yet
- Identifying Social Engineering Attacks - Read World ScenarioDocument4 pagesIdentifying Social Engineering Attacks - Read World Scenarioceleste jonesNo ratings yet
- Fast Ethernet Switch at-FS705L (Data Sheet) - EngDocument2 pagesFast Ethernet Switch at-FS705L (Data Sheet) - EngBaroszNo ratings yet
- Power BI 101@ ScaleDocument46 pagesPower BI 101@ ScalePRANAV INDINo ratings yet
- 3 IT18 Information Assurance and Security 2 Prelim ExamDocument2 pages3 IT18 Information Assurance and Security 2 Prelim Examsarah miinggNo ratings yet
- Income from Business and Profession Section 28,29&30Document14 pagesIncome from Business and Profession Section 28,29&30imdadul haqueNo ratings yet
- Manual Filmadora Panasonic Dvc20pDocument42 pagesManual Filmadora Panasonic Dvc20pWilhan Jose GomesNo ratings yet
- Fmi-Hd BR PDFDocument16 pagesFmi-Hd BR PDFmin thantNo ratings yet
- 16.00 Luc Rudowski, PolysiusDocument14 pages16.00 Luc Rudowski, PolysiusMohd AliNo ratings yet
- Practical Approach To Practice 5SDocument4 pagesPractical Approach To Practice 5SNikola DjorovicNo ratings yet
- Clovis Horse Sales Spring 2013 CatalogDocument56 pagesClovis Horse Sales Spring 2013 CatalogClovis Livestock AuctionNo ratings yet
- Presentasi AkmenDocument18 pagesPresentasi AkmenAnonymous uNgaASNo ratings yet
- Condrada v. PeopleDocument2 pagesCondrada v. PeopleGennard Michael Angelo AngelesNo ratings yet
- Frias Lindsay Iste Stds Self AssessmentDocument4 pagesFrias Lindsay Iste Stds Self Assessmentapi-572977540No ratings yet
- DTC CommandDocument3 pagesDTC CommandAod CsgNo ratings yet
- Vendor Information For Zoom Video Communications Inc. (4dec19)Document5 pagesVendor Information For Zoom Video Communications Inc. (4dec19)Yuan TianNo ratings yet
- American Civil War, WikipediaDocument32 pagesAmerican Civil War, WikipediaMariko100% (1)
- Install MATV Distribution SystemDocument7 pagesInstall MATV Distribution SystemDong VanraNo ratings yet
- Intangible Capital: Key Factor of Sustainable Development in MoroccoDocument8 pagesIntangible Capital: Key Factor of Sustainable Development in MoroccojournalNo ratings yet