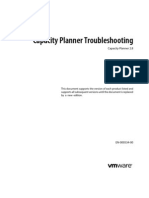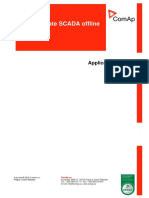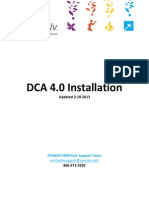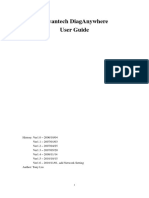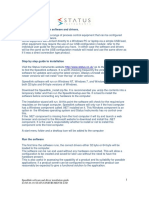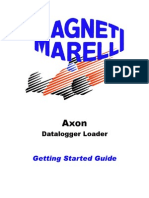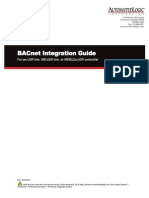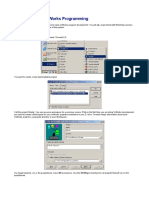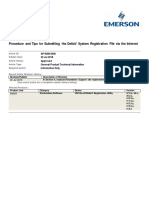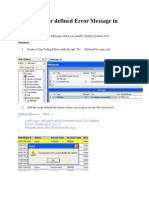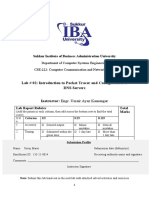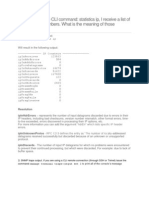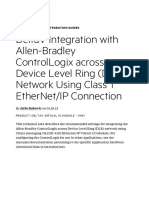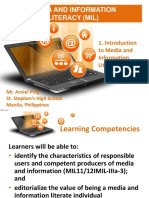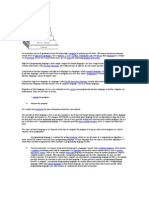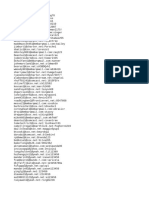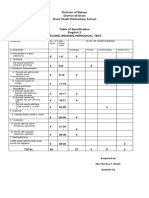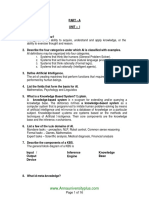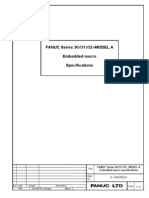Professional Documents
Culture Documents
Print Article - Troubleshooting - Unmatched Data - or - Internal New Tool Data - Alerts in Your LEM Console
Uploaded by
reply.prakOriginal Title
Copyright
Available Formats
Share this document
Did you find this document useful?
Is this content inappropriate?
Report this DocumentCopyright:
Available Formats
Print Article - Troubleshooting - Unmatched Data - or - Internal New Tool Data - Alerts in Your LEM Console
Uploaded by
reply.prakCopyright:
Available Formats
This article is also available for viewing online at http://knowledgebase.solarwinds.
com/kb/questions/3596/
Troubleshooting "Unmatched Data" or "Internal New Tool Data" alerts in your LEM Console
Overview
Periodically, you might see "Unmatched Data" or "Internal New Tool Data" alerts in your LEM Console, which indicate
one or more of the connectors on your appliance cannot properly normalize the log data they are associated with.
This article contains troubleshooting procedures for syslog and Agent devices.
Troubleshooting Syslog Devices
Complete the following troubleshooting procedures for devices that send logs to a syslog facility on your LEM
appliance.
Verify the connector and device are pointed at the same local facility.
Check the configuration on your device to determine what local facility it's logging to on your LEM appliance.
In some cases, you cannot modify this setting. For additional information, search for your device in the
Connectors section of the LEM Knowledgebase.
1.
Verify that the connector is pointed to the same logging facility as the device:
Open your LEM Console and log into your LEM appliance as an administrator. a.
Click the Manage tab, and then select Appliances. b.
Click the gear icon next to your LEM appliance, and then select Tools. c.
Locate the connector in the list. Use the search box at the top of the Refine Results pane, or select
Configured if necessary.
d.
Select the configured connector to view its details. Verify the Log File value matches the output value
in your device's configuration.
Note: The output value, usually "logging facility," for Cisco devices is equal to the local facility on your
LEM appliance plus 16. Therefore, if your Cisco device is pointed to logging facility 23, it's logging to
/var/log/local7.log on your LEM appliance.
e.
2.
If the the device and connector configurations do not match, point the connector to the appropriate
location:
Stop the connector: gear icon > Stop a.
Open the connector for editing: gear icon > Edit b.
Change the Log File value so it matches your device. c.
Click Save. d.
Start the connector: gear icon > Start e.
3.
Verify that certain devices are not logging to the same local facility.
Certain devices, mainly Cisco, have similar enough logging formats that they cause connector conflicts when they're
logging to the same facility on your LEM appliance. Use the following procedure and table to determine what devices
are logging to each facility, and whether those devices conflict with one another.
Connect to your LEM appliance using a VMware "console" view, or an SSH client such as PuTTY. 1.
If you're connecting to your appliance through SSH, log in as the CMC user, and provide the appropriate
password.
2.
If you're connecting to your appliance using VMware, select Advanced Configuration on the main
console screen, and then press Enter to get to the command prompt.
3.
At the cmc> prompt, enter appliance. 4.
At the cmc::acm# prompt, enter checklogs. 5.
Enter an item number to select a local facility to view. 6.
Look for indications of specific devices logging to this facility, such as the product name, device name, or IP
address.
7.
If you see that two or more devices are logging to the same facility, consult the following table to
determine whether those devices conflict with one another.
8.
Table of Conflicting Devices
Ensure the devices in each of these groups are logging to distinct local facilities on your LEM appliance. For
example, if a device in Group 1 is logging to local1, make sure a device in Group 2 is not also logging to that
facility.
Print Article - Troubleshooting "Unmatched Data" or "Internal New Too... http://knowledgebase.solarwinds.com/kb/questions/3596/__print
1 of 3 9/2/2014 8:41 AM
Group Devices
Group 1 Cisco ASA
Cisco IOS
Cisco PIX
Group 2 Cisco Catalyst (CatOS)
Group 3 Cisco Wireless LAN Controller (WLC)
Group 4 Dell PowerConnect
Apply the latest connector update package.
If you completed the other procedures in this section and you still see the "Unmatched Data" or "Internal New Tool
Data" alerts, apply the latest connector package before calling Support. For instructions on how to apply the latest
connector update package, see How to apply a LEM connector update package.
Troubleshooting Agent Devices/Connectors
Complete the following troubleshooting procedures for LEM Agent connectors, such as Windows-based and database
connectors.
Verify the connector is pointing to the appropriate folder/event log.
Check the configuration on the host computer to determine what folder/event log it's logging to. In some
cases, you cannot modify this setting. For additional information, search for your device in the Connectors
section of the LEM Knowledgebase.
1.
Verify that the connector is pointed to the same folder/event log as the device:
Open your LEM Console and log into your LEM appliance as an administrator. a.
Click the Manage tab, and then select Nodes. b.
Click the gear icon next to the LEM Agent for the host computer, and then select Tools. c.
Locate the connector in the list. Use the search box at the top of the Refine Results pane, or select
Configured if necessary.
d.
Select the configured connector to view its details. Verify the Log File value matches the output value
in the host computer's configuration.
e.
2.
If the the host computer and connector configurations do not match, point the connector to the
appropriate location:
Stop the connector: gear icon > Stop a.
Open the connector for editing: gear icon > Edit b.
Change the Log File value so it matches the host computer. c.
Click Save. d.
Start the connector: gear icon > Start e.
3.
Apply the latest connector update package.
If you completed the other procedure in this section and you still see the "Unmatched Data" or "Internal New Tool
Data" alerts, apply the latest connector package before calling Support. For instructions on how to apply the latest
connector update package, see How to apply a LEM connector update package.
Contacting Support
If you are unable to resolve your issue using this article, open a ticket with SolarWinds Support for further assistance.
Please be prepared to provide the following once you are in touch with a representative:
A copy of the LEM Report, Tool Maintenance by Tool Alias, for the period during which you saw the
"Unmatched Data" or "Internal New Tool Data" alerts
For syslog devices: A sample of the logs currently being sent to LEM for the affected connector
1
For Windows connectors: A copy of the entire event log in .evtx format
For database connectors (required): A sample of the event table containing the events not being read,
along with details about those events
For database connectors (optional): If possible, the schema for the database
1
To generate a syslog sample from the LEM appliance:
Connect to your LEM appliance using a VMware "console" view, or an SSH client such as PuTTY. 1.
If you're connecting to your appliance through SSH, log in as the CMC user, and provide the appropriate 2.
Print Article - Troubleshooting "Unmatched Data" or "Internal New Too... http://knowledgebase.solarwinds.com/kb/questions/3596/__print
2 of 3 9/2/2014 8:41 AM
password.
If you're connecting to your appliance using VMware, select Advanced Configuration on the main
console screen, and then press Enter to get to the command prompt.
3.
At the cmc> prompt, enter appliance. 4.
At the cmc::acm# prompt, enter exportsyslog. 5.
Enter an item number to select a local facility to export. 6.
Repeat the previous step to specify more than one facility. 7.
Enter q to procede. 8.
Follow the on-screen instructions to complete the export. 9.
Print Article - Troubleshooting "Unmatched Data" or "Internal New Too... http://knowledgebase.solarwinds.com/kb/questions/3596/__print
3 of 3 9/2/2014 8:41 AM
You might also like
- Device Status Monitoring Content Pack User Guide V 0.1 BetaDocument12 pagesDevice Status Monitoring Content Pack User Guide V 0.1 BetaNaveed Khan AbbuNo ratings yet
- 40 08586 00 Rev001 - FLBase+QuickstartDocument18 pages40 08586 00 Rev001 - FLBase+QuickstartArief Sandy AnggoroNo ratings yet
- Networks LabsDocument62 pagesNetworks LabsGautham KannanNo ratings yet
- CP28 TroubleshootDocument32 pagesCP28 TroubleshootRajsKanna100% (1)
- How To Create SCADA OfflineDocument18 pagesHow To Create SCADA Offlineleaw81No ratings yet
- Powerflex 7000 Dataanalyzer: User Reference ManualDocument17 pagesPowerflex 7000 Dataanalyzer: User Reference ManualRaul quispe quispeNo ratings yet
- SiemensDocument8 pagesSiemenskhaldoun samiNo ratings yet
- Voltsoft User Manual - EnglishDocument66 pagesVoltsoft User Manual - Englishbogdy00733054No ratings yet
- PRINTSolv DCA 4 0 InstallationDocument8 pagesPRINTSolv DCA 4 0 Installationpchen13No ratings yet
- Segment Checker ManualDocument32 pagesSegment Checker ManualCarlos VidelaNo ratings yet
- Advantech TutorialsDocument33 pagesAdvantech TutorialsdsdsNo ratings yet
- Arcsight Administrator-Part1Document91 pagesArcsight Administrator-Part1Zoumana DiomandeNo ratings yet
- Using ION Setup To Collect ION Logged Data For SPM or ION EEMDocument2 pagesUsing ION Setup To Collect ION Logged Data For SPM or ION EEMHernanMillaMendozaNo ratings yet
- Op Manager 7 Quick Start GuideDocument10 pagesOp Manager 7 Quick Start GuideclakloNo ratings yet
- Merlin Version 3.5 Quick Reference GuideDocument2 pagesMerlin Version 3.5 Quick Reference Guideapna_vilan3039No ratings yet
- Cs121 / Bacs Webmanager / Sitemanager / Sitemonitor Flash WizardDocument2 pagesCs121 / Bacs Webmanager / Sitemanager / Sitemonitor Flash WizardlucianoNo ratings yet
- Synergy BACnet FAQDocument9 pagesSynergy BACnet FAQxeta123No ratings yet
- ReleaseNotes - EN-SoMachineV4.1SP1.2 4.1.0.2 15.07.09.01Document11 pagesReleaseNotes - EN-SoMachineV4.1SP1.2 4.1.0.2 15.07.09.01totovasiNo ratings yet
- Troubleshooting Guide For SEPDocument16 pagesTroubleshooting Guide For SEPTarunNo ratings yet
- M2350-1 Windows Interface Ver1.2.1 April 2013Document12 pagesM2350-1 Windows Interface Ver1.2.1 April 2013Mauricio VernalNo ratings yet
- CN Lab 2Document12 pagesCN Lab 2Tushar KanjwaniNo ratings yet
- Install Tap Mode Evaluation in Under 30 CharactersDocument17 pagesInstall Tap Mode Evaluation in Under 30 CharactersPatricio VarelaNo ratings yet
- Terrameter LS Current Transmitter Firmware UpgradeDocument20 pagesTerrameter LS Current Transmitter Firmware Upgrademauro martinez reyesNo ratings yet
- Speedlink software and driver installation guideDocument11 pagesSpeedlink software and driver installation guideirfanWPKNo ratings yet
- Xerox Altalink C80Xx & B80Xx Series Multifunction Printers Software Upgrade Utility Installation InstructionsDocument16 pagesXerox Altalink C80Xx & B80Xx Series Multifunction Printers Software Upgrade Utility Installation InstructionsAndrei MurariuNo ratings yet
- Blue Screen Preparation Before Contacting MicrosoftDocument8 pagesBlue Screen Preparation Before Contacting MicrosoftAnkit MisraNo ratings yet
- Xerox AltaLink C80xx SoftwareUpgradeUtility Instructions 27400Document14 pagesXerox AltaLink C80xx SoftwareUpgradeUtility Instructions 27400Pablo Vallejo ZúñigaNo ratings yet
- CIFS and Data Domain Systems Tech NoteDocument14 pagesCIFS and Data Domain Systems Tech NoteAndrii KozinetsNo ratings yet
- Axon Getting StartedDocument9 pagesAxon Getting Startedmpetit12No ratings yet
- Troubleshooting LAN or Network Problems SolutionsDocument14 pagesTroubleshooting LAN or Network Problems SolutionsPrasad Durga DNo ratings yet
- 402207-063 Prog-History PowerSuite Config-Prog 3v2Document14 pages402207-063 Prog-History PowerSuite Config-Prog 3v2Raul Guevara AscanNo ratings yet
- JDMProTroubleshooting Boeing Jeppesen JDMDocument6 pagesJDMProTroubleshooting Boeing Jeppesen JDMtechgeekvnNo ratings yet
- CARA NC Management Tool Instructions For Client: IATF OversightDocument8 pagesCARA NC Management Tool Instructions For Client: IATF OversightAvinash CCMSNo ratings yet
- BACnet Integration GuideDocument27 pagesBACnet Integration Guidejvalkenburg100% (1)
- Lab 5: 802.1X: Wired Networks: PEAPDocument13 pagesLab 5: 802.1X: Wired Networks: PEAPJosel ArevaloNo ratings yet
- VMSDocument34 pagesVMSdedyossoNo ratings yet
- AWS V5.1-28 Release Notes - AAX Apple Silicon Native Delta Control Plug-Ins - July 2023Document8 pagesAWS V5.1-28 Release Notes - AAX Apple Silicon Native Delta Control Plug-Ins - July 2023José Manuel SánchezNo ratings yet
- Introduction To Vxworks Programming: Start A Vxworks ProjectDocument11 pagesIntroduction To Vxworks Programming: Start A Vxworks ProjectJarot SugihartoNo ratings yet
- 2.2 Informix Availability and Scalability LabDocument21 pages2.2 Informix Availability and Scalability LabLuis Zepeda HernandezNo ratings yet
- Registration File DVDocument11 pagesRegistration File DVGol CortezNo ratings yet
- Knowledge Base: Applicom / Direct-Link PC Network InterfacesDocument63 pagesKnowledge Base: Applicom / Direct-Link PC Network Interfacesalberto murguiaNo ratings yet
- Dynamic User Defined Error Message in SiebelDocument8 pagesDynamic User Defined Error Message in SiebelmdwarisNo ratings yet
- Windows 2008R2 Server Hardening ChecklistDocument6 pagesWindows 2008R2 Server Hardening ChecklistEdgar GodoyNo ratings yet
- Job Configuration For Local, UNC, FTP and SSH Upload Types: © Auvesy GMBHDocument11 pagesJob Configuration For Local, UNC, FTP and SSH Upload Types: © Auvesy GMBHTrần Nhật VươngNo ratings yet
- Tech Note - PAN Vwire Eval InstallDocument16 pagesTech Note - PAN Vwire Eval InstallJhonnySinatraNo ratings yet
- How To Use The October 10, 2006 Enterprise Update Scan Tool (Standalone Version)Document6 pagesHow To Use The October 10, 2006 Enterprise Update Scan Tool (Standalone Version)Gary KatzNo ratings yet
- CN Lab 2 SolvedDocument11 pagesCN Lab 2 SolvedTushar KanjwaniNo ratings yet
- Exchange IssueDocument40 pagesExchange IssuebrpindiaNo ratings yet
- FAQ (2 of 5) : Force Firmware Update Procedure (Ple... - Buffalo Tech ForumsDocument3 pagesFAQ (2 of 5) : Force Firmware Update Procedure (Ple... - Buffalo Tech ForumsNinjacearense100% (1)
- USB Connection - Rev 20150923Document19 pagesUSB Connection - Rev 20150923Antero CasaniNo ratings yet
- Software for medical and industrial measurement and testingDocument7 pagesSoftware for medical and industrial measurement and testingMHD REZA FEBRIANNo ratings yet
- Counters With Numbers. What Is The Meaning of Those Counters?Document5 pagesCounters With Numbers. What Is The Meaning of Those Counters?ashok4202k0% (1)
- Plugin DlmscosemDocument14 pagesPlugin DlmscosemDjAllan MoraesNo ratings yet
- LoadRunner Stuff - CommonLRissuesblogDocument28 pagesLoadRunner Stuff - CommonLRissuesblogNewsplaytwo NewsplayNo ratings yet
- Windows XP Admin TipsDocument4 pagesWindows XP Admin Tips123456hariNo ratings yet
- Control Logix With Delta VDocument21 pagesControl Logix With Delta VDaniel Pereira CarvalhoNo ratings yet
- Make Your PC Stable and Fast: What Microsoft Forgot to Tell YouFrom EverandMake Your PC Stable and Fast: What Microsoft Forgot to Tell YouRating: 4 out of 5 stars4/5 (1)
- Mil ActivityDocument21 pagesMil ActivityEthyl Mae Miomio100% (1)
- Language Tasks BreakdownDocument4 pagesLanguage Tasks Breakdown9036112No ratings yet
- Programming Language: Machine LanguagesDocument5 pagesProgramming Language: Machine Languagesselwyn999No ratings yet
- Surah Ya'Sin Research TaskDocument6 pagesSurah Ya'Sin Research TaskHaiderNo ratings yet
- Valid 100k UsDocument1,695 pagesValid 100k UsJack FrostNo ratings yet
- Install SPSS 24 Mac GuideDocument2 pagesInstall SPSS 24 Mac GuideEarl RaisNo ratings yet
- 2nd PERIODICAL TEST ENGLISH GRADE 3, FINALDocument5 pages2nd PERIODICAL TEST ENGLISH GRADE 3, FINALRowena Caluya100% (4)
- Relative Pronouns Fun Activities Games Grammar Drills ReadingDocument2 pagesRelative Pronouns Fun Activities Games Grammar Drills Readingsolstabile0% (1)
- Chapter SEVEN - ACTIVITIES.Speaking PDFDocument19 pagesChapter SEVEN - ACTIVITIES.Speaking PDFEsther Ponmalar Charles100% (1)
- A Bibliography of Fieldwork in The Ethnography of CommunicationDocument11 pagesA Bibliography of Fieldwork in The Ethnography of CommunicationBlazsNo ratings yet
- Compiler Design FileDocument32 pagesCompiler Design FileSimran jeet KaurNo ratings yet
- Drawing of Garbarino PumpDocument2 pagesDrawing of Garbarino Pumpvamcodong100% (1)
- OOP Course OverviewDocument11 pagesOOP Course OverviewIjaz KhanNo ratings yet
- BP A2 CB Ak Business Partners A2 CB Answer Keys Is A Book That Can Help You Solve Your LessonDocument49 pagesBP A2 CB Ak Business Partners A2 CB Answer Keys Is A Book That Can Help You Solve Your LessonĐăng Minh NguyễnNo ratings yet
- Test Paper: I. Choose True or False: - / 18pDocument4 pagesTest Paper: I. Choose True or False: - / 18pMariana Gabriela TrandafirNo ratings yet
- Ai 2marks 2Document16 pagesAi 2marks 2Nirmala DuraiNo ratings yet
- Midterm Test: 2. GrammarDocument3 pagesMidterm Test: 2. GrammarandreaNo ratings yet
- Verdi-Gossett Becoming A Citizen The Chorus in Risorgimento OperaDocument25 pagesVerdi-Gossett Becoming A Citizen The Chorus in Risorgimento OperaBrenda IglesiasNo ratings yet
- Function of PhilosophyDocument18 pagesFunction of PhilosophyFranklin100% (1)
- Django HaystackDocument126 pagesDjango HaystackKushan ShahNo ratings yet
- Visual Arts Program Year 8 AussieDocument6 pagesVisual Arts Program Year 8 Aussieapi-408675345100% (1)
- Lesson 01 - Introduction To Noahide LawsDocument9 pagesLesson 01 - Introduction To Noahide LawsMilan KokowiczNo ratings yet
- Week 1 - Introduction To PresentationDocument7 pagesWeek 1 - Introduction To PresentationUyển KhanhNo ratings yet
- Computer Science ProjectDocument10 pagesComputer Science Projectsharon monishaNo ratings yet
- Mohammad Saleemuddin KsaDocument4 pagesMohammad Saleemuddin KsaMohammed WasiuddinNo ratings yet
- What Are Stylistic DevicesDocument17 pagesWhat Are Stylistic DevicesMic De Castro NaguitNo ratings yet
- MT 2 Week 1 Day 1Document10 pagesMT 2 Week 1 Day 1Jecelyn San Diego MarcaNo ratings yet
- A-79955e 01 050818Document17 pagesA-79955e 01 050818hobo52013No ratings yet
- CRM 7 - Dropdown BoxesDocument18 pagesCRM 7 - Dropdown Boxesy_q_li9489No ratings yet
- Hud SightDocument3 pagesHud SightShield-XNo ratings yet