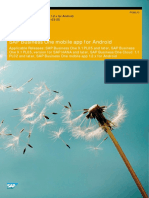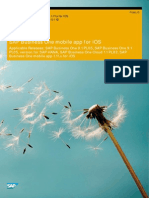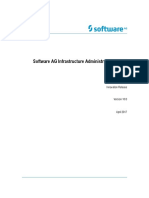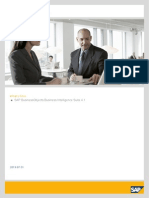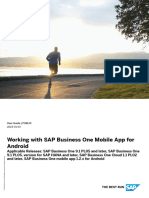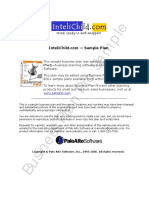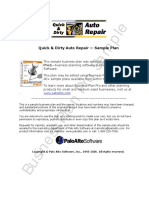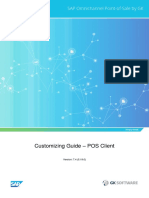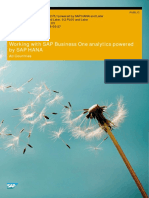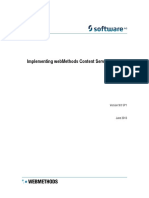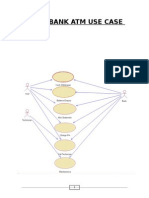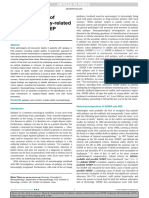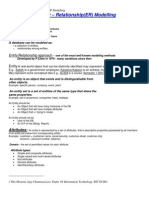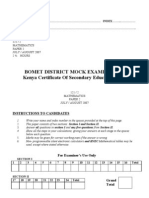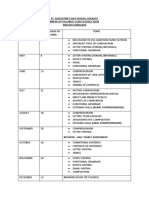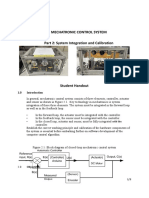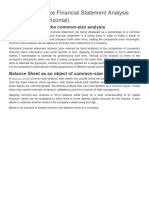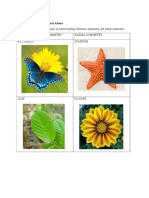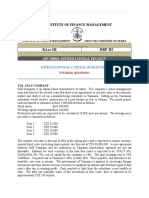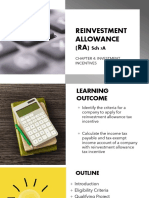Professional Documents
Culture Documents
B1 MobileApp Guide Android PDF
Uploaded by
aniracso0 ratings0% found this document useful (0 votes)
48 views36 pagesOriginal Title
B1_MobileApp_Guide_Android.pdf
Copyright
© © All Rights Reserved
Available Formats
PDF, TXT or read online from Scribd
Share this document
Did you find this document useful?
Is this content inappropriate?
Report this DocumentCopyright:
© All Rights Reserved
Available Formats
Download as PDF, TXT or read online from Scribd
0 ratings0% found this document useful (0 votes)
48 views36 pagesB1 MobileApp Guide Android PDF
Uploaded by
aniracsoCopyright:
© All Rights Reserved
Available Formats
Download as PDF, TXT or read online from Scribd
You are on page 1of 36
User Guide
SAP Business One mobile app 1.0.x for Android
Document Version: 1.0 2013-11-27
PUBLIC
SAP Business One mobile app for Android
Applicable Releases: SAP Business One 9.0 PL04, SAP Business One 8.82
PL12, SAP Business One 9.0, Version for SAP HANA PL00, SAP Business
One Cloud 1.0 PL02, SAP Business One mobile app 1.0.x for Android
2
PUBLIC
2013 SAP AG. All rights reserved.
SAP Business One mobile app for Android
Typographic Conventions
Typographic Conventions
Type Style Description
Example Words or characters quoted from the screen. These include field names, screen titles,
pushbuttons labels, menu names, menu paths, and menu options.
Textual cross-references to other documents.
E x a m p le Emphasized words or expressions.
EXAMPLE Technical names of system objects. These include report names, program names,
transaction codes, table names, and key concepts of a programming language when they
are surrounded by body text, for example, SELECT and INCLUDE.
Exampl e Output on the screen. This includes file and directory names and their paths, messages,
names of variables and parameters, source text, and names of installation, upgrade and
database tools.
Example Exact user entry. These are words or characters that you enter in the system exactly as they
appear in the documentation.
<Example> Variable user entry. Angle brackets indicate that you replace these words and characters
with appropriate entries to make entries in the system.
EXAMPL E Keys on the keyboard, for example, F2 or ENTER.
SAP Business One mobile app for Android
Table of Contents
PUBLIC
2013 SAP AG. All rights reserved. 3
Table of Contents
Introduction ......................................................................................................................................................... 5
Installing the SAP Business One App ................................................................................................................. 7
Configuring the SAP Business One Solution ..................................................................................................... 8
Activating Mobile App Users ................................................................................................................................................8
Setting Up License ................................................................................................................................................................9
Configuring for SAP Crystal Reports ..................................................................................................................................9
Configuring for SAP Crystal Reports Deployed on SAP Business One analytics powered by SAP HANA ................. 10
Configuring for SAP Crystal Reports Based on SAP HANA ............................................................................................ 10
Configuring the SAP HANA Server ..................................................................................................................................... 11
Configuring for SAP Business One analytics powered by SAP HANA ............................................................................ 11
Activating the B1i Mobile Scenario .................................................................................................................................... 12
Configuring the SAP Business One App ........................................................................................................... 13
Configuring the SAP Business One App when Working with SAP Business One Cloud ............................................... 13
Using the SAP Business One App ..................................................................................................................... 15
Searching in the Mobile App .............................................................................................................................................. 15
Working with Documents in the Approvals Module ......................................................................................................... 16
Approving or Rejecting Documents ..................................................................................................................... 16
Viewing Alerts in the Alerts Module ................................................................................................................................... 17
Managing Business Partner Data in the Business Partners Module .............................................................................. 17
Filtering Business Partners ................................................................................................................................... 17
Viewing Business Partner Information ................................................................................................................ 18
Editing Business Partner Information .................................................................................................................. 19
Adding Business Partners ..................................................................................................................................... 19
Viewing Items in the Inventory Module ............................................................................................................................. 19
Viewing Information about Items in Inventory .................................................................................................... 19
Viewing Price Lists in the Price Lists Module .................................................................................................................. 20
Viewing Price List Details in the Price Lists Module........................................................................................... 20
Searching for Items in Within a Price List ........................................................................................................... 20
Managing Sales Documents in SAP Business One Mobile App ..................................................................................... 20
Viewing Sales Document Information .................................................................................................................. 21
Updating Sales Documents .................................................................................................................................. 21
Searching for Sales Documents .......................................................................................................................... 22
Filtering Sales Quotations and Sales Orders ...................................................................................................... 22
Managing Activities for Sales Documents .......................................................................................................... 23
Creating Sales Quotations and Sales Orders ..................................................................................................... 24
Submitting Drafts of Sales Quotations and Sales Orders for Approval ........................................................... 25
Managing Sales Opportunities.......................................................................................................................................... 25
Viewing Sales Opportunities ................................................................................................................................ 25
Creating Sales Opportunities ............................................................................................................................... 26
Searching for Sales Opportunities ...................................................................................................................... 26
4
PUBLIC
2013 SAP AG. All rights reserved.
SAP Business One mobile app for Android
Table of Contents
Viewing Stages Related to Sales Opportunities.................................................................................................. 26
Editing the Last Stage of Sales Opportunities .................................................................................................... 26
Adding New Stages to Sales Opportunities ........................................................................................................ 27
Setting Won or Lost Statuses to Sales Opportunities ........................................................................................ 27
Viewing Dashboards in the Dashboards Module ............................................................................................................. 27
Viewing a Selected Dashboard ............................................................................................................................. 28
Configuring the Data Cache .................................................................................................................................. 28
Viewing Service Contracts and Searching for Equipment Cards in the Service Contract Module ............................. 29
Viewing Service Contracts .................................................................................................................................... 29
Searching for and Viewing Customer Equipment Cards ................................................................................... 29
Viewing and Processing Service Calls in the Service Calls Module .............................................................................. 30
Viewing Service Call Details ................................................................................................................................. 30
Picking Up Service Calls ........................................................................................................................................ 31
Closing Service Calls ............................................................................................................................................. 31
Adding New Activities and Solutions to Service Calls ........................................................................................ 31
Generating Reports in the Reports Module ...................................................................................................................... 32
Appendix .............................................................................................................................................................33
Function-Level Authorizations for Users to Work with the App ........................................................................ 33
Mobile App Function Availability Based on SAP Business One License Type ................................................. 35
SAP Business One mobile app for Android
Introduction
PUBLIC
2013 SAP AG. All rights reserved. 5
Introduction
With the SAP Business One mobile app for Android you can process approval requests, view reports and business
content, manage business partner data, monitor sales opportunities, and much more.
Key features:
A c t i v i t i e s - get the list of your activities within one month sorted by date. You can update existing activities
and add new ones.
A p p ro va ls a n d a le rt s Get alerts on specific events such as deviations from approved discounts, prices,
credit limits, approved or rejected documents, or targeted gross profits and view approval requests waiting
for your immediate action. Drill into the relevant content or metric, including draft documents, before making
your decision.
B u s in e s s p a rtn e rs Access business partners information including addresses, phone numbers, and
contact details; view historical activities and special prices; create new business partners and new activities.
I n ve n to ry a n d p ri c e li st s Monitor inventory levels, access detailed information about your products,
including purchasing and sales price, available quantity, and product specifications, and view price lists.
S a le s d o c u m e n t s Create, view, update, and search for sales quotations and sales orders, and submit drafts
of sales quotations and sales orders for approval. In addition, you can create, update, view, and close
activities related to sales documents.
S a le s O p p o rt u n i t i e s - Create, view, and search for sales opportunities; view, add, and edit stages for sales
opportunities.
S e rv ic e Process and close service calls, create and view solutions, and look up related service calls from
service contracts or customer equipment cards.
R e p o rts Refer to built-in reports created with SAP Crystal Reports software, version for the SAP Business
One application, that present key information about your business. Add your own customized reports to the
app.
D a s h b o a rd s View predefined dashboards (sales analysis, cash flow, and purchase quotations) in normal
and full-screen mode.
Requirements for mobile devices:
Android OS 4.0 or higher
Requirements for SAP Business One solution:
You have installed one of the following:
o SAP Business One 9.0 (PL) 04 or higher
o SAP Business One 9.0, Version for SAP HANA (PL) 00 or higher
o SAP Business One 8.82 (PL) 12 or higher
Not e
SAP Business One mobile app 1.0.x for Android is also available when using SAP Business One Cloud 1.0
(PL) 02. For further information, see theSAP Business One Cloud Administrator's Guide.
6
PUBLIC
2013 SAP AG. All rights reserved.
SAP Business One mobile app for Android
Introduction
Integration component for SAP Business One (B1iC)
Not e
For further information about in s t a lli n g a n d u p g ra d i n g SAP Business One, see theAdministrators Guide
that is provided on the SAP Business One product DVD or in the download package. For se c u ri t y reasons,
the SAP Business One mobile app for Android neither stores nor caches business data on the device. It
does not support any offline use. A server connection needs to be established to open and use the app.
While this document is for all users, someli n k s included in this document lead to sites that are restricted
to SAP Business One partners who must have a valid username and password to access.
SAP Business One mobile app for Android
Installing the SAP Business One App
PUBLIC
2013 SAP AG. All rights reserved. 7
Installing the SAP Business One App
To download and install SAP Business One mobile app for Android on your Android device, follow this link:
https:/ / play.google.com/ store/ apps/ details?id=b1.mobile.android
8
PUBLIC
2013 SAP AG. All rights reserved.
SAP Business One mobile app for Android
Configuring the SAP Business One Solution
Configuring the SAP Business One Solution
This section explains the tasks of the system administrator in setting up and managing SAP Business One mobile
app for Android. These tasks are performed in SAP Business One or in SAP Business One, version for SAP HANA
(PL) 01 or higher.
Act ivating Mobile App Users
To enable SAP Business One users to use the mobile app, make the following settings.
1. From the SAP Business OneMain Menu, chooseAdministration Setup General Users.
2. In theUsers - Setup window, specify the user for whom you want to make the mobile settings and select the
Mobile User checkbox.
3. In theMobile Phone field, enter the users mobile phone number. If you intend to use SAP Business One
mobile app for Android on a device which is not a mobile phone, choose a fictitious mobile phone number.
4. In theMobile Device ID field, enter the device ID of the respective mobile device.
Not e
If theMobile User checkbox is selected, this field is mandatory. To find the device ID, launch the SAP
Business One mobile app installed on your device. In theLogon page, tap Settings. The device ID appears
in theDevice ID field, in theLogon Settings section.
5. To enable a user to use the app by two different mobile devices, enter the device ID of both devices. Use "/ "
as the separator. For example: AE45FG67816ET98ZV6523BNH8I / 1QAZXSW23EDCVFR45TGB678YHN.
Not e
It is possible to logon to one mobile device at a time. If a user tries to log on to one device while logged on
to the other device, a warning appears and the session automatically ends.
6. Choose theUpdate button and then chooseOK.
Not e
If you are working with SAP Business One Cloud 1.0, choose theSend Mobile Settings button. An e-mail
with a hyperlink containing all configuration details will be sent automatically to the mobile device of the
given user. For more information see theConfiguring Mailer andRegistering Integration Components
sections in theSAP Business One Cloud Administrator's Guide, and theConfiguring the SAP Business One
App when Working with SAP Business One Cloud section in this guide.
SAP Business One mobile app for Android
Configuring the SAP Business One Solution
PUBLIC
2013 SAP AG. All rights reserved. 9
Set t ing Up License
If you have created a new user with mobile settings or added mobile settings to an existing user, a message
appears reminding you to ensure that the mobile user has a B1i license.
SAP Business One mobile app for Android is available for the following SAP Business One named user types with
no additional license fee:
Professional
Limited Financial
Limited Logistics
Limited CRM
Starter Package
CRM Sales User (standalone, legacy license type)
CRM Service User (standalone, legacy license type)
For more information about the mobile app functions available for each license type see theMobile App Function
Availability Based on SAP Business One License Type section in this document.
To assign a user a Bi1 license, follow the steps below.
1. From the SAP Business OneMain Menu, chooseAdministration License License Administration.
TheLicense Administration window appears.
2. In theAllocation tab, first select the relevant users and then select theUsed checkbox for theB1i user type
license.
3. Choose theUpdate button.
Configuring for SAP Cryst al Report s
To make a report created with SAP Crystal Reports visible within the mobile app, follow the steps below.
1. From the SAP Business OneMain Menu, chooseAdministration Setup General Report and Layout
Manager.
2. In the navigation pane on the left, select the report you want to display on the mobile device.
Not e
The mobile app supports only reports that do not require from the user to specify selection criteria.
3. Select theVisible for Mobile checkbox.
This checkbox is visible only for reports in the SAP Crystal Reports format, not for reports in other formats.
Caut ion
SAP Business One does n o t check whether the report is suitable for displaying on a mobile device.
4. To save your settings, chooseUpdate.
Not e
The resolution of the mobile device determines how the report is displayed.
10
PUBLIC
2013 SAP AG. All rights reserved.
SAP Business One mobile app for Android
Configuring the SAP Business One Solution
Configuring for SAP Cryst al Report s Deployed on SAP Business
One analyt ics powered by SAP HANA
This procedure is relevant only if you are using SAP Business One analytics powered by SAP HANA and would like
to enable viewing in the mobile app SAP Crystal reports which are deployed on SAP Business One analytics
powered by SAP HANA.
1. Open the report in the SAP Crystal Reports for SAP Business One designer. In theData area Available Data
Sources, choose either the HDBODBC connection for 64 bit, or HDBODBC32 for 32 bit.
2. Select theEnter Connection String radio button, and in theConnection String field enter the name of the
target company data base as schema in command, or import the table from the target company database.
Example
Connection String: DRIVER=
{HDBODBC32};UID=SYSTEM;PWD=Password;SERVERNODE=192.168.1.4:30015;DATABASE=SBODEM
O;
Command: SELECT "ItemCode", "ItemName" FROM "SBODEMO"."OITM"
3. Repeat the above steps for each target company database.
Configuring for SAP Cryst al Report s Based on SAP HANA
This procedure is relevant only if you are using SAP Business One 9.0, version for SAP HANA PL02 and SAP
Business One mobile app 1.0.1 for Android, and would like to enable viewing in the mobile app SAP Crystal reports
based on SAP HANA.
1. Open the report in the SAP Crystal Reports for SAP Business One designer. In theData area Available Data
Sources, choose either the B1CRHPROXY connection for 64 bit, or B1CRHPROXY32 for 32 bit.
Not e
If HDBODBC or HDBODBC32 is used as connection, replace it by B1CRHPROXY or B1CRHPROXY32
respectively.
2. Select theEnter Connection String radio button, and in theConnection String field remove "Schema@" and
"Package@" from all the parameters of commands and tables if exist.
Example
Connection String: DRIVER
{B1CRHProxy32};UID=SYSTEM;PWD=Password;SERVERNODE=192.168.1.4:30015;DATABASE=SBO
DEMO;
Command: SELECT "ItemCode", "ItemName" FROM "OITM"
3. Repeat the above steps for each target company database.
SAP Business One mobile app for Android
Configuring the SAP Business One Solution
PUBLIC
2013 SAP AG. All rights reserved. 11
Configuring the SAP HANA Server
Not e
This section is relevant only when working with SAP Business One, version for SAP HANA.
1. In theIntegration Solution for SAP Business One page, choose: SLDB1i ServerB1A Server. TheB1A Server
area appears. Choose theEdit button.
2. In theHTTA section (under Connectivity List (Active)), enter in the following fields (all of them are mandatory)
the respective details as appear in the B1A Server:
o destProtocol
o destHost
o destPort
Example
The URL for accessing the B1A Administration Console is: https:/ / 10.58.114.44:8443/ Enablement the
above mentioned fields are filled in as follows:
o destProtocol https
o destHost 10.58.114.44
o destPort 8443
3. ChooseSave.
Configuring for SAP Business One analyt ics powered by SAP HANA
Not e
This section is relevant only when working with SAP Business One analytics powered by SAP HANA.
Follow the steps below to enable viewing in the mobile app SAP Crystal Reports deployed on SAP
Business One analytics powered by SAP HANA.
1. In theIntegration Solution for SAP Business One page, choose: SLDB1i Server B1A DB. Choose theEdit
button.
2. In theConnectivity List (Active), update the J DBC information as follows:
o Driver: com.sap.db.jdbc.Driver
o URL: jdbc:sap:/ / <B1A SERVER>:30015?currentschema=<SCHEMA>;databaseName=<DBNAME>;
o Username: <Your HANA DB user code>
o Password: <Your HANA DB password>
3. ChooseSave
12
PUBLIC
2013 SAP AG. All rights reserved.
SAP Business One mobile app for Android
Configuring the SAP Business One Solution
Act ivating t he B1i Mobile Scenario
After completing setup and configuration tasks in SAP Business One and on your Android device, you must
activate the B1i scenario. This enables the SAP Business One mobile app to communicate with the SAP Business
One database and vice versa.
1. On the B1i server, chooseStart All Programs Integration Solution for SAP Business One Integration
Framework.
TheConnect to <server name>window appears.
2. In theUser name: field, enter B1iadmin; in thePassword: field, enter the password that was set by the user
when installing B1i. Choose theOK button.
TheIntegration solution for SAP Business One window appears.
3. Choose theScenarios tab Control. In theScenario List, select thesap.B1Mobile checkbox.
4. In theIntegration framework Scenario Setup Result screen, choose theActivate button.
After a few seconds, a system message appears, announcing that preparations are finished and asking
whether you want to activate the scenario.
5. To activate the scenario, choose theOK button.
After few seconds, a confirmation message appears.
6. To complete the activation process, choose theOK button.
SAP Business One mobile app for Android
Configuring the SAP Business One App
PUBLIC
2013 SAP AG. All rights reserved. 13
Configuring the SAP Business One App
To connect to your SAP Business One company database, follow the steps below.
1. Tap theBusiness One icon on your Android device. The Logon page appears.
2. TapSettings.
3. On theSettings page, specify the following information:
o Server: Server address (either IP or server name).
o Port: Default ports of integration solutions for SAP Business One are 8080 (http) and 8443 (https). If you
enter an incorrect port for a server connection, the app times out in 75 seconds by default.
o SSL: Select this checkbox to use SSL (https) between SAP Business One and your Android device.
This setting must comply with the protocol and assigned ports on the server side.
Recommendation
Use a secure communication channel. Keep the SSL checkbox selected (which is the default value).
Not e
For more information about configuring https, see theSecurity Aspects Related to the Mobile Solution
section inAdministrators Guide for the Integration Component.
Be aware that SAP cannot cover all possible security aspects due to customer-specific requirements and
conditions. The mobile app needs to be embedded into each customers specific security concept.
o Company DB: Name of the company database to which you want to connect (mandatory field). The
mobile app logs on to this company.
o User Code: Used to log on to the SAP Business One company database specified in the Company DB field;
that is, the value in theUser Codefield of theUsers - Setup window in SAP Business One. If you specify a
user code in this field, when you log on to the app you need to enter only your password.
o Phone Num: Users mobile phone number; that is, the value in theMobile Phone field of theUsers - Setup
window in SAP Business One
o Demo System: When the demo system is ON, the logon dialog offers the user access to the public demo
system. For best performance in China, set the demo server toChina (inSettings Demo Server field)
Not e
The app uses the language that you use on your Android device. All SAP Business One languages are
supported.
Configuring t he SAP Business One App when Working wit h SAP
Business One Cloud
1. In your Android device, open the e-mail you have received from SAP Business One administrator. Click the
hyperlink that appears in the e-mail.
14
PUBLIC
2013 SAP AG. All rights reserved.
SAP Business One mobile app for Android
Configuring the SAP Business One App
2. SAP Business One app is automatically launched and saves the relevant information in theSettings page in
the app.
3. In theLogon page enter your password, and tapOK. The mobile app automatically connects to the company
database recorded in theSettings page.
SAP Business One mobile app for Android
Using the SAP Business One App
PUBLIC
2013 SAP AG. All rights reserved. 15
Using the SAP Business One App
Choosing a Company Database
By default, the mobile app logs on to the company database specified in theSettings page. To log on to a different
company database, follow the steps below:
1. Tap theBusiness One icon on your mobile device. In the Logon page, tap Settings.
2. In theCompany DB field specify the database name of the company database you want to log on to. TapOK.
3. In theLogon page, enter your password and tapOK.
Starting Page
Once you are logged on, the starting page appears displaying list of 12 modules. The mobile app retrieves
authorization settings as defined in SAP Business One desktop application, controlling accessing, viewing, adding,
and editing data. For detailed information regarding the authorizations required for the different functions of the
mobile app, seeFunction-Level Authorizations for Users to Work with the App in the appendix.
Not e
If the app is idle for a period of time, a logon box appears, and you have to log on to the app again. By
default the idle time is ten minutes. To change this value:
1. Open the integration framework Web page and chooseScenarios Authentication.
2. From theUser Def. Author. Identifier dropdown list, choosesap.B1Mobile.
3. In theSession Timeout field, specify a value. If you enter an incorrect port for a server connection, the
app times out in 75 seconds by default.
4. Choose theSave button.
Searching in t he Mobile App
You can search for specific document, business partner, item, and other data that exist in your SAP Business One
company database within the mobile app. The search option is available if the search icon appears. For
example, when you tap theService Call module, the list of service calls is displayed. The search icon appears at
the top of the page.
You can search for documents and records by using the fields listed below for the different modules:
Business Partners: Business Partner Code, Business Partner Name
Inventory module: Item No., Item Description
Sales Opportunities: Opportunity Name, Opportunity No., Business Partner Code, Business Partner Name
Sales Quotation: Business Partner Code, Business Partner Name, Item No., Item Description, Doc No.
Sales Order: Business Partner Code, Business Partner Name, Item No., Item Description, Doc No.
16
PUBLIC
2013 SAP AG. All rights reserved.
SAP Business One mobile app for Android
Using the SAP Business One App
Service Contract: Customer Code, Customer Name, Item No., Item Description
Service Call: Subject, Customer Code, Customer Name, Item No., Item Description, Serial Number, Contract
No.
To perform a search, follow the steps below.
1. Tap the search icon.
The keyboard appears.
2. Enter a value for the search term. For example, if you are searching for a sales order, you can enter the code
or name of the business partner, for whom the sales order was created, or the code or description of the item
for which the sales order was created.
3. Tap the search key in the keyboard.
The list of matching results appears.
Not e
To fine-tune the results, repeat the steps above, using a more accurate search term.
Not e
When initiating a search on a filtered list, the search applies to the filtered list only and not to all of the
records that exist in the specific module.
Working wit h Document s in t he Approvals Module
In theApprovals module, you can:
View documents in the approval process sorted by date
Approve or reject documents in the approval process
Approving or Reject ing Document s
1. In theModules tab, tap Approvals.
A list of documents appears. The unread documents displayed as b o ld with an icon of a closed envelope .
The list can contain a maximum of 50 documents. The documents are displayed by date, in a descending
order, the latest document is the first and the oldest is the last.
2. Tap the document that you want to approve or reject.
TheApproval Info page appears. To view the details of the document draft sent for approval, tap the Doc. Type
field. TheDraft Detail page appears, displaying the document draft. TapBack.
3. TapApprove or Reject.
TheApprove window or Reject window appears accordingly.
4. Enter your remarks (optional).
5. TapOK.
SAP Business One mobile app for Android
Using the SAP Business One App
PUBLIC
2013 SAP AG. All rights reserved. 17
Not e
To stop the process, tapCancel.
The messageApproved successfully or Rejected Successfully appears, in addition a respective alert is sent to
the user submitted the draft document for approval:
o Request approved - the user can tap the alert, view the details of the draft document that was originally
submitted for approval, and add it.
o Request rejected - the user can tap the alert, view the remarks entered by the approver (if available) and
the details of the draft document that was originally sent for approval.
Viewing Alert s in t he Alert s Module
In theAlerts module, you can view real-time alerts from SAP Business One.
1. In theModules tab, tap Alerts.
2. A list of alerts appears. The unread alerts appear inb o ld . A maximum of the most recent 50 alerts is
displayed. The alerts are displayed by date, sorted in a descending order, from the latest to the oldest.
3. Tap the alert that you want to view.
TheAlert Info page appears. You can tap fields for more information, for example, information of the item in
stock. In case the alert refers to a document that was sent for approval, you can tap the alert and view details
of the draft document. If the document is approved, you can add it by tappingAdd in theDraft Detail page. A
system message asking whether to generate a document from the draft appears. To add the document, tap
Ok.
Not e
For user-defined alerts, if there is more than one alert, scroll down to the bottom to load additional alerts.
4. To return to the list of alerts, tap Alerts.
Managing Business Partner Dat a in t he Business Part ners Module
In theBusiness Partners module, you can filter, view, update, add, and search for business partner information.
Filt ering Business Part ners
You can filter the list of business partners in theBusiness Partners module according to business partner types.
Tap theFilter icon . In theFilter window select the business partner type according to which you want to filter
the list:
Lead - to display list of business partners of typeLead.
Customer or Vendor - to display only business partners of typeCustomer or Vendor
All - selected by default. Displays all the existing business partners, of all types: Lead, Customer, andVendor.
18
PUBLIC
2013 SAP AG. All rights reserved.
SAP Business One mobile app for Android
Using the SAP Business One App
The filter you apply is kept by default for the next time you enter to theBusiness Partners module.
For example, if you applied the filter Customer, the next time you access theBusiness Partners module, the list of
business partners will consist of business partners of typeCustomer only.
Not e
When initiating a search after applying a filter, the search applies to the filtered list. For example, if you
applied theCustomer filter and then initiated a search, the search applies to business partners of type
Customer only.
Viewing Business Partner Informat ion
1. On theModules tab, tap Business Partners.
A list of business partners sorted alphabetically by business partner name appears. By default, the first 20
business partners appear. To view the next 20 business partners, scroll down the list to the bottom. To
refresh the list, pull down the list at the top of the list.
Not e
The list has an index along the left side. To jump to business partner whose name starts with a specific
letter, tap that letter. To scroll quickly through the list, drag your finger along the index.
2. To view information about a business partner, tap the business partner.
The BP Info page appears. It includes the following tabs:
o General Displays the account balance, credit limit, payment terms and price list assigned to the
business partner, as well as contact details for the company, such as phone number, e-mail address, and
Web site.
Not e
In Brazilian companies who activated the multi-branch functionality the BP branch is displayed as well.
o Addr/ Contacts Displays the default contact person and the default ship-to and bill-to addresses.
o Transactions Tap the relevant category to view the documents or transactions created for the business
partner:
o Activities Displays the list of activities created for the business partner
T o vi e w a n a c t i v i ty , tap it.
TheActivity Detail page appears. To edit the activity, tap and make changes. To save your
changes, on the right of the toolbar, tap .
T o a d d a n a c t i vi t y , tap .
TheAdd Activity page appears. Specify the information and tap .
o Special Price Displays the special prices of items for the business partner. To view item information,
tap the item. From the item display, tapUnit Price to view the items price in various price lists.
o Opportunities, Sales Quotations, andSales Orders Display, respectively, the sales opportunities,
sales quotations, and sales orders created for a business partner. To create a new opportunity, sales
quotation, or sales order, tap . To return to the list of business partners, on the left of the toolbar,
tapBack.
SAP Business One mobile app for Android
Using the SAP Business One App
PUBLIC
2013 SAP AG. All rights reserved. 19
Editing Business Partner Informat ion
1. Display the business partner whose information you want to edit (seeViewing Business Partner Information).
2. Tap .
TheEdit BP page appears.
3. Tap any detail you want to edit, make the required change, and then tapOK.
For example, to change the business partner name, tapBP Name. Enter the new name in the text box and
then tapOK.
4. After making your changes, tap .
Adding Business Part ners
1. On theModules tab, tap Business Partners.
TheBusiness Partners page appears.
2. Tap .
TheAdd BP page appears.
3. Specify the information and tap .
Viewing It ems in t he Invent ory Module
In theInventory module, you can:
View information about items in inventory, including the unit price of a selected item
View quantities of an item by warehouse
Search for items in inventory (follow the steps inSearching in the Mobile App)
Viewing Informat ion about It ems in Invent ory
1. On theModules tab, tap Inventory.
The list of items is displayed sorted alphabetically by item code. By default, the first 20 items appear. To view
the next 20 items, scroll down the list to the bottom. To refresh the list, pull down the list at the top of the list.
Not e
The item list has an index along the left side. To jump to items whose item code starts with a specific
letter, tap that letter. To scroll quickly through the list, drag your finger along the index.
2. To view information about an item, tap the item.
The Item Info page displays detailed information about the item, including user-defined fields.
o To view the price of the item in various price lists, tapUnit Price.
20
PUBLIC
2013 SAP AG. All rights reserved.
SAP Business One mobile app for Android
Using the SAP Business One App
o To view inventory levels of the item by warehouse, tapIn Stock Qty. For each warehouse, you see the
quantity of the item in stock, committed, ordered, and available.
Viewing Price List s in t he Price List s Module
In thePrice Lists module, you can view the price lists as defined in your SAP Business One company database and
search for specific items within a given price list.
Viewing Price List Det ails in t he Price List s Module
1. On theModules tab, tap Price Lists.
ThePrice Lists page appears, listing all the price lists that exist in your SAP Business One company database.
2. To view the prices defined in a specific price list, tap the relevant price list.
The <price list name> page appears. The selected shows a list of items sorted alphabetically by item code with
their prices. By default, the first 20 items appear. To view the next 20 items, scroll down the list to the bottom.
To refresh the list, pull down the list at the top of the list.
Not e
The list has an index along the left side. To jump to an item whose code starts with a specific letter, tap
that letter. To scroll quickly through the list, drag your finger along the index.
3. To return to thePrice Lists page, tap Back.
Searching for It ems in Wit hin a Price List
To search for a specific item within a given price list, follow the steps described inSearching in the Mobile App.
Managing Sales Document s in SAP Business One Mobile App
You can view, search for, and create sales quotations, and sales orders, as well as submitting drafts of sales
quotations and sales orders for approval, by using the relevant module:
Sales Quotation module
Sales Order module
In addition, you can update exiting sales quotations and sales orders and manage activities related to these
documents.
SAP Business One mobile app for Android
Using the SAP Business One App
PUBLIC
2013 SAP AG. All rights reserved. 21
Viewing Sales Document Informat ion
1. On theModules tab, tap the relevant module.
A page listing the existing sales documents of the selected module appears. The sales documents are sorted
in descending order by document number. By default, the 20 most recent documents are displayed. To view
the next 20 documents, scroll down the list to the bottom. To refresh the list, pull down the list at the top of
the list.
Not e
Sales documents with a status of Open have a blue side bar in the front of the sales document.
2. To view information about a sales document in the list, tap the sales document.
o For sales opportunities, theOpportunity Infopage displays opportunity details such as business partner,
status, stage, and so on.
o The Info page for sales order and sales quotation contains four tabs: Header, Contents, Logistics, and
Accounting. The page contains the following information:
o Header tab Document number, currency, sales employee, status, business partner details, dates,
total values, and user-defined fields, if any exist
o Contents tab
F o r a n i t e m ty p e d o c u m e n t:
Each row has a summary row on this tab, including item description, item code, quantity, unit of
measure, items per unit, and user-defined fields if exist. To view row details, tap the row. TheDetails
page appears.
To view detailed information of the item, tapItem. TheStock Info page appears.
F o r a s e rv ic e ty p e d o c u m e n t:
Each row in the sales order has a summary row on this tab, including description, line total, and user-
defined fields if exist. Line total is displayed in document currency. To view row details, tap the row.
TheDetails page appears.
o Logistics tab Bill-to and ship-to addresses and shipping type, if defined. To see a map and get
directions, tap the relevant address.
o Accounting tab Payment terms and payment means defined for the document, as well as the BP
project.
Updat ing Sales Document s
You can update existing sales quotations and sales orders that comply with the following conditions:
The sales quotation or sales order is in status Open
The sales quotation or sales order was not fully or partially drawn into target document
The sales quotations or sales order is not subject to approval procedure
Procedure
1. Display the sales quotation or sales order you need to update
2. Tap . The document is switched toEdit mode.
22
PUBLIC
2013 SAP AG. All rights reserved.
SAP Business One mobile app for Android
Using the SAP Business One App
3. Make all the changes required.
Not e
When editing the Items page, you can check the available quantity of the different items, tap in the top
right-hand corner to show the popup menu and tap theInventory by Warehouse. TheInventory by
Warehouse page appears, displaying the total available, in-stock, ordered, and committed quantities in all
warehouses, as well as in each warehouse separately. To return to the Items page, tap Back
4. To save your changes, tap .
Not e
The following values cannot be modified:
o Customer code and customer name
o Document currency
Searching for Sales Document s
To search for specific sales document, follow the steps described inSearching in the Mobile App
Filt ering Sales Quot at ions and Sales Orders
You can filter sales quotations and sales orders to view only documents with status Open, documents created by
you, or to view all the existing documents.
To filter the view of existing documents, choose theSales Quotations or Sales Orders module. Tap . TheFilter
window appears:
To view only documents created and owned by you, select My, and tapOK.
Not e
This option is available only if the current user, who is logged on to the app, has an employee master data
record that is linked to the current user code.
To view only documents with status Open, select Open and tapOK.
To clear the filter and display all documents, select All and tapOK.
Not e
When initiating a search after applying a filter, the search applies to the filtered list, and not to all existing
documents.
SAP Business One mobile app for Android
Using the SAP Business One App
PUBLIC
2013 SAP AG. All rights reserved. 23
Managing Act ivit ies for Sales Document s
You can view, add, and close activities related to sales quotations and sales orders.
Viewing Act ivit ies Relat ed t o Sales Document s
1. Display the relevant sales quotation or sales order and choose theHeader tab.
2. TapActivities.
3. A list of all the activities created for the displayed document appears. Closed activities appear in gray. Tap an
activity to view its details.
Adding New Act ivities t o Sales Document s
To add new activity to an existing sales quotation, or sales order follow the steps below:
1. Display the sales quotation or sales order to which you need to add the new activity.
2. Choose theHeader tab, and then tapActivities.
3. The list of activities related to the selected document appears. Tap .
4. TheAdd Activity page appears, containing the details of the customer for which the document is created. Add
the activity details. Tap .
Editing Act ivit ies Relat ed t o Sales Document s
You can edit activities related to a specific sales quotation or sales order as long as the status of the activity is
Open.
1. Display the list of activities related to the relevant sales quotation or sales order (seeViewing Activities
Related to Sales Documents)
2. Display the activity you need to update and tap .
3. Make all required changes and tap .
Not e
At this stage you cannot make any modification in the sales quotation or sales order to which the activity
is related.
24
PUBLIC
2013 SAP AG. All rights reserved.
SAP Business One mobile app for Android
Using the SAP Business One App
Closing Act ivities Relat ed to Sales Document s
To close activities related to a specific sales quotation, or sales order perform the following steps:
1. Display the list of activities related to the relevant document (seeViewing Activities Related to Sales
Documents).
2. Tap the activity you want to close. TheActivity Details page appears. Tap to show popup menu.
3. TapClose Activity. A confirmation message appears. To close the activity, approve the message.
Creat ing Sales Quot at ions and Sales Orders
You can create sales quotations and sales orders only for items, not for services.
1. On theModules tab, tap the module of the sales document you want to create.
The list of existing sales quotations or sales orders appears.
2. Tap .
TheAdd <Sales Document Name>page appears.
3. The fieldDoc. Series displays the default numbering series defined for the sales quotation or sales order. To
assign to the document different numbering series, tap this field. A list of all available numbering series
appears. Tap the numbering series you want to assign to this document.
4. To specify the business partner for whom the document is created, tapBusiness Partner.
The list of business partners appears.
5. Select the relevant business partner and tapOK.
o The main contact person and the default sales employee of the selected business partner are
automatically populated in the respective fields. To assign a different contact person or sales employee to
the document, tap the relevant field. A list of the available contact persons or sales employees appears.
Tap the required contact person or sales employee and then tapOK.
o The BP currency is automatically populated in theCurrency field. In case there is more than one currency
defined for the BP, the first one is populated by default. To assign to the document a different currency,
tap theCurrency field. The list of available currencies appears. Tap the required currency and then tap
OK.
6. To add items to the document, tapItem.
TheItems page appears.
7. Tap , select the required item, and specify the required quantity. To check the available quantity of the
item in the warehouse, tap in the top right-hand corner to show the popup menu and tap theInventory by
Warehouse. TheInventory by Warehouse page appears, displaying the total available, in-stock, ordered, and
committed quantities in all warehouses, as well as in each warehouse separately. To return to the Items page,
tapBack. To add more items to the document, repeat steps 5 and 6.
Not e
To remove an item, long tap on that item will showDelete menu on top right hand corner
8. Specify any other relevant information.
9. To add the document, tap .
SAP Business One mobile app for Android
Using the SAP Business One App
PUBLIC
2013 SAP AG. All rights reserved. 25
Submit t ing Draft s of Sales Quot at ions and Sales Orders for
Approval
You can create drafts of sales quotations and sales orders and trigger an approval procedure, if defined.
Not e
This functionality is available only if the checkboxActivate Approval Procedures in DI is selected in
AdministrationSystem InitializationGeneral SettingsBP tab.
1. Create the sales quotation or sale order by following steps 1-8 provided in theCreating Sales Quotations and
Sales Orders section above.
2. To add the document, tap . A system message appears, notifying you that an approval is required.
3. Enter any relevant remarks and tapOK. To return to the document, tapCancel.
4. A draft of the sales quotation or sales order is created and sent for approval.
Managing Sales Opportunit ies
TheSales Opportunities module enables you to create, view, and search for sales opportunities. In additions, you
can view, edit, and create stages for sales opportunities.
Viewing Sales Opportunit ies
1. On theModules tab, tap theSales Opportunities.
A page listing the existing sales opportunities, filtered by status appears. The sales opportunities are sorted in
descending order by document number. By default, the 20 most recent sales opportunities of the selected
status are displayed. To view the next 20 sales opportunities, scroll down the list to the bottom . To refresh
the list, pull down the list at the top of the list.
Not e
By default, sale opportunities with status Open are displayed. To display sales opportunities of status
Won or Lost, tap . TheFilter window appears. To display all the sales opportunities, select All and tap
OK. To display sales opportunities of status Won or Lost, select the respective option and tapOK.
When initiating search, the search applies to the filtered list only, and not to all of the existing sales
opportunities.
Sales opportunities with a status of Open have a blue side bar in the front of the sales document.
2. Tap a sales opportunity to view its details.
TheOpportunity Infopage displays opportunity details such as business partner, status, stage, and so on.
26
PUBLIC
2013 SAP AG. All rights reserved.
SAP Business One mobile app for Android
Using the SAP Business One App
Creat ing Sales Opport unit ies
1. On the Modules tab, tap Sales Opportunities.
The list of existing sales opportunities appears.
2. Tap .
TheAdd Opportunities page appears.
3. Specify the required information and tap .
Searching for Sales Opport unities
To search for specific sales opportunity, follow the steps described inSearching in the Mobile App
Viewing St ages Relat ed t o Sales Opport unities
To view stages related to a selected sales opportunity perform the following steps:
1. Display the required sales opportunity.
2. TapAll Stages. The list of all stages and the respected closing rate related to this sales opportunity appears.
3. Tap a stage to view its details. TheStage Info page appears, displaying all the details of the selected stage:
o Closing Rate
o Potential Amount
o Stage - displays the stage name
o Stage Start Date and Stage Close Date
o Remarks
o Document - if the stage is related to a specific sales document (sales quotation or sales order), this field
displays the document type and its number. To view the related document, tap the field.
o Activities - tap to view the list of activities related to this stage. You can also add or update the activities in
latest stage
Editing t he Last St age of Sales Opport unities
To edit the last stage assigned to an existing sales opportunity with status Open, perform the steps below.
1. Display the required sales opportunity and tap .
2. TapEdit Last Stage. The details of the last stage assigned to the selected sales opportunity appears.
3. Make the required changes and tap .
SAP Business One mobile app for Android
Using the SAP Business One App
PUBLIC
2013 SAP AG. All rights reserved. 27
Adding New Stages t o Sales Opport unit ies
You can create new stages to existing sales opportunities with status Open.
To create new stages for sales opportunities perform the following steps:
1. Display the sales opportunity for which you want to create the new stage, and tap .
2. TapAdd a Stage. In theAdd a Stage page enter all relevant details for the new stage. Potential Amount is a
mandatory field.
3. To relate the new stage to a specific document type, tapDoc. Type, and select either sales quotation or sales
order. Then, choose the specific sales quotation or sales order. The selected document and its number are
displayed in theDocument field, in theStage Info page.
4. Tap .
Set ting Won or Lost St at uses t o Sales Opport unit ies
To set the status Won or Lost to an existing sales opportunity with status Open, perform the steps below:
1. Display the sales opportunity for which you want to change the status. Tap .
2. TapSet Status. Tap the status you want to set to the sales opportunity.
Not e
When changing the status of a sales opportunity fromOpen to either Won or Lost, it is not possible to
make any additional changes to the document.
Viewing Dashboards in t he Dashboards Module
Using theDashboards module, you can view the following predefined dashboards:
Sales Analysis Dashboard contains the following charts:
o Fiscal Year Analysis compares this years sales amount to last year by month.
o Opportunity Win Rate compares this years opportunity win rate to last year by month.
For a displayed month, the win rate equals the number of opportunities won in the month divided by the
total number of opportunities closed in the month.
Closed opportunities include opportunities with a status of Won or Lost.
Not e
Fiscal Year Analysis and Opportunity Win Rate display general sales performance.
o Top 5 Customers displays the top five customers selected by current fiscal year revenue.
To view details about a customer, tap Sales Amt or Gross Profit associated with the customer. TheItem
Ranking and Opportunities Status charts are updated for the selected customer.
o Item Ranking displays the top five items for the selected customer in the current fiscal year.
28
PUBLIC
2013 SAP AG. All rights reserved.
SAP Business One mobile app for Android
Using the SAP Business One App
o Opportunities Status displays opportunities by status for the selected customer.
Not e
Top 5 Customers, Item Ranking, andOpportunities Status display details about the top five customers.
Cash Flow Dashboard Contains the following charts:
o Cash Flow Forecast Overview displays incoming cash flow and outgoing cash flow by month.
To view details of incoming cash flow or outgoing cash flow for a month, tap the corresponding period.
TheCash Flow Details andBP Amount charts are updated accordingly.
o Cash Flow Details displays the five transactions with the largest amounts for the selected period sorted
in descending order by amount.
o BP Amount displays cash flow amounts by business partner for the selected period.
Purchase Quotations Dashboard Contains the following charts:
o Purchase Quotation Overview displays the overview of purchase quotations in three categories
(Responded, Partial/ No Response, Overdue).
To view the purchase quotation details, tap each section of the pie chart.
o Purchase Quotation Detail displays detailed information on purchase quotations according to the
selected category.
The default category is Partial/ No Response.
In addition, you can configure the refresh settings of the data cache for mobile dashboards.
Viewing a Select ed Dashboard
1. On theModules tab, tapDashboards.
TheDashboards page appears.
2. Tap the dashboard that you want to view.
The respective dashboard page appears, containing the relevant charts.
3. To maximize a chart, double-tap the chart. To return to the dashboard home page, double-tap the maximized
chart.
4. To return to the SAP Business One mobile app home page, tap Close.
NOTE: you can rotate the device into landscape to have a better view
Configuring the Dat a Cache
You use the same data cache functionality in both SAP Business One, and mobile dashboards. To enable the data
cache and specify a schedule for refreshing data in dashboards, proceed as follows:
1. ChooseAdministration Setup General Dashboard Manager.
2. In theDashboard Manager window, choose theRefresh Settings button.
3. In theData Refresh Settings window, enable the data cache by selecting theEnable Data Cache checkbox.
4. To establish a new time schedule, or to change an existing schedule for refreshing data in dashboards, select
one or more checkboxes for the desired times (listed in theRefresh Data At column).
SAP Business One mobile app for Android
Using the SAP Business One App
PUBLIC
2013 SAP AG. All rights reserved. 29
5. To save your changes, choose theUpdate button.
Viewing Service Cont ract s and Searching for Equipment Cards in
t he Service Cont ract Module
In theService Contract module, you can:
View details of service contracts and search for service contracts
Search for and view customer equipment cards by entering an items serial number for a keyword search or
Viewing Service Cont ract s
1. On theModules tab, tap Service Contracts.
TheService Contract page appears. It displays a list of service contracts, sorted in descending order by the
end date of the contract. By default, 20 service contracts with an end date furthest in the future are displayed.
To view the next 20, scroll down the list to the bottom. To refresh the list, pull down at the top of the list.
Not e
An end date in red indicates an expired contract.
2. To view the details of a contract, tap the contract.
3. In theContract Detail page, you can do the following:
o View information about the contract, such as service type and validity period. In addition, you can see
cumulative response time and resolution time for service calls created for this contract and a list of the
service calls for items covered by the contract.
o Access the business partner by tapping either BP Name or BP Code.
4. To return to the list of service contracts, on the left of the toolbar, tap Service Contract.
Searching for and Viewing Cust omer Equipment Cards
A service contract may include one or more customer equipment cards. You can search for the equipment card of
an item by using the items serial number or manufacturers serial number (if the items serial number is not
available).
1. On theModules tab, tap Service Contract.
TheService Contract page appears.
2. From either theService Contract page or theContract Detail page, tap . To search by serial number, tap
Search Serial Number, enter a serial number, and tapOK.
3. If a customer equipment card is found, theCustomer Equipment Card page appears, displaying information
about the equipment, such as status and start and end dates.
30
PUBLIC
2013 SAP AG. All rights reserved.
SAP Business One mobile app for Android
Using the SAP Business One App
To view the service contract for this equipment item, tap Service Contract at the bottom of theContract Detail
page. To view service calls created for this customer equipment card, tapService Call.
Viewing and Processing Service Calls in t he Service Calls Module
In theService Call module, you can:
View service calls and service call details, including activities and solutions created for the service call
Pick up service calls
Close service calls
Create new activities and solutions for service calls
Viewing Service Call Det ails
1. In theModules tab, tap Service Call.
TheService Call page appears. It displays a list of service calls, sorted in descending order by date. By default,
the most recent 20 service calls with status Open are displayed. To view all of the existing service calls, tap All;
To view only service calls with status Pending, tap Pending. To view only service calls assigned to you, tapMy.
For service calls with status Open or Pending the creation date is considered; for closed service calls, the
Closed On date is considered. To view the next 20, scroll down the list to the bottom. To refresh the list, pull
down at the top of the list.
2. To view the details of a service call, tap the call.
In theService Call Info page, you can view the following:
o Business partner details
o Relevant customer equipment card
o Details about the item for which the call was created
o Call status and priority,
o Activities created and assigned to the service call
1. To view the activities created for the service call, tap Activities.
2. On theActivities List page, tap an activity to view its details.
o Solutions created and assigned to the service call
1. To view solutions created and assigned to the service call, tap Solutions.
2. On theSolution page, tap a solution to review its details.
3. To return to the list of service calls, tabBack.
SAP Business One mobile app for Android
Using the SAP Business One App
PUBLIC
2013 SAP AG. All rights reserved. 31
Picking Up Service Calls
You can pick up service calls with status Open. The status of the service call is then updated toPending and the
Handled By field is filled with the name of the current user. In addition, you can pick up service calls with status
Pending that are handled by users other than the current user. In that case, theHandled By field is updated
accordingly.
1. In theModules tab, tap Service Call.
2. TheService Call page appears with a list of service calls. For information about the list, see step 1 inViewing
Service Call Details. Service calls with status Open have a blue side bar in the front of the service call.
3. Tap the service call you want to pick up.
4. On theService Call Info page, tap then tapPick Up.
A warning message appears asking you to confirm picking up the call.
5. To continue, tapOK.
You can now process the service call: add new activities or solutions and close the service call.
Closing Service Calls
1. In theModules tab, tap Service Call.
TheService Call page appears with a list of service calls. For information about the list, see step 1 inViewing
Service Call Details. Service calls with status Open have a blue side bar in the front of the service call.
2. Tap the service call you want to close.
3. On theService Call Info page, tap and then tap Close Service Call.
A warning message appears asking you to confirm closing the call.
4. To close the call, tapOK.
The status of the call is updated toClosed and theClosed On field is filled with the date on which you closed
the call.
Adding New Act ivities and Solut ions t o Service Calls
You can add new activities and new solutions only to service calls with status Open or Pending.
1. Display the relevant service call.
o To add an activity:
1. TapActivities.
2. On theActivities List page, tap .
3. On theAdd Activity page, specify the activity details and tapSave.
o To add a solution:
1. TapSolutions.
2. On theSolutions List page, tap .
3. On theAdd Solution page, fill in the solution details and then tapSave.
32
PUBLIC
2013 SAP AG. All rights reserved.
SAP Business One mobile app for Android
Using the SAP Business One App
2. To return to Service Call page, tapBack.
Generat ing Report s in the Report s Module
To generate reports, follow the steps bellow:
1. In theModules tab, tap Reports.
The list of available reports appears.
2. Tap the report that you want to generate.
3. The chart and detailed information in the report appear. You can zoom in and out by either pinching or
double-tapping. To change the orientation between portrait and landscape, rotate your device.
4. To return to the list of reports, tapReports.
SAP Business One mobile app for Android
Appendix
PUBLIC
2013 SAP AG. All rights reserved. 33
Appendix
More Information
Further information can be found in the following two SAP Notes:
1618978 - B1ic_Troubleshooting Guide for B1ic Installation
1924930 - SAP Business One mobile app for Android - Troubleshooting and compatibility information
Funct ion-Level Aut horizat ions for Users t o Work with t he App
The Modules tab of the mobile app displays the twelve modules provided by SAP, as well as user defined modules
if exist. For SAP-provided modules, the mobile app retrieves authorization settings as defined in SAP Business
One desktop application, controlling accessing, viewing, adding, and editing data.
TheAlert andApproval modules do not require function-level authorization and are accessible by all users that are
enabled to work on a mobile device.
In SAP Business One, a super user can assign permissions to a user by choosingAdministration System
Initialization Authorizations General Authorizations.
The following table shows the functions that users can perform, and what authorizations are needed.
Action Minimum Required Authorization Permission Setup in SAP Business One
View SAP Crystal
Reports
Full Authorization A user needs authorization in SAP Business One
to view each report. If a user does not have
authorization to view a report in SAP Business
One, the user cannot view the report using the
mobile app.
Add customer or
vendor
Full Authorization Adding Customer/ Vendor Master Datasection in
Authorizations window
Add lead Full Authorization Adding Lead BP section inAuthorizations window
View Leads Full Authorization Business Partner TypeLeads in the Business
Partners section inthe Authorizations window
View Customers Full Authorization Business Partner TypeCustomers in the
Business Partners sectionin theAuthorizations
window
View vendors Full Authorization Business Partner TypeVendors in theBusiness
Partners section in theAuthorizations window
View account
balance and credit
limit in theBP Info
Read Only BP Balances in theGeneral section in the
Authorizations window
34
PUBLIC
2013 SAP AG. All rights reserved.
SAP Business One mobile app for Android
Appendix
Action Minimum Required Authorization Permission Setup in SAP Business One
page
Add activity Full Authorization Activitysection inAuthorizations window
Edit activity Full Authorization Activitysection inAuthorizations window
View activity Read Only Activity section inAuthorizations window
View item Read Only Item Master Datasection inAuthorizations
window
View price list Read Only Price Lists Group #section inAuthorizations
window
View special price
list
1
Read Only Special Prices for Business Partners section in
Authorizations window
View sales
opportunity
Read Only Sales Opportunities section inAuthorizations
window
Add/ Update sales
opportunity
Full Authorization Sales Opportunities section inAuthorizations
window
View sales order Read Only Sales Order section inAuthorizations window
Add/ Update sales
order
Full Authorization Sales Order section inAuthorizations window
View sales quotation Read Only Sales Quotationsection inAuthorizations window
Add/ Update sales
quotation
Full Authorization Sales Quotationsection inAuthorizations window
Update sales
employee in sales
quotation or sales
order
Full Authorization Change Sales Employee andSales Employee
Update inSales - A/ R section in Authorizations
window
View dashboard Full Authorization Dashboardsection inAuthorizations window
View service
contract
Read Only Service Contract section inAuthorizations window
View customer
equipment card
Read Only Customer Equipment Cardsection in
Authorizations window
View service calls Read Only Service Section inAuthorizations window
Process service calls Full Authorization Change Status in Special Service Call
Authorizations section inAuthorizations window
The permission related to a price list has nothing to do with the permission related to price list groups. If a user
has no authorization for a price list, SAP Business One does not display any price list. If a user has no
1
The price lists that belong to the price list group for which the user has either full authorization or read-only
authorization are displayed in the mobile app.
SAP Business One mobile app for Android
Appendix
PUBLIC
2013 SAP AG. All rights reserved. 35
authorization to a specific price list group, SAP Business One does not display any price lists that belong to this
group.
Mobile App Funct ion Availabilit y Based on SAP Business One
License Type
The functions available for each user on the mobile app are derived from the type of license assigned to the user
and from the authorizations granted to the users in SAP Business One desktop application.
Users who are granted with full authorizations within the license type assigned to them can use all the mobile app
functions described in this document with the following exceptions:
Limited Logistics License cannot access Sales Opportunity, Service Call, and Service Contract Modules,
and cannot add new Sales Quotations.
Limited Financials License cannot access Sales Opportunity, Service Call, and Service Contract Modules,
and cannot add new Sales Orders and Sales Quotations.
B1 Starter Package License cannot access Service Call and Service Contract Modules.
CRM Services License cannot add new Sales Orders.
www.sap.com/ contactsap
Material Number
2013 SAP AG. All rights reserved.
No part of this publication may be reproduced or transmitted in any
form or for any purpose without the express permission of SAP AG.
The information contained herein may be changed without prior
notice.
Some software products marketed by SAP AG and its distributors
contain proprietary software components of other software
vendors.
Microsoft, Windows, Excel, Outlook, and PowerPoint are registered
trademarks of Microsoft Corporation.
IBM, DB2, DB2 Universal Database, System ads, System i5, System
p, System p5, System x, System z, System z10, System z9, z10, z9,
iSeries, pSeries, xSeries, zSeries, eServer, z/ VM, z/ OS, i5/ OS,
S/ 390, OS/ 390, OS/ 400, AS/ 400, S/ 390 Parallel Enterprise
Server, PowerVM, Power Architecture, POWER6+, POWER6,
POWER5+, POWER5, POWER, OpenPower, PowerPC, BatchPipes,
BladeCenter, System Storage, GPFS, HACMP, RETAIN, DB2
Connect, RACF, Redbooks, OS/ 2, Parallel Sysplex, MVS/ ESA, AIX,
Intelligent Miner, WebSphere, Netfinity, Tivoli and Informix are
trademarks or registered trademarks of IBM Corporation.
Linux is the registered trademark of Linus Torvalds in the U.S. and
other countries.
Adobe, the Adobe logo, Acrobat, PostScript, and Reader are either
trademarks or registered trademarks of Adobe Systems
Incorporated in the United States and/ or other countries.
Oracle is a registered trademark of Oracle Corporation.
UNIX, X/ Open, OSF/ 1, and Motif are registered trademarks of the
Open Group.
Citrix, ICA, Program Neighborhood, MetaFrame, WinFrame,
VideoFrame, and MultiWin are trademarks or registered trademarks
of Citrix Systems, Inc.
HTML, XML, XHTML and W3C are trademarks or registered
trademarks of W3C, World Wide Web Consortium, Massachusetts
Institute of Technology.
J ava is a registered trademark of Sun Microsystems, Inc.
J avaScript is a registered trademark of Sun Microsystems, Inc.,
used under license for technology invented and implemented by
Netscape.
SAP, R/ 3, xApps, xApp, SAP NetWeaver, Duet, PartnerEdge,
ByDesign, SAP Business ByDesign, and other SAP products and
services mentioned herein as well as their respective logos are
trademarks or registered trademarks of SAP AG in Germany and in
several other countries all over the world. All other product and
service names mentioned are the trademarks of their respective
companies. Data contained in this document serves informational
purposes only. National product specifications may vary.
These materials are subject to change without notice. These
materials are provided by SAP AG and its affiliated companies ("SAP
Group") for informational purposes only, without representation or
warranty of any kind, and SAP Group shall not be liable for errors or
omissions with respect to the materials. The only warranties for SAP
Group products and services are those that are set forth in the
express warranty statements accompanying such products and
services, if any. Nothing herein should be construed as constituting
an additional warranty.
You might also like
- B1 MobileApp Guide AndroidDocument38 pagesB1 MobileApp Guide AndroidAlex Escobar RiveraNo ratings yet
- B1 MobileApp Guide AndroidDocument42 pagesB1 MobileApp Guide AndroidJuan Rojas MesiasNo ratings yet
- SAP Business One Mobile App 1.2.x For Android Document Version: 1.0 - 2016-03-25Document42 pagesSAP Business One Mobile App 1.2.x For Android Document Version: 1.0 - 2016-03-25Ravi Raju TNo ratings yet
- B1 MobileApp GuideDocument44 pagesB1 MobileApp Guidesivapole1985No ratings yet
- B1 MobileApp Guide IOS SapDocument50 pagesB1 MobileApp Guide IOS SapJuan Rojas MesiasNo ratings yet
- SAP B1 MobileApp Guide IOSDocument50 pagesSAP B1 MobileApp Guide IOSElam VidalNo ratings yet
- B1 SalesMobileApp Guide AndroidDocument36 pagesB1 SalesMobileApp Guide AndroidLeonardo AllendeNo ratings yet
- HowTo Work With CR 90Document86 pagesHowTo Work With CR 90scribd_pineda71No ratings yet
- Intercompany Integration Solution 2.0 For SAP Business OneDocument154 pagesIntercompany Integration Solution 2.0 For SAP Business Oneocta2222No ratings yet
- Business Plan Pro SampleDocument39 pagesBusiness Plan Pro Samplebehailu getachewNo ratings yet
- HowTo Work With CR 90Document87 pagesHowTo Work With CR 90WagBezerraNo ratings yet
- Admin Guide Fresh Product Forecasting AddOn 1.2 FBSDocument44 pagesAdmin Guide Fresh Product Forecasting AddOn 1.2 FBSNoppawan BuangernNo ratings yet
- SBC SAPAdapterGuide 481Document265 pagesSBC SAPAdapterGuide 481itjob65No ratings yet
- SAP Business One Integration Hub Administrator and User GuideDocument458 pagesSAP Business One Integration Hub Administrator and User Guidemario.noriega.coronelNo ratings yet
- Test Cycle BL ERP607 EN ZADocument38 pagesTest Cycle BL ERP607 EN ZA20051941No ratings yet
- How To Work WithDocument34 pagesHow To Work WithandresNo ratings yet
- CO-PA For Consumer ProductsDocument39 pagesCO-PA For Consumer ProductsHungDuongNo ratings yet
- Working With SAP Business One Mobile App For Android: User Guide - Public 2020-02-19Document58 pagesWorking With SAP Business One Mobile App For Android: User Guide - Public 2020-02-19HizelTicoyNo ratings yet
- SPM Operation GuideDocument54 pagesSPM Operation GuideDurgesh SinghNo ratings yet
- Animal Care Facility Sample Business PlanDocument28 pagesAnimal Care Facility Sample Business PlanPalo Alto Software100% (8)
- 10-0 Software AG Infrastructure Administrators GuideDocument109 pages10-0 Software AG Infrastructure Administrators GuideishankuNo ratings yet
- SAP BPC 70 SP03 NW OpsDocument40 pagesSAP BPC 70 SP03 NW Opstsrinivas_21No ratings yet
- Business Plan Pro SampleDocument38 pagesBusiness Plan Pro SampleAmina MuhammadNo ratings yet
- What'S New: Sap Businessobjects Business Intelligence Suite 4.1Document40 pagesWhat'S New: Sap Businessobjects Business Intelligence Suite 4.1Atc CheNo ratings yet
- Admin Guide CPD 2 0 SP09 Ver1Document78 pagesAdmin Guide CPD 2 0 SP09 Ver1Marcelo MC NettoNo ratings yet
- How To Work With B1 Mobile App For AndroidDocument58 pagesHow To Work With B1 Mobile App For AndroidFrancisco AcuñaNo ratings yet
- InteliChild LiveDocument39 pagesInteliChild LivesaiNo ratings yet
- WestburyStorage LiveDocument29 pagesWestburyStorage LiveMOHAMED MOSAADNo ratings yet
- Xi4 Translation Management Tool enDocument68 pagesXi4 Translation Management Tool endaddulNo ratings yet
- SAP From Product To Platform DocumentationDocument29 pagesSAP From Product To Platform DocumentationAhmed AbouraiaNo ratings yet
- Quickanddirtyauto LiveDocument24 pagesQuickanddirtyauto LiveHon Nguyen VietNo ratings yet
- SAP MES IntegrationDocument28 pagesSAP MES IntegrationNita Joseph100% (1)
- Business Plan Pro Sample PlanDocument28 pagesBusiness Plan Pro Sample PlanPalo Alto Software100% (2)
- Introduction To SAP Business ByDesign (SERVICES)Document61 pagesIntroduction To SAP Business ByDesign (SERVICES)CAROLINA100% (1)
- Planning Guide SAP Business SuiteDocument72 pagesPlanning Guide SAP Business SuitemsmacedoNo ratings yet
- 10-5 Installing Software AG ProductsDocument91 pages10-5 Installing Software AG ProductsHicham ZaanounNo ratings yet
- 10-5 Understanding Software AG ProductsDocument86 pages10-5 Understanding Software AG ProductsFrank zmNo ratings yet
- THE SAP® Business One Software Development Kit: SAP Functions in DetailDocument24 pagesTHE SAP® Business One Software Development Kit: SAP Functions in DetailPaolo MinguzziNo ratings yet
- Enterprise Reporting, Query, and Analysis: Developer'S Guide Sap Netweaver 2004S Sps 7Document672 pagesEnterprise Reporting, Query, and Analysis: Developer'S Guide Sap Netweaver 2004S Sps 7alcaceresvNo ratings yet
- Customizing Guide - POS Client - 7.4 (5.19.0) - enDocument235 pagesCustomizing Guide - POS Client - 7.4 (5.19.0) - enZeyad HossamNo ratings yet
- BIAFC - Functional Configuration ReferenceDocument620 pagesBIAFC - Functional Configuration Referenceanamik2100No ratings yet
- SAP BCM 7 and SAP CRM Integration DescriptionDocument35 pagesSAP BCM 7 and SAP CRM Integration DescriptionAlberto FernándezNo ratings yet
- 9-12 Trading Networks Users GuideDocument40 pages9-12 Trading Networks Users GuideLakshmi KanthNo ratings yet
- B1A WorkWith B1A 2Document48 pagesB1A WorkWith B1A 2Amit Kumar100% (1)
- Spreadsheets 2013 User Manual PDFDocument194 pagesSpreadsheets 2013 User Manual PDFDimas TriadiNo ratings yet
- New General-Ledger Accounting Functions in Mysap™ ErpDocument16 pagesNew General-Ledger Accounting Functions in Mysap™ ErpffigueroapNo ratings yet
- 115 DevgDocument848 pages115 DevgFahmeda KhanNo ratings yet
- SAP Supply Chain Management 70 Security GuideEDocument45 pagesSAP Supply Chain Management 70 Security GuideEJoel100% (1)
- How To Work With B1 Mobile App For IOSDocument68 pagesHow To Work With B1 Mobile App For IOSamaravatiNo ratings yet
- BIAFCDocument620 pagesBIAFCTirumalesha DadigeNo ratings yet
- 9-0-SP1 Implementing CSP For BPMDocument91 pages9-0-SP1 Implementing CSP For BPMVaroonNo ratings yet
- CDS Annotations For Metadata Driven UIs PDFDocument58 pagesCDS Annotations For Metadata Driven UIs PDFWorkKumarNo ratings yet
- Int Sap MatDocument71 pagesInt Sap MatSimple Life VlogNo ratings yet
- Microsoft Windows Server 2008 R2 Administrator's Reference: The Administrator's Essential ReferenceFrom EverandMicrosoft Windows Server 2008 R2 Administrator's Reference: The Administrator's Essential ReferenceRating: 4.5 out of 5 stars4.5/5 (3)
- Securing Windows Server 2008: Prevent Attacks from Outside and Inside Your OrganizationFrom EverandSecuring Windows Server 2008: Prevent Attacks from Outside and Inside Your OrganizationNo ratings yet
- Microsoft Virtualization: Master Microsoft Server, Desktop, Application, and Presentation VirtualizationFrom EverandMicrosoft Virtualization: Master Microsoft Server, Desktop, Application, and Presentation VirtualizationRating: 4 out of 5 stars4/5 (2)
- Managing Catastrophic Loss of Sensitive Data: A Guide for IT and Security ProfessionalsFrom EverandManaging Catastrophic Loss of Sensitive Data: A Guide for IT and Security ProfessionalsRating: 5 out of 5 stars5/5 (1)
- Porter´s (1980) Generic Strategies, Performance and Risk: An Empirical Investigation with German DataFrom EverandPorter´s (1980) Generic Strategies, Performance and Risk: An Empirical Investigation with German DataNo ratings yet
- AtmDocument6 pagesAtmAnkit JandialNo ratings yet
- BoQ East Park Apartment Buaran For ContractorDocument36 pagesBoQ East Park Apartment Buaran For ContractorDhiangga JauharyNo ratings yet
- HistoryDocument144 pagesHistoryranju.lakkidiNo ratings yet
- Symmetry (Planes Of)Document37 pagesSymmetry (Planes Of)carolinethami13No ratings yet
- Practical Research 2: Self-Learning PackageDocument3 pagesPractical Research 2: Self-Learning PackagePrinces BaccayNo ratings yet
- Neuropathology of Epilepsy: Epilepsy-Related Deaths and SUDEPDocument11 pagesNeuropathology of Epilepsy: Epilepsy-Related Deaths and SUDEPTeuku AvicennaNo ratings yet
- GIS Arrester PDFDocument0 pagesGIS Arrester PDFMrC03No ratings yet
- ER DiagramDocument23 pagesER Diagramapi-2757091480% (20)
- NOTE CHAPTER 3 The Mole Concept, Chemical Formula and EquationDocument10 pagesNOTE CHAPTER 3 The Mole Concept, Chemical Formula and EquationNur AfiqahNo ratings yet
- 2007 Bomet District Paper 2Document16 pages2007 Bomet District Paper 2Ednah WambuiNo ratings yet
- ExpDocument425 pagesExpVinay KamatNo ratings yet
- Class Ix - Break-Up SyllabusDocument3 pagesClass Ix - Break-Up Syllabus9C Aarib IqbalNo ratings yet
- Calibration Motion Control System-Part2 PDFDocument6 pagesCalibration Motion Control System-Part2 PDFnurhazwaniNo ratings yet
- Common Size Analys3esDocument5 pagesCommon Size Analys3esSaw Mee LowNo ratings yet
- Impolitic Art Sparks Debate Over Societal ValuesDocument10 pagesImpolitic Art Sparks Debate Over Societal ValuesCarine KmrNo ratings yet
- Childrens Ideas Science0Document7 pagesChildrens Ideas Science0Kurtis HarperNo ratings yet
- Positioning for competitive advantageDocument9 pagesPositioning for competitive advantageOnos Bunny BenjaminNo ratings yet
- Socially Responsible CompaniesDocument2 pagesSocially Responsible CompaniesItzman SánchezNo ratings yet
- Application D2 WS2023Document11 pagesApplication D2 WS2023María Camila AlvaradoNo ratings yet
- Victron MultiPlus 48 1200-13-16 Datasheet enDocument1 pageVictron MultiPlus 48 1200-13-16 Datasheet enBAHJARI AMINENo ratings yet
- Give Five Examples Each of Nature Having Reflection Symmetry and Radial Symmetry Reflection Symmetry Radial Symmetry Butterfly StarfishDocument12 pagesGive Five Examples Each of Nature Having Reflection Symmetry and Radial Symmetry Reflection Symmetry Radial Symmetry Butterfly StarfishANNA MARY GINTORONo ratings yet
- Afu 08504 - International Capital Bdgeting - Tutorial QuestionsDocument4 pagesAfu 08504 - International Capital Bdgeting - Tutorial QuestionsHashim SaidNo ratings yet
- Florence Walking Tour MapDocument14 pagesFlorence Walking Tour MapNguyễn Tấn QuangNo ratings yet
- Mechanics of Deformable BodiesDocument21 pagesMechanics of Deformable BodiesVarun. hrNo ratings yet
- The Botanical AtlasDocument74 pagesThe Botanical Atlasjamey_mork1100% (3)
- Digital Communication Quantization OverviewDocument5 pagesDigital Communication Quantization OverviewNiharika KorukondaNo ratings yet
- Variable Speed Pump Efficiency Calculation For Fluid Flow Systems With and Without Static HeadDocument10 pagesVariable Speed Pump Efficiency Calculation For Fluid Flow Systems With and Without Static HeadVũ Tuệ MinhNo ratings yet
- Laws of MotionDocument64 pagesLaws of MotionArnel A. JulatonNo ratings yet
- Reinvestment Allowance (RA) : SCH 7ADocument39 pagesReinvestment Allowance (RA) : SCH 7AchukanchukanchukanNo ratings yet
- Module - No. 3 CGP G12. - Subong - BalucaDocument21 pagesModule - No. 3 CGP G12. - Subong - BalucaVoome Lurche100% (2)