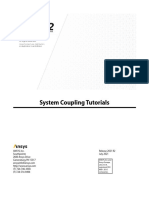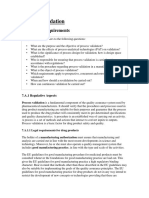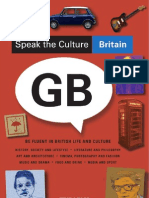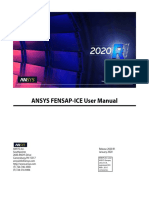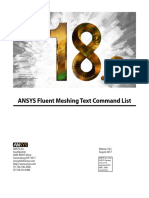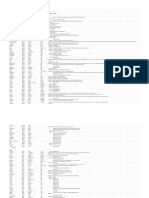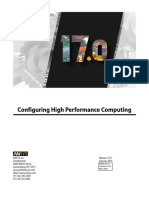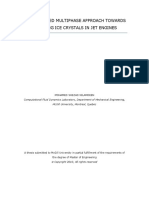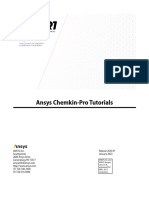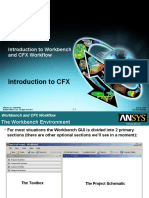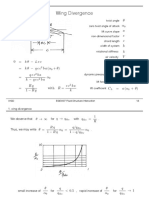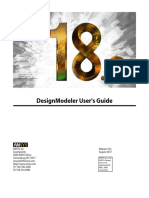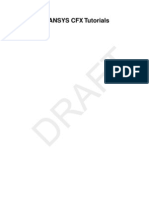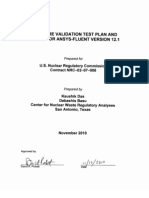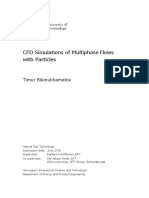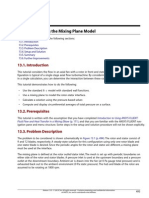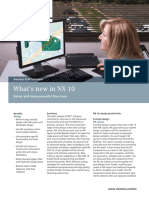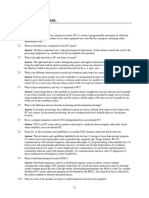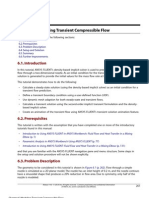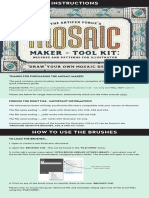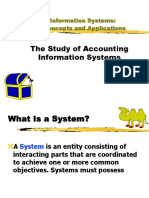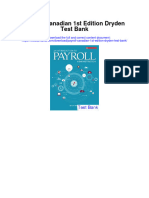Professional Documents
Culture Documents
Chapter 14: Using Sliding Meshes
Uploaded by
MustafaSert0 ratings0% found this document useful (0 votes)
85 views38 pagesFluent Tut 14
Original Title
Fluent Tut 14
Copyright
© © All Rights Reserved
Available Formats
PDF, TXT or read online from Scribd
Share this document
Did you find this document useful?
Is this content inappropriate?
Report this DocumentFluent Tut 14
Copyright:
© All Rights Reserved
Available Formats
Download as PDF, TXT or read online from Scribd
0 ratings0% found this document useful (0 votes)
85 views38 pagesChapter 14: Using Sliding Meshes
Uploaded by
MustafaSertFluent Tut 14
Copyright:
© All Rights Reserved
Available Formats
Download as PDF, TXT or read online from Scribd
You are on page 1of 38
Chapter 14: Using Sliding Meshes
This tutorial is divided into the following sections:
14.1. Introduction
14.2. Prerequisites
14.3. Problem Description
14.4. Setup and Solution
14.5. Summary
14.6. Further Improvements
14.1. Introduction
The analysis of turbomachinery often involves the examination of the transient effects due to flow in-
teraction between the stationary components and the rotating blades. In this tutorial, the sliding mesh
capability of ANSYS FLUENT is used to analyze the transient flow in an axial compressor stage. The rotor-
stator interaction is modeled by allowing the mesh associated with the rotor blade row to rotate relative
to the stationary mesh associated with the stator blade row.
This tutorial demonstrates how to do the following:
Create periodic zones.
Set up the transient solver and cell zone and boundary conditions for a sliding mesh simulation.
Set up the mesh interfaces for a periodic sliding mesh model.
Sample the time-dependent data and view the mean value.
14.2. Prerequisites
This tutorial is written with the assumption that you have completed one or more of the introductory
tutorials found in this manual:
Introduction to Using ANSYS FLUENT in ANSYS Workbench: Fluid Flow and Heat Transfer in a Mixing
Elbow (p. 1)
Parametric Analysis in ANSYS Workbench Using ANSYS FLUENT (p. 77)
Introduction to Using ANSYS FLUENT: Fluid Flow and Heat Transfer in a Mixing Elbow (p. 131)
and that you are familiar with the ANSYS FLUENT navigation pane and menu structure. Some steps in
the setup and solution procedure will not be shown explicitly.
14.3. Problem Description
The model represents a single-stage axial compressor comprised of two blade rows. The first row is the
rotor with 16 blades, which is operating at a rotational speed of 37,500 rpm. The second row is the
stator with 32 blades. The blade counts are such that the domain is rotationally periodic, with a periodic
angle of 22.5 degrees. This enables you to model only a portion of the geometry, namely, one rotor
blade and two stator blades. Due to the high Reynolds number of the flow and the relative coarseness
589
Release 14.0 - SAS IP, Inc. All rights reserved. - Contains proprietary and confidential information
of ANSYS, Inc. and its subsidiaries and affiliates.
of the mesh (both blade rows are comprised of only 13,856 cells total), the analysis will employ the in-
viscid model, so that ANSYS FLUENT is solving the Euler equations.
Figure 14.1 Rotor-Stator Problem Description
14.4. Setup and Solution
The following sections describe the setup and solution steps for this tutorial:
14.4.1. Preparation
14.4.2. Step 1: Mesh
14.4.3. Step 2: General Settings
14.4.4. Step 3: Models
14.4.5. Step 4: Materials
14.4.6. Step 5: Cell Zone Conditions
14.4.7. Step 6: Boundary Conditions
14.4.8. Step 7: Operating Conditions
14.4.9. Step 8: Mesh Interfaces
14.4.10. Step 9: Solution
14.4.11. Step 10: Postprocessing
14.4.1. Preparation
1. Extract the file sliding_mesh.zip from the ANSYS_Fluid_Dynamics_Tutorial_In-
puts.zip archive that is available from the Customer Portal.
Note
For detailed instructions on how to obtain the ANSYS_Fluid_Dynamics_Tutori-
al_Inputs.zip file, please refer to Preparation (p. 3) in Introduction to Using ANSYS
FLUENT in ANSYS Workbench: Fluid Flow and Heat Transfer in a Mixing Elbow (p. 1).
Release 14.0 - SAS IP, Inc. All rights reserved. - Contains proprietary and confidential information
of ANSYS, Inc. and its subsidiaries and affiliates.
590
Chapter 14: Using Sliding Meshes
2. Unzip sliding_mesh.zip to your working directory.
The mesh file axial_comp.msh can be found in the sliding_mesh directory created after unzip-
ping the file.
3. Use FLUENT Launcher to start the 3D version of ANSYS FLUENT.
For more information about FLUENT Launcher, see Starting ANSYS FLUENT Using FLUENT
Launcher in the User's Guide.
Note
The Display Options are selected by default. Therefore, after you read in the mesh, it will
be displayed in the embedded graphics window.
14.4.2. Step 1: Mesh
1. Read in the mesh file axial_comp.msh.
File Read Mesh...
14.4.3. Step 2: General Settings
General
1. Check the mesh.
General Check
ANSYS FLUENT will perform various checks on the mesh and will report the progress in the console.
Ensure that the reported minimum volume is a positive number.
Warnings will be displayed regarding unassigned interface zones, resulting in the failure of the mesh
check. You do not need to take any action at this point, as this issue will be rectified when you define
the mesh interfaces in a later step.
2. Examine the mesh (Figure 14.2 (p. 592)).
Orient the view to display the mesh as shown in Figure 14.2 (p. 592). The inlet of the rotor mesh is
colored blue, the interface between the rotor and stator meshes is colored yellow, and the outlet of
the stator mesh is colored red.
591
Release 14.0 - SAS IP, Inc. All rights reserved. - Contains proprietary and confidential information
of ANSYS, Inc. and its subsidiaries and affiliates.
Setup and Solution
Figure 14.2 Rotor-Stator Display
3. Use the text user interface to change zones rotor-per-1 and rotor-per-3 from wall zones to
periodic zones.
a. Press < Enter > in the console to get the command prompt (>).
b. Type the commands as shown below in the console:
> mesh
/mesh> modify-zones
/mesh/modify-zones> list-zones
id name type material kind
---- ------------------------- ------------------ -------------------- ----
13 fluid-rotor fluid air cell
28 fluid-stator fluid air cell
2 default-interior:0 interior face
Release 14.0 - SAS IP, Inc. All rights reserved. - Contains proprietary and confidential information
of ANSYS, Inc. and its subsidiaries and affiliates.
592
Chapter 14: Using Sliding Meshes
15 default-interior interior face
3 rotor-hub wall aluminum face
4 rotor-shroud wall aluminum face
7 rotor-blade-1 wall aluminum face
8 rotor-blade-2 wall aluminum face
16 stator-hub wall aluminum face
17 stator-shroud wall aluminum face
20 stator-blade-1 wall aluminum face
21 stator-blade-2 wall aluminum face
22 stator-blade-3 wall aluminum face
23 stator-blade-4 wall aluminum face
5 rotor-inlet pressure-inlet face
19 stator-outlet pressure-outlet face
10 rotor-per-1 wall aluminum face
12 rotor-per-2 wall aluminum face
24 stator-per-2 wall aluminum face
26 stator-per-1 wall aluminum face
6 rotor-interface interface face
18 stator-interface interface face
11 rotor-per-4 wall aluminum face
9 rotor-per-3 wall aluminum face
25 stator-per-4 wall aluminum face
27 stator-per-3 wall aluminum face
/mesh/modify-zones> make-periodic
Periodic zone [()] 10
Shadow zone [()] 9
Rotational periodic? (if no, translational) [yes] yes
Create periodic zones? [yes] yes
all 176 faces matched for zones 10 and 9.
zone 9 deleted
created periodic zones.
4. Similarly, change the following wall zone pairs to periodic zones:
Respective Zone
IDs
Zone Pairs
12 and 11 rotor-per-2 and rotor-per-
4
26 and 27 stator-per-1 and stator-
per-3
24 and 25 stator-per-2 and stator-
per-4
5. Define the solver settings.
General
593
Release 14.0 - SAS IP, Inc. All rights reserved. - Contains proprietary and confidential information
of ANSYS, Inc. and its subsidiaries and affiliates.
Setup and Solution
a. Retain the default selection of Pressure-Based in the Type list.
b. Select Transient in the Time list.
6. Define the units for the model.
General Units...
a. Select angular-velocity from the Quantities selection list.
b. Select rpm from the Units selection list.
c. Select pressure from the Quantities selection list.
Scroll down the Quantities list to find pressure.
d. Select atm from the Units selection list.
e. Close the Set Units dialog box.
Release 14.0 - SAS IP, Inc. All rights reserved. - Contains proprietary and confidential information
of ANSYS, Inc. and its subsidiaries and affiliates.
594
Chapter 14: Using Sliding Meshes
14.4.4. Step 3: Models
Models
1. Enable the inviscid model.
Models Viscous Edit...
a. Select Inviscid in the Model list.
b. Click OK to close the Viscous Model dialog box.
14.4.5. Step 4: Materials
Materials
1. Specify air (the default material) as the fluid material, using the ideal gas law to compute density.
Materials air Create/Edit...
595
Release 14.0 - SAS IP, Inc. All rights reserved. - Contains proprietary and confidential information
of ANSYS, Inc. and its subsidiaries and affiliates.
Setup and Solution
a. Retain the default entry of air in the Name text entry field.
b. Select ideal-gas from the Density drop-down list in the Properties group box.
c. Retain the default values for all other properties.
d. Click Change/Create and close the Create/Edit Materials dialog box.
As reported in the console, ANSYS FLUENT will automatically enable the energy equation, since this is
required when using the ideal gas law to compute the density of the fluid.
14.4.6. Step 5: Cell Zone Conditions
Cell Zone Conditions
Release 14.0 - SAS IP, Inc. All rights reserved. - Contains proprietary and confidential information
of ANSYS, Inc. and its subsidiaries and affiliates.
596
Chapter 14: Using Sliding Meshes
1. Set the boundary conditions for the fluid in the rotor (fluid-rotor).
Cell Zone Conditions fluid-rotor Edit...
597
Release 14.0 - SAS IP, Inc. All rights reserved. - Contains proprietary and confidential information
of ANSYS, Inc. and its subsidiaries and affiliates.
Setup and Solution
a. Enable Mesh Motion.
b. Click the Mesh Motion tab.
c. Retain the default values of (0, 0, 1) for X, Y, and Z in the Rotation-Axis Direction group box.
d. Enter 37500 rpm for Speed in the Rotational Velocity group box.
e. Click OK to close the Fluid dialog box.
2. Set the boundary conditions for the fluid in the stator (fluid-stator).
Cell Zone Conditions fluid-stator Edit...
Release 14.0 - SAS IP, Inc. All rights reserved. - Contains proprietary and confidential information
of ANSYS, Inc. and its subsidiaries and affiliates.
598
Chapter 14: Using Sliding Meshes
a. Retain the default values of (0, 0, 1) for X, Y, and Z in the Rotation-Axis Direction group box.
b. Click OK to close the Fluid dialog box.
14.4.7. Step 6: Boundary Conditions
Boundary Conditions
599
Release 14.0 - SAS IP, Inc. All rights reserved. - Contains proprietary and confidential information
of ANSYS, Inc. and its subsidiaries and affiliates.
Setup and Solution
1. Set the boundary conditions for the inlet (rotor-inlet).
Boundary Conditions rotor-inlet Edit...
a. Enter 1.0 atm for Gauge Total Pressure.
Release 14.0 - SAS IP, Inc. All rights reserved. - Contains proprietary and confidential information
of ANSYS, Inc. and its subsidiaries and affiliates.
600
Chapter 14: Using Sliding Meshes
b. Enter 0.9 atm for Supersonic/Initial Gauge Pressure.
c. Click the Thermal tab and enter 288 K for Total Temperature.
d. Click OK to close the Pressure Inlet dialog box.
2. Set the boundary conditions for the outlet (stator-outlet).
Boundary Conditions stator-outlet Edit...
a. Enter 1.08 atm for Gauge Pressure.
b. Enable Radial Equilibrium Pressure Distribution.
c. Click the Thermal tab and enter 288 K for Backflow Total Temperature.
601
Release 14.0 - SAS IP, Inc. All rights reserved. - Contains proprietary and confidential information
of ANSYS, Inc. and its subsidiaries and affiliates.
Setup and Solution
d. Click OK to close the Pressure Outlet dialog box.
Note
The momentum settings and temperature you input at the pressure outlet will be used
only if flow enters the domain through this boundary. It is important to set reasonable
values for these downstream scalar values, in case flow reversal occurs at some point
during the calculation.
3. Retain the default boundary conditions for all wall zones.
Boundary Conditions rotor-blade-1 Edit...
Release 14.0 - SAS IP, Inc. All rights reserved. - Contains proprietary and confidential information
of ANSYS, Inc. and its subsidiaries and affiliates.
602
Chapter 14: Using Sliding Meshes
Note
For wall zones, ANSYS FLUENT always imposes zero velocity for the normal velocity
component, which is required whether or not the fluid zone is moving. This condition
is all that is required for an inviscid flow, as the tangential velocity is computed as part
of the solution.
14.4.8. Step 7: Operating Conditions
Boundary Conditions
1. Set the operating pressure.
Boundary Conditions Operating Conditions...
a. Enter 0 atm for Operating Pressure.
b. Click OK to close the Operating Conditions dialog box.
Since you have specified the boundary condition inputs for pressure in terms of absolute pressures,
you have to set the operating pressure to zero. Boundary condition inputs for pressure should always
be relative to the value used for operating pressure.
14.4.9. Step 8: Mesh Interfaces
Mesh Interfaces
1. Create a periodic mesh interface between the rotor and stator mesh regions.
Mesh Interfaces Create/Edit...
603
Release 14.0 - SAS IP, Inc. All rights reserved. - Contains proprietary and confidential information
of ANSYS, Inc. and its subsidiaries and affiliates.
Setup and Solution
a. Enter int for Mesh Interface.
b. Enable Periodic Repeats in the Interface Options group box.
Enabling this option, allows ANSYS FLUENT to treat the interface between the sliding and non-
sliding zones as periodic where the two zones do not overlap.
c. Select rotor-interface from the Interface Zone 1 selection list.
Note
In general, when one interface zone is smaller than the other, it is recommended
that you choose the smaller zone as Interface Zone 1. In this case, since both
zones are approximately the same size, the order is not significant.
d. Select stator-interface from the Interface Zone 2 selection list.
e. Click Create and close the Create/Edit Mesh Interfaces dialog box.
2. Check the mesh again to verify that the warnings displayed earlier have been resolved.
General Check
14.4.10. Step 9: Solution
1. Set the solution parameters.
Solution Methods
Release 14.0 - SAS IP, Inc. All rights reserved. - Contains proprietary and confidential information
of ANSYS, Inc. and its subsidiaries and affiliates.
604
Chapter 14: Using Sliding Meshes
a. Select Coupled from the Pressure-Velocity Coupling group box.
2. Change the Solution Controls
Solution Controls
605
Release 14.0 - SAS IP, Inc. All rights reserved. - Contains proprietary and confidential information
of ANSYS, Inc. and its subsidiaries and affiliates.
Setup and Solution
a. Enter 0.5 for Momentum and Pressure in the Explicit Relaxation Factors group box.
b. Enter 0.9 for Temperature in the Under-Relaxation Factors group box.
3. Enable the plotting of residuals during the calculation.
Monitors Residuals Edit...
Release 14.0 - SAS IP, Inc. All rights reserved. - Contains proprietary and confidential information
of ANSYS, Inc. and its subsidiaries and affiliates.
606
Chapter 14: Using Sliding Meshes
a. Ensure that the Plot is selected in the Options group box.
b. Select relative from the Convergence Criterion drop-down list.
c. Enter 0.01 for Relative Criteria for each Residual (continuity, x-velocity, y-velocity, z-velocity,
and energy).
d. Click OK to close the Residual Monitors dialog box.
4. Enable the plotting of mass flow rate at the inlet (rotor-inlet).
Monitors (Surface Monitors) Create...
607
Release 14.0 - SAS IP, Inc. All rights reserved. - Contains proprietary and confidential information
of ANSYS, Inc. and its subsidiaries and affiliates.
Setup and Solution
a. Retain the default entry of surf-mon-1 for Name.
b. Enable Plot and Write.
c. Retain the default entry of surf-mon-1.out for File Name.
d. Select FlowTime from the X Axis drop-down list.
e. Select Time Step from the Get Data Every drop-down list.
f. Select Mass Flow Rate from the Report Type drop-down list.
g. Select rotor-inlet from the Surfaces selection list.
h. Click OK to close the Surface Monitor dialog box.
5. Enable the plotting of mass flow rate at the outlet (stator-outlet).
Monitors (Surface Monitors) Create...
a. Retain the default entry of surf-mon-2 for Name.
b. Enable Plot and Write.
c. Retain the default entry of surf-mon-2.out for File Name.
d. Select Flow Time from the X Axis drop-down list.
e. Select Time Step from the Get Data Every drop-down list.
f. Select Mass Flow Rate from the Report Type drop-down list.
g. Select stator-outlet from the Surfaces selection list.
h. Click OK to close the Surface Monitor dialog box.
6. Enable the plotting of the area-weighted average of the static pressure at the interface (stator-interface).
Release 14.0 - SAS IP, Inc. All rights reserved. - Contains proprietary and confidential information
of ANSYS, Inc. and its subsidiaries and affiliates.
608
Chapter 14: Using Sliding Meshes
Monitors (Surface Monitors) Create...
a. Retain the default entry of surf-mon-3 for Name.
b. Enable Plot and Write.
c. Retain the default entry of surf-mon-3.out for File Name.
d. Select Flow Time from the X Axis drop-down list.
e. Select Time Step from the Get Data Every drop-down list.
f. Select Area-Weighted Average from the Report Type drop-down list.
g. Retain the default selection of Pressure... and Static Pressure from the Field Variable drop-down
lists.
h. Select stator-interface from the Surfaces selection list.
i. Click OK to close the Surface Monitor dialog box.
7. Initialize the solution using the values at the inlet (rotor-inlet).
Solution Initialization
609
Release 14.0 - SAS IP, Inc. All rights reserved. - Contains proprietary and confidential information
of ANSYS, Inc. and its subsidiaries and affiliates.
Setup and Solution
a. Select rotor-inlet from the Compute from drop-down list.
b. Select Absolute in the Reference Frame list.
c. Click Initialize.
8. Save the initial case file (axial_comp.cas.gz).
File Write Case...
9. Run the calculation for one revolution of the rotor.
Run Calculation
Release 14.0 - SAS IP, Inc. All rights reserved. - Contains proprietary and confidential information
of ANSYS, Inc. and its subsidiaries and affiliates.
610
Chapter 14: Using Sliding Meshes
a. Enter 6.6667e-6 s for Time Step Size.
The time step is set such that the passing of a single rotor blade is divided into 15 time steps.
There are 16 blades on the rotor. Therefore, in each time step the rotor rotates 360/16/15=1.5
degrees. With a rotational speed of 37,500rpm (225,000 deg/sec), 1.5 degrees of rotation takes
1.5 / 2.25e5 = 6.6667e-6 sec.
b. Enter 240 for Number of Time Steps.
There are 16 blades on the rotor, and each rotor blade period corresponds to 15 time steps (see
above). Therefore, a complete revolution of the rotor will take 16*15=240 time steps.
c. Retain the default setting of 20 for Max Iterations/Time Step.
d. Click Calculate.
The calculation will run for approximately 1,600 iterations.
The residuals jump at the beginning of each time step and then fall at least two to three orders of
magnitude. Also, the relative convergence criteria is achieved before reaching the maximum iteration
limit (20) for each time step, indicating the limit does not need to be increased.
611
Release 14.0 - SAS IP, Inc. All rights reserved. - Contains proprietary and confidential information
of ANSYS, Inc. and its subsidiaries and affiliates.
Setup and Solution
Figure 14.3 Residual History for the First Revolution of the Rotor
10. Examine the monitor histories for the first revolution of the rotor (Figure 14.4 (p. 613), Figure 14.5 (p. 613),
and Figure 14.6 (p. 614)).
Release 14.0 - SAS IP, Inc. All rights reserved. - Contains proprietary and confidential information
of ANSYS, Inc. and its subsidiaries and affiliates.
612
Chapter 14: Using Sliding Meshes
Figure 14.4 Mass Flow Rate at the Inlet During the First Revolution
Figure 14.5 Mass Flow Rate at the Outlet During the First Revolution
613
Release 14.0 - SAS IP, Inc. All rights reserved. - Contains proprietary and confidential information
of ANSYS, Inc. and its subsidiaries and affiliates.
Setup and Solution
Figure 14.6 Static Pressure at the Interface During the First Revolution
The monitor histories show that the large variations in flow rate and interface pressure that occur
early in the calculation are greatly reduced as time-periodicity is approached.
11. Save the case and data files (axial_comp-0240.cas.gz and axial_comp-0240.dat.gz).
File Write Case & Data...
Note
It is a good practice to save the case file whenever you are saving the data file
especially for sliding mesh model. This is because the case file contains the mesh
information, which is changing with time.
Note
For transient-state calculations, you can add the character string %t to the file name
so that the iteration number is automatically appended to the name (for example, by
entering axial_comp-%t for the File Name in the Select File dialog box, ANSYS
FLUENT will save files with the names axial_comp-0240.cas and axial_comp-
0240.dat).
12. Rename the monitor files in preparation for further iterations.
Monitors surf-mon-1 Edit...
Release 14.0 - SAS IP, Inc. All rights reserved. - Contains proprietary and confidential information
of ANSYS, Inc. and its subsidiaries and affiliates.
614
Chapter 14: Using Sliding Meshes
By saving the monitor histories under a new file name, the range of the axes will automatically be set
to show only the data generated during the next set of iterations. This will scale the plots so that the
fluctuations are more visible.
a. Enter surf-mon-1b.out for File Name.
b. Click OK to close the Surface Monitor dialog box.
13. Similarly, rename surf-mon-2.out and surf-mon-3.out to surf-mon-2b.out and surf-mon-
3b.out, respectively.
14. Continue the calculation for 720 more time steps to simulate three more revolutions of the rotor.
Run Calculation
615
Release 14.0 - SAS IP, Inc. All rights reserved. - Contains proprietary and confidential information
of ANSYS, Inc. and its subsidiaries and affiliates.
Setup and Solution
Note
Calculating three more revolutions will require significant CPU resources. Instead
of calculating the solution, you can read a data file (axial_comp-0960.dat.gz)
with the precalculated solution for this tutorial. This data file can be found in the
sliding_mesh directory.
The calculation will run for approximately 3,700 more iterations.
15. Examine the monitor histories for the next three revolutions of the rotor to verify that the solution is
time-periodic (Figure 14.7 (p. 617) Figure 14.8 (p. 617), and Figure 14.9 (p. 618)).
Note
If you read the provided data file instead of iterating the solution for three revolutions,
the monitor histories can be displayed by using the File XY Plot dialog box.
Plots File Set Up...
Click the Add button in the File XY Plot dialog box to select one of the monitor his-
tories from the Select File dialog box, click OK, and then click Plot.
Release 14.0 - SAS IP, Inc. All rights reserved. - Contains proprietary and confidential information
of ANSYS, Inc. and its subsidiaries and affiliates.
616
Chapter 14: Using Sliding Meshes
Figure 14.7 Mass Flow Rate at the Inlet During the Next 3 Revolutions
Figure 14.8 Mass Flow Rate at the Outlet During the Next 3 Revolutions
617
Release 14.0 - SAS IP, Inc. All rights reserved. - Contains proprietary and confidential information
of ANSYS, Inc. and its subsidiaries and affiliates.
Setup and Solution
Figure 14.9 Static Pressure at the Interface During the Next 3 Revolutions
16. Save the case and data files (axial_comp-0960.cas.gz and axial_comp-0960.dat.gz).
File Write Case & Data...
17. Change the file names for surf-mon-1b.out, surf-mon-2b.out, and surf-mon-3b.out to surf-mon-
1c.out, surf-mon-2c.out, and surf-mon-3c.out, respectively (as described in a previous
step), in preparation for further iterations.
18. Continue the calculation for one final revolution of the rotor, while saving data samples for the post-
processing of the time statistics.
Run Calculation
Release 14.0 - SAS IP, Inc. All rights reserved. - Contains proprietary and confidential information
of ANSYS, Inc. and its subsidiaries and affiliates.
618
Chapter 14: Using Sliding Meshes
a. Enter 240 for Number of Time Steps.
b. Enable Data Sampling for Time Statistics in the Options group box.
Enabling Data Sampling for Time Statistics causes ANSYS FLUENT to calculate and store mean
and root-mean-square (RMS) values of various quantities and field functions over the calculation
interval.
c. Click Calculate.
The calculation will run for approximately 1,300 more iterations.
19. Save the case and data files (axial_comp-1200.cas.gz and axial_comp-1200.dat.gz).
File Write Case & Data...
14.4.11. Step 10: Postprocessing
In the next two steps you will examine the time-averaged values for the mass flow rates at the inlet and the
outlet during the final revolution of the rotor. By comparing these values, you will verify the conservation of
mass on a time-averaged basis for the system over the course of one revolution.
1. Examine the time-averaged mass flow rate at the inlet during the final revolution of the rotor (as cal-
culated from surf-mon-1c.out).
619
Release 14.0 - SAS IP, Inc. All rights reserved. - Contains proprietary and confidential information
of ANSYS, Inc. and its subsidiaries and affiliates.
Setup and Solution
Plots FFT Set Up...
a. Click the Load Input File... button to open the Select File dialog box.
i. Select All Files from the Files of type drop-down list.
ii. Select surf-mon-1c.out from the list of files.
Release 14.0 - SAS IP, Inc. All rights reserved. - Contains proprietary and confidential information
of ANSYS, Inc. and its subsidiaries and affiliates.
620
Chapter 14: Using Sliding Meshes
iii. Click OK to close the Select File dialog box.
b. Click the Plot/Modify Input Signal... button to open the Plot/Modify Input Signal dialog box.
i. Examine the values for Min, Max, Mean, and Variance in the Signal Statistics group box.
ii. Close the Plot/Modify Input Signal dialog box.
c. Select the directory path ending in surf-mon-1c.out from the Files selection list.
d. Click the Free File Data button.
2. Examine the time-averaged mass flow rate at the outlet during the final revolution of the rotor (as
calculated from surf-mon-2c.out), and plot the data.
Plots FFT Set Up...
a. Click the Load Input File... button to open the Select File dialog box.
i. Select All Files from the Files of type drop-down list.
ii. Select surf-mon-2c.out from the list of files.
iii. Click OK to close the Select File dialog box.
b. Click the Plot/Modify Input Signal... button to open the Plot/Modify Input Signal dialog box.
621
Release 14.0 - SAS IP, Inc. All rights reserved. - Contains proprietary and confidential information
of ANSYS, Inc. and its subsidiaries and affiliates.
Setup and Solution
i. Examine the values for Min, Max, Mean, and Variance in the Signal Statistics group box.
The outlet mass flow rate values correspond very closely with those from the inlet, with the
mean having approximately the same absolute value but with opposite signs. Thus, you can
conclude that mass is conserved on a time-averaged basis during the final revolution of the
rotor.
Note
In this case the Variance is sufficiently small that it is displayed as 0, limited
by the fact that you are running FLUENT in single-precision mode.
ii. Click Set Defaults.
iii. Click Apply/Plot to display the mass flow rate at the outlet (Figure 14.10 (p. 623)).
Release 14.0 - SAS IP, Inc. All rights reserved. - Contains proprietary and confidential information
of ANSYS, Inc. and its subsidiaries and affiliates.
622
Chapter 14: Using Sliding Meshes
Figure 14.10 Mass Flow Rate at the Outlet During the Final Revolution
iv. Close the Plot/Modify Input Signal dialog box.
c. Close the Fourier Transform dialog box.
3. Display contours of the mean static pressure on the walls of the axial compressor.
Graphics and Animations Contours Set Up...
623
Release 14.0 - SAS IP, Inc. All rights reserved. - Contains proprietary and confidential information
of ANSYS, Inc. and its subsidiaries and affiliates.
Setup and Solution
a. Enable Filled in the Options group box.
b. Select Unsteady Statistics... and Mean Static Pressure from the Contours of drop-down lists.
c. Select wall from the Surface Types selection list.
Scroll down the Surface Types selection list to find wall.
d. Click Display and close the Contours dialog box.
e. Rotate the view to get the display as shown in Figure 14.11 (p. 625).
Shock waves are clearly visible in the flow near the outlets of the rotor and stator, as seen in the areas
of rapid pressure change on the outer shroud of the axial compressor.
Release 14.0 - SAS IP, Inc. All rights reserved. - Contains proprietary and confidential information
of ANSYS, Inc. and its subsidiaries and affiliates.
624
Chapter 14: Using Sliding Meshes
Figure 14.11 Mean Static Pressure on the Outer Shroud of the Axial Compressor
14.5. Summary
This tutorial has demonstrated the use of the sliding mesh model for analyzing transient rotor-stator
interaction in an axial compressor stage. The model utilized the pressure-based solver in conjunction
with the transient, dual-time stepping algorithm to compute the inviscid flow through the compressor
stage. The solution was calculated over time until the monitored variables displayed time-periodicity
(which required several revolutions of the rotor), after which time-averaged data was collected while
running the case for the equivalent of one additional rotor revolution (240 time steps).
The Fast Fourier Transform (FFT) utility in ANSYS FLUENT was employed to determine the time averages
from stored monitor data. Although not described in this tutorial, you can further use the FFT utility to
examine the frequency content of the transient monitor data (in this case, you would observe peaks
corresponding to the passing frequency and higher harmonics of the passing frequency).
625
Release 14.0 - SAS IP, Inc. All rights reserved. - Contains proprietary and confidential information
of ANSYS, Inc. and its subsidiaries and affiliates.
Summary
14.6. Further Improvements
This tutorial guides you through the steps to reach a second-order solution. You may be able to obtain
a more accurate solution by adapting the mesh. Adapting the mesh can also ensure that your solution
is independent of the mesh. These steps are demonstrated in Introduction to Using ANSYS FLUENT: Fluid
Flow and Heat Transfer in a Mixing Elbow (p. 131).
Release 14.0 - SAS IP, Inc. All rights reserved. - Contains proprietary and confidential information
of ANSYS, Inc. and its subsidiaries and affiliates.
626
Chapter 14: Using Sliding Meshes
You might also like
- Analysis of Trend Following SystemsDocument52 pagesAnalysis of Trend Following SystemsClement Li100% (1)
- System Coupling TutorialsDocument236 pagesSystem Coupling TutorialsFedericaNo ratings yet
- ANSYS Mechanical APDL Material Reference - R15Document220 pagesANSYS Mechanical APDL Material Reference - R15francisco_gil_51100% (1)
- ANSYS Mechanical APDL Modeling and Meshing Guide PDFDocument242 pagesANSYS Mechanical APDL Modeling and Meshing Guide PDFrohit.g85100% (1)
- 2021-Ansys ICEM CFD Users ManualDocument66 pages2021-Ansys ICEM CFD Users ManualHAIJUN HUANGNo ratings yet
- ANSYS Mechanical APDL Coupled-Field Analysis Guide - PDF (PDFDrive)Document288 pagesANSYS Mechanical APDL Coupled-Field Analysis Guide - PDF (PDFDrive)engmimiNo ratings yet
- Process ValidationDocument116 pagesProcess ValidationsamirneseemNo ratings yet
- ANSYS CFD-Post User's GuideDocument372 pagesANSYS CFD-Post User's GuideAdrian DavidNo ratings yet
- ANSYS Running ANSYS Fluent Using A Load Manager 18.2Document54 pagesANSYS Running ANSYS Fluent Using A Load Manager 18.2Panda HeroNo ratings yet
- Ansys Interfacing With VC&FortranDocument10 pagesAnsys Interfacing With VC&FortranBing HanNo ratings yet
- ANSYS Mechanical APDL Multibody Analysis GuideDocument76 pagesANSYS Mechanical APDL Multibody Analysis Guidesebastian loscriNo ratings yet
- Ansys Scripting in Mechanical GuideDocument352 pagesAnsys Scripting in Mechanical GuideMiguel FerreiraNo ratings yet
- Method Statement of Static Equipment ErectionDocument20 pagesMethod Statement of Static Equipment Erectionsarsan nedumkuzhi mani100% (4)
- Andrew Whittaker - Speak The Culture - Britain - Be Fluent in British Life and CultureDocument372 pagesAndrew Whittaker - Speak The Culture - Britain - Be Fluent in British Life and Culturehighlandrain100% (6)
- ANSYS Mechanical Users GuideDocument1,824 pagesANSYS Mechanical Users GuideHadrian RochaNo ratings yet
- ANSYS FENSAP-ICE User ManualDocument522 pagesANSYS FENSAP-ICE User ManualV CafNo ratings yet
- Ansys Fluent Text Command ListDocument582 pagesAnsys Fluent Text Command ListRodrigo Canestraro QuadrosNo ratings yet
- JIS K 6250: Rubber - General Procedures For Preparing and Conditioning Test Pieces For Physical Test MethodsDocument43 pagesJIS K 6250: Rubber - General Procedures For Preparing and Conditioning Test Pieces For Physical Test Methodsbignose93gmail.com0% (1)
- ANSYS Fluid Dynamics Verification ManualDocument254 pagesANSYS Fluid Dynamics Verification ManualNahik KabirNo ratings yet
- LNGC Q-Flex Al Rekayyat - Imo 9397339 - Machinery Operating ManualDocument581 pagesLNGC Q-Flex Al Rekayyat - Imo 9397339 - Machinery Operating Manualseawolf50No ratings yet
- ANSYS Fluent Meshing Text Command List 18.2Document196 pagesANSYS Fluent Meshing Text Command List 18.2Panda HeroNo ratings yet
- ANSYS CFX Reference Guide 18.2Document416 pagesANSYS CFX Reference Guide 18.2Panda HeroNo ratings yet
- Funded African Tech Startups 2020Document13 pagesFunded African Tech Startups 2020LoNo ratings yet
- ANSYS Fluent V2F Turbulence Model ManualDocument100 pagesANSYS Fluent V2F Turbulence Model ManualjemanuelvNo ratings yet
- ANSYS Mechanical APDL Connection Users Guide 18.2Document38 pagesANSYS Mechanical APDL Connection Users Guide 18.2Panda HeroNo ratings yet
- Ansys Workbench Basics Manual PDFDocument75 pagesAnsys Workbench Basics Manual PDFRoberto Carlos Ramos SantillanoNo ratings yet
- ANSYS Parametric Design Language Guide 18.2Document110 pagesANSYS Parametric Design Language Guide 18.2Panda HeroNo ratings yet
- Configuring High Performance Computing GuideDocument34 pagesConfiguring High Performance Computing GuideSuri Kens MichuaNo ratings yet
- ANSYS ACT API Reference Guide PDFDocument1,964 pagesANSYS ACT API Reference Guide PDFLuis Humberto Martinez PalmethNo ratings yet
- Ansys Act API Reference GuideDocument3,796 pagesAnsys Act API Reference GuideV CafNo ratings yet
- Leyte Geothermal v. PNOCDocument3 pagesLeyte Geothermal v. PNOCAllen Windel BernabeNo ratings yet
- FENSAP-ICE Beta Features Manual 2021 R2Document72 pagesFENSAP-ICE Beta Features Manual 2021 R2Eric100% (1)
- Shezad Thesis PDFDocument111 pagesShezad Thesis PDFShezad NilamdeenNo ratings yet
- ANSYS Mechanical APDL Modeling and Meshing GuideDocument244 pagesANSYS Mechanical APDL Modeling and Meshing GuidejozNo ratings yet
- WBv12.1 Emag Tutorial3 Busbars PDFDocument58 pagesWBv12.1 Emag Tutorial3 Busbars PDFAraz SNo ratings yet
- DesignModeler Users GuideDocument606 pagesDesignModeler Users GuideSuri Kens MichuaNo ratings yet
- ANSYS ACT API Reference Guide PDFDocument2,470 pagesANSYS ACT API Reference Guide PDFJuan David BurgosNo ratings yet
- ANSYS Fluent Migration Manual 18.2Document48 pagesANSYS Fluent Migration Manual 18.2Panda HeroNo ratings yet
- ANSYS, Inc. Licensing GuideDocument124 pagesANSYS, Inc. Licensing GuideMa HdiNo ratings yet
- Thermal Analysis of The Heat Exchanger Tubes Using Ansys PDFDocument4 pagesThermal Analysis of The Heat Exchanger Tubes Using Ansys PDFMuhammadBarrylAnggriawanNo ratings yet
- Ansys Chemkin-Pro Tutorials 2023 R1Document426 pagesAnsys Chemkin-Pro Tutorials 2023 R1abdelbaki mameriNo ratings yet
- ME405 - Mechanical Measurement & MetrologyDocument3 pagesME405 - Mechanical Measurement & Metrologyhrana287No ratings yet
- Using Remote Display Technologies With ANSYS Workbench ProductsDocument10 pagesUsing Remote Display Technologies With ANSYS Workbench ProductsprashanthNo ratings yet
- ACT UPF Extension ManualDocument17 pagesACT UPF Extension Manualpercys99No ratings yet
- Introduction To Workbench and CFX WorkflowDocument44 pagesIntroduction To Workbench and CFX WorkflowRaoni AmbrosioNo ratings yet
- Fsi DivergenceDocument10 pagesFsi DivergenceDanial KhanNo ratings yet
- Ansys Fensap-Ice Tools ReferenceDocument40 pagesAnsys Fensap-Ice Tools ReferenceΈνκινουαν Κόγκ ΑδάμουNo ratings yet
- DesignModeler Users GuideDocument608 pagesDesignModeler Users GuideDariuszNo ratings yet
- Cyclic Symmetry TopicsDocument73 pagesCyclic Symmetry TopicsMoisés MachadoNo ratings yet
- ANSYS Mechanical APDL Programmers ReferenceDocument398 pagesANSYS Mechanical APDL Programmers ReferenceFelipe QuevedoNo ratings yet
- Ans CFX Tutor (Draft)Document610 pagesAns CFX Tutor (Draft)Nilambar Bariha100% (1)
- Mechanical APDL Material Reference - AnsysDocument168 pagesMechanical APDL Material Reference - AnsysDiego VegaNo ratings yet
- ANSYS Mechanicalfasdfasfs APDL Thermal Analysis GuideDocument100 pagesANSYS Mechanicalfasdfasfs APDL Thermal Analysis GuideAnonymous QJ7OUeju0% (1)
- Validation FluentDocument70 pagesValidation FluentPeter BursmanNo ratings yet
- FulltextDocument150 pagesFulltextYusuf Luqman HakimNo ratings yet
- FEA Ansys Axisymmetric Skirt ExampleDocument16 pagesFEA Ansys Axisymmetric Skirt Examplejohn_max03No ratings yet
- 01 ANSYS FLUENT Tutorial - Position Dependent Porous Media PDFDocument8 pages01 ANSYS FLUENT Tutorial - Position Dependent Porous Media PDFmrpcu0% (1)
- Workbench Users GuideDocument464 pagesWorkbench Users GuideJESUS HUMBERTO FERNANDEZ ESPINOZANo ratings yet
- ANSYS CFX Introduction 18.2Document72 pagesANSYS CFX Introduction 18.2Panda HeroNo ratings yet
- Engineering Solutions 12.0 TutorialsDocument233 pagesEngineering Solutions 12.0 Tutorialscadd centreNo ratings yet
- 24.2.2. Choosing Volume Fraction Formulation: Steady-State Simulation Transient SimulationDocument4 pages24.2.2. Choosing Volume Fraction Formulation: Steady-State Simulation Transient Simulations18025 s18025No ratings yet
- Tutorials CFX Mesh PDFDocument256 pagesTutorials CFX Mesh PDFLebada NeagraNo ratings yet
- Ansys Forte Tutorials 2022 R1Document292 pagesAnsys Forte Tutorials 2022 R1MiguelSchuchterNo ratings yet
- Using Sliding Mesh AnsysDocument38 pagesUsing Sliding Mesh AnsysChien Manh NguyenNo ratings yet
- Chapter 13: Using The Mixing Plane ModelDocument36 pagesChapter 13: Using The Mixing Plane ModelramgopaljhaNo ratings yet
- Tutorial 12. Using Sliding MeshesDocument36 pagesTutorial 12. Using Sliding MeshesAndre OliveiraNo ratings yet
- Service Manual: CFD-G55Document54 pagesService Manual: CFD-G55angelsoyNo ratings yet
- ES9-54 Fastener Installation and Torque Value Rev JDocument35 pagesES9-54 Fastener Installation and Torque Value Rev Jganesh100% (1)
- Siemens PLM Whats New in NX 10Document14 pagesSiemens PLM Whats New in NX 10Samira GhNo ratings yet
- Dedication Preface Chapter 1: Drawing Sketches in The Sketcher Workbench-IDocument8 pagesDedication Preface Chapter 1: Drawing Sketches in The Sketcher Workbench-IRahul GaikwadNo ratings yet
- Fluent TutorialDocument54 pagesFluent TutorialMustafaSertNo ratings yet
- Catia v5r13 EvalDocument46 pagesCatia v5r13 Evaltannguyenvan100% (3)
- Chapter 19: Modeling Evaporating Liquid SprayDocument46 pagesChapter 19: Modeling Evaporating Liquid SprayMustafaSertNo ratings yet
- GrooverAutomation Production Systems and CIM Chapeter 7 Solutions PDFDocument25 pagesGrooverAutomation Production Systems and CIM Chapeter 7 Solutions PDFMustafaSert100% (1)
- Fluent TutorialDocument54 pagesFluent TutorialMustafaSertNo ratings yet
- Chapter 18: Modeling Surface ChemistryDocument40 pagesChapter 18: Modeling Surface ChemistryMustafaSertNo ratings yet
- Chapter 7: Modeling Radiation and Natural ConvectionDocument52 pagesChapter 7: Modeling Radiation and Natural ConvectionMustafaSertNo ratings yet
- Fluent Tut 06Document45 pagesFluent Tut 06bogd32000No ratings yet
- UPGRADEDocument2 pagesUPGRADEVedansh OswalNo ratings yet
- RS-RA-N01-AL User Manual of Photoelectric Total Solar Radiation TransmitterDocument11 pagesRS-RA-N01-AL User Manual of Photoelectric Total Solar Radiation TransmittermohamadNo ratings yet
- Mosaic Maker - Instructions PDFDocument4 pagesMosaic Maker - Instructions PDFRoderickHenryNo ratings yet
- C J L F S: Vinod TiwariDocument21 pagesC J L F S: Vinod TiwariVinod TiwariNo ratings yet
- Assignment 2 - p1 p2 p3Document16 pagesAssignment 2 - p1 p2 p3api-31192579150% (2)
- Military Railway Unit Histories Held at MHIDocument6 pagesMilitary Railway Unit Histories Held at MHINancyNo ratings yet
- Difference Between Knowledge and SkillDocument2 pagesDifference Between Knowledge and SkilljmNo ratings yet
- C - Official Coast HandbookDocument15 pagesC - Official Coast HandbookSofia FreundNo ratings yet
- 20220720-MODIG-Supply Chain Manager (ENG)Document2 pages20220720-MODIG-Supply Chain Manager (ENG)abhilNo ratings yet
- Libros de ConcretoDocument11 pagesLibros de ConcretoOSCAR GABRIEL MOSCOL JIBAJANo ratings yet
- Namal College Admissions FAQsDocument3 pagesNamal College Admissions FAQsSauban AhmedNo ratings yet
- The Study of Accounting Information SystemsDocument44 pagesThe Study of Accounting Information SystemsCelso Jr. AleyaNo ratings yet
- Ridge Regression: A Concise GuideDocument132 pagesRidge Regression: A Concise GuideprinceNo ratings yet
- BIU and EU functions in 8086 microprocessorDocument12 pagesBIU and EU functions in 8086 microprocessorDaksh ShahNo ratings yet
- HW3Document3 pagesHW3Noviyanti Tri Maretta Sagala0% (1)
- (NTA) SalaryDocument16 pages(NTA) SalaryHakim AndishmandNo ratings yet
- PaySlip ProjectDocument2 pagesPaySlip Projectharishgogula100% (1)
- Camera MatchingDocument10 pagesCamera MatchingcleristonmarquesNo ratings yet
- Payroll Canadian 1st Edition Dryden Test BankDocument38 pagesPayroll Canadian 1st Edition Dryden Test Bankriaozgas3023100% (14)
- SINGGAR MULIA ENGINEERING HORIZONTAL 2-PHASE SEPARATORDocument3 pagesSINGGAR MULIA ENGINEERING HORIZONTAL 2-PHASE SEPARATORElias EliasNo ratings yet
- NH School Employee Criminal Record Check FormDocument2 pagesNH School Employee Criminal Record Check FormEmily LescatreNo ratings yet
- Sugar Milling Contract DisputeDocument3 pagesSugar Milling Contract DisputeRomy IanNo ratings yet
- Risk Ology ManualDocument2 pagesRisk Ology ManualGregoryNo ratings yet