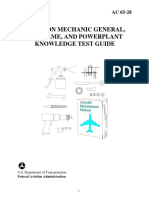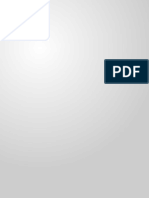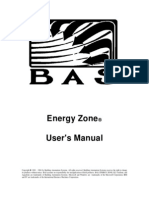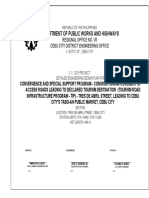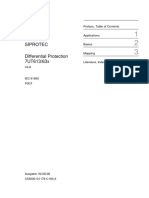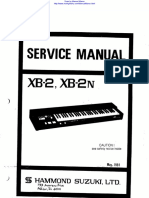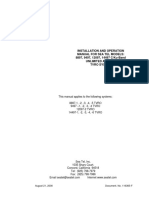Professional Documents
Culture Documents
Vengeance M65.M60 Software Quick Reference Guide (Rev 1.0)
Uploaded by
April Mitchell0 ratings0% found this document useful (0 votes)
126 views13 pagesVengeance Software Quick Reference Guide M65
Copyright
© © All Rights Reserved
Available Formats
PDF, TXT or read online from Scribd
Share this document
Did you find this document useful?
Is this content inappropriate?
Report this DocumentVengeance Software Quick Reference Guide M65
Copyright:
© All Rights Reserved
Available Formats
Download as PDF, TXT or read online from Scribd
0 ratings0% found this document useful (0 votes)
126 views13 pagesVengeance M65.M60 Software Quick Reference Guide (Rev 1.0)
Uploaded by
April MitchellVengeance Software Quick Reference Guide M65
Copyright:
© All Rights Reserved
Available Formats
Download as PDF, TXT or read online from Scribd
You are on page 1of 13
Vengeance
M60 Gaming Software
Button Programming Quick Reference
Revision 1.0
Copyright 2012, Corsair Components, Inc. All Rights Reserved. Corsair, the Sails logo, and Vengeance are registered
trademarks of Corsair in the United States and/or other countries. All other trademarks and tradenames are the property of
their respective owners, who are not affiliated with Corsair.
Table of Contents
Table of Contents ......................................................................................................................... i
Introducing the Vengeance Gaming Software .............................................................................1
Welcome ....................................................................................................................................1
Compatible Product ..................................................................................................................1
Hardware and Software Playback modes ................................................................................1
Software Playback .................................................................................................................1
Hardware Playback ................................................................................................................1
Programming Buttons ..............................................................................................................2
How to: Changing a button mapping ...................................................................................2
How-to: Assign a keystroke ..................................................................................................4
How-to: Record and assign a macro ....................................................................................6
How-to: Edit a macro .............................................................................................................8
Vengeance Gaming Software Button Programming Quick Reference Page 1
Introducing the Vengeance Gaming Software
Welcome
Thanks for choosing the Vengeance M60 laser gaming mouse. This Software Reference
Guide is designed to help you quickly learn to configure your mouses buttons. You can find
a community of other Vengeance-equipped gamers at www.corsair.com/forums, on
Facebook at www.facebook.com/VengeanceGaming, and on Twitter @CorsairMemory.
Compatible Product
This Quick Reference covers the Vengeance M60 gaming mouse. Other Quick References
cover the other Vengeance gaming peripherals.
Hardware and Software Playback modes
Software Playback
This is the default setting for the Vengeance Gaming Software. In this mode, you can
associate profiles with a specific .EXE, allowing the software to automatically switch to the
correct profile when you launch the game assigned to it. This mode also allows more than
one profile to be accessible at the same time, and for certain functions such assigning a
mouse button to launch a program to be available.
The main disadvantage of Software Playback mode is that some games disallow software
macro playback through the Windows keyboard buffer as a means to prevent cheating.
If your macros do not work through Software Playback mode, you can select the checkbox
next to Hardware playback, ( ) which will configure the mouse to play
keystrokes and macros directly from the Vengeance M60s onboard memory.
Hardware Playback
In Hardware Playback mode, all of the profiles settings are stored to and played back from
the mouses onboard memory, bypassing the Vengeance Gaming Software. In this mode,
the Vengeance M60 mouse appears to the game to be a both a mouse and a keyboard,
preventing it from disabling keystroke or macro playback.
The main disadvantages of Hardware Playback mode are that you will be limited to only one
active profile at a time, and that some advanced features of the M60 such as automatic
profile switching or assigning a mouse button to launch a program will not be available.
If you are using Hardware Playback mode, after configuring your buttons you must save the
profile to the M60 before they will function properly.
To save your profile to the onboard memory of the Vengeance M60 mouse, first click the
Manage Profiles activity at the upper right of the Vengeance Gaming Software interface.
Left-click on the LED icon next to the profile name, assign the profile to a memory slot using
the drop-down lists, and select Save to M60. Once the progress indicator reaches 100%,
click OK. Your updates are now saved to the Vengeance M60.
With the broadest compatibility with games, hardware playback is the mode used by most of
the gamers here at Corsair. Unless youre using more than one profile at a time, this is
probably your best choice for gaming.
Page 2 Vengeance Gaming Software Button Programming Quick Reference
Programming Buttons
How to: Changing a button mapping
You can control what happens when you click any button on the Vengeance M60. To
illustrate how this is done, well map the Profile Up and Profile down actions to buttons that
currently have no function assigned.
1. Open the Vengeance Gaming Software application
2. Select the Assign Buttons activity
3. Choose a profile to change. In this example, you can simply use the default Profile 1.
You can also select an existing profile from the drop-down menu or create a new profile
using the Manage Profiles activity.
4. In the Button Selection area, click the button to which you want to map a new action. In
this case, select 4. Assuming your mouse is set up with the factory defaults, you should
see the following screen:
Vengeance Gaming Software Button Programming Quick Reference Page 3
5. Click on Button Options and then click in the Advanced Buttons box. You should
see the following screen:
6. Click DPI Select to select that function, and then click + to assign the function to
button 4 on the mouse. You can change the name of the button by clicking in the text
box next to Assign Button 4 > and typing in a new name.
7. Now click on 5, select Advanced Buttons, click on No Function, and then + to
assign the function.
8. Now click Close.
9. Thats it! Youve mapped DPI Select to button 4 and No Function to button 5.
10. Follow these steps in reverse to remap button 4 and 5 to DPI Up and DPI Down,
respectively.
If you are using Hardware Playback mode, you need to save the updated profile to your
Vengeance M60 mouse before the new button mapping will be available. You can do this
using the Manage Profiles activity. Left-click on the profile name and click Save to M60.
Once the progress indicator reaches 100%, click OK.
Page 4 Vengeance Gaming Software Button Programming Quick Reference
How-to: Assign a keystroke
You can assign a keystroke to any button on the Vengeance M60.
1. Open the Vengeance Gaming Software application
2. Select the Assign Buttons activity
3. Choose a profile to change. In this example, you can simply use the default Profile 1.
You can also select an existing profile from the drop-down menu or create a new profile
using the Manage Profiles activity.
4. In the Button Selection area, click the button to which you want to assign the keystroke.
In this case, select 8 the Sniper button. Assuming your mouse is set up with the
factory defaults, you should see the following screen:
Vengeance Gaming Software Button Programming Quick Reference Page 5
5. Click on Button Options and select the Basic Buttons control. Select Keystroke - the
bottom option in the list, then click +.
6. Press the keyboard key you would like to bind to button 8, and then press OK. In this
example we are using 5.
7. Now click Close.
8. Thats it! Youve assigned your first keystroke and now its time to test it out. Open
Notepad or Word (or your favorite text editor), start a new document, and then press
button 8 on your Vengeance M60. You should see the number 5 appear as if you were
typing it.
9. To change the button back to Sniper mode, open the software and again select button 8.
Right click on button 8 and choose Delete. Confirm that you wish to delete, and the
default Sniper function will be reassigned to the button.
If you are using Hardware Playback mode, you need to save the updated profile to your
Vengeance M60 mouse before the new button mapping will be available. You can do this
using the Manage Profiles activity. Left-click on the profile name and click Save to M60.
Once the progress indicator reaches 100%, click OK.
Page 6 Vengeance Gaming Software Button Programming Quick Reference
How-to: Record and assign a macro
You can record a macro (a series of keystrokes) and assign that to any button on the
Vengeance M60. To illustrate how this is done, well create a simple macro that types Hello
World in any application.
10. Open the Vengeance Gaming Software application
11. Select the Assign Buttons activity
12. Choose a profile to change. In this example, you can simply use the default Profile 1.
You can also select an existing profile from the drop-down menu or create a new profile
using the Manage Profiles activity.
13. To start recording a macro, first click on the MR (Macro Record) button.
14. In the Button Selection area, click the button to which you want to bind the macro. In
this case, select 5. Assuming your mouse is set up with the factory defaults, you should
see the following screen:
Vengeance Gaming Software Button Programming Quick Reference Page 7
15. Now, type Hello World (without the quotes) on your keyboard. Use the shift key to
capitalize the H and W. When youre done typing, click the MR button to stop the
recording. You should see a screen similar to this:
16. Now, lets give the macro a name. Click in the text box next to Assign Button 5 > .
Delete the existing name (DPI Down or No Function, depending on whether you
followed our previous tutorial), type in Test and then press Enter.
17. Now click Close.
18. Thats it! Youve created your first macro and now its time to test it out. Open Notepad
or Word (or your favorite text editor), start a new document, and then press button 5 on
your Vengeance M60. You should see Hello World appear as if you were typing it.
If you are using Hardware Playback mode, you need to save the updated profile to your
Vengeance M60 mouse before the new button mapping will be available. You can do this
using the Manage Profiles activity. Left-click on the profile name and click Save to M60.
Once the progress indicator reaches 100%, click OK.
Page 8 Vengeance Gaming Software Button Programming Quick Reference
How-to: Edit a macro
Once youve recorded a macro, you may want to edit it to remove an extra keypress or add
one you missed, or change the delay. To illustrate how this is done, well edit our Test
macro from the How-to: Record and assign a macro section in this guide.
You can only edit macros that are bound to a button on your mouse. If you have macros that
you have saved (using the Export function) and want to edit, you must first assign them to a
button on the mouse.
1. Open the Vengeance Gaming Software application
2. Select the Assign Buttons activity
3. Choose a profile to change. Assuming youre using the Test macro we created in the
Record a macro exercise, you can simply use the default Profile 1.
4. In the Button Selection area, click the button to which the macro you want to edit is
assigned. In this case, select 5. If youre editing our Test macro, you should see the
following screen:
5. For this example, lets first add a couple of keystrokes to change the macro from
creating Hello World to A Jello World. Start by right-clicking on the first occurrence of
0.050 seconds delay (just below LShift) to open the edit menu, which looks like
this:
Vengeance Gaming Software Button Programming Quick Reference Page 9
6. We will be adding a keypress, so select Insert Key and the following dialog box will
appear:
7. Enter the letter A, click OK and then select the A
8. Now click Insert Delay, which inserts the default 50ms delay.
You can change the default value for the delay under Assign Buttons > Delay Options, or
if you want a different value for just this delay, you can use the Edit function from the right-
click menu to change it.
9. Weve added the keypress of the letter A and now we need to enter the keyrelease.
Right-click on the delay you just added, select Insert Key, enter A in the dialog box
and then click OK.
10. Add another delay by right-clicking the A entry and selecting Insert Delay.
11. Do this same sequence to insert the space character: Insert Key, press the space bar
and OK, Insert Delay, Insert Key, press the space bar and OK, and then Insert Delay
to create the sequence that inserts a space.
12. Finally, lets change the H to a J and finish the macro. Right-click on H, select Edit.,
change the H to a J in the dialog box, and click OK.
13. Do the same for the H entry and youve finished editing your macro.
14. Now test it out. Open Notepad or Word (or your favorite text editor), start a new
document, and then press button 5 on your Vengeance M60. You should see: A Jello
World appear as if you were typing it.
If you are using Hardware Playback mode, you need to save the updated profile to your
Vengeance M60 mouse before the new button mapping will be available. You can do this
using the Manage Profiles activity. Left-click on the profile name and click Save to M60.
Once the progress indicator reaches 100%, click OK.
You might also like
- The Sympathizer: A Novel (Pulitzer Prize for Fiction)From EverandThe Sympathizer: A Novel (Pulitzer Prize for Fiction)Rating: 4.5 out of 5 stars4.5/5 (119)
- Devil in the Grove: Thurgood Marshall, the Groveland Boys, and the Dawn of a New AmericaFrom EverandDevil in the Grove: Thurgood Marshall, the Groveland Boys, and the Dawn of a New AmericaRating: 4.5 out of 5 stars4.5/5 (265)
- The Little Book of Hygge: Danish Secrets to Happy LivingFrom EverandThe Little Book of Hygge: Danish Secrets to Happy LivingRating: 3.5 out of 5 stars3.5/5 (399)
- A Heartbreaking Work Of Staggering Genius: A Memoir Based on a True StoryFrom EverandA Heartbreaking Work Of Staggering Genius: A Memoir Based on a True StoryRating: 3.5 out of 5 stars3.5/5 (231)
- Grit: The Power of Passion and PerseveranceFrom EverandGrit: The Power of Passion and PerseveranceRating: 4 out of 5 stars4/5 (587)
- Never Split the Difference: Negotiating As If Your Life Depended On ItFrom EverandNever Split the Difference: Negotiating As If Your Life Depended On ItRating: 4.5 out of 5 stars4.5/5 (838)
- The Subtle Art of Not Giving a F*ck: A Counterintuitive Approach to Living a Good LifeFrom EverandThe Subtle Art of Not Giving a F*ck: A Counterintuitive Approach to Living a Good LifeRating: 4 out of 5 stars4/5 (5794)
- Team of Rivals: The Political Genius of Abraham LincolnFrom EverandTeam of Rivals: The Political Genius of Abraham LincolnRating: 4.5 out of 5 stars4.5/5 (234)
- Shoe Dog: A Memoir by the Creator of NikeFrom EverandShoe Dog: A Memoir by the Creator of NikeRating: 4.5 out of 5 stars4.5/5 (537)
- The World Is Flat 3.0: A Brief History of the Twenty-first CenturyFrom EverandThe World Is Flat 3.0: A Brief History of the Twenty-first CenturyRating: 3.5 out of 5 stars3.5/5 (2219)
- The Emperor of All Maladies: A Biography of CancerFrom EverandThe Emperor of All Maladies: A Biography of CancerRating: 4.5 out of 5 stars4.5/5 (271)
- The Gifts of Imperfection: Let Go of Who You Think You're Supposed to Be and Embrace Who You AreFrom EverandThe Gifts of Imperfection: Let Go of Who You Think You're Supposed to Be and Embrace Who You AreRating: 4 out of 5 stars4/5 (1090)
- The Hard Thing About Hard Things: Building a Business When There Are No Easy AnswersFrom EverandThe Hard Thing About Hard Things: Building a Business When There Are No Easy AnswersRating: 4.5 out of 5 stars4.5/5 (344)
- Her Body and Other Parties: StoriesFrom EverandHer Body and Other Parties: StoriesRating: 4 out of 5 stars4/5 (821)
- Hidden Figures: The American Dream and the Untold Story of the Black Women Mathematicians Who Helped Win the Space RaceFrom EverandHidden Figures: The American Dream and the Untold Story of the Black Women Mathematicians Who Helped Win the Space RaceRating: 4 out of 5 stars4/5 (894)
- Aviation Mechanic GeneralDocument68 pagesAviation Mechanic Generalgustavojorge01No ratings yet
- Elon Musk: Tesla, SpaceX, and the Quest for a Fantastic FutureFrom EverandElon Musk: Tesla, SpaceX, and the Quest for a Fantastic FutureRating: 4.5 out of 5 stars4.5/5 (474)
- The Unwinding: An Inner History of the New AmericaFrom EverandThe Unwinding: An Inner History of the New AmericaRating: 4 out of 5 stars4/5 (45)
- The Yellow House: A Memoir (2019 National Book Award Winner)From EverandThe Yellow House: A Memoir (2019 National Book Award Winner)Rating: 4 out of 5 stars4/5 (98)
- On Fire: The (Burning) Case for a Green New DealFrom EverandOn Fire: The (Burning) Case for a Green New DealRating: 4 out of 5 stars4/5 (73)
- CS 6206 Final Exam PDFDocument11 pagesCS 6206 Final Exam PDFOMyNo ratings yet
- FMEA2002Document22 pagesFMEA2002deleep6132No ratings yet
- SOP DoconDocument38 pagesSOP DoconAcep GunawanNo ratings yet
- (Power Electronics and Power Systems) Slobodan N. Vukosavic - Grid-Side Converters Control and Design (2018, Springer International Publishing)Document288 pages(Power Electronics and Power Systems) Slobodan N. Vukosavic - Grid-Side Converters Control and Design (2018, Springer International Publishing)Isabella Bianchin100% (2)
- HubSpot Reporting Certification AnswersDocument23 pagesHubSpot Reporting Certification AnswersE KaynaklarNo ratings yet
- A Procedure To Verify and Validate An FPGA Level Testing As Per DO-254Document6 pagesA Procedure To Verify and Validate An FPGA Level Testing As Per DO-254sezgin bayramNo ratings yet
- Difference Between Mis and DssDocument16 pagesDifference Between Mis and DssKelly BaileyNo ratings yet
- WESTERN EDUCATIONAL INSTITUTE END OF TERM 3 EXAMDocument4 pagesWESTERN EDUCATIONAL INSTITUTE END OF TERM 3 EXAMOsmany MadrigalNo ratings yet
- Project Digital ClockDocument12 pagesProject Digital ClockMd. Arif Hasan MasumNo ratings yet
- BASDocument178 pagesBASclayjr70No ratings yet
- Access Road Design for Tabo-an Public Market in Cebu CityDocument12 pagesAccess Road Design for Tabo-an Public Market in Cebu CityMariel Ann B. SantoyoNo ratings yet
- Synology DS1019 Plus Data Sheet EnuDocument6 pagesSynology DS1019 Plus Data Sheet EnuSteve AttwoodNo ratings yet
- Air Harmony 4000 Feb 2016Document6 pagesAir Harmony 4000 Feb 2016Dr shantiNo ratings yet
- 7UT613 63x Manual PIXIT A2 V046101 en PDFDocument130 pages7UT613 63x Manual PIXIT A2 V046101 en PDFMJNo ratings yet
- Telecoms ResumeDocument8 pagesTelecoms ResumeSahilKhan100% (1)
- Installer Guide Bosch Heat Pumps 2016-2017 en Preview7Document28 pagesInstaller Guide Bosch Heat Pumps 2016-2017 en Preview7ReInvie100% (1)
- Meter Comparison Table: Powerlogic Power Monitoring and Control SystemsDocument11 pagesMeter Comparison Table: Powerlogic Power Monitoring and Control SystemsRomi AntonNo ratings yet
- Service Manual: XB-2, XB-SNDocument46 pagesService Manual: XB-2, XB-SNChristophe HomandNo ratings yet
- VWR MU 6100L Multi Meter Operating ManualDocument110 pagesVWR MU 6100L Multi Meter Operating ManualSC ChaiNo ratings yet
- Baumuller DSC Высокомоментные СерводвигателиDocument112 pagesBaumuller DSC Высокомоментные СерводвигателиNoks stNo ratings yet
- W860cu W870cuDocument117 pagesW860cu W870cughimpe--No ratings yet
- DFN Mitteilungen 84 PDFDocument54 pagesDFN Mitteilungen 84 PDFzasdfNo ratings yet
- Valentine Fortune Teller BOYDocument7 pagesValentine Fortune Teller BOYJudith Maslach CirincioneNo ratings yet
- Philippine Health Information Exchange Objectives and ComponentsDocument3 pagesPhilippine Health Information Exchange Objectives and ComponentsAnna Lou PatalinghugNo ratings yet
- Java Source Code EditorDocument45 pagesJava Source Code EditorKush BhargavaNo ratings yet
- ETSI EG 202 009-3: Final Draft V1.1.0Document25 pagesETSI EG 202 009-3: Final Draft V1.1.0Thomas MpourtzalasNo ratings yet
- Volvo XC90 AccessoryDocument4 pagesVolvo XC90 AccessoryTeravut SuwansawaipholNo ratings yet
- Samiul Assignment Staad ProDocument30 pagesSamiul Assignment Staad ProMd. Samiul IslamNo ratings yet
- TVRO Installation and Operation ManualDocument116 pagesTVRO Installation and Operation ManualКонстантин КорякинNo ratings yet