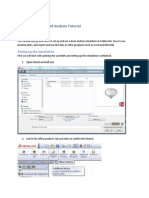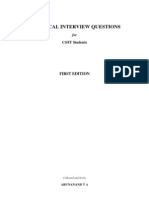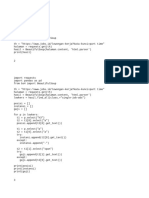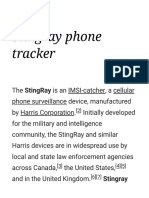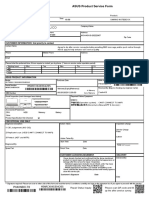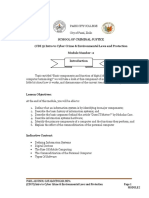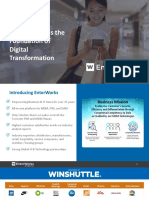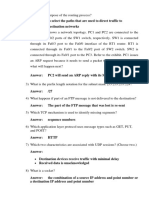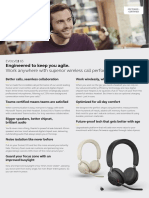Professional Documents
Culture Documents
Solidworks Sketching
Uploaded by
quiquichina17450Copyright
Available Formats
Share this document
Did you find this document useful?
Is this content inappropriate?
Report this DocumentCopyright:
Available Formats
Solidworks Sketching
Uploaded by
quiquichina17450Copyright:
Available Formats
Implementation Guide:
Sketching with SolidWorks
SolidWorks helps you move through the design cycle clearer. With intuitive
sketching tools, your team can automatically dimension their sketches as
they draw, for more accurate designs.
T E C H N I C A L P A P E R
1
Sketching in SolidWorks is the basis for creating features. Features are the basis for creating parts, which can be
put together into assemblies. Sketch entities can also be added to drawings.
SolidWorks features contain intelligence so they can be edited. Design intent is an important consideration when
creating SolidWorks models, so planning when sketching is important. The general procedure for sketching is to:
1. In a part document, select a sketch plane or a planar face (You can do this either before or after step 2.)
2. Enter the Sketch mode by doing one of the following:
Click Sketch on the Sketch toolbar.
Click a sketch tool (Rectangle, for example) on the Sketch toolbar.
Click Extruded Boss/Base or Revolved Boss/Base on the Features toolbar.
Right-click an existing sketch in the FeatureManager design tree and select Edit Sketch.
3. Create the sketch (sketch entities such as lines, rectangles, circles, splines, and so on).
4. Add dimensions and relations (you can sketch approximately, then dimension exactly).
5. Create the feature (which closes the sketch).
In general, it is better to use less complicated sketch geometry and more features. Simpler sketches are easier to create,
dimension, maintain, modify, and understand. Models rebuild faster with simpler sketches.
Sketch Dimensions
You can create features without adding dimensions to sketches. However, it is good practice to dimension sketches.
Dimension in accordance with the models design intent; for example, you might want to dimension holes a certain
distance from an edge, or else a certain distance from each other.
TO PLACE A HOLE A SPECI FI ED DISTANCE FROM THE EDGES OF A BLOCK, DI MENSION THE DIAMETER OF THE CI RCLE
AND DI MENSION THE DISTANCE BETWEEN ITS CENTER AND EACH EDGE OF THE BLOCK. CI RCLES ARE MEASURED FROM
THE CENTER BY DEFAULT.
2
TO PLACE A HOLE A SPECI FI ED DISTANCE FROM ANOTHER HOLE, DI MENSION THE DISTANCE BETWEEN THE CENTER
OF THE HOLES. YOU CAN ALSO SPECI FY DI MENSIONS TO THE MI NI MUM OR MAXI MUM POI NT ON THE CI RCLE.
Most dimensions (linear, circular, or angular) can be inserted using a single tool, Smart Dimension on the
Dimensions/Relations toolbar.
Additional dimension tools (Baseline, Ordinate, Chamfer) are available on the Dimensions/Relations toolbar.
You can dimension all entities in a sketch in one operation with Fully Dene Sketch.
To change dimensions, double-click the dimension and edit the value in the Modify dialog box, or drag a sketch entity.
Snap
SolidWorks sketch entities can snap to points (endpoint, midpoints, intersections, and so on) of other sketch entities.
With Quick Snaps, you can lter the types of sketch snaps that are available.
Additional snap functionality includes:
Grid (displayed and snapped to)
Inferencing (relations displayed as you sketch)
Relations (added between sketch entities automatically through inferencing or manually)
3
Sketch Relations
In SolidWorks, relations between sketch entities and model geometry are an important means of building in design intent.
For example, you can draw two concentric circles. If you specify a concentric relation and then move one circle, the other
circle moves with it, maintaining the relation.
You can add relations in the following ways:
Automatically by SolidWorks during sketching. The cursor changes to inform you of the relation it is inferencing.
Manually after creating the sketch entities when you open entity PropertyManagers or the Add Relations
PropertyManager. You can also Display and Delete Relations.
Equations create mathematical relations between model dimensions, but outside of sketches.
TO PLACE A HOLE I N THE CENTER OF THE BLOCK, SKETCH A CENTERLI NE FROM CORNER TO CORNER, THEN SPECI FY
A MI DPOI NT RELATION BETWEEN THE CENTER OF THE CI RCLE AND THE CENTERLI NE.
1. THE I NFERENCI NG LI NE SHOWS A VERTICAL RELATION BETWEEN THE ENDPOI NTS OF THE TWO LI NES.
2. THE I N THE POI NTER DISPLAY I NDICATES THAT THE LI NE BEI NG SKETCHED IS HORIZONTAL. THE HORIZONTAL
RELATION IS ADDED TO THE ENTITY PROPERTI ES AUTOMATICALLY.
THE TWO CI RCLES ARE SPECI FI ED TO BE CONCENTRIC. WHEN YOU MOVE ONE, THE OTHER MOVES WITH IT.
4
Inferencing
Inferencing displays relations by means of dotted inferencing lines, pointer display, and highlighted cues such as
endpoints and midpoints.
Inferencing lines
Inferencing lines appear as you sketch, displaying relations between the pointer and existing sketch entities
(or modelgeometry).
Pointer display
The pointer display indicates when the pointer is over a geometric relation (an intersection, for example), what
tool is active (line or circle), and dimensions (angle and radius of an arc). If the pointer displays a relation (such as
for a horizontal relation) and you click to accept the sketch entity while the relation is displayed, the relation is
added automatically to the entity.
NOTE: You can turn off automatic relations. Click Tools , Sketch Settings, Automatic Relations.
Highlighted cues
Geometric relations such as endpoints, midpoints, and vertices highlight when the pointer approaches them, then
change color when the pointer is poised to select them.
ON THE LEFT, A MI DPOI NT HIGHLIGHTS AND THE POI NTER SHOWS THAT A COI NCI DENT RELATION IS POSSI BLE AT
ITS CURRENT POSITION. ON THE RIGHT, THE MI DPOI NT HAS CHANGED COLOR AND THE POI NTER SHOWS THAT IT
RECOGNIZES THE MI DPOI NT .
5
Trim
You can trim sketch entities, including innite lines, and extend sketch entities (lines, centerlines, and arcs) to meet
other entities.
Trim Entities includes options:
Power trim. Trim multiple adjacent sketch entities by dragging the pointer across the entities, or extend
entities by selecting them and dragging the pointer.
Corner. Trim or extend two sketch entities until they intersect at a virtual corner.
Trim away inside. Trim open sketch entities inside two bounding entities.
Trim away outside. Trim open sketch entities outside two bounding entities.
Trim to closest. Trim or extend sketch entities to the closest intersection.
Sketch States
Sketches are generally in one of the following states:
Under dened
Fully dened
Over dened
The sketch status appears in the window status bar. Colors indicate the state of individual sketch entities.
Under dened. As you begin a sketch, you can drag the entities to change their shape or position. In this rectangle, the
black left and bottom lines are xed to the origin, but you can drag the top and right lines. Blue indicates that the entity
is not xed, and light blue indicates that the entity is selected.
To add relations to a sketch, click Add Relations on the Dimensions/Relations toolbar.
Fully dened. Adding dimensions to the top and right xes the sizes of all the sides of the rectangle because of the
implied equal relations between top and bottom and the two sides. The rectangle itself is xed to the origin. All the enti-
ties turn black, indicating that the rectangle is fully dened.
6
You can add relations (parallel, perpendicular, equal length, and so on) to a fully dened sketch. The sketch
tolerates these logically redundant relations.
Over dened. Redundant dimensions over dene a sketch. The red rectangle is over dened. When you insert dimen-
sions, they are assumed to be driving dimensions. To have two dimensions driving the same geometry is invalid. A dia-
log box appears allowing you to designate the redundant dimension as driven.
You can view and delete relations. Click Display/Delete Relations on the Dimensions/Relations toolbar.
It is possible to create geometry that is unsolvable or invalid. The items that prevent the solution are displayed in pink
(unsolvable) or yellow (invalid). Sketches with these types of geometry are labeled No Solution Found or Invalid
Solution Found.
Dimensions and relations are two types of constraints. You dene sketches with either type, or both.
Although you can create features using sketches that are not fully dened, it is a good idea to fully dene sketches for
production models. Sketches are parametric, and if they are fully dened, changes are predictable. However, sketches
in drawings, although they follow the same conventions as sketches in parts, do not need to be fully dened since
they are not the basis of features.
Automatic Sketch Operations
Automatic operations increase productivity in sketching. Automatic relations and inferencing also improve
efciency in sketching.
You can dimension all entities or selected entities in a sketch, including model edges, with the Fully Dene Sketch
tool on the Dimensions/Relations toolbar.
YOU CAN SOLVE OVER DEFINED SKETCHES USING SKETCHXPERT, WHICH CYCLES THROUGH POTENTIAL SOLUTIONS.
7
YOU CAN TRANSITION AUTOMATICALLY FROM LI NE TO TANGENT ARC AND BACK, SO YOU CAN CREATE SKETCHES
LI KE THIS WITHOUT CHANGI NG TOOLS.
YOU CAN CONVERT RASTER DATA TO VECTOR DATA USI NG AUTO TRACE TOOLS.
YOU CAN HIGHLIGHT AND ACTIVATE PLANAR FACES OR PLANES TO QUICKLY CREATE SKETCHES USI NG
RAPI DSKETCH.
Construction Entities
In SolidWorks, any sketch entity can be specied for construction. Points and centerlines are always construction
entities only.
USE A CENTERLI NE AS THE AXIS ABOUT WHICH A SKETCH REVOLVES TO CREATE A BASE FEATURE, OR TO MI RROR
SKETCH ENTITI ES.
SolidWorks also has Reference Geometry (planes, axes, and coordinate systems) as a basis for creating features
outside of sketches.
USE PLANES TO CONSTRUCT A SERI ES OF SKETCHES AS THE BASIS OR A LOFT FEATURE.
With simple click and drag sketching from SolidWorks, designing is more accurate so you can design better
products faster. Additional ideas and help are available on the SolidWorks web site at www.solidworks.com. The
SolidWorks eNewsletter, press releases, and information on seminars, trade shows, and user groups are available at
www.solidworks.com/pages/news/newsandevents.html.
8
w w w . s o l i d w o r k s . c o m
SolidWorks is a registered trademark of Dassault Systmes SolidWorks Corporation or its subsidiaries in the US and/or other
countries. All other company and product names are trademarks or registered trademarks of their respective owners.
2009 Dassault Systmes SolidWorks Corp. All rights reserved
Dassault Systmes SolidWorks Corp.
300 Baker Avenue
Concord, MA 01742 USA
Phone: 1 800 693 9000
Outside the US: +1 978 371 5011
Email: info@solidworks.com
You might also like
- Handyscan 3 DDocument7 pagesHandyscan 3 Dquiquichina17450No ratings yet
- SolidWorks Motion Simulation Student Workbook ENGDocument18 pagesSolidWorks Motion Simulation Student Workbook ENGNimitesh SinghNo ratings yet
- SolidWorks Motion AnalysisDocument37 pagesSolidWorks Motion AnalysisAnonymous rI9NBeE5No ratings yet
- File Management in SolidWorks PDFDocument6 pagesFile Management in SolidWorks PDFquiquichina17450No ratings yet
- Y205 EN2 05+IndAutomGuide2011 - Software PDFDocument8 pagesY205 EN2 05+IndAutomGuide2011 - Software PDFquiquichina17450No ratings yet
- 3drp4 Wu MBD GDTDocument33 pages3drp4 Wu MBD GDTquiquichina17450No ratings yet
- Motion Simulation and Analysis Tutorial UniversityDocument16 pagesMotion Simulation and Analysis Tutorial UniversityVega R JoseNo ratings yet
- Rhino3d Shoe Tutorial.Document7 pagesRhino3d Shoe Tutorial.quiquichina17450No ratings yet
- Agisoft Lens User ManualDocument9 pagesAgisoft Lens User ManualYoniarHufanRamadhaniNo ratings yet
- 21st Century Measuring Challenges en 20072013Document6 pages21st Century Measuring Challenges en 20072013quiquichina17450No ratings yet
- Tolerances: ENGR 14.2c: A Dimensioning Technique That Ensures The Interchangeability of PartsDocument52 pagesTolerances: ENGR 14.2c: A Dimensioning Technique That Ensures The Interchangeability of Partsquiquichina17450No ratings yet
- Tolanalyst PDFDocument7 pagesTolanalyst PDFRaj Choudhary0% (1)
- Shoe Dog: A Memoir by the Creator of NikeFrom EverandShoe Dog: A Memoir by the Creator of NikeRating: 4.5 out of 5 stars4.5/5 (537)
- Never Split the Difference: Negotiating As If Your Life Depended On ItFrom EverandNever Split the Difference: Negotiating As If Your Life Depended On ItRating: 4.5 out of 5 stars4.5/5 (838)
- Elon Musk: Tesla, SpaceX, and the Quest for a Fantastic FutureFrom EverandElon Musk: Tesla, SpaceX, and the Quest for a Fantastic FutureRating: 4.5 out of 5 stars4.5/5 (474)
- The Subtle Art of Not Giving a F*ck: A Counterintuitive Approach to Living a Good LifeFrom EverandThe Subtle Art of Not Giving a F*ck: A Counterintuitive Approach to Living a Good LifeRating: 4 out of 5 stars4/5 (5782)
- Grit: The Power of Passion and PerseveranceFrom EverandGrit: The Power of Passion and PerseveranceRating: 4 out of 5 stars4/5 (587)
- Hidden Figures: The American Dream and the Untold Story of the Black Women Mathematicians Who Helped Win the Space RaceFrom EverandHidden Figures: The American Dream and the Untold Story of the Black Women Mathematicians Who Helped Win the Space RaceRating: 4 out of 5 stars4/5 (890)
- The Yellow House: A Memoir (2019 National Book Award Winner)From EverandThe Yellow House: A Memoir (2019 National Book Award Winner)Rating: 4 out of 5 stars4/5 (98)
- On Fire: The (Burning) Case for a Green New DealFrom EverandOn Fire: The (Burning) Case for a Green New DealRating: 4 out of 5 stars4/5 (72)
- The Little Book of Hygge: Danish Secrets to Happy LivingFrom EverandThe Little Book of Hygge: Danish Secrets to Happy LivingRating: 3.5 out of 5 stars3.5/5 (399)
- A Heartbreaking Work Of Staggering Genius: A Memoir Based on a True StoryFrom EverandA Heartbreaking Work Of Staggering Genius: A Memoir Based on a True StoryRating: 3.5 out of 5 stars3.5/5 (231)
- Team of Rivals: The Political Genius of Abraham LincolnFrom EverandTeam of Rivals: The Political Genius of Abraham LincolnRating: 4.5 out of 5 stars4.5/5 (234)
- Devil in the Grove: Thurgood Marshall, the Groveland Boys, and the Dawn of a New AmericaFrom EverandDevil in the Grove: Thurgood Marshall, the Groveland Boys, and the Dawn of a New AmericaRating: 4.5 out of 5 stars4.5/5 (265)
- The Hard Thing About Hard Things: Building a Business When There Are No Easy AnswersFrom EverandThe Hard Thing About Hard Things: Building a Business When There Are No Easy AnswersRating: 4.5 out of 5 stars4.5/5 (344)
- The Emperor of All Maladies: A Biography of CancerFrom EverandThe Emperor of All Maladies: A Biography of CancerRating: 4.5 out of 5 stars4.5/5 (271)
- The World Is Flat 3.0: A Brief History of the Twenty-first CenturyFrom EverandThe World Is Flat 3.0: A Brief History of the Twenty-first CenturyRating: 3.5 out of 5 stars3.5/5 (2219)
- The Unwinding: An Inner History of the New AmericaFrom EverandThe Unwinding: An Inner History of the New AmericaRating: 4 out of 5 stars4/5 (45)
- The Gifts of Imperfection: Let Go of Who You Think You're Supposed to Be and Embrace Who You AreFrom EverandThe Gifts of Imperfection: Let Go of Who You Think You're Supposed to Be and Embrace Who You AreRating: 4 out of 5 stars4/5 (1090)
- The Sympathizer: A Novel (Pulitzer Prize for Fiction)From EverandThe Sympathizer: A Novel (Pulitzer Prize for Fiction)Rating: 4.5 out of 5 stars4.5/5 (119)
- Her Body and Other Parties: StoriesFrom EverandHer Body and Other Parties: StoriesRating: 4 out of 5 stars4/5 (821)
- Overview of Data Warehousing and OLAPDocument12 pagesOverview of Data Warehousing and OLAPShiva ParvandaNo ratings yet
- En Security Chp6 PTActA L2-Security StudentDocument3 pagesEn Security Chp6 PTActA L2-Security Studentluis alexisNo ratings yet
- The Economics of Electronic CommerceDocument419 pagesThe Economics of Electronic CommercekhikhoanhtuanNo ratings yet
- Latihan Soal MTCRE - 4Document11 pagesLatihan Soal MTCRE - 4Haters MantapNo ratings yet
- Profibus Yokogawa Master Siemens SlaveDocument6 pagesProfibus Yokogawa Master Siemens SlaveCarlos Magno Cardoso CantagalliNo ratings yet
- Computer Science Technical Interview Questions - DraftDocument44 pagesComputer Science Technical Interview Questions - DraftShuaib KottaNo ratings yet
- Change Management Quick Reference GuideDocument2 pagesChange Management Quick Reference GuideSree GeNo ratings yet
- Riska x8Document5 pagesRiska x8Abdul MajidNo ratings yet
- Richard Cadestin: Work ExperienceDocument5 pagesRichard Cadestin: Work ExperienceEhab IbrahimNo ratings yet
- Ges3 Reader: User ManualDocument44 pagesGes3 Reader: User ManualSergiu PopescuNo ratings yet
- Blame It On My Youth - Keith Jarrett (Transcription) PDFDocument8 pagesBlame It On My Youth - Keith Jarrett (Transcription) PDFernie50% (4)
- Stingray phone tracker device exposes user location and dataDocument77 pagesStingray phone tracker device exposes user location and datalunel60No ratings yet
- ISO 27001 Compliance Checklist Reference Audit Area, Objective and Question ResultsDocument47 pagesISO 27001 Compliance Checklist Reference Audit Area, Objective and Question ResultsVinod MNo ratings yet
- M2 Software DesignDocument86 pagesM2 Software DesignChristian Leurenz MedinaNo ratings yet
- 1.1 Educational TechnologyDocument42 pages1.1 Educational Technologysam joyNo ratings yet
- Https WWW Engineeringtoolbox Com Flanges-Bolts-Dimensions-D 464 HTMLDocument13 pagesHttps WWW Engineeringtoolbox Com Flanges-Bolts-Dimensions-D 464 HTMLMashudi FikriNo ratings yet
- Moaa Alvaro Tablico: ASUS Product Service FormDocument1 pageMoaa Alvaro Tablico: ASUS Product Service FormPaul John MayoNo ratings yet
- PocketGo/Bittboy Game CompatibilityDocument6 pagesPocketGo/Bittboy Game CompatibilityRodrigo MolinariNo ratings yet
- CDI 9 Module 2Document15 pagesCDI 9 Module 2Patrick CruzNo ratings yet
- Diversity in Cybersecurity: A Mosaic of Career PossibilitiesDocument52 pagesDiversity in Cybersecurity: A Mosaic of Career PossibilitiesLupitaNo ratings yet
- Book ListDocument2 pagesBook ListDeepanshu LullaNo ratings yet
- The Data Whisperer Master Data As The Foundation of Digital TransformationDocument40 pagesThe Data Whisperer Master Data As The Foundation of Digital Transformationcsv92No ratings yet
- Quectel MC60 at Commands Manual V1.0Document256 pagesQuectel MC60 at Commands Manual V1.0Adimaro100% (1)
- Data Sheet 6AV2123-2DB03-0AX0: General InformationDocument9 pagesData Sheet 6AV2123-2DB03-0AX0: General InformationOscar Arturo Callirgos LozadaNo ratings yet
- Ahmed Soliman: Personal DataDocument1 pageAhmed Soliman: Personal DataAnonymous taECZeHhNo ratings yet
- Online Student Feedback System Made EasyDocument28 pagesOnline Student Feedback System Made Easy4GH19CS045 Shashikumar H CNo ratings yet
- 1 - Installation Manual - OTS3-LHD3 PDFDocument68 pages1 - Installation Manual - OTS3-LHD3 PDFMartin Basurto100% (1)
- Answers 4Document14 pagesAnswers 4Nikita LaptevNo ratings yet
- Jabra Evolve2 65 Datasheet Teams A4 WebDocument2 pagesJabra Evolve2 65 Datasheet Teams A4 WebLuis Miguel Ramirez JaramilloNo ratings yet
- H3S - Router LTE R01 - SpecsDocument4 pagesH3S - Router LTE R01 - Specsyuli paola QuirogaNo ratings yet