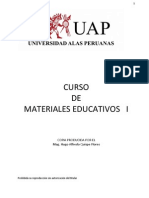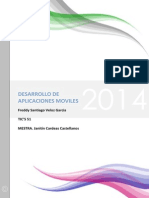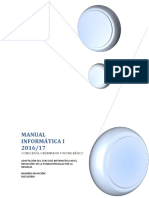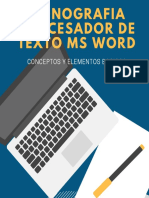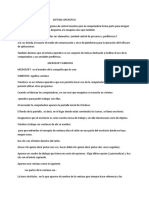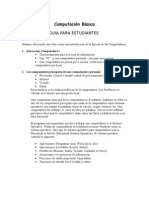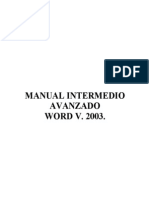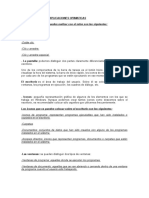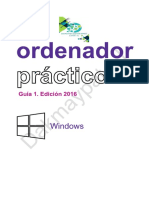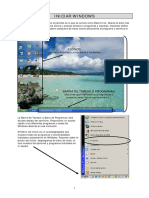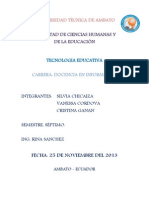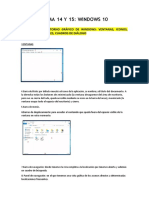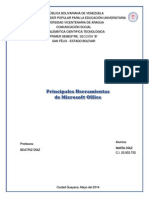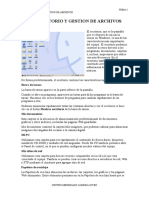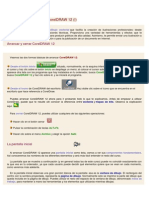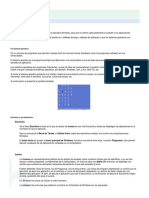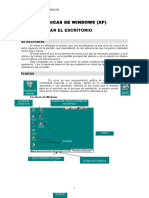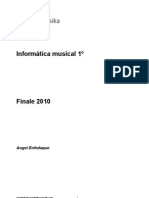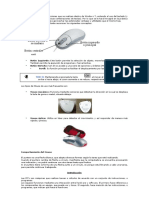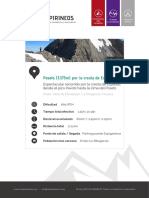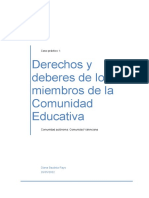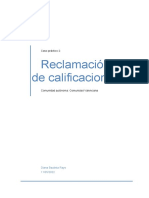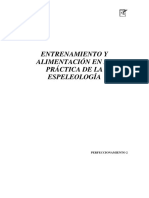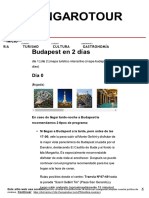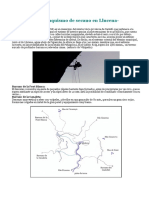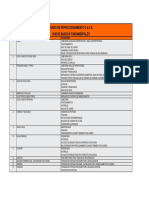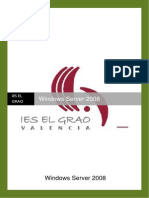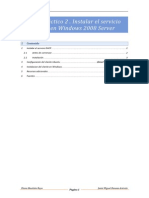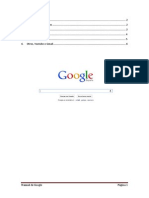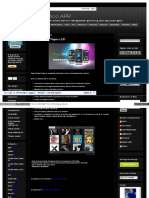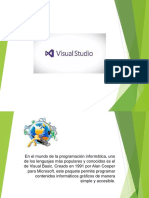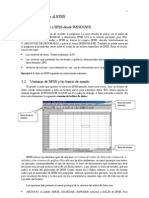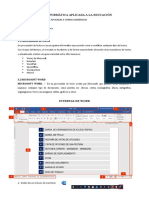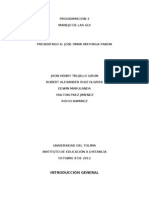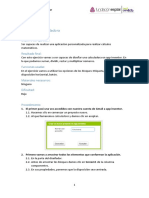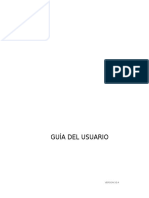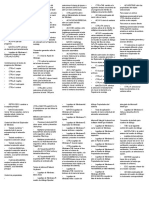Professional Documents
Culture Documents
Repasando Conceptos Básicos
Uploaded by
doribuOriginal Title
Copyright
Available Formats
Share this document
Did you find this document useful?
Is this content inappropriate?
Report this DocumentCopyright:
Available Formats
Repasando Conceptos Básicos
Uploaded by
doribuCopyright:
Available Formats
Documentos obtenidos de:
http://obrasocial.lacaixa.es/ambitos/clubestrella/tallerinternet/contenidos_es.html
CFPA F. Giner de los Ros
Alicante
TEMA 1: REPASANDO
CONCEPTOS BSICOS
ndice
TEMA 1: REPASANDO CONCEPTOS BSICOS ........................................................... 1
1. Repasamos? El ratn ........................................................................................................... 2
2. Repasamos? El teclado ........................................................................................................ 3
3. Repasamos? El uso de los mens ........................................................................................ 4
4. Repasamos? Las ventanas ................................................................................................... 6
5. Repasamos? Archivos: programas y documentos ............................................................... 7
6. Repasamos? Ejercicios .................................................................................................... 11
Documentos obtenidos de:
http://obrasocial.lacaixa.es/ambitos/clubestrella/tallerinternet/contenidos_es.html
1. Repasamos? El ratn
Antes de entrar en materia repasaremos unos cuantos conceptos
bsicos.
El ratn es un dispositivo mvil que nos permite dar rdenes al ordenador
y controlar la accin en la pantalla.
En la pantalla de nuestro ordenador veremos una flecha denominada
puntero ( ) que se desplaza por la pantalla cuando movemos el ratn
por encima de la mesa.
El ratn normalmente dispone de un botn izquierdo, una rueda central y
un botn derecho. El botn ms utilizado es el izquierdo.
Qu acciones podemos hacer con el ratn?
Mover el puntero: cuando movemos el ratn por encima de la mesa, el
puntero se mueve por la pantalla.
Clic: accin de pulsar una sola vez el botn. Se hace habitualmente con
el botn izquierdo y se utiliza para seleccionar un objeto o escoger una
opcin. Por ejemplo, para seleccionar una herramienta.
Doble clic: accin de pulsar rpidamente dos veces el botn del ratn.
Esta accin se hace con el botn izquierdo y sirve para ejecutar una
accin. Por ejemplo, para abrir la herramienta seleccionada.
Arrastrar: seleccionamos un elemento pulsando el botn izquierdo;
mientras lo mantenemos pulsado, desplazamos el puntero por la
pantalla. Se utiliza para desplazar objetos (carpetas, iconos de
programas...).
Por ejemplo, para cambiar de lugar la herramienta seleccionada.
Desplazar: esta accin se hace con la rueda central del ratn. Nos
facilita el movimiento ascendente y descendente por la pantalla en
algunas aplicaciones, como los procesadores de texto o las ventanas de
los navegadores de Internet. Es la alternativa a la barra de
desplazamiento vertical.
Selecciones: pulsamos el botn izquierdo en una parte de la pantalla sin
seleccionar ningn elemento concreto y, mientras lo mantenemos
pulsado, desplazamos el puntero por la pantalla. Iremos seleccionando
Documentos obtenidos de:
http://obrasocial.lacaixa.es/ambitos/clubestrella/tallerinternet/contenidos_es.html
todos los elementos que nos encontremos en el recorrido de nuestra
seleccin.
2. Repasamos? El teclado
El teclado es un dispositivo que nos permite introducir rdenes y datos en
el ordenador. Est formado por un conjunto de teclas agrupadas segn
su funcin (teclas alfanumricas, de puntuacin, especiales,
numricas...).
Las teclas de las letras, las de los signos de puntuacin y la barra
espaciadora se utilizan igual que en una mquina de escribir.
Normalmente, a cada tecla le corresponde una letra, pero tambin hay
teclas que tienen dos o tres signos:
Para obtener los smbolos de la posicin 1, tenemos que pulsar una vez la tecla.
Para obtener los smbolos de la posicin 2, tenemos que pulsar al mismo
tiempo la tecla de maysculas y la tecla correspondiente. Tenemos que
hacer lo mismo para poner una letra en mayscula. Por ejemplo:
Para obtener los smbolos de la posicin 3, tenemos que pulsar al mismo
tiempo la tecla Alt Gr y la tecla correspondiente. Por ejemplo:
Documentos obtenidos de:
http://obrasocial.lacaixa.es/ambitos/clubestrella/tallerinternet/contenidos_es.html
Cuando estamos escribiendo con un procesador de textos, como el Word, y llegamos al final de una lnea,
el programa pasa directamente a la lnea siguiente sin que nosotros tengamos que hacer nada. Por lo
tanto, slo tenemos que utilizar la tecla de retorno o intro cuando queramos acabar un prrafo y pasar a la
lnea siguiente, o bien cuando queramos dejar una lnea en blanco.
El cursor es la barra vertical u horizontal, a menudo intermitente, que nos
indica en la pantalla la posicin que ocupa el prximo carcter que
escribiremos.
La tecla de retroceso , situada justo encima de la tecla de retorno,
tiene la funcin de borrar el smbolo que se encuentra a la izquierda del
cursor.
La tecla de borrado o Supr, situada a la derecha de la tecla de retorno,
borra el smbolo que hay a la derecha del cursor.
3. Repasamos? El uso de los mens
Cuando ponemos en marcha nuestro ordenador, nos aparece el
escritorio y, en la parte inferior, la barra de tareas. En esta barra est el
men "Inicio" del Windows.
El men "Inicio" es uno de los ms importantes del Windows y es el que
nos sirve para empezar a trabajar con nuestro ordenador.
Para abrir un men nos tenemos que colocar encima de l y hacer un clic
con el botn izquierdo del ratn. Cuando abrimos un men, ya sea el
men "Inicio" o cualquier otro, aparecen todas las opciones que ofrece.
Para escoger una, slo nos tenemos que mover con el ratn, situarnos
encima de la opcin que queremos escoger y hacer clic con el botn
izquierdo del ratn. Cuando hacemos este desplazamiento, las diferentes
opciones del men van cambiando de color.
En la siguiente imagen podemos ver el men "Inicio" y sus opciones:
Documentos obtenidos de:
http://obrasocial.lacaixa.es/ambitos/clubestrella/tallerinternet/contenidos_es.html
En funcin del tipo de opcin que escojamos, se producen diferentes
acciones:
Si queremos escoger una opcin en que slo veamos el nombre de la opcin, tenemos
que hacer clic con el botn izquierdo del ratn para que se ejecute inmediatamente.
Ejemplo:
Si queremos escoger una opcin en que salga el nombre de la opcin seguido de tres
puntos, tenemos que hacer clic con el botn izquierdo del ratn. La nueva ventana que
se abre nos pide informacin relativa a la accin que tenemos que hacer.
Ejemplo:
En caso de que escojamos un nombre seguido de una flecha a la derecha, se nos
despliega un submen con nuevas opciones.
Documentos obtenidos de:
http://obrasocial.lacaixa.es/ambitos/clubestrella/tallerinternet/contenidos_es.html
Ejemplo:
4. Repasamos? Las ventanas
Recordamos que, cuando hacemos doble clic sobre un icono del
escritorio o cuando seleccionamos una opcin de un men, se abre un
rectngulo en el escritorio denominado ventana.
La mayora de las ventanas del Windows tienen tres elementos comunes:
1. Barra de ttulo: es la primera lnea de la ventana y es donde
encontramos el nombre del elemento (programa, documento,
carpeta, pgina web...) que se ha abierto al hacer doble clic sobre el
icono o la opcin del men. En este caso nos indica que estamos
visitando la pgina web de la Obra Social de la Fundacin "la Caixa"
y que el programa con el que trabajamos es el "Windows Internet
Documentos obtenidos de:
http://obrasocial.lacaixa.es/ambitos/clubestrella/tallerinternet/contenidos_es.html
Explorer". Tambin encontramos los botones para cerrar, maximizar
y minimizar la ventana.
Minimizar: si hacemos un clic con el botn izquierdo del ratn, la
ventana se esconde en la barra de tareas (en la parte inferior de la
pantalla del ordenador, al lado del men de inicio del Windows).
Para volver a ver la ventana tenemos que hacer un clic con el botn
izquierdo del ratn sobre el botn correspondiente a la ventana en
la barra de tareas:
Maximizar: si hacemos un clic con el botn izquierdo del ratn,
la ventana aumenta de tamao y nos ocupa toda la pantalla.
Cuando ya tenemos la ventana maximizada, este botn se
transforma en el botn para restaurarla ( ). Si hacemos clic en
ella, la ventana vuelve al tamao que tena antes de ser
maximizada.
Cerrar: si hacemos clic con el botn izquierdo del ratn, la
ventana se nos cierra automticamente.
2. Barra de men: es otra lnea de la ventana. Esta barra sirve para
acceder a los diferentes mens de todas las opciones disponibles
del programa o de la aplicacin con los que trabajamos.
3. Barra de estado: es la ltima lnea de la ventana y nos da una
informacin que vara segn el programa o la aplicacin con los que
trabajamos.
Tambin encontramos las barras de desplazamiento horizontal y
vertical. Si hacemos clic sobre las flechas que hay en los extremos
de las barras, nos podemos mover y ver todo el contenido de la
ventana. Tambin nos podemos mover y ver todo el contenido de la
ventana si hacemos clic con el botn izquierdo del ratn sobre la
barra de desplazamiento y, manteniendo pulsado el botn,
movemos la barra en la direccin en que est situada la parte que
queremos ver del contenido de la ventana.
Hay que recordar que, si tenemos ms de una ventana abierta,
estaremos trabajando en aquella que tenga la barra de ttulo de
color azul ms oscuro, que normalmente ser la que tenemos
delante de todo.
5. Repasamos? Archivos: programas y documentos
Un programa es la herramienta informtica que nosotros utilizamos para
poder crear documentos.
Para ver los programas que tenemos en el ordenador, tenemos que
hacer un clic con el botn izquierdo del ratn sobre el men de inicio de
Documentos obtenidos de:
http://obrasocial.lacaixa.es/ambitos/clubestrella/tallerinternet/contenidos_es.html
la barra de tareas y situar el ratn sobre la opcin "Todos los programas".
Veremos que se nos despliega un submen con los diferentes
programas.
Tambin hay que recordar que podemos tener un icono en nuestro
escritorio que nos permita acceder directamente al programa. En este
caso tenemos que hacer doble clic con el botn izquierdo del ratn sobre
el icono del programa al que queramos acceder con el fin de ejecutarlo.
Documentos obtenidos de:
http://obrasocial.lacaixa.es/ambitos/clubestrella/tallerinternet/contenidos_es.html
Los documentos son los trabajos que iremos creando cuando utilicemos
los programas.
Si, por ejemplo, queremos escribir una carta, utilizaremos el programa
Word y crearemos un documento que lleve el nombre que nosotros le
queramos poner. En este caso, el programa que utilizamos es el Word y
el documento es el trabajo que creamos con este programa.
Para poder abrir un documento, tenemos que tener instalado el programa
que se utiliz para crearlo, tanto si se cre en nuestro ordenador como
en otro. Por ejemplo, si queremos abrir un documento de Word debemos
tener instalado necesariamente el programa Word.
Si tenemos instalado el programa que se utiliz para crearlo, podemos
ejecutar el programa (desde su icono en el escritorio o desde el men de
inicio y la opcin "Todos los programas") y despus abrir el documento
desde dentro del programa. Tambin podemos hacer doble clic en el
icono del documento si lo tenemos en el escritorio o en una determinada
carpeta. De esta manera se ejecutar el programa asociado al
documento y se abrir el documento.
Otra manera de abrir un documento es desde la opcin "Documentos
recientes" del men de inicio. En esta opcin podemos ver y abrir los
ltimos documentos con los cuales hemos trabajado. Para abrir un
documento de este listado de documentos, slo tenemos que hacer un
clic con el botn izquierdo del ratn sobre el men de inicio, situar el
ratn sobre la opcin "Documentos recientes" y hacer un clic con el botn
izquierdo del ratn sobre el documento que queramos abrir a fin de que
se ejecute automticamente el programa asociado al documento y se
abra el documento.
Documentos obtenidos de:
http://obrasocial.lacaixa.es/ambitos/clubestrella/tallerinternet/contenidos_es.html
Existen programas cuya funcin es ser mquinas de escribir, como Word
o WordPad; programas que hacen complicadsimos clculos
matemticos y nos sirven para llevar nuestra contabilidad, como Excel;
programas que convierten el ordenador en una herramienta de dibujo,
como Paint; programas que nos permiten trabajar con fotografas, como
Photoshop; programas que nos permiten crear bases de datos para tener
almacenados y organizados todos los datos que queramos, como
Access; programas que nos permiten crear presentaciones, como
PowerPoint; programas que nos permiten navegar por Internet, como
Windows Internet Explorer; programas con los cuales podemos escuchar
msica, como Reproductor de Windows Media; programas para jugar,
para hablar por telfono, para enviar mensajes a otras personas, etc
Documentos obtenidos de:
http://obrasocial.lacaixa.es/ambitos/clubestrella/tallerinternet/contenidos_es.html
6. Repasamos? Ejercicios
Ahora practicaremos los conocimientos bsicos (algunos de los cuales
los hemos repasado durante este captulo) que tendramos que haber
adquirido en el curso de iniciacin a la informtica.
Ponemos en marcha el ordenador para empezar a trabajar.
Reconocemos nuestro escritorio con el fin de identificar los iconos, la
barra de tareas y el botn "Inicio".
Abrimos la ventana de "Mi PC" haciendo doble clic sobre el icono "Mi PC"
del escritorio, y, en caso de que el icono de "Mi PC" no aparezca en el
escritorio, haremos clic en el botn "Inicio" y, cuando se despliegue el
men de inicio, haremos clic en la opcin "Mi PC".
Enviamos al escritorio un icono de acceso directo del elemento de "Mi
PC" que nosotros queramos (carpeta, documento...). Lo haremos desde
el men contextual del elemento; este men nos aparece haciendo un clic
encima con el botn derecho del ratn.
Cerramos la ventana de "Mi PC" haciendo un clic con el botn izquierdo
del ratn sobre el botn cerrar de la barra de ttulo.
Accedemos a la opcin "Nuevo" del men contextual del escritorio y
creamos el elemento que nosotros queramos (carpeta, documento de
texto...).
Cambiamos el nombre del elemento creado desde su men contextual.
Accedemos a la opcin "Organizar iconos" del men contextual del
escritorio y hacemos pruebas con las diferentes organizaciones posibles.
Abrimos la ventana de Windows Internet Explorer haciendo doble clic
sobre el icono "Internet Explorer" del escritorio, y, en caso de que sta no
aparezca en el escritorio, hacemos clic en el botn "Inicio" y, cuando se
despliegue el men "Inicio", hacemos clic en la opcin "Internet Explorer".
Una vez tenemos abierta la ventana, podemos ver que en la barra de
ttulo aparece el nombre de la pgina web que estamos visualizando y
tambin el nombre del elemento abierto, que es "Windows Internet
Explorer".
Practicamos con los botones para minimizar, maximizar y restaurar de la
barra de ttulo:
Si hacemos clic sobre el botn para minimizar de la barra de ttulo,
la ventana se esconde y ya no es visible en el escritorio. Para que
vuelva a ser visible, tenemos que hacer clic en el botn de la
ventana en la barra de tareas.
Si la ventana no ocupa toda la pantalla, ello quiere decir que no est
maximizada. Si hacemos clic sobre el botn para maximizar de la
barra de ttulo, la ventana aumenta de tamao y pasa a ocupar toda
la pantalla.
Documentos obtenidos de:
http://obrasocial.lacaixa.es/ambitos/clubestrella/tallerinternet/contenidos_es.html
Si la ventana ocupa toda la pantalla, ello quiere decir que est
maximizada. Si hacemos clic sobre el botn para restaurar de la
barra de ttulo, la ventana vuelve al tamao que tena antes de
haberla maximizado.
Si la ventana dispone de alguna de las barras de desplazamiento,
podemos practicar para conseguir ver todo el contenido de la ventana que
no veamos directamente. Si la ventana no dispone de las barras de
desplazamiento y no est maximizada, podemos intentar cambiar el
tamao para ver si aparecen las barras de desplazamiento.
Una vez hayamos practicado con las barras de desplazamiento, podemos
intentar mover la ventana de lugar. Esto nos ser til cuando tengamos
ms de una ventana en la pantalla y queramos ver ms de una a la vez.
Recordamos que, para moverla de lugar, una ventana no puede estar
maximizada ni minimizada.
Una vez hayamos tratado de mover la ventana de lugar, podemos intentar
cambiar el tamao. Hacemos diferentes pruebas de cambio de tamao:
Cambiamos el tamao de la ventana desde el borde de la derecha;
de esta manera el tamao slo se cambiar en relacin con este
borde.
Cambiamos el tamao de la ventana desde el borde superior; de
esta manera el tamao slo se cambiar en relacin con este borde.
Cambiamos el tamao de la ventana desde el vrtice superior
derecho; de esta manera el tamao cambiar en relacin con el
borde superior y derecho de la ventana.
Para finalizar, cerramos la ventana haciendo clic en el botn para cerrar
de la barra de ttulo.
Apagamos el ordenador haciendo clic con el botn izquierdo del ratn
sobre el botn "Inicio". Cuando se nos despliegue el men de inicio,
haremos un clic con el botn izquierdo del ratn sobre el botn "Apagar
equipo"; se nos abrir una ventana con las opciones para apagar el
equipo y haremos un clic con el botn izquierdo del ratn sobre el botn
"Apagar". El ordenador se apagar y ya podremos apagar la pantalla del
ordenador.
You might also like
- Excel para contadores y administradoresFrom EverandExcel para contadores y administradoresRating: 1 out of 5 stars1/5 (1)
- Retoque Fotográfico con Photoshop (Parte 1)From EverandRetoque Fotográfico con Photoshop (Parte 1)Rating: 4 out of 5 stars4/5 (7)
- VBA Excel UserForms Spanish Edition PDFDocument76 pagesVBA Excel UserForms Spanish Edition PDFGio Ramírez WilfNo ratings yet
- Tecnica Crestas y Aristas Progresión en Ensamble.Document6 pagesTecnica Crestas y Aristas Progresión en Ensamble.doribuNo ratings yet
- Descripción de La Pantalla de WordDocument5 pagesDescripción de La Pantalla de Wordlolicepeda100% (1)
- Comandos Rapidos ExcelDocument10 pagesComandos Rapidos ExcelCesar GarciaNo ratings yet
- Módulo de cinemática DMU de Catia V5From EverandMódulo de cinemática DMU de Catia V5Rating: 5 out of 5 stars5/5 (1)
- EJERCICIO 01 NeoBookDocument41 pagesEJERCICIO 01 NeoBookHugo Quispe67% (3)
- Desarrollo de Aplicaciones MovilesDocument28 pagesDesarrollo de Aplicaciones MovilesFredchy García100% (1)
- Escritorio Windows - Elementos y PersonalizaciónDocument19 pagesEscritorio Windows - Elementos y PersonalizaciónHelen Farley Sánchez Mejia100% (1)
- Manual Informática I 2016Document28 pagesManual Informática I 2016MujeresNo ratings yet
- Operaciones Basicas Windows 10Document8 pagesOperaciones Basicas Windows 10Lucas Caba ParadaNo ratings yet
- Guia Rapidaaprende A Manejar El PCDocument4 pagesGuia Rapidaaprende A Manejar El PCmanuel valdebenitoNo ratings yet
- Modulo 1 de Computacion PrácticaDocument166 pagesModulo 1 de Computacion PrácticaMendozaPeñalozaManuelNo ratings yet
- Trabajo de RecuperaciónDocument10 pagesTrabajo de RecuperaciónrenatooodiegoooNo ratings yet
- Componentes de Un OrdenadorDocument6 pagesComponentes de Un Ordenadorsebastian01gomezzzNo ratings yet
- Ambiente GráficoDocument5 pagesAmbiente GráficoGraciela Madrigal AnchíaNo ratings yet
- Curso Basico en ComputacionDocument16 pagesCurso Basico en ComputacionReyes KeybisNo ratings yet
- Monografia WordDocument35 pagesMonografia WordMiguel ossandonNo ratings yet
- Resumen de La Actividad 02 Santos Leiva YoberDocument12 pagesResumen de La Actividad 02 Santos Leiva Yobersantosleivayober66No ratings yet
- Informacion de CompotadoraDocument8 pagesInformacion de CompotadoraAndres Perea HdezNo ratings yet
- La Pizarra SmartboardDocument12 pagesLa Pizarra SmartboardPacoNo ratings yet
- Folleto Windows XPDocument15 pagesFolleto Windows XPaxel2004No ratings yet
- Clases de Computacion en EspanolDocument5 pagesClases de Computacion en EspanolMauricio QuintuñaNo ratings yet
- CURSO Alfabetizacion Digital ApuntesDocument18 pagesCURSO Alfabetizacion Digital ApuntesNinfa Del PinoNo ratings yet
- Windows 7Document66 pagesWindows 7Fabiert LopzNo ratings yet
- Manual Word 2003 AvanzadoDocument37 pagesManual Word 2003 AvanzadoKratos2711No ratings yet
- Unidad 2Document19 pagesUnidad 2Bkb BaloncestoNo ratings yet
- El TecladoDocument4 pagesEl TecladoFelicia EscobarNo ratings yet
- Generalidades de Aplicaciones OfimaticasDocument6 pagesGeneralidades de Aplicaciones OfimaticasAMANDA SILVANA MAYORGA AGUIRRENo ratings yet
- Ordenador Práctico 1-Windows 10Document32 pagesOrdenador Práctico 1-Windows 10Cruz obama martínezNo ratings yet
- Folleto de Windows BasicoDocument15 pagesFolleto de Windows BasicoLaura Natali ToralesNo ratings yet
- Iniciacion A WindowsDocument11 pagesIniciacion A WindowsenzogsNo ratings yet
- Accesorios de Windows XP 6°Document24 pagesAccesorios de Windows XP 6°Sayo2006No ratings yet
- Curso básico Windows e Internet bibliotecas MadridDocument48 pagesCurso básico Windows e Internet bibliotecas MadridDavid SorianoNo ratings yet
- Los Elementos de La VentanaDocument4 pagesLos Elementos de La VentanaJanneth A RguezNo ratings yet
- 1-1-P-TP2-Windows-Oblig-Nivel I-Ver14-1Document7 pages1-1-P-TP2-Windows-Oblig-Nivel I-Ver14-1Lary PereaNo ratings yet
- Actividad de Aprendizaje 2 HardwareDocument12 pagesActividad de Aprendizaje 2 HardwareDiego CajamarcaNo ratings yet
- Qué Es NeobookDocument16 pagesQué Es NeobookVane CordovaNo ratings yet
- Windows 10 ImprimirDocument17 pagesWindows 10 ImprimirSandra Teruel DuroNo ratings yet
- Curso WordpadDocument38 pagesCurso WordpadJoseph Sedano PeralesNo ratings yet
- 1-Teclado y RatónDocument3 pages1-Teclado y RatónHebeNo ratings yet
- Principales Herramientas de Microsoft OfficeDocument14 pagesPrincipales Herramientas de Microsoft OfficeTonya Gates0% (1)
- Gestion de Procesos en El EscritorioDocument20 pagesGestion de Procesos en El EscritorioAmerico Sandi VigabrielNo ratings yet
- Material de Lectura Semana 1Document32 pagesMaterial de Lectura Semana 1mercedes garcia hernandezNo ratings yet
- Conocemos El Ordenador IiDocument25 pagesConocemos El Ordenador Iidiyi7211hNo ratings yet
- Manejo Del EscritorioDocument4 pagesManejo Del EscritorioSonrisabonitaNo ratings yet
- ECIAPDocument4 pagesECIAPZaid ChirinosNo ratings yet
- 1.1.3 Sistema OperativoDocument4 pages1.1.3 Sistema Operativonicole.zavalaNo ratings yet
- Clases Teoricas de InformaticDocument163 pagesClases Teoricas de InformaticMiguel Angel Martinez VenturasNo ratings yet
- Basico de Corel Draw 12Document6 pagesBasico de Corel Draw 12AlvisSantosNo ratings yet
- Taller de WindowsDocument3 pagesTaller de WindowsCarlos Reales RuedaNo ratings yet
- Tareas Basicas de WindowsDocument21 pagesTareas Basicas de WindowsLauris CQNo ratings yet
- Explorador de Windows 26-03Document5 pagesExplorador de Windows 26-03PabloNo ratings yet
- Practica WindowsDocument36 pagesPractica WindowsDe La Cruz JacobNo ratings yet
- Windows - Atajos Del TecladoDocument9 pagesWindows - Atajos Del TecladoAlan SalazarNo ratings yet
- El Ratón y Sus FuncionesDocument2 pagesEl Ratón y Sus FuncionesCeba Meliton CarvajalNo ratings yet
- Finale 2011 Apuntes BilbaoDocument38 pagesFinale 2011 Apuntes BilbaoJulian Delgado Blanco100% (1)
- Windows Manual Teorico PracticoDocument61 pagesWindows Manual Teorico PracticoLerter RomeroNo ratings yet
- Unidad 3. El Escritorio y La Barra de Tareas (I)Document23 pagesUnidad 3. El Escritorio y La Barra de Tareas (I)davis_85_pNo ratings yet
- Partes de La Computadora PDFDocument7 pagesPartes de La Computadora PDFereigarifunaNo ratings yet
- Modulo WordDocument19 pagesModulo WordAna Mercedes Tejeda TejedaNo ratings yet
- Sistema operativo Windows 10Document4 pagesSistema operativo Windows 10Sabrina RendónNo ratings yet
- Modelo de Informes Inspección EducativaDocument7 pagesModelo de Informes Inspección EducativadoribuNo ratings yet
- 002 Protocolo ACOSO Y ABUSO - Sep20 1Document8 pages002 Protocolo ACOSO Y ABUSO - Sep20 1doribuNo ratings yet
- Proyecto CIDocument58 pagesProyecto CIdoribuNo ratings yet
- RUTAS PIRINEOS Cresta de Espadas Al Posets EsDocument8 pagesRUTAS PIRINEOS Cresta de Espadas Al Posets EsdoribuNo ratings yet
- Derechos DeberesDocument8 pagesDerechos DeberesdoribuNo ratings yet
- Derechos y Deberes de Los Miembros de La Comunidad EducativaDocument6 pagesDerechos y Deberes de Los Miembros de La Comunidad EducativadoribuNo ratings yet
- Reclamación CalificacionesDocument6 pagesReclamación CalificacionesdoribuNo ratings yet
- Reclamación de CalificacionesDocument6 pagesReclamación de CalificacionesdoribuNo ratings yet
- LM Ud4Document65 pagesLM Ud4doribuNo ratings yet
- Sesion 6 - Mestre A CasaDocument78 pagesSesion 6 - Mestre A CasadoribuNo ratings yet
- Proyecto Ita-SuelaDocument121 pagesProyecto Ita-SueladoribuNo ratings yet
- Entrenamiento y AlimentaciónDocument36 pagesEntrenamiento y AlimentacióndoribuNo ratings yet
- Betsy Mono StefanieDocument31 pagesBetsy Mono StefaniedoribuNo ratings yet
- Budapest en 2 Días - Rutas Por Budapest - HungaroTourDocument6 pagesBudapest en 2 Días - Rutas Por Budapest - HungaroTourdoribuNo ratings yet
- Escala Dai FacDocument11 pagesEscala Dai FacdoribuNo ratings yet
- Barrancs Font Blanca CanaletaDocument5 pagesBarrancs Font Blanca CanaletadoribuNo ratings yet
- Básicos fundamentales nudos escaladaDocument1 pageBásicos fundamentales nudos escaladadoribuNo ratings yet
- Sesion 1 - Google - DriveDocument90 pagesSesion 1 - Google - DrivedoribuNo ratings yet
- Sesion 2 - 3 - Correo ElectrónicoDocument15 pagesSesion 2 - 3 - Correo ElectrónicodoribuNo ratings yet
- Google DriveDocument10 pagesGoogle DrivedoribuNo ratings yet
- 01 - Windows Server 2008 - Tareas InicialesDocument31 pages01 - Windows Server 2008 - Tareas InicialesdoribuNo ratings yet
- Práctica 03 - Obtención de Información Del Ordenador PDFDocument2 pagesPráctica 03 - Obtención de Información Del Ordenador PDFdoribuNo ratings yet
- U2 - P2 - Instalar El Servicio DHCP en Windows 2008 ServerDocument19 pagesU2 - P2 - Instalar El Servicio DHCP en Windows 2008 ServerdoribuNo ratings yet
- U2 - P2 - Instalar El Servicio DHCP en Windows 2008 ServerDocument19 pagesU2 - P2 - Instalar El Servicio DHCP en Windows 2008 ServerdoribuNo ratings yet
- Caso Práctico. Autorización de DHCP en Active DirectoryDocument1 pageCaso Práctico. Autorización de DHCP en Active DirectorydoribuNo ratings yet
- Manual de GOOGLEDocument7 pagesManual de GOOGLEdoribuNo ratings yet
- Sistemas de representación numérica binaria, octal y hexadecimalDocument37 pagesSistemas de representación numérica binaria, octal y hexadecimaldoribuNo ratings yet
- Manual Servidor Proxy SquidDocument15 pagesManual Servidor Proxy SquidJosue BenitezNo ratings yet
- Manual Windows 2000Document39 pagesManual Windows 2000Luis CastroNo ratings yet
- Androidpuertorico Blogspot Com 2013 03 Descarga Playerpro MuDocument6 pagesAndroidpuertorico Blogspot Com 2013 03 Descarga Playerpro MuRamón Quezada AbinaderNo ratings yet
- Entorno+Gráfico+de+Visual+Studio Primera ParteDocument19 pagesEntorno+Gráfico+de+Visual+Studio Primera ParteKelly Baidal SantosNo ratings yet
- AutoCAD Intermedio: Capas Avanzadas, Herramientas Express e IsometríaDocument5 pagesAutoCAD Intermedio: Capas Avanzadas, Herramientas Express e IsometríaRichard PerezNo ratings yet
- Practica 1Document8 pagesPractica 1monwenghNo ratings yet
- Manual Autoplay Media Studio 5Document16 pagesManual Autoplay Media Studio 5Marcos Tomas100% (3)
- Principios de AresDocument16 pagesPrincipios de Aresariel_cacciaNo ratings yet
- Practica ScratchDocument6 pagesPractica ScratchsugeyNo ratings yet
- Informática - 1ro Bachillerato #1Document3 pagesInformática - 1ro Bachillerato #1Jessenia G SantistevanNo ratings yet
- Atajos para Teclados WindowsDocument4 pagesAtajos para Teclados WindowsMiguel 1No ratings yet
- Matrices en Builder CDocument6 pagesMatrices en Builder CFrederic NietzcheNo ratings yet
- Excel AtajosDocument5 pagesExcel AtajosPhill Briano (GTI Estatal PRONAES)No ratings yet
- Componentes SwingDocument10 pagesComponentes SwingDeliana DelianaNo ratings yet
- Guia Computacion W95 y W98Document17 pagesGuia Computacion W95 y W98Israel JiménezNo ratings yet
- Windows 10 Guia Rapida Eval PDFDocument3 pagesWindows 10 Guia Rapida Eval PDFMariela Maldonado CastilloNo ratings yet
- Creacion de Las Gui 2Document12 pagesCreacion de Las Gui 2yailtonpaezNo ratings yet
- Analizador Automatizado para Química Sanguínea Mediano Rend Beckman Coulter Au 680 Guia OperadorDocument192 pagesAnalizador Automatizado para Química Sanguínea Mediano Rend Beckman Coulter Au 680 Guia OperadorPedro Carrere MusicNo ratings yet
- Manual Curso Primavera-2da Parte PDFDocument64 pagesManual Curso Primavera-2da Parte PDFpedroNo ratings yet
- Tutorial Instalar Aplicaciones Iphone Si Ya Tiene CydiaDocument15 pagesTutorial Instalar Aplicaciones Iphone Si Ya Tiene CydiapachangolaNo ratings yet
- 15 Atajos Increíbles Que No ConocíasDocument3 pages15 Atajos Increíbles Que No ConocíasFrancisca AlecuNo ratings yet
- Actividad 1 - CalculadoraDocument9 pagesActividad 1 - CalculadoraMauro Alvarez0% (1)
- Informe de Diseño Web Dreamweaver Upoli EsteliDocument8 pagesInforme de Diseño Web Dreamweaver Upoli Estelifanky666No ratings yet
- Ambiente de Trabajo WindowsDocument4 pagesAmbiente de Trabajo WindowsFranciscoLezcano100% (2)
- FlowStone - Manual Castellano v1Document280 pagesFlowStone - Manual Castellano v1AminNo ratings yet
- Combinaciones teclas WindowsDocument2 pagesCombinaciones teclas WindowsJecson SevillaNo ratings yet
- Apuntes Introduccion Al Ambiente WindowsDocument9 pagesApuntes Introduccion Al Ambiente WindowsedoaricaNo ratings yet