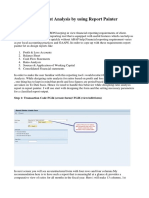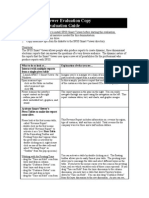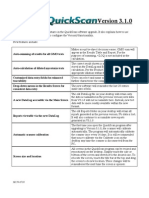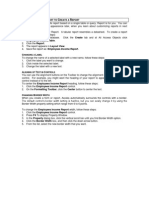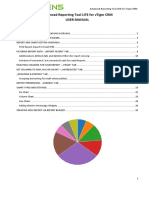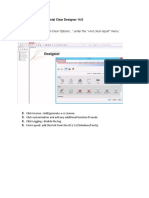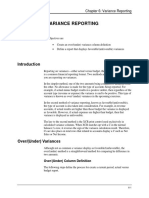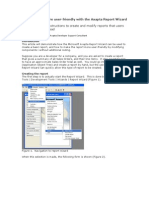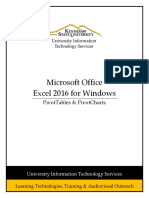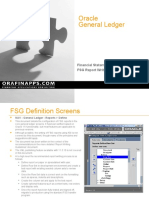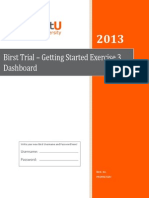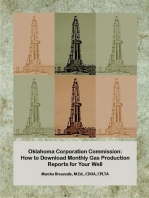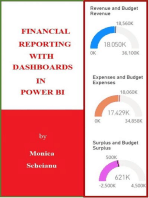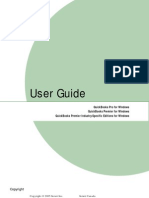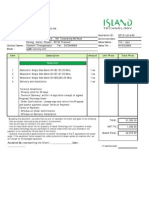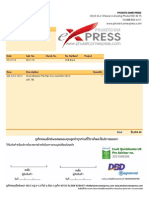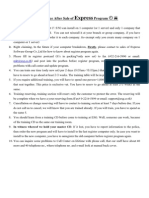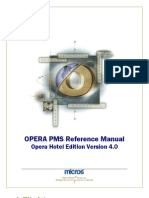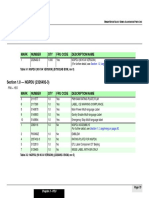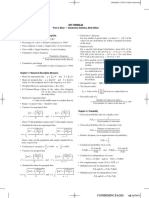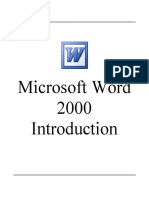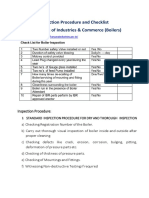Professional Documents
Culture Documents
Modifying Qbs Reports
Uploaded by
Sudtana Rattanadilok Na PhuketCopyright
Available Formats
Share this document
Did you find this document useful?
Is this content inappropriate?
Report this DocumentCopyright:
Available Formats
Modifying Qbs Reports
Uploaded by
Sudtana Rattanadilok Na PhuketCopyright:
Available Formats
MODIFYING QUICKBOOKS REPORTS
Included with the QuickBooks (QBs) software are standardized reports that have been
configured with standard formatting, filters and selections. This procedure is being
written to explain some of the modifications that can be made to existing QBs
standardized reports to make them more useful. Once modified these reports must be
saved with a new name in order to retrieve them when needed. It should be noted that
modifying QBs reports has no affect on the existing standardized reports. A user can
play with reports and make changes without worrying about changing the existing pre-
structured reports. Also modifying the reports has not affect on the existing transactions
or data contained within the reports.
MAKING COLUMNS ON REPORTS WIDER: Whenever there are words listed in a
column of a report and then there is a after it, it means that there are additional items
within that column that are not being displayed because the column is not wide enough.
See the example provided below:
As soon as the column is made wider the data will be displayed within the report. To
widen a column you must put your cursor over the diamond displayed at the end of the
column until it turns into a plus sign as shown below:
You must hold the left side of your mouse down as you drag the column over to the right
to make it big enough to reveal all the information contained in that column. In the
example above the diamond has changed to the plus sign.
5-19-2010 1
In the example above the column has now been widened to display all information
contained in the Memo column. When printing reports the columns should be widened
before printing or the full data will not be displayed in the printed report.
REMOVING COLUMNS: Sometimes there are columns in the report that are not
necessary. In the example below the Qty, Sales Price and Balance columns are
not necessary so they will be removed.
To remove a column, select the icon in the top of the report.
NOTE: This screen is standard on all reports except that the title of the report will
change after the : based on which report you are modifying.
5-19-2010 2
Notice in the lower left hand corner of the screen there is a Columns section that lists
are columns that can be displayed in the report. The items that are currently displayed
are marked with a checkmark. To remove them you must click on them to remove the
checkmark.
Once the checkmark has been removed and the button is selected the
columns will no longer display in the report.
5-19-2010 3
CHANGING THE HEADER/FOOTER: Sometimes the title of the report is not what is
desired and must be changed. To change the Header and/or Footer, select the
button. The Modify Report: screen will appear for the specified
report. In this example we are modifying the Profit & Loss by Class report so the screen
title is Modify Report: Profit & Loss by Class.
Notice that the title is currently displayed as Profit & Loss by Class and we want to
modify it to the name of the particular class being displayed in the report, so we type in
the new name of the report in the Report Title field.
5-19-2010 4
Notice that there are also other items that can be changed on this screen such as the
format of the date, which is displayed below in the Date Prepared drop down menu:
Also notice that you can see in the Page Layout section what the report currently looks
like and where the items are currently set to display on the report.
5-19-2010 5
It is possible to make changes to the report setup and then see if the changes are what you
desire. It should be noted that if you are not happy with the changes then do not save the
report and the reports original settings will always remain in place under the standard
QBs Reports menu. In other words if you do not save it with a new report title then it
will always revert to the standard QBs structure for the report.
SETTING THE REPORT TO LANDSCAPE: To set the report click the icon at
the top of the QBs report screen. The Print Report screen will appear.
5-19-2010 6
The Orientation: section is what determines how the report will print. Portrait is the
standard for most reports, which includes everything that fits within the 8 on the
standard sheet of paper with the margins included. When a report is wider it should be
set to Landscape so that the report will print all columns within the report without
wrapping them to another page.
In the example below if we do not change the Orientation to Landscape some of the
data will not be displayed in the report.
The report displayed as Portrait:
5-19-2010 7
Because the report is too wide to be displayed in the standard Portrait format, which is
shown above the last column is not printed on the report.
To change the format to Landscape simply click the Landscape radio button on the
Print Reports screen.
To help you determine if the report is going to fit on the page you can click the
button to display the report prior to printing. This is shown in the example
above where the column of data is not displayed when Portrait is selected as the
Orientation for this report. It is suggested that the report always be previewed to see
it prior to printing.
FILTERS: As previously mentioned the QBs reports are pre-structured to settings
determined by Intuit the manufacturer of the QBs software. These filters can be
5-19-2010 8
changed and the report saved so that it has user-defined parameters. The filters for a
report are shown when the icon is chosen at the top of the selected report.
Shown below is the Modify Report: Profit & Loss by Class pop-up screen that appears
when the Modify Report icon is selected while in the Profit and Loss by Class report.
The report will default to the first sub-tab within the screen, which is Display.
Notice that there are sub-tabs within the screen. The second tab is the Filters tab,
which needs to be selected when changing need to be made in the selection criteria for a
report.
The available filters are listed in the Choose Filter section of the screen. In the
example below versus the example above when a Filter is chosen notice that the
available selections will change within the screen.
5-19-2010 9
This is true for all the selections under Choose Filter. In the example above the
default for the Filter entitled Class is All classes but we can change the filter to be
for only one particular class by selecting it.
5-19-2010 10
Notice that it now appears in the Current Filter Choices section of the screen. This
means that this report, when saved, will be a report of only the LODGE vice a report
that includes all classes within this QBs company. Additional filters can be chosen. It
should also be noted that if a filter is chosen in error the icon can
be chosen and that filter then removed from the new report.
The report will now display only the chosen filtered items, which in this case is
LODGE in the report vice the original report, which originally would have shown us
all classes that were in our QBs Company Class List.
CHANGING FONTS, COLORS: Sometimes a user may want to increase the size of
data in the report so that it can be more easily reviewed. Each report will allow the font
colors and size to be changed for totals, column headers, titles, etc. When modifying a
specific report what can be changed will be displayed in the Modify Report screen, which
is accessed by selecting the icon within the specific report.
We will modify the fonts, size and color of some of the items on the Balance Sheet
shown below.
5-19-2010 11
To modify this report we select the icon, which causes the following pop-
up screen to be displayed. We will then select the Fonts & Numbers tab within the
Modify Report screen.
5-19-2010 12
As mentioned previously the Fonts section will identify those items on the report that
can be modified. It will also provide a current view of what the font is set at when that
item is selected. Notice as you select each item that the Example changes to show you
what the current font looks like.
To change the font, select the icon.
The font selections are normally based on the fonts that are loaded within your computer
so they may vary by computer. As you make a selection the Sample section will show
you how the font will look. Notice also that there is a Color: section that allows you to
change the color to something other than the default of Black. Notice also that you can
choose Effects. To determine which font you prefer simply make selections within the
screen and click OK and the change will be displayed.
5-19-2010 13
In the example above the Report Title and Column Labels were changed to different
colors and sizes that the standard structured report.
Notice also that you can choose how the negative numbers will be displayed and that a
change can be made to Show All Numbers to the nearest thousand, without cents
displayed and that any accounts with zero amounts can be chose as not displayed within
the report.
Also notice that should you change your mind you can always click the
icon and the report will default back to its original settings.
OTHER FEATURES: There are other features in QBs reports that should be noted, they
are displayed at the top of the report.
The Memorize item is discussed in the QUICKBOOKS REPORTS and the
MEMORIZED REPORT GROUP procedures found on the CNMA website.
5-19-2010 14
The icon will also the user to email the displayed report to anyone. The default
address used for the email is based on the email address loaded into the Company
Information screen. For the fraternal units we must use the standard assigned structure of
lodgeXXXX@mooseunits.org; chapterXXXX@mooseunits.org; or
legionXXXX@mooseunits.org.
To send a report by email, select the icon. Notice that there are two ways to
send a report.
If Excel is chosen the report will be sent so that the recipient can open the data contained
in the report in Microsoft Excel. If PDF is chosen the report is sent in Adobe Reader,
which can be read by any recipient, as Adobe Reader is standard on most computers
today.
5-19-2010 15
The Edit E-mail Information screen appears. This screen needs to be completed to
identify the recipients email address; provides the default email that is sending the report
as mentioned above; allows for multiple recipients to be identified (Cc, Bcc); allows the
sender to identify a Subject; and add any text to the email to let the recipient know more
about what is being sent.
When the icon is selected QBs will access the Internet connection, which
means that access to the Internet must exist in order to send the report.
Also notice that the spelling can be checked by selecting the icon.
When icon is selected QBs will take you to the Preferences so that
you can permanently change the defaults within the reports screen when the Email icon
is selected.
The first time a user emails a report the screen will walk the user through a series of
questions regarding how email should be sent and the default email address that will be
used when sending emails. Follow the prompts and then the email will be sent to the
recipient via email.
The icon allows the user to send the data contained within the report to another
software program for additional manipulation of the data beyond what can be done within
QBs.
5-19-2010 16
For example the report data can be sent to Excel as shown in the Export screen above.
When the Advanced tab is selected additional capabilities for the Export are displayed
as shown below.
5-19-2010 17
The icon is used to update a report when data that is contained within the report
has been changed and the currently displayed report does not have data change displayed.
Sometimes QBs will have a reminder on the screen that the data has changed and the
report needs to be refreshed.
The Dates selection allows the user to select many default selections to change the data
displayed within the report.
5-19-2010 18
The date field identifies the date that the report is current through.
For example the Balance Sheet shows a specific date so it will always have an As o
date.
On some reports there is a date range
for the report
because the report is showing a specific period of time. For example the Profit and Loss
Statement is for a specific period of time rather than a specific date.
The Columns selection allows the user to specific multiple items on the report or a
single Total only for the columns of data displayed within the report. This will change
based on each individual report and its standard default settings. The Profit and Loss
report example is provided below:
The Sort By allows the user to specify how they want the
report sorted by. In this example when Total is selected an additional icon appears in
the screen that allows the user to sort in Ascending (A to Z)
or Descending (Z to A) order.
This procedure has been written to provide some insight into the QBs reports and the
ability to modify them. There may be other items that can be changed on the reports,
which can be found in the QuickBooks Users Manual and other tools. It is recommended
that the user also take advantage of the QBs website where additional information can
also be obtained on QBs reports.
5-19-2010 19
You might also like
- Financial Reporting with Report PainterDocument20 pagesFinancial Reporting with Report PainterFrancoSuperNo ratings yet
- AP Aging Report InstructionsDocument18 pagesAP Aging Report InstructionsBhupendra KumarNo ratings yet
- SAP BW Walkthrough: Finance ReportsDocument8 pagesSAP BW Walkthrough: Finance ReportsashokamruthNo ratings yet
- KNIME Report Designer Quick Start Guide: ContentDocument20 pagesKNIME Report Designer Quick Start Guide: ContentOnixSantosNo ratings yet
- Report Manager and FSG Setup and GuidDocument15 pagesReport Manager and FSG Setup and GuidzahidrafibhattiNo ratings yet
- SPSS Smart Viewer Evaluation Copy Step-by-Step Evaluation GuideDocument4 pagesSPSS Smart Viewer Evaluation Copy Step-by-Step Evaluation GuideRoxy RoxaNo ratings yet
- Inancial Statement Analysis by Using Report Painter: Step 1: Transaction Code FGI4 (Create Form)Document10 pagesInancial Statement Analysis by Using Report Painter: Step 1: Transaction Code FGI4 (Create Form)jacktocoke_664924439No ratings yet
- Financial Reporting Guide with Templates, Fields, Views & RulesDocument8 pagesFinancial Reporting Guide with Templates, Fields, Views & Rulesw2vijayNo ratings yet
- How To Build Report On OBIEEDocument19 pagesHow To Build Report On OBIEEhassanshoaibNo ratings yet
- 010QB Chapter 6 Advanced FeaturesDocument16 pages010QB Chapter 6 Advanced FeaturesJoseph SalidoNo ratings yet
- CreateReportLibrarySAPDocument43 pagesCreateReportLibrarySAPPranshu Rastogi100% (1)
- Reporte de Costos KSB1 - Cost Report Job Aid PDFDocument14 pagesReporte de Costos KSB1 - Cost Report Job Aid PDFRoberto MartínezNo ratings yet
- Assignment+11 Reports&+DashboardsDocument32 pagesAssignment+11 Reports&+DashboardsRajesh GajulaNo ratings yet
- Report DesignerDocument255 pagesReport Designerdgrant775No ratings yet
- What Are Power BI SlicersDocument173 pagesWhat Are Power BI SlicersRick VNo ratings yet
- Cost Center Wise RPTDocument15 pagesCost Center Wise RPTVaidyanathan IyerNo ratings yet
- Report Studio: Relational and Dimensional Reporting StylesDocument8 pagesReport Studio: Relational and Dimensional Reporting StylesrajuwithualwaysNo ratings yet
- Welcome To Version 3.1.0Document6 pagesWelcome To Version 3.1.0adrianvillalongaNo ratings yet
- Reduce Your ABAP Development by Using The Mass Maintenance ToolDocument18 pagesReduce Your ABAP Development by Using The Mass Maintenance Toolcsd131No ratings yet
- Report DesignerDocument255 pagesReport DesignerClaire GrecoNo ratings yet
- Excel PIVOT TableDocument15 pagesExcel PIVOT Tableharivs80No ratings yet
- Activity 20 Using Report To Create A ReportDocument1 pageActivity 20 Using Report To Create A ReportPamela Anne CanlasNo ratings yet
- Lead Tracker Manual - Vtiger CRMDocument29 pagesLead Tracker Manual - Vtiger CRMDbd WisdomNo ratings yet
- BIRT Report InstructionsDocument15 pagesBIRT Report InstructionsgabondanoNo ratings yet
- Oracle Reports TutorialDocument38 pagesOracle Reports TutorialTomas Mendoza LoeraNo ratings yet
- Presenting ServiceNow DataDocument76 pagesPresenting ServiceNow DataGiriprasad GunalanNo ratings yet
- Crystal Report Cross TabDocument13 pagesCrystal Report Cross Tabiqbal85No ratings yet
- BI simplified: Dashboards deliver infoDocument7 pagesBI simplified: Dashboards deliver infoHarry KonnectNo ratings yet
- SAP Bill CorrectionDocument4 pagesSAP Bill CorrectionEnvisage123No ratings yet
- Crystal ReportDocument37 pagesCrystal ReportHakimMostaNo ratings yet
- Creating A Report Using The Report WizardDocument9 pagesCreating A Report Using The Report WizardSwapnil YeoleNo ratings yet
- Creating PivottablesDocument12 pagesCreating PivottablesishfakhasniNo ratings yet
- Variance Reporting MethodsDocument8 pagesVariance Reporting MethodsmsNo ratings yet
- MyMicros IntroductionDocument20 pagesMyMicros IntroductionfalcoleaNo ratings yet
- Lesson 9. Reports: Visual Reports Are Graphical Representations of Project Data in The Form of Charts. These VisualDocument11 pagesLesson 9. Reports: Visual Reports Are Graphical Representations of Project Data in The Form of Charts. These VisualBilal SalamehNo ratings yet
- Using The Axapta Report WizardDocument24 pagesUsing The Axapta Report WizardSiddhant MishraNo ratings yet
- Microsoft Office Excel 2016 For Windows: Pivottables & PivotchartsDocument19 pagesMicrosoft Office Excel 2016 For Windows: Pivottables & Pivotchartswahyudi yahyaNo ratings yet
- Tally ForteDocument100 pagesTally ForteVijay SoniNo ratings yet
- Hands On Lab Oracle BI Publisher Collaborate 2010Document34 pagesHands On Lab Oracle BI Publisher Collaborate 2010GauthamSampathNo ratings yet
- Rep PortsDocument29 pagesRep Portsshivender111No ratings yet
- Building and Customizing An Interactive Report: PurposeDocument62 pagesBuilding and Customizing An Interactive Report: PurposeahosainyNo ratings yet
- Manual Report Painter WriterDocument40 pagesManual Report Painter WriteranderNo ratings yet
- Design of COPA ReportDocument15 pagesDesign of COPA ReportKartNo ratings yet
- Writing Printable Reports: Getting ReadyDocument6 pagesWriting Printable Reports: Getting ReadyHarik CNo ratings yet
- Create Your Own Measures in Power BI DesktopDocument18 pagesCreate Your Own Measures in Power BI DesktopHermann Akouete AkueNo ratings yet
- Oracle GL FSG ReportingDocument20 pagesOracle GL FSG ReportingAnthony EguavoenNo ratings yet
- PLANNING LAYOUTS AND UPLOAD DATADocument17 pagesPLANNING LAYOUTS AND UPLOAD DATANarayan Adapa100% (2)
- Sample - SQL Report - How To Keep Last Parameter Value in QueryDocument7 pagesSample - SQL Report - How To Keep Last Parameter Value in QuerySai Yugesh SmartNo ratings yet
- Proof of Concept 1 Fi Na Ncials: Fusion Financial ReportingDocument43 pagesProof of Concept 1 Fi Na Ncials: Fusion Financial ReportingKv kNo ratings yet
- Birst Trial - Getting Started Exercise 3 DashboardDocument11 pagesBirst Trial - Getting Started Exercise 3 DashboardAvinNo ratings yet
- Create PivotTables and PivotCharts in ExcelDocument14 pagesCreate PivotTables and PivotCharts in ExcelChristopher CristobalNo ratings yet
- PowerBIPRIAD Lab02BDocument16 pagesPowerBIPRIAD Lab02BpedromartinsdetNo ratings yet
- VFPReportWriter NewIn8Document8 pagesVFPReportWriter NewIn8SoulsoftNo ratings yet
- Report Painter Inicio PDFDocument38 pagesReport Painter Inicio PDFpedro2011hpNo ratings yet
- Report PainterDocument38 pagesReport PaintergabobrisenoNo ratings yet
- 15 Most Powerful Features Of Pivot Tables: Save Your Time With MS ExcelFrom Everand15 Most Powerful Features Of Pivot Tables: Save Your Time With MS ExcelNo ratings yet
- Oklahoma Corporation Commission: How to Download Monthly Gas Production Reports for Your Well: Landowner Internet Tutorials Series I, #2From EverandOklahoma Corporation Commission: How to Download Monthly Gas Production Reports for Your Well: Landowner Internet Tutorials Series I, #2No ratings yet
- Crushing, Pulverizing & Screening Machinery World Summary: Market Sector Values & Financials by CountryFrom EverandCrushing, Pulverizing & Screening Machinery World Summary: Market Sector Values & Financials by CountryNo ratings yet
- Excel for Auditors: Audit Spreadsheets Using Excel 97 through Excel 2007From EverandExcel for Auditors: Audit Spreadsheets Using Excel 97 through Excel 2007No ratings yet
- Invoice 2019 3053Document1 pageInvoice 2019 3053Sudtana Rattanadilok Na PhuketNo ratings yet
- Comodo Reseller AgreementDocument7 pagesComodo Reseller AgreementSudtana Rattanadilok Na PhuketNo ratings yet
- PS3315EDocument2 pagesPS3315ESudtana Rattanadilok Na PhuketNo ratings yet
- Quick Books User GuideDocument284 pagesQuick Books User GuideJames OchukaNo ratings yet
- AASP Requirements SummaryDocument4 pagesAASP Requirements SummarySudtana Rattanadilok Na PhuketNo ratings yet
- Posgsg 2013Document42 pagesPosgsg 2013Sudtana Rattanadilok Na PhuketNo ratings yet
- RMAN Install and UpgradeDocument15 pagesRMAN Install and UpgradeSudtana Rattanadilok Na PhuketNo ratings yet
- AASP Requirements SummaryDocument4 pagesAASP Requirements SummarySudtana Rattanadilok Na PhuketNo ratings yet
- C Acc-Billing Reports Acc Flow1Document6 pagesC Acc-Billing Reports Acc Flow1Sudtana Rattanadilok Na PhuketNo ratings yet
- Company Document InvoiceDocument1 pageCompany Document InvoiceSudtana Rattanadilok Na PhuketNo ratings yet
- Installation Upgrade Guide-QuickBooks 2011-12Document78 pagesInstallation Upgrade Guide-QuickBooks 2011-12Sudtana Rattanadilok Na PhuketNo ratings yet
- MA ReportDocument1 pageMA ReportSudtana Rattanadilok Na PhuketNo ratings yet
- Software Quotation enDocument1 pageSoftware Quotation enSudtana Rattanadilok Na PhuketNo ratings yet
- Panich ElectronicDocument1 pagePanich ElectronicSudtana Rattanadilok Na PhuketNo ratings yet
- Manual For Affiliate Searchbox - v2.1Document12 pagesManual For Affiliate Searchbox - v2.1Sudtana Rattanadilok Na PhuketNo ratings yet
- QT13-1414-R1 Matv IslandDocument1 pageQT13-1414-R1 Matv IslandSudtana Rattanadilok Na PhuketNo ratings yet
- QuickBooks For Mac 2014Document307 pagesQuickBooks For Mac 2014Sudtana Rattanadilok Na PhuketNo ratings yet
- Ma PhuketcomexpressDocument10 pagesMa PhuketcomexpressSudtana Rattanadilok Na PhuketNo ratings yet
- Sensation MR HTC Wwe UmDocument175 pagesSensation MR HTC Wwe UmSudtana Rattanadilok Na PhuketNo ratings yet
- Installation & Unregister SuggestionDocument2 pagesInstallation & Unregister SuggestionSudtana Rattanadilok Na PhuketNo ratings yet
- Software Detail enDocument13 pagesSoftware Detail enSudtana Rattanadilok Na PhuketNo ratings yet
- Phuketcomexpress - Cash Sale Rec118Document1 pagePhuketcomexpress - Cash Sale Rec118Sudtana Rattanadilok Na PhuketNo ratings yet
- Differential 1.0 1.5 enDocument1 pageDifferential 1.0 1.5 enSudtana Rattanadilok Na PhuketNo ratings yet
- Training Plan 2014Document6 pagesTraining Plan 2014Sudtana Rattanadilok Na PhuketNo ratings yet
- Service After Sale enDocument1 pageService After Sale enSudtana Rattanadilok Na PhuketNo ratings yet
- Operahotel V5newfeaturespms 100209035918 Phpapp02Document82 pagesOperahotel V5newfeaturespms 100209035918 Phpapp02Sudtana Rattanadilok Na PhuketNo ratings yet
- 18 EnglishDocument27 pages18 EnglishSudtana Rattanadilok Na PhuketNo ratings yet
- Opera V4 Users GuideDocument475 pagesOpera V4 Users Guideskrbal537100% (4)
- Opera V3 Users GuideDocument255 pagesOpera V3 Users GuideVíctor Manuel Seco MartínNo ratings yet
- NGPDU For BS SelectDocument14 pagesNGPDU For BS SelectMario RamosNo ratings yet
- THE PEOPLE OF FARSCAPEDocument29 pagesTHE PEOPLE OF FARSCAPEedemaitreNo ratings yet
- Lady Allen On Froebel Training School, Emdrup, CopenhagenDocument5 pagesLady Allen On Froebel Training School, Emdrup, CopenhagenLifeinthemix_FroebelNo ratings yet
- PWC Global Project Management Report SmallDocument40 pagesPWC Global Project Management Report SmallDaniel MoraNo ratings yet
- 10 Slides For A Perfect Startup Pitch DeckDocument6 pages10 Slides For A Perfect Startup Pitch DeckZakky AzhariNo ratings yet
- Development of Rsto-01 For Designing The Asphalt Pavements in Usa and Compare With Aashto 1993Document14 pagesDevelopment of Rsto-01 For Designing The Asphalt Pavements in Usa and Compare With Aashto 1993pghasaeiNo ratings yet
- Henny Penny 500-561-600 TM - FINAL-FM06-009 9-08Document228 pagesHenny Penny 500-561-600 TM - FINAL-FM06-009 9-08Discman2100% (2)
- Installation Instruction XALM IndoorDocument37 pagesInstallation Instruction XALM IndoorVanek505No ratings yet
- Key formulas for introductory statisticsDocument8 pagesKey formulas for introductory statisticsimam awaluddinNo ratings yet
- Wacker Neuson RTDocument120 pagesWacker Neuson RTJANUSZ2017100% (4)
- What is zone refining processDocument1 pageWhat is zone refining processKeshav MadanNo ratings yet
- Master of Commerce: 1 YearDocument8 pagesMaster of Commerce: 1 YearAston Rahul PintoNo ratings yet
- Mythi From AndromedaDocument383 pagesMythi From AndromedaRico MinnerNo ratings yet
- Mechanics of Deformable BodiesDocument21 pagesMechanics of Deformable BodiesVarun. hrNo ratings yet
- Victron MultiPlus 48 1200-13-16 Datasheet enDocument1 pageVictron MultiPlus 48 1200-13-16 Datasheet enBAHJARI AMINENo ratings yet
- All Associates Warning Against ChangesDocument67 pagesAll Associates Warning Against Changesramesh0% (1)
- National Advisory Committee For AeronauticsDocument36 pagesNational Advisory Committee For AeronauticsSamuel ChristioNo ratings yet
- Distinguish Between Tax and FeeDocument2 pagesDistinguish Between Tax and FeeRishi Agarwal100% (1)
- Health Education and Health PromotionDocument4 pagesHealth Education and Health PromotionRamela Mae SalvatierraNo ratings yet
- Microsoft Word 2000 IntroductionDocument72 pagesMicrosoft Word 2000 IntroductionYsmech SalazarNo ratings yet
- Ecole Polytechnique Federale de LausanneDocument44 pagesEcole Polytechnique Federale de LausanneSyed Yahya HussainNo ratings yet
- Boiler Check ListDocument4 pagesBoiler Check ListFrancis VinoNo ratings yet
- Lecture 1 Family PlanningDocument84 pagesLecture 1 Family PlanningAlfie Adam Ramillano100% (4)
- Single-Phase Induction Generators PDFDocument11 pagesSingle-Phase Induction Generators PDFalokinxx100% (1)
- Environment ManagerDocument234 pagesEnvironment ManagerAbhishek kumarNo ratings yet
- JD - Software Developer - Thesqua - Re GroupDocument2 pagesJD - Software Developer - Thesqua - Re GroupPrateek GahlanNo ratings yet
- 5 Dec2021-AWS Command Line Interface - User GuideDocument215 pages5 Dec2021-AWS Command Line Interface - User GuideshikhaxohebkhanNo ratings yet
- Standard Deviation IntroductionDocument3 pagesStandard Deviation IntroductionShyam ShresthaNo ratings yet
- Guide to Fair Value Measurement under IFRS 13Document3 pagesGuide to Fair Value Measurement under IFRS 13Annie JuliaNo ratings yet
- Design and Analysis of Crankshaft ComponentsDocument21 pagesDesign and Analysis of Crankshaft Componentssushant470% (1)