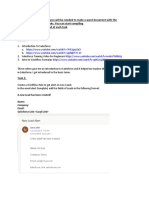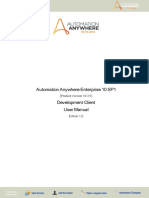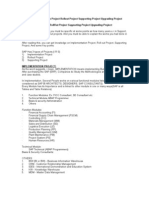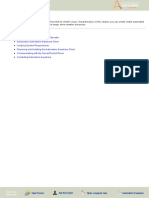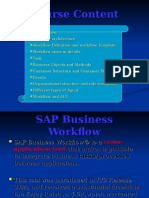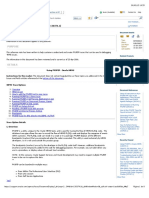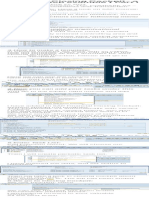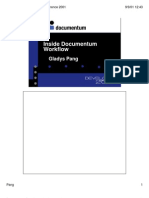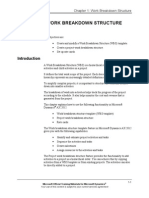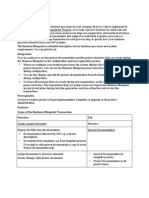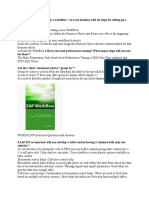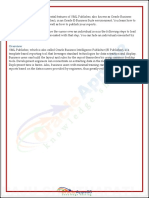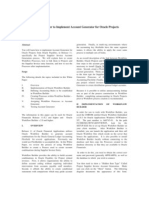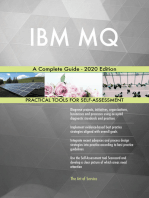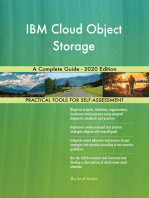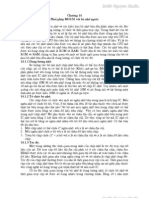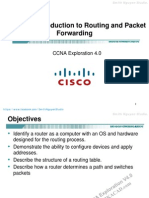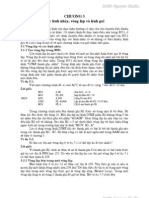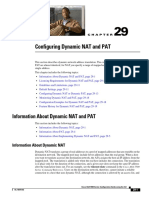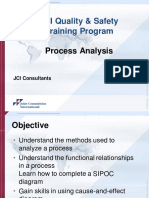Professional Documents
Culture Documents
Workflow in Microsoft Dynamics® CRM 4.0 - 01 - Smith.N Studio
Uploaded by
Smith Nguyen StudioOriginal Title
Copyright
Available Formats
Share this document
Did you find this document useful?
Is this content inappropriate?
Report this DocumentCopyright:
Available Formats
Workflow in Microsoft Dynamics® CRM 4.0 - 01 - Smith.N Studio
Uploaded by
Smith Nguyen StudioCopyright:
Available Formats
Chapter 1: Basic Workflows
1-1
CHAPTER 1: BASIC WORKFLOWS
Objectives
The objectives are:
Preview the chapters in this course
Describe what a workflow is and where they appear
Understand the basic concepts of workflow in Microsoft
Dynamics
CRM
Learn about actions and conditions
See how basic workflows are created
Introduction
This course describes the types and components of basic workflows. It also
explains how to create a functional workflow in Microsoft Dynamics CRM. The
course consists of the following lessons:
Course Overview. This lesson provides a brief overview of the
chapters in the Workflows in Microsoft Dynamics CRM 4.0 course.
Introducing Workflows. This lesson provides a quick look at what
workflows are and where they appear in the user interface.
Workflow Types and Triggers. This lesson describes concepts to
know before beginning to work with workflows.
Actions, Conditions, and Dynamic Values.This lesson describes
the basic building blocks of workflow logic.
Three Basic Workflows. This lesson describes the procedures for
creating three basic, yet useful, workflows.
http://itlab.com.vn
http://itlab.com.vn
Smith Nguyen Studio.
https:/ / www.facebook.com/ SmithNguyenStudio
Workflow in Microsoft Dynamics
CRM 4.0
1-2
Course Overview
This course describes how to create basic workflows that provide practical
business solutions. The course covers the following topics:
Chapter 1: Basic Workflows - Introduces basic concepts and
describes how to create a simple workflow.
Chapter 2: Design Process - Describes the process required to plan
and design more complex workflows.
Chapter 3: Creating Advanced Workflows - Explains advanced
workflow concpets and applies them in realistic workflow scenarios.
Chapter 4: Multi-Stage Workflows - Describes how complex
workflows can be divided into stages to make them easier to manage.
Chapter 5: Managing Workflows - Provides information about
importing, securing, and upgrading workflows.
Chapter 6: More Scenarios - Highlights additional workflow
functionality by describing additional scenarios.
Introducing Workflows
Workflows in Microsoft Dynamics CRM are used to automate business
processes. By using workflows, business managers can ensure that processes are
executed in a consistent way across their organizations.
Workflows consist of a collection of logical steps that define what actions
Microsoft Dynamics CRM performs and when it performs them.
Where Workflows Appear
Users with sufficient security credentials can create, run, and monitor workflows
easily in Microsoft Dynamics CRM by navigating to just a few places. To get
started, it is useful to take a look at the places where users can view and create
workflows.
The starting point for many workflow activities is the Workflows view.
To see the Workflows view:
1. In the navigation pane, click Settings.
2. Click Workflows.
http://itlab.com.vn
http://itlab.com.vn
Smith Nguyen Studio.
https:/ / www.facebook.com/ SmithNguyenStudio
Chapter 1: Basic Workflows
1-3
The following illustration shows the Workflows view:
FIGURE 1.1 THE WORKFLOWS VIEW
In this illustration, there are three existing workflows. A user can double-click
the name of a workflow to open it and modify its contents. A user can also click
the New button to create a new workflow.
http://itlab.com.vn
http://itlab.com.vn
Smith Nguyen Studio.
https:/ / www.facebook.com/ SmithNguyenStudio
Workflow in Microsoft Dynamics
CRM 4.0
1-4
Creating Workflows
It is easy to create a new workflow, because there are only a few settings that
need to be specified.
When users creates a workflow, they see two dialog boxes. The first one is fairly
simple, as shown in the following illustration:
FIGURE 1.2 CREATE WORKFLOW DIALOG BOX
In most cases, this dialog box requires only that a user specify values for the
Workflow name and Entity boxes.
http://itlab.com.vn
http://itlab.com.vn
Smith Nguyen Studio.
https:/ / www.facebook.com/ SmithNguyenStudio
Chapter 1: Basic Workflows
1-5
The second dialog box is more complex and is where a user does most of the
work of creating a workflow. It appears as follows:
FIGURE 1.3 WORKFLOW INFORMATION DIALOG BOX
In the top half of this dialog box, the user specifies when and how the workflow
will run. In the bottom half, the user adds the steps (or the logic) that the
workflow will enact when it is run.
While creating a new workflow, you will see other dialog boxes, which are
described later in this course. The illustrations presented in this section comprise
the basic starting points for using workflows.
However, before creating a workflow, it is necessary to introduce a few concepts
that will prepare you to begin work.
Workflow Types and Triggers
Before you start creating workflows in Microsoft Dynamics CRM, it is a good
idea to become familiar with a few basic concepts. They include:
Types of workflows
Triggers
Primary entity
Once these concepts are understood, it is easier to see how workflows are
constructed.
http://itlab.com.vn
http://itlab.com.vn
Smith Nguyen Studio.
https:/ / www.facebook.com/ SmithNguyenStudio
Workflow in Microsoft Dynamics
CRM 4.0
1-6
Types of Workflows
There are different types of workflows, based on how they are started. They
include:
Automatic: These workflows start without user intervention.
Instead, they are initiated by triggers, which are actions in Microsoft
Dynamics CRM. Automatic workflows are the most common type.
On demand: These workflows can be started at any time by a user
who has sufficient permissions. They can be run by selecting a
command within a view or within an individual record form.
Child: Child workflows are designed to be run inside other
workflows. They are useful for containing processes that are used in
multiple contexts.
By default, workflows are automatic. However, when you create or modify a
workflow, you can specify which of these types the workflow should be. A
workflow can be any combination of these types.
Triggers
A trigger is an event in Microsoft Dynamics CRM that starts an automatic
workflow. For example, a workflow can be configured to start automatically
every time an account record is created. In that case, the creation of an account is
the trigger for the workflow.
In Microsoft Dynamics CRM 4.0, automatic workflows can be started by one or
more of the following triggers:
When a record is created
When the status of a record changes
When a record is assigned
When a record is updated (the value of specified attributes change)
When a record is deleted
http://itlab.com.vn
http://itlab.com.vn
Smith Nguyen Studio.
https:/ / www.facebook.com/ SmithNguyenStudio
Chapter 1: Basic Workflows
1-7
One or more triggers can be specified when an automatic workflow is created or
modified. By default, the only trigger that is selected is the first one in the list
above, as shown in the following illustration:
FIGURE 1.4 TRIGGERS ARE SPECIFIED UNDER THE START WHEN LABEL
The last two triggers in the list, the update and delete triggers, are new in
Microsoft Dynamics CRM 4.0. The update trigger is particularly useful. For
example, it can be used to start a workflow each time the estimated revenue of an
opportunity changes.
http://itlab.com.vn
http://itlab.com.vn
Smith Nguyen Studio.
https:/ / www.facebook.com/ SmithNguyenStudio
Workflow in Microsoft Dynamics
CRM 4.0
1-8
Primary Entity
The trigger is not the only factor that determines when an automatic workflow
starts. Another factor is the primary entity.
A primary entity is the entity (or record type) that is associated with a workflow.
Each workflow in Microsoft Dynamics CRM can have only one primary entity.
The primary entity is specified for a workflow when the workflow is created. In
the following illustration, the Lead entity is specified as the primary entity for a
new workflow.
FIGURE 1.5 THE PRIMARY ENTITY IS SPECIFIED IN THE ENTITY BOX.
A workflow is started if the action specified by the trigger is applied to records of
the primary entity. The illustration above shows a workflow that will start only
when lead records are created, because the lead entity is the primary entity. The
workflow will not start if records of other entities, such as accounts or contacts,
are created.
Most entities in Microsoft Dynamics CRM 4.0 are available for use as primary
entities in workflows. Custom entities (ones not included out of the box) can also
be used as triggers.
http://itlab.com.vn
http://itlab.com.vn
Smith Nguyen Studio.
https:/ / www.facebook.com/ SmithNguyenStudio
Chapter 1: Basic Workflows
1-9
Using Automatic Workflows
Automatic workflows are configured to start on their own. Users do not need to
remember to run them.
If an automatic workflow is being created, one or more triggers must be selected
under Options for Automatic Workflows, as shown in this illustration:
FIGURE 1.6 SPECIFYING TRIGGERS FOR AN AUTOMATIC WORKFLOW
In this example, the automatic workflow will start any time a contract record is
created or deleted.
http://itlab.com.vn
http://itlab.com.vn
Smith Nguyen Studio.
https:/ / www.facebook.com/ SmithNguyenStudio
Workflow in Microsoft Dynamics
CRM 4.0
1-10
Using On-Demand Workflows
An on-demand workflow is one that a user starts manually.
To specify that a workflow is available to run on demand, select the On-demand
check box, as shown in the following illustration:
FIGURE 1.7 SELECTING THE ON-DEMAND OPTION
NOTE: A workflow can be configured as both an automatic and an on-demand
workflow. For a workflow to run only on demand, clear all of the check boxes under
Options for Automatic Workflows.
There are two places where a user can start an on-demand workflow:
From the list view of the workflow's primary entity
From the Advanced Find view of the workflow's primary entity
From an individual record of the workflow's primary entity
http://itlab.com.vn
http://itlab.com.vn
Smith Nguyen Studio.
https:/ / www.facebook.com/ SmithNguyenStudio
Chapter 1: Basic Workflows
1-11
To run an on-demand from the list view, open the view and then click Run
Workflow. For example, the following illustration shows the Lead view with the
Run Workflow highlighted.
FIGURE 1.8 RUNNING AN ON-DEMAND WORKFLOW FROM A LIST VIEW
To run an on-demand workflow from an individual record, open the record, and
then click the Run Workflow button. In the following illustration, the Run
Workflow button appears in the form for a lead record.
FIGURE 1.9 RUNNING AN ON-DEMAND WORKFLOW FROM AN
INDIVIDUAL RECORD
http://itlab.com.vn
http://itlab.com.vn
Smith Nguyen Studio.
https:/ / www.facebook.com/ SmithNguyenStudio
Workflow in Microsoft Dynamics
CRM 4.0
1-12
NOTE: The Run Workflow button appears in a list or record only if at least one on-
demand workflow has been published for the corresponding entity.
Procedure: Run an On-Demand Workflow
The easiest way to see a workflow in action is to start an existing on-demand
workflow.
To run an on-demand workflow:
1. In the left navigation pane, click Sales and Contacts. Notice the Run
Workflow button, that indicates an on-demand workflow is
associated with these records
2. Select a record or records, and click the Run Workflow button. A
dialog appears that contains all the on-demand workflows associated
with those records.
3. Choose the workflow to run, and click OK. The workflow will run
against the records selected in Step 2.
Using Child Workflows
To specify that a workflow should be a child workflow, select the As a child
workflow option, as shown in the following illustration:
FIGURE 1.10 SPECIFYING A CHILD WORKFLOW
http://itlab.com.vn
http://itlab.com.vn
Smith Nguyen Studio.
https:/ / www.facebook.com/ SmithNguyenStudio
Chapter 1: Basic Workflows
1-13
A child workflow is run by including it as a step in another workflow. An
example is presented later in this course.
NOTE: A workflow can be configured to run as any combination of automatic, on-
demand, and child.
Procedure: Use a Child Workflow
To create a child workflow:
1. In the navigation pane, click Settings, click Workflows, and then
click New.
2. In the Workflow name box, type a name for the workflow.
3. In the Entity box, select the appropriate primary entity, and then
click OK.
4. Under Available to run, select As a child workflow.
5. Add steps to the workflow, save it, and then publish it.
To use the child workflow:
1. From a new or existing workflow, click Add Step, Start child
workflow.
2. Click the Lookup button in the new step. A dialog appears that
contains all of the available child workflows.
3. Select the child workflow you want to run, and then click OK.
NOTE: Make sure that a child workflow does not start the parent workflow. Doing so
will cause an infinite loop.
Actions, Conditions, and Dynamic Values
Once you have specified what type of workflow you are creating, you are ready
to add the steps that will define what the workflow does. Workflow logic consists
of two types of steps:
Actions. These are the actions that a workflow performs.
Conditions. These are statements that define the circumstances
under which an action is enacted.
This section describes actions and conditions, and how to insert them into
workflows.
http://itlab.com.vn
http://itlab.com.vn
Smith Nguyen Studio.
https:/ / www.facebook.com/ SmithNguyenStudio
Workflow in Microsoft Dynamics
CRM 4.0
1-14
Actions
An action is the basic building block of workflows. They are Microsoft
Dynamics CRM actions, such as creating an account, assigning a lead, and
updating a phone-call activity record. In other words, actions are what workflows
do automatically.
A user can add the following actions to workflows:
Create Record
Update Record
Assign Record
Send E-mail
Start Child Workflow
Change Status
Stop Workflow
These types of actions make it possible to include most Microsoft Dynamics
CRM actions in workflows.
Procedure: Add an Action
In this procedure, an action is added that creates a phone call record.
1. Click Add Step, and then click Create Record.
2. In the description box, type Follow-up call.
3. Click Create Record.
4. In the Create box, select Phone Call.
5. Click Set Properties to configure the step.
6. In the Subject box, type follow up with customer. A value is
required in this box, as indicated by the red asterisk next to it.
7. Click Save and Close.
http://itlab.com.vn
http://itlab.com.vn
Smith Nguyen Studio.
https:/ / www.facebook.com/ SmithNguyenStudio
Chapter 1: Basic Workflows
1-15
When this procedure is finished, the workflow should appear as follows:
FIGURE 1.11 A CREATE RECORD STEP
When this workflow runs, it creates a phone call record that appears in the user's
activities list and in the activities list of the associated account record.
Conditions
A condition defines the circumstances under which one or more actions should
occur. For example, a condition might specify that a follow-up phone call activity
be created only for accounts that are preferred customers.
There are two types of conditions:
Check conditions. These immediately check the value of a specified
attribute to determine whether the actions listed under it should be
enacted.
Wait conditions. These wait for either a specified amount of time or
until an attribute has a specified value before enacting the actions
listed underneath it.
http://itlab.com.vn
http://itlab.com.vn
Smith Nguyen Studio.
https:/ / www.facebook.com/ SmithNguyenStudio
Workflow in Microsoft Dynamics
CRM 4.0
1-16
Procedure: Create a Check Condition
Follow these steps to add a check condition that checks to see if an account is a
preferred customer:
1. Click Add Step, and then click Check Condition.
2. Type a step description, and then click <condition>.
3. Point to Select, and then select Account.
4. On the right side of Account, point to Select, and then select
Category.
5. On the right side of Category, point to Select, and then select
Equals.
6. Point to Enter Value, and click the ... button.
7. Select Preferred Customer, click >>, and then click OK.
8. Click Save and Close. The workflow should appear as follows:
FIGURE 1.12 ADDING A CONDITION
http://itlab.com.vn
http://itlab.com.vn
Smith Nguyen Studio.
https:/ / www.facebook.com/ SmithNguyenStudio
Chapter 1: Basic Workflows
1-17
Procedure: Create a Wait Condition
Follow these steps to add a wait condition that pauses the workflow for two days
after it starts:
1. Click Add Step, and then click Wait Condition.
2. Type a step description, and then click <condition> (click to
configure).
3. Point to Select, and then select Workflow.
4. Point to Select, and then select Timeout.
5. Point to Select, and then select Equals.
6. In the Form Assistant pane, in the Days box, select 2.
7. In the next box below, select After.
8. In the bottom box below, click Created On. The screen should
appear as follows:
FIGURE 1.13 SPECIFYING THE PROPERTIES FOR A WAIT
CONDITION
9. Click Save and Close.
Once the wait condition is in place, the next step is to add the action(s) that occur
after the two-day wait.
You can specify wait conditions that wait until the value of a specified attribute
changes. Or they can be configured to wait until a specific time period before or
after the value of an attribute changes. Examples are provided later in this course.
http://itlab.com.vn
http://itlab.com.vn
Smith Nguyen Studio.
https:/ / www.facebook.com/ SmithNguyenStudio
Workflow in Microsoft Dynamics
CRM 4.0
1-18
Dynamic Values
Often when configuring the details of an action in a workflow, it is helpful to
specify the value of an attribute as a dynamic value.
Dynamic values are placeholders (or parameters) for the values of attributes.
Dynamic values are specified when a workflow is created. The actual values are
then populated into attributes when a workflow is run.
For example, Steve, a regional sales representative, wants to create a workflow
that sends an e-mail to new leads. The e-mail would contain the same message
for each recipient. However, the workflow would specify a dynamic value in the
To box, so that the correct recipient's e-mail address will be entered
automatically each time.
The following illustration shows how this dynamic value appears in the Send E-
mail properties.
FIGURE 1.14 DYNAMIC VALUES
Dynamics values appear in yellow highlighting. In this case, the dynamic value
{Owner(Lead)} refers to the Owner attribute of the Lead entity. When the
workflow is run, the actual owner's name will be entered as the value of the To
field.
http://itlab.com.vn
http://itlab.com.vn
Smith Nguyen Studio.
https:/ / www.facebook.com/ SmithNguyenStudio
Chapter 1: Basic Workflows
1-19
Form Assistant
Dynamic values are specified by using the Form Assistant. As shown in the
preceding illustration, the Form Assistant is the right-most pane of the dialog box
in which properties are specified for an action.
The following illustration shows a closer look at the Form Assistant.
FIGURE 1.15 FORM ASSISTANT
The Form Assistant includes the following settings:
Operator
Look for (two boxes)
Default Value
In this lesson, only the Look for settings are specified. The Operator and
Default Value settings are modified in workflows later in the course.
The Look for option includes two boxes. The top box contains values of the
primary entity and related entities and attributes. The bottom box contains
attributes associated with the value selected in the top box. The values in the two
boxes change, depending on which field in the dialog box has the focus (which is
the last box clicked in the main portion of the dialog box).
http://itlab.com.vn
http://itlab.com.vn
Smith Nguyen Studio.
https:/ / www.facebook.com/ SmithNguyenStudio
Workflow in Microsoft Dynamics
CRM 4.0
1-20
For example, if you click in the To box of a Send E-mail properties dialog box,
and then select Opportunity in the top Look for box, the values available in the
bottom box are limited to those shown in the following illustration:
FIGURE 1.16 SPECIFYING A DYNAMIC VALUE
In the case of the scenario described above, in which Steve wants to send a
message to a new lead, the Customer option would be correct.
Three Basic Workflows
With the basic concepts in mind, it is now time to put them together to create
some basic workflows that perform simple, but useful, business tasks.
Scenario: Assigned Leads Are Unnoticed
Consider the following scenario. Frank, a business manager, has noticed that
there are too many neglected leads in his company. Sales are being lost because
salespeople are not noticing when new leads are assigned to them. To address
this issue, Frank decides to create a workflow that sends an e-mail message to a
salesperson each time a lead is assigned to that person.
Frank determines that the workflow should be configured as follows:
Type: Automatic
Triggers: Record is created, Record is assigned
Primary Entity: Lead
This will be an automatic workflow that starts each time a lead record is created
or assigned.
Workflow 1: E-mail Owner of Assigned Lead
Create the workflow
1. In the navigation pane, click Settings, and then click Workflows.
2. Click New.
http://itlab.com.vn
http://itlab.com.vn
Smith Nguyen Studio.
https:/ / www.facebook.com/ SmithNguyenStudio
Chapter 1: Basic Workflows
1-21
3. In the Workflow name field, type E-mail Owner of Assigned
Lead.
4. In the Entity box, select Lead, and then click OK.
5. Under Start when, select the Record is assigned option. Make sure
the Record is created option is also selected.
Add the steps
1. Click Add Step, and then click Send E-mail.
2. In the Type a step description here box, type Send e-mail to lead's
owner.
3. Click Set Properties.
4. Click in the To box.
5. In the Form Assistant, in the Look for box, select Lead.
6. In the box below, select Owner.
7. Click Add, and then click OK. The screen should appear as follows:
FIGURE 1.17 SPECIFYING THE LEAD'S OWNER IN THE TO FIELD
8. In the Subject box, type Lead assigned to you.
9. Click Save and Close twice.
http://itlab.com.vn
http://itlab.com.vn
Smith Nguyen Studio.
https:/ / www.facebook.com/ SmithNguyenStudio
Workflow in Microsoft Dynamics
CRM 4.0
1-22
Publish the workflow
1. In the Workflows view, select the workflow named E-mail Owner
of Assigned Lead.
2. Click Publish.
3. In the confirmation dialog box, click OK.
Scenario: Need Information on Cases
Connie, a service manager, is concerned about the satisfaction level of resolved
cases in the service department. She wants to make sure that customers have
positive experiences in her department.
Because Connie is not sure what factors are related to low customer satisfaction,
she wants to personally follow up on all resolved cases for a week to check the
satisfaction levels and possibly speak to each customer.
Connie decides to write a workflow that will create a phone call activity that is
assigned to her each time a case is resolved. When she sees this phone call in her
list of activities in Microsoft Dynamics CRM, she will then decide whether to
call the customer and/or the case owner to find out more about the details of the
case. Once the week is over and Connie has gathered enough information, she
will stop using the workflow.
In this case, the workflow will have the following configuration:
Type: Automatic
Trigger: Record status changes
Primary Entity: Case
This will be an automatic workflow that starts when the status of a case changes.
In addition, this workflow will use a check condition to determine whether the
status of a case is resolved.
Workflow 2: Phone Call When Case Status Changes
This section explains how to create a workflow with a follow-up phone call
activity two days after a case is closed (resolved).
Create the workflow
1. In the navigation pane, click Settings, and then click Workflows.
2. Click New.
3. In the Workflow name box, type Call When Case Status Changes.
4. In the Entity box, select Case, and then click OK.
5. Under Start when, select only the Record status changes option.
There should be no other options selected.
http://itlab.com.vn
http://itlab.com.vn
Smith Nguyen Studio.
https:/ / www.facebook.com/ SmithNguyenStudio
Chapter 1: Basic Workflows
1-23
Add a check condtion
1. Click Add Step, and then click Check Condition.
2. Click <condition>.
3. Click Select and then select Case.
4. On the right side of Case, click Select, and then select Status.
5. On the right side of Status, click Select, and then select Equals.
6. Point to Enter Value, ;and then click the ... button.
7. In the Available Values box, select Resolved, and click the >>
button to move it to the Selected Values box.
8. Click OK, and then click Save and Close.
Add the actions
1. Click Select this row, click Add Step, and then click Create
Record.
2. In the Create box, select Phone Call, and then click Set Properties.
3. In the Subject box, type Case status change.
4. For the Owner box, click the Lookup button, select Connie
Watson, and then click OK. This assigns all of the phone call
activities created by this workflow to Connie.
5. Click Save and Close twice.
Scenario: Keeping Track of Customers
Steve, a marketing executive for Adventure Works Cycle wants to keep track of
customers who have made purchases.
Steve has decided to set up a phone call regimen to check in with several
influential clients to learn about their experiences with their products, as well as
interest in future purchases. However, some of the clients are new shop owners
and their schedules change frequently. The marketing executive sets up an on-
demand workflow to ensure that the clients are not contacted before they are able
to use the products. He uses an on-demand workflow because he wants to start
the phone call regimen based on his initiative, rather than data changes. The on-
demand workflow is created with a phone call reminder for following up with the
clients one month, two months, and three months after initial contact to reassure
clients that their business is individually managed and valued.
The following procedures explain how to create an on-demand workflow with a
follow-up phone call activity set to one-month, two-month, and three-month
increments.
This workflow will have the following configuration:
Type: On-Demand
Trigger: None
Primary Entity: Account
http://itlab.com.vn
http://itlab.com.vn
Smith Nguyen Studio.
https:/ / www.facebook.com/ SmithNguyenStudio
Workflow in Microsoft Dynamics
CRM 4.0
1-24
Workflow 3: Phone Call Regimen
The following procedures describes how to create a workflow that addresses the
preceding scenario.
To create an on-demand workflow:
1. In the navigation pane, click Settings, and then click Workflows.
2. Click New.
3. In the Workflow name box, type Lead Call Regimen.
4. In the Entity field, select Lead.
5. Click OK.
6. Under Options for Automatic Workflows, clear all the check
boxes.
7. Under Available to Run, select the On Demand check box.
Procedure: Add Wait Conditions
To add the wait conditions:
1. Click Add Step, and then click Wait Condition.
2. In the step description, type After one month.
3. Click <condition> (click to configure).
4. Click Select, and then select Lead.
5. Click Select, and then select Created On.
6. Click Select, and then select Equals.
7. Click Enter Value, and click in the text box.
8. In the Form Assistant, in the Months box, select 1.
9. In the box below, select After.
10. In the Look for box, select Lead.
11. In the box below, select Created On. The screen appears as follows:
FIGURE 1.18 A DYNAMIC VALUE IN A CONDITION
12. Click Save and Close.
13. Click Select this row, click Add Step, and then click Create
Record.
14. In the Create box, select Phone Call, and then click Set Properties.
http://itlab.com.vn
http://itlab.com.vn
Smith Nguyen Studio.
https:/ / www.facebook.com/ SmithNguyenStudio
Chapter 1: Basic Workflows
1-25
15. In the Subject box, type First follow-up, and then click Save and
Close.
16. Click the small arrow to the left of After one month, click Add
Step, and then click Wait Condition.
17. Add steps for the two-month call by repeating Steps 2 through 15.
This time, type After two months in the description box, and select
2 in the Months box. Also, in the Subject box of the Create Phone
Call record, type Second follow-up.
18. Click the small arrow to the left of After two months, click Add
Step, and then click Wait Condition.
19. Add steps for the three-month call by repeating Steps 2 through 15.
This time, type After three months in the description box, and
select 3 im the Months box. Also, in the Subject box of the Create
Phone Call record, type Third follow-up.
20. Click Save and Close.
Summary
This course described basic concepts and procedures necessary to begin creating
workflows in Microsoft Dynamics CRM. It also demonstrated how even simple
workflows can address some common business needs.
This course also described how to do the following:
Locate workflows in the user interface
Define basic concepts, such as workflow types, triggers, and primary
entity, actions, and conditions
Create a basic workflow
http://itlab.com.vn
http://itlab.com.vn
Smith Nguyen Studio.
https:/ / www.facebook.com/ SmithNguyenStudio
Workflow in Microsoft Dynamics
CRM 4.0
1-26
Test Your Knowledge
Answer the following questions to gauge your knowledge about workflow types
and functions.
1. Which type of workflow is designed to be started manually by a user?
( ) Automatic
( ) On-demand
( ) Child
2. Which of the following events can trigger a workflow? (Select all that apply.)
( ) Remove an attribute
( ) Change the status of a record
( ) Change in the value of the estimated revenue attribute
( ) Assign a record
3. Which of the following statements is true of primary entities? (Select all that
apply.)
( ) The primary entity is defined when a workflow is run
( ) A workflow can have multiple primary entities
( ) A primary entity indicates which type of record is associated with the
starting of a workflow.
( ) A primary entity must be an account, a lead, or an opportunity
http://itlab.com.vn
http://itlab.com.vn
Smith Nguyen Studio.
https:/ / www.facebook.com/ SmithNguyenStudio
Chapter 1: Basic Workflows
1-27
Lab 1.1 - Create an On-Demand Workflow
This lab demonstrates how to create an on-demand workflow that sens an e-mail
reminder to an opportunity owner's manager.
Scenario
Josh, a manager at Adventure Cycle Works, wants to keep track of opportunities
that are warm by monitoring them each week and determining whether their
rating can soon change to hot.
As Josh examines the warm opportunities, he wants to be able to send an e-mail
to the owner of opportunities Josh thinks should be hot.
If the opportunity's warm rating makes sense, Josh does not want an e-mail sent.
Consequently, this should be an on-demand workflow.
Challenge Yourself!
Based on the scenario, create an on-demand workflow that sends an e-mail
message to the opportunity owner's manager one week after the opportunity's
Modified On date.
Need a Little Help?
1. Create an on-demand workflow with the primary entity set to
opportunity.
2. Create an e-mail activity that sends the opportunity owner's manager
an e-mail to contact the opportunity owner one week after the
opportunity's Modified On date.
3. Publish the workflow.
4. Run the workflow on all opportunities whose rating is warm.
5. Confirm that the workflow is running by opening opportunities with
a warm rating and checking that the workflow has been run on it.
Step by Step
To create the workflow:
1. In the navigation pane, click Settings, click Workflows, and then
click New.
2. In the Workflow name box, type Follow-up E-mail.
3. In the Entity box, select Opportunity, and then click OK.
4. Under Available to Run, select On demand.
5. Under Start when, clear all of the options. This ensures that the
workflow will not start automatically.
http://itlab.com.vn
http://itlab.com.vn
Smith Nguyen Studio.
https:/ / www.facebook.com/ SmithNguyenStudio
Workflow in Microsoft Dynamics
CRM 4.0
1-28
To add an e-mail activity.
1. Click Add Step, and choose Send e-mail.
2. In the description box, type Send e-mail to opportunity owner.
3. Click Set Properties.
4. Click in the To box.
5. In the Form Assistant, in the Look for box, select Opportunity.
6. In the box below, select Owner, click Add, and then click OK.
7. Click the Due box.
8. In the Form Assistant, in the Days box, select 7.
9. In the box below, select After.
10. In the first box under Look for, select Opportunity.
11. In the box below, select Modified On, click Add, and then click
OK.
12. Click Save and Close.
To publish the workflow:
1. Click Settings, click Workflows, and select the Follow-up E-Mail
workflow you created.
2. Click Publish, and then click OK.
To run the workflow:
1. On the navigation pane, click Sales, and then click Opportunities.
2. In the View box, select Open Opportunities.
3. In the list of opportunities, double-click Interested in Mountain
Bikes; 47 of the new model Mountain-400 and Mountain-400W.
4. Click Run Workflow.
5. In the Look Up Records dialog box, select Follow-up E-mail, and
then click OK.
6. In the confirmation dialog box, click OK.
To confirm that the workflow ran:
1. In the opportunity form, under Details, click Workflows.
2. Confirm that the Follow-up E-mail workflow is listed. If you do not
see it, wait a bit, and then click the Refresh button.
http://itlab.com.vn
http://itlab.com.vn
Smith Nguyen Studio.
https:/ / www.facebook.com/ SmithNguyenStudio
Chapter 1: Basic Workflows
1-29
Quick Interaction: Lessons Learned
Take a moment and write down three key points you have learned from this
chapter:
1.
2.
3.
http://itlab.com.vn
http://itlab.com.vn
Smith Nguyen Studio.
https:/ / www.facebook.com/ SmithNguyenStudio
Workflow in Microsoft Dynamics
CRM 4.0
1-30
Solutions
Test Your Knowledge
1. Which type of workflow is designed to be started manually by a user?
( ) Automatic
() On-demand
( ) Child
2. Which of the following events can trigger a workflow? (Select all that apply.)
( ) Remove an attribute
() Change the status of a record
() Change in the value of the estimated revenue attribute
() Assign a record
3. Which of the following statements is true of primary entities? (Select all that
apply.)
( ) The primary entity is defined when a workflow is run
( ) A workflow can have multiple primary entities
() A primary entity indicates which type of record is associated with the
starting of a workflow.
( ) A primary entity must be an account, a lead, or an opportunity
http://itlab.com.vn
http://itlab.com.vn
Smith Nguyen Studio.
https:/ / www.facebook.com/ SmithNguyenStudio
You might also like
- SAP WorkflowDocument13 pagesSAP Workflowamit chinageNo ratings yet
- Websphere Business Modeler TutorialDocument46 pagesWebsphere Business Modeler TutorialIda MariaNo ratings yet
- Salesforce tasks compilationDocument25 pagesSalesforce tasks compilationSana JafarNo ratings yet
- SAP Workflow For DummiesDocument13 pagesSAP Workflow For DummiesKautsar Al FarabiNo ratings yet
- How To Create A Basic SAP Business WorkflowDocument12 pagesHow To Create A Basic SAP Business WorkflowКонстантин Востротин100% (1)
- Ax2012 Enus Deviv 11 PDFDocument42 pagesAx2012 Enus Deviv 11 PDFBachtiar YanuariNo ratings yet
- Tutorial: Quickstart: Business Modeler Basic Version 6.2.0.1Document50 pagesTutorial: Quickstart: Business Modeler Basic Version 6.2.0.1wahyupramonoNo ratings yet
- OpenText Forms 10.5.0 - Forms Designer's Guide English (LLESFRM100500-CWM-En-1)Document34 pagesOpenText Forms 10.5.0 - Forms Designer's Guide English (LLESFRM100500-CWM-En-1)Satyasiba DasNo ratings yet
- Salesforce Process Builder GuideDocument38 pagesSalesforce Process Builder Guider31y3s3313No ratings yet
- SAP Closing Cock PitDocument17 pagesSAP Closing Cock Pitreddygrk2008No ratings yet
- Workflow Troubleshooting and Monitoring in SAP ECC 6.0Document21 pagesWorkflow Troubleshooting and Monitoring in SAP ECC 6.0migonetiNo ratings yet
- Maximo Workflow Lab - Route Work OrderDocument15 pagesMaximo Workflow Lab - Route Work OrderGilbert Torres GalvezNo ratings yet
- Reporting Document-Sap BPC EpmDocument43 pagesReporting Document-Sap BPC Epmmike johnNo ratings yet
- WKBKCCB 05 BO Business RulesDocument11 pagesWKBKCCB 05 BO Business RulesLakshmiNarayana PuttamchettyNo ratings yet
- Oracle EamDocument14 pagesOracle Eamblshinde88No ratings yet
- AAE UserManual ClientDocument591 pagesAAE UserManual ClientSai KumarpNo ratings yet
- Chapter 1: Use General Functions: ObjectivesDocument44 pagesChapter 1: Use General Functions: ObjectivesEvani LakshmiNo ratings yet
- 6.interview QuestionsDocument59 pages6.interview Questionsr.m.ram234No ratings yet
- IBM Rational Quality Manager (RQM) Complete Hands-On GuideDocument24 pagesIBM Rational Quality Manager (RQM) Complete Hands-On GuidePatil MGNo ratings yet
- Sap ProjecctsDocument5 pagesSap Projecctskalicharan13No ratings yet
- CRM Abap Q&aDocument9 pagesCRM Abap Q&aswats145No ratings yet
- A Simple Pattern For Requirements Analysis. Skill Level: IntroductoryDocument13 pagesA Simple Pattern For Requirements Analysis. Skill Level: IntroductoryFrancisco Javier Parada BarrigaNo ratings yet
- Tutor de Myob InglesDocument54 pagesTutor de Myob InglesStephany BanegasNo ratings yet
- Automation Anywhere UserManualDocument561 pagesAutomation Anywhere UserManualA dNo ratings yet
- Workflow BasicsDocument122 pagesWorkflow Basicsraoraj78No ratings yet
- OpenText Vendor Invoice Management - Training Doc-1Document20 pagesOpenText Vendor Invoice Management - Training Doc-1Anil ReddyNo ratings yet
- Applies To:: Using PYUPIP in Oracle HRMS (Doc ID 130374.1)Document8 pagesApplies To:: Using PYUPIP in Oracle HRMS (Doc ID 130374.1)jack_rzmNo ratings yet
- Closing Cockpit SapDocument1 pageClosing Cockpit SapGuillermo Vallejo SauraNo ratings yet
- AB2002 - Business Workflow - v1.0Document129 pagesAB2002 - Business Workflow - v1.0Subhadip Das SarmaNo ratings yet
- Inside Document Um Work FlowDocument66 pagesInside Document Um Work FlowRavi BadoniNo ratings yet
- Lightning Process Builder: Automate Tasks Without CodeDocument28 pagesLightning Process Builder: Automate Tasks Without Codeerp.technical16591No ratings yet
- Ax2012 Si WBSDocument36 pagesAx2012 Si WBSAli FakihNo ratings yet
- Business Blueprint Process DocumentationDocument10 pagesBusiness Blueprint Process DocumentationAnand Patted0% (1)
- SAP Testing Process: ASAP Methodology and ToolsDocument5 pagesSAP Testing Process: ASAP Methodology and ToolsSunitha GubbalaNo ratings yet
- Beginners Guide To Performance Profiling in Visual StudioDocument3 pagesBeginners Guide To Performance Profiling in Visual StudioShekar MullangiNo ratings yet
- Advanced Collections Basic Collections SetupDocument8 pagesAdvanced Collections Basic Collections Setupb_rakes2005No ratings yet
- SAP CRM Interview QuestionsDocument11 pagesSAP CRM Interview Questionsrajesh98765No ratings yet
- Sap Workflow FaqsDocument9 pagesSap Workflow FaqsrajaNo ratings yet
- Process BuilderDocument3 pagesProcess BuilderYash Patel-YashuNo ratings yet
- Creating Reports in Oracle E-Business Suite Using XML PublisherDocument49 pagesCreating Reports in Oracle E-Business Suite Using XML PublisherRishabh BhagchandaniNo ratings yet
- BPMN 2.0: An Important Industry Standard for Business Process ManagementDocument10 pagesBPMN 2.0: An Important Industry Standard for Business Process Managementtaumaturgo007No ratings yet
- Acct GenDocument8 pagesAcct GenguravareddymNo ratings yet
- HandsOnExercise 2 BuildFromScratch BH V1Document130 pagesHandsOnExercise 2 BuildFromScratch BH V1er_sureshaNo ratings yet
- Knowledge - 18 - LAB0292 - Planned - Maintenance Field ServiceDocument75 pagesKnowledge - 18 - LAB0292 - Planned - Maintenance Field ServiceAlex AeronNo ratings yet
- ClocoDocument29 pagesClocosaipuppalaNo ratings yet
- EPMA Implementation Advanced Tips N Tricks POV DocumentDocument27 pagesEPMA Implementation Advanced Tips N Tricks POV Documentkonda83No ratings yet
- SF Interview QuestionsDocument11 pagesSF Interview QuestionsPrasad100% (1)
- Oracle CRM Implementation CheckListDocument22 pagesOracle CRM Implementation CheckListdimensionone1No ratings yet
- Lesson1-Fundamentals of SAP1Document16 pagesLesson1-Fundamentals of SAP1Sharmaine Joy SurNo ratings yet
- The iSeries and AS/400 Programmer's Guide to Cool ThingsFrom EverandThe iSeries and AS/400 Programmer's Guide to Cool ThingsRating: 2.5 out of 5 stars2.5/5 (2)
- IBM I System Administration A Complete Guide - 2020 EditionFrom EverandIBM I System Administration A Complete Guide - 2020 EditionNo ratings yet
- How to Track Schedules, Costs and Earned Value with Microsoft ProjectFrom EverandHow to Track Schedules, Costs and Earned Value with Microsoft ProjectNo ratings yet
- IBM Maximo Asset Management Work Management A Complete Guide - 2020 EditionFrom EverandIBM Maximo Asset Management Work Management A Complete Guide - 2020 EditionNo ratings yet
- Deploying Wins Smith.N StudioDocument36 pagesDeploying Wins Smith.N StudioSmith Nguyen StudioNo ratings yet
- In This Chapter: Networking Collection of The Windows Server 2003 Technical Reference (Or SeeDocument9 pagesIn This Chapter: Networking Collection of The Windows Server 2003 Technical Reference (Or SeeSmith Nguyen StudioNo ratings yet
- Ip QuestionDocument9 pagesIp Questionquangdt5No ratings yet
- Chuong 14 - Ghep Noi Bo Nho Ngoai - Smith.N StudioDocument4 pagesChuong 14 - Ghep Noi Bo Nho Ngoai - Smith.N StudioSmith Nguyen StudioNo ratings yet
- Chuong 11 - Lap Trinh Ngat - Smith.N StudioDocument18 pagesChuong 11 - Lap Trinh Ngat - Smith.N StudioSmith Nguyen StudioNo ratings yet
- Enetwork Basic Configuration PT Practice Sba Smith.N StudioDocument11 pagesEnetwork Basic Configuration PT Practice Sba Smith.N StudioSmith Nguyen StudioNo ratings yet
- Ccna Exp2 - Chapter01 - Smith.N StudioDocument69 pagesCcna Exp2 - Chapter01 - Smith.N StudioSmith Nguyen StudioNo ratings yet
- Chuong 15 - Ghep Noi 8255 - Smith.N StudioDocument16 pagesChuong 15 - Ghep Noi 8255 - Smith.N StudioSmith Nguyen StudioNo ratings yet
- Ccna Questions and Answers Smith.N StudioDocument82 pagesCcna Questions and Answers Smith.N StudioSmith Nguyen StudioNo ratings yet
- 03-JoinDomain - Smith.N StudioDocument8 pages03-JoinDomain - Smith.N StudioSmith Nguyen StudioNo ratings yet
- Chuong 12 - LCD - ADC - Cam Bien - Smith.N StudioDocument17 pagesChuong 12 - LCD - ADC - Cam Bien - Smith.N StudioSmith Nguyen StudioNo ratings yet
- Chuong 13 - DC Buoc - Ban Phim - DAC - Smith.N StudioDocument10 pagesChuong 13 - DC Buoc - Ban Phim - DAC - Smith.N StudioSmith Nguyen StudioNo ratings yet
- Chuong 01 - Cac Bo Vi Dieu Khien 8051 - Smith.N StudioDocument13 pagesChuong 01 - Cac Bo Vi Dieu Khien 8051 - Smith.N StudioSmith Nguyen StudioNo ratings yet
- Chuong 06 - Lenh So Hoc Va Chuong Trinh - Smith.N StudioDocument11 pagesChuong 06 - Lenh So Hoc Va Chuong Trinh - Smith.N StudioSmith Nguyen StudioNo ratings yet
- Chuong 09 - Bo Dem Va Dinh Thoi - Smith.N StudioDocument18 pagesChuong 09 - Bo Dem Va Dinh Thoi - Smith.N StudioSmith Nguyen StudioNo ratings yet
- Nhung Bai Hoc Cuoc Song - Smith.N StudioDocument136 pagesNhung Bai Hoc Cuoc Song - Smith.N StudioSmith Nguyen StudioNo ratings yet
- Chuong 07 - Lenh Lo-Gic - Smith.N StudioDocument9 pagesChuong 07 - Lenh Lo-Gic - Smith.N StudioSmith Nguyen StudioNo ratings yet
- Chuong 04 - Lap Trinh Cong Vao Ra - Smith.N StudioDocument9 pagesChuong 04 - Lap Trinh Cong Vao Ra - Smith.N StudioSmith Nguyen StudioNo ratings yet
- Su That Ve 100 That Bai Thuong Hieu - Smith.N StudioDocument56 pagesSu That Ve 100 That Bai Thuong Hieu - Smith.N StudioSmith Nguyen StudioNo ratings yet
- Chuong 02 - Lap Trinh Hop Ngu 8051 - Smith.N StudioDocument19 pagesChuong 02 - Lap Trinh Hop Ngu 8051 - Smith.N StudioSmith Nguyen Studio100% (1)
- Vi Dieu Khien 8051 - Smith.N StudioDocument193 pagesVi Dieu Khien 8051 - Smith.N StudioSmith Nguyen StudioNo ratings yet
- Chuong 03 - Cac Lenh Nhay - Smith.N StudioDocument12 pagesChuong 03 - Cac Lenh Nhay - Smith.N StudioSmith Nguyen StudioNo ratings yet
- Xay Dung Nhom Lam ViecDocument39 pagesXay Dung Nhom Lam ViecVan Tuan TranNo ratings yet
- Phat Trien Ky Nang Lanh DaoDocument31 pagesPhat Trien Ky Nang Lanh DaoLoc PhanNo ratings yet
- Trai Nghiem Va Khat Vong Cuoc Song - Smith.N StudioDocument50 pagesTrai Nghiem Va Khat Vong Cuoc Song - Smith.N StudioSmith Nguyen StudioNo ratings yet
- Khong Gi La Khong The - Smith.N StudioDocument68 pagesKhong Gi La Khong The - Smith.N StudioSmith Nguyen StudioNo ratings yet
- Think and Grow Rich - Cach Nghi de Thanh Cong - Smith.N StudioDocument117 pagesThink and Grow Rich - Cach Nghi de Thanh Cong - Smith.N StudioSmith Nguyen StudioNo ratings yet
- Hen Ban Tren Dinh Thanh CongDocument105 pagesHen Ban Tren Dinh Thanh CongNo LimitNo ratings yet
- Hanh Trang Vao Doi - Smith.N StudioDocument59 pagesHanh Trang Vao Doi - Smith.N StudioSmith Nguyen StudioNo ratings yet
- E - 9039 - Sika - Per - 3326 EG-HDocument4 pagesE - 9039 - Sika - Per - 3326 EG-HBogdan DavidescuNo ratings yet
- Office Reprographics and Mail ServicesDocument36 pagesOffice Reprographics and Mail ServicesDevilZaaNo ratings yet
- DR308e Command Specification-revBDocument223 pagesDR308e Command Specification-revBdevmorganNo ratings yet
- Zroute Training Lab v1 0Document23 pagesZroute Training Lab v1 0ChetanNo ratings yet
- Sample BoqDocument144 pagesSample BoqDarren Dela CruzNo ratings yet
- My Media Kit AllDocument10 pagesMy Media Kit Allapi-4725615No ratings yet
- Understanding Otdr Understanding-otdr-po-fop-tm-aePo Fop TM AeDocument1 pageUnderstanding Otdr Understanding-otdr-po-fop-tm-aePo Fop TM AeAgus RiyadiNo ratings yet
- AlbafixwffDocument7 pagesAlbafixwffjawadbasit0% (1)
- Vittore Cossalter Motorcycle Dynamics BDocument405 pagesVittore Cossalter Motorcycle Dynamics BAsad Ali100% (8)
- Book Review Template BaruDocument3 pagesBook Review Template BaruxvaderNo ratings yet
- Rickmeier - Gear Pump R25-16 PDFDocument48 pagesRickmeier - Gear Pump R25-16 PDFAdam Kowalski60% (5)
- Software Engineering Course OverviewDocument2 pagesSoftware Engineering Course OverviewRajatKumarNo ratings yet
- Basic Dust Explosion PDFDocument32 pagesBasic Dust Explosion PDFMauricioNo ratings yet
- FAGUS6 - Materials and Analysis ParametersDocument15 pagesFAGUS6 - Materials and Analysis ParametersRamon GutierrezNo ratings yet
- The Three Main Forms of Energy Used in Non-Conventional Machining Processes Are As FollowsDocument3 pagesThe Three Main Forms of Energy Used in Non-Conventional Machining Processes Are As FollowsNVNo ratings yet
- Comandos OmniDocument3 pagesComandos OmniIoryogi KunNo ratings yet
- Catalog Zumex Multifruit 2021Document7 pagesCatalog Zumex Multifruit 2021Valentin ValentinNo ratings yet
- Configure Dynamic NAT and PATDocument20 pagesConfigure Dynamic NAT and PATMary Amirtha Sagayee. GNo ratings yet
- Chilled Water Flow, Pipe SizeDocument3 pagesChilled Water Flow, Pipe SizeSatya N.GNo ratings yet
- Planta Electrica Control MedicionDocument51 pagesPlanta Electrica Control MedicionjorgevchNo ratings yet
- LOW POWER SOLUTIONSDocument48 pagesLOW POWER SOLUTIONSDavidNo ratings yet
- Process Analysis.2018Document30 pagesProcess Analysis.2018Geena boengaiNo ratings yet
- Risk-MaPP, ICH Q9, ASTM 2500 in Action Project Advantages of Practical QualityDocument7 pagesRisk-MaPP, ICH Q9, ASTM 2500 in Action Project Advantages of Practical Qualitybo.ratchadapornNo ratings yet
- Summarized ResumeDocument2 pagesSummarized Resumeapi-310320755No ratings yet
- Data MigrationDocument6 pagesData MigrationsivasivasapNo ratings yet
- Frame Scaffolding CatalogDocument38 pagesFrame Scaffolding CatalogRestuNo ratings yet
- Icepower 50 Asx 2Document28 pagesIcepower 50 Asx 2Agin Tersakiti0% (1)
- Bornemann Twin Screw Pumps Series W V U and TDocument16 pagesBornemann Twin Screw Pumps Series W V U and TFelipeNo ratings yet
- Design and Detailing of RCC BeamsDocument4 pagesDesign and Detailing of RCC BeamsPhilip JohnNo ratings yet
- Privatisation: A Formula For Provision or Perversion of Municipal Solid Waste Management?Document56 pagesPrivatisation: A Formula For Provision or Perversion of Municipal Solid Waste Management?SoniaSegerMercedesNo ratings yet