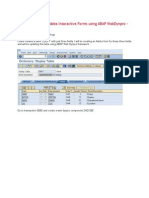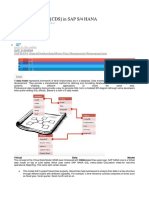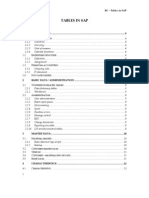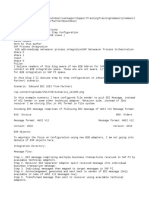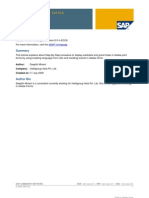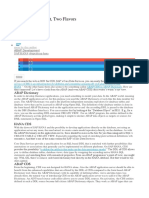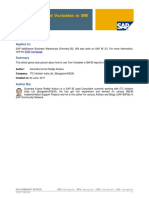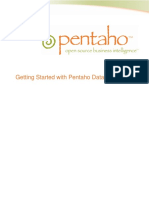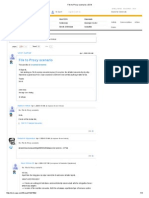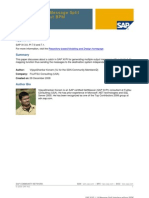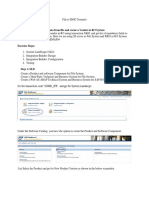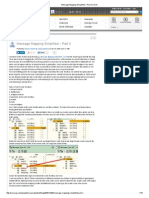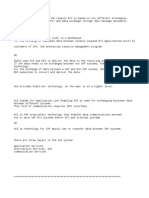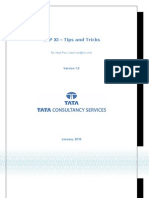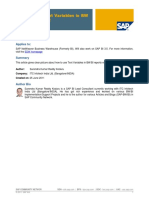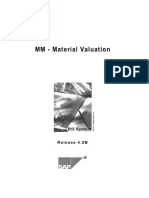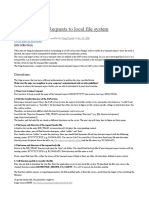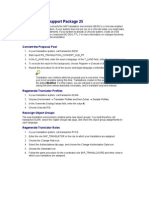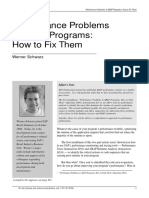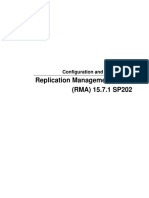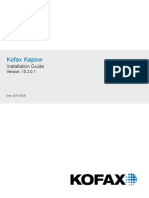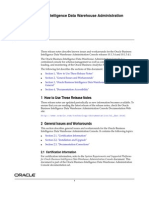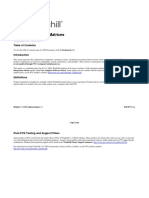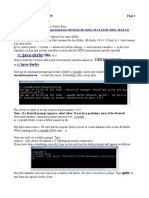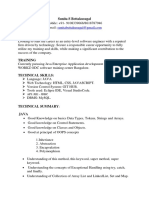Professional Documents
Culture Documents
(Is) A Step-By-Step Guide On Asynchronous RFC-To-JDBC Scenario Using SAP PI 7.0
Uploaded by
Piedone64Original Title
Copyright
Available Formats
Share this document
Did you find this document useful?
Is this content inappropriate?
Report this DocumentCopyright:
Available Formats
(Is) A Step-By-Step Guide On Asynchronous RFC-To-JDBC Scenario Using SAP PI 7.0
Uploaded by
Piedone64Copyright:
Available Formats
A Step-by-Step Guide on Asynchronous RFC - to -JDBC Scenario Using
SAP PI 7.0
By Deepak Shah, L&T Infotech
Brief Overview:
The purpose of this exercise is to call an RFC from SAP R/3 asynchronously. A function module is used to
send Data to XI / PI. SAP PI will then convert the data in the Standard SQL Format and Insert the data into
the JDBC database tables.
The Data from table 'ZEMP_DET' created in R/3 will be fetched by the RFC 'ZTEST_TIPS_DOI' and sent to
SAP PI. SAP PI will then insert these Records into database tables.
Prerequisites:
1. Basic Knowledge of SAP PI / XI 7.0
2. Business System configuration in SLD is not covered in detail.
3. JDBC drivers should be deployed on SAP PI system
Implementation Steps:
A.) Maintain R/3 System.
A.1) Create RFC in SAP R/3 System (Send Data to SAP PI).
Go to Transaction SE37. Enter the name for functional module. Click on Create.
Define a tables parameter 'ZEMP_DET' table like 'ZEMP_DET' created in R/3.
Save & activate.
A.2) Create RFC Destination in SAP R/3 System.
Create an RFC destination 'RFC_SENDER_DS' of type 'T' in the SAP R/3 system itself (Not in XI System)
Make sure to select radio button Registered Server Program
Enter a Unique Program ID 'RFC2JDBC'.
To find the Gateway Host & service: Goto Transaction SMGW -> Goto -> Parameter -> Display
A.3) Create ABAP Report in SAP R/3 system.
Create an R/3 report that will call the RFC which will send data to SAP XI.
The ABAP code is as follows.
For calling the RFC asynchronously use In Background task command.
Also use 'Commit work' at the end of RFC call.
*&------------------------------------------------------------------*
*& Report ZTEST_WEBSERVICE
*&------------------------------------------------------------------*
REPORT ztest_webservice.
DATA: ssh_no TYPE char30.
DATA : g_zemp_det LIKE zemp_det OCCURS 0 WITH HEADER LINE.
DATA : l_temp TYPE string.
SELECT * FROM zemp_det INTO CORRESPONDING FIELDS OF TABLE g_zemp_det.
CALL FUNCTION 'ZTEST_TIPS_DOI' in background task DESTINATION 'RFC_SENDER_DS'
* IMPORTING
* count = l_temp
TABLES
zemp_det = g_zemp_det
EXCEPTIONS
rfc_external_abort = 1
deliveryexception = 2
OTHERS = 3.
IF sy-subrc <> 0.
* MESSAGE ID SY-MSGID TYPE SY-MSGTY NUMBER SY-MSGNO
* WITH SY-MSGV1 SY-MSGV2 SY-MSGV3 SY-MSGV4.
ENDIF.
commit work.
WRITE : 'test'. "'count = ' , l_temp.
B.) Maintain SAP XI / PI System.
B.1) Maintain SLD (System Landscape Directory)
This Document does not contain configuration steps for creating the Business System, Technical system,
Product & Software component. It is assumed that the sender and receiver Business Systems are already
created along with corresponding Technical System, Product, Software components. Also the Software
Component is imported into Integration Repository.
In this Example,
Sender Business System: CX1_Business_System
Receiver Business System: TBIT40_SQLSERVER_BS
Software Component: TBIT40_DS_SWCW, 2.0 of sap
B.2) Maintain IR (Integration Repository)
B.2.1 Importing RFC from SAP R/3 System
Double Click on your Software Component in the Integration Repository.
Select the radio Button 'Import of RFC and IDoc interfaces from SAP system Permitted'
Enter the Connection Data for Import from SAP System
Click on SAVE & Activate.
Now right click on Imported Object under your Software Component and click on Import of SAP Objects.
Click here to continue...
A Step-by-Step Guide on Asynchronous RFC - to - JDBC Scenario Using
SAP PI 7.0
...Previous
Give the relevant R/3 System information
Select the RFC "ZTEST_TIPS_DOI" and click continue
Click finish to start import. Once the RFC is successfully imported save & activate it.
Note: We don't require any Data Type, Message Type and Message Interface for Sender side as RFC
itself will be used for Sender Data Type, Message Type and Message Interface.
B.2.2 Create Data Type for Receiver:
Go to Interface Objects tab in your namespace.
Go to Data type and Click on new
Here we will create data type "masterData". The structure is as follows.
B.2.3 Create Message Type for Receiver:
In the Left Frame, Right Click on the Node Message type and select "New".
Create message type by the name "masterData_MT".
B.2.4 Create Message Interface for Receiver:
In the Left Frame, Right Click on the Node Message Interface and select "New".
The Name of the Message Interface will be "masterData_MI"
The Interface Should be INBOUND & ASYNCHRONOUS
Input message type "masterData_MT"
Save & activate.
B.2.5 Create Message Mapping:
In the left frame, right click on the Message Mapping under "Message objects" tab and select "new".
The Name of the Message Mapping will be test_DS.
Source message ZTEST_TIPS_DOI
Target message masterData_MT
Perform the Mapping of each target field with suitable source fields as per your requirements.
Save & activate.
B.2.6 Create Interface Mapping:
Now Create the Interface Mapping test_DS_IM
In the left frame, right click on the Interface Mapping under Message objects tab and select "new"
Source Interface: ZTEST_TIPS_DOI
Target Interface: masterData_MI
Mapping Program: test_DS. Save & activate
Click here to continue...
A Step-by-Step Guide on Asynchronous RFC - to - JDBC Scenario Using
SAP PI 7.0
...Previous
B.2) Maintain ID (Integration Directory)
B.2.1 Create Configuration Scenario
Open Integration Directory
Create a new Configuration Scenario or use an existing one. In our example scenario rfc2jdbc will contain
all our scenario objects.
B.2.2 Add Sender and Receiver Business System.
Add sender and receiver business System in your Configuration scenario
The business Systems used in this scenario is as follows.
1. CX1_Business_System
2. TBIT40_SQLSERVER_BS
B.2.3 Create Sender Communication Channel.
Go to your Sender Business System, right click on communication channel and select new.
Create a new receiver communication channel RFC_Test1
Select the Sender Radio button to identify the channel as sender.
Adapter type: RFC
Transport Protocol: RFC
Message Protocol: RFC (RFC XML)
Adapter Engine: Integration Server.
Program ID: RFC2JDBC (should be same as used in RFC Destination)
Save & activate.
Enter the RFC Metadata Repository Parameter as follows. i.e the Sender system details.
B.2.4 Create Receiver Communication Channel.
Go to your Receiver Business System, right click on communication channel and select new.
Create a new receiver communication channel MSAccess_RECV_DS2.
Select the Receiver Radio button to identify the channel as receiver.
Adapter type: JDBC
Transport Protocol: JDBC 2.0
Message Protocol: XML SQL Format
Adapter Engine: Integration Server.
JDBC Driver: sun.jdbc.odbc.JdbcOdbcDriver
Save & activate.
B.2.5 Create Receiver Determination.
Create a new Receiver Determination.
Sender service: CX1_Business_System
Interface: ZTEST_TIPS_DOI
Namespace: urn:sap-com:document:sap:rfc:functions
Enter your receiver business system TBIT40_SQLSERVER_BS. Save.
B.2.6 Create Interface Determination.
Create a new Interface Determination.
Sender service: CX1_Business_System
Interface: ZTEST_TIPS_DOI
Namespace: urn:sap-com:document:sap:rfc:functions
Inbound Interface: masterData_MI
Namespace: urn:sap-com:Tipsinterface
Interface mapping: test_DS_IM
Save & activate
B.2.7 Create Receiver Agreement.
Sender service: CX1_Business_System
Receiver service: TBIT40_SQLSERVER_BS
Inbound Interface: masterData_MI
Namespace: urn:sap-com:Tipsinterface
Select the Receiver Communication Channel MSAccess_RECV_DS2 created above.
Save & activate.
B.2.8 Create Sender Agreement.
Sender service: CX1_Business_System
Interface: ZTEST_TIPS_DOI
Namespace: urn:sap-com:document:sap:rfc:functions
Select the sender Communication channel RFC_Test1 created above.
Testing the Scenario
Go to transaction SE 38 and execute the Report ZTEST_WEBSERVICE.
A test message will be displayed on screen.
Go to transaction SXMB_MONI in XI server to view the status of the messages. Messages should have
successful Status.
Open the database table to see if the records have been inserted into tables or not.
You might also like
- D82167GC20 sg2Document424 pagesD82167GC20 sg2Sagarika Hi100% (2)
- Webdynpro Adobe Form Part1Document50 pagesWebdynpro Adobe Form Part1arunchakkarvarthyNo ratings yet
- IBM WebSphere Exam #252 Study Guide WebSphere Application Server ...Document57 pagesIBM WebSphere Exam #252 Study Guide WebSphere Application Server ...rlraja74100% (1)
- SAP interface programming with RFC and VBA: Edit SAP data with MS AccessFrom EverandSAP interface programming with RFC and VBA: Edit SAP data with MS AccessNo ratings yet
- Core Data Services (CDS) in SAP S4 HANADocument6 pagesCore Data Services (CDS) in SAP S4 HANAPiedone64100% (1)
- SAP Tables For All ModulesDocument24 pagesSAP Tables For All Modulescarlgeos100% (2)
- Sap RFCDocument9 pagesSap RFCShivi100% (1)
- Inventory AgingDocument13 pagesInventory Aging23.meera790% (1)
- ALE, Idoc OverviewDocument15 pagesALE, Idoc OverviewAnmol BhatNo ratings yet
- RFCLookup SampleDocument13 pagesRFCLookup SampleProbal SilNo ratings yet
- JCo TutorialDocument58 pagesJCo Tutorialandr7ejNo ratings yet
- B2B - EDI Inbound - Step by Step ConfigurationDocument19 pagesB2B - EDI Inbound - Step by Step ConfigurationMattana Mattana100% (1)
- LSMW Migration With IDOCDocument14 pagesLSMW Migration With IDOCsureva65No ratings yet
- ABAP Proxy (Complete Developments On SAP-PI &am..Document7 pagesABAP Proxy (Complete Developments On SAP-PI &am..saranpcNo ratings yet
- RFC to SOAP Scenario for Sending SMS via Web ServiceDocument11 pagesRFC to SOAP Scenario for Sending SMS via Web Servicekrishna_mf01No ratings yet
- Hacking Java Professional Resource KitDocument889 pagesHacking Java Professional Resource KitAshishkumar Haldar0% (1)
- How To Fix Inconsistencies in SAP BEX TablesDocument9 pagesHow To Fix Inconsistencies in SAP BEX TablesmxcscribitNo ratings yet
- SAP R - 3 Guide To EDI, IDocs and Interfaces 3rd EditionDocument155 pagesSAP R - 3 Guide To EDI, IDocs and Interfaces 3rd EditionJose Carlos Ortiz RojasNo ratings yet
- Connecting JAVA To MySQL DatabaseDocument14 pagesConnecting JAVA To MySQL DatabaseJessabelle IbañezNo ratings yet
- Constant Selection Bi ReportingDocument10 pagesConstant Selection Bi ReportinggiacurbanoNo ratings yet
- Dumps of Mulesoft Certification Training ExamDocument117 pagesDumps of Mulesoft Certification Training ExamSonu Singh100% (2)
- XSLT Mapping in SAP PI 7.1 PDFDocument21 pagesXSLT Mapping in SAP PI 7.1 PDFWin Vega Flores100% (1)
- IDoc To File ScenarioDocument14 pagesIDoc To File ScenarioCharan ReddyNo ratings yet
- Introduction To SAP HANA Data Modeling PDFDocument22 pagesIntroduction To SAP HANA Data Modeling PDFPiedone64No ratings yet
- Introduction To SAP HANA Data Modeling PDFDocument22 pagesIntroduction To SAP HANA Data Modeling PDFPiedone64No ratings yet
- Introduction to EDI and ALEDocument47 pagesIntroduction to EDI and ALEnileshforyouNo ratings yet
- A Step-By-Step Guide On Asynchronous RFC - To - JDBC Scenario Using SAP PI 7.0Document14 pagesA Step-By-Step Guide On Asynchronous RFC - To - JDBC Scenario Using SAP PI 7.0krishna_mf01100% (1)
- Implementing SAP HANA - An End-to-End Perspective PDFDocument65 pagesImplementing SAP HANA - An End-to-End Perspective PDFPiedone64No ratings yet
- Totals in Adobe FormsDocument13 pagesTotals in Adobe Formssapabap403100% (1)
- SAP Idoc Steps by Step ConfigDocument7 pagesSAP Idoc Steps by Step Configgirish85No ratings yet
- Explain Node Functions - Process Integration - SCN WikiDocument5 pagesExplain Node Functions - Process Integration - SCN WikiParvez2zNo ratings yet
- ABAP Mapping Steps 1Document12 pagesABAP Mapping Steps 1RAMESH100% (1)
- SAP PI/PO Blog: Resolve "Message in status Message recorded (commit missingDocument30 pagesSAP PI/PO Blog: Resolve "Message in status Message recorded (commit missingSujith KumarNo ratings yet
- IDOC DocumentsDocument16 pagesIDOC DocumentsSrikanthNo ratings yet
- Outbound IDoc steps in SAPDocument7 pagesOutbound IDoc steps in SAPparthascNo ratings yet
- CDS - One Concept, Two FlavorsDocument14 pagesCDS - One Concept, Two FlavorsPiedone64No ratings yet
- How To Use Text Variables in BW Reports Part - 1 PDFDocument18 pagesHow To Use Text Variables in BW Reports Part - 1 PDFPiedone64No ratings yet
- Creating An ODATA Service For Smart Tables Part 1 - SAP BlogsDocument16 pagesCreating An ODATA Service For Smart Tables Part 1 - SAP BlogsSathish B SathishNo ratings yet
- PI REST Adapter - Defining a dynamic endpointDocument8 pagesPI REST Adapter - Defining a dynamic endpointprn1008No ratings yet
- Handling Multiple Attachments Using Java Mapping - SAP PIDocument23 pagesHandling Multiple Attachments Using Java Mapping - SAP PIAnkit Soni75% (4)
- 29-30 - Kaavian-ALE, EDI, IDOCDocument105 pages29-30 - Kaavian-ALE, EDI, IDOCbarathNo ratings yet
- PDI (Pentaho Data Integration)Document37 pagesPDI (Pentaho Data Integration)lpsnranggamalelaNo ratings yet
- Proxy Configuration For PI7.3Document19 pagesProxy Configuration For PI7.3Rajiv PandeyNo ratings yet
- SAP PI - PO Tutorial - Process Integration & OrchestrationDocument12 pagesSAP PI - PO Tutorial - Process Integration & Orchestrationphogat projectNo ratings yet
- Handle SOAP Attachments in SAP PIDocument13 pagesHandle SOAP Attachments in SAP PIRavi Reddy100% (2)
- Proxy To JDBC ScenarioDocument36 pagesProxy To JDBC ScenarioDurga Prasad AnaganiNo ratings yet
- SAP PI Naming Conventions Samples - Real TimeDocument12 pagesSAP PI Naming Conventions Samples - Real TimeAbhiNo ratings yet
- File To Proxy ScenarioDocument4 pagesFile To Proxy Scenariodurgavenkatesh100% (1)
- SAP XI - PI - 1..N Message Split Interface Without BPMDocument8 pagesSAP XI - PI - 1..N Message Split Interface Without BPMRezasalomoNo ratings yet
- IDOC ScenarioDocument64 pagesIDOC Scenariosawantamit777No ratings yet
- Maintaining SOAMANAGER Endpoints in 4 StepsDocument5 pagesMaintaining SOAMANAGER Endpoints in 4 StepsjkfunmaityNo ratings yet
- Inbound Email Configuration For Offline ApprovalsDocument10 pagesInbound Email Configuration For Offline Approvalssarin.kane8423No ratings yet
- Message Mapping Simplified - Part II - SCN PDFDocument15 pagesMessage Mapping Simplified - Part II - SCN PDFankaiah_yadavNo ratings yet
- SAP PI Cache Refresh - How To DocumentDocument10 pagesSAP PI Cache Refresh - How To DocumentDenny Ciska ArisandyNo ratings yet
- SAP Interactive Forms by Adobe FAQDocument3 pagesSAP Interactive Forms by Adobe FAQKrishna MurthyNo ratings yet
- Developing User Enhancement Modules in The Adapter Engine: Sap Netweaver Process Integration 7.1Document45 pagesDeveloping User Enhancement Modules in The Adapter Engine: Sap Netweaver Process Integration 7.1omegalexandrosNo ratings yet
- File Adapter ParametersDocument11 pagesFile Adapter Parametersleelub4u100% (4)
- Steps To Output A Microsoft Word Document From An SAP SystemDocument22 pagesSteps To Output A Microsoft Word Document From An SAP SystemAdaikalam Alexander Rayappa100% (1)
- Difference Between BDC and BAPIDocument1 pageDifference Between BDC and BAPIbeema1977100% (1)
- SAPUI5 with Local JSON ModelDocument14 pagesSAPUI5 with Local JSON ModelAntonioLeitesNo ratings yet
- X-Sending and Receiving IDOCs Using A Single Stac... SCN PDFDocument4 pagesX-Sending and Receiving IDOCs Using A Single Stac... SCN PDFbekirNo ratings yet
- Digital signature reports and programs in SAPDocument37 pagesDigital signature reports and programs in SAPAdaikalam Alexander RayappaNo ratings yet
- Middleware Interview Questions W AnswersDocument6 pagesMiddleware Interview Questions W AnswersArun Singh100% (1)
- Ale Edi IdocDocument4 pagesAle Edi IdocPILLINAGARAJUNo ratings yet
- Integrate SharePoint Using SAP PI - SAP BlogsDocument4 pagesIntegrate SharePoint Using SAP PI - SAP BlogsAbhinavkumar PatelNo ratings yet
- RFC To Webservices Sap TechnicalDocument12 pagesRFC To Webservices Sap Technicalpratyush06No ratings yet
- RFC in SAP SystemsDocument3 pagesRFC in SAP SystemsAnjan Kumar100% (1)
- How To Create SAP T-Code Against SAP SQVI Report .Document3 pagesHow To Create SAP T-Code Against SAP SQVI Report .M. N. M. Ashfaque HasanNo ratings yet
- Printing QR Code and Digital Signature in Adobe Forms _ SAP BlogsDocument21 pagesPrinting QR Code and Digital Signature in Adobe Forms _ SAP BlogsJagath JayasuryaNo ratings yet
- Understanding Sap Work FlowsDocument15 pagesUnderstanding Sap Work FlowsAnil KumarNo ratings yet
- SAP XI Tips and Tricks GuideDocument29 pagesSAP XI Tips and Tricks GuideLakshmi Narayana Madduri100% (1)
- How Does All This Work Together - BW, BW On HANA, Suite On HANA, HANA Live .. Part3Document6 pagesHow Does All This Work Together - BW, BW On HANA, Suite On HANA, HANA Live .. Part3Piedone64No ratings yet
- How Does All This Work Together - BW, BW On HANA, Suite On HANA, HANA Live .. Part4Document6 pagesHow Does All This Work Together - BW, BW On HANA, Suite On HANA, HANA Live .. Part4Piedone64No ratings yet
- How Does All This Work Together - BW, BW On HANA, Suite On HANA, HANA Live .. Part4Document6 pagesHow Does All This Work Together - BW, BW On HANA, Suite On HANA, HANA Live .. Part4Piedone64No ratings yet
- How Does All This Work Together - BW, BW On HANA, Suite On HANA, HANA Live .. Part2Document5 pagesHow Does All This Work Together - BW, BW On HANA, Suite On HANA, HANA Live .. Part2Piedone64No ratings yet
- How To Find The Where Used Lists For Variables in BEX Queries and Also DTPsDocument10 pagesHow To Find The Where Used Lists For Variables in BEX Queries and Also DTPsPiedone64No ratings yet
- How Does All This Work Together - BW, BW On HANA, Suite On HANA, HANA Live .. Part1Document4 pagesHow Does All This Work Together - BW, BW On HANA, Suite On HANA, HANA Live .. Part1Piedone64No ratings yet
- Introduction To BEX Query Designer and Query ElementsDocument21 pagesIntroduction To BEX Query Designer and Query ElementsPiedone64No ratings yet
- How Does All This Work Together - BW, BW On HANA, Suite On HANA, HANA Live .. Part2Document5 pagesHow Does All This Work Together - BW, BW On HANA, Suite On HANA, HANA Live .. Part2Piedone64No ratings yet
- How To Use Text Variables in BW Reports Part - 2 PDFDocument25 pagesHow To Use Text Variables in BW Reports Part - 2 PDFPiedone64No ratings yet
- SAP Web As Generating Worklists in The Translation Planner - Quick GuideDocument19 pagesSAP Web As Generating Worklists in The Translation Planner - Quick GuidePiedone64No ratings yet
- How To Use Text Variables in BW Reports Part - 2 PDFDocument25 pagesHow To Use Text Variables in BW Reports Part - 2 PDFPiedone64No ratings yet
- MM Material Valuation PDFDocument207 pagesMM Material Valuation PDFPiedone64No ratings yet
- BICP - 2014 BW On HANA WebinarDocument44 pagesBICP - 2014 BW On HANA WebinarmanishsgNo ratings yet
- How To Export Files & Cofiles and Import Them To Another SystemDocument5 pagesHow To Export Files & Cofiles and Import Them To Another SystemPiedone64No ratings yet
- SAP Web AS 6.20 Translation Tools (SP 25+)Document114 pagesSAP Web AS 6.20 Translation Tools (SP 25+)Piedone64No ratings yet
- Inter Grating Sales Data Lines and ConditionsDocument6 pagesInter Grating Sales Data Lines and Conditionsu_obiji2281No ratings yet
- Performance Problems in ABAP Programs - How To Fix ThemDocument26 pagesPerformance Problems in ABAP Programs - How To Fix ThemPiedone64No ratings yet
- SAP Web As 6.20 Translation System SetupDocument112 pagesSAP Web As 6.20 Translation System SetupPiedone64No ratings yet
- BI Content Add-On StrategyDocument15 pagesBI Content Add-On StrategyPiedone64No ratings yet
- How To Client Side Eventing With BW 3.x and EP 5.0Document13 pagesHow To Client Side Eventing With BW 3.x and EP 5.0Piedone64No ratings yet
- EContent 7 2023 10 25 14 03 57 01CE0308ADVANCEJAVATECHNOLOGYpdf 2023 07 11 12 14 10Document4 pagesEContent 7 2023 10 25 14 03 57 01CE0308ADVANCEJAVATECHNOLOGYpdf 2023 07 11 12 14 10Sneha KumariNo ratings yet
- Mid Sem ProjectDocument18 pagesMid Sem ProjectrishabhchhabraNo ratings yet
- Eclipse - Manipulating An Access Database From Java Without ODBC - Stack Overflow PDFDocument3 pagesEclipse - Manipulating An Access Database From Java Without ODBC - Stack Overflow PDFhayerpaNo ratings yet
- Advance Java Sem 5Document18 pagesAdvance Java Sem 5Gunjan Pratim JadhavNo ratings yet
- Replication Management Agent (RMA) 15.7.1 SP202: Configuration and Users GuideDocument44 pagesReplication Management Agent (RMA) 15.7.1 SP202: Configuration and Users GuidePrasad BoddapatiNo ratings yet
- LAB1 JavaProgrammingBasicDocument32 pagesLAB1 JavaProgrammingBasicMinh VũNo ratings yet
- Example Program To Find The Sum of 2 Numbers Using Rmi Inter - JavaDocument18 pagesExample Program To Find The Sum of 2 Numbers Using Rmi Inter - JavaNagarajuNo ratings yet
- KofaxDocument23 pagesKofaxvinodbabu24No ratings yet
- Syllabus of MCA - MGT - 2020 PatternDocument63 pagesSyllabus of MCA - MGT - 2020 PatternRam TohareNo ratings yet
- Database System Concepts and ArchitectureDocument50 pagesDatabase System Concepts and ArchitectureZemariyam BizuayehuNo ratings yet
- Dac10 1 3 4 1Document22 pagesDac10 1 3 4 1ravalutNo ratings yet
- Exam Seating Arrangement ProjectDocument18 pagesExam Seating Arrangement ProjectPragya Tripathi40% (5)
- Learning Spark Programming Basics: Introduction To RddsDocument70 pagesLearning Spark Programming Basics: Introduction To RddsHuy NguyễnNo ratings yet
- JAVA Coding Examples for Accessing 4690 OS Base FilesDocument10 pagesJAVA Coding Examples for Accessing 4690 OS Base FilessdharoNo ratings yet
- Secure Attribute Multiple Authorities For Blockchain in Electronic Health Records SystemsDocument53 pagesSecure Attribute Multiple Authorities For Blockchain in Electronic Health Records SystemsAPOORVANo ratings yet
- WindchillDocument36 pagesWindchillpatelchiragisNo ratings yet
- Jaspersoft Studio User Guide 7Document448 pagesJaspersoft Studio User Guide 7alvisecosta1794No ratings yet
- Oops Interview Questions: Read More HereDocument18 pagesOops Interview Questions: Read More Heresubhamoyd33No ratings yet
- Setup Java DB and perform CRUD operationsDocument11 pagesSetup Java DB and perform CRUD operationsIbrahim AnisNo ratings yet
- Spatial Map Visualization Developers GuideDocument311 pagesSpatial Map Visualization Developers GuideHarish NaikNo ratings yet
- Import Data Connection To A SQL DatabaseDocument39 pagesImport Data Connection To A SQL DatabasekannanleoNo ratings yet
- BANKCODEDocument113 pagesBANKCODESHIVANI KOTHARINo ratings yet
- Sunita S BettakusugalDocument4 pagesSunita S Bettakusugalfexmy indiaNo ratings yet
- Generate Reports from Flex with mireportDocument31 pagesGenerate Reports from Flex with mireportffrancoaNo ratings yet