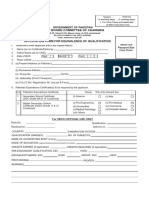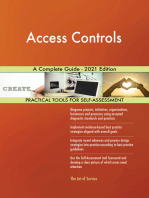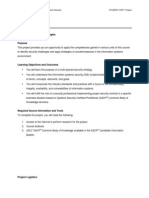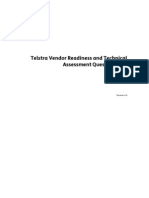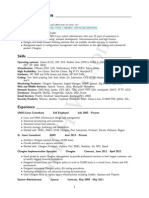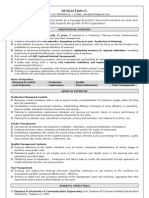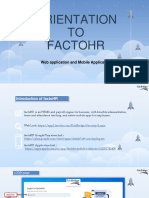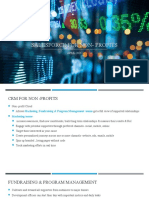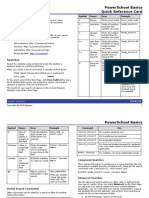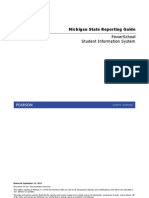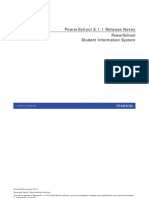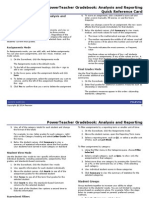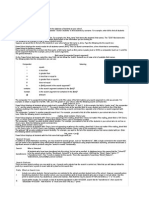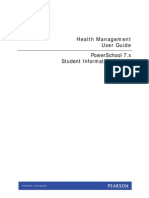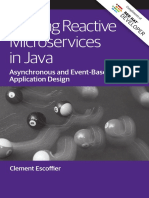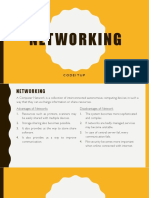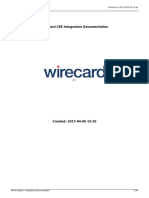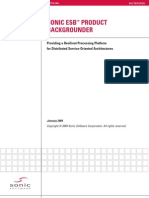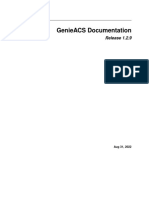Professional Documents
Culture Documents
PowerSchool Basics Quick Reference Card
Uploaded by
Muskegon ISD PowerSchool Support Consortium0 ratings0% found this document useful (0 votes)
181 views7 pagesPowerSchool Basics Quick Reference Card
Copyright
© © All Rights Reserved
Available Formats
PDF, TXT or read online from Scribd
Share this document
Did you find this document useful?
Is this content inappropriate?
Report this DocumentPowerSchool Basics Quick Reference Card
Copyright:
© All Rights Reserved
Available Formats
Download as PDF, TXT or read online from Scribd
0 ratings0% found this document useful (0 votes)
181 views7 pagesPowerSchool Basics Quick Reference Card
Uploaded by
Muskegon ISD PowerSchool Support ConsortiumPowerSchool Basics Quick Reference Card
Copyright:
© All Rights Reserved
Available Formats
Download as PDF, TXT or read online from Scribd
You are on page 1of 7
PowerSchool Basics
Quick Reference Card
Copyright 2014 Pearson 1
PowerSchool Basics
Learn the basics of PowerSchool including signing in, basic
navigation, searching for students, working with individual
students, and using group functions.
Sign In
In the address bar of your browser, type the URL of your server,
plus the extension that matches your level of access to
PowerSchool:
Administrators: http://[yourserver]/admin
Teachers: http://[yourserver]/teachers
Substitutes: http://[yourserver]/subs
Parent/Student: http://[yourserver]
Searches
Search for students using symbols to locate the student or
students based on matching attributes.
When you create a search command, it consists of three parts:
[Field Name] [Comparator] [What youre looking for]
first_name = James
In the search area of the Start Page, click View Field List to see a
list of student field names. Use symbols in search commands to
compare a value to what youre looking for.
The results of your search will appear in the Current Student
Selection area of the Start Page.
Symbol Means Does Example
= Equals Finds exact match
First_name=cody
< Less than Finds all matches
less than the
number you enter
Grade_level<11
> Greater
than
Finds all matches
greater than the
number you enter
Grade_level>3
<= Less than
or equal
to
Finds all matches
less than or equal
to the number
you enter
Grade_level<=10
>= Greater
than or
equal to
Finds all matches
greater than or
equal to the
number you enter
Grade_level>=4
# Does not
equal
Finds everything
that doesnt
match what you
entered
Football#
Returns all
students who
have the Football
check box
selected
Football#1
Returns all
students who
dont have the
Football check
box selected
PowerSchool Basics
Copyright 2014 Pearson 2
Symbol Means Does Example
in One of
these
values is
present in
the field
Finds all matches
that contain one
of the items you
entered
Last_name in
smith,jones
Contains Value is
contained
in the
field
Finds all matches
where what
youre looking for
is anywhere in the
field
Street contains
maple
!contain Value is
not
contained
in the
field
Excludes matches
to what you typed
Street !contain
maple
@ Wildcard Fills in unknown
information in the
search
last_name=@ski
Finds any student
whose last name
ends with ski,
such as Kowalski
Useful Search Commands
Other commands can be added to a search to filter for student
status information.
Command Use
alert_medical#
For students with medical alerts
/enroll_status=-1
For preregistered students
enroll_status=0
For active students only
/enroll_status#0
For any student who isnt active
Command Use
/enroll_status=1
For inactive students only
/enroll_status=2
For transferred-out students
/enroll_status=3
For graduated students
/enroll_status=4
For historical grades imported for students
who were never active in the PowerSchool
application
mother contains -
For mothers who have hyphenated names
Compound Searches
Use a compound search to combine two or more searches into one
and perform multiple searches simultaneously. Separate the search
commands with a semicolon (;), which means and.
Example: grade_level=9;street contains Maple
Advanced Searches
Use the Advanced search options to refine, add, or subtract from
your search results. When you check Advanced on the Start Page,
you separate your search results from your current selection.
Essentially, you can verify that your search worked before making
the students the current selection, and perform more searches to
customize the current selection further.
1. On the Start Page, select a grade level
2. Check Advanced
3. In the search field, delete the search command and enter
football#
4. Press Enter
You should have two different groups of students in the
results area.
PowerSchool Basics
Copyright 2014 Pearson 3
5. Click Within to find the students that are listed in both the
current selection and the search results, and make those
students the current selection
6. Click Add to add the football players to the current selection
of students
7. Click Subtract to find the students that are listed in both
areas, and remove them from the current selection
8. Click Set to make the football players the current selection
and replace the original current selection
Selections by Hand
Once youve selected a group of students, select individual
students for a more defined sub-group.
1. Below your current selection, click Select By Hand
2. Clear the Student column header check box
3. Select the students you want in your group
4. Click Update Selection
The students you selected are now your current selection.
Stored Searches
Create a stored search when you know youre going to run the
same set of search commands routinely.
1. On the Start Page, click Stored Searches
2. Click New
3. Give the search a descriptive name
4. In the Search instructions box, enter the search commands
For compound searches, enter one command per line.
5. Click Submit
6. Click Run Search to verify that you entered the search
correctly
Search Codes
Use search codes in the first part of a search command. Place a
search code in the same position as a PowerSchool field. Also, on
the Start Page, click View Field List and scroll to the bottom of
the field list to see a list of the available search codes
Search Code Does Example
*birthday Finds students
whose birthdays
are today, on a
certain date, or
in a specific
range
*birthday=today
*birthday=4/1
*birthday>=4/1;
*birthday<=4/30
*as_of Finds students
who were active
on the specified
date
*as_of=8/31/2014
*not_enrolled_in_
period
Finds students
who are not
enrolled in a
course for the
specified period
*not_enrolled_in_
period=4
*enrolled_in Finds students
who are
currently
enrolled in a
specified course
and section
*enrolled_in=
SOC1200
*enrolled_in=
SOC1200.4
*not_enrolled_in Finds students
who are
currently not
enrolled in the
specified course
*not_enrolled_in
=SOC1200
PowerSchool Basics
Copyright 2014 Pearson 4
Search Code Does Example
*has_completed_
course
Finds students
who have at
least one
historical grade
entry for the
specified course
*has_completed_
course=SOC1200
*has_not_
completed
Finds students
who do not have
any historical
grade entries for
the specified
course
*has_not_completed=
SOC1200
*cumulative_
credit_hours
Finds students
with the
specified number
of credit hours
*cumulative_credit_
hours=12
*cumulative_credit_
hours<15
*cumulative_credit_
hours>5
*number_of_
classes
Finds students
who are
currently
enrolled in the
specified number
of classes
*number_of_classes=
5
*number_of_classes<
5
*number_of_classes>
5
*number_of_classes#
6
*attendance_
points
Finds students
who have the
specified number
of attendance
points in any
course, during a
specified term,
or between a
specified range
of dates
*attendance_points>
9
*attendance_points
(S1)>9
*attendance
_points(8/28/14,
12/20/14)>9
Search Code Does Example
*hours_requested Finds students
who have course
requests for the
specified number
of credit hours
*hours_requested<6
*hours_requested>8
*hours_requested=10
*special_program Finds students
who are enrolled
in the specified
special program
*special_program=
resource
*fee.fee_balance Finds students
who owe money
on their student
fee accounts
*fee.fee_balance>0
*secondarystudents Find students
who are
scheduled in
classes at your
school but attend
another school in
your district.
*secondarystudents=
all
Smart Search
Smart Search is a PowerSchool auto-completion feature that works
with the search field. Once enabled, as you type in the search field,
the feature creates a suggestion menu below the field, relating to
possible student or staff names, fields, or stored searches. Use the
cursor to select your choice, or continue typing in the field.
Enable Smart Search at the District Level
Smart Search must be enabled first at the district level.
1. On the Start Page, click District > Miscellaneous
2. Check Enable Smart Search
3. Click Submit
PowerSchool Basics
Copyright 2014 Pearson 5
Enable Smart Search at the School Level
Once enabled at the district, it must be enabled for each user. Your
security settings may affect your ability to enable the feature or
the entry choices for the field.
1. On the Start Page, click Personalize > Interface
2. Check Enable Smart Search
3. Check Include Inactive Student/Staff Results (optional)
4. Click Submit
More Search Options
The Start Page contains more options to find students and other
users. Youve explored the links on the Students tab, but use the
Staff tab to find teachers and staff members in your school. Use
the Parent tab to find users that have set up PowerSchool Parent
Portal accounts.
Another helpful search tool is the Teacher Schedules page. To view
individual teacher schedules and class rosters, click Teacher
Schedules in the main menu and select a teacher. View the
teachers class roster by clicking the enrollment number. Then,
make those students the current selection.
Individual Students
Select an individual student to access the student pages. The
pages you see will vary based on your security settings.
Youll find a lot of student information, including attendance,
grades, demographics, log entries, and class schedules. The
information you need will depend on the circumstance, but locating
a student is one of the most common requests. Use the following
four pages to find current year schedule information:
Quick Lookup
Bell Schedule View
List View
Matrix View
Enter a Log Entry
Use log entries to create permanent records of student interaction
with staff, such as discipline incidents, visits to the nurse's office,
or meetings with a counselor. The Log Entries student page
contains a list of all the logs for a specific student.
1. Search for and select an individual student
2. From the student pages menu, click Log Entries
3. Click New
The Date, Time, and Author will populate automatically.
4. From the menu, choose a log type
5. Choose a subtype
6. If entering a discipline log, select a consequence from the
menu
7. Enter a title for the entry
8. In the Log Entry Text box, enter a description for the log
entry
9. If there is any other state-required information, enter it in
the appropriate fields
10. Click Submit
PowerSchool Basics
Copyright 2014 Pearson 6
Print a Report for an Individual Student
Generate a report for a single student using built-in report
templates.
1. Search for and select a student
2. From the student pages menu, click Print A Report
3. From the Which report to print menu, select a report
4. Determine the enrollment period if printing schedules, or
the time period if printing a fee list
5. Select a watermark (optional), and choose when to print
(default is ASAP)
6. Click Submit
7. On the Report Queue (System) - My Jobs page, click
Refresh to update the status of your report
8. When the status is completed, click View
Group Functions
Once you select a group of students, you can perform a wide
variety of tasks.
Store a Selection
Create a stored selection of students when you know you will be
working with the same group of students routinely.
1. Search for a group of students
2. Click the Select Function arrow and choose Save Stored
Selection
3. Give the selection of students a descriptive name, such as
Top Students or Discipline Watch
4. From the list of options, select SAVE the current
selection with a new name
5. Click Submit
The new selection appears in the list below the options.
List Students
Use List Students to create a quick report of student information by
selecting specific fields.
1. Search for a group of students
2. Click the Select Function arrow and choose List Students
3. Enter a Report Title, such as Student Helpers
4. Type a field name, or click Fields and select a field from the
Fields list
5. Enter a name for the column title
For example, if you added lastfirst under Field Name for
column 1, then enter Name under Column Title for column 1.
6. Specify what additional columns you want on the list by
adding more field names and column titles
7. Select Gridlines if you want lines between rows and
columns
8. Indicate which field you want to sort the list by
9. Click Submit
PowerSchool Basics
Copyright 2014 Pearson 7
Print Mailing Labels
Print mailing labels directly from PowerSchool for an efficient way
to mass mail students.
1. Search for a group of students
2. Click the Select Function arrow and choose Print Mailing
Labels
3. From the menu, choose the mailing label layout to print
4. Select how many pages to print, the sort order, and when
to print the report
5. Click Submit
6. When the status is completed, click View
Perform a Quick Export
Export students and specific information to work with data in an
external spreadsheet application.
1. Search for a group of students
2. Click the Select Function arrow and choose Quick Export
3. In the text entry box, enter the field names for the
information that you want to export (one per line)
4. Click Fields if you want to see a list of field names
5. When you are finished, click Submit
Save and open the file with a spreadsheet application.
View Student Screens
1. Search for a group of students
2. Click the Select Function arrow and choose Student
Screens
3. From the menu, choose the desired student page you wish
to view for your selection of students
4. Click Submit
5. Click a students last name from the left menu
6. Continue clicking the last name of each student you want to
view
You might also like
- PowerSchool System ReportsDocument94 pagesPowerSchool System ReportsMuskegon ISD PowerSchool Support ConsortiumNo ratings yet
- Applying for Pakistani Equivalence CertificateDocument4 pagesApplying for Pakistani Equivalence CertificateMuhammad SaleemNo ratings yet
- Machine Learning with the Raspberry Pi: Experiments with Data and Computer VisionFrom EverandMachine Learning with the Raspberry Pi: Experiments with Data and Computer VisionNo ratings yet
- Building Your Service Desk Vision: Session & WorkshopDocument26 pagesBuilding Your Service Desk Vision: Session & WorkshopDreNo ratings yet
- Fee Adjustment FormDocument2 pagesFee Adjustment FormTemple Beth SholomNo ratings yet
- Architectural Guidelines 2.0.1, 2.0.2, and 2.0.3 - EcoStruxure Building OperationDocument15 pagesArchitectural Guidelines 2.0.1, 2.0.2, and 2.0.3 - EcoStruxure Building Operationimtiaz11130% (1)
- 2020 Employer Toolkit V12 1Document22 pages2020 Employer Toolkit V12 1sachinitsmeNo ratings yet
- Creating a Real Estate Website with Joomla! 3 and Intellectual Property: Open Source Real Estate Websites Made EasyFrom EverandCreating a Real Estate Website with Joomla! 3 and Intellectual Property: Open Source Real Estate Websites Made EasyRating: 5 out of 5 stars5/5 (1)
- Sa Lesson13Document1 pageSa Lesson13api-263754616No ratings yet
- Pacific High School - Offering Online Education With ValueDocument6 pagesPacific High School - Offering Online Education With ValuePacific High School50% (2)
- Phishing Attack - Awareness and Prevention: August 17, 2012Document17 pagesPhishing Attack - Awareness and Prevention: August 17, 2012Kolade AgboolaNo ratings yet
- Oracle Database Developer CVDocument6 pagesOracle Database Developer CVkopchoudaryNo ratings yet
- Sitel Work at Home ArrangementDocument2 pagesSitel Work at Home ArrangementCzarens Kai ModestoNo ratings yet
- Virtual Contact Center CRM API User Guide PDFDocument104 pagesVirtual Contact Center CRM API User Guide PDFRajesh JainNo ratings yet
- Project: Security Domains and StrategiesDocument5 pagesProject: Security Domains and StrategiesInga OlafNo ratings yet
- How To Write Effective Meeting Minutes With Templates and ExamplesDocument10 pagesHow To Write Effective Meeting Minutes With Templates and Examplesploki12No ratings yet
- Oracle UCM UpgradeDocument14 pagesOracle UCM UpgradeDeovrathNo ratings yet
- Introduction to the BPO IndustryDocument8 pagesIntroduction to the BPO IndustryShirley Maker Documents100% (1)
- Telstra Vendor Readiness Technical AssesmentDocument11 pagesTelstra Vendor Readiness Technical AssesmentdobojNo ratings yet
- Induction BioDocument161 pagesInduction BioFaheem UllahNo ratings yet
- Resume Sample Financial ManagementDocument2 pagesResume Sample Financial ManagementSitiSyawaliaNo ratings yet
- Oppa MailDocument70 pagesOppa MailmonumoluNo ratings yet
- 11i10 Immersion Training Oracle ISupplier Portal Webcast November2004Document51 pages11i10 Immersion Training Oracle ISupplier Portal Webcast November2004Naveen Shankar MauwalaNo ratings yet
- Consultant architect and leader with 15+ years experience in UNIX/Linux administrationDocument4 pagesConsultant architect and leader with 15+ years experience in UNIX/Linux administrationarunmanoj1355No ratings yet
- Venkatesan E.: Contribute Towards The Growth of The OrganisationDocument3 pagesVenkatesan E.: Contribute Towards The Growth of The OrganisationVenkatesan EthirajNo ratings yet
- Hotel Reservation System Design DocumentDocument25 pagesHotel Reservation System Design Documentناصرة الملةNo ratings yet
- American Slavery PowerpointDocument13 pagesAmerican Slavery Powerpointapi-311465421100% (1)
- 3 Trends That Will Define The Future of The Business Analyst RoleDocument22 pages3 Trends That Will Define The Future of The Business Analyst RoleBunnyNo ratings yet
- Valentinos Computerised System: MSC in Software Engineering With Management StudiesDocument19 pagesValentinos Computerised System: MSC in Software Engineering With Management StudiesGaurang PatelNo ratings yet
- PowerPoint Presentation On DMSDocument55 pagesPowerPoint Presentation On DMSSUDHANSHU TRIPATHINo ratings yet
- Re Self-Service Manual Refund RequestDocument1 pageRe Self-Service Manual Refund RequestAmandaNo ratings yet
- Database SanpMirroring ProposalDocument15 pagesDatabase SanpMirroring ProposalChanderNo ratings yet
- Comm Card Best PracticeDocument62 pagesComm Card Best PracticerpillzNo ratings yet
- Digital Project Manager - Ultimate Project Management ChecklistDocument18 pagesDigital Project Manager - Ultimate Project Management ChecklistTan Pheng SoonNo ratings yet
- On BpoDocument16 pagesOn Bpomonica611100% (5)
- Walmart Bank Financial and HPDocument1 pageWalmart Bank Financial and HPsherinscaria91No ratings yet
- The Complete Roadmap For Full-Stack Development in 2023Document8 pagesThe Complete Roadmap For Full-Stack Development in 2023Md.Mostafiz Ul IslamNo ratings yet
- Book conference rooms online in under 2 minutesDocument6 pagesBook conference rooms online in under 2 minutesrhutudeva2463No ratings yet
- WebSiteQuote Victus EntertainmentDocument2 pagesWebSiteQuote Victus Entertainmentapi-3758159No ratings yet
- Facto HRDocument48 pagesFacto HRMishra SanjayNo ratings yet
- Final Web Experience Statement of WorkDocument13 pagesFinal Web Experience Statement of Workapi-106423440No ratings yet
- BambooHR DemoDocument41 pagesBambooHR DemoMUHAMMAD SALMAN ANEESNo ratings yet
- Cognizant Internship 2021 - FAQs - V1.1Document10 pagesCognizant Internship 2021 - FAQs - V1.1Nishkarsh ThakurNo ratings yet
- Ds Customer Service ManagementDocument2 pagesDs Customer Service Managementamaite baabNo ratings yet
- PPT ch01Document49 pagesPPT ch01sweet_boy_richieNo ratings yet
- Elaine Kassin PM Functional 072017 ADocument6 pagesElaine Kassin PM Functional 072017 AElaine KassinNo ratings yet
- Phase 3 Breaking EvenDocument129 pagesPhase 3 Breaking EvenEB UYNo ratings yet
- Salesforce For Non ProfitsDocument8 pagesSalesforce For Non ProfitsVeena SriramNo ratings yet
- Senior It AuditorDocument5 pagesSenior It Auditorapi-78897541No ratings yet
- Business Requirements SpecificationDocument9 pagesBusiness Requirements SpecificationSriram SrirangamNo ratings yet
- Dimensions of E-Commerce Security - IntegrityDocument17 pagesDimensions of E-Commerce Security - IntegrityGaurav SharmaNo ratings yet
- Balaji Resume - DeLOITTEDocument3 pagesBalaji Resume - DeLOITTETerence LewisNo ratings yet
- CV It Director CDocument2 pagesCV It Director Capi-401461733No ratings yet
- PowerSchool Basics Quick Reference CardDocument7 pagesPowerSchool Basics Quick Reference CardMuskegon ISD PowerSchool Support ConsortiumNo ratings yet
- PowerSource Forums - Student DuplicatesDocument6 pagesPowerSource Forums - Student DuplicatesMuskegon ISD PowerSchool Support ConsortiumNo ratings yet
- Pre-Registering Students in PowerSchoolDocument3 pagesPre-Registering Students in PowerSchoolMuskegon ISD PowerSchool Support ConsortiumNo ratings yet
- Backup Restore GuideDocument15 pagesBackup Restore GuideMuskegon ISD PowerSchool Support ConsortiumNo ratings yet
- New in PowerSchool 8Document6 pagesNew in PowerSchool 8Muskegon ISD PowerSchool Support ConsortiumNo ratings yet
- Knowledgebase - How To Graduate A Student Early Before EOYDocument2 pagesKnowledgebase - How To Graduate A Student Early Before EOYMuskegon ISD PowerSchool Support ConsortiumNo ratings yet
- PowerSchool Michigan State Reporting GuideDocument423 pagesPowerSchool Michigan State Reporting GuideMuskegon ISD PowerSchool Support Consortium100% (1)
- PowerSchool Reports CardsDocument8 pagesPowerSchool Reports CardsMuskegon ISD PowerSchool Support ConsortiumNo ratings yet
- Knowledgebase - How It Works: Teacher CommentsDocument3 pagesKnowledgebase - How It Works: Teacher CommentsMuskegon ISD PowerSchool Support ConsortiumNo ratings yet
- Ps8 1 1 Release NotesDocument10 pagesPs8 1 1 Release NotesMuskegon ISD PowerSchool Support ConsortiumNo ratings yet
- Field Code Listing For State PagesDocument28 pagesField Code Listing For State PagesMuskegon ISD PowerSchool Support ConsortiumNo ratings yet
- PowerSchool Mailing Labels and Form LettersDocument8 pagesPowerSchool Mailing Labels and Form LettersMuskegon ISD PowerSchool Support ConsortiumNo ratings yet
- Ps8 2 1 Release NotesDocument9 pagesPs8 2 1 Release NotesMuskegon ISD PowerSchool Support ConsortiumNo ratings yet
- Snow Day Calendar SetupDocument2 pagesSnow Day Calendar SetupMuskegon ISD PowerSchool Support ConsortiumNo ratings yet
- Snow Days in PowerSchoolDocument1 pageSnow Days in PowerSchoolMuskegon ISD PowerSchool Support ConsortiumNo ratings yet
- PowerTeacher Gradebook - Final Grade SetupDocument8 pagesPowerTeacher Gradebook - Final Grade SetupMuskegon ISD PowerSchool Support ConsortiumNo ratings yet
- PTG Analysis and Reporting Quick RefDocument8 pagesPTG Analysis and Reporting Quick RefMuskegon ISD PowerSchool Support ConsortiumNo ratings yet
- PTG Standards QuickRefCardDocument6 pagesPTG Standards QuickRefCardMuskegon ISD PowerSchool Support ConsortiumNo ratings yet
- Searching Student Records in PowerSchoolDocument2 pagesSearching Student Records in PowerSchoolMuskegon ISD PowerSchool Support ConsortiumNo ratings yet
- PowerSource Forums - Merging Duplicate Student RecordsDocument3 pagesPowerSource Forums - Merging Duplicate Student RecordsMuskegon ISD PowerSchool Support Consortium100% (1)
- PowerTeacher Quick Reference CardDocument10 pagesPowerTeacher Quick Reference CardMuskegon ISD PowerSchool Support ConsortiumNo ratings yet
- Gradebook Quick Reference SheetDocument6 pagesGradebook Quick Reference SheetMuskegon ISD PowerSchool Support ConsortiumNo ratings yet
- PowerScheduler - Build (Q) Results Log - Errors and DefinitionsDocument4 pagesPowerScheduler - Build (Q) Results Log - Errors and DefinitionsMuskegon ISD PowerSchool Support ConsortiumNo ratings yet
- Downloading The Scheduling EngineDocument1 pageDownloading The Scheduling EngineMuskegon ISD PowerSchool Support ConsortiumNo ratings yet
- Ps7x Fees Management User GuideDocument34 pagesPs7x Fees Management User GuideMuskegon ISD PowerSchool Support ConsortiumNo ratings yet
- Ps7x Health Management User GuideDocument45 pagesPs7x Health Management User GuideMuskegon ISD PowerSchool Support ConsortiumNo ratings yet
- PS8x Course Prerequisites User GuideDocument32 pagesPS8x Course Prerequisites User GuideMuskegon ISD PowerSchool Support ConsortiumNo ratings yet
- Ps7x Attendance User GuideDocument49 pagesPs7x Attendance User GuideMuskegon ISD PowerSchool Support ConsortiumNo ratings yet
- Building Reactive Microservices in Java PDFDocument83 pagesBuilding Reactive Microservices in Java PDFaguhamazumderNo ratings yet
- Network Programming Guide with Socket ExamplesDocument37 pagesNetwork Programming Guide with Socket Examplesabheeshek_sharmaNo ratings yet
- CCXT Documentation: Release 1.10.1143Document109 pagesCCXT Documentation: Release 1.10.1143Jurgen En Mari BeckenbauerNo ratings yet
- HCL AppScan Enterprise v9.0.3.14 Used PortsDocument3 pagesHCL AppScan Enterprise v9.0.3.14 Used PortsGulliber R. CairoNo ratings yet
- Acsfolder ErrorDocument20 pagesAcsfolder ErrorPremananda SethyNo ratings yet
- Microsoft Expression Web 4 Lesson PlansDocument56 pagesMicrosoft Expression Web 4 Lesson Planstimothyosaigbovo3466100% (1)
- A Review On Client-Server Based Applications and Research OpportunityDocument7 pagesA Review On Client-Server Based Applications and Research Opportunityajay_mxNo ratings yet
- Ut ANv Ls Dit DV W0 N MF 353Document5 pagesUt ANv Ls Dit DV W0 N MF 353Tonald DrumpNo ratings yet
- Networking Notes by Anand Sir CODEITUPDocument186 pagesNetworking Notes by Anand Sir CODEITUPmukeshNo ratings yet
- Shabe Chirag by Wasif Ali WasifDocument233 pagesShabe Chirag by Wasif Ali Wasifsheraz1212No ratings yet
- How To Use PHPUnit With Slim Framework 3Document11 pagesHow To Use PHPUnit With Slim Framework 3Carlos Ricardo SchmitzNo ratings yet
- Node - Js Setup DocumentDocument8 pagesNode - Js Setup DocumentsamNo ratings yet
- Enabling Remote Access To The: Cisco Application Control Engine Module Administration Guide OL-9373-01Document28 pagesEnabling Remote Access To The: Cisco Application Control Engine Module Administration Guide OL-9373-01Ganesh NagarajanNo ratings yet
- TEMS™ Pocket Training - 4Document104 pagesTEMS™ Pocket Training - 4luis victor callejas garcésNo ratings yet
- Api ReferenceDocument14 pagesApi Referencevignesh_march1994No ratings yet
- How To Run AndroidTM Apps in Chrome PDFDocument89 pagesHow To Run AndroidTM Apps in Chrome PDFNofearmakNo ratings yet
- 5.1.2.3 Packet Tracer - The Client InteractionDocument2 pages5.1.2.3 Packet Tracer - The Client InteractionDennis Ray G DumaguinNo ratings yet
- The Ultimate Guide To Mobile API Security: by Randall Degges - March 23, 2015Document20 pagesThe Ultimate Guide To Mobile API Security: by Randall Degges - March 23, 2015Adie Jansen van RensburgNo ratings yet
- JSF Bean Scope GuideDocument2 pagesJSF Bean Scope GuideMichaelOrdoñaNo ratings yet
- 3.2.4.6 Packet Tracer - Investigating The TCP-IP and OSI Models in Action KIMDocument5 pages3.2.4.6 Packet Tracer - Investigating The TCP-IP and OSI Models in Action KIMKimCanillasVincereNo ratings yet
- Sonic Esb Product Backgrounder: Providing A Resilient Processing Platform For Distributed Service-Oriented ArchitecturesDocument18 pagesSonic Esb Product Backgrounder: Providing A Resilient Processing Platform For Distributed Service-Oriented ArchitecturesVTR Ravi KumarNo ratings yet
- Network Operating SystemDocument45 pagesNetwork Operating Systemheidee carpioNo ratings yet
- GenieacsDocument49 pagesGenieacsThuyaNo ratings yet
- Python Cheat SetDocument1 pagePython Cheat Setmeiolouco4758No ratings yet
- WCF1Document32 pagesWCF1shubhangiNo ratings yet
- Tangen Master PDFDocument104 pagesTangen Master PDFOmaya TariqNo ratings yet
- Answer:: Free Exam/Cram Practice Materials - Best Exam Practice MaterialsDocument4 pagesAnswer:: Free Exam/Cram Practice Materials - Best Exam Practice MaterialsBanaNo ratings yet
- "Guid": "Islistable": "Ownerguid": "Type"Document20 pages"Guid": "Islistable": "Ownerguid": "Type"nguyen congoanhNo ratings yet
- Modern Practical Tools Course Code: 4340705Document10 pagesModern Practical Tools Course Code: 4340705Zaidali BurmawalaNo ratings yet
- Z80 Tcp-IPDocument118 pagesZ80 Tcp-IPcomputer5tNo ratings yet