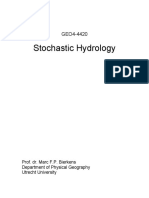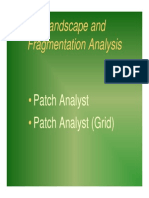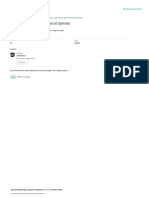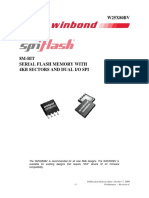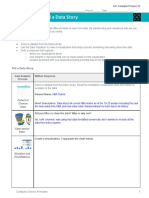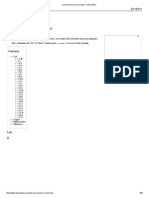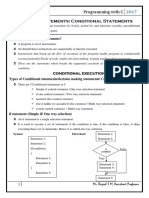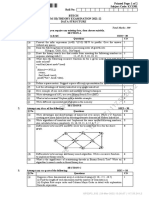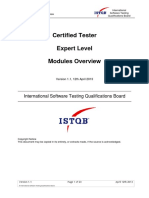Professional Documents
Culture Documents
Arcgis Basics Labels Annotation
Uploaded by
angela131313Copyright
Available Formats
Share this document
Did you find this document useful?
Is this content inappropriate?
Report this DocumentCopyright:
Available Formats
Arcgis Basics Labels Annotation
Uploaded by
angela131313Copyright:
Available Formats
ArcGIS Basics Working with Labels and Annotation
March 2, 2005
ArcGIS Basics
Working with Labels and Annotation
Labeling in ArcGIS has changed considerably from the old ArcView 3.X version. In ArcGIS
label positions are generated automatically, are not selectable, and the display properties of
individual labels cannot be edited. Annotation must be created from the labels before editing can
take place.
The following text provides step-by-step instructions on how to work with labels and annotation
in ESRIs ArcMap software. The instructions are not all-inclusive and therefore do not cover
every aspect of map making, nor do they offer a complete review of the functionality offered by
GIS software. This document merely provides a means to familiarize the user with ArcMap and
some of its basic functions.
Labeling features in a layer
1.
2.
3.
4.
In the Table of Contents, right-click the layer you want to label and click Properties.
Click the Labels tab (see screen shot below).
Check Label Features in this layer.
Click the Label Field dropdown arrow and click the field you want to use as a label.
5. If you want to change the appearance of the labels, click Symbol.
6. Either select a text symbol from the left pane, or click Properties to change the properties
of the existing label symbol.
7. Further label placement and conflict detection options can be reached by clicking on the
Label Placement Options button.
8. Click OK.
9. Click OK again to close the layer properties window and draw the labels.
Genesee County GIS
-1-
ArcGIS Basics Working with Labels and Annotation
March 2, 2005
Converting labels to annotation
1. In the table of contents, right-click the layer that you labeled and Click Convert
Labels to Annotation.
2. Choose an annotation storage location on the right side for the labels selected in the
list on the left side of the dialog box. There are two storage options:
Genesee County GIS
-2-
ArcGIS Basics Working with Labels and Annotation
March 2, 2005
Storing annotation in the map is appropriate if you do not intend to use the annotation in another
map document. To store the annotation in the map document you are working on, simply make
sure the radial button next to In the map is checked and type an annotation group name in the
space provided. To use an existing annotation group, click the down arrow and select one from
the list.
Storing annotation in a database is appropriate if you intend to use the annotation in future map
documents. To store annotation in a geodatabase, or a feature dataset within a geodatabase,
check the radial button next to In a database, then browse to the personal geodatabase where the
annotation will be stored. If you do not have an existing personal geodatabase in which to store
annotation, one must be created. For help creating a personal geodatabase, please contact the
GIS Department.
3. Once the annotation feature class has been set up, use the storage options on the left of
the window to decide which labels will be used for annotation (all features in the layer,
features displayed in the current extent only, or only the features that are currently
selected).
4. To generate overlapping labels for all of your label classes, check the Generate
overlapping labels for all layers check box.
5. To treat overlapping labels as unplaced labels, and have these labels added to the
overflow labels window; also check the Display overlapping labels in the overflow
Genesee County GIS
-3-
ArcGIS Basics Working with Labels and Annotation
March 2, 2005
window check box. Unplaced labels will be added to the overflow window only if you
check both boxes mentioned in steps 10 and 11. Additionally, the Overflow window will
only appear if there are unplaced labels after the conversion.
6. Click OK to perform the conversion.
Adding unplaced labels to the map
1. Convert your labels to annotation as described above.
2. When converting, be sure to check the boxes on the conversion dialog that say
"Generate overlapping labels for all layers" and "Display overlapping labels in the
overflow window".
3. After conversion, any unplaced labels appear in the Overflow window. The Overflow
window lists each unplaced label and its Annotation layereither an annotation
group or a geodatabase annotation feature class.
4. By default, all of the unplaced labels are listed. To see only a list of labels in the
current extent, right-click anywhere in the window and check Show Labels in Extent.
5. By default, unplaced labels are not drawn. To draw all of the unplaced labels on the
map, right-click anywhere in the window and check Draw Unplaced Labels.
6. Double-click on a label in the list to pan to that label's feature on the map.
7. Right-click on a label in the list and click Flash feature to flash that label's feature on
the map.
8. To add an unplaced label as annotation, right-click on a label in the list and click Add
Label.
Note: See screen shot on next page.
Genesee County GIS
-4-
ArcGIS Basics Working with Labels and Annotation
March 2, 2005
Tips
You must be editing to add labels from the Overflow window to a
geodatabase annotation feature class.
If you close the Overflow window, you can open it again by choosing
View and then clicking Overflow Labels.
When drawn, unplaced labels are drawn with a red outline. Unplaced labels
are not selectable.
If you are seeing a lot of labels in the Overflow window, you may not be
properly setting up your map scale and reference scales before converting.
A lot of labels in the Overflow window may also mean that a lot of your
labels are not being placed. You should work with label priority, label and
feature weights, and label placement options to increase the number of
placed labels before converting.
Genesee County GIS
-5-
ArcGIS Basics Working with Labels and Annotation
March 2, 2005
Editing annotation stored in a geodatabase
1. To edit annotation stored in a geodatabase you must first start an edit session. On the
Editor toolbar, click Editor then Start editing. Select the layer or layers you would like to
edit from the Start Editing window. (Note: if there is only one layer in the map
document, there is no need to select it. The edit session for that layer will start
automatically once Start Editing is selected).
2. After starting the edit session, use the editing tools in ArcMap, including tools on the
Editor toolbar, Advanced Editing toolbar, and Draw toolbar (to create new annotation).
3. Once editing is complete, click Editor then Stop editing. Click Yes when asked if you
want to save your edits.
Editing annotation stored in the map document
In contrast, map document annotation is edited in ArcMap, but an edit session is not required,
and you will use a different set of tools (on the Draw toolbar). The tools on the Editor toolbar
and Advanced Editing toolbar cannot be used with map document annotation.
Draw toolbar
Once you are finished editing annotation that is being stored in the map, save the map document
to save your edits.
For additional information on labeling and working with annotation in ArcMap, refer to the
ArcGIS Desktop Help under the Help menu. For further assistance using ArcMap or general
GIS questions, contact the GIS Department at (810) 257-3074 or by email at
gishelp@co.genesee.mi.us.
Genesee County GIS
-6-
You might also like
- The Sympathizer: A Novel (Pulitzer Prize for Fiction)From EverandThe Sympathizer: A Novel (Pulitzer Prize for Fiction)Rating: 4.5 out of 5 stars4.5/5 (119)
- Devil in the Grove: Thurgood Marshall, the Groveland Boys, and the Dawn of a New AmericaFrom EverandDevil in the Grove: Thurgood Marshall, the Groveland Boys, and the Dawn of a New AmericaRating: 4.5 out of 5 stars4.5/5 (265)
- The Little Book of Hygge: Danish Secrets to Happy LivingFrom EverandThe Little Book of Hygge: Danish Secrets to Happy LivingRating: 3.5 out of 5 stars3.5/5 (399)
- A Heartbreaking Work Of Staggering Genius: A Memoir Based on a True StoryFrom EverandA Heartbreaking Work Of Staggering Genius: A Memoir Based on a True StoryRating: 3.5 out of 5 stars3.5/5 (231)
- Grit: The Power of Passion and PerseveranceFrom EverandGrit: The Power of Passion and PerseveranceRating: 4 out of 5 stars4/5 (587)
- Never Split the Difference: Negotiating As If Your Life Depended On ItFrom EverandNever Split the Difference: Negotiating As If Your Life Depended On ItRating: 4.5 out of 5 stars4.5/5 (838)
- The Subtle Art of Not Giving a F*ck: A Counterintuitive Approach to Living a Good LifeFrom EverandThe Subtle Art of Not Giving a F*ck: A Counterintuitive Approach to Living a Good LifeRating: 4 out of 5 stars4/5 (5794)
- Team of Rivals: The Political Genius of Abraham LincolnFrom EverandTeam of Rivals: The Political Genius of Abraham LincolnRating: 4.5 out of 5 stars4.5/5 (234)
- Shoe Dog: A Memoir by the Creator of NikeFrom EverandShoe Dog: A Memoir by the Creator of NikeRating: 4.5 out of 5 stars4.5/5 (537)
- The World Is Flat 3.0: A Brief History of the Twenty-first CenturyFrom EverandThe World Is Flat 3.0: A Brief History of the Twenty-first CenturyRating: 3.5 out of 5 stars3.5/5 (2219)
- The Emperor of All Maladies: A Biography of CancerFrom EverandThe Emperor of All Maladies: A Biography of CancerRating: 4.5 out of 5 stars4.5/5 (271)
- The Gifts of Imperfection: Let Go of Who You Think You're Supposed to Be and Embrace Who You AreFrom EverandThe Gifts of Imperfection: Let Go of Who You Think You're Supposed to Be and Embrace Who You AreRating: 4 out of 5 stars4/5 (1090)
- The Hard Thing About Hard Things: Building a Business When There Are No Easy AnswersFrom EverandThe Hard Thing About Hard Things: Building a Business When There Are No Easy AnswersRating: 4.5 out of 5 stars4.5/5 (344)
- Her Body and Other Parties: StoriesFrom EverandHer Body and Other Parties: StoriesRating: 4 out of 5 stars4/5 (821)
- Hidden Figures: The American Dream and the Untold Story of the Black Women Mathematicians Who Helped Win the Space RaceFrom EverandHidden Figures: The American Dream and the Untold Story of the Black Women Mathematicians Who Helped Win the Space RaceRating: 4 out of 5 stars4/5 (894)
- Elon Musk: Tesla, SpaceX, and the Quest for a Fantastic FutureFrom EverandElon Musk: Tesla, SpaceX, and the Quest for a Fantastic FutureRating: 4.5 out of 5 stars4.5/5 (474)
- The Unwinding: An Inner History of the New AmericaFrom EverandThe Unwinding: An Inner History of the New AmericaRating: 4 out of 5 stars4/5 (45)
- The Yellow House: A Memoir (2019 National Book Award Winner)From EverandThe Yellow House: A Memoir (2019 National Book Award Winner)Rating: 4 out of 5 stars4/5 (98)
- On Fire: The (Burning) Case for a Green New DealFrom EverandOn Fire: The (Burning) Case for a Green New DealRating: 4 out of 5 stars4/5 (73)
- Hydrology Principles Analysis DesignDocument477 pagesHydrology Principles Analysis DesignCarel De Jager81% (16)
- Abinitio Ace: (A I Application Configuration Environment)Document16 pagesAbinitio Ace: (A I Application Configuration Environment)gade kotiNo ratings yet
- Flood MapDocument88 pagesFlood Mapangela131313No ratings yet
- Computer Software Types and Programming LanguagesDocument75 pagesComputer Software Types and Programming LanguagesSudarsan ChaudharyNo ratings yet
- R Tools For Portfolio Optimization PDFDocument38 pagesR Tools For Portfolio Optimization PDFCristiano da Silva BarbedoNo ratings yet
- Daa Manual PDFDocument60 pagesDaa Manual PDFTrishla BhandariNo ratings yet
- Stochastic HydrologyDocument187 pagesStochastic Hydrologyangela131313No ratings yet
- Tutorial Using Lidar Tools.v2Document41 pagesTutorial Using Lidar Tools.v2angela131313No ratings yet
- COP21 - Frequently Asked Questions Why Is The Conference Called COP21?Document5 pagesCOP21 - Frequently Asked Questions Why Is The Conference Called COP21?angela131313No ratings yet
- WHO 2015 - Mal TX Guidelines - 9789241549127 - Eng PDFDocument318 pagesWHO 2015 - Mal TX Guidelines - 9789241549127 - Eng PDFDody ChandraNo ratings yet
- Spatial Correlation NewDocument14 pagesSpatial Correlation Newangela131313No ratings yet
- Climate Mapping in The Great Lakes-Evan MallenDocument33 pagesClimate Mapping in The Great Lakes-Evan Mallenangela131313No ratings yet
- Americas Final ReportDocument119 pagesAmericas Final Reportangela131313No ratings yet
- Leading Through ConflictDocument29 pagesLeading Through Conflictangela131313No ratings yet
- 000the Worlds Cities in 2016 Data Booklet PDFDocument29 pages000the Worlds Cities in 2016 Data Booklet PDFangela131313No ratings yet
- Fluvial GeomorphologyDocument55 pagesFluvial GeomorphologyAman SamirNo ratings yet
- Predictive Mining of Time Series D AtaDocument11 pagesPredictive Mining of Time Series D Ataangela131313No ratings yet
- Delta DikesDocument5 pagesDelta Dikesangela131313No ratings yet
- Falk First Course On Time Series Analysis PDFDocument214 pagesFalk First Course On Time Series Analysis PDFangela131313No ratings yet
- Australian LCIA Method for Building LCADocument15 pagesAustralian LCIA Method for Building LCAangela131313No ratings yet
- Environmental Modelling in Urban Areas With GIS: L. Matějíček, L. Benešová, J. TonikaDocument6 pagesEnvironmental Modelling in Urban Areas With GIS: L. Matějíček, L. Benešová, J. TonikaZing Dup BhutiaNo ratings yet
- Data Discovery and Analysis in AgolDocument18 pagesData Discovery and Analysis in Agolangela131313No ratings yet
- Near C 07 Car To Graphic TechniquesDocument41 pagesNear C 07 Car To Graphic Techniquesangela131313No ratings yet
- Fragment A It OnDocument34 pagesFragment A It Onangela131313No ratings yet
- 04 VariogramDocument24 pages04 VariogramDanu PutraNo ratings yet
- 2 SpatanalDocument39 pages2 Spatanalangela131313No ratings yet
- ESM186L Lab ManualDocument115 pagesESM186L Lab Manualangela131313No ratings yet
- 41 Ce WorkshopDocument35 pages41 Ce Workshopangela131313No ratings yet
- Hydro Logic Analysis For DamsDocument13 pagesHydro Logic Analysis For Damsangela131313No ratings yet
- 07 Chapter 3Document22 pages07 Chapter 3angela131313No ratings yet
- 315 LewisDocument3 pages315 Lewisangela131313No ratings yet
- Cartography 184Document41 pagesCartography 184angela131313No ratings yet
- Hydro Logic Analysis For DamsDocument13 pagesHydro Logic Analysis For Damsangela131313No ratings yet
- G4 Ict3a BotsDocument1 pageG4 Ict3a BotsMark JavierNo ratings yet
- Yogesh Meena (BCA-M15 4th SEM) CONM CCEDocument10 pagesYogesh Meena (BCA-M15 4th SEM) CONM CCEYogesh MeenaNo ratings yet
- Replicate Sales Order To c4c - Ordem Enviada para c4cDocument3 pagesReplicate Sales Order To c4c - Ordem Enviada para c4cRenato Souza Lopes Lisboa de AssisNo ratings yet
- JBL Tune 720BT - Specsheet - ENDocument2 pagesJBL Tune 720BT - Specsheet - ENEdward SSNo ratings yet
- MVC ArchitectureDocument50 pagesMVC ArchitectureskakachNo ratings yet
- TLB4 Manual EN 1Document72 pagesTLB4 Manual EN 1max_ingNo ratings yet
- Boeing 777 High Lift Control System: IEEE Aerospace and Electronic Systems Magazine September 1993Document8 pagesBoeing 777 High Lift Control System: IEEE Aerospace and Electronic Systems Magazine September 1993Manuel HervasNo ratings yet
- 8M-BIT SERIAL FLASH MEMORY WITH 4KB SECTORS AND DUAL I/O SPIDocument50 pages8M-BIT SERIAL FLASH MEMORY WITH 4KB SECTORS AND DUAL I/O SPImartin sembinelliNo ratings yet
- Module 2: Divide and Conquer: Design and Analysis of Algorithms 18CS42Document82 pagesModule 2: Divide and Conquer: Design and Analysis of Algorithms 18CS42Bhanuranjan S BNo ratings yet
- Spreadsheet Errors and FixesDocument13 pagesSpreadsheet Errors and FixesChristie ClarkNo ratings yet
- Project Guide - Tell A Data Story: BackgroundDocument4 pagesProject Guide - Tell A Data Story: BackgroundBhanu AdaveniNo ratings yet
- Lista de Achizitii StartupDocument5 pagesLista de Achizitii StartupIonel Ionut AlexandruNo ratings yet
- HyperCrash IntroductionDocument137 pagesHyperCrash IntroductionIndranil BhattacharyyaNo ratings yet
- GSM Location Update Sequence DiagramDocument4 pagesGSM Location Update Sequence DiagramYogesh BindwalNo ratings yet
- Rubrics and Outputs for TLE Grade 6 ExplorationDocument5 pagesRubrics and Outputs for TLE Grade 6 ExplorationRjPaglomutan Chén Hóng BāNo ratings yet
- Pentest Lab Setup: WWW - Uat.eduDocument8 pagesPentest Lab Setup: WWW - Uat.eduapi-549068032No ratings yet
- List of Console Commands - Dota 2 WikiDocument82 pagesList of Console Commands - Dota 2 WikiOscar Taype Cayllahua50% (2)
- UM1912 User ManualDocument16 pagesUM1912 User ManualMax SlobodianNo ratings yet
- Control Statements - Conditional StatementsDocument13 pagesControl Statements - Conditional StatementsNaveen ReddyNo ratings yet
- NSPFEM2D: A Lightweight 2D Node-Based Smoothed Particle Finite Element Method Code For Modeling Large DeformationDocument16 pagesNSPFEM2D: A Lightweight 2D Node-Based Smoothed Particle Finite Element Method Code For Modeling Large DeformationShu-Gang AiNo ratings yet
- C7 - Production SchedulingDocument69 pagesC7 - Production SchedulingVo Thi Viet TrinhNo ratings yet
- Chapter IVDocument105 pagesChapter IVaira catubagNo ratings yet
- Data Structure KCS301Document2 pagesData Structure KCS301avinas_3marNo ratings yet
- Quiz Prf192 (Fe)Document33 pagesQuiz Prf192 (Fe)Tính NguyễnNo ratings yet
- QL1100 QL1110NWB BrochureDocument8 pagesQL1100 QL1110NWB BrochureNoltujuh Nollapan (Congyang)No ratings yet
- Expert Level Modules Overview v1.1 PDFDocument23 pagesExpert Level Modules Overview v1.1 PDFrtmhunNo ratings yet