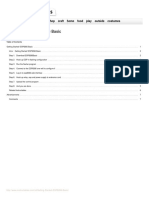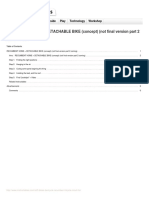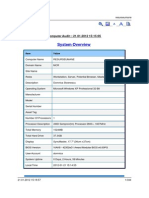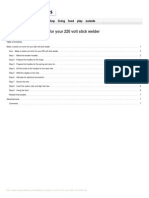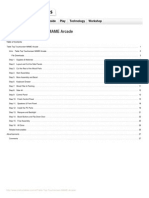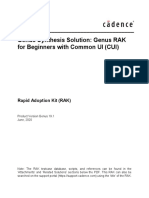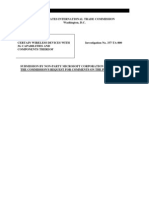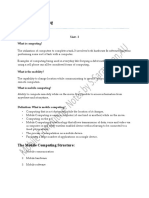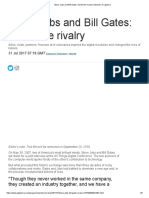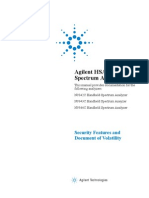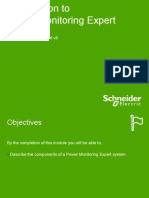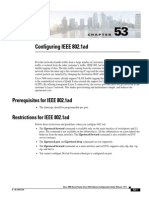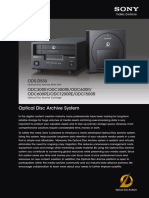Professional Documents
Culture Documents
Rasman Raspberry Pi Manager For The Biomonstaaar A
Uploaded by
Marius DanilaOriginal Title
Copyright
Available Formats
Share this document
Did you find this document useful?
Is this content inappropriate?
Report this DocumentCopyright:
Available Formats
Rasman Raspberry Pi Manager For The Biomonstaaar A
Uploaded by
Marius DanilaCopyright:
Available Formats
Food
Living
Outside
Play
Technology
Workshop
Raspberry Pi manager for BioMONSTAAAR algae bioreactor
by benbongalon on February 18, 2014
Table of Contents
Raspberry Pi manager for BioMONSTAAAR algae bioreactor . . . . . . . . . . . . . . . . . . . . . . . . . . . . . . . . . . . . . . . . . . . . . . . . . . . . . . . . . . . . . . . . . . . . . . . . . . . . .
Intro: Raspberry Pi manager for BioMONSTAAAR algae bioreactor . . . . . . . . . . . . . . . . . . . . . . . . . . . . . . . . . . . . . . . . . . . . . . . . . . . . . . . . . . . . . . . . . . . . .
Step 1: Materials Needed . . . . . . . . . . . . . . . . . . . . . . . . . . . . . . . . . . . . . . . . . . . . . . . . . . . . . . . . . . . . . . . . . . . . . . . . . . . . . . . . . . . . . . . . . . . . . . . . . . . .
Step 2: Create a bootable OS image . . . . . . . . . . . . . . . . . . . . . . . . . . . . . . . . . . . . . . . . . . . . . . . . . . . . . . . . . . . . . . . . . . . . . . . . . . . . . . . . . . . . . . . . . . . .
Step 3: Assemble and turn on the Raspberry Pi . . . . . . . . . . . . . . . . . . . . . . . . . . . . . . . . . . . . . . . . . . . . . . . . . . . . . . . . . . . . . . . . . . . . . . . . . . . . . . . . . . . .
Step 4: Configure the OS . . . . . . . . . . . . . . . . . . . . . . . . . . . . . . . . . . . . . . . . . . . . . . . . . . . . . . . . . . . . . . . . . . . . . . . . . . . . . . . . . . . . . . . . . . . . . . . . . . . .
Step 5: Make the Pi visible on the WiFi network . . . . . . . . . . . . . . . . . . . . . . . . . . . . . . . . . . . . . . . . . . . . . . . . . . . . . . . . . . . . . . . . . . . . . . . . . . . . . . . . . . . .
Step 6: Install Rasman on the Raspberry Pi . . . . . . . . . . . . . . . . . . . . . . . . . . . . . . . . . . . . . . . . . . . . . . . . . . . . . . . . . . . . . . . . . . . . . . . . . . . . . . . . . . . . . . .
Step 7: Running the Raspberry Pi module in "headless" mode . . . . . . . . . . . . . . . . . . . . . . . . . . . . . . . . . . . . . . . . . . . . . . . . . . . . . . . . . . . . . . . . . . . . . . . . .
Related Instructables . . . . . . . . . . . . . . . . . . . . . . . . . . . . . . . . . . . . . . . . . . . . . . . . . . . . . . . . . . . . . . . . . . . . . . . . . . . . . . . . . . . . . . . . . . . . . . . . . . . . . . . .
Advertisements . . . . . . . . . . . . . . . . . . . . . . . . . . . . . . . . . . . . . . . . . . . . . . . . . . . . . . . . . . . . . . . . . . . . . . . . . . . . . . . . . . . . . . . . . . . . . . . . . . . . . . . . . . . . . . .
Comments . . . . . . . . . . . . . . . . . . . . . . . . . . . . . . . . . . . . . . . . . . . . . . . . . . . . . . . . . . . . . . . . . . . . . . . . . . . . . . . . . . . . . . . . . . . . . . . . . . . . . . . . . . . . . . . .
http://www.instructables.com/id/Rasman-Raspberry-Pi-manager-for-the-Biomonstaaar-a/
Intro: Raspberry Pi manager for BioMONSTAAAR algae bioreactor
In this Instructable, I will show you how to build a Raspberry Pi module for controlling the Biomonstaaar algae bioreactor. First, a little overview of the entire system.
The Biomonstaaar algae bioreactor is an open source, automated photobioreactor (PBR) array with future applications for genetic engineering,
bioremediation, and space research. It consists of an upright cylinder column with mounted sensors for monitoring key aspects of the culture's health such
as pH, temperature and dissolved O2. The sensors are integrated with a Raspberry Pi - Arduino microcontroller system which provides a Graphical User
Interface (GUI) for users to view the sensor data and operate the bioreactor from a Web browser.
When you complete this project, you will be able to access the Ras Pi from your computer or from any mobile device with a Web browser. Just connect your device to the
same WiFi network as the Pi's, then point the browser to
http://rasman.local:3000
You will be able to view simulated measurement data (the Pi collects new sensor readings every 5 minutes) and you can also activate the control buttons. Of course if
you want actual data, you'll have to build the entire Biomonstaaar bioreactor. :-)
Here are the Instructables for the other components:
Arduino interface for the bioreactor sensors
Heating and Cooling System
Control board for the Heating / Cooling System
Flourescent Lights
Skill Level: Intermediate
To build this project, you should ideally have some familiarity with using microcontrollers (eg, Arduino, PIC, Raspberry Pi) and running command commands on a
terminal console.
Now let's get started!
http://www.instructables.com/id/Rasman-Raspberry-Pi-manager-for-the-Biomonstaaar-a/
Step 1: Materials Needed
Required Parts to get a functional Ras Pi
Raspberry Pi, Model B
Raspberry Pi case (optional)
mini-USB power adapter: regulated 5VDC, 1000mA output (Note 1)
SD card, Class 10, 4GB or more (Note 2)
Edimax USB WiFi dongle (Note 3)
Suggested Parts
While you can get by with the above kit, you'll need to connect the Ras Pi to a laptop/desktop computer via a serial cable to set it up. An easier way, and what I would
recommend, is to attach a monitor, keyboard and mouse to the Pi. To do so, get the following items:
HDMI cable
computer monitor with HDMI video input
USB keyboard
USB mouse
USB hub with power adapter (eg, DLink)
Notes
1. More than likely, you can use a USB phone charger for this. In my case, I used a Motorola charger.
2. I bought a micro SD card and used an adapter.
3. Any USB WiFi dongle that is compatible with the Raspberry Pi would do.
Step 2: Create a bootable OS image
In order for the Raspberry Pi to run, it needs an Operating System. There are several OSes available and I chose Raspbian, mainly because Ive used Debian in
the past and like it. Now, lets create the bootable OS image. You will need a computer with an SDcard adapter as well as a blank SD card. The instructions
below requires typing commands on a Unix terminal console. If you want a more user-friendly tool, head over to eLinux's RPi Easy SDcard Setup guide and pick
the one thats works best for you. Otherwise, here are the steps: 1. Download the Raspbian Wheezy raw image and unzip. 2. Insert the blank SD card into your
computer's media slot. 3. Open a terminal console and run these commands: Identify the disk (not partition) of your SD card and unmount it. $ diskutil list $ diskutil
unmountDisk /dev/disk2 Write the image to the card. This will take several minutes and it may look like the command is hung. Be patient and wait for the
command to finish. NOTE: I wrote the image to raw disk (rdisk2) for faster copying. Also, use the actual name of the image file. $ sudo dd bs=1m if="2013-07-26wheezy-raspbian.img" of=/dev/rdisk2 When done you should see something like this: 1850+0 records in 1850+0 records out 1939865600 bytes transferred in
371.561630 secs (5220845 bytes/sec)
http://www.instructables.com/id/Rasman-Raspberry-Pi-manager-for-the-Biomonstaaar-a/
Step 3: Assemble and turn on the Raspberry Pi
The Ras Pi is a well designed microcomputer so setting up the hardware is pretty easy.
1.
2.
3.
4.
5.
6.
Put the Rasberry Pi inside the case (if you have one).
Connect the Pi to the computer monitor using the HDMI cable.
Plug the Edimax WiFi dongle into one of the Pi's USB ports.
Plug the D-Link USB hub into the other USB port of the Pi. Then connect the keyboard and mouse to the USB hub and apply power.
Insert the SD card with the loaded Rasbian OS.
Finally, plug the 5V power supply into the Ras Pi's (flat) USB port and apply power.
You should see the red LED light up on the Pi and the OS booting up on the computer monitor.
Step 4: Configure the OS
1. If needed, change keyboard layout. I changed mine to US Keyboard layout as follows.
$ cd /etc/default
$ sudo vi keyboard
Change the value of XKBLAYOUT to "us" then close the file.
2. Change your Pi's hostname. We'll call it rasman but feel free to choose another name.
$ sudo vi /etc/hosts
Look for the line with the entry 127.0.1.1 and hostname raspberrypi. Change "raspberrypi" to "rasman" then close the file. This is the only line you edit.
$ sudo vi /etc/hostname
Change the name from "raspberrypi" to "rasman" then close the file.
3. Reboot the Pi so all your changes take effect.
$ sudo reboot
http://www.instructables.com/id/Rasman-Raspberry-Pi-manager-for-the-Biomonstaaar-a/
Step 5: Make the Pi visible on the WiFi network
1. Make your Raspberry Pi accessible from the local network by its hostname. You need this feature so that you can always connect to Rasman even though its IP
address change (which happens when you power off/on the Pi and the router assigns it a new IP). We use Avahi for this purpose.
$ sudo apt-get update
$ sudo apt-get install avahi-daemon
$ sudo insserv avahi-daemon
2. Create a new file multiple.service.
$ sudo vi /etc/avahi/services/multiple.service
3. Set the content to the following, courtesy of aXon:
<?xml version="1.0" standalone='no'?>
<!DOCTYPE service-group SYSTEM "avahi-service.dtd">
<service-group>
<name replace-wildcards="yes">%h</name>
<service>
<type>_device-info._tcp</type>
<port>0</port>
<txt-record>model=RackMac</txt-record>
</service>
<type>_ssh._tcp</type>
<port>22</port>
</service>
</service-group>
4. Save and close the file. Then apply the new configuration with:
$ sudo /etc/init.d/avahi-daemon restart
5. If all went well, you should be able to remotely log into the box with:
$ ssh pi@rasman.local
Login with the password 'raspberry'.
6. Disable the low-power mode of your Pi's USB WiFi. This prevents the WiFi from sleeping when idle for a long time and become inaccessible from the network. For the
Edimax EW-7811Un:
Create a new 8192cu.conf file at the following location
$ sudo vi /etc/modprobe.d/8192cu.conf
Type in the following line inside the file and save it.
8192cu rtw_power_mgnt=0 rtw_enusbss=0
If you are using a different USB WiFi dongle, search for the appropriate instructions for your device.
Step 6: Install Rasman on the Raspberry Pi
Rasman (Raspberry Pi Manager) is an open-source software we developed for the Raspberry Pi that allows you to control the Biomonstaaar algae bioreactor via a
friendly Web User Interface.
1. From your laptop or desktop computer, remotely login to the Raspberry Pi.
MyLaptop> ssh pi@rasman.local
Use the default password 'raspberry'.
2. Once logged into the Raspberry Pi, open a terminal console. You will then run the following commands:
3. Install PIP (Package Installer for Python).
$ sudo apt-get update
$ sudo apt-get install python-setuptools
$ sudo easy_install pip
4. Using PIP, install some packages required by Rasman.
$ sudo pip install Flask
$ sudo pip install requests
IMPORTANT: The next steps must be done on your computer, not on the Pi!
5. Download the Rasman source code as follows:
From your computer's browser, go to: https://github.com/BioMONSTAAAR/reactor
Click the "Download ZIP" button. Then expand the Zip file.
6. Open a console terminal and run the following commands to install Rasman on your Raspberry Pi.
$ cd <folder-where-Zip-was-expanded>/reactor/src/rasman
$ fab zip
http://www.instructables.com/id/Rasman-Raspberry-Pi-manager-for-the-Biomonstaaar-a/
$ fab deploy
When prompted for the password, enter 'raspberry'.
7. Remotely log into the Ras Pi and do these steps:
$ cd /home/pi/rasman/scripts
$ sudo cp -p rasmand /etc/init.d/rasmand
$ cd /etc/init.d
$ sudo chmod 755 rasmand
$ sudo chown root:root rasmand
$ ls -l rasmand
The last command should show something like this (date and time will be different):
rwxr-xr-x 1 root root 436 Nov 10 22:34 rasmand
7. Register the script to be run at start-up:
$ sudo update-rc.d rasmand defaults
8. Finally, set up the Rasman to read the sensors every 5 minutes.
$ crontab -e
Insert the following line into the text.
*/5 * * * * curl "http://localhost/api/addmeas/"
Save the file by hitting Control-X then type 'Y'.
8. Restart the Raspberry Pi.
$ sudo shutdown -r now
9. You should now be able to access Rasman. From your laptop or desktop computer, point the browser to:
http://rasman.local:3000
Step 7: Running the Raspberry Pi module in "headless" mode
After you have the Rasman software running on the Raspberry Pi, you no longer need to have the mouse, keyboard or computer monitor connected to it since you can
access Rasman from a browser. This is known as running in headless mode.
So free your lab space of clutter and unplug the following:
computer monitor and HDMI cable
mouse, keyboard and USB hub
And don't worry if for some reason you accidentally unplug or lose power to the Raspberry Pi. As soon as you reapply power, it will automatically boot and run Rasman.
Enjoy!
http://www.instructables.com/id/Rasman-Raspberry-Pi-manager-for-the-Biomonstaaar-a/
Related Instructables
Arduino system
for
Biomonstaaar
bioreactor by
alanpusongli
BioMONSTAAAR's
BioMONSTAAAR's
H/C Control
Biomonstaaar's
board by jrsikken Heating and
Cooling System Fluorescent
Lights by
by
SunnyAllen
AticoComparte
How To Make an
Algae Test
Photo
Bioreactor...Part
Five by dsieg58
How To Make an
Algae Test
Photo
Bioreactor...Part
Three by dsieg58
Advertisements
Comments
http://www.instructables.com/id/Rasman-Raspberry-Pi-manager-for-the-Biomonstaaar-a/
You might also like
- Summer Fun Ideas for Kids Under 40 CharactersDocument9 pagesSummer Fun Ideas for Kids Under 40 CharactersMarius DanilaNo ratings yet
- Robots ClassDocument87 pagesRobots ClassMarius DanilaNo ratings yet
- Sidecar BicycleDocument15 pagesSidecar BicycleMarius DanilaNo ratings yet
- Bicycle Operated 4 Wheel VehicleDocument19 pagesBicycle Operated 4 Wheel VehicleMarius DanilaNo ratings yet
- 3W 4x4 Arduino Laser CutterEngraverDocument19 pages3W 4x4 Arduino Laser CutterEngraverMarius DanilaNo ratings yet
- Getting Started ESP8266 BasicDocument7 pagesGetting Started ESP8266 BasicMarius DanilaNo ratings yet
- Bike Trailer Hitch 2Document4 pagesBike Trailer Hitch 2Marius DanilaNo ratings yet
- How To Make A Metal Foundry by VegOilGuy PDFDocument3 pagesHow To Make A Metal Foundry by VegOilGuy PDFMarius DanilaNo ratings yet
- Bicycle Operated 4 Wheel VehicleDocument19 pagesBicycle Operated 4 Wheel VehicleMarius DanilaNo ratings yet
- How To Make A Gallon of MeadDocument61 pagesHow To Make A Gallon of MeadMarius DanilaNo ratings yet
- Practical DIY Evaporative Cooler Keeps Food Fresh Without ElectricityDocument14 pagesPractical DIY Evaporative Cooler Keeps Food Fresh Without ElectricityMarius DanilaNo ratings yet
- How To Make A Three Axis CNC Machine Cheaply and EasilyDocument21 pagesHow To Make A Three Axis CNC Machine Cheaply and EasilyMarius DanilaNo ratings yet
- Adaptive Tadpole TrikeDocument10 pagesAdaptive Tadpole TrikeMarius DanilaNo ratings yet
- How To Make A Gallon of MeadDocument61 pagesHow To Make A Gallon of MeadMarius DanilaNo ratings yet
- Circuit Board Design ClassDocument51 pagesCircuit Board Design ClassMarius DanilaNo ratings yet
- Electronics ClassDocument120 pagesElectronics ClassMarius DanilaNo ratings yet
- 3 Bikes Bed Junk Recumben Tricycle Movil HoDocument6 pages3 Bikes Bed Junk Recumben Tricycle Movil HoMarius DanilaNo ratings yet
- Internet of Things ClassDocument65 pagesInternet of Things ClassMarius DanilaNo ratings yet
- Workbench Bernoulli ClampsDocument5 pagesWorkbench Bernoulli ClampsMarius DanilaNo ratings yet
- RESURSEUMANE DomnicaDocument344 pagesRESURSEUMANE DomnicaMarius DanilaNo ratings yet
- 123D Scanner Home Made 3D ScannerDocument11 pages123D Scanner Home Made 3D ScannerMarius DanilaNo ratings yet
- Make A Carbon Arc Torch For Your 220 Volt Stick WeDocument13 pagesMake A Carbon Arc Torch For Your 220 Volt Stick WeMarius Danila100% (2)
- Triple Variable Regulated Power SupplyDocument13 pagesTriple Variable Regulated Power SupplyMarius DanilaNo ratings yet
- Smart Drive Wind Turbine TutorialDocument13 pagesSmart Drive Wind Turbine TutorialMarius DanilaNo ratings yet
- Table Top Touchscreen MAME ArcadeDocument27 pagesTable Top Touchscreen MAME ArcadeMarius DanilaNo ratings yet
- Stationary Bike Generator From Washing MachineDocument8 pagesStationary Bike Generator From Washing MachineMarius DanilaNo ratings yet
- Ten Breadboard Projects For BeginnersDocument27 pagesTen Breadboard Projects For BeginnersMarius Danila100% (1)
- The Near Perfect Tent Design and Build A RecycledDocument26 pagesThe Near Perfect Tent Design and Build A RecycledMarius DanilaNo ratings yet
- The DIYLILCNC Open Source Plans For A Low Cost EDocument12 pagesThe DIYLILCNC Open Source Plans For A Low Cost EMarius DanilaNo ratings yet
- The Smallest Workshop in The WorldDocument26 pagesThe Smallest Workshop in The WorldMarius DanilaNo ratings yet
- Shoe Dog: A Memoir by the Creator of NikeFrom EverandShoe Dog: A Memoir by the Creator of NikeRating: 4.5 out of 5 stars4.5/5 (537)
- Grit: The Power of Passion and PerseveranceFrom EverandGrit: The Power of Passion and PerseveranceRating: 4 out of 5 stars4/5 (587)
- Hidden Figures: The American Dream and the Untold Story of the Black Women Mathematicians Who Helped Win the Space RaceFrom EverandHidden Figures: The American Dream and the Untold Story of the Black Women Mathematicians Who Helped Win the Space RaceRating: 4 out of 5 stars4/5 (894)
- The Yellow House: A Memoir (2019 National Book Award Winner)From EverandThe Yellow House: A Memoir (2019 National Book Award Winner)Rating: 4 out of 5 stars4/5 (98)
- The Little Book of Hygge: Danish Secrets to Happy LivingFrom EverandThe Little Book of Hygge: Danish Secrets to Happy LivingRating: 3.5 out of 5 stars3.5/5 (399)
- On Fire: The (Burning) Case for a Green New DealFrom EverandOn Fire: The (Burning) Case for a Green New DealRating: 4 out of 5 stars4/5 (73)
- The Subtle Art of Not Giving a F*ck: A Counterintuitive Approach to Living a Good LifeFrom EverandThe Subtle Art of Not Giving a F*ck: A Counterintuitive Approach to Living a Good LifeRating: 4 out of 5 stars4/5 (5794)
- Never Split the Difference: Negotiating As If Your Life Depended On ItFrom EverandNever Split the Difference: Negotiating As If Your Life Depended On ItRating: 4.5 out of 5 stars4.5/5 (838)
- Elon Musk: Tesla, SpaceX, and the Quest for a Fantastic FutureFrom EverandElon Musk: Tesla, SpaceX, and the Quest for a Fantastic FutureRating: 4.5 out of 5 stars4.5/5 (474)
- A Heartbreaking Work Of Staggering Genius: A Memoir Based on a True StoryFrom EverandA Heartbreaking Work Of Staggering Genius: A Memoir Based on a True StoryRating: 3.5 out of 5 stars3.5/5 (231)
- The Emperor of All Maladies: A Biography of CancerFrom EverandThe Emperor of All Maladies: A Biography of CancerRating: 4.5 out of 5 stars4.5/5 (271)
- The Gifts of Imperfection: Let Go of Who You Think You're Supposed to Be and Embrace Who You AreFrom EverandThe Gifts of Imperfection: Let Go of Who You Think You're Supposed to Be and Embrace Who You AreRating: 4 out of 5 stars4/5 (1090)
- The World Is Flat 3.0: A Brief History of the Twenty-first CenturyFrom EverandThe World Is Flat 3.0: A Brief History of the Twenty-first CenturyRating: 3.5 out of 5 stars3.5/5 (2219)
- Team of Rivals: The Political Genius of Abraham LincolnFrom EverandTeam of Rivals: The Political Genius of Abraham LincolnRating: 4.5 out of 5 stars4.5/5 (234)
- The Hard Thing About Hard Things: Building a Business When There Are No Easy AnswersFrom EverandThe Hard Thing About Hard Things: Building a Business When There Are No Easy AnswersRating: 4.5 out of 5 stars4.5/5 (344)
- Devil in the Grove: Thurgood Marshall, the Groveland Boys, and the Dawn of a New AmericaFrom EverandDevil in the Grove: Thurgood Marshall, the Groveland Boys, and the Dawn of a New AmericaRating: 4.5 out of 5 stars4.5/5 (265)
- The Unwinding: An Inner History of the New AmericaFrom EverandThe Unwinding: An Inner History of the New AmericaRating: 4 out of 5 stars4/5 (45)
- The Sympathizer: A Novel (Pulitzer Prize for Fiction)From EverandThe Sympathizer: A Novel (Pulitzer Prize for Fiction)Rating: 4.5 out of 5 stars4.5/5 (119)
- Her Body and Other Parties: StoriesFrom EverandHer Body and Other Parties: StoriesRating: 4 out of 5 stars4/5 (821)
- Genus Synthesis Solution: Genus RAK For Beginners With Common UI (CUI)Document22 pagesGenus Synthesis Solution: Genus RAK For Beginners With Common UI (CUI)eadaladarenu100% (1)
- RC Ds Iscom Ht803g-Ws2 (M) (Rel 01) 0Document3 pagesRC Ds Iscom Ht803g-Ws2 (M) (Rel 01) 0asisten jarkomNo ratings yet
- ITC-800 Microsoft Public Interest StatementDocument9 pagesITC-800 Microsoft Public Interest StatementFlorian MuellerNo ratings yet
- Nitesh LinuxDocument26 pagesNitesh LinuxGuneet GargNo ratings yet
- Microc/Os-Ii Quick Reference: Index of ServicesDocument29 pagesMicroc/Os-Ii Quick Reference: Index of ServicesEmran PrevostNo ratings yet
- MCA Second Year Mobile Computing MCAC403Document123 pagesMCA Second Year Mobile Computing MCAC403RutvikNo ratings yet
- Send Spool List of Background Job To SAP InboxDocument3 pagesSend Spool List of Background Job To SAP InboxzvikaelerNo ratings yet
- IBM FlashSystem V9000 Quick Start GuideDocument32 pagesIBM FlashSystem V9000 Quick Start GuideSiape GueNo ratings yet
- Globalprotect Admin PDFDocument260 pagesGlobalprotect Admin PDFMaudyNo ratings yet
- Chapter 10 MicroprocessorDocument33 pagesChapter 10 MicroprocessorUmarNo ratings yet
- Eeprom - 24LC256Document28 pagesEeprom - 24LC256mars1972No ratings yet
- SiemensDocument9 pagesSiemenssaasnalanNo ratings yet
- Advoss Aaa Product DatasheetDocument26 pagesAdvoss Aaa Product DatasheetNauman IdreesNo ratings yet
- Crippa CA945 Drive FaultsDocument57 pagesCrippa CA945 Drive Faultsnestor gonzalez de leonNo ratings yet
- Base Your BlockDocument17 pagesBase Your BlockMiguel Angel ManriqueNo ratings yet
- Industrial Pioneers - Brilliant Minds. Steve Jobs and Bill GatesDocument8 pagesIndustrial Pioneers - Brilliant Minds. Steve Jobs and Bill GatesXimena AtehortuaNo ratings yet
- Tib RV CPP ReferenceDocument422 pagesTib RV CPP ReferenceMichael HoriiNo ratings yet
- N9342 90079Document20 pagesN9342 90079Nguyễn Thế ĐạtNo ratings yet
- Dhi-Nvr4108/4116Hs-8P-4Ks2: 8/16 Channel Compact 1U 8poe 4K&H.265 Lite Network Video RecorderDocument3 pagesDhi-Nvr4108/4116Hs-8P-4Ks2: 8/16 Channel Compact 1U 8poe 4K&H.265 Lite Network Video RecorderJimmy Andres Arias TrujilloNo ratings yet
- CSE Ratna MudiDocument2 pagesCSE Ratna MudiSreekrishna DasNo ratings yet
- Pro Installation GuideDocument19 pagesPro Installation GuidebravobrittoNo ratings yet
- 01 - Introduction To PME v8 v1.0Document48 pages01 - Introduction To PME v8 v1.0jorge_carreraNo ratings yet
- Index GNU/Linux Discussion Installing MS Office in Arch MachineDocument2 pagesIndex GNU/Linux Discussion Installing MS Office in Arch MachineShashin KuroNo ratings yet
- Mohamed Murtada Yassin Mustafa: EducationDocument3 pagesMohamed Murtada Yassin Mustafa: EducationKonj MohamedNo ratings yet
- Notice C++Document62 pagesNotice C++Lakhvinder SinghNo ratings yet
- Configuring IEEE 802.1ad Provider NetworksDocument36 pagesConfiguring IEEE 802.1ad Provider NetworksRaja Bilal LatifNo ratings yet
- Optical Disc Archive BrochureDocument4 pagesOptical Disc Archive BrochurelusfacelliNo ratings yet
- Back Up Your Files To The Cloud PDFDocument1 pageBack Up Your Files To The Cloud PDFjayNo ratings yet
- BSI-TR-03119 V1 PDFDocument39 pagesBSI-TR-03119 V1 PDFHans MaierNo ratings yet
- CCNA Modul 11Document8 pagesCCNA Modul 11Hery Tjah KakoiNo ratings yet