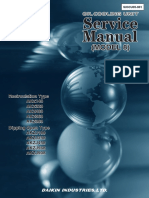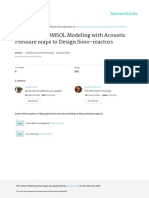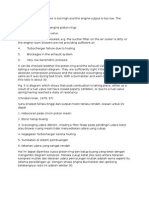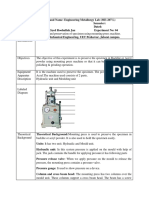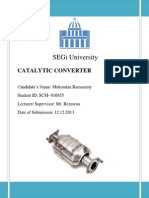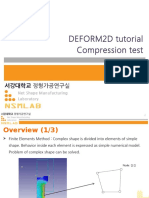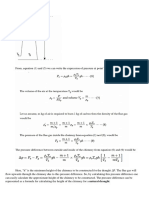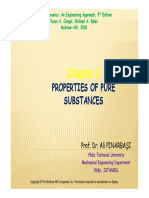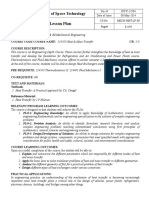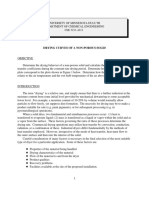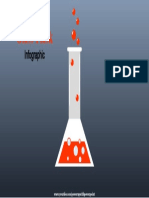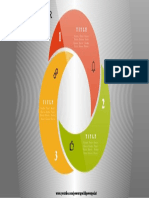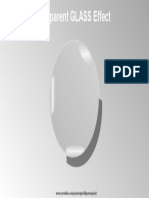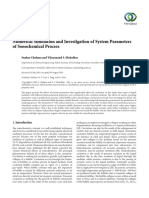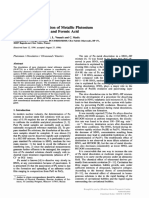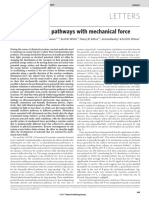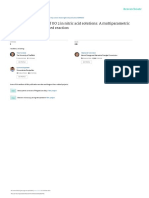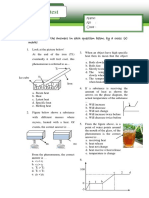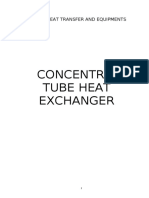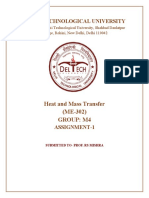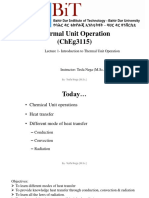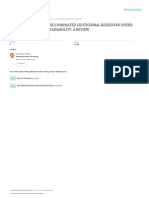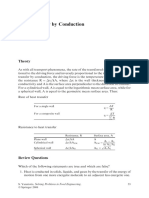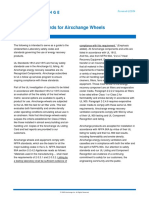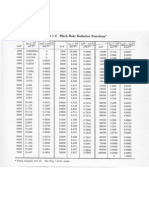Professional Documents
Culture Documents
Models - Heat.condensation Electronic Device
Uploaded by
Sutanwi LahiriOriginal Title
Copyright
Available Formats
Share this document
Did you find this document useful?
Is this content inappropriate?
Report this DocumentCopyright:
Available Formats
Models - Heat.condensation Electronic Device
Uploaded by
Sutanwi LahiriCopyright:
Available Formats
Solved with COMSOL Multiphysics 4.
Condensation Detection in an
Electronic Device
Introduction
Many systems, for example electronic devices, risk being damaged if exposed to
condensation. Given an amount of moisture in the air, condensation occurs when the
temperature decreases to reach the dew point. Numerical simulations are useful for
obtaining knowledge relevant for preventing the formation of condensation.
Changes in air properties are the primary cause of condensation in some systems. This
example simulates the thermodynamical evolution of moist air in an electronic box
with the aim of detecting whether condensation occurs when the external environment
properties change. The model imports measured data for the air temperature, pressure,
and water vapor concentration and represents it by interpolation functions. The
property data corresponds to conditions observed during a stormy day when the
temperature dropped and humidity increased.
In this simulation, you assume the water vapor concentration to be homogeneous
inside the box and equal to the external concentration. Also, the model setup neglects
diffusion but considers the external concentration changes during the simulation.
Note: An extension of this model solves for an inhomogeneous concentration
computed from the Transport of Diluted Species interface and takes transport and
diffusion of the water vapor into account, see Condensation Detection in an
Electronic Device with Transport and Diffusion. It requires the Chemical Reaction
Engineering Module.
Model Definition
A box with square cross section of side 5 cm is placed in a moist air environment. It
contains a heated electronic component and two small slits (1 mm thick) located at the
left and right sides. The simulation is in a 2D cross section of the box, which is
supposed to be long enough in the orthogonal direction. It is made of aluminum and
1 |
CONDENSATION DETECTION IN AN ELECTRONIC DEVICE
Solved with COMSOL Multiphysics 4.4
the electronic component is made of silicon. Figure 1 shows the model geometry.
Figure 1: Geometry of the model.
The box is placed in a changing environment. This means that during the simulation,
temperature, pressure, and water vapor concentration change. The data provided
correspond to a storm with a fall of pressure. Figure 2 shows the temperature, pressure,
and water vapor concentration as functions of time.
In this simulation, assume the moist air concentration inside the box to be equal to the
external concentration.
Outside the box, you apply a convective cooling condition with a heat transfer
coefficient h equal to 10 W/(m2K) and a time-dependent external temperature. The
central component produces a total power of 1 W during the simulation. At the slit
boundaries, set a condition of open boundary to let external moist air freely enter or
exit from the box.
2 |
CONDENSATION DETECTION IN AN ELECTRONIC DEVICE
Solved with COMSOL Multiphysics 4.4
The study computes a simulation over one day and the solution is stored every
30 minutes. The goal is to observe if some condensation appears.
Figure 2: Temperature, pressure, and water vapor concentration interpolation curves over
the course of a day.
Results and Discussion
Figure 3 shows the temperature and relative humidity profiles at the final time step.
3 |
CONDENSATION DETECTION IN AN ELECTRONIC DEVICE
Solved with COMSOL Multiphysics 4.4
Figure 3: Temperature and relative humidity profiles after 24 hours.
4 |
CONDENSATION DETECTION IN AN ELECTRONIC DEVICE
Solved with COMSOL Multiphysics 4.4
While the temperature gradient is not very large, the power dissipated from the
electronic component clearly influences the temperature field: it heats the surrounding
air and the walls. Cold air enters through the slits by convection. In addition, the air
inside the box is cooled by conduction through the walls. The relative humidity
depends on temperature, pressure, and moisture content. Moreover, the pressure fall
is small enough to consider the relative humidity to be primarily influenced by
temperature and concentration. The relative humidity maximum is located where the
temperature is the lowest but also where the water vapor concentration is the highest.
Figure 4: Maximum relative humidity over time inside the box.
Figure 4 represents the evolution of the maximum relative humidity inside the box
over the simulation period. This curve reaches a maximum of 100%, meaning that
condensation occurs. A Boolean condensation indicator is inserted in order to
distinguish the exact condensation period. The condensation indicator is set to 1 when
condensation is detected (relative humidity equals 1) and to 0 otherwise.
5 |
CONDENSATION DETECTION IN AN ELECTRONIC DEVICE
Solved with COMSOL Multiphysics 4.4
Model Library path: Heat_Transfer_Module/
Power_Electronics_and_Electronic_Cooling/
condensation_electronic_device
Modeling Instructions
From the File menu, choose New.
NEW
1 In the New window, click the Model Wizard button.
MODEL WIZARD
1 In the Model Wizard window, click the 2D button.
2 In the Select physics tree, select Heat Transfer>Conjugate Heat Transfer>Laminar Flow
(nitf).
3 Click the Add button.
4 Click the Study button.
5 In the tree, select Preset Studies>Time Dependent.
6 Click the Done button.
GEOMETRY 1
Import 1
1 On the Home toolbar, click Import.
2 In the Import settings window, locate the Import section.
3 Click the Browse button.
4 Browse to the models Model Library folder and double-click the file
condensation_electronic_device.mphbin.
5 Click the Import button.
The imported geometry is represented in Figure 1.
MATERIALS
A material is only needed on the solid part as the fluid part is going to be defined at
the feature level through the moist air functionality.
6 |
CONDENSATION DETECTION IN AN ELECTRONIC DEVICE
Solved with COMSOL Multiphysics 4.4
1 On the Home toolbar, click Add Material.
ADD MATERIAL
1 Go to the Add Material window.
2 In the tree, select Built-In>Aluminum.
3 In the Add material window, click Add to Component.
MATERIALS
Aluminum
1 In the Model Builder window, under Component 1>Materials click Aluminum.
2 Select Domains 1 and 3 only.
ADD MATERIAL
1 Go to the Add Material window.
2 In the tree, select Built-In>Silica glass.
3 In the Add material window, click Add to Component.
MATERIALS
Silica glass
1 In the Model Builder window, under Component 1>Materials click Silica glass.
2 Select Domain 4 only.
DEFINITIONS
This part is dedicated to defining the interpolation function of external temperature,
pressure and water vapor concentration. The use of piecewise cubic interpolation
smooths the curves between measurement points.
Interpolation 1
1 On the Home toolbar, click Functions and choose Global>Interpolation.
2 In the Interpolation settings window, locate the Definition section.
3 From the Data source list, choose File.
4 Find the Functions subsection. Click the Browse button.
5 Browse to the models Model Library folder and double-click the file
condensation_electronic_device_temperature_data.txt.
6 Click the Import button.
7 |
CONDENSATION DETECTION IN AN ELECTRONIC DEVICE
Solved with COMSOL Multiphysics 4.4
7 In the Function name edit field, type T_ext.
8 Locate the Interpolation and Extrapolation section. From the Interpolation list,
choose Piecewise cubic.
9 Locate the Units section. In the Arguments edit field, type s.
10 In the Function edit field, type K.
11 Click the Plot button.
This figure should look like the left curve of Figure 2.
Interpolation 2
1 On the Home toolbar, click Functions and choose Global>Interpolation.
2 In the Interpolation settings window, locate the Definition section.
3 From the Data source list, choose File.
4 Find the Functions subsection. Click the Browse button.
5 Browse to the models Model Library folder and double-click the file
condensation_electronic_device_pressure_data.txt.
6 Click the Import button.
7 In the Function name edit field, type p_ext.
8 Locate the Interpolation and Extrapolation section. From the Interpolation list,
choose Piecewise cubic.
9 Locate the Units section. In the Arguments edit field, type s.
10 In the Function edit field, type Pa.
11 Click the Plot button.
This figure should look like the bottom graph in Figure 2.
Next, define probes for the maximum relative humidity and the condensation indicator
at the solver time steps.
Interpolation 3
1 On the Home toolbar, click Functions and choose Global>Interpolation.
2 In the Interpolation settings window, locate the Definition section.
3 From the Data source list, choose File.
4 Find the Functions subsection. Click the Browse button.
5 Browse to the models Model Library folder and double-click the file
condensation_electronic_device_concentration_data.txt.
6 Click the Import button.
8 |
CONDENSATION DETECTION IN AN ELECTRONIC DEVICE
Solved with COMSOL Multiphysics 4.4
7 In the Function name edit field, type c_ext.
8 Locate the Interpolation and Extrapolation section. From the Interpolation list,
choose Piecewise cubic.
9 Locate the Units section. In the Arguments edit field, type s.
10 In the Function edit field, type mol/m^3.
11 Click the Plot button.
This figure should look like the bottom curve of Figure 2.
Then, two probes are defined in order to get the maximum relative humidity and
the condensation indicator at the solver time steps.
12 On the Definitions toolbar, click Probes and choose Domain Probe.
13 In the Domain Probe settings window, locate the Source Selection section.
14 Click Clear Selection.
15 Select Domain 2 only.
16 Locate the Probe Settings section. From the Type list, choose Maximum.
17 Locate the Expression section. In the Expression edit field, type nitf.phi.
18 On the Definitions toolbar, click Probes and choose Domain Probe.
19 In the Domain Probe settings window, locate the Source Selection section.
20 Click Clear Selection.
21 Select Domain 2 only.
22 Locate the Probe Settings section. From the Type list, choose Maximum.
23 Locate the Expression section. In the Expression edit field, type nitf.condInd.
C O N J U G A T E H E A T TR A N S F E R
Fluid 1
1 In the Model Builder window, under Component 1>Conjugate Heat Transfer click Fluid
1.
2 Select Domain 2 only.
3 In the Fluid settings window, locate the Model Inputs section.
4 Clear the Reference pressure check box.
5 Locate the Thermodynamics section. From the Fluid type list, choose Moist air.
6 From the Input quantity list, choose Concentration.
7 Locate the Model Inputs section. In the c edit field, type c_ext(t).
9 |
CONDENSATION DETECTION IN AN ELECTRONIC DEVICE
Solved with COMSOL Multiphysics 4.4
Initial Values 1
1 In the Model Builder window, under Component 1>Conjugate Heat Transfer click Initial
Values 1.
2 In the Initial Values settings window, locate the Initial Values section.
3 In the p edit field, type p_ext(0).
4 In the T edit field, type T_ext(0).
Convective Heat Flux 1
1 On the Physics toolbar, click Boundaries and choose Convective Heat Flux.
2 Select Boundaries 1, 2, 5, 7, 21, and 23 only.
3 In the Convective Heat Flux settings window, locate the Heat Flux section.
4 In the h edit field, type 10.
5 In the Text edit field, type T_ext(t).
Heat Source 1
1 On the Physics toolbar, click Domains and choose Heat Source.
2 Select Domain 4 only.
3 In the Heat Source settings window, locate the Heat Source section.
4 Click the Total power button.
5 In the Ptot edit field, type 1.
Open Boundary 1
1 On the Physics toolbar, click Boundaries and choose Open Boundary.
2 Select Boundaries 3 and 22 only.
3 In the Open Boundary settings window, locate the Boundary Condition section.
4 In the f0 edit field, type p_ext(t).
5 Locate the Exterior Temperature section. In the T0 edit field, type T_ext(t).
MESH 1
Size
1 In the Model Builder window, under Component 1 right-click Mesh 1 and choose Edit
Physics-Induced Sequence.
2 In the Model Builder window, under Component 1>Mesh 1 click Size.
3 In the Size settings window, locate the Element Size section.
4 From the Predefined list, choose Coarse.
10 |
CONDENSATION DETECTION IN AN ELECTRONIC DEVICE
Solved with COMSOL Multiphysics 4.4
STUDY 1
Step 1: Time Dependent
1 In the Model Builder window, under Study 1 click Step 1: Time Dependent.
2 In the Time Dependent settings window, locate the Study Settings section.
3 From the Time unit list, choose h.
4 Click the Range button.
5 Go to the Range dialog box.
6 In the Step edit field, type 0.5.
7 In the Stop edit field, type 24.
8 Click the Replace button.
Solver 1
1 On the Study toolbar, click Show Default Solver.
2 In the Model Builder window, expand the Study 1>Solver Configurations>Solver
1>Time-Dependent Solver 1 node, then click Fully Coupled 1.
3 In the Fully Coupled settings window, click to expand the Method and termination
section.
4 Locate the Method and Termination section. From the Jacobian update list, choose On
every iteration.
Because the problem is nonlinear, updating the Jacobian at every iteration yields
faster resolution.
5 In the Model Builder window, under Study 1>Solver Configurations>Solver 1 click
Time-Dependent Solver 1.
6 In the Time-Dependent Solver settings window, click to expand the Time stepping
section.
7 Locate the Time Stepping section. Select the Maximum step check box.
8 In the associated edit field, type 0.25.
Because the temperature and pressure variations can be quick, imposing a reduced
time step helps to capture all curve variations.
9 On the Home toolbar, click Compute.
RESULTS
Velocity (nitf)
The first default plot shows the velocity profile at the last time step.
11 |
CONDENSATION DETECTION IN AN ELECTRONIC DEVICE
Solved with COMSOL Multiphysics 4.4
Temperature (nitf)
The second default plot represents the temperature profile at the last time step, as
shown in the top panel of Figure 3.
2D Plot Group 4
1 On the Home toolbar, click Add Plot Group and choose 2D Plot Group.
2 In the Model Builder window, under Results right-click 2D Plot Group 4 and choose
Surface.
3 In the Surface settings window, click Replace Expression in the upper-right corner of
the Expression section. From the menu, choose Conjugate Heat Transfer (Laminar
Flow)>Relative humidity (nitf.phi).
4 On the 2D plot group toolbar, click Plot.
Compare with the relative humidity profile in the bottom panel of Figure 3.
5 In the Model Builder window, right-click 2D Plot Group 4 and choose Rename.
6 Go to the Rename 2D Plot Group dialog box and type Relative Humidity in the
New name edit field.
7 Click OK.
Probe 1D Plot Group 3
Follow the steps below to reproduce the relative humidity evolution shown in
Figure 4.
1 In the Model Builder window, under Results right-click Probe 1D Plot Group 3 and
choose Rename.
2 Go to the Rename 1D Plot Group dialog box and type Maximum Relative Humidity
in the New name edit field.
3 Click OK.
Maximum Relative Humidity
1 In the Table Graph settings window, click to expand the Legends section.
2 Select the Show legends check box.
3 From the Legends list, choose Manual.
4 In the table, enter the following settings:
Legends
Maximum Relative Humidity - Study 1
Condensation Indicator - Study 1
12 |
CONDENSATION DETECTION IN AN ELECTRONIC DEVICE
Solved with COMSOL Multiphysics 4.4
5 In the Model Builder window, click Maximum Relative Humidity.
6 In the 1D Plot Group settings window, click to expand the Legend section.
7 From the Position list, choose Lower right.
8 Click to expand the Window settings section. Locate the Window Settings section.
From the Plot window list, choose Graphics.
9 On the 1D plot group toolbar, click Plot.
13 |
CONDENSATION DETECTION IN AN ELECTRONIC DEVICE
Solved with COMSOL Multiphysics 4.4
14 |
CONDENSATION DETECTION IN AN ELECTRONIC DEVICE
You might also like
- Peterbilt Model 579 HVACDocument102 pagesPeterbilt Model 579 HVACgustavoqr2767% (3)
- Xa00152120 Welding Defects February 2011Document1 pageXa00152120 Welding Defects February 2011Mehmet Soysal100% (1)
- Diag - Cab HVAC Connector DiagramDocument2 pagesDiag - Cab HVAC Connector DiagramJoseGarzaNo ratings yet
- Daikin Service Manual 8 PDFDocument120 pagesDaikin Service Manual 8 PDFgmlud100% (1)
- Transmission load and heat gain calculations for cold storage facilityDocument5 pagesTransmission load and heat gain calculations for cold storage facilityIFMSNo ratings yet
- Construction ScheduleDocument12 pagesConstruction ScheduleRonel Lora Dadural100% (1)
- Flare Stack CalculationsDocument1 pageFlare Stack CalculationsZeeshan Adeel Khan100% (1)
- Steam Jet RefrigerationDocument3 pagesSteam Jet RefrigerationParag ParekhNo ratings yet
- Si Solar Cell 1D: Created in COMSOL Multiphysics 5.2aDocument14 pagesSi Solar Cell 1D: Created in COMSOL Multiphysics 5.2aHarold PuinNo ratings yet
- Comsol Pressure Distribution LeachingDocument10 pagesComsol Pressure Distribution LeachingSutanwi LahiriNo ratings yet
- Comsol Heat SINKDocument5 pagesComsol Heat SINKKaleeswaran EinsteinNo ratings yet
- Cool Pack TutorialDocument48 pagesCool Pack TutorialMd Ezaz Ahammed100% (1)
- Comsol Model Download 198073 Models - Rf.microstrip Patch Antenna InsetDocument14 pagesComsol Model Download 198073 Models - Rf.microstrip Patch Antenna InsetManikanta Lalkota100% (1)
- Capacitor ModelDocument18 pagesCapacitor ModelMannal JavedNo ratings yet
- Power Inductor Modelling Using Comsol Multi PhysicsDocument10 pagesPower Inductor Modelling Using Comsol Multi PhysicsDinesh Perumalsamy100% (1)
- Sebab Exhaust Gas TinggiDocument1 pageSebab Exhaust Gas TinggiAnggara Yoga PNo ratings yet
- 8474l 000 JSD 2210 001 1 Hot Service InsulationDocument53 pages8474l 000 JSD 2210 001 1 Hot Service Insulationlebienthuy100% (1)
- Models - Heat.electronic Enclosure CoolingDocument20 pagesModels - Heat.electronic Enclosure CoolingAnonymous sAmJfcVNo ratings yet
- Wave Optics Model Library ManualDocument322 pagesWave Optics Model Library ManualFernando SantosNo ratings yet
- Soal Tugas 1 Meh - Gasal - 2018-2019Document3 pagesSoal Tugas 1 Meh - Gasal - 2018-2019Archita Tandhi100% (2)
- Crossflow Heat Exchanger Ex PDFDocument5 pagesCrossflow Heat Exchanger Ex PDFprinesst0% (1)
- QBlade Software Familiarisation ExerciseDocument5 pagesQBlade Software Familiarisation ExerciseManuela Colorado CorreaNo ratings yet
- Expanding Knowledge: To Excel BetterDocument16 pagesExpanding Knowledge: To Excel BetterFerry KhoNo ratings yet
- Final Exam Mechanics Machine VibrationDocument5 pagesFinal Exam Mechanics Machine VibrationKhisbullah HudhaNo ratings yet
- Gas Turbine Thermal Power PlantDocument7 pagesGas Turbine Thermal Power PlantAkshay ManzaNo ratings yet
- Experiment - 4 - Macro Examination and Preservation of Specimen Using Mounting Press MachineDocument3 pagesExperiment - 4 - Macro Examination and Preservation of Specimen Using Mounting Press MachineFasihNo ratings yet
- Catalytic ConverterDocument11 pagesCatalytic ConverterAJ MukunNo ratings yet
- DEFORM 2D TutorialDocument31 pagesDEFORM 2D Tutorialdarwin_huaNo ratings yet
- ICE Lab ManualDocument68 pagesICE Lab ManualAkhilNagNo ratings yet
- Design Analysis E-Kart PDFDocument9 pagesDesign Analysis E-Kart PDFSIDHARTH MISHRANo ratings yet
- Measuring Temp Distribution in a Linear Heat BarDocument52 pagesMeasuring Temp Distribution in a Linear Heat BarM Junaid tabassumNo ratings yet
- Mini Project 2Document20 pagesMini Project 2Muhammad IzzatNo ratings yet
- Pressure Mapping Using Patran FieldsDocument16 pagesPressure Mapping Using Patran FieldsPradeep HanamakkanavarNo ratings yet
- SI Engine Combustion StagesDocument4 pagesSI Engine Combustion Stagesmailsk123No ratings yet
- 4.14. BuildingsDocument21 pages4.14. BuildingsAtul YadavNo ratings yet
- Proposal Analisis Sistem PendinginDocument11 pagesProposal Analisis Sistem PendinginRabil Agung GinanjarNo ratings yet
- Adigrat University: College of Engineering and Technology Department of Chemical EnginneringDocument39 pagesAdigrat University: College of Engineering and Technology Department of Chemical EnginneringSeid Aragaw100% (1)
- Manual IMW50Document30 pagesManual IMW50Diseño Enefenco100% (1)
- Residualstresslaserwelding 141216211007 Conversion Gate02Document18 pagesResidualstresslaserwelding 141216211007 Conversion Gate02mostafaNo ratings yet
- Tablet Press ModelDocument22 pagesTablet Press Modelmarcelo100% (2)
- Lab 2 Report ThermodynamicsDocument9 pagesLab 2 Report ThermodynamicsOse Colix Jr.100% (1)
- Calculating chimney height from pressure difference formulaDocument1 pageCalculating chimney height from pressure difference formulaSam RagNo ratings yet
- Design and Construction of Split Unit Air ConditionerDocument8 pagesDesign and Construction of Split Unit Air ConditionernaushadNo ratings yet
- Projeect PPT-1Document28 pagesProjeect PPT-1Shubham PawarNo ratings yet
- Automobile Engines PDFDocument3 pagesAutomobile Engines PDFPrashant GautamNo ratings yet
- Thermo Ch3 Properties of Pure SubstancesDocument57 pagesThermo Ch3 Properties of Pure SubstancesUğur DİRİK100% (1)
- Solar Water Heater Lab Guide FinalDocument14 pagesSolar Water Heater Lab Guide Finalerduobing100% (1)
- 12 Network Analysis For Planning and Control of Maintenance WorkDocument7 pages12 Network Analysis For Planning and Control of Maintenance Workhaftekiros yitbarekNo ratings yet
- Gas Turbines and Jet Engines ExplainedDocument55 pagesGas Turbines and Jet Engines ExplainedDigonto ChowdhuryNo ratings yet
- Heat and Mass Transfer Final ProjectDocument4 pagesHeat and Mass Transfer Final ProjectChaudhary Jabbar JavedNo ratings yet
- Air Compressor (V Type)Document19 pagesAir Compressor (V Type)Anindya ChakrabortyNo ratings yet
- Diesel Engine - Combustion, Emissions and Condition Monitoring PDFDocument275 pagesDiesel Engine - Combustion, Emissions and Condition Monitoring PDFSamir Alshaar100% (1)
- Thesis On PneumaticDocument87 pagesThesis On PneumaticKhaled AbdelfattahNo ratings yet
- Models - Cfd.heat SinkDocument16 pagesModels - Cfd.heat SinkSeyfullahYıldızNo ratings yet
- Heat SinkDocument14 pagesHeat Sinkabc fdsNo ratings yet
- Heat Sink: Created in COMSOL Multiphysics 5.4Document20 pagesHeat Sink: Created in COMSOL Multiphysics 5.4Luis Carlos H. M.No ratings yet
- Models - Cfd.heat Sink 6.0Document20 pagesModels - Cfd.heat Sink 6.0SARAY FLORES PEREZNo ratings yet
- COMSOL V4.4 HeatDocument122 pagesCOMSOL V4.4 HeatPeterNo ratings yet
- Heat Sink: Created in COMSOL Multiphysics 5.3aDocument20 pagesHeat Sink: Created in COMSOL Multiphysics 5.3amaruthiNo ratings yet
- Models - Heat.chip CoolingDocument26 pagesModels - Heat.chip CoolingJose Andres GarroNo ratings yet
- Models - Heat.evaporative CoolingDocument28 pagesModels - Heat.evaporative CoolingmassomieNo ratings yet
- Models - Heat.microchannel Heat SinkDocument16 pagesModels - Heat.microchannel Heat SinkvishnuNo ratings yet
- Models - Battery.lumped Li Battery Pack 6s2pDocument26 pagesModels - Battery.lumped Li Battery Pack 6s2pnaufalNo ratings yet
- Models - Heat.evaporative CoolingDocument26 pagesModels - Heat.evaporative CoolingJorge Agüero LópezNo ratings yet
- Models - Cfd.bimetallic Strip FsiDocument18 pagesModels - Cfd.bimetallic Strip FsiHyacinthe DemisNo ratings yet
- CHEN4860 Lab Notes and Procedure for Drying ExperimentsDocument17 pagesCHEN4860 Lab Notes and Procedure for Drying Experimentsrk_gummaluri5334No ratings yet
- Cold Water Glass 41Document14 pagesCold Water Glass 41Dimitrios GerogiorgisNo ratings yet
- Drying Curves of A Non-Porous SolidDocument6 pagesDrying Curves of A Non-Porous SolidRikun FauziNo ratings yet
- Room Fire Model FDSDocument23 pagesRoom Fire Model FDSVlad KubinyeczNo ratings yet
- Smoke ExDocument20 pagesSmoke ExLeswNo ratings yet
- 14.create 4 Step Circular Gear InfographicDocument1 page14.create 4 Step Circular Gear Infographicascom asNo ratings yet
- 5 Step 3D Pyramid Infographic GuideDocument1 page5 Step 3D Pyramid Infographic GuideSutanwi LahiriNo ratings yet
- 14.create GLASS FLASK InfographicDocument1 page14.create GLASS FLASK InfographicSutanwi LahiriNo ratings yet
- 5 Step PENCIL Shape InfographicDocument1 page5 Step PENCIL Shape InfographicSutanwi LahiriNo ratings yet
- 14.create 3 Step CIRCULAR InforgraphicDocument1 page14.create 3 Step CIRCULAR InforgraphicSutanwi LahiriNo ratings yet
- 7.create TRANSPARENT GLASS InfographicDocument1 page7.create TRANSPARENT GLASS InfographicSutanwi LahiriNo ratings yet
- 13.create 5 Step CONE SHAPE InfographicDocument1 page13.create 5 Step CONE SHAPE InfographicSutanwi LahiriNo ratings yet
- 9.create HONEY BEE InfographicDocument1 page9.create HONEY BEE InfographicSutanwi LahiriNo ratings yet
- Solubility of Pu Surrogates in Nuc GlassesDocument5 pagesSolubility of Pu Surrogates in Nuc GlassesSutanwi LahiriNo ratings yet
- 13.create 7 Step BULB InfographicDocument1 page13.create 7 Step BULB InfographicSutanwi LahiriNo ratings yet
- 5.create 7 Step CIRCULAR InfographicDocument1 page5.create 7 Step CIRCULAR InfographicSutanwi LahiriNo ratings yet
- 8 Step Custom Shape Infographic PowerPoint TemplateDocument1 page8 Step Custom Shape Infographic PowerPoint TemplateSutanwi LahiriNo ratings yet
- Energies 05 02724 PDFDocument21 pagesEnergies 05 02724 PDFSutanwi LahiriNo ratings yet
- Research Article: Numerical Simulation and Investigation of System Parameters of Sonochemical ProcessDocument15 pagesResearch Article: Numerical Simulation and Investigation of System Parameters of Sonochemical ProcessSutanwi LahiriNo ratings yet
- (Radiochimica Acta) Sonochemical Dissolution of Metallic Plutonium in A Mixture of Nitric and Formic Acid PDFDocument8 pages(Radiochimica Acta) Sonochemical Dissolution of Metallic Plutonium in A Mixture of Nitric and Formic Acid PDFSutanwi LahiriNo ratings yet
- Mathematical Models for Sonochemical Effects of Hydrodynamic CavitationDocument49 pagesMathematical Models for Sonochemical Effects of Hydrodynamic CavitationSutanwi LahiriNo ratings yet
- Letters: Biasing Reaction Pathways With Mechanical ForceDocument5 pagesLetters: Biasing Reaction Pathways With Mechanical ForceSutanwi LahiriNo ratings yet
- Indian Institute of Chemical Engineers: DR H L Roy Building, Raja Subodh Mullick Road, KOLKATA - 700 032Document3 pagesIndian Institute of Chemical Engineers: DR H L Roy Building, Raja Subodh Mullick Road, KOLKATA - 700 032Sutanwi LahiriNo ratings yet
- 1997 Cu-X Graphite PDFDocument9 pages1997 Cu-X Graphite PDFSutanwi LahiriNo ratings yet
- Research ArticleDocument8 pagesResearch ArticleSutanwi LahiriNo ratings yet
- Andaman Fact SheetDocument9 pagesAndaman Fact SheetSutanwi LahiriNo ratings yet
- Kinetics of Dissolution of UO 2 in Nitric Acid Solutions: A Multiparametric Study of The Non-Catalysed ReactionDocument15 pagesKinetics of Dissolution of UO 2 in Nitric Acid Solutions: A Multiparametric Study of The Non-Catalysed ReactionSutanwi LahiriNo ratings yet
- Colloids and Surfaces B: Biointerfaces: SciencedirectDocument9 pagesColloids and Surfaces B: Biointerfaces: SciencedirectSutanwi LahiriNo ratings yet
- Non Ideal Reactors - Dispersion Model PDFDocument23 pagesNon Ideal Reactors - Dispersion Model PDFSutanwi LahiriNo ratings yet
- K B Thakur 2002 J. Phys. D Appl. Phys. 35 324Document10 pagesK B Thakur 2002 J. Phys. D Appl. Phys. 35 324PostNo ratings yet
- Rhodamine B Doped Silica Encapsulation Matrices PDFDocument6 pagesRhodamine B Doped Silica Encapsulation Matrices PDFSutanwi LahiriNo ratings yet
- Synthesis of Thermal Spray Grade Yttrium Oxide Powder and Its Application For Plasma Spray DepositionDocument6 pagesSynthesis of Thermal Spray Grade Yttrium Oxide Powder and Its Application For Plasma Spray DepositionSutanwi LahiriNo ratings yet
- Laser in Chem ProcessingDocument25 pagesLaser in Chem ProcessingSutanwi LahiriNo ratings yet
- Refrigerant Product Guide 7277 Option1 For WebDocument3 pagesRefrigerant Product Guide 7277 Option1 For Webkin hung chanNo ratings yet
- EQube ECBC BEE-hotel Capitol PresentationDocument31 pagesEQube ECBC BEE-hotel Capitol PresentationrsahayNo ratings yet
- Pre-Test & Post-Test: Guide: Choose The Answers in Each Question Below, by A Cross (X) Mark!Document5 pagesPre-Test & Post-Test: Guide: Choose The Answers in Each Question Below, by A Cross (X) Mark!Erna RisfaulaNo ratings yet
- Heat Exchanger Lab Manual ELABDocument15 pagesHeat Exchanger Lab Manual ELAB유지No ratings yet
- Mechanical Engineering Reference Manual For The Pe Exam 13th EditionDocument62 pagesMechanical Engineering Reference Manual For The Pe Exam 13th Editionginny.burnett224No ratings yet
- Danfoss r290 en PDFDocument4 pagesDanfoss r290 en PDFAli Al-Sayyab100% (1)
- Delhi Technological University: Heat and Mass Transfer (ME-302) Group: M4Document190 pagesDelhi Technological University: Heat and Mass Transfer (ME-302) Group: M4Subhash SharmaNo ratings yet
- BE - Eng Guide - AirCooled Self Contained - 2 To 20 TR PDFDocument68 pagesBE - Eng Guide - AirCooled Self Contained - 2 To 20 TR PDFjosebolis6550No ratings yet
- Temerature Regulation: DR - Jawad Mahmood Mbbs KMC PeshawarDocument31 pagesTemerature Regulation: DR - Jawad Mahmood Mbbs KMC PeshawarCHANGEZ KHAN SARDARNo ratings yet
- Optional Lecture 3: Wall Boiling Models: 16.0 ReleaseDocument56 pagesOptional Lecture 3: Wall Boiling Models: 16.0 ReleasemNo ratings yet
- Forced Draft CoolerDocument2 pagesForced Draft CoolermishtinilNo ratings yet
- SEO-OPTIMIZED TITLEDocument55 pagesSEO-OPTIMIZED TITLEalvi ursNo ratings yet
- Le Ngoc Lieu - Chapter 1 - DehydrationDocument117 pagesLe Ngoc Lieu - Chapter 1 - DehydrationThuỳ TrangNo ratings yet
- Air Conditioning ProcessDocument22 pagesAir Conditioning ProcessAsyraf MJNo ratings yet
- Lecture 1 - Introduction To Thermal Unit OperationDocument46 pagesLecture 1 - Introduction To Thermal Unit OperationTesfa nega100% (3)
- IIGW2015 Heru BerianDocument9 pagesIIGW2015 Heru Beriandimas tahaNo ratings yet
- Heat Transfer by Conduction: TheoryDocument11 pagesHeat Transfer by Conduction: TheoryvivianaNo ratings yet
- PLI (Pounds Per Linear Foot)Document5 pagesPLI (Pounds Per Linear Foot)ccorp00890% (1)
- Chemistry: D. G. Khetan International SchoolDocument4 pagesChemistry: D. G. Khetan International SchoolRUDRAKSHI PATELNo ratings yet
- B. Linnhoff and S. AhmadDocument22 pagesB. Linnhoff and S. AhmadFarhan HafeezNo ratings yet
- UL Standards@@ For Airxchange WheelsDocument1 pageUL Standards@@ For Airxchange Wheelsseyyed jamal mirjaliliNo ratings yet
- Blackbody Radiation FunctionsDocument1 pageBlackbody Radiation Functionsdanielbellob100% (1)