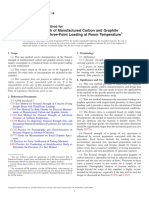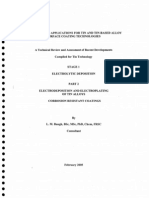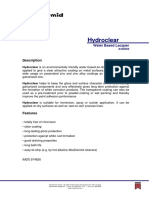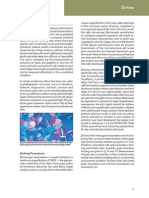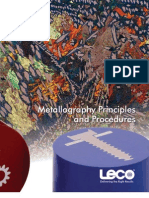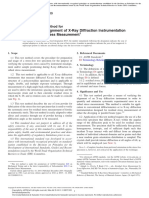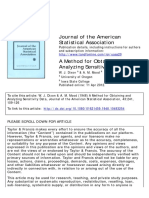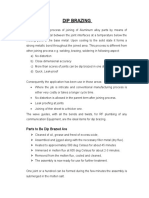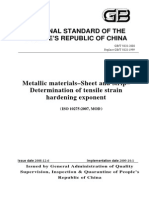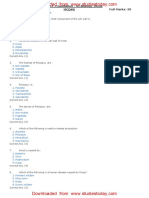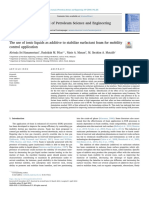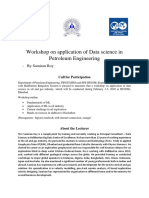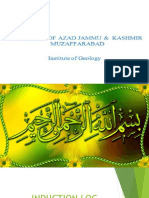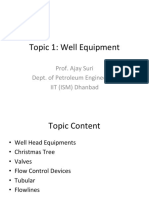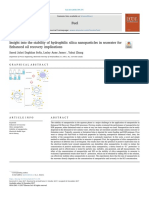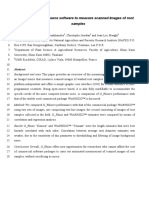Professional Documents
Culture Documents
Particle Analysis - ImageJ - Manual1
Uploaded by
Anand aashishOriginal Title
Copyright
Available Formats
Share this document
Did you find this document useful?
Is this content inappropriate?
Report this DocumentCopyright:
Available Formats
Particle Analysis - ImageJ - Manual1
Uploaded by
Anand aashishCopyright:
Available Formats
Particle Analysis - ImageJ
1 of 5
http://wiki.imagej.net/Particle_Analysis
Particle Analysis
From ImageJ
Fiji Cookbook Topics
Contents
1 Automatic Particle counting
1.1 Setting a threshold
1.2 Watershed separation
1.3 Analyze Particles
1.4 Nucleus Counter
2 Manual Counting
2.1 Cell Counter
2.2 PointPicker
3 Particle tracking
Introduction and Installation
Annotating Images
Colocalization Analysis
Color Image Processing
Deconvolution
Image Intensity Processing
Image Stitching
Importing Image Files
Particle Analysis
Saving and Exporting
Stack-slice Manipulations
T-functions
Z-functions
Automatic Particle counting
Automatic particle counting can be done if the image does not have too many individual particles touching.
Manual particle counting can be done using the Point Picker or Cell counter plugins. The Point Picker plugin
can be found via the menu command Analyze>Tools>PointPicker.
Segmentation, or the ability to distinguish an object from its background, can be a difficult issue to deal with.
Once this has been done, however, the object can then be analyzed.
RAW Threshold Watershed AnalyzeParticles
Setting a threshold
5.1.1.1 Manual thresholding
Automatic particle analysis requires a binary, black and white, image. A threshold range is set to tell the
objects of interest apart from the background. All pixels in the image whose values lie under the threshold are
converted to black and all pixels with values above the threshold are converted to white, or vice-versa.
09-Oct-14 4:30 PM
Particle Analysis - ImageJ
2 of 5
http://wiki.imagej.net/Particle_Analysis
There are several ways to set thresholds. Monochrome images are most simply
thresholded via the menu command Image>Adjust>Threshold. The threshold
can be set using the slider bars. The pixels within the threshold range are
displayed in red. When you are satisfied with the threshold settings, you can
then hit Apply. This will permanently apply the threshold settings and convert
the image to binary. You have different options for setting a manual threshold.
The drop-down menu set to Default allows you to choose between Default and
15 other threshold techniques. The drop-down menu set to Red allows you to
choose between a red on white color scheme, a black on white color scheme,
or an over and under color scheme. The Dark Background box will flip the
foreground color with the background color. You can also choose to check the
Stack histogram box to produce a histogram for an entire stack.
For color images, setting the threshold is done with the command sequence
Image>Adjust>Color Threshold.... The Thresholding method option allows
you to choose a thresholding techniqe other than the default. The Threshold
color option allows you to choose between Red, White, Black, or B&W as the
thresholding color. The Color space option allows you to choose between
HSB, RGB, Lab, and YUV. The background of the thresholded image can be
made light or dark. The image can be converted to a binary image via the
menu command Image>Type>8-bit.
Automatic thresholding
There are many algorithms you can use to calculate the threshold without introducing user-bias. An evaluation
of over 40 of these can be found in this paper:
Sezgin & Sankur. 2004. Survey over image thresholding techniques and quantitative performance evaluation.
Journal of Electronic Imaging, 2004. (13:146-165).
Fiji has several plugins found in the menu Image>Adjust>Threshold for automatic calculation of an image
threshold. These include Otsu's thresholding, maximum entropy threshold, and mixture modelling thresholding.
For a complete list of the methods available with Fiji see the Plugins section located in the Documentation
section under the Content tab at the top of this page.
09-Oct-14 4:30 PM
Particle Analysis - ImageJ
3 of 5
http://wiki.imagej.net/Particle_Analysis
Watershed separation
Overlapping objects in a binary image can be separated using the menu command Process>Binary>Watershed.
First convert the image to binary by thresholding. The black pixels are then replaced with grey pixels of an
intensity proportional to their distance from a white pixel. Black pixels closer to the edge are lighter than black
pixels that are more central. This is the Euclidian distance map (EDM) of the black area. From this the centers
of the objects are calculated. These are the ultimate eroded points (UEPs) of each black area meaning they are
equidistant from each edge. These points are then dilated until they touch another black pixel. This meeting
point is where a watershed line is drawn.
Analyze Particles
To analyze the particles in a segmented image, use the menu command Analyze>Analyze particles.... This will
provide you with information about each particle in the image..
Set the minimum size and maximum pixel area size to exclude anything that is
not an object of interest in the image. Roundness values between 0.0 and 1.0
can also be selected to help exclude unwanted objects. Select the Show:
Outlines option to display an image of the detected objects. The Show
drop-down menu also allows the user to show Nothing, Bare Outlines,
Ellipses, Masks, Count Masks, Overlay Outlines, and Overlay Masks. The user
can choose whether to Display results, Clear Results, Summarize, Add to
Manager, Exclude on edges, Include holes, Record starts, and/or In situ Show.
The particle analysis can be automated via plugins or macros once the correct
threshold value and particle size range has been determined for your objects of interest.
Nucleus Counter
This plugin automates many of the steps discussed above.
1. Enter the size range to be counted.
2. Select the automatic thresholding method. This can be either
Current, Otsu, Maximum Entropy, Mixture Modelling or k-means
clustering. Current uses the threshold that has been set manually,
see above.
3. Perform a background correction.
4. Use a Smooth filter.
5. Perform a watershed separation.
6. Add the particles to the ROI manager.
7. Say yes to a summary.
Other options can easily be added on request.
The count, area, and average size are returned as a text window and the
outlined particles are overlaid on a duplicate of the original image.
09-Oct-14 4:30 PM
Particle Analysis - ImageJ
4 of 5
http://wiki.imagej.net/Particle_Analysis
Manual Counting
Use the Fiji Crosshair (mark and count) tool to count particles. A greater degree of control can be accessed with
the PointPicker or Cell counter plugins.
Cell Counter
This plugin generates a new image window with the original image plus four buttons along the bottom (Red
type, Green type, Blue type and Yellow type). Clicking on a button changes the color of the marking tool. The
results table keeps a tally of the cell types marked. Clicking the Results button will generate a summary of the
data.
PointPicker
The Point Picker plugin will change the Fiji toolbar to the Point Picker toolbar.
Crosses are reversibly overlaid on to the image and incrementally change color. This differs from the Crosshair
tool which irreversibly stamps a point in the image. Crosses can be moved or deleted.
The Point List dialog allows you to Show, Save or Open the points' coordinates. Clicking Show displays the
coordinates in the Results window, where they can be saved or copied to the system clipboard. Once finished,
you can return to the regular Fiji toolbar by clicking the button.
09-Oct-14 4:30 PM
Particle Analysis - ImageJ
5 of 5
http://wiki.imagej.net/Particle_Analysis
Particle tracking
Particle Tracker Particle Tracker is a 2D feature point-tracking plugin for the automated detection and analysis
of particle trajectories as recorded by video imaging in cell biology. The algorithm is decsribed in Sbalzarini
and Koumoutsakos (2005[1]).
TrackMate Use the menu command Plugins>Tracking>TrackMate. This plugin allows you to perform single
particle tracking of spot-like structures. For more in-depth information, see the TrackMate tutorial and
explanation.
Manual Tracking Use the menu command Plugins>Tracking>Manual Tracking. This tool allows you to keep
track of the movement of a cell.
Retrieved from "http://wiki.imagej.net/index.php?title=Particle_Analysis&oldid=9367"
Categories: Cookbook Tutorials
09-Oct-14 4:30 PM
You might also like
- Scale Bar With The LeicaDocument4 pagesScale Bar With The LeicarandyooiscribdNo ratings yet
- Materials Selection in Design GuideDocument40 pagesMaterials Selection in Design GuideAndres CarmonaNo ratings yet
- 10 - Grain Size MeasurementDocument27 pages10 - Grain Size MeasurementRohib RohibNo ratings yet
- ImageJ Manual For Image Processing and Analysis.Document45 pagesImageJ Manual For Image Processing and Analysis.acr3656100% (1)
- ImageJ TutorialDocument37 pagesImageJ TutorialFerdie MisnadiNo ratings yet
- Week 6 Material Selection Chart2Document26 pagesWeek 6 Material Selection Chart2Encik MaaNo ratings yet
- Buehler Summet, Sample Prep and AnalysisDocument136 pagesBuehler Summet, Sample Prep and AnalysisSebastian RiañoNo ratings yet
- Grain Size Analysis - ImageJDocument18 pagesGrain Size Analysis - ImageJViet NguyenHoang80% (5)
- Manual Material Selection 1 191026 PDFDocument32 pagesManual Material Selection 1 191026 PDFbigchungus021No ratings yet
- Tutorial ImageJDocument93 pagesTutorial ImageJdatura49No ratings yet
- How To Automate ImageJ Analysis With Macros and Batch ProcessingDocument4 pagesHow To Automate ImageJ Analysis With Macros and Batch ProcessingArjun Mehta100% (5)
- ImageJ Analysis Metallography LabDocument7 pagesImageJ Analysis Metallography LabSyavash Ensha67% (3)
- DFL 7000Document8 pagesDFL 7000Xin Chen100% (1)
- Forming Limit DiagramDocument3 pagesForming Limit DiagramRajeshNo ratings yet
- Laser WeldingDocument11 pagesLaser WeldingnkalaiNo ratings yet
- Forming Curve SignificanceDocument14 pagesForming Curve SignificanceNishant PatilNo ratings yet
- LAB-X5000 AppNote 15 - Lubricating Oils (D6481 and D7751)Document4 pagesLAB-X5000 AppNote 15 - Lubricating Oils (D6481 and D7751)Sarbast KhoshnawNo ratings yet
- Interpretation and Classification of Non-Metallic Inclusions - MPC20160040-DL.000109386-1.Pdf0Document10 pagesInterpretation and Classification of Non-Metallic Inclusions - MPC20160040-DL.000109386-1.Pdf0Nick pilipenkoNo ratings yet
- Selection of Etching Methods of Primary Carbides in MAR-M247 Nickel-Base Superalloy For Computer-Aided Quantitative MetallographyDocument7 pagesSelection of Etching Methods of Primary Carbides in MAR-M247 Nickel-Base Superalloy For Computer-Aided Quantitative MetallographyirinasurNo ratings yet
- Estimating The Largest Grain Observed in A Metallographic SectionDocument6 pagesEstimating The Largest Grain Observed in A Metallographic SectionMirtunjayKumarNo ratings yet
- HLAWDocument26 pagesHLAWFebu LuthfianiNo ratings yet
- Metallurgy App BriefingDocument134 pagesMetallurgy App BriefingVijaykumar H K100% (1)
- Catalog: User Manual of The Maxtest - ExeDocument68 pagesCatalog: User Manual of The Maxtest - Exehugo mamaniNo ratings yet
- How To Use Image-JDocument198 pagesHow To Use Image-JHai Anh NguyenNo ratings yet
- Flexural Strength of Manufactured Carbon and Graphite Articles Using Three-Point Loading at Room TemperatureDocument5 pagesFlexural Strength of Manufactured Carbon and Graphite Articles Using Three-Point Loading at Room TemperatureNurul Lailatul MuzayadahNo ratings yet
- Data Sheet AluminaDocument10 pagesData Sheet AluminaXin EnNo ratings yet
- Aluminium 2014 t6 2014 t651Document3 pagesAluminium 2014 t6 2014 t651Agung Sapto AjiNo ratings yet
- Din En12020-2001Document15 pagesDin En12020-2001Ricardo VitorianoNo ratings yet
- 521+technical Data Sheet V-6Document2 pages521+technical Data Sheet V-6TeenTeen GaMingNo ratings yet
- System Center Data Protection Manager 2010 Troubleshooting GuideDocument319 pagesSystem Center Data Protection Manager 2010 Troubleshooting GuideDavid LawranceNo ratings yet
- L Baugh Stage 1 PT 2 - ElectrolyticDocument54 pagesL Baugh Stage 1 PT 2 - ElectrolyticjeremypearceNo ratings yet
- Hydroclear Spec SheetDocument4 pagesHydroclear Spec Sheetamitleck100% (1)
- Metallographic Printing Methods for Detecting ImpuritiesDocument3 pagesMetallographic Printing Methods for Detecting ImpuritiesAnup Tigga100% (1)
- A Comparative Study of The Forming-Limit Diagram Next Term Models For Sheet SteelsDocument8 pagesA Comparative Study of The Forming-Limit Diagram Next Term Models For Sheet SteelsRaghav KhajuriaNo ratings yet
- Fine Ceramics (Advanced Ceramics, Advanced Technical Ceramics) - Determination of Adhesion of Ceramic Coatings by Scratch Testing (ISO 20502:2005)Document40 pagesFine Ceramics (Advanced Ceramics, Advanced Technical Ceramics) - Determination of Adhesion of Ceramic Coatings by Scratch Testing (ISO 20502:2005)deepdreamx6400100% (1)
- Standard Specification For Aluminum-Alloy 5005 Drawing Stock For Electrical Purposes1Document3 pagesStandard Specification For Aluminum-Alloy 5005 Drawing Stock For Electrical Purposes1HugoStiglicNo ratings yet
- EtchingDocument11 pagesEtchingOlgalycos100% (1)
- Metallographic Principles 200-860Document44 pagesMetallographic Principles 200-860marian111100% (4)
- Simufact - Professional Forming SimulationDocument12 pagesSimufact - Professional Forming SimulationMrLanternNo ratings yet
- Astm e 2218 - 02Document15 pagesAstm e 2218 - 02Jaime Rafael Patron PrioloNo ratings yet
- Volumetric 3D Printing of Elastomers by Tomographic Back-Projection A PreprintDocument11 pagesVolumetric 3D Printing of Elastomers by Tomographic Back-Projection A PreprintChris BurgerNo ratings yet
- Verifying The Alignment of X-Ray Diffraction Instrumentation For Residual Stress MeasurementDocument4 pagesVerifying The Alignment of X-Ray Diffraction Instrumentation For Residual Stress MeasurementGina f AlmeidaNo ratings yet
- A Method For Obtaining and Analyzing Sensitivity DataDocument20 pagesA Method For Obtaining and Analyzing Sensitivity Datatetay javier100% (1)
- Macro Test Details PDFDocument5 pagesMacro Test Details PDFNikesh Koli100% (1)
- A Review of The Fatigue Behavior of 3D Printed PolymersDocument11 pagesA Review of The Fatigue Behavior of 3D Printed PolymersBob Roony50% (2)
- Reduction of Unforged Bar Bulb in Engine Valve ManufacturingDocument6 pagesReduction of Unforged Bar Bulb in Engine Valve ManufacturingSurajNo ratings yet
- Dip Brazing: Parts To Be Dip Brazed AreDocument10 pagesDip Brazing: Parts To Be Dip Brazed AreRavin SinghNo ratings yet
- D3518/D3518M - 13 Standard Test Method For In-Plane Shear Response of Polymer Matrix Composite Materials by Tensile Test of A 645 LaminateDocument7 pagesD3518/D3518M - 13 Standard Test Method For In-Plane Shear Response of Polymer Matrix Composite Materials by Tensile Test of A 645 LaminateAleksandrs ArnautovsNo ratings yet
- ISO-n Exponent PDFDocument12 pagesISO-n Exponent PDFjavidokNo ratings yet
- A763 PDFDocument11 pagesA763 PDFrohit kumarNo ratings yet
- B 928 - 03 - Qjkyoc1sruq - PDFDocument11 pagesB 928 - 03 - Qjkyoc1sruq - PDF이동욱No ratings yet
- Astm - Mag. PropertiesDocument2 pagesAstm - Mag. PropertiesPetr HavelNo ratings yet
- CBSE Class 11 Biology MCQs - Set 6 PDFDocument7 pagesCBSE Class 11 Biology MCQs - Set 6 PDFsarimfayyazNo ratings yet
- Standards for Metallography AnalysisDocument140 pagesStandards for Metallography Analysismullanji100% (3)
- Two Ways To Count Cells With Imagej: Manual Cell Counting and Marking (Plugin Required)Document5 pagesTwo Ways To Count Cells With Imagej: Manual Cell Counting and Marking (Plugin Required)Brunno CaetanoNo ratings yet
- Labklass Digital Image AnalysisDocument6 pagesLabklass Digital Image AnalysiscabrahaoNo ratings yet
- NB2121 Practical 1 ExercisesDocument11 pagesNB2121 Practical 1 ExercisesRushan TanNo ratings yet
- Michele Ghilardi Mechanobiology Development of An Image Segmentation Toolbox For Decellularized Liver SpecimensDocument5 pagesMichele Ghilardi Mechanobiology Development of An Image Segmentation Toolbox For Decellularized Liver Specimensapi-341704460No ratings yet
- Flatirons Training ManualDocument38 pagesFlatirons Training Manualgsiprocessing7No ratings yet
- Resistivityloglab 161015225941 UnlockedDocument20 pagesResistivityloglab 161015225941 UnlockedAnand aashishNo ratings yet
- 1 s2.0 S0920410518303152 MainDocument10 pages1 s2.0 S0920410518303152 MainAnand aashishNo ratings yet
- 1 s2.0 S0263876218300595 MainDocument15 pages1 s2.0 S0263876218300595 MainAnand aashishNo ratings yet
- Investment Options Under NPSDocument5 pagesInvestment Options Under NPSsuresh goudNo ratings yet
- Resistivity Log AnalysisDocument20 pagesResistivity Log AnalysisAnand aashishNo ratings yet
- Workshop On Application of Data Science in Petroleum EngineeringDocument2 pagesWorkshop On Application of Data Science in Petroleum EngineeringAnand aashishNo ratings yet
- Finalwellogging 190122154008Document32 pagesFinalwellogging 190122154008Anand aashishNo ratings yet
- NPS transaction statement summaryDocument4 pagesNPS transaction statement summaryAnand aashishNo ratings yet
- Induction Log24 Aqeel 160217160552Document12 pagesInduction Log24 Aqeel 160217160552Anand aashishNo ratings yet
- Induction Log24 Aqeel 160217160552Document12 pagesInduction Log24 Aqeel 160217160552Anand aashishNo ratings yet
- Petrophysicinterpretation 170820061810Document141 pagesPetrophysicinterpretation 170820061810Anand aashishNo ratings yet
- Porosity Logs: Density, Neutron and Sonic LogsDocument18 pagesPorosity Logs: Density, Neutron and Sonic LogsAnand aashishNo ratings yet
- Polymer Stability After Successive Mechanical-Degradation EventsDocument16 pagesPolymer Stability After Successive Mechanical-Degradation EventsAnand aashishNo ratings yet
- Petroleum Reservoir Engineering AND Field Developement: 4., - , Decline Curve AnalysisDocument1 pagePetroleum Reservoir Engineering AND Field Developement: 4., - , Decline Curve AnalysisAnand aashishNo ratings yet
- Spe 121744 MS PDocument18 pagesSpe 121744 MS PAnand aashishNo ratings yet
- Spe 173255 MSDocument19 pagesSpe 173255 MSAnand aashishNo ratings yet
- Spe 169126 MSDocument13 pagesSpe 169126 MSAnand aashishNo ratings yet
- Topic 1: Well Equipment: Prof. Ajay Suri Dept. of Petroleum Engineering IIT (ISM) DhanbadDocument126 pagesTopic 1: Well Equipment: Prof. Ajay Suri Dept. of Petroleum Engineering IIT (ISM) DhanbadAnand aashishNo ratings yet
- Economic Feasibility of Carbon Sequestration With Enhanced Gas Recovery (Csegr)Document20 pagesEconomic Feasibility of Carbon Sequestration With Enhanced Gas Recovery (Csegr)Anand aashishNo ratings yet
- Spe 179702 PaDocument16 pagesSpe 179702 PaAnand aashishNo ratings yet
- New Method To Reduce Residual Oil Saturation by Polymer FloodingDocument13 pagesNew Method To Reduce Residual Oil Saturation by Polymer FloodingAnand aashishNo ratings yet
- Know Your Customer Form for Customs ClearanceDocument2 pagesKnow Your Customer Form for Customs ClearancePra ChiNo ratings yet
- Foam Generation by Capillary Snap-Off in Flow Across A Sharp Permeability TransitionDocument13 pagesFoam Generation by Capillary Snap-Off in Flow Across A Sharp Permeability TransitionAnand aashishNo ratings yet
- Geothermal Well Logging: Temperature and Pressure Logs: Benedikt SteingrímssonDocument16 pagesGeothermal Well Logging: Temperature and Pressure Logs: Benedikt SteingrímssonAnand aashishNo ratings yet
- A New Approach To Polymer Flooding: Effects of Early Polymer Injection and Wettability On Final Oil RecoveryDocument11 pagesA New Approach To Polymer Flooding: Effects of Early Polymer Injection and Wettability On Final Oil RecoveryAnand aashishNo ratings yet
- Spe 126161 MSDocument11 pagesSpe 126161 MSAnand aashishNo ratings yet
- Novel Application of Cationic Surfactants For Foams With Wettability Alteration in Oil-Wet Low-Permeability Carbonate RocksDocument14 pagesNovel Application of Cationic Surfactants For Foams With Wettability Alteration in Oil-Wet Low-Permeability Carbonate RocksAnand aashishNo ratings yet
- Experimental Study of Enhanced-Heavy-Oil Recovery in Berea Sandstone Cores by Use of Nanofluids ApplicationsDocument13 pagesExperimental Study of Enhanced-Heavy-Oil Recovery in Berea Sandstone Cores by Use of Nanofluids ApplicationsAnand aashishNo ratings yet
- Saeed Jafari Daghlian So A, Lesley Anne James, Yahui ZhangDocument13 pagesSaeed Jafari Daghlian So A, Lesley Anne James, Yahui ZhangAnand aashishNo ratings yet
- Dynamic Material BalanceDocument9 pagesDynamic Material Balancemoncho000No ratings yet
- Encalada's ManualDocument14 pagesEncalada's ManualOscar Marcelo LazoNo ratings yet
- ManualDocument13 pagesManualAlec Cookie BiccumNo ratings yet
- IJ Rhizo v5 PDFDocument29 pagesIJ Rhizo v5 PDFMikeias AraujoNo ratings yet
- Rapid Quantification of Cellular Proliferation and Migration Using ImagejDocument5 pagesRapid Quantification of Cellular Proliferation and Migration Using ImagejJ_BellineNo ratings yet
- Particle Size Analysis SOP PDFDocument7 pagesParticle Size Analysis SOP PDFwindahrNo ratings yet
- Installation Guide - IHC Profiler PDFDocument4 pagesInstallation Guide - IHC Profiler PDFCaroline BondarikNo ratings yet
- ImageJ Manual PDFDocument46 pagesImageJ Manual PDFcatalina belloNo ratings yet
- Image JDocument3 pagesImage Jjoseph676No ratings yet
- Macro Reference GuideDocument48 pagesMacro Reference GuideAna Joaquina JimenezNo ratings yet
- bUnwarpJ - Open Source Code For Consistent and Elastic Image Registration in JavaDocument19 pagesbUnwarpJ - Open Source Code For Consistent and Elastic Image Registration in JavaequipoiseNo ratings yet
- Image Processing With ImageJ - Second Edition - Sample ChapterDocument18 pagesImage Processing With ImageJ - Second Edition - Sample ChapterPackt PublishingNo ratings yet
- Pendent - Drop: An Imagej Plugin To Measure The Surface Tension From An Image of A Pendent DropDocument5 pagesPendent - Drop: An Imagej Plugin To Measure The Surface Tension From An Image of A Pendent Dropnike ardillaNo ratings yet
- Tutorial ImageJDocument93 pagesTutorial ImageJdatura49No ratings yet
- Photo Monitoring Plug in GuideDocument16 pagesPhoto Monitoring Plug in GuideSaripudin GonNo ratings yet
- Image Analysis of Cell Motility using ImageJDocument5 pagesImage Analysis of Cell Motility using ImageJConnieNo ratings yet
- Imagej Plug in - Radiography System SimulatorDocument12 pagesImagej Plug in - Radiography System SimulatorricardoNo ratings yet
- 3D Roi Manager and 3D AnalysisDocument4 pages3D Roi Manager and 3D AnalysisMuralidharan ManiNo ratings yet
- Open-CSAM, A New Tool For Semi-Automated Analysis of Myofiber Cross - Sectional Area in Regenerating Adult Skeletal MuscleDocument12 pagesOpen-CSAM, A New Tool For Semi-Automated Analysis of Myofiber Cross - Sectional Area in Regenerating Adult Skeletal MuscleJessicaNo ratings yet
- A Generic Webcam Image Acquisition Plug in For Image JDocument3 pagesA Generic Webcam Image Acquisition Plug in For Image Jgaby-01No ratings yet
- How To Automate ImageJ Analysis With Macros and Batch ProcessingDocument4 pagesHow To Automate ImageJ Analysis With Macros and Batch ProcessingArjun Mehta100% (5)
- Collect Landmarks in ImageJ and ExcelDocument5 pagesCollect Landmarks in ImageJ and ExcelMary TiltNo ratings yet
- Image Analysis of Biogenic AmineDocument23 pagesImage Analysis of Biogenic AmineNat NatNo ratings yet
- Particle Analysis - ImageJ - Manual1Document5 pagesParticle Analysis - ImageJ - Manual1Anand aashishNo ratings yet
- NeutronImagingSchool2021 Image Analysis TutorialDocument49 pagesNeutronImagingSchool2021 Image Analysis TutorialNaveenNo ratings yet
- ImageJ Framework Materials Microstructure AnalysisDocument13 pagesImageJ Framework Materials Microstructure AnalysisKhairul MuzafarNo ratings yet
- DiameterJ Installation and Image Analysis GuideDocument9 pagesDiameterJ Installation and Image Analysis GuideLucas AningerNo ratings yet
- Image JDocument0 pagesImage Jajay6830No ratings yet
- Development of A Novel CASA System Based On Open Source Software For Characterization of Zebrafish Sperm Motility ParametersDocument12 pagesDevelopment of A Novel CASA System Based On Open Source Software For Characterization of Zebrafish Sperm Motility ParametersKike GarciaNo ratings yet
- Laboratory Report 1 - ALYA NAJIHAH ZULKUFLI 141151620 PDFDocument9 pagesLaboratory Report 1 - ALYA NAJIHAH ZULKUFLI 141151620 PDFAlya ZulNo ratings yet