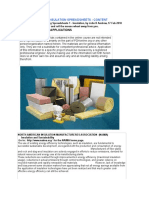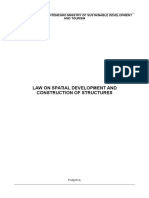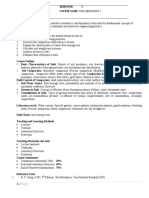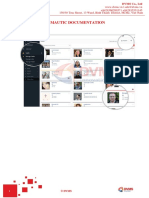Professional Documents
Culture Documents
95-7668 Intelliway
Uploaded by
Cristian Andres Astudillo MolinaCopyright
Available Formats
Share this document
Did you find this document useful?
Is this content inappropriate?
Report this DocumentCopyright:
Available Formats
95-7668 Intelliway
Uploaded by
Cristian Andres Astudillo MolinaCopyright:
Available Formats
Excel 15B
W7760B Building Manager
RELEASE 2.02.00
INSTALLATION INSTRUCTIONS
PRODUCT DESCRIPTION
The Excel 15B W7760B Building Manager is a Light
Commercial Building Solution (LCBS) web-based operator
interface (network server) and LONWORKS Bus supervisory
device. As an operator interface, it connects to the Internet,
local area network (LAN), or wide area network (WAN)
providing multi-user access to web pages for Building
Manager configuration, LCBS monitoring and command
functions. As a building manager, it uses LONWORKS to
provide network-wide alarm handling, scheduling, Demand
Limit Control (DLC) and trend logging for NX VFD, application
specific Excel 10 controllers and Excel 15 W7760C Plant
controllers.
The Excel 15B is a network appliance equipped with a hard
drive. The use of a hard drive greatly expands the alarm
handling, scheduling, and logging capabilities when compared
to EPROM/RAM based control devices.
The Excel 15B utilizes a Honeywell specific Everex
IntelliWAY server as the hardware platform.
BEFORE INSTALLATION
Prior to installation determine the installation network and
Internet requirements.
For direct Internet operation, Excel 15B requires broadband
(xDSL or cable) service. It might be necessary to work with
the facility manager to establish broadband service. Refer to
Appendix C.
For access from a local or wide area network (LAN/WAN),
Excel 15B will be connected to the LAN/WAN. Ensure the
presence of a network administrator. In case there is no
network administrator, it might be necessary for the installer or
the facility manager to consult with an independent network
professional.
Internet access to Excel 15B is frequently provided through a
LAN/WAN. Prior to installation, identify the procedures for
connecting Excel 15B to the LAN/WAN and gain Internet
access.
U.S. Registered Trademark
Copyright 2004 Honeywell International Inc.
All Rights Reserved
The Excel 15B can also be used as a dedicated LCBS
operator interface when directly connected to a PC (personal
computer) through the network interface adapter (NIC). No
Internet or network access is available in this configuration.
Network Security
As with any Internet web server, Excel 15B is subject to attack
by hackers. While Excel 15B is supplied with the best
available internal protection, a network firewall must be used
if Internet access is provided.
Review the Internet, LAN, or WAN provisions for installation
and determine the appropriate firewall requirements.
IMPORTANT
When connecting Excel 15B to the Internet directly,
or through a LAN or WAN, use of additional external
security measures such as a firewall is strongly
advised.
When connecting Excel 15B directly to the Internet
from a cable/DSL modem with no network, a firewall
must be established by adding a router. (Simple
switches and hubs are insufficient.)
Most routers used with cable/DSL modems provide a
significant level of hardware protection, network
address translation (NAT), and have the ability to
also implement a software firewall as well. Such
routers are widely available at nominal cost.
Generally, local and wide area networks have sophisticated
firewall protection and it is necessary to work with a network
administrator to install Excel 15B properly.
Networks using cable/DSL modems and a router cannot be
configured to support Excel 15B and cannot have a firewall.
The firewall might not be properly configured to support Excel
15B. Network reconfiguration might be needed to support
Excel 15B. If the installer or end user do not have the
expertise required to determine the network capabilities or to
set up an appropriate firewall, consult a network specialist.
IMPORTANT
Networks configured with the Microsoft Windows
Network Setup Wizard as a proxy server (the recommended wizard procedure) cannot support the
Excel 15B.
Installing the Excel 15B in such a network requires
reconfiguring the network for peer-to peer operation.
95-7668-5
EXCEL 15B W7760B BUILDING MANAGER
Excel 15B has been designed with many features to promote
Internet security. The most basic is the user ID and password
access to the system. Excel 15B has a default user ID and
password for initial installation. After installation, each
individual user should be provided with a unique ID and
password. Internet best practices recommend IDs and
passwords that are 8 characters or more in length with a mix
of alpha and numeric characters. Best practices also require
individual users to change passwords periodically. As with any
system, when personnel changes occur, old IDs and
passwords must be deleted and new ones assigned.
If a DSL/cable router is installed, Excel 15B must be
configured for Ethernet. The DSL/cable router must be setup
to meet the ISP requirements for PPPoE or Ethernet.
Excel 15B closes all unused internal software access ports. It
is designed to allow access through HTTPS and SSH ports
during normal system operation. Refer to Appendix C.
It is necessary to establish the IP (Internet protocol) address
for Excel 15B.
Initial setup of Excel 15B server requires a PC to be physically
connected to Excel 15B serial port. When configuration is
completed remove the PC serial connection.
NOTE: Future upgrades and service packs for Excel 15B will
be available on the Internet.
A final precaution to promote security is to insure that Excel
15B is based on an operating system that minimizes the
potential for system corruption. Excel 15B has been built on
the current version of Linux that provides this functionality.
Setup Information Requirements
Specific information about the network is required to configure
the network interface of Excel 15B. The section titled Setup
Data Descriptions identifies the data required for each
configuration option. This information should be gathered prior
to attempting to setting up Excel 15B. Appendix B is
provided to collect and record all data need to configure Excel
15B.
In local area network/wide area network (LAN/WAN)
applications, the data required for the configure network
utility will be provided by the network administrator.
In small cable/DSL networks, it can be necessary for the
installer to determine the information required to complete
Excel 15B setup. The section titled Setup Data Descriptions
provides a description of the information required in the
sequence, how it will be used, and where to find it. Most
information is available from either the router setup or by
running the DOS command ipconfig /all. If the installer is not
familiar with the processes required to configure network
devices a networking specialist should be consulted.
Record the PPPoE or Ethernet information in Appendix B.
NOTE: When configuring a Excel 15B as a dedicated LCBS
operator interface (no Internet or LAN/WAN access)
it must be configured for Ethernet.
Static or Dynamic Address Option
Excel 15B supports both static and Dynamic Host
Configuration Protocol (DHCP) IP addressing. A static IP
address is one that is permanently assigned to Excel 15B and
is provided by the ISP or LAN/WAN network administrator. It
must be established prior to installation of Excel 15B.
A dynamic IP address is one that is assigned by another
network device (DHCP host) and can change based on rules
established for the network. The IP address will not be known
till Excel 15B is configured. The IP address will be reported in
the Setup utility when the setup sequence is completed.
Since the IP address is not fixed, it is usually necessary to use
a Domain Name Service. See Uniform Resource Locator
below.
Record the static or DHCP information in Appendix B.
NOTE: Configuring Excel 15B as a dedicated LCBS
operator interface (no Internet or LAN/WAN access)
requires configuring it for a Static IP address.
Uniform Resource Locator
A Uniform Resource Locator (URL) is required to address
Excel 15B with Microsoft Internet Explorer.
In many installations, the URL will be routed through a
Dynamic Name Service (DNS) to address Excel 15B.
However, DNS is not required for installations using an
Ethernet DHCP address. If DNS is used, the information for
Excel 15B setup data must be obtained prior to setup. This
can require obtaining a registered domain name from a
domain name registration service. The information should be
available from the facilitys network administrator and/or ISP.
The processes for setting up DNS service vary depending on
the ISP, DNS service, and the users LAN/WAN operating
policies and is beyond the scope of this document.
First determine the configuration options required for the
installation. The options are PPPoE or Ethernet protocol and
Static or DHCP IP addressing.
Using a DNS address, the URL is in the form of protocol://
FullyQualifiedDomainName/resource (See definitions below).
PPPoE or Ethernet Protocol Option
The alternative to DNS addressing is to use the IP address
assigned to the Excel 15B. The URL will be in the form of
protocol/ipaddress/resource (See definitions below).
PPPoE (Point to Point Protocol over Ethernet) has been
adopted by many broadband Internet service providers (ISP),
especially xDSL (telephone Digital Subscriber Line) providers.
While PPPoE is also being adopted by some cable ISP, most
still use traditional Ethernet. It will be necessary to ascertain
the type of service from the ISP or network manager.
95-76685
EXCEL 15B URL COMPONENT DEFINITIONS
protocol = https
Important - the protocol must be entered as
https. Entering incorrect protocol results in an
error message The page cannot be displayed.
Internet Explored defaults to the http protocol
which will result in the error message.
EXCEL 15B W7760B BUILDING MANAGER
FullyQualifiedDomainName
(FQDN)
=
hostname.domainname
domain.name = the domain name assigned by the ISP or
network administrator.
The domain name must be registered if it is to be
used through the Internet.
Excel 15B Internet access installed in a LAN/WAN
must be provided by the network administrator.
Excel 15B Internet access installed in a small
network using a Cable/DSL router can require
configuring the router DMZ or port redirection to
provide access.
hostname = the host name for Excel 15B (host) assigned
by the installer during configuration. Refer to Setup Data
for Configuration Options.
resource = hostname.htm
htm is the resource extension and is required with
the host name.
If a FQDN is used, it can be possible to include
the resource in the Dynamic Name Service (DNS)
redirection. This will simplify user access to Excel
15B. However, requiring the user to enter the
resource data offers a higher level of security.
ipaddress = the static IP address assigned by the ISP.
network administrator, or the dynamic IP address assigned
by the DHCP host.
Record the URL information in Appendix B.
Setup Data for Configuration Options
Combining PPPoE and Ethernet options result in four unique
configuration options. Table 1 identifies the network data
required for each configuration option. The Setup Data
Descriptions section describes each configuration data
prompt with an indication of where the data can be obtained.
Record the information in the space provided for the selected
option Appendix B.
For cable/DSL modem - router networks, most information
can be gathered by accessing the network router or with the
Microsoft Windows DOS command ipconfig /all. To access
the router setup command, a PC must be connected to the
LAN/WAN.
If the installer is not familiar with the processes required to
configure network devices, a networking specialist must be
consulted.
Use the browser to access the router setup according to the
router manufactures procedures.
To use the ipconfig /all command the PC must be connected
to the same network subnet where Excel 15B is installed:
1. Open the Windows DOS prompt (Start >> Programs >>
Accessories >> Command Prompt) and run ipconfig /all
(c:\>ipconfig /all).
2. Record the data required for the applicable protocol
option as indicated in Appendix B, Table 2.
NOTE: Table 1 identifies the configuration data
required for each of the four possible
configuration scenarios.
Table 1. Configuration Data Requirements.
Protocol Option
IP Address Option
IP Address
PPPoE
Static
Ethernet
DHCP
Static
DHCP
Netmask
Default Gateway
Primary Domain
Name Server
Xa
Local Host Name
Domain Name
PPPoE user name
PPPoE password
WINS IP Address
Xb
WINS Workgroup
Xb
Xb
a Applicable
only if Domain Name Server is available.
only to networks using a Microsoft Windows
Server employing Windows Workgroups. If WINS IP
Address and Workgroup are not entered, WINS is disabled.
b Applicable
Setup Data Descriptions
[IP Address] Excel 15B IP address - user assigned:
The LAN/WAN IP address to apply to Excel 15B in
static IP configurations. Not applicable in DHCP
configurations.
The IP address consists of four sets of numbers
separated by a decimal point. The valid values for
each number range from 0 to 255.
If a router is used:
Most cable/DSL routers use 192.168 for the first two
numbers (physical and IP layers) and either 1 or 0 for
the third number. The fourth number is the address of
a device on a subnetwork within the LAN/WAN.
The router can be configured for either static or
dynamic IP addresses. Most cable/DSL routers
configured for DHCP will recognize a static address
assignment if the address is greater than that of all IP
addresses assigned by DHCP. It is suggested that the
highest address in the range be assigned.
To determine the address that has been assigned,
open the routers setup and display the DHCP client
table. Refer the routers user guide for procedures.
Excel 15B IP address must be greater than any DHCP
assigned address and within the range of addresses
available.
Determine the appropriate IP address and enter it.
NOTE: The static IP address assigned to the
Excel 15B will typically not be displayed in the
routers DHCP client list.
[Netmask] LAN Subnet Mask address:
Applicable only to Ethernet Static IP configurations.
From router or ipconfig /all.
In router setup look for LAN Subnet Mask.
When using ipconfig /all look for Subnet Mask.
[Default Gateway] LAN (DSL/cable modem):
Applicable only to Ethernet Static IP configurations.
Default Gateway address
From ipconfig /all
Look for Default Gateway
95-76685
EXCEL 15B W7760B BUILDING MANAGER
[Primary Domain Name Server] WAN (cable/DSL modem)
DNS address (first in the list)
From router or ipconfig /all
In router setup, look for WAN DNS and use the first
address in the list (primary)
In Windows ipconfig /all, look for DNS Servers and
use the first address in the list (primary)
This is necessary for email alarm notification.
[Local Host Name] Excel 15B name:
User assigned
Enter any unique name - recommend xl15b. A LAN/
WAN with multiple Excel 15B installed requires each
host name be unique and descriptive of the location.
Only alphanumeric, - (dash), and _ (underbar)
characters are permitted.
[Domain Name] ISP domain name:
Not a users domain name
In Windows ipconfig /all look for Connection specific DNS Suffix.
This is necessary for alarm emails to be sent correctly.
[PPPoE user name (if any)]:
Assigned by the network administrator or ISP
Will be supplied by the network administrator or ISP if
required.
Used only for DSL direct connect to the Internet.
[PPPoE password (if any)]:
Assigned by the network administrator or ISP
Will be supplied by the network administrator or ISP if
required.
Used only for DSL direct connect to the Internet.
[WINS IP Address (if any)]:
Windows Internet Naming Service
Applicable only to networks using Microsoft Windows
Server software.
Will be supplied by the network administrator if
required.
[WINS Workgroup (if any)]:
Will be supplied by the network administrator if
required.
Applicable only to networks using Microsoft Windows
Server software.
Only alphanumeric, - (dash), and _ (underbar)
characters are permitted.
Used only for Microsoft networks using WINS workgroups.
HARDWARE INSTALLATION
When Installing this Product...
1. Read these instructions carefully. Failure to follow them
could damage the product or cause a hazardous
condition.
2. Check ratings given in instructions and on the product to
ensure the product is suitable for your application.
3. Installer must be a trained and an experienced service
technician.
4. After installation is complete, check out product
operation as provided in these instructions.
IMPORTANT
All wiring must comply with applicable codes,
ordinances and regulations.
95-76685
Excel 15B is an ENERGY STAR compliant low-power
consumption, always-on network server appliance. Proper
placement and setup of the device is essential for achieving
top performance and longevity. Device placement on or near a
desktop, or on industrial shelving is recommended. However,
placing the device within a wiring closet or wall mounting are
also viable alternatives.
Shipping box Contents:
1 - Excel 15B (Everex IntelliWAY hardware).
NOTE: Software is pre-loaded.
1 - Power Adapter.
1 - Ethernet RJ-45 cable.
1 - Excel 15B Installation Instructions (95-7668).
1 - Software Registration Card.
1 - Software License Agreement.
1 - Warranty Card.
Location
Proper placement and setup of Excel 15B is essential for
achieving top performance and longevity. It can be mounted in
any space suitable for installing a PC:
Install in a clean, flat, stable, open environment with
adequate ventilation and isolated from any form of
moisture, dust, and contaminants.
Placement of the device on or near a desktop or industrial
shelving is recommended.
Place within a wiring closet or wall mounting (professional
installation recommended).
Provide adequate PC connection access space for initial
setup and future software upgrades.
Do not install near any heating source.
Do not install in area exposed to moisture or high humidity.
Do not install in area exposed to direct sunlight.
Do not install near high voltage wiring or devices.
Do not install near radio transmitters or other RF
transmitting equipment.
Do not block the ventilation openings.
NOTE:
If Excel 15B is kept inside a panel box or any
closed enclosure and if the installation is in an airconditioned room, it is suggested to place sufficient
silica gel sachets in the enclosure. Silica gel
absorbs the moisture in the enclosure and keeps
the air dry. Exposure to high humidity environments might cause Excel 15B to malfunction as a
result of internal corrosion.
Install proper ventilation fans to circulate air in the
enclosure. The direction of the fan blow should be
such that hot air is directed out and cool air is
directed into the enclosure. To decide the appropriate location for the fan installation on the enclosure
follow this general rule: Hot air always moves up
as it is lighter than the cool air.
Improper shutdowns can cause file systems to corrupt.
EXCEL 15B W7760B BUILDING MANAGER
Table or Shelf Mounting
Set Excel 15B on a flat desk top, table top, or heavy duty
(industrial grade) shelf. Provide minimum clearance of 2 in.
(5.1 cm) on each side for ventilation. Provide a minimum of 6
inches (15.2 cm) behind the unit for cable connections. See
Fig. 1 for physical dimensions of Excel 15B.
NOTE: Excel 15B application does not support the following
Everex IntelliWAY connectors:
Wall Mounting
Excel 15B can be mounted on a sturdy wall (masonry block,
wood, metal, and etc.) - Sheetrock anchors are not
acceptable. To mount on a sheetrock wall, first install a backer
plate (wood or metal), fastened to the wall studs, and then
mount Excel 15B on the backer plate.
IMPORTANT
Mount Excel 15B with the curved face oriented to the
right.
Install two screws suitable to the wall or backer plate material
to meet the dimensions shown in Fig. 1.
Printer
Wireless LAN Card
DB-9 connector adjacent to the LONWORKS
adapter on the LONWORKS interface card.
USB connectors on front of cover.
Connecting Excel 15B to a LAN/WAN
Refer to Fig. 2 for Excel 15B connector locations.
1. Slide Excel 15B Hub/PC switch to the Hub position.
2. Connect the supplied Ethernet cable to the To LAN
RJ-45 connection on the back of Excel 15B.
3. Connect the other end of the cable to the network
connection provided by the network administrator.
NOTE: If the supplied Ethernet cable is too short to
reach the network connection location, use a
Category 5 patch cable of the required length.
3
(76)
9-15/16 (252)
10
(254)
6
(152)
Fig. 2. Excel 15B Connections.
Connecting Excel 15B to a DSL/Cable Modem and
Router Network
Refer to Fig. 2 for Excel 15B connector locations.
4-3/4 (121)
9-1/2 (241)
1. Slide Excel 15B Hub/PC switch to the Hub position.
2. Connect the supplied Ethernet cable to the To LAN
RJ-45 connection on the back of Excel 15B.
3. Connect the other end of the cable to a Ethernet router,
switch, or hub.
2-9/16
(65)
3/16
(5)
NOTE: If the supplied Ethernet cable is too short to
reach the network connection location, use a
Category 5 patch cable of the required length.
M19441
Fig. 1. Excel 15B Dimensions in inches (mm).
4. If necessary Power ON the Ethernet hub, switch, or
router.
Wire and Cable Connections
Refer to Fig. 2 for Excel 15B connector locations.
5
95-76685
EXCEL 15B W7760B BUILDING MANAGER
Connecting Excel 15B Directly to DSL/Cable Modem
Some DSL and Cable ISPs now offer firewall protection for
subscribers. Firewall protection at the ISP level must be
considered as a minimum level of protection.
NOTE: Consider adding a router with firewall between the
DSL/Cable modem and Excel 15B to create a DSL/
Cable modem and router network. Routers with
integrated firewall are available at nominal cost.
Refer to Fig. 2 for Excel 15B connector locations.
1. Slide Excel 15B Hub/PC switch to the Hub position.
2. Connect the supplied Ethernet cable to the To LAN
RJ-45 connection on the back of Excel 15B.
3. Connect the other end of the cable to the DSL/Cable
modem per the manufactures instructions.
NOTE: If the supplied Ethernet cable is not long
enough to reach the hub, switch, or router
location use a Category 5 patch cable of the
length required.
4.
Power ON the DSL/Cable modem if it is not yet ON.
Connecting Excel 15B as a Dedicated Operator
Interface (No Internet or LAN/WAN Access)
If the application does not require Internet access or
LAN/WAN access it is possible to connect Excel 15B directly
to a PC. The combination is used as a dedicated operator
interface.
NOTES:
As there is no Internet access, no firewall
protection is required.
The PC must have an Ethernet network interface
adapter and Microsoft Internet Explorer 5.5 or
later installed.
Refer to Fig. 2 for Excel 15B connector locations.
1. Connect the supplied power adapter to Excel 15B DC
connector (on the back) and insert the power plug into a
120 Vac wall socket with surge protection.
2. The Excel 15B automatically performs a two to three
minute self-test upon power-up.
3. The LED located on the front of the Excel 15B indicates
the self-test process status:
Blinking green light: Test in progress.
Solid green light: Successful test (operational
Excel 15B).
Solid red light: Unsuccessful test. Service required.
4. Connect the LCBS LONWORKS network to the
Excel 15B using the supplied Weidmueller connector
(part number BLZ508/BSN). Refer to Fig. 2 for
connection location.
NOTE: Use a UPS that provides at least 30 minutes of
power backup.
Minimizing Bus Interference Using the Ferrite Bead
The supplied ferrite bead is a small plastic cover rectangle
with two 'C' shaped inner cores made of ferrous material. The
ferrite bead is given as part of the Excel 15B installation kit.
The ferrite bead can be used to help reduce radio frequency
interference and power line disturbances. These noise
sources can interrupt Excel 15B communication with other
devices on the Lon/E network. Thus, the ferrite bead should
be clamped to the Lon bus cable to avoid such disturbances.
The following steps are to be performed by the installer.
Fasten the Ferrite Bead to the Lon/E bus cable:
1. Insert the Lon bus cable into one of the circular openings.
2. Then, pull out the cable from the other circular end of
the box.
1. Connect Ethernet cable to To LAN RJ-45 connection
on the back of Excel 15B. Either a straight through or
cross-over patch cable can be used to connect Excel
15B to the PC. The Hub/PC switch must be set
according to cable type.
Straight-through patch cable - set switch to PC
position. (The patch cable supplied with Excel 15B
is straight through)
Cross-over patch cable - set switch to Hub position.
2. Connect the other end of the cable to the PC network
interface adapter.
NOTE: If the supplied Ethernet cable is too short to
reach the network connection location, use a
Category 5 patch cable of the required length.
Connecting Power to Excel 15B
Fig. 3. Ferrite Bead Box
Refer to Fig. 2 for Excel 15B connector locations.
Excel 15B is designed to operate continuously and, therefore,
no power switch has been provided on the unit. Power is
applied by connecting the power adapter to a 120 Vac power
outlet and to the back of the Excel 15B:
95-76685
3. Repeat the above-mentioned steps three times so that
the cable is wrapped around the box, as shown below,
tightly.
EXCEL 15B W7760B BUILDING MANAGER
4. The plastic shell of the Ferrite Bead needs to be fully
closed after the Lon bus cable has been looped
through for the Ferrite Bead to be effective in reducing
noise.
5. Then, pull out the cable from the other circular end of
the box.
Ensure proper Com port identification for the USB
adapter
when
configuring
HyperTerminal.
HyperTerminal is a program that has been part of
Windows since Windows 95. It is loaded into the
Accessories folder under communications.
Ensure the following:
The Ferrite Bead box is not more than 1.5 inches away
from Excel 15B box.
The Lon bus cable is at least 3 feet away from any source
that can cause disturbance in Excel 15Bs communication
with other controllers on the network.
Software Setup
After Excel 15B has been installed (connecting it to a
LONWORKS network, and power), the software setup
be completed. This process requires a PC
HyperTerminal. Most versions of Microsoft Windows
HyperTerminal installed.
LAN,
must
with
have
This process sets the Internet protocol (IP) address and must
be completed with a PC connected to Excel 15B serial port.
Your PC serial port name (e.g., COM1, COM2) can vary.
HyperTerminal Setup
1.
Connect the PC serial port to Excel 15B serial port.
This requires a 9-pin null-modem cable (not
supplied). See Fig. 4 for connector location.
If the PC does not have a serial port but has a
Universal Service Bus (USB) connection available, it
is possible to use a USB-serial adapter to connect to
Excel 15B.
Fig. 4. Excel 15B Connections for Null-modem Cable.
2. Launch HyperTerminal:
a. Start >> Programs >> Accessories >>
Communications >> HyperTerminal (See Fig. 5).
b. If HyperTerminal is not installed use the Microsoft
Windows installation disk to install it. (Start >> Settings >> Control Panel >> Add or Remove Programs >> Add/Remove Windows Components).
Fig. 5. Launching HyperTerminal.
c. Connection Description dialog box opens. (Fig. 6.)
3. In the Connection Description dialog box (Fig. 6.):
a. Enter any name in the Name: box, (e.g., XL15B
Setup).
b. Click OK.
95-76685
EXCEL 15B W7760B BUILDING MANAGER
c. The Connect To dialog box opens (Fig. 7).
4. In the Connect To dialog box:
a. From the Connect using drop-down list, select the
PC serial COM port (generally COM1). See Fig. 7.
b. Click OK.
c. The COM# Properties dialog box opens. (# is the
number of the COM port selected.) See Fig. 8.
5. In the COM# Properties dialog box Port Settings tab
click Restore Defaults (See Fig. 8).
6. Verify (and correct) the following Port Settings:
Bits per second: 9600.
Data bits: 8.
Parity: None.
Stop bits: 1.
Flow control: None.
7. Click OK. The Connection Name - HyperTerminal window opens without data. (Connection Name = the name
entered in Connection Description dialog box.)
8. Configure the HyperTerminal connection for VT100
operation.
a. From the Connection Name Hyper Terminal dialog
box menu bar select File >> Properties
b. The Connection Name Properties dialog box opens.
9. In the Connection Name Properties dialog box:
a. Select the settings tab (see Fig. 12).
b. Set Function, arrow, and ctrl keys act as
to Terminal keys.
c. Set Backspace key sends to Del.
d. Set Emulation: selection to VT100.
e. Set Telnet terminal ID to ANSI.
f. Set Backscrol buffer lines: to 500.
g. Do not change the default settings for Terminal
Setup..., Input Translation..., or ASCII Setup...
h. Click the OK button.
i. Returns to the Connection Name - HyperTerminal
window. The status bar at the bottom left of the
HyperTerminal will indicated Connected.
10. Saving the HyperTerminal configuration eliminates the
need to configure the connection each time the
Excel 15B is accessed.
a. To save the Hyper terminal configuration select from
the HyperTerminal menu bar File >> Save.
b. Subsequent connections can be initiated with Start
>> Programs >> Accessories >> Communications >> HyperTerminal >> Connection Name
Fig. 6. HyperTerminal Connection Description
Dialog Box.
Fig. 7. Hyper Terminal Connect To Dialog Box.
95-76685
EXCEL 15B W7760B BUILDING MANAGER
Fig. 10. HyperTerminal properties selection.
11.
Fig. 8. HyperTerminal COM properties dialog box.
In the Connection Name Properties dialog box:
a. Select the settings tab (see Fig. 12).
b. Set Function, arrow, and ctrl keys act as
to Terminal keys.
c. Set Backspace key sends to Del.
d. Set Emulation: selection to VT100.
e. Set Telnet terminal ID to ANSI.
f. Set Backscrol buffer lines: to 500.
g. Do not change the default settings for Terminal
Setup..., Input Translation..., or ASCII Setup...
h. Click OK.
i. Returns to the Connection Name - HyperTerminal
window. The status bar at the bottom left of the
HyperTerminal will indicated Connected.
Fig. 9. HyperTerminal screen.
95-76685
EXCEL 15B W7760B BUILDING MANAGER
HyperTerminal Login to Excel 15B
When connecting HyperTerminal to Excel 15B, it is necessary
to enter a user ID and password. Excel 15B setup program
uses Command Line Mnemonics. A flashing underbar
indicates the location of the cursor. Both the log in ID and
password are case sensitive. Type the appropriate response
as shown below. When each response is complete it is
necessary to press the Enter key. If either the user ID or
password is not correct, a message Login Incorrect will
appear followed by the login: prompt. Re-enter the login ID
and password.
Typing errors can be corrected by backspacing to eliminate
entered text. The Windows highlight function does not work in
this application.
Excel 15B Login Procedure (Fig. 12)
This section shows prompts in plain text and entries in bold
text. The symbol indicates the enter key. The user ID and
password are case sensitive.
1. After connecting HyperTerminal to Excel 15B, the work
area of the HyperTerminal window will be blank. Press
the Enter key one or more times to get to the login
prompt as shown in Fig. 12.
2. <Fully Qualified Domain Name> login: setup
NOTE: During the initial login the Fully Qualified Domain
Name (FQDN) is localhost.localdomain. After the
initial setup is completed the domain name will be
that entered by the user.
Fig. 11. Connection Name Properties dialog box
settings tab.
3. When login ID is entered a password prompt appears:
Password: !setup!
12. Saving the HyperTerminal configuration will eliminate
the need to configure the connection each time Excel
15B is accessed.
a. To save the Hyper terminal configuration select from
the HyperTerminal menu bar File >> Save.
b. Subsequent connections can be initiated with Start
>> Programs >> Accessories >> Communications >> HyperTerminal >> Connection Name
NOTE: When typing the password, the cursor does not
move and no characters appear on the screen.
4. The welcome screen appears with the command
prompt excel15b> as the last line. See Fig. 13.
5. If either the login ID or password are incorrect a Login
incorrect message appears followed by a prompt to
login. See Fig. 14. To login to Excel 15B, repeat steps 2
and 3 of the login procedure.
Fig. 12. Excel 15B Setup HyperTerminal login.
95-76685
10
EXCEL 15B W7760B BUILDING MANAGER
Excel 15B Setup Tips
Excel 15B setup Tips (excel15b> tips) is a list of ten
commands that can be used in XL15B Setup. These
commands are listed with detailed explanations in Appendix A
of this manual.
Configure Network Data Entry
Conventions
The configure network utility requires data be entered
sequentially. It is not possible to return to a previous line
and change the data.
At the completion of the utility all data entered is displayed
and the user is asked to verify the entered data.
If any entry is incorrect the routine can be restarted. All
data must be re-entered.
Prior to pressing the enter key, corrections can be made by
deleting the text backwards.
In this discussion, Excel 15B command configure network
prompts are shown in brackets, the entry format is shown in
bold, and the enter button is shown as .
Example: [prompt] data
Refer to Setup Data Descriptions for definition, source, and
entry constraints of data required.
nnn.nnn.nnn.nnn represents an IP address consisting of four
segments, each with up to 3 numerical characters ranging in
value from 0 to 255.
xxxxx represents an alphanumeric entry that is user defined.
Fig. 14. Setup Login Incorrect
Configure Network for PPPoE Static IP
Address
PPPoE must be selected only when connecting Excel 15B
directly to a DSL/cable modem, which in turn is connected to
an ISP using PPPoE. Most xDSL ISP use PPPoE while most
cable ISP do not.
If a DSL/cable router is installed, then Excel 15B will be
configured for Ethernet. The DSL/cable router must be setup
to meet the ISP requirements for PPPoE also.
Refer to Setup Data Descriptions for definition of the prompts.
To configure a Excel 15B for PPPoE protocol and Static IP,
login to Excel 15B as described in v. 4-04 and enter the
following previously recorded data from Appendix B Table 2.
See Fig. 15 for PPPoE screen capture with Static IP
configuration.
1.
2.
3.
4.
5.
6.
7.
8.
9.
10.
11.
[excel15b>]configure network
[Type 'p' for PPPoE or 'e' for Ethernet:] p
[Type 's' for Static or 'd' for DHCP:] s
[IP Address:] nnn.nnn.nnn.nnn
[Primary Domain Name Server (DNS if any):]
nnn.nnn.nnn.nnn
[Local Host Name:] xxxxx
[Domain Name:] domain.name
[PPPoE user name:] xxxxx
[PPPoE password:] xxxxx
[Re-enter PPPoE password:] xxxxx
Re-enter the password from step 9 above.
[Do you want to connect to your ISP now (y/n)?:] y
Entering y results in connection to the ISP.
Entering n completes the configuration without
connecting. It will be necessary to use the pppoe
start command to initiate the ISP connection.
NOTE: When the PPPoE connection is not active,
the network setting command shows the
configuration as UNKNOWN.
Fig. 13. XL15B Setup Welcome Screen
11
95-76685
EXCEL 15B W7760B BUILDING MANAGER
Configure Network for PPPoE DHCP Address
PPPoE is only selected when connecting Excel 15B directly to
a DSL/cable modem which is connected to an ISP using
PPPoE. Most xDSL ISP use PPPoE. Most cable ISP do not.
If a DSL/cable router is installed Excel 15B will be configured
for Ethernet. The DSL/cable router must be setup to meet the
ISP requirements for PPPoE also.
Refer to Setup Data Descriptions for definition of the prompts.
To configure a Excel 15B for PPPoE protocol and DHCP log
into Excel 15B as described in Excel 15B Login Procedure
and enter the following previously recorded data from
Appendix B Table 2.
See Fig. 16 for PPPoE screen capture with DHCP
configuration.
1.
2.
3.
4.
5.
6.
7.
8.
9.
10.
[excel15b>]configure network
[Type 'p' for PPPoE or 'e' for Ethernet:] p
[Type 's' for Static or 'd' for DHCP:] d
[Primary Domain Name Server (DNS if any:]
nnn.nnn.nnn.nnn
[Local Host Name:] xxxxx
[Domain Name:] domain.name
[PPPoE user name:] xxxxxx
[PPPoE password:] xxxxxx
[Re-enter PPPoE password:] xxxxxx
Re-enter the password from step 9 above.
[Do you want to connect to your ISP now (y/n)?:] y
Entering y will establish a connection with the ISP.
Entering n will complete the configuration without
establishing the connection. It will be necessary to
use the pppoe start command to initiate the ISP
connection.
NOTE: When the PPPoE connection is not active,
the network setting command shows the
configuration as UNKNOWN.
Fig. 15. Excel 15B configure network
for PPPoE IP address.
Fig. 16. configure network for PPPoE DHCP.
95-76685
12
EXCEL 15B W7760B BUILDING MANAGER
Configure Network for Ethernet Static IP
Address
Refer to Setup Data Descriptions for definition of the prompts.
To configure a Excel 15B for Ethernet protocol and Static IP,
log into Excel 15B as described in Excel 15B Login Procedure
(Fig. 12) and enter the following previously recorded data from
Appendix B Table 2, Excel 15B Setup Data.
See Fig. 11 for a screen capture of Ethernet with Static IP
configuration.
1. [excel15b>]configure network
2. [Type 'p' for PPPoE or 'e' for Ethernet:] e
3. [Type 's' for Static or 'd' for DHCP:] s
4. [IP Address:] nnn.nnn.nnn.nnn
5. [Netmask:] nnn.nnn.nnn.nnn
6. [Default Gateway] nnn.nnn.nnn.nnn
17a. Configure using Public IP Address Ranges.
7.
8.
9.
10.
11.
[DNS Server:] nnn.nnn.nnn.nnn
[Local Host Name:] xxxxx
[Domain Name:] domain.name
[WINS Server:] xxxxx
[WINS Workgroup Name:] xxxxxConfigure Network
for Ethernet Static IP Address.
NOTES: For Fig. 17b:
Used behind a router which is connected to the
Internet where Excel 15B is accessible from the
Internet.
The IP address of the router from which the
Excel 15B is accessed from the Internet will be
different than the internal IP address of the
device. The mapping of these addresses is taken
care off in the router.
17b. Configure using non-Public IP Address Ranges
Fig. 17. Configure Network for Ethernet Static IP Address.
13
95-76685
EXCEL 15B W7760B BUILDING MANAGER
Configure Network for Ethernet DHCP
Refer to Setup Data Descriptions for definition of the prompts.
To configure a Excel 15B for Ethernet protocol and DHCP log
into Excel 15B as described in Excel 15B Login Procedure
(Fig. 12) and enter the following previously recorded data from
Appendix B Table 2.
See Fig. 18 for a screen capture of Ethernet with DHCP
configuration.
1.
2.
3.
4.
5.
6.
[excel15b>]configure network
[Type 'p' for PPPoE or 'e' for Ethernet:] e
[Type 's' for Static or 'd' for DHCP:] d
[Local Host Name:] xxxxx
[WINS IP Address:] xxxxx
[WINS Workgroup Name (If any):] xxxxxx
NOTE: If multiple Internet Protocol (TCP/IP) are
available, choose the one that suits the
Excel 15B connection network adapter.
3. Select Internet Protocol (TCP/IP) properties.
Select Internet Protocol (TCP/IP).
Click Properties.
Internet Protocol Properties box appears (Fig.
20).
4. Set the PC network adapter to use a fixed IP address.
Click the Use the following IP address: radio
button.
The DNS server selection automatically changes
to Use the following DNS server address: and
the other option is grayed out.
5. Enter the following data:
[IP Address:] 10.0.0.3
[Subnet Mask:] 255.0.0.0
[Gateway:] 10.255.255.254
[Preferred DNS server:] 10.255.255.4
[Alternate DNS server:] leave blank
6. Verify correct data entry. Make corrections if necessary.
7. Click OK to close the Internet Protocol (TCP/IP)
Properties dialog box.
8. Click OK to close the Local Area Connection
Properties: dialog box.
9. Close the Networks Connections screen.
Fig. 18. Configure network for Ethernet DHCP.
Configure as Dedicated LCBS Operator
Interface
The following is the required configuration if the PC network
interface adapter and Excel 15B is being configured as a
dedicated LCBS operator interface with no Internet or LAN/
WAN access.
Configure PC Network Interface Adapter
Requires an Ethernet network adapter dedicated to use with
Excel 15B. No other devices can be connected.
1. In the PC, select the Network Connections
Start >> Settings >> Control Panel >> Network
Connections
2. Select Local Area Connections Properties
Right click Local Area Connections.
Click properties.
Local Area Communications Properties box opens.
Scroll to find Internet Protocol (TCP/IP). See Fig.
19.
95-76685
14
Fig. 19. Local area communication properties.
EXCEL 15B W7760B BUILDING MANAGER
Configure Excel 15B Network Interface
The same PC can be used for both configuring and operating
Excel 15B. However, the configuration process requires
connection to the serial port through a PC Ethernet network
interface adapter. See Hardware Installation.
NOTE: Use Hyper Terminal to connect to Excel 15B serial
port as described in The Lon bus cable is at least 3
feet away from any source that can cause disturbance in Excel 15Bs communication with other controllers on the network..
Login to Excel 15B and enter the following data. This
conforms to the Ethernet Static IP configuration option.
1.
2.
3.
4.
5.
6.
7.
8.
9.
[excel15b>]configure network
[Type 'p' for PPPoE or 'e' for Ethernet:] e
[Type 's' for Static or 'd' for DHCP:] s
[IP Address:] 10.0.0.1
[Netmask:] 255.0.0.0
[Default Gateway:] 10.255.255.254
[DNS Server:] 10.255.255.4
[Local Host Name:] xl15b
[Domain Name:] domain.com
NOTE: As there is no network, there is no domain name.
The setup utility checks for a valid entry format. So
it is necessary to enter a valid domain name.
Fig. 20. Internet Protocol (TCP/IP).
10. [WINS Server:] (No data, just enter)
11. [WINS Workgroup Name:] (No data, just enter)
NOTE:The URL will be https://10.0.0.1/xl15b.htm.
<hostname.domainname> cannot be used.
15
95-76685
EXCEL 15B W7760B BUILDING MANAGER
EXCEL 15B MAC ADDRESS RESOLUTION
In some instances, ISPs require the System Administrator to
provide MAC addresses for each Excel 15B that is to receive
a static IP address from the ISP. This is often the case where
an ISP is using DHCP addressing but requires Excel 15B to
have a static address. In such cases, use the following
procedure to find the MAC Address of each unit to be
installed.
1. Install Excel 15B on a network with a known static IP
address. This address can be a temporary IP address.
This is the case with a PC directly connected to Excel
15B.
NOTE: You can also use a DHCP IP address.
However, the resulting Excel 15B IP address
(assigned at the end of the network setup
process) must be recorded for use in the
following steps. Keep in mind that DHCP
addresses can change either over time, or if
Excel 15B is powered down then up again.
2. Once Excel 15B is configured on a network, perform the
following commands from DOS shell of a PC on the
same subnet as Excel 15B:
a. Enter the following at the DOS prompt:
C:\>ping <ip address>
NOTES:
<ip address> is Excel 15B IP address
The PC drive letter can be different from C:
This command confirms subnet communication
with Excel 15B and creates a temporary entry in
the PCs address resolution protocol (ARP) table.
b. If the device does not respond, check to make sure
that the local PC and Excel 15B are on the same
subnet and that all connections are correct.
c. Then reboot Excel 15B.
d. If the device still does not communicate, contact the
I.T. system administrator for assistance.
NOTE: The result will look something like the example
shown below. However, the IP address will be
different.
C:\>ping 192.168.231.201
Pinging 192.168.231.201 with 32 bytes of data:
Reply from 192.168.231.201: bytes=32 time<10ms TTL=128
Reply from 192.168.231.201: bytes=32 time<10ms TTL=128
Reply from 192.168.231.201: bytes=32 time<10ms TTL=128
Reply from 192.168.231.201: bytes=32 time<10ms TTL=128
Ping statistics for 192.168.231.201:
Packets: Sent = 4, Received = 4, Lost = 0 (0% loss),
Approximate round trip times in milliseconds:
Minimum = 0ms, Maximum = 0ms, Average = 0ms
C:\>
e. Enter the following command from the DOS prompt:
C:\>arp -a
NOTE: This command displays the ARP table for the
PC being used. The ARP table now includes
an Excel15B entry. The result will look something like the example shown below. Identify
the IP address of Excel 15B in the table by its
IP address. The associated Physical Address
(MAC Address) of Excel 15B is adjacent to its
IP address. In the example below, the
Excel 15B
with
the
IP
address
of
192.168.231.201 has a MAC address of
00-06-3f-00-08-67. In this example, the IP
address was a DHCP assigned address
(dynamic). The other IP addresses shown in
the example below are the devices on the local
subnet that have been recorded in the PCs
ARP table. The IP addresses and associated
MAC addresses present in the ARP table will
vary depending upon what devices are on the
local subnet in the network.
C:\>arp -a
Interface: 192.168.228.225 on Interface 0x1000005
Internet Address
16
Type
192.168.224.1
00-00-0c-07-ac-e0
dynamic
192.168.224.128
00-a0-c9-6f-a7-6b
dynamic
192.168.224.131
00-a0-c9-9d-61-68
dynamic
192.168.231.201
00-06-3f-00-08-67
dynamic
C:\>
95-76685
Physical Address
EXCEL 15B W7760B BUILDING MANAGER
VERIFY USER LOGIN
Requires a PC connected to the Internet or LAN/WAN with
Microsoft Internet Explorer version 5.5 or higher.
Excel 15B DNS Server entry is given for mail purposes only.
Excel 15B is a DNS client and is not able to update the DNS
server with the dynamic IP address assigned by the DHCP
server.
User Login Verification Process
Using IP Address
To use the static IP addressing for Excel 15B, you need the
assigned IP address. In case, you have forgotten the
password or it is unknown, use Excel 15B HyperTerminal
setup mode with the network settings utility ([excel15b>]
network settings) to get the current IP address.
1. Open Microsoft Internet Explorer and enter the IP
address of Excel 15B in the Address field. The
address consists of the protocol (https) and the static IP
address followed by /xl15b.htm.
RESULT: https://nnn.nnn.nnn.nnn/xl15b.htm
NOTE: Failure to enter the protocol identifier (https://) or
suffix (xl15b.htm) results in error messages that the
site cannot be opened or found.
2. Press Enter, or click Go.
3. The Honeywell Excel 15B User Login page should open
(See Fig. 21).
NOTE: If Excel 15B has been assigned a DNS domain
name, the procedure described in DHCP IP
Address should also be performed.
17
Using Domain Name URL Address
To use a domain name address, the domain name needs to
be assigned in a DNS server at the LAN/WAN or ISP level.
The assigned domain name must be obtained from the
network administrator or ISP.
1. Enter Excel 15B Internet address in the Explorer
Address field. This address will be assigned by the
network administrator or ISP.
NOTE: If the path was not included in the domain
name it is necessary to add the suffix /hostname.htm.
Example: https://domainname/xl15b.htm
NOTE: Failure to enter the protocol identifier (https://) results
in error messages that the site cannot be opened or
found.
2. Press Enter, or click Go.
3. The Honeywell Excel 15B User Login page should open
(See Fig. 21).
Using WINS Host Name
In Microsoft LAN/WAN networks where WINS is available
and Excel 15B is configured to use WINS, the user can use
the hostname in the URL to access it.
1. Open Microsoft Internet Explorer and enter the WINS
address of Excel 15B in the Address field. The
address consist of the protocol (https) and WINS
address followed by /xl15b.htm.
RESULT: https://store_A/xl15b.htm
2. Press Enter, or click Go.
3. The Honeywell Excel 15B User Login page should open
(See Fig. 21).
95-76685
EXCEL 15B W7760B BUILDING MANAGER
Fig. 21. Excel 15B Building Manager Home Page.
95-76685
18
EXCEL 15B W7760B BUILDING MANAGER
WEB INTERFACE SETUP
When Excel 15B installation is complete, perform System
Admin configuration from the web-based interface.
NOTE: Requires Microsoft Internet Explorer version 5.5 or
higher.
Initial Login
Excel 15B web access is protected by User ID and Password.
For security purposes Excel 15B requires the default User ID
SysAdmin password be changed as part of the initial
LOGIN process. This task must be performed by the one
who is setting up the system. Assign a new password when
prompted and give it to the system administrator.
1. Open Microsoft Internet Explorer and enter the IP or
URL address of Excel 15B in the Address field. Refer
to Verify User Login above.
2. Excel 15B User Login page opens (See Fig. 21).
3. Enter the default User ID and password: (See Fig. 22)
a. Both User ID and Password are case sensitive.
User ID = SysAdmin
Fig. 23. Change password.
Configure System Data
Enter the basic site data. The help screen selected from
System Admin provides detailed instructions for each entry.
Change Company and Site Name (Fig. 24)
Enter the Company Name: and Site Name: for the
Excel 15B. This data is displayed in the top header of all
pages and in all alarm e-mail messages.
Synchronize with Internet Time Source (Fig. 24)
Password = !Sys!Admin
4. Click Login.
5. The Change Password dialog box appears.
6. Enter the old password, the new password, and confirm
new password at the prompts. (see Fig. 23)
The new password must be different from the
default password. The password will be for the
user SysAdmin and must be given to the end
user responsible for system administration functions of Excel 15B.
The minimum number of characters for a password
is five and the maximum number of characters
is30. Any combination of alphanumeric and special
characters are permitted.
7. Click Change Password
NOTE: Refer to Excel 15B Help for more information on
configuring users.
Apart from setting the system internal time clock manually,
you can also synchronize it with the Internet time. You can
enable "Synchronize Time with Internet" option for Excel 15B
to automatically synchronize its time with Internet or Intranet
time servers for a given time zone.
When you select Synchronize Time with Internet checkbox,
the Internet time is checked during Excel 15B initialization and
once daily at midnight to correct the internal time clock. When
this option is enabled, the Set Time option (manual setting of
time) will be changed with the next Internet update.
The Time Zone must be selected to match the time zone of
the Excel 15B geographic location (the location where Excel
15B is installed). The Excel 15B time varies according to the
time zone selected.
When synchronizing time with an Internet server, ensure that
Excel 15B is configured to use the correct time zone and the
time server is accessible to Excel 15B. If you see the Time
sync failed alarm on the Alarms page, then it indicates that
Excel 15B is having communication problem with the time
server. The Installation Engineer can take the assistance of
the Network Administrator to enable proper time
synchronization.
Follow these steps to synchronize Excel 15B time with the
Internet time:
Fig. 22. User login.
1. Enter the IP Address (numerical form) of the Internet
time source in the Source IP Address box. For example, 10.1.19.3.
2. Select the required time zone from the Time Zone list.
(The time zones are alphabetically sorted.)
3. Click Save to synchronize Excel15B time with the
Internet time. Click Undo to cancel all the latest selections and entries.
19
95-76685
EXCEL 15B W7760B BUILDING MANAGER
Internet time is available from a number of public and private
sources. Following are some of the public sources:
National Institute of Standards and Technology (NIST)
Internet Time Service. A list of NIST Internet Time Servers
is available at http://www.boulder.nist.gov/timefreq/service/
time-servers.html.
U.S.Naval Observatory at http://tycho.usno.navy.mil.
Set Up Excel 15B as Time Master (Fig. 24)
If additional time keeping devices such as T7300F/Q7300H
and T7350 are available on the network, set Excel 15B as the
Time Master to synchronize the time clocks of all the
discovered T7300F/Q7300H and T7350 devices on the LON
network with its local time.
Setup Time Keeping (Fig. 24)
Select the Make Excel 15B Time Master option. By default,
this option is disabled.
Enter the date and time to be used by Excel 15B in the Time
Setup section and click the Set Time option to enter initial
time keeping information.
Network Information (Fig. 24)
Follow these steps to select the date and time:
1. Click the Calendar icon adjacent to the Day (MM/DD/
YYYY) box.
2. Select the month, date, and year that you want from the
calendar. By default, the calendar displays the current
system date, month, and year.
Use << to view the previous year and >> to view the
year ahead.
Select the month from the Month list.
Click X to close the calendar.
The selected date is displayed in the Day (MM/DD/
YYYY) box.
3. Enter the time in the Hours (0-23) and Minutes (0-59)
boxes.
4. Click Set Time. The selected date and time is loaded
into Excel 15B.
95-76685
20
Excel 15B IP Address, IP Mask, Gateway Address, and Name
Server are displayed in the System Display. They are
displayed only for your reference and cannot be modified.
Email Server (Fig. 24)
Excel 15B uses e-mail to provide remote annunciation of
alarms. The SMTP Email Server entry configures this
function.
If the LAN/WAN in which Excel 15B is installed requires e-mail
to be forwarded to a network SMTP mail server, enter the IP
address (nnn.nnn.nnn.nnn) of the SMTP mail server
provided by the network administrator.
If no SMTP mail server IP address is entered, Excel 15B will
send the alarm messages to the SMTP mail server for the
e-mail addressee. In case Excel 15B has to use an external
SMTP server, enter the external SMTP server address
followed by a valid e-mail address. If authentication is required
at the SMTP server end, then enter your user ID and
password. The user who receives the alarm notifications from
Excel 15B sees the site name and the sender's e-mail
address in the From box.
EXCEL 15B W7760B BUILDING MANAGER
Fig. 24. Excel 15B System Administration.
Install Security Certificate
If the PC is regularly used to access Excel 15B web site, then
you can install Excel 15B security certificate to eliminate the
Security Alert message.
To install Excel 15B security certificate:
1. Access Excel 15B web site from the PC. When the
Security Alert message is displayed click View
Certificate.
2. The Certificates dialog box opens.
3. In the Certificate dialog box General tab click Install
Certificate.
4. The Certificate Import Wizard opens.
5. In the Certificate Import Wizard click Next.
6. The wizard moves to the Certificate Store option.
21
7. The user has the option of selecting the directory for
storing the certificate. It is recommend to select the
default (Automatically select the certificate store based
on type of certificate).
8. Click Next.
9. The wizard moves to Completing the Certificate Import
Wizard.
10. Click Finish.
11. The Root Certificate Store dialog box opens. This is to
confirm the addition of Excel 15B security certificate.
12. Click Yes. A message appears confirming installation.
13. Click OK to close the Certificate and Properties dialog
boxes.
NOTE: The security alert message will no longer activate
when opening Excel 15B web site.
95-76685
EXCEL 15B W7760B BUILDING MANAGER
APPENDIX A: EXCEL 15B SETUP TIPS
The Tips command lists the additional 10 utilities used when
configuring a Excel 15B. The Tips utility is available when in
HyperTerminal setup of Excel 15B.
System Halt
[excel15b>] system halt
NOTE: This command shuts down Excel 15B (and halts
Excel 15B application software.)
To open the Tips utility at the prompt enter tips
[excel15b>] tips
The Tips screen is presented in two parts with the first utility
and associated tips on the first screen and the remaining
utilities of the following screen. Press to move to the second
screen.
Excel 15B Setup Utilities
The following describes the configuration utilities available in
Excel 15B setup mode.
System Reboot
Reboots Excel 15B and causes Excel 15B to execute a warm
boot (restart) on the application software:
[excel15b>] system reboot
NOTES:
Configure Network
[excel15b>] configure network
The configure network is used to configure Excel 15B for the
network in which it will operate. Processes are described in
the main document.
The following list of tips are included with the description:
Configure for PPPoE only if Excel 15B is connected
directly to a DSL or cable modem (not through a router,
hub or gateway) and the ISP is using PPPoE.
NOTES:
Most DSL and some cable ISP use Point-to-Point
over Ethernet (PPPoE) protocol.
In general, Local Area Networks (LAN) do not use
PPPoE.
Prior to installation, determine network protocol
used.
If Excel 15B is connected to a router, hub, or gateway, any PPPoE requirements are managed
externally. Configure Excel 15B for Ethernet.
The boot process requires up to 2 minutes.
Wait for the boot process to complete before
attempting to proceed.
With HyperTerminal connected, the user can
watch the boot log to determine when the boot
process has completed.
Network Settings
Displays current network configuration information:
[excel15b>] network settings
Network Ping
Pings a machine on the network. (e.g. network ping
192.168.1.110):
[excel15b>] network ping nnn.nnn.nnn.nnn
NOTES:
Tests to see if a given host is on the network.
nnn.nnn.nnn.nnn represents the IP address of a
network computer.
Used to check operational response of other
devices on the network and create empty configs.
Only alpha-numeric characters, hyphen '-' and underline '_'
characters are allowed when entering the Local Host
Name, WINS Workgroup Name, and Domain Name (e.g.
companyname.com).
If the WINS IP Address or Workgroup Name is not entered
during configure network process, the NetBios support will
be disabled.
Applicable only to networks using Microsoft Server and
then only if Windows Workgroups are being used. In some
cases, it may be desired to not include the W7760 in a
workgroup, in which case the WINS IP Address and password would not be entered.
Disable WINS
Consult w
ith your systems administrator for more
information or refer to Excel 15B Installation Manual.
Any installation in a LAN/WAN environment requires
working with the network administrator.
In small networks or systems with no network there may be
no administrator. If the installer is not familiar with the processes required to configure network devices consult a
networking specialist.
This command applies only to Web interface users configured
as System Administrator.
95-76685
22
This command disables WINS support:
[excel15b>] disable wins
Reset Password
Deletes all users with System Administrator privileges and
resets the SysAdmin users password to the default of
!Sys!Admin:
[excel15b>] reset password
It deletes all user ID and passwords for users configured as
System Administrator.
It creates the d
efault SysAdmin user ID with default
password of !Sys!Admin
It is then necessary t o recreate new user IDs and
passwords for all users requiring System Administrator
privileges. Refer to the Web Interface Setup section.
EXCEL 15B W7760B BUILDING MANAGER
PPPoE Start
Installpkg <Package Name>
Starts the PPPoE connection:
Installs new software package or service pack.
[excel15b>] pppoe start
The following steps describe the procedure to install the
package from the Serial Console:
NOTE: Some ISP using PPPoE require periodic connection
interruption. This command restores Excel 15B connection to the ISP if it has been stopped.
PPPoE Stop
Stops the PPPoE connection:
[excel15b>] pppoe stop
NOTE: Some ISP using PPPoE require periodic connection
interruption. This command disconnects the
Excel 15B from the ISP preventing Internet access.
LONWORKS network management functions
continue to operate.
Create Empty Configs
Clears all Alarms, Trends, Schedule, DLC, and System
configurations:
NOTE: Ensure that the package to be installed is available in
a good FTP server.
[excel15b>] create empty configs
IMPORTANT
This command deletes all user created Alarm, Trend,
DLC, and Schedule contents and configuration files.
It also deletes system configuration data set in
System Admin.
NOTES:
1. Connect Excel15B to the serial port of the PC.
2. Launch HyperTerminal: Start >> Programs >>
Accessories >> Communications >> HyperTerminal
(See Fig. 5). The Connection Description dialog box
opens. (Fig. 6).
3. At the serial console prompt, download the package to
Excel 15B using the ftp> command. Following are the
steps that you need to execute:
a. [excel15b>] ftp <IP address>
b. [ftp>] bin
c. [ftp>] p
assive
d. [ftp>] get <packagename>
e. [ftp>] bye
f. [excel15b>] I nstallpkg <package name>
After the installation is completed, the Excel 15B
services are automatically restarted.
4. Login to Excel 15B. The Excel 15B Home page will now
display the latest release number.
Does not delete any data from default Trend and
Alarms files.
Does not alter the network setting configured in
the Setup utility with HyperTerminal.
23
Exit
Causes the current serial console session to end.
[excel15b>] exit
NOTE: This command does not disconnect HyperTerminal.
To re-initiate Excel 15B setup routine press enter.
95-76685
EXCEL 15B W7760B BUILDING MANAGER
APPENDIX B: EXCEL 15B NETWORK SETUP WORKSHEET
The following information is required to complete the
installation of a Excel 15B. The is formation is used to
configure Excel 15B for the network.
URL
Network Interface Protocol
PPPoE (Point-to-Point Protocol over Ethernet
DHCP (Dynamic Host Configuration Protocol)
The URL is required to access Excel 15B from the Internet or
LAN
IP Addressing
Enter the URL for Excel 15B. Refer to Uniform Resource
Locator for structure.
Static
Fully Qualified Domain Name or IP address
DHCP (Dynamic Host Configuration Protocol)
https://
/xl15b.htm
Network
Check the network interface protocol and IP addressing used
by the network or ISP to determine Excel 15B network setup
data required.
Setup Data
Based on the selections above, identify the setup data
required. Circle or highlight the column selected and enter the
specific information in Table 2.
Table 2. Excel 15B Setup Data.
PPPoE
Ethernet
Static DHCP
X
Static
DHCP
Excel 15B Setup
Requirementa
IP
Address
Netmask
Default
Gateway
Primary Domain
Name Server
PPPoE
user name
PPPoE
password
a Refer
Excel 15B Setup Data
Local
Host Name
Domain
Name
WINS IP
Address
WINS
Workgroup
to Setup Data Descriptions on page 3 for descriptions of Excel 15B setup prompts.
Excel 15B System Settings
Details
Internet Time Service (if used)
SMTP Email Server (if used)
SMTP Email Address (If required by server)
SMTP User Name (If required by server)
SMTP Password (If required by server)
See Fig. 24 and refer to Network Information (Fig. 24) on page 20 for more details on configuring Excel 15B system settings.
95-76685
24
EXCEL 15B W7760B BUILDING MANAGER
APPENDIX C: INFORMATION FOR NETWORK ADMINISTRATION
The following information can be required by the network
administrator and/or ISP prior to installation of Excel 15B
Building Manger. Copy this page and give it to the network
administrator or ISP contact.
Ports Used
Excel 15B Building Manger web server requires the following
network ports to be open for Internet access:
Port 22 - SSH (Secure SHell)
Port 443 - SSL (Secure Socket Link)
NOTE: Network proxy servers can interfere with network
access to Excel 15B.
WINS Support
Excel 15B supports Microsoft Windows server WINS
functions.
If WINS is to be used, provide to the installer the WINS server
IP address and Workgroup name for Excel 15B.
If multiple Excel 15B devices are to be included in the LAN/
WAN using WINS, consider creating a dedicated workgroup
for them to provide quick access from the network navigation
tree.
Connection Protocol and IP Address
Excel 15B supports either PPPoE or Ethernet protocol and
either Static or DHCP IP addressing.
Identify the protocol type as PPPoE or Ethernet.
Identify the IP addressing type as static or DHCP:
For static addressing provide the static IP address.
For DHCP the DHCP host will assign the IP address.
Example:https://FQDN/xl15b.htm
Provides the highest security because the user must enter
more data to access the site.
Example:https://FQDN
xl15b.htm is imbedded in the registered domain name
redirection for ease of use and reducing what an operator
must know to complete the Internet address.
Internet Time Source
Excel 15B can use an Internet time source to synchronize
time. If this option is provided through the LAN/WAN, identify
the server address. If not provided by the LAN/WAN,
determine if an Internet time service can be used. The
National Institute of Standards and Technology (NIST) and
National Oceanic and Atmospheric Administration (NOAA)
are recommended free sources.
Electronic Mail Options
Excel 15B uses electronic mail (email) to notify selected users
of alarm conditions.
Excel 15B is an email server and thus can forward email to an
SMTP email server on a network for delivery to a recipient.
Excel 15B can be configured to send email directly to the
addressees SMTP server (default) or to a SMTP email server
within the LAN/WAN to which it is connected. If a LAN/WAN
SMTP server is to be used, the SMTP server name is
required. This may be necessary if the local network requires
an email to be delivered only through a network email server.
Consult the site I.T. System Administrator for the correct
setting.
DMZ Host Setup
Uniform Resource Locator (URL)
Excel 15B URL is structured as:
scheme://domainname/path where:
Scheme = https
Domainname = IP address or Fully Qualified Domain
Name (FQDN) assigned by network administrator or ISP
Path = xl15b.htm
NOTE: When using a registered domain name, consider
including the path in the DNS redirection to reduce
typing and complexity for user entry.
DMZ permits a LAN/WAN computer to be exposed to the
Internet so that a user with a valid user ID and password can
access the computer (host).
In a LAN/WAN network, Internet access is controlled by the
network administrator.
In a cable/DSL modem and router network, the DMZ Host
function can be part of the router.
In router DMZ setup procedure, enter the network IP
address of Excel 15B per the router manufacturers
instructions.
Upgrades and Service Packs
Future upgrades and service packs for Excel 15B will be
made available by download. Specific instructions for
downloading and installing upgrades and service packs will be
communicated as part of the upgrade or service pack
announcement.
25
95-76685
95-76685
26
27
95-76685
LONWORKS is a registered trademark of Echelon Corporation.
Microsoft and Windows are registered trademarks of Microsoft, Inc.
Everexis a registered trademark of Everex Systems, Inc.
Energy Star is a registered trademark of the US EPA.
Automation and Control Solutions
Honeywell International Inc.
1985 Douglas Drive North
Golden Valley, MN 55422
95-76685
Honeywell Limited-Honeywell Limite
35 Dynamic Drive
Scarborough, Ontario
M1V 4Z9
B.R. Rev. 12-04
Printed in U.S.A. on recycled
paper containing at least 10%
post-consumer paper fibers.
www.honeywell.com
You might also like
- Hidden Figures: The American Dream and the Untold Story of the Black Women Mathematicians Who Helped Win the Space RaceFrom EverandHidden Figures: The American Dream and the Untold Story of the Black Women Mathematicians Who Helped Win the Space RaceRating: 4 out of 5 stars4/5 (895)
- Using Open Source Tools For AT91SAM7S Cross Development Revision C PDFDocument198 pagesUsing Open Source Tools For AT91SAM7S Cross Development Revision C PDFducchinh1001No ratings yet
- The Subtle Art of Not Giving a F*ck: A Counterintuitive Approach to Living a Good LifeFrom EverandThe Subtle Art of Not Giving a F*ck: A Counterintuitive Approach to Living a Good LifeRating: 4 out of 5 stars4/5 (5794)
- Industrial Insulation Applications: Green Engineering-1 Insulation Spreadsheets - ContentDocument55 pagesIndustrial Insulation Applications: Green Engineering-1 Insulation Spreadsheets - ContentRashel HasanNo ratings yet
- Shoe Dog: A Memoir by the Creator of NikeFrom EverandShoe Dog: A Memoir by the Creator of NikeRating: 4.5 out of 5 stars4.5/5 (537)
- Salils1703830 Disserationv2Document68 pagesSalils1703830 Disserationv2Salil Gadkari100% (1)
- Grit: The Power of Passion and PerseveranceFrom EverandGrit: The Power of Passion and PerseveranceRating: 4 out of 5 stars4/5 (588)
- Hardox I WeldoxDocument6 pagesHardox I Weldoxbosnamontaza5869No ratings yet
- The Yellow House: A Memoir (2019 National Book Award Winner)From EverandThe Yellow House: A Memoir (2019 National Book Award Winner)Rating: 4 out of 5 stars4/5 (98)
- 7279 Creo Afx DsDocument3 pages7279 Creo Afx DsNatalie Wyatt0% (1)
- BREEAM Assessing Health and Wellbeing in BuildingsDocument16 pagesBREEAM Assessing Health and Wellbeing in BuildingspcastrorNo ratings yet
- 901 2Document5 pages901 2Tuấn ViệtNo ratings yet
- The Little Book of Hygge: Danish Secrets to Happy LivingFrom EverandThe Little Book of Hygge: Danish Secrets to Happy LivingRating: 3.5 out of 5 stars3.5/5 (400)
- Tm020 Om 001 05 Abs Classii ManualDocument68 pagesTm020 Om 001 05 Abs Classii ManualAmir YousafzaiNo ratings yet
- Never Split the Difference: Negotiating As If Your Life Depended On ItFrom EverandNever Split the Difference: Negotiating As If Your Life Depended On ItRating: 4.5 out of 5 stars4.5/5 (838)
- Specsheet Etile19m-Fw I5 CpuDocument2 pagesSpecsheet Etile19m-Fw I5 CpuMarisagarcia2014No ratings yet
- Elon Musk: Tesla, SpaceX, and the Quest for a Fantastic FutureFrom EverandElon Musk: Tesla, SpaceX, and the Quest for a Fantastic FutureRating: 4.5 out of 5 stars4.5/5 (474)
- Law On Spatial Development and Contruction July 2011Document52 pagesLaw On Spatial Development and Contruction July 2011mikivukcevicNo ratings yet
- A Heartbreaking Work Of Staggering Genius: A Memoir Based on a True StoryFrom EverandA Heartbreaking Work Of Staggering Genius: A Memoir Based on a True StoryRating: 3.5 out of 5 stars3.5/5 (231)
- Ds OpenbalanceDocument4 pagesDs OpenbalanceelorNo ratings yet
- PDS Sikament®-163Document3 pagesPDS Sikament®-163Anonymous e2wolbeFsNo ratings yet
- The Emperor of All Maladies: A Biography of CancerFrom EverandThe Emperor of All Maladies: A Biography of CancerRating: 4.5 out of 5 stars4.5/5 (271)
- Intro To EC2 PDFDocument8 pagesIntro To EC2 PDFSamulus Q100% (1)
- Bead and Mesh PDFDocument7 pagesBead and Mesh PDFjerconsNo ratings yet
- Devil in the Grove: Thurgood Marshall, the Groveland Boys, and the Dawn of a New AmericaFrom EverandDevil in the Grove: Thurgood Marshall, the Groveland Boys, and the Dawn of a New AmericaRating: 4.5 out of 5 stars4.5/5 (266)
- RRC EstablishmentDocument4 pagesRRC Establishmentevil_dragonNo ratings yet
- The Hard Thing About Hard Things: Building a Business When There Are No Easy AnswersFrom EverandThe Hard Thing About Hard Things: Building a Business When There Are No Easy AnswersRating: 4.5 out of 5 stars4.5/5 (345)
- Analyze Training GuideDocument158 pagesAnalyze Training GuideBaharehSianatiNo ratings yet
- On Fire: The (Burning) Case for a Green New DealFrom EverandOn Fire: The (Burning) Case for a Green New DealRating: 4 out of 5 stars4/5 (74)
- PV Quick StartDocument13 pagesPV Quick Startarielomar27No ratings yet
- The World Is Flat 3.0: A Brief History of the Twenty-first CenturyFrom EverandThe World Is Flat 3.0: A Brief History of the Twenty-first CenturyRating: 3.5 out of 5 stars3.5/5 (2259)
- Radio Link Supervision in LTEDocument65 pagesRadio Link Supervision in LTEFathy Farouk100% (3)
- Team of Rivals: The Political Genius of Abraham LincolnFrom EverandTeam of Rivals: The Political Genius of Abraham LincolnRating: 4.5 out of 5 stars4.5/5 (234)
- Unit 3 Tension Members: StructureDocument28 pagesUnit 3 Tension Members: StructureRaj BakhtaniNo ratings yet
- The Unwinding: An Inner History of the New AmericaFrom EverandThe Unwinding: An Inner History of the New AmericaRating: 4 out of 5 stars4/5 (45)
- Air BarrierDocument12 pagesAir Barrierthinker_No ratings yet
- The Gifts of Imperfection: Let Go of Who You Think You're Supposed to Be and Embrace Who You AreFrom EverandThe Gifts of Imperfection: Let Go of Who You Think You're Supposed to Be and Embrace Who You AreRating: 4 out of 5 stars4/5 (1090)
- Exam Preparation Guide: Vmware Certified Professional - Digital Workspace 2018 Exam (2V0-761)Document13 pagesExam Preparation Guide: Vmware Certified Professional - Digital Workspace 2018 Exam (2V0-761)Ion VladescuNo ratings yet
- USB in A NutShellDocument35 pagesUSB in A NutShellSandro Jairzinho Carrascal Ayora100% (1)
- Basilica of TrajanDocument9 pagesBasilica of TrajanKavya Eranagoudar MallanagoudarNo ratings yet
- SOIL MECHANICS Chapter 1Document20 pagesSOIL MECHANICS Chapter 1Lawrence Omai100% (1)
- Star Schema ArchitectureDocument1 pageStar Schema ArchitectureKarthik RaparthyNo ratings yet
- Mautic DocumentationDocument33 pagesMautic DocumentationDVMSNo ratings yet
- CV Update FikiDocument5 pagesCV Update FikifikiNo ratings yet
- How To Draw Manga Vol. 2 Compiling TechniquesDocument122 pagesHow To Draw Manga Vol. 2 Compiling Techniquessenyeny99100% (8)
- Reducing Urban Heat Islands: Cool PavementsDocument39 pagesReducing Urban Heat Islands: Cool PavementsGreater Charlotte Harbor Sierra ClubNo ratings yet
- The Sympathizer: A Novel (Pulitzer Prize for Fiction)From EverandThe Sympathizer: A Novel (Pulitzer Prize for Fiction)Rating: 4.5 out of 5 stars4.5/5 (121)
- Gibbs Cam 2009Document376 pagesGibbs Cam 2009ngoancpNo ratings yet
- Her Body and Other Parties: StoriesFrom EverandHer Body and Other Parties: StoriesRating: 4 out of 5 stars4/5 (821)