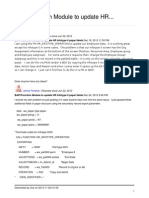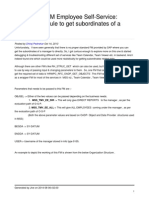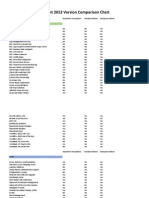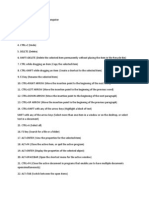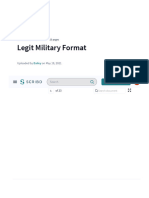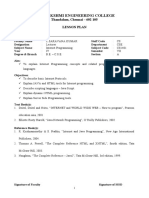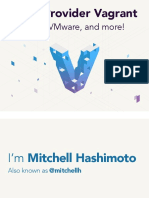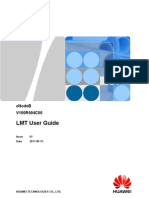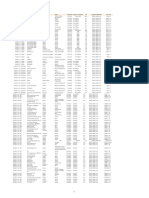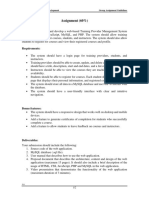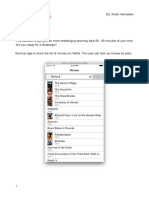Professional Documents
Culture Documents
User Guide For E-Rec
Uploaded by
Karthi MrvkOriginal Title
Copyright
Available Formats
Share this document
Did you find this document useful?
Is this content inappropriate?
Report this DocumentCopyright:
Available Formats
User Guide For E-Rec
Uploaded by
Karthi MrvkCopyright:
Available Formats
Recruitment
External Applicant
User Guide
August 2014
SAP HCM e-Recruiting External Applicant Guide
TABLE OF CONTENTS
Table of Contents
Using this Guide ...................................................................................................................................... 3
Registering to apply for a Full-time Transnet Bursary ............................................................................ 3
Online Application for a Full-Time Transnet Bursary .............................................................................. 8
Registering as an Applicant at Transnet ............................................................................................... 13
How to Register Online ......................................................................................................................... 13
Tips for Registered Users ...................................................................................................................... 16
Logging on to the Talent Warehouse.................................................................................................... 16
Changing a Password ............................................................................................................................ 18
Requesting an alternative password: (You forgot your Password) ...................................................... 19
Uploading Documents to your Profile .................................................................................................. 20
Creating a Profile (Electronic Rsum) ................................................................................................. 22
Step one: Candidate Profile Creation using Resume Parsing ............................................................... 23
Step two: Personal Data........................................................................................................................ 23
Step three: Education and Training ...................................................................................................... 24
Step four: Work Experience .................................................................................................................. 25
Step five: Qualifications ........................................................................................................................ 26
Step six: Preferences ............................................................................................................................. 26
Step seven: Attachments ...................................................................................................................... 27
Step eight: Overview and Release ........................................................................................................ 28
Browsing/Searching for Vacant Positions ............................................................................................. 29
Online Application for a Vacancy .......................................................................................................... 32
Deleting/Withdrawing an Application .................................................................................................. 37
Online Display of Status of Applicant Information ............................................................................... 39
Telephonic Status Follow-up on Application Progress ......................................................................... 41
Maintaining Personal Settings .............................................................................................................. 42
Changing Username .............................................................................................................................. 44
Recommendation of Job Posting (Tell-a-Friend) .................................................................................. 45
Notification of Relevant Employment Opportunities ........................................................................... 48
SAP HCM e-Recruiting External Applicant Guide
Using this Guide
Please note that this User Guide will assist external applicants to:
Apply for Vacant positions at Transnet,
Apply for a full time Transnet Bursary, or
Update/Maintain a Personal Profile.
Kindly therefore ensure your information is correctly captured/updated on our system
according to the relevant requirements.
Copyright - No parts of this guide may be reproduced or transmitted in any form without
the prior written consent of Transnet SOC Ltd.
Registering to apply for a Full-time Transnet Bursary
We can through our bursary scheme assist you to make your dreams come true.
Full-time bursaries are awarded annually according to the employment needs of the
Organisation. All our full-time students are viewed as potential employees depending on
the vacancies being available after successfully completing their qualifications.
Students are permitted to study at a South African University of their own choice who offers
the appropriate fields of study and the bursary value covers tuition fees, accommodation
and meals, book allowances and experiential training.
SAP HCM e-Recruiting External Applicant Guide
When applying for a full time Transnet Bursary, open the Transnet SOC Ltd. website namely
www.Transnet.net and Transnet home page will be displayed.
Proceed to access the Career's website by clicking on the Careers link on the home page
to display the careers page.
SAP HCM e-Recruiting External Applicant Guide
On the Careers screen, select the Registration option and the Logon screen will be
displayed.
Click on Register here under the Logon heading and the Registration page will be
displayed.
SAP HCM e-Recruiting External Applicant Guide
Please complete the Registration Form making sure to complete all the required fields,
especially those fields marked with an asterisk* as they are mandatory and necessary for
the organisation to identify you and contact you appropriately.
Once you have registered, use your username and password to access the site in future.
Please note the email address you enter must be unique to you to ensure we can maintain
contact with you.
Transnet Password Rules:
Must be at least 8 characters long
Must contains a Capital (A Z)
Must contains a Number (0 9)
Must contains a Special character (!@#$%^&*()><?)
Type the email address and the repeat email address in the fields provided.
Read and check the Privacy Statement which explains how Transnet will protect you and use
the personal data you provided. Please note that Registration is not possible without
reading and accepting this privacy statement.
SAP HCM e-Recruiting External Applicant Guide
Once you have clicked the register tab, the system will automatically send an email to you
containing a link to the website including your Username to log onto the system copy of
which is reflected below.
You have now successfully registered with Transnet.
SAP HCM e-Recruiting External Applicant Guide
Online Application for a Full-Time Transnet Bursary
Logon to the Transnet Careers website using the logon credentials created.
The My Profile page is displayed.
SAP HCM e-Recruiting External Applicant Guide
Click on the Employment Opportunities tab to activate the job search window.
Under the heading Search Criteria for Employment Opportunities scroll down to Contract
Type and select Bursar in the drop-down screen.
Click the Start tab to continue and the search results screen will be displayed
SAP HCM e-Recruiting External Applicant Guide
Click on the Bursar position to apply for a full time Transnet Bursary and the Bursar
application screen will be displayed.
Click on the Apply tab and the Application Wizard screen will be displayed.
Since the personal information you have already entered is still available, choose Continue
to view your rsum or to add additional information.
10
SAP HCM e-Recruiting External Applicant Guide
Click on the Add tab and the Add Education screen will be displayed.
Complete all the fields required especially those relating to your past academic school
performance by completing the fields Subject, Level, Achievement Level and Percentage
fields respectively - an example is depicted below for ease of reference.
11
SAP HCM e-Recruiting External Applicant Guide
Select and click on the OK tab and the Application Wizard screen is displayed indicating
that your application for a bursary has been added for viewing and consideration by
Transnet.
Click on the Close tab and a Warning screen will be displayed where after you are
required to click on the Yes tab to process your application.
The Transnet Bursary Department, after the screening of all bursar applications received will
invite all successful applicants based on their academic performance on secondary or
tertiary level will them to and structured interview. These interviews will be conducted in
the major centres within South Africa, namely Johannesburg, Bloemfontein, Cape Town and
Durban.
The final selection and awarding of bursaries will be subject to a Formal Interview,
Satisfactory academic results and Medical fitness.
12
SAP HCM e-Recruiting External Applicant Guide
Registering as an Applicant at Transnet
Once you have registered as an Applicant with Transnet, you will be required to create a
Username and Password and submit the request online, where after you will receive a
confirmation email informing you where to access the Transnet e-Recruiting System.
Please note that the only browser recommended is Microsoft Internet Explorer version 8.0
or higher. If different browsers or any other versions are used you will not be able to access
the system.
To prevent illegal access to your personal profile, please ensure you log-off before leaving
the system especially if you are using a computer in the public domain.
Please always make sure you deactivate the pop-up blocker on the computer during this
application to avoid being inhibited to display information, since most screens are opened
and displayed in separate windows.
How to Register Online
To apply for a vacant position at Transnet, you first need to create and register a profile
online. Once registered, you will be given access to the personal career pages website of
Transnet.
To do so, open the Transnet SOC Ltd. Career's website by clicking on the Careers link on
the home page namely www.Transnet.net and the Careers Page will be displayed.
Click on the Careers tab, select Registration on the drop-down table and the Logon
screen will be displayed.
13
SAP HCM e-Recruiting External Applicant Guide
Click on the Register here tab and the Registration page will be displayed. Always use your
username and password to access the site.
Please complete the Registration Form making sure to complete all the required fields,
especially those fields marked with an asterisk* as they are mandatory and necessary for
the organisation to identify you and contact you appropriately.
Transnet Password Rules:
Must be at least 8 characters long
Must contains a Capital (A Z)
Must contains a Number (0 9)
Must contains a Special character (!@#$%^&*()><?)
Type the email address and the repeat email address in the fields provided. Please note the
email address you enter must be unique to you to ensure we can maintain contact with you.
14
SAP HCM e-Recruiting External Applicant Guide
Read and check the Privacy Statement which explains how Transnet will protect you and use
the personal data you provided. Please note that Registration is not possible without
reading and accepting this privacy statement.
Once you have clicked the register tab, the system will automatically send an email
containing a link to the website including your Username to log onto the system in future.
15
SAP HCM e-Recruiting External Applicant Guide
Now that you are registered, click on the link provided to login to the system entering your
Username and Password in the relevant fields provided. This will enable you to create your
personal profile and apply for any of the vacant positions advertised at Transnet. You will
also have the ability to track your application progress.
Tips for Registered Users
Logging on to the Talent Warehouse
Once you have registered on our careers website, you need not register again but login
using your username and password you have provided. To do so, click on the Transnet
Careers website.
16
SAP HCM e-Recruiting External Applicant Guide
The Careers Page is displayed.
Click on the login tab to access the careers pages log on screen.
Enter your username and password and click the logon tab.
The applicant Cockpit is opened. If a pop-up messages appears warning you e.g. that you
have not yet released your profile, you need to click on Release Profile should you wish to
do so, which will ensure that the Recruitment Specialist can access your profile.
17
SAP HCM e-Recruiting External Applicant Guide
Release application or profile.
Changing a Password
If you wish to change your password, click on the login tab to access the login screen
Enter your username and password
Click on the Change Password link
18
SAP HCM e-Recruiting External Applicant Guide
Enter your current password and new password. Repeat your new password.
Choose the Change button.
The system checks your new password and saves it. From here on, only use your new
password. Please note that you can change your password only once per day.
Requesting an alternative password: (You forgot your Password)
If you have forgotten your password, click on the login tab to access the logon screen
The login screen is displayed
Click the on the Password Forgotten link
The forgotten password screen is displayed
19
SAP HCM e-Recruiting External Applicant Guide
Enter your username and email address Click on the Request Password link. The system
checks whether the username and email address is already registered and then sends an
alternative password to the email address entered in your personal data.
Type in the alternative password (the temporary one sent in the email to you) to gain access
to your personal career pages.
For security reasons, we suggest you should change the alternative password provided
immediately once you have successful logged on to the system.
Uploading Documents to your Profile
The success of uploading your document in the e-Recruiting system begins with the
document you create in Microsoft Word.
We require uploading a Microsoft Word document, so the document can convert properly
into both PDF and HTML versions to allow for viewing by the Organisation.
Here are just a few guidelines to make that process go smoothly.
i.
ii.
iii.
iv.
v.
vi.
vii.
Use Microsoft Word Version 5.0 (or higher) or save to Rich Text Format for best
results.
Use only original Microsoft Word files. If your document has been cut and pasted
into MS Word from Claris or WordPerfect, you will have a problem uploading. Use
Microsoft Word Version 5.0 or higher for best results.
Documents typically uploaded are rsum, cover letter, and writing sample.
We do not encourage uploading transcripts because they are more complex
documents that can cause problems when uploading. If it is necessary to upload a
transcript, you may need to copy and paste into Notepad and then copy back into a
new Word document to strip the document of any troublesome coding. Save the
document under a new name and try to upload again. Also, remove any web links
that may be listed on your transcript. Make sure you are uploading your transcript as
type Other Documents, rather than Rsum or Cover Letters.
Your rsum should be one page unless you are a graduate student with a CV or an
alumnus with accumulated work experience.
Create a document of maximum file size 500KB (512,000 bytes). As a benchmark, a
500KB document is approximately 20-22 pages long, using 12-point font and doublespacing. To check the file size of your document, open your document in Microsoft
Word, click File Properties to display the Properties box, and then click the General
tab. Check the size of the document to ensure that it is less than 500KB.
Use a common font, not one with an unusual typeface. Some examples of common
fonts are Times New Roman or Arial.
20
SAP HCM e-Recruiting External Applicant Guide
viii.
ix.
x.
xi.
xii.
xiii.
xiv.
xv.
xvi.
A minimum of 12 point font is preferred. Anything below that is difficult to read.
Sometimes font size can create problems. If you get an error when uploading, you
might want to try to change your whole document to 10, 11, 12 point to see what
looks best and works successfully.
The upload process will process bullets, bold face, underscore and italics. If you get
dollar signs in place of bullets, copy and paste your document into Notepad and then
back into a new Word document and save again. This will strip the document of any
coding that may be causing uploading errors.
Indents should be predetermined. Do not use the spacebar or multiple tabs for
spacing.
Do not use password protected files, macros, frames, or tables. Also, be sure your
document isnt set to track changes under the Tools menu. This will cause an error
when uploading.
Do not use headers or footers.
Do not use pagination (adding page numbers).
Do not set excessive page breaks. Do USE your enter key to create a more natural
break for formatting and to avoid a page break leaving a hanging word or sentence
on the next page.
Do not force your margins. A minimum margin of one- half or three quarters of an
inch is recommended.
If you continue to receive an error or have trouble uploading successfully, copy your
document and paste into a new Word document. Save the document with a new
name and try uploading again. This strips the document of any unnecessary coding
or text that may cause problems when uploading.
21
SAP HCM e-Recruiting External Applicant Guide
Creating a Profile (Electronic Rsum)
To be able to apply for a vacancy online, you need to first create an electronic rsum
complete with the necessary supporting documentation. An electronic guide has been
designed to enable you to create and submit your application in seven (7) easy steps:
Field
Resume Parsing
Personal Data
Education/Training
Work Experience
Qualifications
Preferences
Attachments
Overview and Release
Description
This functionality will allow you to download your CV and the
information contained will be mapped to the data fields
available and where possible these data fields will be updated.
The CV will be saved as an attachment to your applicant profile.
You have to verify the data updated and correct / replace /
complete any data not updated correctly.
This page allows you to:
Add your address and contact information.
Add your Identification Number or Passport Number & Work
Permit number in the case of non SA Residents.
Change or update information where it has changed.
You do not need to re-enter data already entered when
registering.
This page allows you to:
Add and update your completed courses of education and
related training details.
This page allows you to:
Add and update your previous employment work
experiences.
This page allows you to:
Enter and/or update your competencies and qualifications
and assess their proficiency.
This page allows you to:
Tell us what type of job/position you would like, or your
expectations of your new working relationships with
Transnet.
This page allows you to:
To upload relevant attachments to your application such as
Transcripts, Degree certificates and detailed rsum etc.
This page allows you to:
Review your application and submit/release it to Transnet.
Remember, you must read the data privacy statement
carefully and accept it if you have not yet already done so,
failing which we cannot access your application.
22
SAP HCM e-Recruiting External Applicant Guide
Step one: Candidate Profile Creation using Resume Parsing
This functionality will allow you to download your CV and the information contains will be
mapped to the data fields available and where possible these data fields will be updated.
The CV will be saved as an attachment to your applicant profile. You have to verify the data
updated and correct / replace / complete any data not updated correctly.
After completion you will receive a system message requesting you to review your profile
and to ensure all data is updated correctly.
Step two: Personal Data
Click on the My Profile tab if you are not already on the overview page and the Applicant
Profile will be now be displayed. Complete all the fields as you work your way through all
the steps as indicated in the table above to complete the application using the guide to help
you. (Remember you can proceed to any step by clicking on the relevant step button if you
so wish)
23
SAP HCM e-Recruiting External Applicant Guide
Once you have completed all the steps on the personal data page, click on the Next Step
tab to continue with the roadmap until complete. Note that all the steps marked with an
asterisk* are mandatory and have to be completed before navigating away from that
specific page.
Step three: Education and Training
The Education and Training step is now displayed. Click on the Add tab to complete this
section. A new window opens for you to add the new detail. Click OK once all the
mandatory fields are completed. Click on Transfer to save the information. Continue to
add for each new entry required.
Note that you can edit or delete information by clicking the relevant Edit or Delete tab at
the bottom of the screen at any time!
24
SAP HCM e-Recruiting External Applicant Guide
Step four: Work Experience
The Work Experience step is now displayed. If you have any work experience, it needs to
be captured here. Click the Add tab to add each job you have had individually. Remember
to click on the OK tab in the new window to save the information you have entered.
25
SAP HCM e-Recruiting External Applicant Guide
Complete all the relevant fields and click on Next Step to proceed to the next roadmap
step.
Step five: Qualifications
The Qualifications step is now displayed. This is where you enter your competencies and
qualifications and rate (assess) the proficiency of each qualification added to your profile.
For example, if you select a Drivers Licence code EB from the list provided, you need to
select whether you are able to drive a vehicle or if you select a specific Degree, you need to
select the level of proficiency such as not rated, partially rated or complete etc.
Click on the Add tab to enter each of your qualifications. The scroll bar and tab buttons
will assist you in finding relevant qualifications. Remember to always click on the
Proficiency drop-down tab to inform us whether the qualification has been completed or
not.
Click on OK to save any new or changed information before clicking Next Step to
continue to the next roadmap step.
Step six: Preferences
The Preferences step is now displayed. This is where you indicate the type of job,
expectations and interests of the new job location etc. This means you can select the type of
job you would like to have by selecting the following:
Type of Industry selecting one of the Industries from the drop-down table.
Functional Area selecting e.g. Administration, Legal Services or Operations etc.
Hierarchical Level selecting e.g. Executive, Professional or Technical etc. and,
26
SAP HCM e-Recruiting External Applicant Guide
Desired Work Location your preferred work location.
Click on the Add tab and enter the individual answers by selecting the appropriate
responses in the drop-down screens. Complete all the relevant information and click on the
Next Step tab to continue to the next roadmap step.
Step seven: Attachments
The Attachments step is now displayed. This is where your application is completed by
uploading any supporting documentation such as copies of your identification document
and qualifications etc. Click on the Add tab and browse your computers hard drive or
flash drive to identify the appropriate documents.
Please note that only certain file-type formats will be accepted i.e. only documents with the
following extensions: doc; xls; pdf; jpg; rift; rtf and gif. No Power Point (ppt) documents will
be accepted. The document size may not exceed 3 megabytes per document and a
maximum of 20 attachments will be permitted.
Once you have found the documents on your hard drive or flash disk drive, Open and
enter the title of the document into the document title field and select the relevant values
from the drop down options as necessary. Note that each document needs to be uploaded
27
SAP HCM e-Recruiting External Applicant Guide
separately. Click on the Transfer tab to save your attachments and complete your
application.
Click on the Next Step tab to continue to the next roadmap step.
Step eight: Overview and Release
The Overview and Release tab is now displayed.
If you wish your profile details to be searchable, you are required to release your profile to
enable the Transnet Recruitment Team to view your detail when searching the talent
warehouse.
Not releasing your profile i.e. keeping it in a locked state means that it will not be visible
to the Transnet Recruitment Team for job matching purposes, however, your profile will be
visible to Transnet to access your job application.
Review your information and once you are happy with what was captured, click on the
Complete tab to complete the process. A confirmation message and window will be
displayed that shows your applicant profile was locked successfully.
28
SAP HCM e-Recruiting External Applicant Guide
Note that if you do not complete this step, your profile will remain in draft format when
you view it in My Applications and will not be accessible to Transnet Recruitment
Specialists to view and process you application appropriately.
Browsing/Searching for Vacant Positions
Should you wish to search for vacancies at Transnet, click on the Careers link on the
Transnet Website (www.Transnet.net) and the Careers page will be displayed.
Click on the Employment Opportunities tab and the Job Search page will be displayed.
29
SAP HCM e-Recruiting External Applicant Guide
Click on Start to commence the search for all jobs posted within Transnet without filtering
criteria. Alternatively, use the appropriate filters i.e. Functional Area, Contract Type and
Hierarchical Level etc.to refine your job search. The Job Search Hit-List results will be
displayed.
Click on the Job Posting hyperlink that you are interested in for further details pertaining
to the job or jobs searched for. Note that this page can always be printed by clicking on the
Print Preview, File, Print tab and then Click on the Close tab.
30
SAP HCM e-Recruiting External Applicant Guide
Should you wish to refine or extend the search criteria, click Return and continue as
above?
31
SAP HCM e-Recruiting External Applicant Guide
Online Application for a Vacancy
Click on the Employment Opportunities tab to activate the job search window
Click the Start tab to continue. The Employment Opportunities search criteria window is
now displayed.
Click on the relevant job posting link to display it. The Overview Job Posting window is
now displayed
32
SAP HCM e-Recruiting External Applicant Guide
Click Apply and the Application Wizard widow will be displayed.
Click on the Display Job Posting link to display the detail of the position advertised.
Click on Continue tab to start the application wizard for the relevant window to be
displayed.
33
SAP HCM e-Recruiting External Applicant Guide
Should you wish to update your application or to upload an updated CV before you submit it
for the position to be applied for, do so by working your way through the relevant steps of
the wizard until all the required steps have been completed?
Where you are required to complete a questionnaire, click on the Questionnaire tab and
the Questionnaire screen will be displayed.
Read through the questions and answer those relevant to the job you are applying for. You
can click on the Reset tab at any time to clear the questionnaire if you wish to re-enter
responses. Note that an asterisk* denotes a mandatory question which must be
completed, failing which you will not be able to submit your application.
If you wish to submit your application at a later stage, or if you require additional
information to be added before submission, just click on the Close tab. The system will
give you a warning and you can click on Yes to proceed or No to cancel. Your application
will them be saved and can be accessed again later.
The Complete Application step is now displayed.
34
SAP HCM e-Recruiting External Applicant Guide
Click the Privacy Statement tab to display and familiarise yourself with the Transnet
Privacy Statement. The approval for the profile to be released Check Box button is
selected as the default.
When you are satisfied that your application has been correctly completed, click on the
Send Application Now tab to complete the transaction. Note that if you do not select the
check box for releasing the profile, the system will give you a warning message.
Proceed by clicking on the OK tab or on the Cancel tab to change any information.
However, once you have clicked on the OK tab, the Application Wizard window will be
displayed.
A message will be displayed confirming that your application has been successfully sent.
35
SAP HCM e-Recruiting External Applicant Guide
Click on the Close tab to close the window and return to the Job Posting screen again.
Please note that if you do not see the Application Wizard screen, this means that your
application was not correctly completed and will not be available for the Transnet
Recruitment Specialists to access for processing.
When your application was successfully processed, you will receive a confirmation of receipt
to your email address.
36
SAP HCM e-Recruiting External Applicant Guide
The Job Search window is now displayed and if you have applied for more than one job,
you can click on the My Applications tab and the window displayed will reflect the
application status for each job you have applied for.
Deleting/Withdrawing an Application
Once logged into the system in the Applicant Cockpit, the My Profile overview screen is
displayed.
Click on the Employment Opportunities tab and the Job Search tab will be displayed.
Click on the My Applications link and the window will be displayed.
Click to select the Job Posting selection box button to highlight the application you would
like to delete or withdraw.
37
SAP HCM e-Recruiting External Applicant Guide
Click on the Delete/Withdraw tab to withdraw the application and the Withdraw
Application dialog box will be displayed.
Note, if you selected a job posting with the status Draft, the system will allow you to
delete the complete application after you have clicked Yes in the dialog box. Note one of
the draft applications has been removed.
Where your application was already submitted with the status reflecting In Process, the
system automatically opens the Withdraw Application screen where after you must click
the Yes tab since any submitted application cannot be deleted only withdrawn.
38
SAP HCM e-Recruiting External Applicant Guide
Click Yes to continue and a message confirming that your application has been withdrawn
for a selected job will be displayed. You will also receive a notification confirming your
application has been withdrawn.
You will note that the status of your application has now been changed to withdrawn.
Where the status was in Draft, the entry will be completely deleted and will not be
displayed for viewing on the list.
Online Display of Status of Applicant Information
When accessing the My Applications link, you can view all your applications you have
started to create or have already sent for processing.
To view your applications sent, click on the My Applications link in the Overview tab.
39
SAP HCM e-Recruiting External Applicant Guide
All The applications you have submitted are displayed.
Highlight the application you wish to display by clicking on the tab next to the application.
Click on the Continue/Display Application tab to continue. Depending on the different
statuses of your application, different screens will be displayed to continue with your work.
For applications in Draft format, the application wizard will appear enabling you to
continue working on your existing incomplete job application.
For applications with other statuses such as In Process, To be hired, Not selected or
Withdrawn, an overview page will appear.
40
SAP HCM e-Recruiting External Applicant Guide
When complete, click on the Close tab to close the window.
Please note that one cannot submit an application twice!
Telephonic Status Follow-up on Application Progress
Transnet has a facility called the Employee Interaction Centre (EIC) which is an unmanned
call centre which is available to external Applicants once they have registered and applied
for vacancies online to follow-up on the progress on their specific applications made by
using the unique Application Reference Number provided.
The EIC Call Centre telephone number is Tel: 011 774 1502.
When you apply for a vacancy, you will receive an email or an SMS with your unique
Application Reference Number - e.g.50081511.
Once the EIC Call Centre number is dialled, listen carefully and follow the voice prompts and
capturing the correct information and unique reference number requested to confirm the
status of your application.
41
SAP HCM e-Recruiting External Applicant Guide
Maintaining Personal Settings
Open the Applicant Profile window. On the Overview window, Click on the Personal
Settings link and the window will be displayed under the Applicant Profile.
42
SAP HCM e-Recruiting External Applicant Guide
Click on the Date Format drop-down list tab to select your preferred Date Format.
You can also change the Decimal Notation should you wish to do so, by clicking on
Decimal Notation drop-down list.
Note that English will be the official language in which we will correspond with regarding
your submitted application.
Once the Save tab has been clicked, your information will be saved. The Personal
Settings window will be displayed again and a message indicating that the data has been
successfully updated which will reflect the next time you access the system.
43
SAP HCM e-Recruiting External Applicant Guide
Changing Username
To change your Username, open the Overview window.
Click on the Change Username tab to open the window under Applicant Profile
44
SAP HCM e-Recruiting External Applicant Guide
Enter your new Username in the space provided and click Save to save your change. Note
that the next time you log onto the system, you must use this new Username failing which it
will disallow you to continue.
Recommendation of Job Posting (Tell-a-Friend)
Should you wish to inform other people, family or friends whom you believe might be
interested in the job advertised in the job search, this process can be followed. The recipient
will receive an email containing the link to that relevant job posting which they can display
by clicking on the link and then follow due process to apply online if they are interested and
meet the requirements of the job in question.
45
SAP HCM e-Recruiting External Applicant Guide
Click on the Employment Opportunities tab to display the job search window.
Click on the Start tab to continue.
46
SAP HCM e-Recruiting External Applicant Guide
Click on the relevant Job Posting link to select it and the Job Posting window will be
displayed.
View the Job Posting and decide whether it would be of interest to another
party/acquaintance.
If the decision is to inform another party about the employment opportunity, click on the
Tell-a-Friend tab at the bottom-left of the screen and the Tell-a-Friend screen will be
displayed in a new window.
47
SAP HCM e-Recruiting External Applicant Guide
There are two options to tell-a friend, namely;
You can copy the link of the job posting from the Tell-a Friend window to your
local email programme, or
You can open the local email programme automatically by clicking on the
corresponding link Forward Employment Opportunity via Email on the Tell-aFriend view.
Add any additional information to the email with the link to the employment opportunity
and then send the message to the recipient.
Your friend will receive an email with the appropriate link to the relevant job posting which
could be used to look at the job posting and apply if interested in the position advertised.
Notification of Relevant Employment Opportunities
This process can be used to receive information regularly and automatically regarding
employment opportunities that meet the search requirements as defined by you. This could
also include criteria for new work relationships defined in your Applicant Profile.
Click on the Job Alerts tab to view the job Alerts window.
Select the check Box for receiving emails to allow the system to search and suggest jobs to
notify you via your listed email in instances where it finds jobs that might be suitable for you
based on your profile.
48
SAP HCM e-Recruiting External Applicant Guide
Click on the Add tab to create a new job alert and the Job Search view screen is displayed.
Define your search criteria using Keywords, Functional Area, Contract Type, Hierarchical
level etc. and click on the Save as Job Alert tab which will open the Save as Job Alert
window.
49
SAP HCM e-Recruiting External Applicant Guide
Assign a name and define the frequency which the job agent must be run.
Activate the job agent and save your selection by clicking on the Save tab.
The system will display the list of all job alerts already defined including the new ones
created. Note that the frequency can be changed at any time.
Log off if applicable and the system will confirm that you have successfully logged off.
50
You might also like
- Transfer Action in Sap HRDocument3 pagesTransfer Action in Sap HRKarthi MrvkNo ratings yet
- Function Module To Get Subordinates of A ManagerDocument4 pagesFunction Module To Get Subordinates of A ManagerKarthi MrvkNo ratings yet
- Abapslideexceptionshandling 111119150751 Phpapp02Document59 pagesAbapslideexceptionshandling 111119150751 Phpapp02Karthi MrvkNo ratings yet
- ABAP Programming Tips for EDI, IDocs and ReportsDocument158 pagesABAP Programming Tips for EDI, IDocs and ReportsConstantine KiriakopoulosNo ratings yet
- 2012 Ibm Annual PDFDocument146 pages2012 Ibm Annual PDFIbn Faqir Al ComillaNo ratings yet
- Fedora 13 Security Guide en USDocument174 pagesFedora 13 Security Guide en USthelinux85No ratings yet
- The Subtle Art of Not Giving a F*ck: A Counterintuitive Approach to Living a Good LifeFrom EverandThe Subtle Art of Not Giving a F*ck: A Counterintuitive Approach to Living a Good LifeRating: 4 out of 5 stars4/5 (5783)
- The Yellow House: A Memoir (2019 National Book Award Winner)From EverandThe Yellow House: A Memoir (2019 National Book Award Winner)Rating: 4 out of 5 stars4/5 (98)
- Never Split the Difference: Negotiating As If Your Life Depended On ItFrom EverandNever Split the Difference: Negotiating As If Your Life Depended On ItRating: 4.5 out of 5 stars4.5/5 (838)
- Shoe Dog: A Memoir by the Creator of NikeFrom EverandShoe Dog: A Memoir by the Creator of NikeRating: 4.5 out of 5 stars4.5/5 (537)
- The Emperor of All Maladies: A Biography of CancerFrom EverandThe Emperor of All Maladies: A Biography of CancerRating: 4.5 out of 5 stars4.5/5 (271)
- Hidden Figures: The American Dream and the Untold Story of the Black Women Mathematicians Who Helped Win the Space RaceFrom EverandHidden Figures: The American Dream and the Untold Story of the Black Women Mathematicians Who Helped Win the Space RaceRating: 4 out of 5 stars4/5 (890)
- The Little Book of Hygge: Danish Secrets to Happy LivingFrom EverandThe Little Book of Hygge: Danish Secrets to Happy LivingRating: 3.5 out of 5 stars3.5/5 (399)
- Team of Rivals: The Political Genius of Abraham LincolnFrom EverandTeam of Rivals: The Political Genius of Abraham LincolnRating: 4.5 out of 5 stars4.5/5 (234)
- Grit: The Power of Passion and PerseveranceFrom EverandGrit: The Power of Passion and PerseveranceRating: 4 out of 5 stars4/5 (587)
- Devil in the Grove: Thurgood Marshall, the Groveland Boys, and the Dawn of a New AmericaFrom EverandDevil in the Grove: Thurgood Marshall, the Groveland Boys, and the Dawn of a New AmericaRating: 4.5 out of 5 stars4.5/5 (265)
- A Heartbreaking Work Of Staggering Genius: A Memoir Based on a True StoryFrom EverandA Heartbreaking Work Of Staggering Genius: A Memoir Based on a True StoryRating: 3.5 out of 5 stars3.5/5 (231)
- On Fire: The (Burning) Case for a Green New DealFrom EverandOn Fire: The (Burning) Case for a Green New DealRating: 4 out of 5 stars4/5 (72)
- Elon Musk: Tesla, SpaceX, and the Quest for a Fantastic FutureFrom EverandElon Musk: Tesla, SpaceX, and the Quest for a Fantastic FutureRating: 4.5 out of 5 stars4.5/5 (474)
- The Hard Thing About Hard Things: Building a Business When There Are No Easy AnswersFrom EverandThe Hard Thing About Hard Things: Building a Business When There Are No Easy AnswersRating: 4.5 out of 5 stars4.5/5 (344)
- The Unwinding: An Inner History of the New AmericaFrom EverandThe Unwinding: An Inner History of the New AmericaRating: 4 out of 5 stars4/5 (45)
- The World Is Flat 3.0: A Brief History of the Twenty-first CenturyFrom EverandThe World Is Flat 3.0: A Brief History of the Twenty-first CenturyRating: 3.5 out of 5 stars3.5/5 (2219)
- The Gifts of Imperfection: Let Go of Who You Think You're Supposed to Be and Embrace Who You AreFrom EverandThe Gifts of Imperfection: Let Go of Who You Think You're Supposed to Be and Embrace Who You AreRating: 4 out of 5 stars4/5 (1090)
- The Sympathizer: A Novel (Pulitzer Prize for Fiction)From EverandThe Sympathizer: A Novel (Pulitzer Prize for Fiction)Rating: 4.5 out of 5 stars4.5/5 (119)
- Her Body and Other Parties: StoriesFrom EverandHer Body and Other Parties: StoriesRating: 4 out of 5 stars4/5 (821)
- Din 3570 Standard PDF - Google SearchDocument2 pagesDin 3570 Standard PDF - Google SearchParaschiv AlexandruNo ratings yet
- ApprovalDocument2 pagesApprovalAnonymous 4Tfd4PNo ratings yet
- Eclipse RCP Tutoriallars VogelDocument51 pagesEclipse RCP Tutoriallars VogelGpbhishm SinghNo ratings yet
- Mini GoogleDocument34 pagesMini GooglemonishaurobindNo ratings yet
- Chapter 10 - CommunicationDocument10 pagesChapter 10 - CommunicationNiyati MurdeshwarNo ratings yet
- SharePoint 2013 Comparison ChartDocument8 pagesSharePoint 2013 Comparison ChartDave Coleman100% (1)
- Database ArchitectureDocument6 pagesDatabase ArchitectureSrikanth GoudNo ratings yet
- Internet & World Wide Web How To Program, 5/eDocument44 pagesInternet & World Wide Web How To Program, 5/eOngHongTeckNo ratings yet
- JVC tm1010pnDocument4 pagesJVC tm1010pnPer VigiloNo ratings yet
- Checklist - Optimizing Your YouTube ChannelDocument3 pagesChecklist - Optimizing Your YouTube ChannelssddNo ratings yet
- MRA Questionnaire on Online News AppDocument6 pagesMRA Questionnaire on Online News Appsharad1996No ratings yet
- WebCEO Quick Start GuideDocument18 pagesWebCEO Quick Start GuideLeoTavaresNo ratings yet
- Panduan 100 Guna Shortcut ComputerDocument5 pagesPanduan 100 Guna Shortcut ComputerHanim GhazaliNo ratings yet
- Checkpoint SymlinkDocument3 pagesCheckpoint SymlinkTahmid IkhlasNo ratings yet
- File Converter: +200 Formats Supported Data SecurityDocument3 pagesFile Converter: +200 Formats Supported Data SecurityNPp8grciaNo ratings yet
- HTML MarqueesDocument4 pagesHTML MarqueesRhea RamosNo ratings yet
- WT R13 Lab Manual PDFDocument119 pagesWT R13 Lab Manual PDFsiddarth rpNo ratings yet
- R StudioDocument15 pagesR StudioAlmighty59No ratings yet
- GentMax Male Enhancement Pills & Gel (Give Your Sex Life A Boost)Document31 pagesGentMax Male Enhancement Pills & Gel (Give Your Sex Life A Boost)Anony mousNo ratings yet
- Operating System InstallationDocument42 pagesOperating System InstallationLeorick MicianoNo ratings yet
- Finnish Game IndustryDocument72 pagesFinnish Game IndustrysgdasiamNo ratings yet
- Ghost Records in SQL ServerDocument3 pagesGhost Records in SQL ServerAjay DwivediNo ratings yet
- Cambridge International AS & A Level Information Technology: Topic Support GuideDocument8 pagesCambridge International AS & A Level Information Technology: Topic Support Guideloiuse shepiralNo ratings yet
- Rajalakshmi Engineering College: Thandalam, Chennai - 602 105 Lesson PlanDocument4 pagesRajalakshmi Engineering College: Thandalam, Chennai - 602 105 Lesson PlanvasupaapaNo ratings yet
- Upgrade r12.1.1 r12.1.3Document10 pagesUpgrade r12.1.1 r12.1.3mnasdeNo ratings yet
- Zero to VM in Seconds with Multi-Provider VagrantDocument70 pagesZero to VM in Seconds with Multi-Provider VagrantManoj KumarNo ratings yet
- Enodeb LMT User Guide (v100r004c00 - 01) (PDF) - enDocument139 pagesEnodeb LMT User Guide (v100r004c00 - 01) (PDF) - enala_a_silawiNo ratings yet
- English Channel GuideDocument6 pagesEnglish Channel GuideHamid Ur RahmanNo ratings yet
- TIS2151 AssignmentDocument2 pagesTIS2151 AssignmentTHAMIZHARAASAN A L CHANDRANNo ratings yet
- Data Access Exercise Netflix RouletteDocument6 pagesData Access Exercise Netflix RoulettegeminislohaNo ratings yet