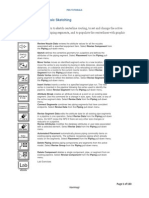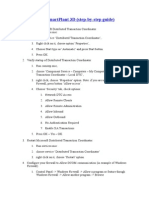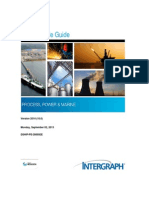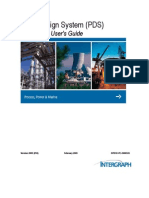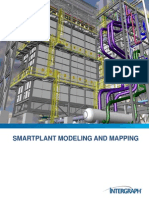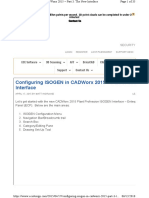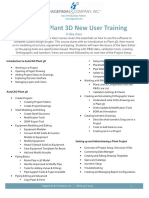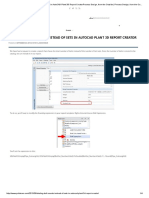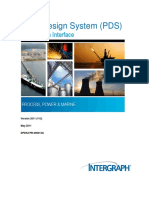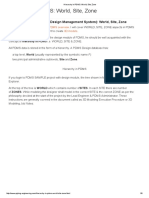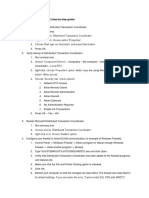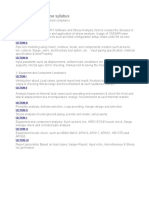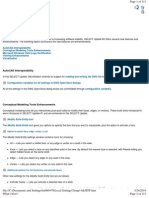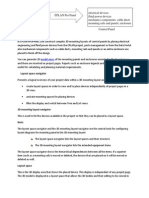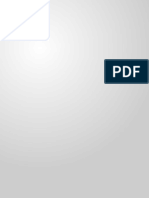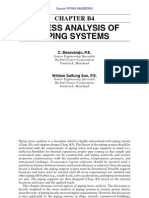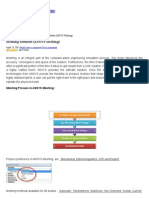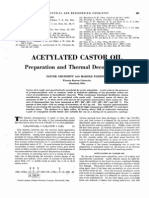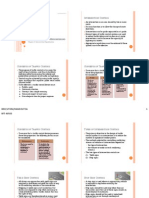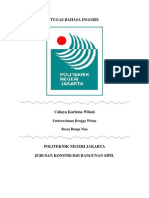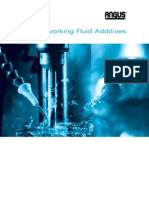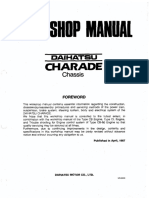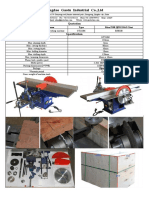Professional Documents
Culture Documents
PDS Equipment Modelling
Uploaded by
varma101Original Description:
Copyright
Available Formats
Share this document
Did you find this document useful?
Is this content inappropriate?
Report this DocumentCopyright:
Available Formats
PDS Equipment Modelling
Uploaded by
varma101Copyright:
Available Formats
PDS - Equipment Modeling Training Guide
TRAINING GUIDE
FOR
TPDS3102- EQUIPMENT MODELING
PDS - Equipment Modeling Training Guide
Table of contents
1.0 Introduction ...............................................................................
2.0 Equipment Modeling Interface ..................................................
3.0 Orientation Tee ...........................................................................
3.1 Activating The Orientation Tee ............................................
3.2 Identifying Place Points ..................................................... .
3.3 Movement With Define Precision Point Commands ............
5
5
5
4.0 Primitives and Equipment Manipulation .....................................
4.1 Basic Component Manipulation Commands ........................
4.2 Refresh Manipulation Commands ........................................
4.3 Revise Attributes .................................................................
4.4 Check Dimensions ...............................................................
4.5 Integrated Commands ...........................................................
8
10
11
11
12
12
5.0 Understanding Parametrics ........................................................
15
6.0 Nozzle Placement ........................................................................
17
7.0 Graphics Environment ...............................................................
7.1 File ......................................................................................
7.2 Generate Envelope File ........................................................
7.3 Settings Commands ............................................................
19
20
21
22
8.0 View Commands .........................................................................
24
9.0 Equipment Databases and Libraries ............................................
9.1 Graphic Library Manager ......................................................
9.2 Tutorial Definition Library Management ..............................
9.3 Tutorial Definition Data Management ...................................
27
27
28
28
10.0 Equipment Report Manager ........................................................
10.1 Parametric Report ................................................................
10.2 Nozzle Neutral File ...............................................................
10.3 Map File Format ..................................................................
10.4 Database Library File Manager ............................................
29
29
30
30
31
11.0 Load Design Database .................................................................
33
PDS - Equipment Modeling Training Guide
EQUIPMENT MODELING
1.0 Introduction
The PDS Equipment Modeling (PD_EQP) product models equipment and equipment
items for later connection to PDS piping components created through the PDS Piping
software.
When attaching nozzles to pipes, the Equipment Modeling product defines equipment
volumes making it possible to check interferences and position the nozzles in a single
session.
Functions of PDS Equipment Modeling (PD_EQP)
With PDS Equipment Modeling (PD_EQP), you can perform the following tasks:
Place basic three-dimensional building blocks such as cylinders, cones and boxes
called primitives.
Place three-dimensional equipment and components called parametrics, which are
predefined and delivered in a library with the product.
Create complex parametrics using the EDEN language and add them to the Reference
Database for future placement. Refer to the PDS Eden Interface Reference Guide for
details.
About Models and Drawings
It is important to understand the terms model and drawing as they are applied in PDS
environment.
A model is a 3-D representation of a physical object much like a physical-scale model
made of sticks, cardboard and plastic. The equipment modeling software creates a
computer model of a piece of equipment, making it possible to visualize the
equipment without assembling a physical-scale model. .
A Drawing is a 2-D graphical depiction of a model. The PD_DRAW module of PDS
is used to generate engineering drawings of models.
About the Reference Database (RDB)
The following libraries comprise the RDB and are used to define the equipment and
make it compatible with existing piping specs:
Graphic Commodity Library
Tutorial Definition Library
Piping Physical Data Library
Piping Design Standard Note Library
Piping Job Specification Table Library.
1 of 32
PDS - Equipment Modeling Training Guide
2.0 Equipment Modeling Interface
The Equipment Modeling Interface is accessed through PD_Shell. This interface enters
the Equipment Modeling graphics environment, creates or modifies Eden and Tutorial
Definition files, prints reports and defines or edits filenames and locations for libraries.
Commands
Equipment Modeling
Enters the 3D graphics environment.
Graphic Library Manager
Creates and modifies Eden and Tutorial Definition files.
Reports
Prints parametric reports, nozzle neutral files, and nozzle reports.
Database Library File Manager
Defines or modifies the filenames and locations for approved and/or unapproved
libraries. You can also copy unapproved files into approved library directories.
Load Design Database
Loads attribute information from the Equipment Modeling design file into the design
database.
Entering the 3D Graphics Environment
The Equipment Modeling option enters the graphics environment where you can modify
a design file.
Steps
1. At the Equipment Modeling Options form, select the Equipment Modeling option to
enter the graphics environment.
The system displays the Equipment Modeling form listing the available design area
numbers and their corresponding descriptions.
2. Select Design Area
Select the 3D design area to modify. Then, select Accept. The system displays a list of
models in the selected design areas.
2 of 32
PDS - Equipment Modeling Training Guide
3. Select Model
Select the Model Number to modify. Then, select Accept. The system enters the graphics
design file.
3 of 32
PDS - Equipment Modeling Training Guide
3.0 ORIENTATION TEE
The coordinate axis system display consists of a refresh line originating at the active
place point and pointing in one of six coordinate directions: North, East, Up, South,
West and Down.
If the coordinate axis system display is turned on, the refresh tee appears at the active
place point when you select a secondary command such as Absolute PDS XYZ or Delta
PDS XYZ.
You can confirm the direction of the active axis by viewing the status field. The system
displays the directional information using a few simple symbols.
**P-IN S-
where
P is the primary axis
S is the secondary axis
** indicates the active axis
-IN or -OUT indicates the direction the active axis is pointing depending on the active
view. In a specified view (other than Iso), IN points away from you when looking at a
model. OUT points toward you when looking at a model. For example when looking at a
north view, IN points north (away from you) and OUT points south (toward you).
In the example above, the primary axis is the active axis and points IN toward the
displayed view. The secondary axis is only visible in the displayed view. Since the
primary axis is active, it can be rotated by a Refresh Manipulation command.
4 of 32
PDS - Equipment Modeling Training Guide
3.1 ACTIVATING THE ORIENTATION TEE
When activating the orientation tee, the system displays the coordinate axis in its place
previous to its displacement. The orientation tee can be manipulated only in the following
instances:
It can be manipulated when the active point is defined using the ACTIVE POINT
command. After selecting this command, you can use any of the command menu options
to manipulate the tee. Angles of rotation cannot be entered with this command.
When placing equipment and components using a form or a parametric tutorial for
equipment or component generation and manipulation. Angles of rotation can be keyed
in, where positive angles are measured in the counterclockwise direction looking from the
direction where the non-rotating axis is pointing. To change the axis to be rotated, select
the CHANGE AXIS option.
When an equipment or component manipulation command (Move, Copy, Rotate, Mirror,
etc.) is active. Angles of rotation for primary or secondary axis cannot be entered in this
mode.
3.2 IDENTIFYING PLACE POINTS
Many of the Equipment Modeling commands prompt to identify a place point. To
identify a place point:
Select the Accept option from the panel menu to accept the present place point.
Snap to a graphic in the design file and accept it by pressing <D>.
Select a Precision Point command which moves the place point to a precise location.
For example, the Absolute PDS XYZ command moves the place point to the absolute
coordinates specified within the design file. The Delta PDS XYZ command moves the
place point a specified distance from the original place point position.
3.3 MOVEMENT WITH DEFINE PRECISION POINT COMMANDS
These commands define precise points when moving the active point or specifying a
destination point. These commands are used during the operation of a command
requiring coordinate input.
Commands
Absolute PDS XYZ :
5 of 32
PDS - Equipment Modeling Training Guide
Specifies the east, north and elevation location in absolute coordinate terms.
Delta PDS XYZ :
Specifies the east, north and elevation location in delta coordinate terms.
Move Along Primary :
Moves the refresh tee a specified distance along the primary axis. To displace the
orientation tee any distance along the primary axis, select Move Along Primary option
and enter a distance. The axis will point in the positive direction.
Move Along Secondary :
Moves the refresh tee a specified distance along the secondary axis. To displace the
orientation tee any distance along the secondary axis, select Move Along Primary option
and enter a distance. The axis will point in the positive direction.
Midpoint :
Moves the active point for equipment placement by finding the midpoint between two
designated points.
Distance and Direction :
Moves the active point a specified distance by a specified direction.
Construct Point :
Changes the active point for equipment placement by moving the coordinate axis. To
move the orientation tee to a point defined by previous multiple manipulations of the
coordinate axis, select the CONSTRUCT POINT option, then complete the form with
multiple combinations of distance and direction commands.
Restore Last :
Sets the orientation tee to the previous active point and orientation.
Place Point Snap Lock :
Moves the refresh tee to an item's original place point and displays the orientation when
manipulating that item.
This command controls the refresh tee when you snap to an item. When the lock is ON
(default), the refresh tee moves to the items original place point regardless of where you
place your tentative snap and displays its orientation. This action applies only when you
select
an item to move, copy, rotate or mirror but not when it is selected for placement, adding
to or
modifying.
With the Place Point Snap Lock set to OFF and the MicroStation Data Point Snap Lock
set
to Project Snap Lock, the tee appears at the point where you placed your tentative point.
With the Place Point Snap Lock set to OFF and the MicroStation Data Point Snap Lock
set
to Keypoint (default), the refresh tee will appear at the closest keypoint (*) location.
6 of 32
PDS - Equipment Modeling Training Guide
7 of 32
PDS - Equipment Modeling Training Guide
4.0 Primitives and Equipment Manipulation
Start
Creates a new piece of equipment using user defined primitives or parametrics. This
command creates a new piece of equipment using primitives
or user defined
parametricselected. It provides access to equipment primitives, user projected shapes and
parametric help.
A form displaying the equipment primitives appears in the tutorial window. With this
form you can select parametrics and user projected shapes. This form also contains an
input field for parametric numbers (Eden code).To extend or add to an equipment item,
use the Add command under Component Manipulation Commands. This command is
activated after Start has been used to place a piece of equipment.
Copy
Copies an equipment item once or several times from the active design file or from an
equipment model reference file.
Move
Relocates a piece of equipment to another active point.
Delete
Removes a piece of equipment from the design file.
Rotate
8 of 32
PDS - Equipment Modeling Training Guide
Repositions a piece of equipment about a designated axis.
Mirror Copy
Creates a mirrored display of an equipment item from the active design file or from an
equipment model reference file.
Accept
Accepts, confirms, or permits an action.
Datum Point Manipulations
Adds or modifies an equipment datum point. Although this option is a part of the
Component palette, it is included here since it is also a major part of equipment
manipulation. If the selected equipment item already has datum points, the system
Loads their location and orientations into the form.
If the equipment item does not have datum points, the active point location and
orientations are displayed in the fields for datum point one. The system displays Add
next to the active point (datum point one) data to indicate that you can add datum point
number one. In eithercase, the active datum point is datum point number one in the form.
9 of 32
PDS - Equipment Modeling Training Guide
4.1 Basic Component Manipulation Commands
Add
Places an equipment item or component on an existing piece of equipment. A form
displaying the equipment primitives appears in the tutorial window. This form also
displays options allowing you to select parametrics and user projected shapes. The form
contains an input field allowing you to key in a parametric number (Eden code) if known.
Modify
Makes changes or modifications to and already existing equipment item or component.
Modify & Copy
Copies an existing equipment item or component to a specified location and modifies the
copied component.
Move
Relocates an equipment component to a specified location.
Copy
Places a copy of an equipment component in a specified location.
Delete
Removes an equipment component from the specified piece of equipment.
Rotate
Repositions an equipment component about a designated axis.
Mirror Copy
Creates a mirrored display of an equipment component on a piece of equipment.
Mirror
Mirrors the display of the selected equipment component.
10 of 32
PDS - Equipment Modeling Training Guide
Nozzle Manipulation
Places, modifies, copies, revises, and deletes nozzles.
4.2 Refresh Manipulation Commands
These commands adjust the orientation of the refresh tee so that it points in the desired
direction.
Commands
Orientation
Defines the orientation of the active axis.
Swap Orientation
Interchanges the orientation of the primary axis with the secondary axis.
Change Rotation Axis
Interchanges the active axis of rotation between the primary and secondary axes.
Invert Axis
Inverts the active axis.
Deflect Axis
Deflects the active axis counter-clockwise by a specified angle.
Restore Last
Sets the orientation tee to the previous active point and orientation.
Orient Primary by 2 Points
Orients the placement tee by using two points selected from an existing equipment item.
4.3 Revise Attributes
This command reviews and/or revises equipment or nozzle database attributes.Identify
NOZZLE or EQUIPMENT. Identify a piece of equipment by one of the following
methods: keying in the equipment name (followed by a delimiter (/) and the equipment
nozzle name, if desired), snapping to an associated graphic, or boresite locating to a
particular piece of equipment. Accept the selected equipment item reject the equipment
11 of 32
PDS - Equipment Modeling Training Guide
item and select another equipment item. Once the form is displayed, select the attribute to
be changed and key in a new value. Once the appropriate attributes have been revised,
select Accept confirm the changes. Note that some attributes are for review only and can
not be revised.
4.4 Check Dimensions
This command reviews the location and orientation of the active place point and measure
distances between the active place point and a designated measurement point within the
design file.
4.5 Integrated Commands
Review PDS Attributes
The Review PDS Attributes command displays the database attributes of a selected
component. Items being reviewed can be in the active model or in an attached PDS
reference file.
Parameters
Attribute Name Lists the items attributes.
Value
Displays the items attribute value that is defined in the database.
12 of 32
PDS - Equipment Modeling Training Guide
Close
Exits the Review PDS Attributes dialog box.
Review Clash
The Review PDS Clash command edits and reviews existing clashes and approves
existing clashes.
Parameters
Project Name
Displays the active project name.
Design Area
Displays the active design area name.
Clash Type
Displays the clash type.
Date
Displays the date and time the clashes were detected.
Unapprove Clash
Changes the status of the clash from approved to unapproved.
Approve Real Clash Approves the clash as a real clash in the Project Database.
Approve False Clash Approves the clash as a false clash in the Project Database.
Review Unapproved/ Specifies if you want to review app/unapproved clashes.
Approved Clash
Clash Marker
Displays the number of the current clash. Select a marker
number with the left and right arrows; or, select the field and key in a marker number.
13 of 32
PDS - Equipment Modeling Training Guide
Item A
Displays the model name and the corresponding design area
that has the one item of the clash. The descriptions of the clashing component display
below the model name and design area.
Item B
Displays the model name and the corresponding design area
that has the one item of the clash. The descriptions of the clashing component display
below the model name and design area.
Window to Named Item
The Window to Named PDS Item command zooms in on an items whose attribute you
identify. You can search for items in the active model or in attached PDS reference files.
Options
Active Model / Reference Files Specifies whether to look for the item in the active
model or in the attached reference files.
Discipline
Specifies the discipline of the item you are looking for. You can select: Piping,
Equipment, PE HVAC, or Raceway.
Piping Attributes
Line Number Label, Line ID, Inspection Iso ID, Piping,
Component Number, Pipe Tag, Instrument Component Number,or Pipe Support Number
Equipment Attributes Equipment Number or Equipment and Nozzle Number
PE HVAC Attributes
System ID or Item ID
Raceway Attributes
RCP Tag, One Line Tag, Drop Point Tag, or Equipment ID
Item Name
Specify the attribute value to search for.
Restore View of Model Restores the view setting.
14 of 32
PDS - Equipment Modeling Training Guide
5.0 Understanding Parametrics
Parametrics are the complex building blocks of Equipment Modeling. These building
blocks include circular platforms, stairs, kettle exchangers, air coolers, etc.
In building a model, it is common to use the same type of equipment several times
with only slight variations between each occurrence. For example, a particular ladder
could be used several times within a project with the only variation being its length.
By defining parameters, an equipment assembly can be specified in terms of geometric
relationships between its components. The specific component sizescomponent
lengths and widths, placement position, and orientationcan be defined as values on a
parametric form.
Using the forms
All parametric forms require the same or similar information. Dimensions, names, and
other data are keyed into fields. When all values are keyed in, select Accept to place the
graphic. i WILDCARD - Some forms can be used to break up one large item into
several parts so that each part can have unique values. Values which can be different are
indicated by the letter i in the form. For example, a platform encircling a tank at a
specific elevation can be broken into nine separate segments, or items, each with a
different width (the difference between Pi5 and Pi6) and a different radial length (Pi7).
When the different parts are placed, the i will be substituted with the
individual part number. For example, when Part 7 is placed, the value you keyed in for
P76 (the width of the segment of the platform) will be used.
POSITIVES ( + ) AND NEGATIVES ( - ) - Parameters shown with a + or - can be
keyed in as either positive or negative values; the + or indicates the recommended
value. For example, in A001, Circular Platform, parameters +P1, +P2, and +Pi7
recommend that the sweep for the platform goes in the positive direction (the Sweep
parameter is set to R, right). These values can be changed by keying in a negative value
and changing the Sweep parameter from R to L so that the platform sweeps to the left of
the ladder rather than to the right.
Another example is E205, Complex Vertical Cylindrical Equipment, Skirt. Parameter P16 (negative value) defines the direction of the skirt as going down from the placement
point. If you key in a positive value for the skirt, it will be placed up from the placement
point. When indicating positive or negative values, the + sign is optional; however, you
must key in the - sign to indicate a negative value. ( Refer Fig. A )
LEAVING FIELDS BLANK - If you leave a parameter field blank and the value is not
essential to the integrity of the equipment, the system will not place the unspecified
portion. For example, E305, Horizontal Shell and Tube Exchanger, if you dont specify
values for P7, P8, and P9, the
expansion joint will not be included. ( Refer Fig. B )
15 of 32
PDS - Equipment Modeling Training Guide
FIG : A
FIG : B
16 of 32
PDS - Equipment Modeling Training Guide
6.0 Nozzle Placement
This command places, modifies, copies, revises, and deletes any of the following nozzle
types and accepts data to define user-defined nozzle types.
Radial, Axial,Axial Elbow,Tangential,Skew,Radial Elbow,Offset Radial Elbow,Offset
Skew.
For information on these nozzle types and those parametrics nozzles that are not
represented with a Type icon,
There are two forms described in this section, the Nozzle Directory form and a typical
nozzle manipulations form. The nozzle manipulation forms specify the parameters for a
single nozzle being created or revised. You can enter these forms by selecting the Create
Any, Copy, Revise option or any of the numbered nozzle type options on the Nozzle
Directory form.
A reference datum point or previously placed nozzle must exist for the piece of
equipment.
Commands
Place Nozzle Places the nozzle of the selected type.
Copy
Copies an existing nozzle and places the copy in another location.
Revise
Modifies certain parameters on the specified nozzle. The Revise
command remains active until another command is selected.
Delete
Removes a nozzle from a specified piece of equipment.
Other Equip. Selects another piece of equipment if you have previously selected a
piece of equipment for modification.
Create Any Gives access to predefined nozzles for parametric equipment and
accepts data for an unspecified nozzle type.
Help
Recalls a generic quick reference help form for the Nozzle Directory
form.
Exit
Cancels the Nozzle Manip command.
Field Descriptions
NO
Nozzle Tag - a unique identifier for the nozzle (10 characters) which becomes
the Part Number.
17 of 32
PDS - Equipment Modeling Training Guide
PMC Piping Material Class - service or specification classification as defined in the
Piping Job Specification.
DIAM Nozzle Size - diameter in Nominal Piping Diameter (NPD) units.
PREP Nozzle End Preparation - code-listed value from CL330 for the flanged end.
The default is 21 (raised-face flange).
RTNG Nozzle Pressure Rating - pressure rating for the flanged end.
TS
Table Suffix - code-listed attribute used to further reference the source of
generic dimensional data. The codelist value is Default 5 = "Default".
DP
Datum Point number - datum point numbers, 1-30, can be reviewed with the
DATUM PT MANIP command to review datum points. Nozzle locations are calculated
in reference to this point.
TYPE Nozzle Type - number representing the type of nozzle.
SERVICE Service Description - descriptive database attribute such as steam, cold
water, etc.
Identify EQUIPMENT Identify the piece of equipment by snapping to an associated
graphic or boresite locating a piece of equipment or key in the equipment name in the
ITEM NO= field.
Once the equipment is identified, select one of the nozzle options or key in an item or
nozzle number.
18 of 32
PDS - Equipment Modeling Training Guide
7.0 Graphics Environment
This provides information on all of the pull-down menus in the graphics environment.
File
This pull-down provides basic file manipulation commands, such as compressing and
exiting the file. It also includes commands which allow you tomark items and generate
envelopes.
Element
This pull-down provides the Analyze command used to open the Element Information
settings box.
Settings
This pull-down provides the ability to modify rendering, fonts and colors used during a
graphics session. It also allows you to set the form view, refresh view, active category,
and active coordinate system.
View
This pull-down provides view manipulations. All of these commands result in modifying
what is seen in selected views. These commands only manipulate the view of the model
but do not manipulate the actual model.
User
This pull-down allows you to modify things that apply only to your system such as how
memory is used on your system, how windows are displayed, how various items on the
screen are laid out and behave, how reference files are attached by default, and so on. As
the name implies, you can adjust these settings to suit your preferences.
Cmds
This pull-down provides access to on-line help and allows you to remove all of the
currently displayed palettes.
File
Allows you to define which reference models are displayed, review the current library
files, set marks for MicroStation graphics, or take advantage of the automatic marks set
at the beginning of each Equipment or Component Manipulation command by undoing
the manipulations sequentially.
Generate Envelope File
Creates an interference envelope file from the current design file.
Compress Design
Compresses the design file.
Exit
Exits the design file.
19 of 32
PDS - Equipment Modeling Training Guide
7.1 File
File Design
Allows you to save the active parameters defined in the current design session. The File
Design command allows you to save the active parameters defined in the current design
session. This command saves MicroStation parameters such as active views and active
display volumes.The PDS parameters are defined in a set of Type 63 elements for the
model.
Reference Model
Attaches a reference file and allows modification to the attached reference file. When
you select the Reference Model option, the system displays the Reference Model
Attachments form listing the attached models for the active model. The form displays the
Discipline/Model Number, Description and the Display, Snap and Locate settings for the
attached reference models.
Project Files
Displays the library files for the current project which provides reference data for the
model.
This command reviews the library files for the current project. The library files provide
the reference data for the model.
The following library files must exist for each project:
Graphics Commodity Library
Contains Eden definitions for equipment primitives and parametrics. If this library is not
attached, you cannot place symbols.
Tutorial Definition Library
Contains tables that define input fields. If it is not attached, you cannot place symbols.
Equipment Physical Data Library
This optional library contains dimension tables specific to Equipment Modeling.
Piping Physical Data Library
This optional library contains dimension tables for Piping Commodity data, such as
flange thickness and diameter. If it is not attached, you cannot place nozzles.
Piping Design Standard Note Library
Contains tables referenced by piping specification software. In Equipment Modeling,
only the allowable pipe diameter table is referenced. If it is not attached, you cannot
place nozzles.
20 of 32
PDS - Equipment Modeling Training Guide
Piping Job Specification Table Library
Contains the allowable Nominal Pipe Diameter Table.
Undo Mark
Negates MicroStation drawing operations or Equipment or Component manipulations
performed after a mark was set.
Mark
Places a mark before MicroStation drawing operations so that you can perform undos if
you are not satisfied with the next drawing operation.
Undo All
Negates all operations performed since the first mark was set in the design session.
7.2 Generate Envelope File
This command generates an interference envelope file from the current design file. The
system gives the envelope file the same filename as your design file but with the .env
extension for the types of envelopes switched on and writes those files to the same
directory that contains the equipment models. By default, all types are on.
Commands
Physical
Defines the actual equipment including components such as nozzles, supports, etc.
Maintenance (hard/soft)
Defines the space required to access equipment for repairs and maintenance.
Access (hard/soft)
Defines the areas of space for personnel access including thru-ladders, catwalks, etc.
21 of 32
PDS - Equipment Modeling Training Guide
Safety (hard/soft)
Defines the safety clearances around equipment and/or creates envelopes on safety
equipment.
Construction (hard/soft)
Defines an area around a component in a specified discipline.
Light Steel
Defines envelopes around equipment defined as light steel, such as ladders, platforms,
handrails.
Attached Graphics
Defines envelopes generated on semi-intelligent graphics such as an MCE graphic
attached to a tank.
Insulation
Defines an area occupying insulation space around a piece of equipment.
7.3 Settings Commands
Set Form View
Allows you to select the left or right screen for displaying forms.
Set Refresh Views
Establishes two views that display the refresh tee.
Set Active Point
Establishes the active point definition for placing equipment with Active Category
Provides the Active Dumb Category, Active Semi-Intelligent Category, and Active
Primitive Category commands.
Active Dumb Category
This command changes the active dumb category. It is used with any MicroStation
element placement commands. The selected category remains active until you select
another category.
Active Semi-Intelligent Category
This command changes the active semi-intelligent category. It is used with the Attach
Graphic command. The selected category remains active until you select another
category.
22 of 32
PDS - Equipment Modeling Training Guide
Active Primitive Category
This command changes the active primitive category. This command is used with the
Start, Add, Modify or Modify & Copy commands.
Active Coordinate System
Provides the Active Design Volume Coordinate System, Activate Plant Coordinate
System, and Show Active Coordinate System commands.
Activate Design Volume Coordinate System
Activates the Design Volume Coordinate System (DVCS) allowing you to define a local
coordinate system for a particular model.
Activate Plant Coordinate System
Activates the Plant Coordinate System (PCS). The Plant Coordinate System is common
to all models and drawings in a project.
Show Active Coordinate System
Displays the active coordinate system in the status field. When the coordinate system is
switched between the PCS and DVCS, model graphics do not rotate to reflect the active
coordinate system. Instead, the coordinate system rotates when the active coordinate
system is changed.
Colors
Modifies the colors used in the graphics environment.
Fonts Opens the Fonts setting box. To see a type sample for a font, select in the list box.
Rendering Opens the Rendering Settings box, which is used to adjust rendering
settings. It controls distance cuing, which determine how atmospheric fading is set in the
view.
23 of 32
PDS - Equipment Modeling Training Guide
8.0 View Commands
These commands are the basic view modification commands.
Commands
Window Volume
Defines a window display volume using precision inputs.
Window Center
Defines a new center point for a window view.
Window Area
Defines a window viewing area by two data points.
Window Origin
Defines a window view by the window origin.
Refresh Views
Refreshes the specified views.
Zoom In
Changes the magnification to focus on a smaller display area.
Zoom Out
Changes the magnification to focus on a larger display area.
Fit
Displays all elements in a selected view.
Review Categories
Review or modify the displayed category data (segregation parameters) associated with a
screen view.
View Equipment
Modifies a screen view allowing only the elements making up an equipment item to be
displayed.
Saved Model View
Saves the view orientation and clipping volume of a selected screen view.
View Previous
Review the previous display of a selected view.
24 of 32
PDS - Equipment Modeling Training Guide
View Next
Moves to the next display of a selected view after the View Previous command has been
performed.
Review Categories
This command allows you to review or modify the displayed category data (segregation
parameters) associated with a screen view. You can use the display categories to
selectively segregate the data for display, manipulation, and plotting purposes. All the
graphics in the model or drawing (both intelligent and MicroStation) are placed on a
controlled set of levels. You can display or not display various categories of graphic data
by turning the category level(s) on or off.
Each category is associated with a system level, symbology and color code as defined in
the RDB.
View Equipment
This command modifies a screen view so that a window volume around a selected
equipment item is displayed. Other equipment items inside that volume will also be
displayed.
Saved Model View
The Saved Model View command allows you to create saved views, review and display
existing saved views or delete existing saved view definitions. A saved view can be used
25 of 32
PDS - Equipment Modeling Training Guide
in creating drawings, defining a design volume or displaying a defined volume within
the model.
The Saved Model View form lists all the saved view definitions for the active model.
The list includes the model view name (short description) and the model view
description (long description).
Commands
Create Saved View
Creates a saved view using the active screen displays. If no saved views have been
defined for the active model, this is the active option.
Show Saved View
Displays a specified saved view.
Delete Saved View
Removes a specified saved view definition.
26 of 32
PDS - Equipment Modeling Training Guide
9.0 Equipment Databases and Libraries
This section describes how to modify and define locations for the libraries used to define
equipment. It contains information on the Graphic Library Manager, the Database Library
File Manager and the Design Database.
Libraries and databases are usually defined by the project administrator, but this
information is included to aid you in modifying Eden and Tutorial Definition files.
9.1 Graphic Library Manager
The Graphics Library Manager option establishes and modifies data involving Eden files
and Tutorial Definition Files (TDF).
Before using this command
The Equipment Eden path and node and the Tutorial Definition File Table path and node
must be defined before you can extract, add or modify any files.
To define these files:
Select the Reference Data Manager option at the Plant Design System form.
Select the Default Project Control Data option.
Define the nodes and paths for the Eden and TDF defaults.
Eden symbols and TDF tables are input/output from/to these locations.
Commands
Eden Library Management
Creates, merges and compresses Eden libraries and copies an unapproved Eden library to
an approved library.
Eden Data Management
Creates a help library, lists, extracts, adds, modifies, deletes or revises Eden data files.
Tutorial Definition Library Management
Creates, merges, compresses or approves Tutorial Definition files.
Tutorial Definition Data Management
27 of 32
PDS - Equipment Modeling Training Guide
Lists, extracts, adds, replaces, modifies, deletes, revises or reports on Tutorial Definition
files.
9.2 Tutorial Definition Library Management
The Tutorial Definition Library Management option allows you to create, merge or
compress tutorial definition libraries within the previously selected project. By default,
Tutorial Definition Library Management options operate on the unapproved library. If
the unapproved library is not defined, the system accesses the approved library.
9.3 Tutorial Definition Data Management
The Tutorial Definition Data Management option allows you to add or modify the data
located in the TDF. You can view the current library, list, extract, add, modify or remove
TDFs associated with the project.
Tutorial Definition Data Management options use the input/output paths defined through
the Reference Database Management Data option.
28 of 32
PDS - Equipment Modeling Training Guide
10.0 Equipment Report Manager
The Equipment Report Manager allows you to print parametric reports, nozzle neutral
files, and nozzle report types 1 and 2.
The Report Path and Report Node are the same as the directory where control.sh was
initialized.
The Report Path and Report Node are the same as the Working Directory defined for the
PD_Shell program icon.
By default, the Report File Spec is named eqprpt with the extension being dependent on
the report type (.rpt, .nr1, .nr2, .noz). Users can overwrite the report file spec Commands
Parametric Report (.rpt file)
Prints a report on parametric symbols within a
design file.
Nozzle Neutral File (.noz file) Creates a neutral file for nozzle reporting.
Nozzle Report Type 1 (.nr1 file) Creates a report for each nozzle in a given design
file.
Nozzle Report Type 2 (.nr1 file) Creates a report for each nozzle in a given design
file.
10.1 Parametric Report
The Parametric Report option allows you to report on the contents of a design file
regarding parametric symbols. Nozzles are not included in this report.
29 of 32
PDS - Equipment Modeling Training Guide
10.2 Nozzle Neutral File
The Nozzle Neutral File option allows you to create a neutral file for customized nozzle
reporting.
10.3 Map File Format
The .map file contains several records defining what will be extracted from the design
file then placed in the nozzle summary report. Each line of the .map file defines a field in
this record. One record is created in the neutral file for each nozzle. You can use any
ASCII editor to create or modify a .map file.
A single record contains four entries per line separated by commas.
The following .map file, nozsum.map, in \INGR\PDEQP\dat on NT. If necessary, you
may edit nozsum.map or create your own .map file.
21, 1, 0, 12 ! Equipment item name
22, 1, 12, 10 ! Nozzle tag
22, 6, 22, 6 ! Piping Materials Class
22, 3, 28, 5 ! Nominal diameter
22, 5, 37, 9 ! End Prep
22, 4, 46, 6 ! Rating
22,-15, 52, 12 ! Table Suffix
22, 16, 64, 20 ! Service
-1, 8, 84, 1 ! Plcmnt nozzle type (TYPE)
-1, 1, 85, 10 ! Reference Item (DP)
-1, 2, 95, 16 ! Reference Location X
-1, 3, 111, 16 ! Reference Location Y
-1, 4, 127, 16 ! Reference Location EL
-1, 5, 143, 6 ! Reference Location Primary
-1, 6, 149, 6 ! Reference Location Secondary
-1, 7, 155, 6 ! Reference Location Normal
-1, 9, 161, 8 ! OR1
-1, 10, 169, 8 ! OR2
30 of 32
PDS - Equipment Modeling Training Guide
-1, 11, 177, 10 ! N1
-1, 12, 187, 10 ! N2
-1, 13, 197, 10 ! N3
-1, 14, 207, 10 ! N4
-1, 15, 217, 10 ! N5
10.4 Database Library File Manager
The Database Library File Manager allows you to copy unapproved files into approved
library directories. This is the only place where you can define or modify the network
address, directory and/or file specification for the approved/unapproved files.
Setup Information
When defining the Forms Directory Location through PD_Shell, the forms must be
defined in a subdirectory named forms. Since the Equipment Modeling product
automatically appends this extension, do not enter the path with forms as part of the path.
For example, \win32app\ingr\pdeqp\ is a valid path even though forms is a
subdirectory of pdeqp.
If the directory containing the database library file manager is not defined correctly or if
the mount fails, an error message box will be displayed when attempting to enter an
equipment model. The form allows you to either proceed using a default directory or to
exit.
31 of 32
PDS - Equipment Modeling Training Guide
11.0 Load Design Database
The Load Design Database command allows you to load attribute information from
equipment model files into the design database. A log file with a .log extension is
temporarily generated in the same location as the specified load file during design
database loading.
32 of 32
You might also like
- PDS NotesDocument107 pagesPDS NotesLijo P VargheseNo ratings yet
- PDS 3dtheory PDFDocument300 pagesPDS 3dtheory PDFSwarup Ghosh100% (2)
- PIPING DESIGNER TRAINING GUIDEDocument0 pagesPIPING DESIGNER TRAINING GUIDEmtpiping2572No ratings yet
- SP3D Object Search User Manual Rev4 PDFDocument44 pagesSP3D Object Search User Manual Rev4 PDFSrinivasan SeenuNo ratings yet
- Pds Manual 2Document54 pagesPds Manual 2agkamalakannan1982@gmail.comNo ratings yet
- Autoplant Modeler V8: I (Selectseries 5)Document2 pagesAutoplant Modeler V8: I (Selectseries 5)ingjavierginezNo ratings yet
- PDS Tutorials: Basic Sketching CommandsDocument133 pagesPDS Tutorials: Basic Sketching CommandsMahendran Kuppusamy100% (3)
- How To Install SmartPlant 3DDocument5 pagesHow To Install SmartPlant 3Dshiva_ssk17No ratings yet
- Marine S3d Citrix GuideDocument39 pagesMarine S3d Citrix Guidesenthilsp3dNo ratings yet
- Shoe Support Area CalculationDocument4 pagesShoe Support Area CalculationMohamed Farook100% (1)
- SP3D Drawings Creation Practice Labs 2009 1Document35 pagesSP3D Drawings Creation Practice Labs 2009 1chandanNo ratings yet
- HangersSupportsGenericParts PDFDocument169 pagesHangersSupportsGenericParts PDFbrayangcNo ratings yet
- PDS Ortho User's Guide PDFDocument146 pagesPDS Ortho User's Guide PDFtranhuy3110No ratings yet
- SmartSketch Drawing Editor Document BasicsDocument51 pagesSmartSketch Drawing Editor Document Basicsballisnothing100% (3)
- TSMP3002 - SmartPlant 3D Equipment Reference Data Labs v7Document20 pagesTSMP3002 - SmartPlant 3D Equipment Reference Data Labs v7Gopi BNo ratings yet
- 12 SPF ModelingDocument5 pages12 SPF Modelingbladek1016-10% (1)
- PDMS Training ModulesDocument8 pagesPDMS Training ModulesNatchimuthu Durai BalanNo ratings yet
- sp3d Grids GuideDocument68 pagessp3d Grids GuideKev Tra100% (1)
- Configuring ISOGEN in CADWorxDocument35 pagesConfiguring ISOGEN in CADWorxpvsreddy2002No ratings yet
- SP3D Admin For Input New Pipe Spec PDFDocument16 pagesSP3D Admin For Input New Pipe Spec PDFSrinivasan SeenuNo ratings yet
- AutoCAD Plant 3D New User TrainingDocument1 pageAutoCAD Plant 3D New User TrainingMecanichal SteelNo ratings yet
- AutoPIPE Tutorial PDFDocument204 pagesAutoPIPE Tutorial PDFDavid Luna MolinaNo ratings yet
- SP3D Object Search User Manual Rev4Document44 pagesSP3D Object Search User Manual Rev4Kodali Naveen Kumar100% (1)
- Configuring Intergraph Smart 3D Application Servers and Databases CreationsDocument20 pagesConfiguring Intergraph Smart 3D Application Servers and Databases CreationsAnonymous WCG2HjPybJNo ratings yet
- Hangers Supports Reference Data GuideDocument57 pagesHangers Supports Reference Data GuideIndra RosadiNo ratings yet
- Install & Configure PDS 8.0Document79 pagesInstall & Configure PDS 8.0saranthetechNo ratings yet
- sp3d ToolkitDocument45 pagessp3d ToolkitMisael RamírezNo ratings yet
- Totaling Bolt Counts Instead of Sets in AutoCAD Plant 3D Report CreatorProcess Design, From The Outside - Process Design, From The OutsideDocument4 pagesTotaling Bolt Counts Instead of Sets in AutoCAD Plant 3D Report CreatorProcess Design, From The Outside - Process Design, From The OutsideTiago FerreiraNo ratings yet
- PDS Piping Eden InterfaceDocument106 pagesPDS Piping Eden InterfaceNima AriaNo ratings yet
- DesignDataExchangePDMSGuide PDFDocument205 pagesDesignDataExchangePDMSGuide PDFbrayangcNo ratings yet
- Intergraph Smart 3D Virtual Training PDFDocument2 pagesIntergraph Smart 3D Virtual Training PDFAleksandr KorshunovNo ratings yet
- PVElite 2013 ManualDocument517 pagesPVElite 2013 ManualAnonymous UoHUagNo ratings yet
- Export To PDMS User's Guide PDFDocument145 pagesExport To PDMS User's Guide PDFlnacerNo ratings yet
- PDMS Hierarchy: World, Site, Zone ExplainedDocument6 pagesPDMS Hierarchy: World, Site, Zone Explaineds_baishyaNo ratings yet
- 11 SQL Config SP3DDocument39 pages11 SQL Config SP3DgoodmorningfredNo ratings yet
- PDS Raceway Modeling BasicsDocument10 pagesPDS Raceway Modeling Basicstranhuy3110100% (1)
- SPPID Training - 01 Logging in Through Drawing Manager PDFDocument31 pagesSPPID Training - 01 Logging in Through Drawing Manager PDFANAND KALEPNo ratings yet
- Reports Guide SM3DDocument965 pagesReports Guide SM3DrmnrajanNo ratings yet
- Check List For SP3DDocument7 pagesCheck List For SP3DDody SubaktiyoNo ratings yet
- 05 - SP3DNetAPI - Business ObjectDocument3 pages05 - SP3DNetAPI - Business Objectyan liuNo ratings yet
- PIPING-EQUIPMENT INTERFACE LOAD CALCULATIONSDocument23 pagesPIPING-EQUIPMENT INTERFACE LOAD CALCULATIONSOmerQusayNo ratings yet
- Read Me First - Smart 3D .Net SymbolsDocument14 pagesRead Me First - Smart 3D .Net SymbolsmohinderNo ratings yet
- Smartplant ProgramingDocument205 pagesSmartplant ProgramingGopi BNo ratings yet
- Piping User's Guide PDFDocument351 pagesPiping User's Guide PDFDanielaV100% (1)
- Remove Support: Issued For ConstructionDocument1 pageRemove Support: Issued For Construction86tejasNo ratings yet
- Smart Plant 3D - GridsDocument22 pagesSmart Plant 3D - GridsEdimilson Lana100% (1)
- SP3D INSTALLATION SummaryDocument3 pagesSP3D INSTALLATION SummarygoodmorningfredNo ratings yet
- Online Piping and Caesar Course SyllabusDocument10 pagesOnline Piping and Caesar Course Syllabusm 418No ratings yet
- Caesar II FaqsDocument18 pagesCaesar II FaqsVolodymyr Pryz100% (1)
- SP3D Equipment Labs v7Document56 pagesSP3D Equipment Labs v7Harshal CholeNo ratings yet
- Pdms Training ManualDocument168 pagesPdms Training ManualLucifer MorningstarNo ratings yet
- Pds GuideDocument133 pagesPds Guidevangarubalaji1144No ratings yet
- Simufact Weldi2022 ApexModelerDocument27 pagesSimufact Weldi2022 ApexModelerJordan PowellNo ratings yet
- Spur Gear - 2Document30 pagesSpur Gear - 2Vaibhav VaibsNo ratings yet
- Delcam - PowerMILL 2017 MTD UserGuide ENDocument63 pagesDelcam - PowerMILL 2017 MTD UserGuide ENdaocongdablNo ratings yet
- SW DTM ManualDocument51 pagesSW DTM Manualsmanoj35475% (4)
- SW DTM ManualDocument51 pagesSW DTM ManualVeronica Sanders0% (5)
- Micro Station V8 XM Users GuideDocument1,413 pagesMicro Station V8 XM Users Guidedfinn21No ratings yet
- Working With Eplan PropanelDocument93 pagesWorking With Eplan PropanelSaibuOluwaseyi67% (3)
- SolidworksDocument13 pagesSolidworksDeteu CabadongaNo ratings yet
- Chapter IX Expansion Joints TrainingDocument29 pagesChapter IX Expansion Joints Trainingvarma101100% (1)
- The Andhra Pradesh Reorganisation Bill 2013Document65 pagesThe Andhra Pradesh Reorganisation Bill 2013onlytruthNo ratings yet
- Stress Analysis of Piping SystemsDocument108 pagesStress Analysis of Piping SystemsShijumon KpNo ratings yet
- Caesar - PowerpointDocument22 pagesCaesar - Powerpointgoal80No ratings yet
- Inspection Checklist For Lifting Tools & TacklesDocument2 pagesInspection Checklist For Lifting Tools & Tacklesnil thaeu100% (1)
- XPol Panel 806–960 65° 0°–14°TDocument3 pagesXPol Panel 806–960 65° 0°–14°TkenansabNo ratings yet
- Meshing Methods (ANSYS Meshing) - Everyone Is Number OneDocument14 pagesMeshing Methods (ANSYS Meshing) - Everyone Is Number Oneicemage1991No ratings yet
- Part Ii - Particular Technical Specifications Chapter 13 - Permanent Access Bridge 13. PERMANENT ACCESS BRIDGE........................................................ 13-1Document11 pagesPart Ii - Particular Technical Specifications Chapter 13 - Permanent Access Bridge 13. PERMANENT ACCESS BRIDGE........................................................ 13-1Anonymous KHIyWRIWmaNo ratings yet
- Acetylated Castor Oil - Preparation and Thermal DecompositionDocument7 pagesAcetylated Castor Oil - Preparation and Thermal DecompositionPee Hai NingNo ratings yet
- DP TV Aver 15022 DriversDocument94 pagesDP TV Aver 15022 DriversMohammed Tahver Farooqi QuadriNo ratings yet
- BFT 40503 A T E: Ntersection OntrolDocument12 pagesBFT 40503 A T E: Ntersection OntrolghajiniiNo ratings yet
- DirectX 11 Practical ProjectsDocument64 pagesDirectX 11 Practical Projectszubair ansariNo ratings yet
- Psan en Tcd210185ab 20220523 Inst WDocument2 pagesPsan en Tcd210185ab 20220523 Inst Wsinar automationNo ratings yet
- Manufacturing of Urea Through Synthetic Ammonia Project ReportDocument5 pagesManufacturing of Urea Through Synthetic Ammonia Project ReportvishnuNo ratings yet
- TUGAS BAHASA INGGRIS Cahaya Karisma Wilani Faturrachman Rengga Wisnu Resza Bunga Nisa POLITEKNIK NEGERI JAKARTA JURUSAN KONSTRUKSI BANGUNAN SIPILDocument4 pagesTUGAS BAHASA INGGRIS Cahaya Karisma Wilani Faturrachman Rengga Wisnu Resza Bunga Nisa POLITEKNIK NEGERI JAKARTA JURUSAN KONSTRUKSI BANGUNAN SIPILFaturrachman Nanu Rengga WisnuNo ratings yet
- Angus SolutionDocument8 pagesAngus SolutionBen Karthiben NathanNo ratings yet
- Sunscreen FabricDocument36 pagesSunscreen Fabricfakhrurr44No ratings yet
- Queen Sala Celinda Del Rosario LECCION2 Actividad de Produccion 2.4Document4 pagesQueen Sala Celinda Del Rosario LECCION2 Actividad de Produccion 2.4Salustino AbreuNo ratings yet
- 4 LoopsDocument30 pages4 LoopsThirukkuralkaniNo ratings yet
- Maintenance & Trouble Shooting of Voith CouplingDocument20 pagesMaintenance & Trouble Shooting of Voith Couplingsen_subhasis_58100% (1)
- Colorado Passenger Tramway Safety Board Adam Lee Accident ReportDocument28 pagesColorado Passenger Tramway Safety Board Adam Lee Accident ReportMichael_Lee_RobertsNo ratings yet
- Brocade Ciscomds Cli ComparisonDocument17 pagesBrocade Ciscomds Cli ComparisonprocomphysNo ratings yet
- Compressors & Compressed Gas Audit ChecklistDocument3 pagesCompressors & Compressed Gas Audit ChecklistPerwez21100% (1)
- ANSI-IsA 77.13.01-1999 Fossil Fuel Power Plant Steam Turbine Bypass SystemDocument42 pagesANSI-IsA 77.13.01-1999 Fossil Fuel Power Plant Steam Turbine Bypass SystemArzu AkarNo ratings yet
- 319918Document4 pages319918Daniel BilickiNo ratings yet
- Ejercicio para CompararDocument4 pagesEjercicio para CompararCamila SarabiaNo ratings yet
- Especificaciones Discos de Embrague Transmision - Cat 140HDocument6 pagesEspecificaciones Discos de Embrague Transmision - Cat 140HSergio StockmansNo ratings yet
- Tivizen Iplug Greek GuideDocument13 pagesTivizen Iplug Greek GuideDenexoNo ratings yet
- Remeha Gas 310 ECO: Technical InformationDocument59 pagesRemeha Gas 310 ECO: Technical InformationAdrian Blazquez MolinaNo ratings yet
- Physics Exit 3q1718 .Document16 pagesPhysics Exit 3q1718 .Mikaella Tambis0% (1)
- G100-G102-Chassis-Manual #1Document151 pagesG100-G102-Chassis-Manual #1Daihatsu Charade BanjarnegaraNo ratings yet
- Combination Woodworking Machine Quotation PDFDocument2 pagesCombination Woodworking Machine Quotation PDFAlunel TapuNo ratings yet
- Contact-Molded Reinforced Thermosetting Plastic (RTP) Laminates For Corrosion-Resistant EquipmentDocument8 pagesContact-Molded Reinforced Thermosetting Plastic (RTP) Laminates For Corrosion-Resistant EquipmentQUALITY MAYURNo ratings yet
- Technical VolumeDocument162 pagesTechnical Volumeiamskg63891583No ratings yet