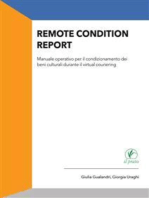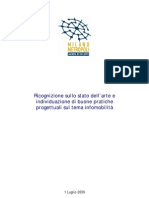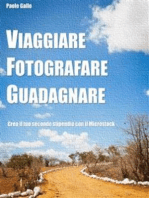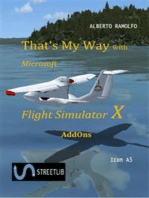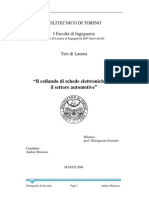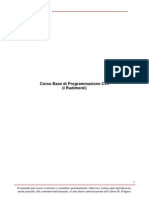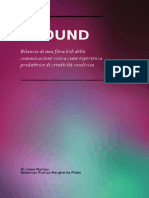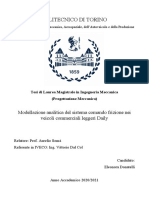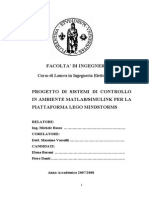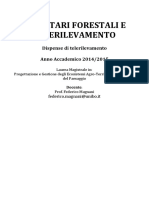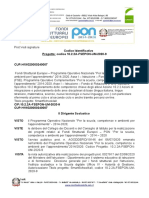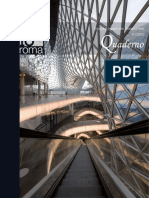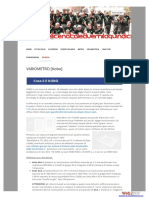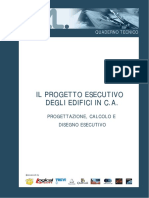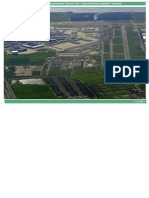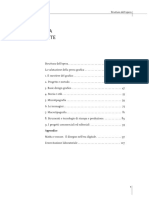Professional Documents
Culture Documents
Arcgis 9 e 10 Manuale
Uploaded by
thecaedesCopyright
Available Formats
Share this document
Did you find this document useful?
Is this content inappropriate?
Report this DocumentCopyright:
Available Formats
Arcgis 9 e 10 Manuale
Uploaded by
thecaedesCopyright:
Available Formats
Abstract tratto da www.darioflaccovio.
it - Tutti i diritti riservati
FRANCESCA RIOLO MICHELE VITTORIO
MANUALE AVANZATO DI ArcGIS 9 E 10
Creare e gestire modelli GIS con il Model Builder
Abstract tratto da www.darioflaccovio.it - Tutti i diritti riservati
Francesca Riolo Michele Vittorio
MANUALE AVANZATO DI ARCGIS 9 E 10 CREARE E GESTIRE MODELLI GIS
CON IL MODEL BUILDER
ISBN 978-88-579-0028-5
2010 by Dario Flaccovio Editore s.r.l. - tel. 0916700686
www.darioflaccovio.it
info@darioflaccovio.it
Prima edizione: maggio 2010
Riolo, Francesca <1975->
Manuale avanzato di ArcGIS 9 e 10 : creare e gestire GIS con il Model Builder /
Francesca Riolo, Michele Vittorio. Palermo : D. Flaccovio, 2010.
ISBN 978-88-579-0028-5
1. Cartografia Impiego dellelaboratore.
I. Vittorio, Michele <1974->.
526.0285 CDD-21
SBN Pal0225852
CIP - Biblioteca centrale della Regione siciliana Alberto Bombace
Stampa: Tipografia Priulla, Palermo, maggio 2010
RINGRAZIAMENTI
Ringraziamo Dario Flaccovio che in un piovoso giorno di primavera del 2006 ci ha raggiunto a Firenze per proporci questo ambizioso progetto: insegnare ad usare i GIS tramite un manuale pratico, ovvero mettere in un libro la nostra esperienza di docenti.
Un doveroso ringraziamento anche a Pietro Dainelli, Samuele Franchini, Christian Iasio e Paolo Nafissi che hanno saputo darci utili suggerimenti e trovare sapienti aggiustamenti per una migliore comprensione del testo.
Un ringraziamento particolare va a tutti gli allievi dei corsi passati che con la loro pazienza ci hanno educato al metodo dinsegnamento proposto in questo volume: dopo la parte teorica introduttiva, gli esercizi suggeriti nella parte pratica guideranno, attraverso esempi concreti,
allapplicazione di varie metodologie di gestione ed elaborazione dei dati geografici, usando le numerose funzionalit messe a disposizione
dal software ArcView 9.
Il metodo che viene proposto in questo testo stato sperimentato pi e pi volte nei numerosi corsi da noi organizzati dal 2001 ad oggi: trasformarlo in libro stata una nuova sfida; non potremo essere l con voi a svolgere gli esercizi, per limpossibile ci stiamo organizzando!
Restiamo per disponibili per ogni chiarimento tramite http://www.gisland.it. Ringraziamo quindi chi vorr segnalarci sia le difficolt che i
risultati raggiunti.
Le fotocopie per uso personale del lettore possono essere effettuate nei limiti del 15% di ciascun volume/fascicolo di periodico dietro pagamento alla SIAE del compenso previsto dallart. 68, commi 4 e 5, della legge 22 aprile 1941 n. 633. Le riproduzioni effettuate per finalit
di carattere professionale, economico o commerciale o comunque per uso diverso da quello personale possono essere effettuate solo a seguito di specifica autorizzazione rilasciata dagli aventi diritto/dalleditore.
SERVIZI GRATUITI ON LINE
Questo libro dispone dei seguenti servizi gratuiti disponibili on line:
filodiretto con gli autori
le risposte degli autori a quesiti precedenti
files di aggiornamento al testo e/o al programma allegato
possibilit di inserire il proprio commento al libro.
L'indirizzo per accedere ai servizi : www.darioflaccovio.it/scheda/?codice=DF0028
Abstract tratto da www.darioflaccovio.it - Tutti i diritti riservati
Indice
Premessa ................................................................................................................................pag. IX
1. ArcToolbox e i tool di geoprocessing
1.1.
1.2.
1.3.
1.4.
1.5.
1.6.
1.7.
1.8.
1.9.
1.10.
1.11.
1.12.
1.13.
1.14.
1.15.
1.16.
Finestra di ArcToolbox ..............................................................................................
Accedere alla finestra di ArcToolbox ........................................................................
Toolbox e toolset........................................................................................................
Aprire e utilizzare i tool ............................................................................................
Tipi di tool..................................................................................................................
Esecuzione dei tool e messaggi ................................................................................
Tab della finestra di ArcToolbox: index, search, favorites e results..........................
Visualizzare lhelp......................................................................................................
Parametri dei tool ......................................................................................................
Icone di stato ..............................................................................................................
Setting dellambiente del tool (environment settings) ..............................................
Toolbox in ArcCatalog ..............................................................................................
Creare, copiare e spostare toolbox in ArcToolbox ....................................................
Propriet dei toolbox..................................................................................................
Licenza dei tool..........................................................................................................
Modelli e Model Builder............................................................................................
1
1
2
2
3
4
5
7
7
9
10
11
12
13
14
15
Creazione del modello ..............................................................................................
Creazione di parametri ..............................................................................................
Conclusioni e punti chiave ........................................................................................
17
21
23
2. Creazione di un modello elementare
2.1.
2.2.
2.3.
3. Concetti e terminologia dei modelli
3.1.
3.2.
3.3.
3.4.
3.5.
3.6.
3.7.
3.8.
3.9.
Panoramica ................................................................................................................
Elementi ....................................................................................................................
3.2.1. Tool ................................................................................................................
3.2.2. Variabili ..........................................................................................................
3.2.2.1. Variabili di tipo dati ..........................................................................
3.2.2.2. Variabili di tipo valori........................................................................
3.2.2.3. Variabili e parametri dei tool ............................................................
Connettori ..................................................................................................................
Processi ......................................................................................................................
3.4.1. Stati dei processi ............................................................................................
Parametri di un modello ............................................................................................
Validazione ................................................................................................................
Sostituzione di variabili ............................................................................................
Dati temporanei e workspace ....................................................................................
Directory di output ....................................................................................................
25
25
26
26
26
27
28
30
30
31
32
32
34
35
36
Abstract tratto da www.darioflaccovio.it - Tutti i diritti riservati
VI
MANUALE AVANZATO DI ARCGIS 9 E 10
4. Usare il Model Builder
4.1.
4.2.
4.3.
4.4.
4.5.
4.6.
4.7.
4.8.
4.9.
4.10.
4.11.
4.12.
4.13.
4.14.
4.15.
4.16.
4.17.
4.18.
4.19.
4.20.
4.21.
4.22.
4.23.
4.24.
4.25.
4.26.
4.27.
4.28.
4.29.
4.30.
4.31.
4.32.
4.33.
4.34.
4.35.
4.36.
4.37.
4.38.
4.39.
4.40.
4.41.
4.42.
Panoramica ................................................................................................................
Costruzione dei modelli. Creazione di modelli di processi ......................................
Aggiungere tool..........................................................................................................
Definire i parametri di input ......................................................................................
Riposizionare elementi ..............................................................................................
Gestire le connessioni ................................................................................................
Definire i valori dei parametri dati di output ............................................................
Definire i valori di altri parametri..............................................................................
Connettere processi ....................................................................................................
Gestire i tipi di valori di parametri e variabili ..........................................................
Elementi ....................................................................................................................
4.11.1. Rinominare gli elementi ................................................................................
4.11.2. Selezionare elementi ......................................................................................
4.11.3. Copiare e incollare elementi e processi..........................................................
4.11.4. Cancellare elementi e connettori ....................................................................
Parametri ....................................................................................................................
Ordine ........................................................................................................................
Parametri richiesti e opzionali ..................................................................................
Filtrare i valori dei parametri ....................................................................................
Dipendenza dei parametri ..........................................................................................
Featureset e Recordset ..............................................................................................
Utilizzo di feature e record set ..................................................................................
Schemi........................................................................................................................
Domini degli attributi ................................................................................................
Esplorare visivamente un modello ............................................................................
Tool auto layout ........................................................................................................
Tool zoom ..................................................................................................................
Finestra di overview ..................................................................................................
Eseguire un modello ..................................................................................................
Messaggi ....................................................................................................................
Visualizzare i dati di un modello ..............................................................................
Simbologia ................................................................................................................
Tool apply symbology from layer..............................................................................
Rappresentare dati utilizzando simbologie basate su categorie e su quantit ..........
Come mappare il nome di un campo di un dataset al nome del campo utilizzato
dalla simbologia ........................................................................................................
Simbologia dei tool layers ........................................................................................
Validare un modello ..................................................................................................
Gestire i dati intermedi ..............................................................................................
Riparare un modello ..................................................................................................
Riparare tool che non sono pi disponibili................................................................
Riparare i nomi, il tipo e il numero dei parametri ....................................................
Problematiche connesse alla licenza..........................................................................
Salvare e rinominare i modelli ..................................................................................
Etichettare un modello ..............................................................................................
Utilizzare il tool di selezione dati select data ............................................................
Esportare a grafico un modello..................................................................................
39
40
41
41
42
42
43
43
44
44
45
45
46
46
47
47
47
48
49
50
51
53
55
56
57
58
58
58
58
59
59
60
62
62
64
64
65
66
66
67
67
67
67
68
70
72
Abstract tratto da www.darioflaccovio.it - Tutti i diritti riservati
Indice
4.43.
4.44.
4.45.
4.46.
VII
Stampare un modello ................................................................................................
Report di un modello ................................................................................................
Documentare processi allinterno di un modello ......................................................
Esportare un modello in uno script............................................................................
73
76
77
78
79
79
82
83
83
84
86
89
90
95
96
96
97
97
97
99
101
103
106
107
108
108
109
110
110
111
120
124
126
129
Indicazioni per la condivisione ..................................................................................
133
5. Controllare i processi
5.1.
5.2.
5.3.
5.4.
5.5.
5.6.
5.7.
5.8.
5.9.
Panoramica ................................................................................................................
Esempio di condizione preliminare ..........................................................................
Utilizzare variabili booleane come precondizione ....................................................
Utilizzare variabili di tipo long (intero lungo) come precondizione ........................
Logica if-then-else ....................................................................................................
Creare lo script Field_Check ....................................................................................
Aggiungere lo script Field_Check ............................................................................
Creare un modello contenente diramazioni ..............................................................
Utilizzare il tool merge branch ..................................................................................
6. Iterazione nei modelli
6.1.
6.2.
6.3.
6.4.
6.5.
6.6.
6.7.
6.8.
6.9.
6.10.
Panoramica ................................................................................................................
Dichiarare liste e serie................................................................................................
Creare iterazioni utilizzando un conteggio o una variabile booleana ......................
Feedback ....................................................................................................................
Variabili diterazione..................................................................................................
Esempio di iterazioni con liste ..................................................................................
Iterazione con serie ....................................................................................................
Iterazione con condizione ..........................................................................................
Utilizzare una variabile booleana ..............................................................................
Iterazione con feedback ............................................................................................
7. Utilizzo avanzato dei modelli per simulazioni
7.1.
7.2.
7.3.
7.4.
7.5.
7.6.
Panoramica ................................................................................................................
Modelli di processi descrittivi, dinamici, deterministici e stocastici ........................
Concetti generali sullincertezza, valori random e modelli di simulazione ..............
Analisi dellerrore ......................................................................................................
Analisi della sensibilit ..............................................................................................
Funzionalit per lo sviluppo di modelli di processo, simulazioni, analisi dellerrore
e della sensibilit........................................................................................................
7.7. Creare un modello di processo dinamico ..................................................................
7.8. Esempio di analisi dellerrore ....................................................................................
7.9. Esempio di analisi della sensibilit............................................................................
7.10. Esempio di analisi della sensibilit mediante luso di liste o serie ..........................
7.11. Generatori e flussi di numeri random ........................................................................
8. Condivisione dei toolbox
8.1.
Abstract tratto da www.darioflaccovio.it - Tutti i diritti riservati
Premessa
Il presente manuale rivolto a tutti gli utenti del software ArcGIS che intendono
acquisire le nozioni e gli aspetti pratici necessari a creare e a gestire modelli e simulazioni GIS utilizzando il Model Builder. I modelli permettono di automatizzare e preservare flussi di lavoro costituiti da vari task da eseguire in successione e ripetere nel
tempo. I modelli sono inoltre utili a rappresentare processi ambientali, biologici, fisici, economici, sociali, ecc., permettendone lanalisi e la comprensione. Una fondamentale applicazione utilizza i modelli a scopo esplorativo mediante la creazione di
simulazioni di processi che permettono di modellare fenomeni reali e di valutare e
prevedere gli effetti della variazione dei parametri che li influenzano, nonch di stimare lincertezza associata a tali valutazioni mediante tecniche di analisi dellerrore
e della sensibilit.
Gli utenti che desiderano avvalersi delle funzionalit offerte da ArcGIS in tale
ambito troveranno in questo manuale tutte le informazioni necessarie, concetti e terminologia propri dei modelli, modalit per la creazione e gestione di parametri e
variabili, controllo di processi mediante precondizioni, logica if-then-else e gestione
del branching, iterazione nei modelli e utilizzo avanzato dei modelli per simulazioni, analisi dellerrore e della sensibilit.
Al momento della stesura di questo testo non sono disponibili sul mercato manuali in lingua italiana dedicati alle funzioni avanzate del software ArcGIS tra le quali
lutilizzo degli strumenti di analisi offerti da ArcToolbox e la creazione di modelli
con il Model Builder. Il volume mira a colmare tale mancanza fornendo una dettagliata e approfondita descrizione delle funzionalit disponibili per la creazione di
modelli di processi e simulazioni e facendo uso di tutte le potenzialit offerte dal
software ArcGIS e dal Model Builder. La creazione e lutilizzo di modelli risulta fondamentale nella maggior parte delle applicazioni GIS, sia come strumento di semplificazione, organizzazione e documentazione del lavoro che come strumento di analisi e esplorazione in vari ambiti; si pertanto ritenuto essenziale e opportuno dedicarsi a questa particolare tematica avanzata.
Questo volume incentrato sul concetto, la creazione e lutilizzo di modelli cos
come sono intesi allinterno di ArcGIS e del Model Builder, iniziando da subito con
un esempio pratico per poi approfondire terminologie e affrontare applicazioni pi
Abstract tratto da www.darioflaccovio.it - Tutti i diritti riservati
MANUALE AVANZATO DI ARCGIS 9 E 10
complesse e in maggior dettaglio fino alle simulazioni di processi, lanalisi dellerrore e della sensibilit. Sebbene questo manuale sia diretto a utenti che hanno gi una
certa dimestichezza con il pacchetto ArcGIS e i vari moduli ArcMap, ArcCatalog and
ArcToolbox, una breve introduzione sui tool di geoprocessing preposta alla creazione dei modelli.
Esso basato sulla versione di ArcGIS pi recente ai tempi della sua redazione
(ArcGIS 9.3.1) e la quasi totalit delle funzionalit descritte sono comuni a tutte le
versioni sia precedenti che attese nellimmediato futuro. Eventuali aggiornamenti
alle future versioni ArcGIS 10.x saranno resi disponibili on line sul sito www.mappamondogis.it/manualeArcGIS.htm.
Abstract tratto da www.darioflaccovio.it - Tutti i diritti riservati
1 ARCTOOLBOX E I TOOL
DI GEOPROCESSING
1.1. FINESTRA DI ARCTOOLBOX
La finestra di ArcToolbox il luogo da cui solitamente si accede ai geoprocessing
tool anche se la stessa funzionalit fornita da ArcCatalog.
Figura 1.1
1. Finestra di ArcToolbox, menu ad albero
per organizzare i tool;
2. toolbox, una raccolta di toolset e tool;
3. toolset, una raccolta di tool;
4. tool, fornisce una singola ed essenziale funzionalit
I tool in ArcToolbox sono presentati come cassette degli attrezzi o toolbox che a loro
volta contengono set di tool (toolset) e tool (attrezzi o strumenti). In questo manuale saranno utilizzati i termini inglesi quali toolbox, toolset e tool.
Toolbox e toolset sono un semplice modo per organizzare i vari tool (che non possono esistere al di fuori di un toolbox). ArcGIS fornisce circa una dozzina di toolbox
dette di sistema. Il numero varia in base al numero di estensioni installate. In aggiunta a tali toolbox di sistema propriamente organizzati e suddivisi in base al tipo di funzionalit offerto, possibile, come si vedr in seguito, aggiungere nuovi toolbox e
tool creati dallutente.
1.2. ACCEDERE ALLA FINESTRA DI ARCTOOLBOX
In ArcGIS si visualizza e nasconde la finestra di ArcToolbox utilizzando il comando
Abstract tratto da www.darioflaccovio.it - Tutti i diritti riservati
MANUALE AVANZATO DI ARCGIS 9 E 10
SHOW/HIDE ARCTOOLBOX WINDOW
localizzato sulla STANDARD TOOLBAR. Una volta
aperta, la finestra pu essere riposizionata trascinandola con il cursore del mouse. La
finestra pu fluttuare liberamente sullinterfaccia principale di ArcGIS oppure essere
ancorata a essa. Per evitare laggancio automatico che avviene quando la finestra si
trova in prossimit dei bordi della finestra principale necessario tenere premuto il
tasto [CTRL].
1.3. TOOLBOX E TOOLSET
I toolbox ai quali si accede dalla finestra di ArcToolbox permettono di visualizzare e
utilizzare le finestre di dialogo di tutti i tool analitici e di gestione dati disponibili nel
pacchetto ArcGIS Desktop ed estensioni. Le informazioni relative a un toolbox sono
immagazzinate in un file corrispondente con estensione .tbx oppure in una tabella in
un geodatabase. I toolbox elencati in ArcToolbox non sono altro che una referenza ai
suddetti file .tbx o tabelle. Per raggruppare tool allinterno di un toolbox si possono
utilizzare dei toolset. Per esempio sotto un toolbox di conversione dati si pu creare
un toolset che contenga tutti i tool di conversione inerenti al formato raster.
1.4. APRIRE E UTILIZZARE I TOOL
Per accedere alla finestra di dialogo di un tool necessario fare doppio click sul tool
in ArcToolbox oppure cliccare sul tool col tasto destro ed eseguire il comando OPEN.
Figura 1.2
1. Eseguire doppio click sullo strumento
per aprire la finestra di dialogo;
2. inserire i valori per i parametri
dello strumento;
3. cliccare ok per eseguire
Sulla finestra di dialogo quindi necessario inserire i valori per i parametri richiesti
dal tool. In questo esempio il clip tool sar utilizzato per selezionare le strade della
feature class Street contenute allinterno dei poligoni della feature class poligonale
StudyArea. La feature class contenente il risultato sar automaticamente aggiunta
alla tavola dei contenuti (TOC) di ArcMap.
Lutilizzo della linea di comando o command line un altro modo per eseguire un
tool. Per visualizzare la finestra di command line bisogna premere il comando sulla
Abstract tratto da www.darioflaccovio.it - Tutti i diritti riservati
1. ArcToolbox e i tool di geoprocessing
STANDARD TOOLBAR. Per eseguire un tool necessario digitare il nome del tool seguito dai valori dei parametri richiesti, quindi premere il tasto di [INVIO].
Sebbene la maggior parte degli utenti preferisca interagire con linterfaccia della
finestra di dialogo del tool piuttosto che digitare comandi, ci sono alcuni vantaggi
nellutilizzo della command line tra cui:
la possibilit di eseguire velocemente comandi multipli;
la possibilit di rieseguire un comando precedente selezionandolo nellarea sottostante la linea di comando riservata ai messaggi;
la possibilit di salvare la successione di comandi in un file di testo e riutilizzarla
in seguito;
la possibilit di utilizzare variabili;
digitare una linea di comando pu in alcuni casi essere pi rapida che compilare
una finestra di dialogo.
Figura 1.3
1. Immettere il nome e i parametri del tool; premere [invio] per eseguire il tool; 2. i messaggi di esecuzione del tool appaiono nella finestra sottostante
1.5. TIPI DI TOOL
Esistono quattro diversi tipi di tool qui di seguito descritti. Tutti possono essere ese-
Figura 1.4
1. Toolbox personalizzato;
2. toolset;
3. tool modello;
4. tool personalizzato;
5. tool di sistema;
6. tool derivato da script
Abstract tratto da www.darioflaccovio.it - Tutti i diritti riservati
MANUALE AVANZATO DI ARCGIS 9 E 10
guiti mediante una finestra di dialogo, la command line o richiamati da script, e differiscono lun laltro solo per il modo in cui vengono creati e aggiunti a un toolbox:
tool di sistema
; sono di solito installati e registrati al momento dellinstal-
lazione di ArcGIS ma possono anche essere installati da sviluppatori esterni;
tool modello
tool script
; vengono creati dagli utenti utilizzando il Model Builder;
; sono creati dagli utenti utilizzando linguaggi di script come Python
o VB script;
tool personalizzati
; sono creati da sviluppatori che utilizzano interfacce uten-
te particolari per la costruzione del tool (esempio lestensione Data
Interoperability di ArcGIS).
1.6. ESECUZIONE DEI TOOL E MESSAGGI
Una volta compilata la finestra di dialogo del tool con i parametri richiesti, lesecuzione avviata tramite il comando OK. Una finestra di progressione mostrer i dettagli di esecuzione (comando DETAILS) e ne permetter linterruzione (comando CANCEL).
Figura 1.5
1. Per arrestare lesecuzione
del tool cliccare
sul comando CANCEL
Figura 1.6
1. Cliccare DETAILS
per mostrare o nascondere
larea con i messaggi
di testo;
2. nome del tool
e parametri associati;
3. orario di inizio;
4. messaggi di esecuzione;
5. orario di fine esecuzione
e tempo trascorso
Abstract tratto da www.darioflaccovio.it - Tutti i diritti riservati
1. ArcToolbox e i tool di geoprocessing
Figura 1.7
1. Attenzione, il tool stato
eseguito, ma il risultato
potrebbe essere diverso
da quanto atteso
I dettagli elencano loperazione corrente nonch eventuali messaggi di warning (in
verde) o errore (in rosso) seguiti da codici numerici. Utilizzando questi codici numerici possibile trovare maggiori informazioni sullo specifico messaggio di errore o
warning effettuando una ricerca nel menu HELP nella sessione TOOL ERRORS AND WARNINGS.
Figura 1.8
1. Errore, lesecuzione
del tool stata interrotta, il
risultato non stato creato
Una volta chiusa la finestra di progressione possibile recuperare i dettagli dellesecuzione del tool sulla tab RESULTS di ArcToolbox (paragrafo seguente).
1.7. TAB DELLA FINESTRA DI ARCTOOLBOX: INDEX, SEARCH, FAVORITES E
RESULTS
Sulla tab FAVORITES di ArcToolbox sono visualizzati tutti i tool di sistema e tutti i
tool che sono stato aggiunti dallutente. Un modo molto conveniente per ricercare
un tool specifico quello di utilizzare le tab di indice (INDEX) o ricerca (SEARCH)
della finestra di ArcToolbox. Con la tab di indice si ricerca il nome esatto del tool
mentre con la tab di ricerca si utilizzano parole chiave contenute anche nella descrizione del tool. I nomi dei tool nellindice sono seguiti dal nome del toolbox che li
contiene in quanto possibile avere due tool diversi con lo stesso nome ma solo in
toolbox differenti.
Ogni volta che si esegue un tool, informazioni riguardanti lesecuzione del tool vengono scritte e salvate nella tab dei risultati (RESULTS) come illustrato in figura 1.11.
Abstract tratto da www.darioflaccovio.it - Tutti i diritti riservati
MANUALE AVANZATO DI ARCGIS 9 E 10
Figura 1.9
1. Cliccare
sulla tab INDEX;
2. immettere il nome
del tool da cercare;
3. dopo aver trovato
il tool, fare doppio click
sul nome per aprire
la finestra di dialogo;
4. cliccare su LOCATE
per visualizzarne
la posizione del tool
nella vista ad albero
Figura 1.10
1. Cliccare sulla tab SEARCH;
2. immettere la parola o frase
che si vuole cercare;
3. cliccare su SEARCH o premere [INVIO]
per iniziare la ricerca;
4. dopo aver individuato il tool,
cliccare su LOCATE per visualizzarne
la posizione del tool nella vista ad albero
Figura 1.11
1. Lista dei risultati
Abstract tratto da www.darioflaccovio.it - Tutti i diritti riservati
1. ArcToolbox e i tool di geoprocessing
1.8. VISUALIZZARE LHELP
Per visualizzare lHELP di un toolbox necessario cliccare con il tasto destro del
mouse sul toolbox in ArcToolbox e selezionare lopzione HELP.
Figura 1.12
Visualizzazione dellopzione help
1.9. PARAMETRI DEI TOOL
Un parametro di solito una stringa di testo o un numero da inserire in un apposito
spazio sulla finestra di dialogo di un tool. Uno dei parametri pi comuni di tipo feature class, ovvero un campo di testo in cui inserire la stringa contenente il percorso
e il nome del dataset coinvolto nellanalisi. La stringa pu essere digitata o automaticamente ricavata utilizzando il comando di navigazione () per identificare la posizione del dataset sul disco. Il campo di testo fornisce anche un menu a tendina che
mostra i layer disponibili nel progetto corrente. inoltre possibile trascinare i dataset dalla TOC o da ArcCatalog nel campo di testo utilizzando il mouse.
Figura 1.13
1. Campo di inserimento
del parametro che rappresenta
la feature dataset di input;
2. ricerca del dataset sul disco;
3. menu a tendina dei layer
disponibili, se non ci sono layer
il menu non sar visualizzabile
Un altro tipo di parametro sono le stringhe predefinite, dette anche parole chiave, che
vengono presentate come una lista a tendina o come check box (per esempio per
valori booleani si/no).
Alcuni parametri opzionali possono essere raggruppati in menu di selezione che sono
estesi cliccando sul simbolo >>, come mostrato in figura 1.15.
Altri tipi di parametri presentano interfacce un po pi complesse come i parametri
multivalore (per esempio contenenti liste di feature class di input) o parametri inte-
Abstract tratto da www.darioflaccovio.it - Tutti i diritti riservati
MANUALE AVANZATO DI ARCGIS 9 E 10
Figura 1.14
1. Menu a tendina delle parole chiave valide;
2. parametro disabilitato, non necessario
immettere valori;
3. parametro booleano (si/no)
Figura 1.15
1. Alcune finestre di dialogo
hanno i parametri opzionali
organizzati in gruppi.
Cliccare sulle frecce verso
il basso per mostrare
i parametri opzionali.
Solamente i parametri
opzionali sono raggruppati
in questo modo;
2. per chiudere la finestra
dei gruppi cliccare
sulle frecce verso lalto
rattivi che permettono di inserire elementi di input digitalizzandoli con il mouse a
video in modo interattivo.
I parametri di mappatura dei campi permettono invece di mappare i campi dei dataset in input con i campi dei dataset in output, ovvero stabilirne la corrispondenza e il
nome in output.
Il comando SHOW HELP visualizza un pannello laterale che mostra una breve descrizione del tool (cliccando sullo sfondo della finestra di dialogo) e dei singoli parametri (cliccando nel campo di input di ciascuno di essi).
Cliccando su TOOL HELP si accede invece alla pagina di aiuto del tool.
Abstract tratto da www.darioflaccovio.it - Tutti i diritti riservati
1. ArcToolbox e i tool di geoprocessing
Figura 1.16
1. Mostra/nascondi lHELP;
2. mostra la pagina di riferimento del tool
Figura 1.17
1. Cliccando sul campo
di inserimento del parametro
sar visualizzato lHELP corrispondente
1.10. ICONE DI STATO
I valori dei parametri nella finestra di dialogo sono validati man mano che vengono
inseriti. Unicona di stato alla sinistra del campo di input indica il risultato della validazione. Licona di stato per i parametri richiesti che non hanno ancora un valore
sono contraddistinti da un cerchio verde. Valori non validi presentano un cerchio
rosso con una x bianca mentre i warning messages vengono evidenziati da un triangolo giallo con punto esclamativo.
Figura 1.18
1. Errore: il tool non sar eseguito;
2. valore del parametro necessario;
3. attenzione: il tool potrebbe avere dei risultati inattesi;
4. nessuna icona: parametro opzionale
Cliccando sullicona si accede al numero identificativo dellerrore e quindi a una
spiegazione pi dettagliata del problema e ai suggerimenti su come risolverlo.
Abstract tratto da www.darioflaccovio.it - Tutti i diritti riservati
10
MANUALE AVANZATO DI ARCGIS 9 E 10
Figura 1.19
1. Cliccare sullicona per aprire la finestra
con le informazioni relative;
2. cliccare sul numero dellerrore/avvertimento
per aprire lhelp dettagliato sul problema;
3. cliccare per chiudere la finestra con le informazioni
I parametri opzionali, indicati dalletichetta (OPTIONAL), assumono valori di default
calcolati automaticamente oppure possono rimanere non definiti. I valori di default
possono essere aggiornati automaticamente in base al valore di altri parametri nella
finestra di dialogo. possibile mantenere il valore di default o sostituirlo con un nuovo valore. Nel caso si sostituisca il valore di default, questo non sar pi aggiornato a meno che non si chiuda e si riapra la finestra di dialogo.
I parametri opzionali non presentano unicona di stato.
Nella maggior parte dei casi i campi di input che offrono menu a tendina mostrano
solo le scelte idonee al tool. Per esempio quando si sceglie un dataset di input tra la
lista di layer disponibili nella mappa per un tool che lavora su feature class puntuali
il menu elencher solo i dataset con adeguata geometria. Questo per non sempre
vero, infatti quando si selezionano file .lyr su disco, per esempio, la geometria degli
stessi non viene vagliata per motivi di performance. possibile quindi scegliere un
layer di geometria non idonea al tool e ricevere un messaggio di warning segnalato
dallicona di stato.
1.11. SETTING DELLAMBIENTE DEL TOOL (ENVIRONMENT SETTINGS)
Il comando ENVIRONMENTS permette di accedere alla finestra di dialogo dei setting
Figura 1.20
1. Il comando
ENVIRONMENTS mostra
la finestra di dialogo
dei setting
di environment;
2. cliccare le frecce
verso il basso
per mostrare
la finestra dei settings
Abstract tratto da www.darioflaccovio.it - Tutti i diritti riservati
1. ArcToolbox e i tool di geoprocessing
11
dellambiente di analisi. Quando vengono modificati partendo dalla finestra di dialogo di un tool, i setting saranno applicati alla sola esecuzione corrente del tool mentre i setting dambiente dellapplicazione non saranno permanentemente alterati.
1.12. TOOLBOX IN ARCCATALOG
I tool possono essere gestiti e visualizzati anche tramite ArcCatalog aggiungendo un
livello di testa allalbero di ArcCatalog sia per i toolbox di sistema che per la cartella MY TOOLBOXES. possibile anche visualizzare qualsiasi toolbox personalizzato in
qualsiasi cartella.
Per visualizzare i toolbox come livello di testa dellalbero di ArcCatalog bisogna
selezionare il comando TOOLS\OPTIONS dal menu di ArcCatalog, quindi spostarsi sulla
tab GENERAL (figura 1.21).
Figura 1.21
Accedere al comando OPTIONS... dal menu TOOLS
Nella lista di livelli di testa selezionare TOOLBOXES, quindi premere OK per tornare
ad ArcCatalog.
Figura 1.22
1. Per visualizzare i Toolbox
nel menu ad albero
di ArcCatalog selezionare Toolboxes
Lalbero di ArcCatalog dovrebbe ora mostrare il livello Toolboxes come illustrato in
figura 1.23.
Si noti che mentre rimuovendo un toolbox da ArcToolbox si rimuove semplicemente il collegamento al toolbox su disco, rimuovendo un toolbox da ArcCatalog si cancella permanentemente il file del toolbox dal disco.
possibile creare un toolbox in ArcCatalog cliccando con il tasto destro del mouse
sulla cartella o geodatabase che lo conterr quindi selezionare NEW\TOOLBOX. Per
poterlo poi visualizzare anche in ArcToolbox in ArcMap, ArcScene e ArcGlobe sar
necessario aggiungerlo appositamente come illustrato nel capitolo seguente. Per
poterlo invece visualizzare in ArcToolbox in ArcCatalog baster cliccare con il tasto
destro del mouse sul toolbox e selezionare ADD TO ARCTOOLBOX.
Abstract tratto da www.darioflaccovio.it - Tutti i diritti riservati
12
MANUALE AVANZATO DI ARCGIS 9 E 10
Figura 1.23
1. Toolbox immessi nel menu
ad albero di ArcCatalog
I toolbox possono essere copiati e incollati oppure spostati usando il drag and drop
(trascina e rilascia) nello stesso modo in cui si effettuano queste operazione sui file
di Windows o altri dataset in ArcCatalog. Per esempio, per copiare un toolbox
necessario cliccare con il tasto destro sul toolbox da copiare e selezionare il comando COPY, quindi cliccare sulla cartella di destinazione e selezionare il comando PASTE.
possibile solo copiare e incollare toolbox tra cartelle o tra geodatabase. Per copiare toolbox tra una cartella e un geodatabase necessario creare un toolbox vuota
nella cartella o geodatabase di destinazione e quindi copiare i tool in essi contenuti.
Lo stesso vale per le operazioni di drag and drop che possono essere effettuate solo
tra cartelle o tra geodatabase. Se la cartella di origine e quella di destinazione si trovano su dischi diversi il toolbox non sar spostato ma sar creata una copia dello
stesso.
Nel seguito di questo manuale si lavorer con i toolbox in ArcToolbox.
1.13. CREARE, COPIARE E SPOSTARE TOOLBOX IN ARCTOOLBOX
Per creare un toolbox in ArcToolbox necessario cliccare con il tasto destro del
mouse sullelemento ArcToolbox e selezionare NEW TOOLBOX. Il nuovo toolbox sar
creato allinterno della cartella MY TOOLBOXES. possibile utilizzare il nome di
default Toolbox (seguito da un numero incrementato di uno se gi esistente) oppure
specificare un nome.
Letichetta di default sar uguale al nome del toolbox se non specificata diversamente.
Per aggiungere un toolbox in ArcToolbox cliccare con il tasto destro del mouse sullelemento ArcToolbox, quindi selezionare lopzione ADD TOOLBOX. Una finestra di
esplorazione vi permetter di individuare il file su disco del toolbox da aggiungere.
Quando un toolbox aggiunto con questa procedura sar elencato con la sua etichetta invece che con il suo nome.
A differenza di ArcCatalog non possibile copiare e incollare toolbox in
ArcToolbox.
You might also like
- Capire il diagrama di Gantt: Comprendere ed utilizzare efficacemente il software open source "Gantt Project" per gestire progetti educativiFrom EverandCapire il diagrama di Gantt: Comprendere ed utilizzare efficacemente il software open source "Gantt Project" per gestire progetti educativiNo ratings yet
- Comeprogettareapplicazioniscada Hmi NewDocument24 pagesComeprogettareapplicazioniscada Hmi NewRiccardo NardiNo ratings yet
- Dal Cablaggio All'internetworkingDocument786 pagesDal Cablaggio All'internetworkingBelva64No ratings yet
- Archicad ManualeDocument293 pagesArchicad ManualeMario FriscoNo ratings yet
- Remote condition report: Manuale operativo per il condizionamento dei beni culturali durante il virtual courieringFrom EverandRemote condition report: Manuale operativo per il condizionamento dei beni culturali durante il virtual courieringNo ratings yet
- 2011 - 12 - BajRossi Tesi Droni Fotogrammetria UavDocument135 pages2011 - 12 - BajRossi Tesi Droni Fotogrammetria Uavgeology84No ratings yet
- Ricognizione Sullo Stato Dell'arte e Individuazione Di Buone Pratiche Progettuali Sul Tema InfomobilitàDocument70 pagesRicognizione Sullo Stato Dell'arte e Individuazione Di Buone Pratiche Progettuali Sul Tema InfomobilitàMarco LorenziNo ratings yet
- Tesi Di Laurea FazioDocument28 pagesTesi Di Laurea FazioArcane TricksterNo ratings yet
- 9788852806094_VolumeDocument337 pages9788852806094_VolumealessadrocapelliNo ratings yet
- SWC TutorialDocument84 pagesSWC TutorialCristian BandilaNo ratings yet
- Auto CAD_2004_manualeDocument78 pagesAuto CAD_2004_manualejoshuatree20021No ratings yet
- Il Collaudo Di Schede Elettroniche Per Il Settore AutomotiveDocument79 pagesIl Collaudo Di Schede Elettroniche Per Il Settore AutomotiveGIUSEPPENo ratings yet
- Libro Completo GAI-MONTESSORO-NICOLETTI PDFDocument772 pagesLibro Completo GAI-MONTESSORO-NICOLETTI PDFEmanuele oNo ratings yet
- Manuale Inst. Allarme LinceDocument44 pagesManuale Inst. Allarme LinceleonardoNo ratings yet
- Corso C++Document53 pagesCorso C++Cristopher BlevinsNo ratings yet
- Per Imparare VISI LowDocument418 pagesPer Imparare VISI Lowgbscribd73100% (1)
- Around - MA Thesis BookDocument320 pagesAround - MA Thesis BookIrene MurrauNo ratings yet
- Per Imparare VISIDocument418 pagesPer Imparare VISIpasquetta10100% (1)
- Sviluppo Di App HTML5 Per L'accesso A Un Portale Scientifico XWikiDocument102 pagesSviluppo Di App HTML5 Per L'accesso A Un Portale Scientifico XWikimarzack87No ratings yet
- FrizioneDocument85 pagesFrizioneedoardo brienzaNo ratings yet
- GIE 2005 Num 03 TuttoDocument112 pagesGIE 2005 Num 03 Tuttomax_ingNo ratings yet
- Java Programmazione Ad Oggetti e Applicazioni AndroidDocument546 pagesJava Programmazione Ad Oggetti e Applicazioni AndroidGraco PassantNo ratings yet
- Java - Programmazione Ad Oggetti e Applicazioni Android (Con Appnedici)Document760 pagesJava - Programmazione Ad Oggetti e Applicazioni Android (Con Appnedici)Riccardo MigliaccioNo ratings yet
- Progetto Di Sistemi Di Controllo LegoDocument148 pagesProgetto Di Sistemi Di Controllo Legomisu77No ratings yet
- Biblio Solai Coperture 150521trasDocument10 pagesBiblio Solai Coperture 150521trasf4g54gd5s456sd454sd5646dsgsdNo ratings yet
- INVENTARI - Classificazione e Correzione Immagini 2014-12-11Document27 pagesINVENTARI - Classificazione e Correzione Immagini 2014-12-11MicheleVenturiNo ratings yet
- Linee Guida Per La Redazione Di Disegni EsecutiviDocument173 pagesLinee Guida Per La Redazione Di Disegni Esecutivic_a_lindbergh100% (1)
- F1 Pgip0004 171559800Document5 pagesF1 Pgip0004 171559800lambertoNo ratings yet
- Il Video MappingDocument88 pagesIl Video MappingLaura Elena DiaconuNo ratings yet
- Q10 15091200 1 132 - DefDocument132 pagesQ10 15091200 1 132 - DefpierluigiNo ratings yet
- Manuale Auto CADocument173 pagesManuale Auto CACarlo BasiniNo ratings yet
- Guida UMLDocument50 pagesGuida UMLGabriele GattiNo ratings yet
- Parapendio KoboDocument8 pagesParapendio KoboLorenzo DignaniNo ratings yet
- Manuale Progettazione Europea CA' FoscariDocument37 pagesManuale Progettazione Europea CA' FoscaridnamydnamyNo ratings yet
- Draft v0Document20 pagesDraft v0Narluin CelebrelenNo ratings yet
- Linee Guida Per La Redazione Di Disegni EsecutiviDocument5 pagesLinee Guida Per La Redazione Di Disegni Esecutivifrancas92No ratings yet
- ElettronicaIn NovembreDocument144 pagesElettronicaIn Novembresoutherlies100% (2)
- A2021-0 NovitaDocument80 pagesA2021-0 Novitaalessandroquadri2000No ratings yet
- RICOH Bussola Del Venditore 11.11.2019Document28 pagesRICOH Bussola Del Venditore 11.11.2019Stefano AvezzùNo ratings yet
- Anteprima Manuale Basico Materiali CompositiDocument47 pagesAnteprima Manuale Basico Materiali CompositiAndrea FratiniNo ratings yet
- BESTenergy User ManualDocument129 pagesBESTenergy User ManualsarafusiNo ratings yet
- Io Programmo 155 Ottobre 2010Document81 pagesIo Programmo 155 Ottobre 2010Stanislao RuscittiNo ratings yet
- Kerkythea Manuale Base ITDocument41 pagesKerkythea Manuale Base ITFrancesco RocchettiNo ratings yet
- VOLUME II Infrastrutture e AmbielnteDocument516 pagesVOLUME II Infrastrutture e AmbielntecomitatofuoripistaNo ratings yet
- Guida StrumentiOcchiGraficoDocument112 pagesGuida StrumentiOcchiGraficoCarmelo LombardoNo ratings yet
- Id 594417 Manual de ProgramaçãoDocument148 pagesId 594417 Manual de ProgramaçãoSdai AutomaçãoNo ratings yet
- SMARTYA - Un Modello Per La Smart City (Rev.b Settembre 2014)Document27 pagesSMARTYA - Un Modello Per La Smart City (Rev.b Settembre 2014)alessandro demontisNo ratings yet
- Crius Aio Pro by BanditDocument21 pagesCrius Aio Pro by BanditElia Scotto0% (1)
- ArcGIS Lezione 0 Vers1Document14 pagesArcGIS Lezione 0 Vers1Valerio AudisioNo ratings yet
- Filoweb Newsletter 4Document7 pagesFiloweb Newsletter 4filippo brunelliNo ratings yet
- Libro Sas Versione FinaleDocument393 pagesLibro Sas Versione FinaleEleonora PrioreNo ratings yet
- Ppa 2851Document13 pagesPpa 2851Massimo Averardi RipariNo ratings yet
- Manuale Pratico Di Java - Vol. 1Document446 pagesManuale Pratico Di Java - Vol. 1jbruiser100% (1)
- 313904Document164 pages313904Cristian BandilaNo ratings yet