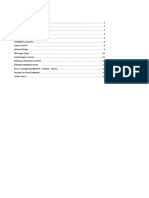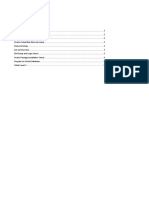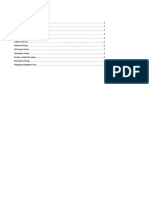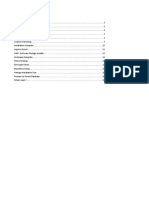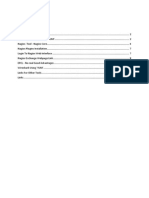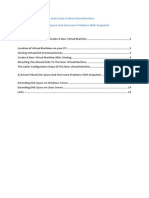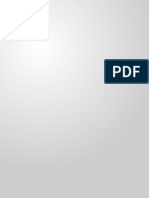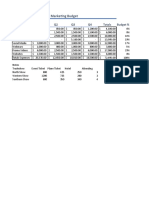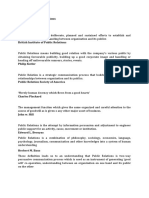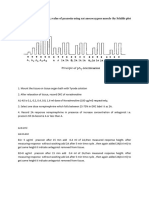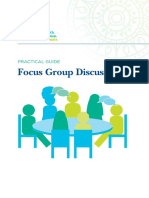Professional Documents
Culture Documents
DC Windows Install PDF
Uploaded by
Praveen BachuOriginal Title
Copyright
Available Formats
Share this document
Did you find this document useful?
Is this content inappropriate?
Report this DocumentCopyright:
Available Formats
DC Windows Install PDF
Uploaded by
Praveen BachuCopyright:
Available Formats
Installing and Configuring a Domain Controller on Windows Server
Oracle Virtual Box .................................................................................................................................... 2
Virtual Machine Configuration: .............................................................................................................. 2
Tip for Microsoft Server: ......................................................................................................................... 2
Set A New Computer Name .................................................................................................................... 2
Creating Domain Controller .................................................................................................................... 3
Installing Active Directory ....................................................................................................................... 3
Member Server / Client Installation ........................................................................................................ 4
Creating (AD) Domain User Accounts ................................................................................................... 5
Oracle Virtual Box
Oracle Virtual Box download from
https://www.virtualbox.org/wiki/Downloads
Below 2 packages are to be downloaded :
1. VirtualBox 4.3.10 for Windows hosts x86/amd64
2. VirtualBox 4.3.10 Oracle VM VirtualBox Extension Pack All supported platforms
Virtual Machine Configuration:
* 4 GB RAM, 4 CPUs, O/S hard disk of 25 GB , Host only Ethernet card and "Allow Vms" selected for
the Ethernet Cards
* Tip: If I want to provide more Hard Disks for a Virtual Machine, then I create separate Folder for
each hard disk. Doing this way the system performance will be good !
For example: D:\d1-folder1\virtual-disk1 and D:\d2-folder2\virtual-disk2
A minimum of 2 Virtual Machines are required for this practice
Microsoft Server 2008 R2 Enterprise is used for this installation
Assuming Microsoft Server 2008 R2 Enterprise is already installed on the 2 virtual
machines
Tip for Microsoft Server:
1. You can download Test Version directly from Microsoft with a hotmail account.
http://www.microsoft.com/en-us/download/details.aspx?id=11093
2. If you know any good IT person then just request for only Microsoft 2008 R2 Data
Center CD or Server CD for learning purpose but not Product Key.
Set A New Computer Name
The computer Name is SYS1 or Virtual-Machine1 now.
Steps for changing the computer Name on Windows
Navigation :
* Click "Start" -> Right-click "Computer " -> Properties -> Change Settings- > System
Properties Window opens -> Click on "Change " -> In Computer name Box: Write "SYS1 or
Virtual-Machine1" -> Click Ok -> Ok for " Restart computer"
Creating Domain Controller
SYS 1 or Virtual-Machine1 will be the Domain Controller (DC)
SYS1 or Virtual-Machine1 Network details :
IP Address - 10.0.0.1
Subnet Mask - 255.255.255.0
Preferred DNS - 10.0.0.1
Steps :
ASSIGNING IP ADDRESS FOR SYS1 or Virtual-Machine1 to create DC
Step 1 - Right Click Network Icon and select Properties.
Step 2- In the Network and Sharing Center window select Manage Network Connections
Step 3 - Right click Local Area Connection and Click Properties.
Select Internet Protocol Version 6 (TCP/IPv6) and uncheck the box.
Select Internet Protocol Version 4 (TCP/IPv4) and click Properties.
Step 4 :
Select Use the following IP address ( IP for SYS1) ,
and enter the IP address and click Subnet mask, it will be entered automatically,
and select Use the following DNS Server addresses and enter the Preferred DNS Server address ( IP
for SYS1) and Click OK, and OK.
Step 5 - Go to Network and Sharing Center, select Customize.
Step 6 - Select Private Network and click Next
Close and verify for Network discovery and File
sharing options are "ON".
Installing Active Directory
* login to the above Server (SYS 1) as Administrator
Navigate :
'Start ' -> Run -> and type "DCPROMO" in this command Window and then click 'OK'
* click Next, click Next, and then Select Create a new domain in a new forest and click Next.
* Enter the DNS Domain Name (Ex: import-export.com / mynewdomain.local ) and click Next.
* Select the Forest Functional Level (Windows 2000) and click Next
* Select the Domain Functional Level (Windows 2000 Native) and click Next.
* In Additional Domain Controller Options page, Click Next
* Click Yes to continue
* On Database and log locations page, accept the default locations and click Next
* On Directory Services Restore Mode Administrator Password page,
enter the password and confirm password and click Next.
* On Summary page, review the Options you selected and Next.
* The Active Directory Installation starts and check box Reboot on Completion.
* After restarting the computer, Active directory will be installed.
Verification :
1. Right click Computer Icon
Properties.
2. In Computer Name, domain, and workgroup settings verify for the domain name importexport.com / mynewdomain.local
Member Server / Client Installation
Pre-requisites:
DOMAIN Name is - import-export.com or mynewdomain.local
Computer Name - SYS1 (Domain Controller installed in previous steps)
IP Address 10.0.0.1
Subnet Mask 255.0.0.0
Preferred DNS 10.0.0.1
Computer Name - SYS2
(Member Server / Client)
IP Address 10.0.0.2
Subnet Mask 255.255.255.0
Preferred DNS 10.0.0.1
If the IP Address of SYS2 is to be changed then follow the above steps in
"ASSIGNING IP ADDRESS FOR SYS1 or Virtual-Machine1 to create DC"
Configuring Client (SYS2 is the Member Server or Client)
Log in as Administrator to this Client
* Right click Computer Icon and click Properties and click Change settings.
* In the System properties dialog box click Change
* Select the "Member of Domain " and enter the Domain Name.(Ex:Microsoft.com
mynewdomain.local)
* Enter the user name Administrator and the Password (Password that is given to SYS1
Administrator account ), click OK.
* Welcome Message appears
* Click OK and click Close to close the System Properties dialog box. It will ask for restart, click Yes.
After restarting the computer, it will become Member Server /Client.
Verification:
1. Right click Computer Icon
Properties.
2. Click Computer Name, domain, and workgroup settings and verify for the Domain Name
MICROSOFT.COM.
Creating (AD) Domain User Accounts
* Log in as Administrator to the Domain Controller, that is SYS1
* Click Start -> Programs - > Administrative Tools -> Active Directory Users and Computers.
* In the console tree, expand your domain import-export.com / mynewdomain.local,
* and then Right Click Users Container, select New User.
* Specify the First name, and User Logon name and then click Next.
* And Enter the Password and Confirm Password for the User account, click Next. Uncheck if needed
"user must change password ... "
* Review the configuration settings for the User Account and then click Finish.
Verification:
1. Login as User for example User1 in Member Server or Client (configured in earlier step ).
You might also like
- Opensuse12 3Document15 pagesOpensuse12 3Praveen BachuNo ratings yet
- MySQL 5 6 and Workbench OnWindowsDocument15 pagesMySQL 5 6 and Workbench OnWindowsPraveen BachuNo ratings yet
- Main Mixed Linux ArticleDocument2 pagesMain Mixed Linux ArticlePraveen BachuNo ratings yet
- Ubuntu 14Document6 pagesUbuntu 14Praveen BachuNo ratings yet
- MySQL 5 6 and Workbench On Oracle Linux 6 Using YUMDocument13 pagesMySQL 5 6 and Workbench On Oracle Linux 6 Using YUMPraveen BachuNo ratings yet
- Writing Good CV MyThoughts 2018Document11 pagesWriting Good CV MyThoughts 2018Praveen BachuNo ratings yet
- Debian-10 2Document13 pagesDebian-10 2Praveen BachuNo ratings yet
- Opensuse-11 4Document12 pagesOpensuse-11 4Praveen BachuNo ratings yet
- OEL7Document7 pagesOEL7Praveen BachuNo ratings yet
- OpenFiler OpenSource Storage Server Installation 2.99Document12 pagesOpenFiler OpenSource Storage Server Installation 2.99Praveen BachuNo ratings yet
- Centos 7Document10 pagesCentos 7Praveen BachuNo ratings yet
- MySQL 5 1 and Workbench OnOracle Linux 6 Using YUMDocument12 pagesMySQL 5 1 and Workbench OnOracle Linux 6 Using YUMPraveen BachuNo ratings yet
- Debian-9 11Document15 pagesDebian-9 11Praveen BachuNo ratings yet
- Centos 6Document19 pagesCentos 6Praveen BachuNo ratings yet
- Oracle VM Server Oracle VM Manager R3U2 InstallationDocument20 pagesOracle VM Server Oracle VM Manager R3U2 InstallationPraveen BachuNo ratings yet
- VMware VSphere ESXi and VSphere R6u2 InstallationDocument19 pagesVMware VSphere ESXi and VSphere R6u2 InstallationPraveen BachuNo ratings yet
- Oracle Grid 11.2 ASM Standalone NonRAC On Windows64BitDocument14 pagesOracle Grid 11.2 ASM Standalone NonRAC On Windows64BitPraveen BachuNo ratings yet
- MySQL 5 6 and Workbench On Oracle Linux 6 Using YUMDocument13 pagesMySQL 5 6 and Workbench On Oracle Linux 6 Using YUMPraveen BachuNo ratings yet
- Linux Server Practise - 1Document18 pagesLinux Server Practise - 1Praveen BachuNo ratings yet
- Linux Server Practise 2 Useful ToolsDocument11 pagesLinux Server Practise 2 Useful ToolsPraveen BachuNo ratings yet
- On Oracle Linux 6 Oracle 11.2 Grid ASM Standalone NonRACDocument18 pagesOn Oracle Linux 6 Oracle 11.2 Grid ASM Standalone NonRACPraveen BachuNo ratings yet
- HP ALM 12.50 On Windows 2012 SE SP1 Detailed InstallationDocument30 pagesHP ALM 12.50 On Windows 2012 SE SP1 Detailed InstallationPraveen BachuNo ratings yet
- Linux Server Practise 3 Network Adapters TroubleshootDocument7 pagesLinux Server Practise 3 Network Adapters TroubleshootPraveen BachuNo ratings yet
- XAMPP and NetBeans Installation On LinuxDocument9 pagesXAMPP and NetBeans Installation On LinuxPraveen BachuNo ratings yet
- Oracle DBA 11gR2 Practise Doc 1Document33 pagesOracle DBA 11gR2 Practise Doc 1Praveen BachuNo ratings yet
- Part 2-Getting Started With Oracle-SQL - SQL Server-T-SQL - and MySQL-SQLDocument16 pagesPart 2-Getting Started With Oracle-SQL - SQL Server-T-SQL - and MySQL-SQLPraveen BachuNo ratings yet
- Virtual Machine Cloning and Disk Space ExtensionDocument14 pagesVirtual Machine Cloning and Disk Space ExtensionPraveen BachuNo ratings yet
- Getting More Knowledge (Theory) With Oracle RAC PDFDocument8 pagesGetting More Knowledge (Theory) With Oracle RAC PDFPraveen BachuNo ratings yet
- SQL Server Advaced Topics PDFDocument15 pagesSQL Server Advaced Topics PDFPraveen BachuNo ratings yet
- Getting Started With Oracle-SQL - SQL Server-T-SQL - and MySQL-SQL PDFDocument14 pagesGetting Started With Oracle-SQL - SQL Server-T-SQL - and MySQL-SQL PDFPraveen BachuNo ratings yet
- Shoe Dog: A Memoir by the Creator of NikeFrom EverandShoe Dog: A Memoir by the Creator of NikeRating: 4.5 out of 5 stars4.5/5 (537)
- Grit: The Power of Passion and PerseveranceFrom EverandGrit: The Power of Passion and PerseveranceRating: 4 out of 5 stars4/5 (587)
- Hidden Figures: The American Dream and the Untold Story of the Black Women Mathematicians Who Helped Win the Space RaceFrom EverandHidden Figures: The American Dream and the Untold Story of the Black Women Mathematicians Who Helped Win the Space RaceRating: 4 out of 5 stars4/5 (894)
- The Yellow House: A Memoir (2019 National Book Award Winner)From EverandThe Yellow House: A Memoir (2019 National Book Award Winner)Rating: 4 out of 5 stars4/5 (98)
- The Little Book of Hygge: Danish Secrets to Happy LivingFrom EverandThe Little Book of Hygge: Danish Secrets to Happy LivingRating: 3.5 out of 5 stars3.5/5 (399)
- On Fire: The (Burning) Case for a Green New DealFrom EverandOn Fire: The (Burning) Case for a Green New DealRating: 4 out of 5 stars4/5 (73)
- The Subtle Art of Not Giving a F*ck: A Counterintuitive Approach to Living a Good LifeFrom EverandThe Subtle Art of Not Giving a F*ck: A Counterintuitive Approach to Living a Good LifeRating: 4 out of 5 stars4/5 (5794)
- Never Split the Difference: Negotiating As If Your Life Depended On ItFrom EverandNever Split the Difference: Negotiating As If Your Life Depended On ItRating: 4.5 out of 5 stars4.5/5 (838)
- Elon Musk: Tesla, SpaceX, and the Quest for a Fantastic FutureFrom EverandElon Musk: Tesla, SpaceX, and the Quest for a Fantastic FutureRating: 4.5 out of 5 stars4.5/5 (474)
- A Heartbreaking Work Of Staggering Genius: A Memoir Based on a True StoryFrom EverandA Heartbreaking Work Of Staggering Genius: A Memoir Based on a True StoryRating: 3.5 out of 5 stars3.5/5 (231)
- The Emperor of All Maladies: A Biography of CancerFrom EverandThe Emperor of All Maladies: A Biography of CancerRating: 4.5 out of 5 stars4.5/5 (271)
- The Gifts of Imperfection: Let Go of Who You Think You're Supposed to Be and Embrace Who You AreFrom EverandThe Gifts of Imperfection: Let Go of Who You Think You're Supposed to Be and Embrace Who You AreRating: 4 out of 5 stars4/5 (1090)
- The World Is Flat 3.0: A Brief History of the Twenty-first CenturyFrom EverandThe World Is Flat 3.0: A Brief History of the Twenty-first CenturyRating: 3.5 out of 5 stars3.5/5 (2219)
- Team of Rivals: The Political Genius of Abraham LincolnFrom EverandTeam of Rivals: The Political Genius of Abraham LincolnRating: 4.5 out of 5 stars4.5/5 (234)
- The Hard Thing About Hard Things: Building a Business When There Are No Easy AnswersFrom EverandThe Hard Thing About Hard Things: Building a Business When There Are No Easy AnswersRating: 4.5 out of 5 stars4.5/5 (344)
- Devil in the Grove: Thurgood Marshall, the Groveland Boys, and the Dawn of a New AmericaFrom EverandDevil in the Grove: Thurgood Marshall, the Groveland Boys, and the Dawn of a New AmericaRating: 4.5 out of 5 stars4.5/5 (265)
- The Unwinding: An Inner History of the New AmericaFrom EverandThe Unwinding: An Inner History of the New AmericaRating: 4 out of 5 stars4/5 (45)
- The Sympathizer: A Novel (Pulitzer Prize for Fiction)From EverandThe Sympathizer: A Novel (Pulitzer Prize for Fiction)Rating: 4.5 out of 5 stars4.5/5 (119)
- Her Body and Other Parties: StoriesFrom EverandHer Body and Other Parties: StoriesRating: 4 out of 5 stars4/5 (821)
- Digitrip 520Document40 pagesDigitrip 520HACNo ratings yet
- PPM To Percent Conversion Calculator Number ConversionDocument1 pagePPM To Percent Conversion Calculator Number ConversionSata ChaimongkolsupNo ratings yet
- Tendernotice 2Document20 pagesTendernotice 2VIVEK SAININo ratings yet
- 7 Tools for Continuous ImprovementDocument202 pages7 Tools for Continuous Improvementvivekanand bhartiNo ratings yet
- 04 LimeDocument32 pages04 LimeGoogle user100% (1)
- Project Report VajDocument15 pagesProject Report VajTamil SelvanNo ratings yet
- 6470b0e5f337ed00180c05a4 - ## - Atomic Structure - DPP-01 (Of Lec-03) - Arjuna NEET 2024Document3 pages6470b0e5f337ed00180c05a4 - ## - Atomic Structure - DPP-01 (Of Lec-03) - Arjuna NEET 2024Lalit SinghNo ratings yet
- Book of Lost Spells (Necromancer Games)Document137 pagesBook of Lost Spells (Necromancer Games)Rodrigo Hky91% (22)
- L P 10Document13 pagesL P 10Bình Minh HoàngNo ratings yet
- Oreilly Design For Voice InterfacesDocument37 pagesOreilly Design For Voice InterfacesHarmony JordenNo ratings yet
- Matrices Class 12 Maths Important Questions Chapter 3 - Learn CBSEDocument41 pagesMatrices Class 12 Maths Important Questions Chapter 3 - Learn CBSEkhateeb ul islam qadriNo ratings yet
- Business Ethics Concepts & Cases: Manuel G. VelasquezDocument19 pagesBusiness Ethics Concepts & Cases: Manuel G. VelasquezRaffi MouradianNo ratings yet
- Marketing Budget: Expenses Q1 Q2 Q3 Q4 Totals Budget %Document20 pagesMarketing Budget: Expenses Q1 Q2 Q3 Q4 Totals Budget %Miaow MiaowNo ratings yet
- English For Academic Purposes (EAP) : Lecture 5: Past SimpleDocument11 pagesEnglish For Academic Purposes (EAP) : Lecture 5: Past Simplealmastar officeNo ratings yet
- Defining Public RelationsDocument4 pagesDefining Public RelationsKARTAVYA SINGHNo ratings yet
- Economics and The Theory of Games - Vega-Redondo PDFDocument526 pagesEconomics and The Theory of Games - Vega-Redondo PDFJaime Andrés67% (3)
- Graphic Organizers for Organizing IdeasDocument11 pagesGraphic Organizers for Organizing IdeasMargie Tirado JavierNo ratings yet
- Process of Producting High Carbon Ferro ChromeDocument5 pagesProcess of Producting High Carbon Ferro ChromeSantosh Kumar MahtoNo ratings yet
- Non Deterministic Finite AutomataDocument30 pagesNon Deterministic Finite AutomataAnikNo ratings yet
- PA2 Value and PD2 ValueDocument4 pagesPA2 Value and PD2 Valueguddu1680No ratings yet
- Comparing Financial Performance of Conventional and Islamic BanksDocument9 pagesComparing Financial Performance of Conventional and Islamic BanksIkbal HardiyantoNo ratings yet
- Acc418 2020 2Document3 pagesAcc418 2020 2faithNo ratings yet
- Kanavos Pharmaceutical Distribution Chain 2007 PDFDocument121 pagesKanavos Pharmaceutical Distribution Chain 2007 PDFJoao N Da SilvaNo ratings yet
- Focus Group Discussion PDFDocument40 pagesFocus Group Discussion PDFroven desu100% (1)
- New ALS MADRASAH COMBINEDDocument6 pagesNew ALS MADRASAH COMBINEDJane BaysaNo ratings yet
- IntuitionDocument10 pagesIntuitionmailsonNo ratings yet
- S4 - SD - HOTS in Practice - EnglishDocument65 pagesS4 - SD - HOTS in Practice - EnglishIries DanoNo ratings yet
- New Japa Retreat NotebookDocument48 pagesNew Japa Retreat NotebookRob ElingsNo ratings yet
- Nutritional support through feeding tubesDocument76 pagesNutritional support through feeding tubesKryzza LeizellNo ratings yet
- Reasons Why Coca Cola Has A Large Market Share in Kenya and The WorldDocument9 pagesReasons Why Coca Cola Has A Large Market Share in Kenya and The WorldAludahNo ratings yet