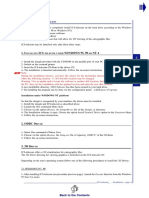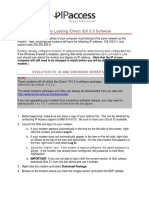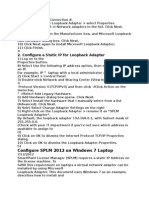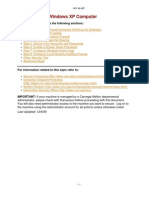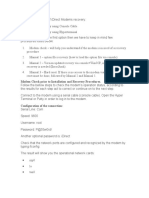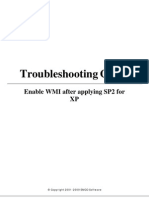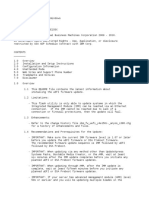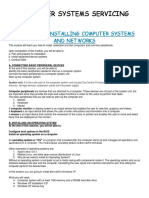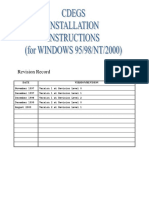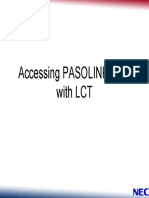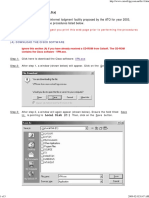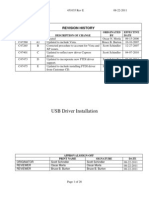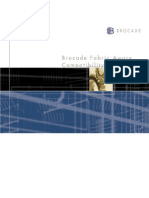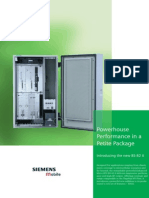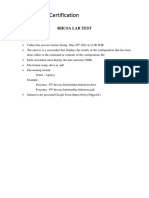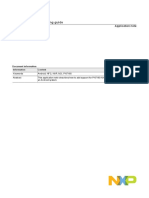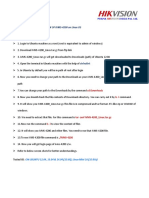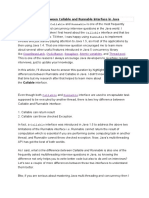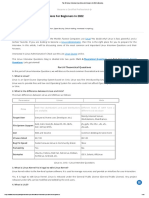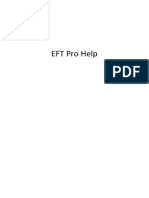Professional Documents
Culture Documents
ICS Telecom v9 - Install Instructions
Uploaded by
tariktarikovCopyright
Available Formats
Share this document
Did you find this document useful?
Is this content inappropriate?
Report this DocumentCopyright:
Available Formats
ICS Telecom v9 - Install Instructions
Uploaded by
tariktarikovCopyright:
Available Formats
ICS telecom - Install instructions
Several steps are required to completely install ICS telecom on the hard drive:
Step 1 - installing the ICS telecom software
Step 2 - installing the dongle driver.
1. Hardware and software requirements
- IntelTM PentiumTM III (or more) PC
- Hard Disk: 20 Gb minimum
- Random Access Memory (RAM): 256 Mb minimum
- Multi-synch Graphics Display Screen
- Graphic card: 1280*1024 - 256 colours non- interlaced colours or 1024*768 - 256 non- interlaced colours - 64 Mb graphic memory (3D)
- Microsoft Mouse (recommended)
- Operating systems: WINDOWS 2000 (Service Pack 4) or WINDOWS XP or WINDOWS XP64 or
WINDOWS Vista or WINDOWS Vista 64
IMPORTANT
This version is ready for 64 bits
This mode can generate different coverage results using some of the propagation models compared to results obtained with former versions
of ICS telecom.
2. Control of settings
Some controls must be done before installation:
- Display of files in MSTM WindowsTM: to allow the reading and the copy of files, it is recommended to configure the files display in the MSTM Explorer:
go to View menu, then choose Options. Go to the View tab and select show all files option for hidden files.
- For WindowsTM 2000 / XP system: before running the installation, check that your PC is log on Administrator, otherwise the dlls will not be copied
correctly..
- Display properties: choose 1024*768 or 1280*1024 display resolution.
- Program installation: to allow installation of the different libraries (dll), the machine must have a C:\ driver.
- Program files attributes: the attribute of the Program files folder must be read/write to allow the correct installation of the software (unselect the
read only option in the properties box of the folder)
3. Notes
- Using modes: ICS telecom can be used locally (stand-alone dongle) or on a LAN (multi-licenses and multi-users dongle). In multi-licenses mode, the
application and its dongle are installed on a server that gives access to a given number of simultaneous users. To work in client/server mode, the MS
WindowsTM function create semaphore is no more used. The principle is : the APPICSHTZ.log file that allows the management of simultaneous clients
is stored in the ICS telecom directory, and its update does not require the MS WindowsTM controls. In case of critical stop of the application, the .log file
is not decremented and will be incremented at each new users logg in. To avoid these increments, it is necessary to delete the APPICSHTZ.log file with
all ICS telecom working session closed.
- Printers: In ICS telecom, several dialogue boxes require the presence of printer drivers on the machine. When opening one of these dialogue boxes
and if no printer driver is installed on the machine, a system error may occur. It is necessary then to install at least one printer driver on the machine. Likewise, the modification of a local or network printer may cause printing errors. In this case:
1. Close ICS telecom
2. In the WindowsTM Start menu, choose Run, enter REGEDIT and confirm
3. The Register editor window is open
4. Go in the HKEY_LOCAL_MACHINE\Software\ATDI folder - this folder contains a sub-directory named Printi that is automatically generated during
the software installation
5. Delete Printi sub-directory - it will be recreated at the next use of ICS telecom
6. Close the Register editor window and restart the machine
7. Run ICS telecom and try to print.
4. Installing ICS telecom
Warning ! For an update, first un-instal ICS telecom from the PC, then run the installation with the updated version.
1- Put the dongle provided with the CD-ROM on the USB port of your PC
2- Insert the ICS telecom CD-Rom in the CD driver
3- Launch the Run command of Start menu
4- Choose via the option Browse, the setup.exe file
5- The installation is launched, follow the on-screen instructions
Note: During the installation process, you have the choice of the destination directory. By default, the system offers the following location : C:\Program
files \ICS telecom\ but this location may be changed.
A new program folder ATDI software/ICS telecom has thus been created.
6- Un-installing the program can be done via the option remove of the installation process, or via the configuration panel: choice Add/Remove Programs
5. Dongle driver
So that the dongle is recognized by your machine, the driver must be installed:
Drivers first install
1- Install the dongle and ICS telecom as described above
2- Insert the CD-Rom given with the USB dongle.
3- Launch the Run command of Start menu
4- Open the directory named Safenet dongle drivers 7.4.0, then select setup.exe file to run the setup
5- The Sentinel Protection Installer is launched, click on Next
6- Accept the terms in the license agreement and click on Next
7- Choose the complete setup type, and click on Next
8- Click on Install
9- At the firewall settings warning message, click on Yes
10- The installation is completed, click on Finish
Upgrate of the drivers
1- Insert the CD-Rom given with the USB dongle.
2- Launch the Run command of Start menu
3- Open the directory named Safenet dongle drivers 7.4.0, then select setup.exe file to run the setup
4- The Sentinel Protection Installer is launched, click on Next
5- The installation offers to upgrade your drivers, click on Next
6- Accept the terms in the license agreement and click on Next
7- Choose the complete setup type, and click on Next
8- Click on Install
9- At the firewall settings warning message, click on Yes
10- At the end of the installation process, restart the computer.
Installation is completed
A new program folder is created: Safenet sentinel
You might also like
- ICS-telecom Installation GuideDocument2 pagesICS-telecom Installation GuidemaxidicoNo ratings yet
- Load iDirect iDX 3.3 Software on Evolution ModemsDocument5 pagesLoad iDirect iDX 3.3 Software on Evolution ModemsAhmadHambaliNo ratings yet
- QRG HICO X-Browser 9 - 3 - 1 InstallationDocument12 pagesQRG HICO X-Browser 9 - 3 - 1 InstallationHassane BAMBARANo ratings yet
- ReadmeV8 0 enDocument7 pagesReadmeV8 0 enDonald Santana BautistaNo ratings yet
- How to Upgrade Router FirmwareDocument4 pagesHow to Upgrade Router FirmwareJorge Luis Aburdene CNo ratings yet
- Idirect X5 Series Modem Loading Instructions: Files/Idirect - Support - Files/Isite - Image - Idx - 3 - 1 - 1 - 2 - Current - ZipDocument1 pageIdirect X5 Series Modem Loading Instructions: Files/Idirect - Support - Files/Isite - Image - Idx - 3 - 1 - 1 - 2 - Current - ZipVladimir Ban'No ratings yet
- ReadmebDocument7 pagesReadmebFaizan LateefNo ratings yet
- Install Snort 2.8.5.2 on Windows 7Document14 pagesInstall Snort 2.8.5.2 on Windows 7謝國樑No ratings yet
- EasyScopeX Install GuideDocument12 pagesEasyScopeX Install GuideviyikitoNo ratings yet
- Sneak Circuit Analysis Tool (SCAT) Version 5.3 Installation GuideDocument14 pagesSneak Circuit Analysis Tool (SCAT) Version 5.3 Installation GuideBastra Amirul MadjidNo ratings yet
- Vpro Labs GuideDocument27 pagesVpro Labs GuiderodderixNo ratings yet
- DWSIM Installation Sheet EnglishDocument4 pagesDWSIM Installation Sheet EnglishAslam KruzzNo ratings yet
- CSEC630 Lab2 - IDS Revised 20110614Document18 pagesCSEC630 Lab2 - IDS Revised 20110614acg49100% (1)
- Siemens Simatic PCS 7 InstallDocument21 pagesSiemens Simatic PCS 7 InstallnewtothisNo ratings yet
- Simio Installation NotesDocument4 pagesSimio Installation NotesMiguel Leonardo Jimenez OrtizNo ratings yet
- Unity Loader ManualDocument10 pagesUnity Loader ManualJuan Flores CórdovaNo ratings yet
- ReadmeV11 1 EN PDFDocument12 pagesReadmeV11 1 EN PDFVishal NikamNo ratings yet
- VISSIM 430 InstallManualDocument11 pagesVISSIM 430 InstallManualLuis MedinaNo ratings yet
- Simio Installation NotesDocument4 pagesSimio Installation NotesvsukrishnaNo ratings yet
- Configure Loopback Adapter and SPLM 2012 on Windows 7 LaptopDocument4 pagesConfigure Loopback Adapter and SPLM 2012 on Windows 7 LaptopRajeshSahuNo ratings yet
- Deployment Team PDFDocument8 pagesDeployment Team PDFrajen_rajuNo ratings yet
- Win XP PDFDocument15 pagesWin XP PDFRajkamal KannanNo ratings yet
- Ibm FW Uefi D7e174b-3.20 Anyos 32-64Document7 pagesIbm FW Uefi D7e174b-3.20 Anyos 32-64Tiberiu ImbriscaNo ratings yet
- Configure Loopback Adapter and SPLM on Windows 7 LaptopDocument4 pagesConfigure Loopback Adapter and SPLM on Windows 7 LaptopRajeshSahuNo ratings yet
- Configure SPLM 2012 On Windows 7 Laptop: 2. Configure A Static IP For Loopback AdapterDocument4 pagesConfigure SPLM 2012 On Windows 7 Laptop: 2. Configure A Static IP For Loopback AdapterRajeshSahuNo ratings yet
- Installation / Un-Installation ManualDocument15 pagesInstallation / Un-Installation ManualdouglareNo ratings yet
- ViewDocument20 pagesViewGabriel Hans Gonzalez PeñaNo ratings yet
- Install Moxa Multiport Board Driver for Windows XPDocument27 pagesInstall Moxa Multiport Board Driver for Windows XPBalaji MbNo ratings yet
- Modem Check Prior To Installation and Recovery ProceduresDocument10 pagesModem Check Prior To Installation and Recovery Proceduresjaime lozadaNo ratings yet
- Use Three SystemsDocument7 pagesUse Three SystemsTanishq KapoorNo ratings yet
- Install Windows 10 USB Driver for STM32 Unit & Determine COM PortDocument2 pagesInstall Windows 10 USB Driver for STM32 Unit & Determine COM PortFrancisco SalgueroNo ratings yet
- FlexLm Install 0006 13Document19 pagesFlexLm Install 0006 13dsfgfsdgNo ratings yet
- Wizcon For Windows & Internet 9.0 Quick GuideDocument100 pagesWizcon For Windows & Internet 9.0 Quick GuideWilliam Rodrigues0% (1)
- Mantrac Group Client Computers Standard Setup PDFDocument6 pagesMantrac Group Client Computers Standard Setup PDFViatory MakoroNo ratings yet
- CLP Citrix Setup Guide v1.3Document20 pagesCLP Citrix Setup Guide v1.3Sivunnaidu GullipalliNo ratings yet
- Spectre Meltdown AdvisoryDocument5 pagesSpectre Meltdown Advisoryfrank lopez88No ratings yet
- MAXON Installation Guide Made SimpleDocument50 pagesMAXON Installation Guide Made SimpleRussu VadimNo ratings yet
- Troubleshooting Guide: Enable WMI After Applying SP2 For XPDocument12 pagesTroubleshooting Guide: Enable WMI After Applying SP2 For XPMhd AshrafNo ratings yet
- Win10 1709 WMDC InstallDocument2 pagesWin10 1709 WMDC InstallNu EuNo ratings yet
- DCOM Settings enDocument16 pagesDCOM Settings enObinna Benedict ObiojiNo ratings yet
- New Print Material For ScadaDocument148 pagesNew Print Material For ScadaAnwesa Priyadarsini PradhanNo ratings yet
- 3-CMLT-1097 REV E Manual, Instr, Install Skyview, SS37Document22 pages3-CMLT-1097 REV E Manual, Instr, Install Skyview, SS37victoriaNo ratings yet
- Apex Easy Compliance Software HelpDocument36 pagesApex Easy Compliance Software HelpMichael CNo ratings yet
- ManualDocument21 pagesManualcavmfrNo ratings yet
- ACQUIREDocument12 pagesACQUIREDavid HannaganNo ratings yet
- KODAK I2400/i2600/i2800 Scanners: Installing The ScannerDocument21 pagesKODAK I2400/i2600/i2800 Scanners: Installing The ScannerEnrique FigueroaNo ratings yet
- Ibm FW Uefi Y4e150c-1.08 Windows 32-64Document8 pagesIbm FW Uefi Y4e150c-1.08 Windows 32-64Guillermo NiñoNo ratings yet
- CssDocument9 pagesCssSheng Suelto CarpenteroNo ratings yet
- Install & Activation Autodesk 2015 v1.0Document22 pagesInstall & Activation Autodesk 2015 v1.0sarvanNo ratings yet
- Ses-Cdegs 2k - InstallDocument7 pagesSes-Cdegs 2k - InstallGilberto MejiaNo ratings yet
- Win10 Migration GuideDocument13 pagesWin10 Migration GuideAzfar AzmiNo ratings yet
- Running Minix 3 On Virtualbox: 1. PreliminariesDocument6 pagesRunning Minix 3 On Virtualbox: 1. PreliminariesSanthosh KumarNo ratings yet
- NEC NEoDocument21 pagesNEC NEoStoian FlorinNo ratings yet
- Quick Start Guide PDFDocument28 pagesQuick Start Guide PDFcpl sbNo ratings yet
- AMD Athlon™ 64/Sempron™/Turion™ 64/opteron™ Processor Driver (Windows® XP, Windows® Server 2003)Document5 pagesAMD Athlon™ 64/Sempron™/Turion™ 64/opteron™ Processor Driver (Windows® XP, Windows® Server 2003)Filthyrich PurefilthNo ratings yet
- Cisco VPN ClientDocument5 pagesCisco VPN ClientAjitNo ratings yet
- USB Driver Installation: Revision HistoryDocument26 pagesUSB Driver Installation: Revision HistoryEpifanio Hdz MtzNo ratings yet
- Hiding Web Traffic with SSH: How to Protect Your Internet Privacy against Corporate Firewall or Insecure WirelessFrom EverandHiding Web Traffic with SSH: How to Protect Your Internet Privacy against Corporate Firewall or Insecure WirelessNo ratings yet
- Make Your PC Stable and Fast: What Microsoft Forgot to Tell YouFrom EverandMake Your PC Stable and Fast: What Microsoft Forgot to Tell YouRating: 4 out of 5 stars4/5 (1)
- ICS Telecom v10 - News and ModificationsDocument1 pageICS Telecom v10 - News and ModificationstariktarikovNo ratings yet
- Brocade Compatibility Matrix 12-07-2006Document220 pagesBrocade Compatibility Matrix 12-07-2006Praveen ReddyNo ratings yet
- Storage Networking Management & AdministrationDocument10 pagesStorage Networking Management & AdministrationtariktarikovNo ratings yet
- Fabric Shortest Path First (FSPF) : Revision 0.1Document10 pagesFabric Shortest Path First (FSPF) : Revision 0.1Peter HackettNo ratings yet
- Siemens Bs82Document4 pagesSiemens Bs82Novocain82No ratings yet
- LTE White Paper 2.09Document6 pagesLTE White Paper 2.09tariktarikovNo ratings yet
- EES Matlab Code RefDocument1 pageEES Matlab Code RefaliNo ratings yet
- Install Hadoop in Pseudo and Fully Distributed ModesDocument50 pagesInstall Hadoop in Pseudo and Fully Distributed ModesMrunal BhilareNo ratings yet
- How To Collect Statistical and Error Logs From HP Tape Drive Using HP LTT ToolDocument6 pagesHow To Collect Statistical and Error Logs From HP Tape Drive Using HP LTT ToolKetan VariaNo ratings yet
- Basic Linux Commands Explained With ExamplesDocument10 pagesBasic Linux Commands Explained With ExamplesdineshNo ratings yet
- Rhcsa Lab TestDocument6 pagesRhcsa Lab TestFlavaNo ratings yet
- For Feedback or Requests DM Me On Twitter @litteeenDocument43 pagesFor Feedback or Requests DM Me On Twitter @litteeenChristianChávezRodríguezNo ratings yet
- Laboratory Work 3 Operating System. Command-Line ModeDocument3 pagesLaboratory Work 3 Operating System. Command-Line ModeДанаNo ratings yet
- LinuxDocument4 pagesLinuxCarlosNo ratings yet
- 63dc7ed1010d3c3b8269faf0ba7491d4.txtDocument418 pages63dc7ed1010d3c3b8269faf0ba7491d4.txtali khanNo ratings yet
- Introduction To Problem Solving Methods and Algorithm Development by Dr. S. Srivastava..Document96 pagesIntroduction To Problem Solving Methods and Algorithm Development by Dr. S. Srivastava..Priyansh VaibhavNo ratings yet
- NOS 110 Hardware VirtualizationDocument6 pagesNOS 110 Hardware VirtualizationClay ClarkNo ratings yet
- Hyper - V Getting StartedDocument60 pagesHyper - V Getting StartedaksmsaidNo ratings yet
- Logcat Prev CSC LogDocument1,381 pagesLogcat Prev CSC LogValdemir silva ValdinhoNo ratings yet
- Lesson 1 Oracle VM Manager UI and Oracle VM CLI PDFDocument50 pagesLesson 1 Oracle VM Manager UI and Oracle VM CLI PDFMarlon Antonio Ayala PinedoNo ratings yet
- AN13189Document26 pagesAN13189ivandevelNo ratings yet
- NetSDK JAVA ProgrammingManualDocument86 pagesNetSDK JAVA ProgrammingManualromarmoNo ratings yet
- Install Epdm 4 DSTDocument6 pagesInstall Epdm 4 DSTMaikel de VriesNo ratings yet
- Os LabDocument29 pagesOs LabJyotsna SuraydevaraNo ratings yet
- Install IVMS-4200 Linux SoftwareDocument4 pagesInstall IVMS-4200 Linux SoftwareSureshkumar J0% (3)
- Top 5 Difference Between Callable and Runnable Interface in JavaDocument5 pagesTop 5 Difference Between Callable and Runnable Interface in JavaMadura NattuduraiNo ratings yet
- Os 3Document17 pagesOs 3Rishabh Jain (Rishu)No ratings yet
- Top 50 Linux Interview Questions and Answers in 2022 - EdurekaDocument15 pagesTop 50 Linux Interview Questions and Answers in 2022 - EdurekaValery HateckNo ratings yet
- EFT Pro Help Guide for ADB Operations, APK Management, and Boot-RecoveryDocument46 pagesEFT Pro Help Guide for ADB Operations, APK Management, and Boot-Recoveryezz amroNo ratings yet
- Manage Linux Filesystem and DirectoriesDocument22 pagesManage Linux Filesystem and DirectoriesShaimaa AshrafNo ratings yet
- IT2060/IE2061: Operating Systems System Administration Introduction To Operating SystemDocument34 pagesIT2060/IE2061: Operating Systems System Administration Introduction To Operating SystemLets Try FoodsNo ratings yet
- Citrix XenServer 5.5 Virtual Machine Installation GuideDocument45 pagesCitrix XenServer 5.5 Virtual Machine Installation GuideLancy DsouzaNo ratings yet
- TOP Java QA PDFDocument16 pagesTOP Java QA PDFSatyanarayana ChavsNo ratings yet
- Devops Notes PDFDocument116 pagesDevops Notes PDFGaurav SharmaNo ratings yet
- Drop BoxDocument266 pagesDrop BoxAde KurniawanNo ratings yet